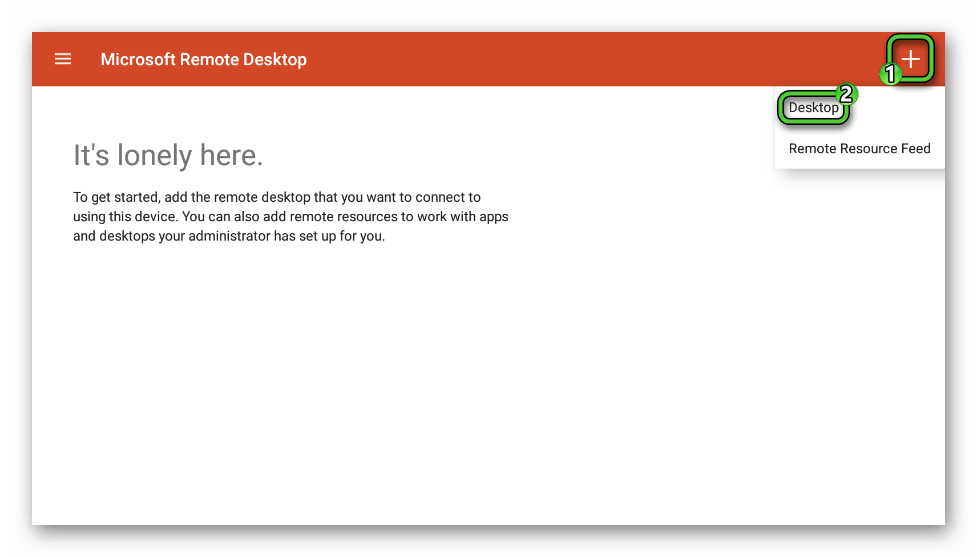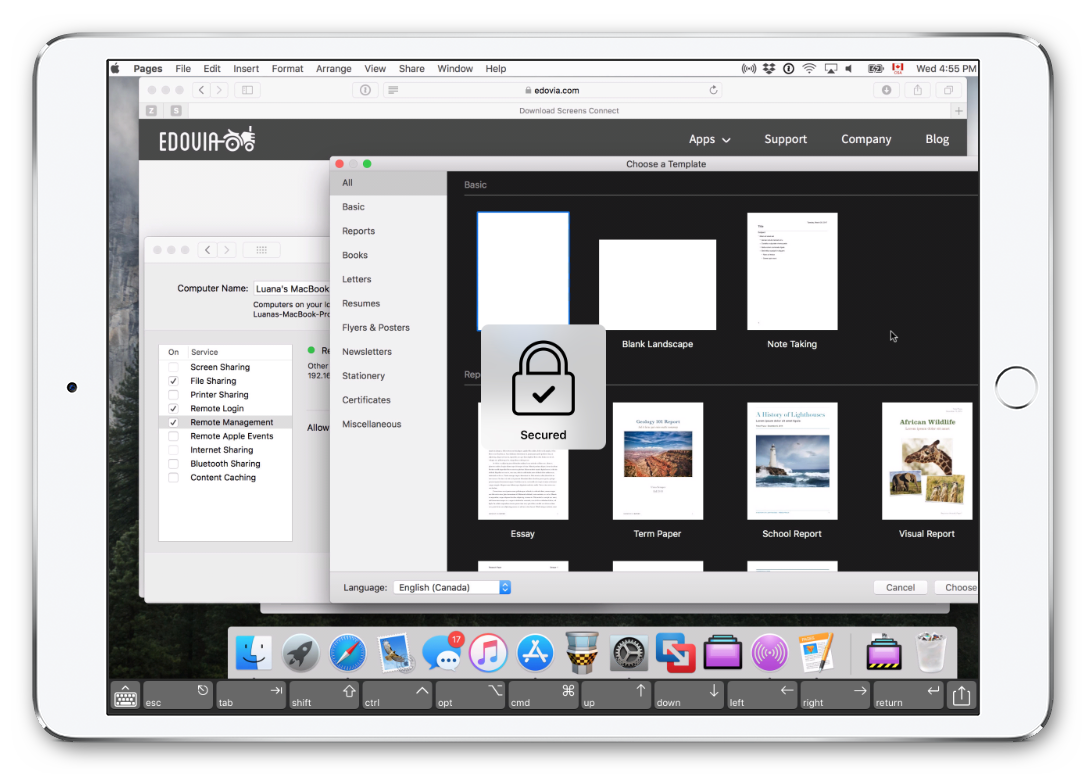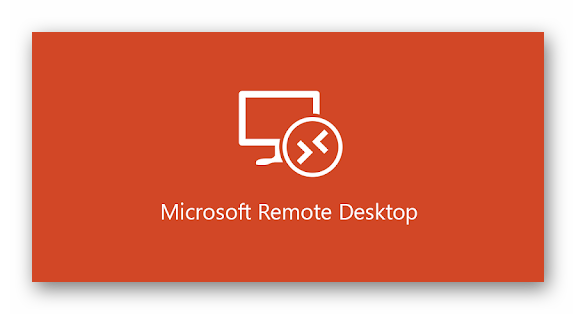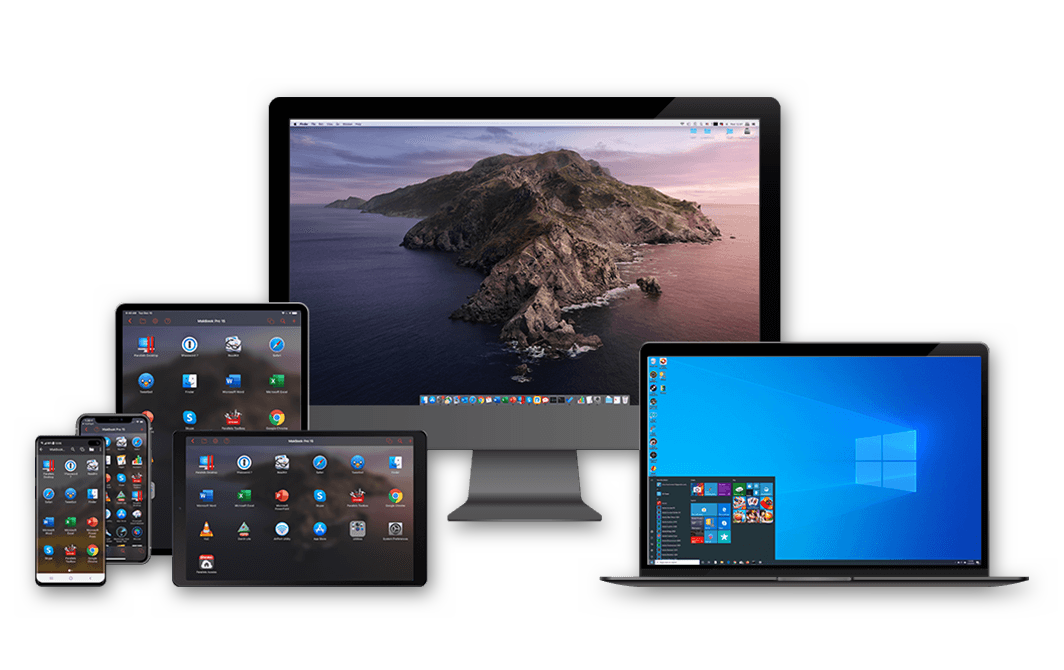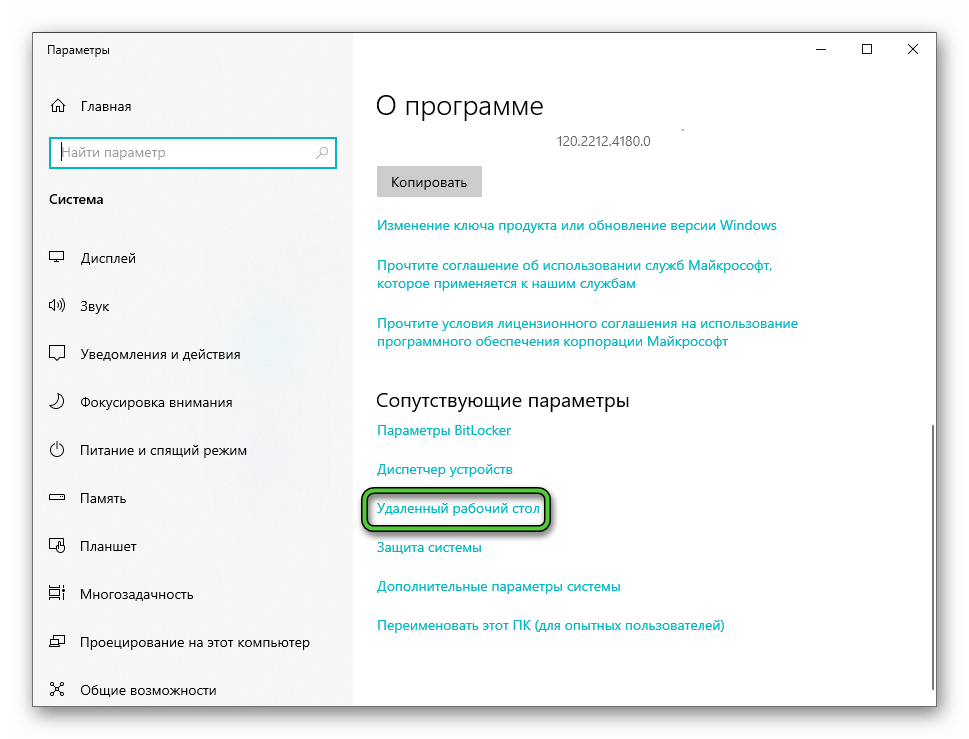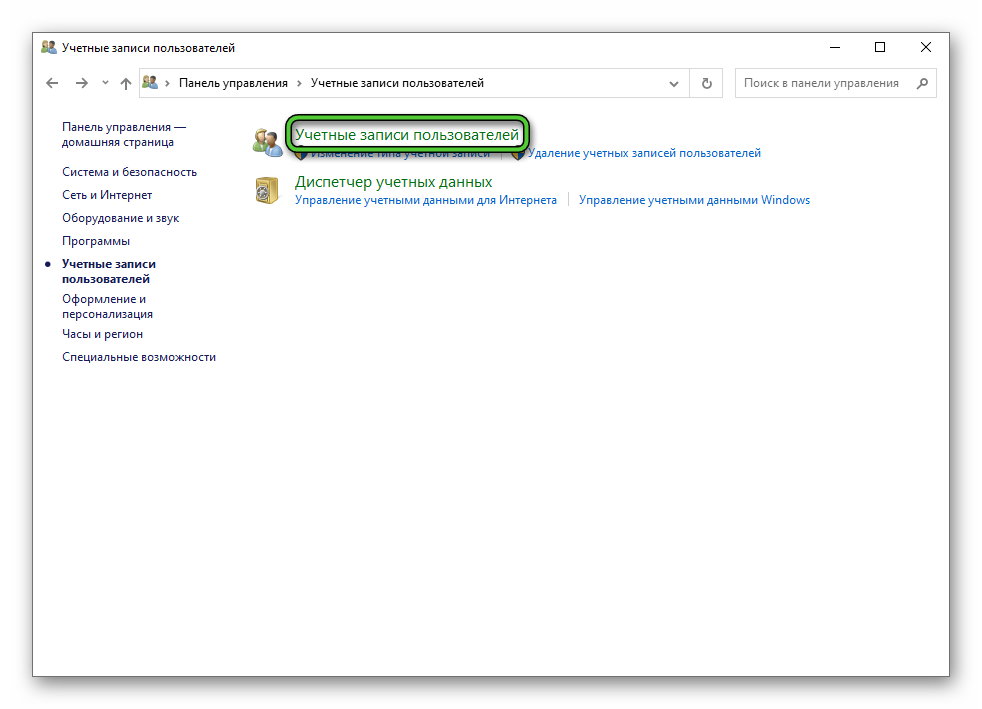В данной статье мы рассмотрим настройку RDP-подключения к удаленному рабочему столу под операционной системой Windows на Apple iPhone под управлением iOS.
Подключаться к удаленному рабочему столу мы будем с помощью шлюза терминалов.
Для примера, рассмотрим подключение к демо-серверу:
- Имя сервера: demo4
- Домен сервера: demo.lan
- Адрес шлюза терминалов: gw2.esit.info
- Имя пользователя и пароль используем, которые выдаст системный администратор.
Шаг 1
Для настройки RDP-подключения нам необходимо скачать приложение из App Store. Название приложения “Удаленный рабочий стол”.
Рисунок 1 — Программа “Удаленный рабочий стол” (RD Сlient) в App Store
Шаг 2
После того как приложение загрузилось, открываем его и нажимаем на иконку плюса в правом верхнем углу и в появившемся окна тапаем на кнопку “Добавить компьютер”.
Рисунок 2 — Программа “Удалённый рабочий стол”
Шаг 3
Задаем имя компьютера.
Рисунок 3 — Настройка имени сервера
Шаг 4
Задаем имя — нашу учетную запись. Для этого переходим в Учетная запись пользователя — Добавление учетной записи пользователя и задаем параметры аналогичным образом, как показано на скриншоте. После введения корректных данных, нажимаем на кнопку Сохранить в правом верхнем углу.
Рисунок 4 — Настройка учетной записи пользователя
Шаг 5
Задаем имя нашему подключению. Для этого в меню Добавить компьютер, которое у нас уже открыто нажимаем на пункт Понятное имя и вводим любое имя для подключения.
Рисунок 5 — Настройка имени подключения
Шаг 6
Настройка шлюза. В меню Добавить компьютер под записью Шлюз нажимаем Нет настроенного шлюза — Добавление шлюза.
Далее вводим предоставленный нам адрес шлюза терминалов. Затем, при открытии меню Учетная запись пользователя вводим учетную запись аналогичным образом, как и в четвертом шаге. Задаем произвольное имя шлюзу. Затем нажимаем в правом верхнем углу на кнопку Сохранить.
Рисунок 6 — Настройка шлюза
Шаг 7
Настройка подключения завершена. Нажимаем на Сохранить.
Настройка RDP-подключения завершена. На главном экране появится новое подключение с заданным вами названием. Можно подключаться.
Рисунок 7 — Главный экран
Так выглядит рабочий стол при удаленном подключении:
Рисунок 8 — Рабочий стол удаленного сервера
We know that iOS and Windows are competitors and do not gel with each other. The result is that you cannot run your Windows applications on the iOS platform. iOS owns a whopping mobile OS market share of 50-odd% while Windows OS is the dominant player in the PC category with 90-odd% market share.
Therefore, there is a possibility that you end up owning both of the above devices and have to look at ways of how you can make them talk to each other. Smooth integration between your iOS device and Windows PC is essential if you want to manage your Windows 11/10 PC data even while you are away.
One such application that helps you connect your iOS device to Windows PC is Microsoft Remote Desktop for iOS. We have seen how to connect an Android phone to Windows PC – now let us see how to connect iPhone or any iOS device to Windows.
Features of Microsoft Remote Desktop for iOS
- Microsoft Remote Desktop is a free application easily available for download on iTunes
- Through this app, you can access remote resources through your Remote Desktop Gateway
- It allows for rich multi-touch experience with the remote desktop protocol (RDP) and RemoteFX supporting Windows gestures
- It offers a secure connection to your data and applications
- Simple management of all remote connections from the Connection Center
- It supports seamless audio and video streaming
- Using this app, you can easily connect external monitors or projectors for presentations
Using Microsoft Remote Desktop for iOS
To set up Remote Desktop for iOS on your Windows PC follow below three easy workarounds:
- Configure your iOS device
- Configure your Windows PC
- Create a Remote Desktop connection on your iOS device and connect
Let us go through all one by one.
1. Configure your iOS device
To get started with Remote Desktop on your iOS device, follow the below steps,
- Go to iTunes, download the Remote Desktop client and install
- You will be prompted to add a Remote Desktop or a Remote resource.
Here, you need to make sure that you have configured your Windows 10 PC rightly for the Desktop linking to be successful. The next section details the same on how you can configure your Windows 10 PC for remote access via your iOS device.
2. Configure your Windows 11/10 PC
Your Windows PC should be configured correctly so that you can successfully add your desktop on your iOS device.
Before you try and connect your Windows PC from the iOS device, the PC must be turned on, and it must have a network connection. Remote Desktop must be enabled, you must have network access to the remote computer (this could be through the Internet), and you must have permission to connect.
For permission to connect, you must be on the list of users. Hence, always check the name of the computer you’re connecting to and to make sure Remote Desktop connections are allowed through its firewall.
Enabling Remote Desktop for iOS
The simplest way to allow access to your PC from a remote device is using the Remote Desktop options under Settings. Since this functionality was added in the Windows 10 Fall Creators update (1709), a separate downloadable app is also available, that provides similar functionality for earlier versions of Windows.
Just follow the following steps,
1. On the device, you want to connect to, select Start and then click the Settings icon on the left.
2. Select the System group followed by the Remote Desktop
3. Use the slider to enable Remote Desktop.
4. It is also recommended to keep the PC awake and discoverable to facilitate connections. Click Show settings to enable.
5. As needed, add users who can connect remotely by clicking Select users that can remotely access this PC.
5a. Members of the Administrators group automatically have access.
In case you have an earlier version of Windows 11/10 or Windows 8/7, then download and run the Microsoft Remote Desktop Assistant. This assistant updates your system settings to enable remote access, ensuring that your computer is awake for connections, and checks that your firewall allows Remote Desktop connections.
3. Create a remote desktop connection on your iOS device and connect
To create a Remote Desktop connection:
1. In the Connection Center tap +, and then select Desktop.
2. Enter the following information for the computer you want to connect to:
- PC name – the name of the computer. This can be a Windows computer name, an Internet domain name, or an IP address. You can also append port information to the PC name (for example, MyDesktop:3389 or 0.0.1:3389).
- User name – The username to use to access the remote PC. You can use the following formats: user_name, domain\user_name, or [email protected]
- Password – Everytime you try and connect to your Windows 10 PC you will be prompted to enter the password. This is the same password that you use to unlock your Windows 10 PC.
3. Select Save, and you are good to connect.
Once connected, and thanks to the touch capabilities of Windows 10, you can browse freely with touch gestures on the screen. Still, by opening up the settings menu from the top tab, you can drag the cursor with a swipe.
You can explore more features about Microsoft Remote Desktop for iOS like Admin mode, Swap mouse buttons and more.
You can download Microsoft Remote Desktop for iOS from apple.com.
Related: How to enable & use Microsoft Remote Desktop from Mac.
Хороших утилит для удаленного подключения к компьютеру под управлением Windows при помощи iPhone и iPad довольно много, выбрать есть из чего. Однако немногие знают, что выбирать, а тем более покупать одно из таких средств вовсе необязательно. Встроенная в Windows функция предоставления удаленного доступа работает с мобильными устройствами Apple великолепно. В этой инструкции расскажем о крайне простом процессе ее настройки.
Настройки компьютера
Для включения возможности получения удаленного доступа к компьютеру с iPhone и iPad требуется выполнить всего две простые настройки. Первым делом необходимо разрешить вашему компьютеру принимать удаленные подключения:
Шаг 1. Перейдите в меню «Панель управления» → «Система и безопасность» → «Система» → «Настройка удаленного доступа».
Шаг 2. Активируйте пункт «Разрешить удаленные подключения к этому компьютеру».

Кроме этого, вы должны убедиться в том, что на вашем компьютере установлен пароль. Без него удаленное подключение осуществить будет невозможно.
Шаг 1. Перейдите в меню «Панель управления» → «Учетные записи пользователей» → «Учетные записи пользователей» → «Управление другой учетной записью».

Шаг 3. Нажмите «Изменить пароль» и укажите желаемый пароль.

Создаем подключение
Шаг 1. Загрузите из App Store бесплатное приложение «Удаленный рабочий стол (Майкрософт)».
Шаг 2. Запустите приложение, нажмите на кнопку «+» в правом верхнем углу и выберите пункт «Рабочий стол».

Совет! Вместо имени компьютера в графе «Имя ПК» вы можете указать IP-адрес вашего компьютера. Узнать IP-адрес компьютера можно набрав в командной строке ipconfig.
Шаг 4. В разделе «Учетная запись пользователя» добавьте свою учетную запись, указав логин и пароль.

Отметим, что до сохранения вы можете указать некоторые дополнительные параметры подключения:
- Выбрать понятное имя подключения для более простого обнаружения нужного рабочего стола на главном экране.
- Настроить шлюз.
- Выбрать устройство, на котором будет воспроизводиться звук (компьютер или iPhone/iPad).
- Изменить назначение кнопок мыши.
- Включить режим администратора.
Запустите удаленное подключение
Для того чтобы получить удаленный доступ к компьютеру со своего iPhone или iPad вам осталось только лишь нажать на иконку, которая появилась на главном окне приложения. В открывшемся окне от вас потребуется ввести пароль (который система позволяет запомнить), после чего и появится возможность управлять компьютером с мобильного устройства.

Смотрите также:
- Простой способ увеличения автономной работы iPhone, о котором все забывают
- Как восстановить недавно закрытые вкладки в Safari на iPhone и iPad
- Как отключить геолокацию на iPhone
✅ Подписывайтесь на нас в Telegram, ВКонтакте, и Яндекс.Дзен.
На чтение 7 мин. Просмотров 706 Опубликовано

Вы не можете запускать приложения Windows на своем iPad или iPhone, но если у вас есть версия Windows Pro или Enterpise, вы можете получить удаленный доступ к своему ПК с помощью удаленного рабочего стола Windows. Вот как это настроить.
Существует множество способов удаленного доступа к вашему компьютеру с iOS, и вы можете прочитать обо всех ваших возможностях здесь. Удаленный рабочий стол, хотя он и не так быстр в настройке, как TeamViewer, обеспечивает действительно плавную работу, которая того стоит, если у вас домохозяйство, в основном состоящее из Windows. Итак, мы будем использовать сервер удаленного рабочего стола, встроенный в Windows Pro и Enterprise, и клиент Microsoft Remote Desktop для iOS 8 или более поздней версии.
Если вы не можете использовать удаленный рабочий стол, хотя у вас есть другие варианты. Если вы просто помогаете кому-то устранять неполадки на своем компьютере удаленно и не нуждаетесь в постоянном доступе – или если у них есть только версия Windows Home – вы можете использовать новую функцию быстрого помощника Windows 10 (или функцию удаленного помощника в более старых версиях Windows). Или, если вам нужна более полнофункциональная программа удаленного доступа, которая поддерживает любую редакцию Windows (и других операционных систем), вы можете взглянуть на TeamViewer и другие инструменты удаленной поддержки.
Имея это в виду, давайте рассмотрим настройку удаленного рабочего стола на iOS.
Настройте свой компьютер Windows для подключений удаленного рабочего стола
Если вы решили использовать Windows Remote Desktop, первым делом настройте его на ПК, которым вы хотите управлять с удаленных устройств (если вы еще этого не сделали). Опять же, вам нужно будет запустить версию Windows для Pro, Business или Enterprise, чтобы это работало. Домашняя и другие версии могут работать как клиент удаленного рабочего стола для подключения к другому компьютеру, но не как сервер.
Вы можете прочитать наше полное руководство по включению удаленного рабочего стола в любой версии Windows, но вот короткая версия.
Сначала откройте диалоговое окно «Свойства системы». Как вы туда добираетесь, немного отличается в каждой версии Windows. В Windows 8 или 10 нажмите «Пуск» и выполните поиск «Разрешить удаленные подключения к этому компьютеру». В Windows 7 нажмите «Пуск», щелкните правой кнопкой мыши «Компьютер» и выберите «Свойства». Независимо от того, какую версию вы используете, хотя диалоговое окно «Свойства системы» будет выглядеть одинаково.
Оказавшись там, перейдите на вкладку «Удаленный», а затем выберите опцию «Разрешить удаленные подключения к этому компьютеру».

После включения удаленного рабочего стола вы сможете подключаться к этому компьютеру удаленно с любого устройства, подключенного к вашей локальной сети, используя инструкции в следующем разделе.
Если вы хотите разрешить удаленное подключение к ПК через Интернет, все немного сложнее. Вы можете использовать безопасный метод, такой как настройка VPN, или простой способ, такой как настройка маршрутизатора для пересылки запросов удаленного рабочего стола на этот ПК. То, что вы выбираете, зависит от вас, но у нас есть полное руководство, которое поможет вам пройти через это. После того, как вы это настроите, вы можете перейти к следующему разделу.
Установите и настройте удаленный рабочий стол Microsoft на устройстве iOS
Теперь, когда у вас настроен Удаленный рабочий стол на ПК, к которому вы хотите подключиться, пришло время обратить ваше внимание на устройство iOS, с которого вы хотите подключиться. Сначала вам нужно скачать и установить Microsoft Remote Desktop. Когда это закончится, иди вперед и зажги его.
Первое, что вы увидите, это маленький одинокий экран, ожидающий добавления нового соединения. Сделайте это, нажав кнопку «Добавить» в правом верхнем углу.

Мы собираемся добавить соединение с ПК, поэтому нажмите на опцию «Рабочий стол». Если вы работаете с компанией, предоставляющей удаленный доступ к вашему рабочему ПК, они могут вместо этого использовать параметры «Удаленные ресурсы» или «Azure RemoteApp» в зависимости от того, как они настроены.

Когда вы добавляете новый настольный ПК, вы можете ввести полное имя ПК или использовать IP-адрес. Если вы подключаетесь по локальной сети, вы можете использовать либо имя, либо IP-адрес. Если вы подключаетесь через Интернет, вам необходимо использовать любой публичный IP-адрес, доступный для Интернета, для вашей локальной сети. Введите имя или IP-адрес, а затем нажмите «Готово».

Если вы хотите, вы можете нажать «Учетная запись пользователя» и добавить имя пользователя и пароль Windows, чтобы вам не приходилось вводить их каждый раз при подключении к ПК. Если вы предпочитаете вводить свои учетные данные каждый раз, просто оставьте эту опцию в покое. Нажмите «Дополнительные параметры», чтобы выполнить дополнительную настройку.

Страница «Дополнительные параметры» позволяет вам контролировать несколько вещей:
- Введите понятное имя, если вы использовали IP-адрес или на вашем компьютере есть имя, которое нелегко идентифицировать.Это понятное имя используется только в приложении удаленного рабочего стола.
- Если у вас более сложная локальная сеть с несколькими подсетями, вы можете настроить устройство шлюза, на которое отправляются все запросы удаленного рабочего стола. Вам нужно знать IP-адрес этого шлюза.
- Вы можете настроить звуки, издаваемые ПК, для воспроизведения на устройстве iOS, на самом ПК или вообще без звука при удаленном подключении.
- Если вы левша и на компьютере, к которому вы подключаетесь, кнопки мыши поменялись местами, переключатель «Swap Mouse Buttons» заставляет Remote Desktop соблюдать это.
- Опция «Режим администратора» применяется только к администраторам, входящим в систему на сервере Windows, который также функционирует как сервер терминалов. Если это не относится к вам, просто оставьте его выключенным.
Когда вы закончите настройку параметров, нажмите «Рабочий стол», а затем нажмите «Сохранить», чтобы сохранить новое подключение.

После создания подключения оно появится в главном окне «Удаленный рабочий стол». Сразу после его создания соединение будет выглядеть пустым. После того, как вы его использовали, соединение будет содержать уменьшенное изображение, снятое при последнем подключении. Просто нажмите на соединение, чтобы запустить его.

Если вы правильно настроили удаленный рабочий стол на своем ПК, вам следует подключиться прямо сейчас. Если вы видите экран, показывающий, что компьютер не проверен, вам не о чем беспокоиться. Ваш настольный компьютер, вероятно, не настроен для предоставления надлежащих учетных данных аутентификации. Пока вы знаете, что подключаетесь к компьютеру, все в порядке. Нажмите «Принять», чтобы продолжить соединение. При желании вы также можете включить опцию «Не повторять за меня для подключения к этому компьютеру», если вы не хотите больше видеть сообщение.

Когда вы подключены к компьютеру, вы должны быть на довольно знакомой территории. Вы можете взаимодействовать с вашим ПК практически так же, как если бы вы использовали его напрямую. Вы увидите несколько опций в меню в верхней части экрана. Кнопка «Zoom» слева позволяет вам ближе познакомиться с тем, что вы делаете.
Кнопка «Клавиатура» справа открывает экранную клавиатуру. Находясь в удаленном рабочем столе, вы не можете использовать обычные клавиатуры iOS или сторонние. Вместо этого вы будете использовать клавиатуру, предоставленную Remote Desktop. Единственное небольшое изменение, к которому вам нужно привыкнуть, это то, что клавиатура не появляется автоматически, как в iOS. Вам нужно нажать кнопку, чтобы отобразить клавиатуру, и снова нажать ее, когда вы закончите использовать ее и хотите увидеть оставшуюся часть экрана.

Нажмите среднюю кнопку в этом меню, чтобы открыть несколько параметров удаленного рабочего стола. Слева вы можете переключаться между соединениями, если у вас установлено несколько соединений, или даже добавить новое соединение на лету. Справа кнопка «Домой» возвращает вас на домашний экран приложения «Удаленный рабочий стол», не закрывая удаленное соединение. Кнопка «Завершить сеанс» закрывает удаленное соединение. А кнопка «Mouse Pointer» переключает между тем, чтобы позволить вам взаимодействовать с удаленным ПК касанием (по умолчанию) или фактическим указателем мыши, который вы перемещаете по экрану.

Это почти все, что нужно для использования подключения к удаленному рабочему столу с вашего устройства iOS. Первым делом нужно настроить удаленный рабочий стол, особенно если вам нужно подключиться через Интернет. Как только это будет сделано, использовать приложение Remote Desktop в iOS для подключения к ПК и управления им довольно просто.
В век цифровых технологий очень удобно объединять несколько устройств в единую, бесперебойную систему. Осуществить это просто через удаленное подключение. Данная функция позволяет работать с файлами, приложениями или программами на расстоянии. Существует несколько способов, которые позволят создать удаленный доступ через iPad к компьютеру.
Содержание
- Подключение к удаленному рабочему столу с iPad
- Какую утилиту лучше для этого использовать
- Перечень наиболее популярных, плюсы и минусы
- Screens VNC
- Microsoft Remote Desktop
- Parallels Access
- Splashtop 2 Remote Desktop
- Как настроить подключение к рабочему столу компьютера
- Какие параметры нужно поменять на ПК для доступа
- Заключение
Подключение к удаленному рабочему столу с iPad
Первое, что необходимо сделать для использования дистанционного сервис – это загрузить, установить и настроить приложение «Microsoft Remote Desktop» для Apple iPad.
Осуществляется это следующим образом:
- Откройте программу для скачивания приложений App Store.
- Найдите поисковую строку и введите в ней Microsoft Remote Desktop.
- Скачайте и установите данное приложение.
- Далее, запустите его.
- Нажмите на «+», затем выберите функцию «Добавить ПК» или Desktop.
Чтобы настроить приложение, введите в настройках имя узла или IP-адрес компьютера, для которого необходимо настроить удаленный рабочий стол на Айфон. Завершающий шаг – нажмите «Готово».
Примечание! При первом запуске приложения потребуется ввести имя пользователя и пароль для авторизации. Если вы сохраните эти данные, то в дальнейшем вводить их повторно не потребуется.
Какую утилиту лучше для этого использовать
Лучше и проще использовать для подключения к операционной системе Windows специальные утилиты. Кроме того, многие из них оснащены специальными функциями, которые предусматривают дополнительные возможности. Стоит рассмотреть 6 самых популярных среди них.
Перечень наиболее популярных, плюсы и минусы
Для того, чтобы настроить удаленный доступ с iPad к телефону, ноутбуку или компьютеру. Используют специальные программы. Каждая из них имеет свои преимущества и недостатки.
Screens VNC
Приложение предназначено специально для пользователей iPhone и iPad. Для подключения к удаленному рабочему столу, требуется дополнительная установка VNC.
К преимуществам программы относят:
- простой и удобный интерфейс;
- отсутствие привязки к компьютерному курсору, что создает возможность для осуществления всех манипуляций прямо с сенсорного экрана;
- поддержка работы горячих клавиш, которые обеспечивают быстрое включение и отключения функций;
- возможность назначения заданий, которые будут выполняться после завершения сеанса.
Среди минусов пользователи выделяют маленький размер объектов на экране. Во время работы приходится постоянно менять масштаб.
Примечание! Для компьютера, работающего на Mac OS, необходимо перед началом работы включить функцию «Общий экран». Ее вы найдете в разделе «Общий доступ», который находится в «Системных настройках».
Microsoft Remote Desktop
Еще одно приложение, которое было разработано специально для iPhone и iPad – Microsoft Remote Desktop. Среди его основных преимуществ выделяют:
- стабильную и бесперебойную работу;
- широкий функционал;
- поддержка сенсорного ввода.
Чтобы пользователи получили доступ к файлам и приложениям, которые установлены на компьютер, потребуется дополнительно скачать и установить специальную утилиту Remote Desktop Protocol.
Parallels Access
Приложение функционирует на iPad, iPhone. Также на персональных устройствах, где установлена специальная операционная система Windows или Mac OS.
К основным его достоинствам относят:
- простой и понятный интерфейс;
- обеспечение круглосуточного доступа ко всем файлам и приложениям, установленных на компьютер;
- поддержка указателя iOS на удаленном рабочем столе.
Самый весомый недостаток программы — многопользовательская учетная запись будет недоступной для начального плана.
Splashtop 2 Remote Desktop
Качественное программное обеспечение Splashtop 2 Remote Desktop отлично функционирует на iPhone и iPad. Также ее поддерживает персональный компьютер, на котором установления операционная система Windows, Mac OS или Linux.
К ее преимуществам относят:
- быстрая передача данных;
- гибкость в работе;
- возможность работы со всеми видами файлов, приложениями и играми;
- функция переключения между двумя мониторами;
- стриминг видео и аудио.
Из недостатков, пожалуй, можно выделить лишь то, что эта программа платная. Однако купить ее можно по приемлемой стоимости.
Как настроить подключение к рабочему столу компьютера
Чтобы подключить удаленный доступ к компьютеру через Айфон или Айпад, необходимо отредактировать настройки на персональном устройстве. Эта процедура состоит из нескольких основных шагов:
- Нажмите на «Пуск», после чего перейдите в «Панель управления».
- Зайдите в раздел «Система и безопасность».
- Выберите «Система».
- В новом окне нажмите на «Удаленный рабочий стол» или «Настройка удаленного доступа».
- Активируйте данную функцию и примените изменения.
Если после этого действия подключение не удалось выполнить, попробуйте перезагрузить компьютер. При необходимости проделайте эти действия повторно.
Какие параметры нужно поменять на ПК для доступа
Удаленное подключение будет невозможно в том случае, если на ПК не установлен пароль.
Задать эти данные можно следующим образом:
- В Панели управления зайдите в раздел «Учетные записи пользователей».
- Еще раз кликните на «Учетные записи пользователей».
- Перейдите в «Управление другой учетной записью».
- Кликните по нужному пользователю и создайте для него пароль.
- Сохраните настройки.
Также на персональное устройство должно быть подключено к интернету. Желательно к той же сети, что и Айфон или Айпад.
Заключение
Удаленный доступ – удобная функция, которая позволяет управлять различными файлами и приложениями на персональном компьютере. Чтобы включить удаленный рабочий стол iOS, установите специальное приложение и измените настройки на обоих устройствах.