Давайте рассмотрим настройки и программы, которые помогут подключить Андроид к удаленному рабочему столу Windows 10. Аналогичные настройки будут и для Win 7, с небольшими корректироваками в названии пунктов.
Данная статья подходит для всех брендов, выпускающих телефоны на Android 13/12/11/10: Samsung, Xiaomi, Redmi, Poco, Huawei, Honor, Lenovo, Tecno, Realme и др. Мы не несем ответственности за ваши действия.
Внимание! Вы можете задать свой вопрос специалисту в конце статьи.
Удаленный рабочий стол можно использовать на компьютере с Виндовс 10 или устройстве Андроид, чтобы к компьютеру подключиться дистанционно. Для этого следует включить на компьютере удаленные подключения, к которому следует подключиться:
- На девайсе, к которому нужно подключиться, необходимо выбрать «Пуск», затем «Параметры». Там выбираем «Система» и «Удаленный рабочий стол». В появившемся окне активируем опцию «Включить удаленный рабочий стол».
- Во вкладке «Как подключиться к этому ПК» запоминаем имя компьютера. Понадобится оно позже.
Удаленный рабочий стол используется для подключения к уже настроенному компьютеру:
- На локальном компьютере на Виндовс 10 необходимо на панели задач в поле поиска ввести подключение к удаленному рабочему столу. Затем выбираем «Подключение к удаленному рабочему столу». Вводим в открывшемся окне имя компьютера, к которому следует подключиться, а потом нажимаем на кнопку «Подключиться».
- На гаджете Андроид открываем программу «Удаленный рабочий стол» (доступно в Play Google), добавляем имя компьютера, к которому выполняется подключение. Выбираем имя добавленного ПК, потом ожидаем завершения подключения.
Как управлять телефоном Android через компьютер
Как управлять компьютером/ноутбуком Windows 10 с телефона Android
Нужна помощь?
Не знаешь как решить проблему в работе своего гаджета и нужен совет специалиста? На вопросы отвечает Алексей, мастер по ремонту смартфонов и планшетов в сервисном центре.Напиши мне »
Подключение при помощи TeamViewer
Вначале необходимо установить программу TeamViewer на мобильный гаджет и на компьютер. Андроид версию утилиты можно скачать в Гугл Плей, а для компьютера приложение доступно по ссылке https://www.teamviewer.com/ru/download/windows/. Скачиваем и устанавливаем приложение на оба устройства.
Теперь выполняем инструкцию:
- Запускаем TeamViewer на компьютере. Там в левом меню отобразится ваш ID и пароль. Приложение эти данные генерирует случайно, затем присваивает компьютеру.
- Затем это приложение запускаем на Андроид. Переходим в раздел «Подключиться».
- Вводим ID, сгенерированный утилитой на компьютере. Нажимаем на кнопку «Удаленное управление».
- Теперь утилита просит ввести пароль. Этот пароль можно увидеть в строке «Password» на компьютере в приложении TeamViewer.
Если все данные вы введете правильно, то сможете при помощи планшета или смартфона управлять удаленно своим компьютером.
Читайте Как Android подключить к FTP серверу
Удаленный рабочий стол через Chrome Google
Сначала необходимо установить программу на компьютер. Открываем для этого браузер Google Chrome, входим в собственную учетную запись.
Затем в адресной строке нужно прописать chrome://apps. Отобразится окно, где следует выбрать интернет магазин Chrome.
Пишем название программы «Удаленный рабочий стол Chrome» в поиске по магазину, затем нажимаем «Enter». Теперь нужно только установить эту программу.
Скачать приложение на планшете или телефоне существенно проще. Достаточно просто перейти в Гугл Плей, ввести в поиске название приложения.
Когда плагин будет установлен на компьютере, соответствующий значок отобразится в панели быстрого запуска. Нажимаем на него, чтобы запустить приложение. Появится окно, где выбираем соответствующий пункт.
В меню «Мои компьютеры» нажимаем на «Начало работы». Затем выбираем «Разрешить удаленные подключения».
Теперь в системе необходимо придумать PIN-код. Состоять он должен не меньше, чем из 6 цифр. Вводим пароль, подтверждаем его, после чего нажимаем «ОК».
На смартфоне запускаем соответствующую программу. Еще необходимо авторизоваться в своем аккаунте Гугл. Только в этой ситуации приложение сможет найти ваш компьютер. После запуска программы нужно из списка выбрать ваш компьютер.
Вводим тот же ПИН-код, который указан на компьютере. Нажимаем на кнопку «Подключение». После этого на Андроид будет создать удаленный рабочий стол. Через интернет можно полноценно управлять компьютером.
Инструкция очень простая. Никаких рут прав для этого не потребуется.
АвторМастер Николай
Инженер по ремонту мобильной и компьютерной техники в специализированном сервисном центре, г. Москва. Непрерывный опыт работы с 2010 года.
Есть вопросы? Задавайте в комментариях к статье. Отвечать стараюсь максимально быстро вам на указанную почту. Каждый случай индивидуален и поэтому очень важно, чтобы вы максимально расписали свою проблему и какая у вас модель устройства.
Используйте удаленный рабочий стол на устройстве с Windows, Android или iOS, чтобы дистанционно подключиться к компьютеру с Windows 10. Вот как настроить компьютер для разрешения удаленных подключений, а затем подключиться к настроенному компьютеру.
Примечание: В то время как сервер удаленного рабочего стола (например, компьютер, к которому вы подключаетесь) должен работать под управлением версии Windows Pro, клиентский компьютер (устройство, с которым вы подключаетесь) может работать под управлением любой версии Windows (Pro или Home). или даже другой операционной системы.
-
Включите удаленные подключения на компьютере, к которому требуется подключиться.
-
Убедитесь, что у вас установлена Windows 11 Pro. Чтобы проверить это, выберитеПуск и откройте Параметры . Затем в разделе Система , выберите О системе и в разделе Характеристики Windows найдите Выпуск. Сведения о том, как получить Windows 11 Pro, см. в статьеОбновление Windows Home до Windows Pro.
-
Когда будете готовы, нажмитеПуск и откройтеПараметры . Затем в разделе Система выберите Удаленный рабочий стол, установите для параметра Удаленный рабочий стол значение Включить, затем выберитеПодтвердить.
-
Запишите имя этого компьютера в поле Имя компьютера. Оно понадобится позже.
-
-
Используйте удаленный рабочий стол для подключения к настроенному компьютеру.
-
На локальном компьютере с Windows: В поле поиска на панели задач введите Подключение к удаленному рабочему столу и выберите Подключение к удаленному рабочему столу. В окне «Подключение к удаленному рабочему столу» введите имя компьютера, к которому необходимо подключиться (из шага 1), а затем нажмите кнопку Подключиться.
-
На устройстве с Windows, Android или iOS: Откройте приложение «Удаленный рабочий стол» (можно скачать бесплатно в Microsoft Store, Google Play и Mac App Store) и добавьте имя компьютера, к которому вы хотите подключиться (см. шаг 1). Выберите имя удаленного компьютера, которое вы добавили, и дождитесь завершения подключения.
-
-
Включите удаленные подключения на компьютере, к которому требуется подключиться.
-
Убедитесь, что у вас установлена Windows 10 Pro. Чтобы это проверить, перейдите в Пуск > Параметры > Система > О системе и найдите Выпуск. Сведения о том, как получить Windows 10 Pro, см. в статье Обновление Windows 10 Домашняя до Windows 10 Pro.
-
Когда будете готовы, выберите Пуск > Параметры > Система > Удаленный рабочий стол, и выберите Включить удаленный рабочий стол.
-
Запомните имя компьютера в разделе Как подключиться к этому ПК. Оно понадобится позже.
-
-
Используйте удаленный рабочий стол для подключения к настроенному компьютеру.
-
На локальном компьютере с Windows: В поле поиска на панели задач введите Подключение к удаленному рабочему столу и выберите Подключение к удаленному рабочему столу. В окне «Подключение к удаленному рабочему столу» введите имя компьютера, к которому необходимо подключиться (из шага 1), а затем нажмите кнопку Подключиться.
-
На устройстве с Windows, Android или iOS Откройте приложение «Удаленный рабочий стол» (можно скачать бесплатно в Microsoft Store, Google Play и Mac App Store) и добавьте имя компьютера, к которому вы хотите подключиться (см. шаг 1). Выберите имя удаленного компьютера, которое вы добавили, и дождитесь завершения подключения.
-
Включить удаленный рабочий стол
Нужна дополнительная помощь?
Нужны дополнительные параметры?
Изучите преимущества подписки, просмотрите учебные курсы, узнайте, как защитить свое устройство и т. д.
В сообществах можно задавать вопросы и отвечать на них, отправлять отзывы и консультироваться с экспертами разных профилей.
У меня, как и многих читателей Overclockers.ru, в связи с деятельностью большая часть дня проходит за компьютером. Неудобное кресло, сидячий образ жизни, постоянный дискомфорт — думаю, что многим читателям с достаточно бюджетными рабочими местами это близко. А сейчас, когда на дворе середина лета, хочется держаться от компьютера подальше, чтобы лишний раз не испытывать на себе жар от системного блока. Но сейчас компьютеры настолько плотно вошли в нашу жизнь, что большинство из нас так или иначе привязаны к ПК: работа, развлечения, общение — все в персональном компьютере. Скажу честно — в моем доме компьютер является центром всего — это и музыкальный аппарат, и кинотеатр, и «печатная машинка», и хранилище информации, и рендер-машина, и средство связи с внешним миром, и игровая станция — всего не перечислить.
И вот незадача: как сохранить связь с ПК, занимаясь в течение дня своими делами? Для себя по данному вопросу я нашел эффективное решение достаточно давно — удаленный рабочий стол прямо с телефона. Это настоящий «персональный компьютер в кармане», тот самый «пульт управления», который, я уверен, многие из вас искали, раз зашли на данную статью.
Удаленный рабочий стол прямо в телефоне — это настоящий «Must-have» для лентяя. Представьте: вы лежите на диване, смотрите кино с подключенного к системному блоку телевизора, время позднее, чувствуете, что засыпаете, но вставать так лень — достали телефон, удаленно закрыли фильм и выключили компьютер — спите спокойно.
Или другая, более специфичная ситуация: вы майнер, помимо добычи криптовалюты вынуждены ходить на работу в офис или на завод. Вы буквально привязаны к своей ферме, потому что какая-либо ошибка, временно пропало соединение — часики тикают, ферма простаивает — несете убытки. И тут опять же вам поможет удаленный рабочий стол — заходим в компьютер прямо из своего смартфона, перезапускаем майнер и продолжаем получать доход. Красота ведь?
А самое главное, такие ситуации, их тысячи — а иметь «пульт» для компьютера было бы полезно и майнеру, и энтузиасту, и геймеру, и даже домохозяйке! Хотите сделать это просто, бесплатно и, самое главное, быстро? Тогда прошу ознакомиться с предоставленным материалом.
Выбор программы для создания удаленного рабочего стола
Итак, всего существуют несколько программ, позволяющих создать «компьютерный пульт». Зайдя в Pay маркет, можно увидеть целый список разнообразных приложений для создания удаленного рабочего стола:
Есть как достаточно известные приложения, такие как: TeamViewer, Remote Desktop от Microsoft и Удаленный рабочий стол Chrome от Google; но существуют и малоизвестные «пульты», скачивать и взаимодействовать с которыми я бы не решился. Мой выбор, собственно, пал на Удаленный рабочий стол Chrome от Google, потому что это наиболее простой в освоении, установке и использовании «пульт». На самом деле, пользуюсь я им уже около двух лет и проблем не наблюдалось как на iPhone под операционной системой IOS, так и на Android-смартфоне. Ну и если это продукт Google, то я не беспокоюсь за сохранность своих данных, ведь корпорация большая, а выпускать некачественный продукт для них просто непозволительно.
Но вы, собственно, можете выбрать для себя любой другой удаленный рабочий стол, я думаю, что процесс установки у них идентичен. А я же, собственно, приступаю к установке программы и ее настройке.
Как установить и настроить Удаленный рабочий стол Chrome от Google?
Итак, для начала мы скачиваем приложение из App Store или Play маркета на свой смартфон. Я думаю, что процесс установки приложения на смартфоне описывать нет никакого смысла — все происходит автоматически.
Далее вам потребуется браузер Google Chrome, установленный на вашем ПК. Если же по какой-то причины у вас нет этого браузера, вам не составит труда скачать его бесплатно.
И в браузере Google Chrome, и на вашем смартфоне должна быть одна учетная запись Google. Если таковой по каким-то причинам у вас еще нет, то, как бы странно это не звучало «зарегистрируйтесь в Google».
Далее в адресной строке Chrome набираем следующее:
Далее вы просто устанавливаете web-приложение себе в браузер Chrome как расширение, а также скачиваете инсталятор chromeremotedesktophost:
Запускаете инсталятор и выполняется простейшая установка.
Следующая задача — предоставить доступ устройства (смартфона) к вашему рабочему столу. Тут все предельно просто: запускаем на компьютере браузер Chrome, в адресной строке вводим ранее известную ссылку, либо же можете нажать на иконку удаленного рабочего стола в Chrome:
Нажимаете на кнопку «Включить», когда вам предложат настроить удаленный доступ.
Далее вам будет предложено создать имя компьютера:
И далее создаем PIN-код длиной не менее 6 цифр:
Жмем на кнопку «Запустить», и ваш рабочий стол готов к эксплуатации.
Но на этом еще не все — переходим к настройке удаленного рабочего стола на смартфоне:
- запускаем ранее скачанное приложение (убедитесь, что в браузере Chrome и в приложении используется одна учетная запись Google);
- ждем, пока прогрузится список «Мои компьютеры»;
- кликаем на свой компьютер;
- вводим придуманный ранее PIN-код.
Вас можно поздравить: теперь вы имеете удаленный доступ к своему ПК из любой точки мира при условии, что на обоих устройствах есть подключение к сети Интернет.
Впечатления от использования Удаленного рабочего стола Chrome
В принципе, Удаленный рабочий стол Chrome позволяет вам управлять своим ПК практически также, как бы вы управляли им, была бы у вас сенсорная панель вместо экрана. Сочетания горячих клавиш, конечно, зажать не получится, но требуется ли оно обыкновенному пользователю, которому надо удаленно выключить компьютер, переключить плейлист, включить фильм? В принципе, вам ничего не составит труда теоретически играть таким образом в игры, но данное удовольствие уж точно для искушенных, хотя мне ничего не помешало, например, выключить с телефона компьютерную игру, находясь на улице:
Если вы плохо видите или не можете попасть, то вам не составит труда растянуть нужный участок рабочего стола, выполнив на дисплее смартфона простое растягивающее движение пальцами.
Также вам ничего не мешает включить экранную клавиатуру, нажав на соответствующую кнопку, чтобы напечатать в нужном вам месте текст, как бы вы сделали и в операционной системе при непосредственном контакте с ПК и реальной клавиатурой.
При использовании данного рабочего стола не стоит забывать о задержке. Ваши действия происходят на компьютере с небольшой задержкой, но, к слову, это не является проблемой при использовании, если вы не додумались играть таким образом в компьютерные игры. Теоретически таким образом можно смотреть кинофильмы, которые есть на вашем компьютере, прямо через смартфон, но звуковая дорожка серьезно отстает от видеоряда, который, к тому же, сильно подтормаживает, и картина превращается в слайдшоу.
Возможно ли заниматься оверклокингом при использовании Удаленного рабочего стола Chrome?
Многие читатели последнее время стали жаловаться на то, что на данный момент выходит крайне мало контента об оверклокинге. И, может быть в шутку, а может быть и нет, но я решил попробовать заняться разгоном через удаленный доступ!
Естественно, что способность к разгону придется испытывать непосредственно в операционной системе. И ничего кроме видеокарты силами ПО в Windows серьезно разогнать не получится.
Итак, я запускаю MSI Afterburner, чтобы попробовать подразогнать GTX 1060. Но, к сожалению, возможность ввести точные значения почему-то отсутствует, утилита просто не реагирует на вводимые мной значения при помощи экранной клавиатуры.
Но за то ползунки отлично реагируют на клики, хотя, как бы я не пытался выставить более или менее точное значение, это оказывается сделать чертовски сложно.
Конечно, чисто теоретически таким образом вполне реально разогнать видеокарту, если вам хочется вывести оверклокинг на дистанционный уровень, разгоняя прямо с дивана или из кухни, занимаясь попутно варкой борща. Но я бы таким заниматься не стал и вам, собственно, не советую.
Заключение
По итогу Удаленный рабочий стол Chrome показал себя как прекрасный помощник в работе с ПК. Оперативной памяти такое решение потребляет совсем немного и практически не нагружает процессор.
Если вы ищите способ дистанционного управления компьютером, то, вполне возможно, что Удаленный рабочий стол Chrome — это ваш выбор, лично я рекомендую данное решение как проверенное и надежное.
рекомендации
4070 MSI по старой цене дешевле Palit
13900K в Регарде дешевле чем при курсе 60
Ищем PHP-программиста для апгрейда конфы
А пользовались ли вы другими программами для обеспечения удаленного доступа к компьютеру, и какое у вас сложилось мнение о них?
Windows 11/10 OS for PC and Android OS for smartphones remains the preferred choice for many users. Both the OS are highly popular and continue to evolve with updates and enhancements. As their user, you have always vouched for greater integration between the two platforms so that data access becomes easy.
Connect Android phone to Windows 11/10 PC
Wouldn’t it be a huge benefit if you can remote access your Windows PC with your Android device so that you have access to files and programs when you cannot physically be at the same place? One such application that helps you easily connect your Android device to Windows PC is Microsoft Remote Desktop for Android.
Features of Microsoft Remote Desktop for Android
- This is a free application that is easily available for download as Google’s Playstore
- Through this app, you can access remote resources through your Remote Desktop Gateway
- It allows for a rich multi-touch experience with the remote desktop protocol (RDP) and RemoteFX supporting Windows gestures
- It offers a secure connection to your data and applications with breakthrough Network Layer Authentication (NLA) technology
- Simple management of all remote connections from the connection center
- It supports High-quality video and sound streaming with improved compression and bandwidth usage
- Support for Azure RemoteApp.
Using Microsoft Remote Desktop for Android
Setting up Remote Desktop for Android on your Windows 10 involves three easy workarounds.
- Configuring your Android device like your smartphone/tablet
- Configuring your Windows PC
- Creating a remote desktop connection on your Android device
Let’s go through them one by one.
Configuring your Android device like your smartphone/tablet
To get started with Microsoft Remote Desktop on your Android device follow the below steps,
- Go to Google Playstore on your Android device, download the Remote Desktop client and select “Accept”.
2. Now, you need to add a Remote Desktop connection or a remote resource. You use a connection to connect directly to a Windows PC and a remote resource to use a RemoteApp program, session-based desktop, or virtual desktop published on-premises.
However, you need to make sure that you have configured your Windows PC rightly for the Desktop addition to be successful. The next section details the same on how you can configure your Windows PC for remote access via your Android device.
Configuring your Windows PC
Configuring your Windows is required to successfully add your desktop to your Android device.
Before you try and connect your Windows PC from an Android device, the PC must be turned on, and it must have a network connection. Remote Desktop must be enabled, you must have network access to the remote computer (this could be through the Internet), and you must have permission to connect.
For permission to connect, you must be on the list of users. Hence, always check the name of the computer you’re connecting to and to make sure Remote Desktop connections are allowed through its firewall.
Enabling Remote Desktop
The simplest way to allow access to your PC from a remote device is using the Remote Desktop options under Settings. Since this functionality was added in the Windows 10 Fall Creators update (1709), a separate downloadable app is also available, that provides similar functionality for earlier versions of Windows.
Just follow the following steps,
- On the device, you want to connect to, select Start and then click the Settings icon on the left.
- Select the System group followed by the Remote Desktop
- Use the slider to enable Remote Desktop.
- It is also recommended to keep the PC awake and discoverable to facilitate connections. Click Show settings to enable.
- As needed, add users who can connect remotely by clicking Select users that can remotely access this PC. Members of the Administrators group automatically have access.
In case you have an earlier version of Windows 11/10 or Windows 8/7, then download and run the Microsoft Remote Desktop Assistant. This assistant updates your system settings to enable remote access, ensuring that your computer is awake for connections, and checks that your firewall allows Remote Desktop connections.
Creating a remote desktop connection on your Android device
To create a Remote Desktop connection:
- In the Connection Center tap +, and then tap Desktop.
- Enter the following information for the computer you want to connect to:
- PC name – The name of the computer. This can be a Windows computer name, an Internet domain name, or an IP address. You can also append port information to the PC name (for example, MyDesktop:3389 or 0.0.1:3389).
- User name – The username to use to access the remote PC. You can use the following formats: user_name, domain\user_name, or [email protected]. You can also specify whether to prompt for a username and password.
- Select Save, and you are good to proceed.
Once connected, and thanks to the touch capabilities of Windows, you can browse freely with touch gestures on the screen. Still, by opening up the settings menu from the top tab? You can drag the cursor with a swipe.
You can explore more features about Microsoft Remote Desktop like customized display, swap mouse buttons and more.
To know more visit docs.microsoft.com. To download Microsoft Remote Desktop visit Google Playstore.
This post will show you how to connect iPhone to Windows PC using Microsoft Remote Desktop.
Android действительно охватил почти все области настольных компьютеров или ноутбуков. Но, тем не менее, есть много задач, официальных или личных, с которыми мы не сможем справиться без нашего ПК. К тому же наш компьютер не везде можно носить с собой. Вот почему приложения для удаленного рабочего стола Android стали такими популярными. Тонны бесполезных приложений усложнили поиск качественных и безопасных приложений для удаленного рабочего стола в Play Store. Итак, я решил вручную составить список лучших приложений для удаленного рабочего стола для Android.
Лучшие приложения для удаленного рабочего стола для Android
Здесь я добавил 20 бесплатных приложений для удаленного рабочего стола Android вместе с их функциями, так что вы можете выбрать одно или несколько из списка. Все эти приложения подходят для совместной работы, некоторые из них обеспечивают потоковое видео в реальном времени, а некоторые могут получать доступ к играм и музыке с вашего устройства. Почти все они также очень хороши, чтобы обеспечить удовлетворительную безопасность при простом процессе установки. Так что вам совсем не нужно в них сомневаться. Просто зайдите и установите любой из них и наслаждайтесь мониторингом и управлением своими устройствами.
1. TeamViewer для удаленного управления
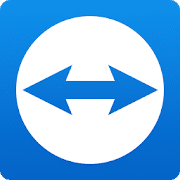
Важные особенности
- Обеспечивает постоянную поддержку и возможность администрирования вашего персонального компьютера на расстоянии.
- Самопроизвольно управляет другими вашими устройствами, такими как телефоны, планшеты и компьютеры.
- Обеспечивает совместное использование файлов с обоих устройств, текущего и удаленного.
- Предлагает классную безопасность и конфиденциальность для лучшего взаимодействия с пользователем.
- Обеспечивает мгновенное управление и удобные возможности совместного использования экрана.
Дополнительная информация и загрузка
2. Удаленный рабочий стол Microsoft
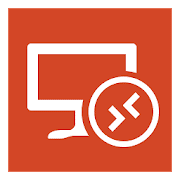
Важные особенности
- Предоставляет вам возможность настроить ваш персональный компьютер и другие устройства для удобного и беспроблемного управления.
- Обеспечивает доступ к устройствам ПК со всеми популярными версиями операционной системы Windows, такими как Windows Professional или Windows server.
- Предлагает интерактивные возможности мультитач и жестов для легкого управления.
- Обеспечивает высококачественное потоковое видео и аудио.
- Включает безопасное и простое управление вашими соединениями и шлюзами.
Дополнительная информация и загрузка
3. Удаленный рабочий стол Chrome
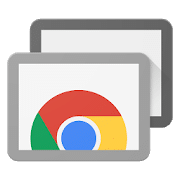
Важные особенности
- Обеспечивает безопасный и безопасный доступ к вашему персональному компьютеру со смартфона Android.
- Включает настраиваемое управление с помощью настольного приложения Chrome Remote на настольном компьютере.
- Обеспечивает легко и быстро обмен данными и файлами используя подключение к Интернету со своего телефона Android.
- В приложение можно добавить несколько устройств одновременно.
- Поддерживает Windows, Mac, Linux и другие популярные операционные системы.
Дополнительная информация и загрузка
4. AirDroid Удаленный доступ и файл

Важные особенности
- Обеспечивает безопасный и простой обмен файлами с несколькими устройствами.
- Вы можете управлять своим рабочим столом с Android-устройства, а также принимать звонки и отправлять сообщения со своего рабочего стола с помощью приложения.
- Включает запись экрана телефона и совместное использование экрана с обеих сторон с настраиваемыми настройками.
- Возможность совершать или принимать звонки на ваш компьютер и делиться уведомлениями для всех подключенных устройств.
- Обеспечивает надежное резервное копирование и синхронизацию для ваших телефонов и настольных компьютеров.
Дополнительная информация и загрузка
5. Единый пульт

Важные особенности
- Сервер легко настроить, как и процесс установки.
- Вы получите 18 пультов бесплатно.
- Предоставляет возможность управления мышью одним или несколькими касаниями.
- Вы можете изменить светлый и темный режим темы.
- Чрезвычайная безопасность обеспечивается защитой паролем и шифрованием.
Дополнительная информация и загрузка
6. Программа просмотра VNC
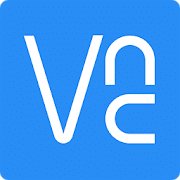
Важные особенности
- Он предлагает защиту с помощью менеджеров паролей для каждого удаленного компьютера.
- Вы можете подключаться к устройствам через третьих лиц.
- Вы можете использовать собственный облачный сервис VNC для удаленного рабочего стола для легкого подключения.
- Кроме того, в нем есть Bluetooth-мыши и клавиатура.
- Предлагает как бесплатную, так и платную версию.
Дополнительная информация и загрузка
7. Splashtop персональный

Важные особенности
- С его помощью вы можете управлять до 5 настольными компьютерами или ноутбуками.
- Используя веб-камеру устройства, вы можете смотреть прямую трансляцию.
- Вы можете наслаждаться видео и музыкальными файлами на своих рабочих столах, используя его.
- Вы также можете играть в игры со своего рабочего стола.
- Обеспечивает высокое разрешение и включает потоковое видео и аудио в реальном времени.
Дополнительная информация и загрузка
8. Anydesk Remote
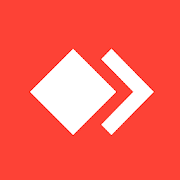
Важные особенности
- Вы можете легко и совершенно бесплатно установить, использовать и обновить его.
- Он снабжен автоматическим доступом в один щелчок для вашего удобства.
- Вы можете использовать его плавно и быстро, без заикания дисплея с постоянными 60 кадрами в секунду.
- Для совместной работы в сети это будет лучшим решением.
- Вы можете управлять своими устройствами с непревзойденной производительностью.
Дополнительная информация и загрузка
9. AirMirror
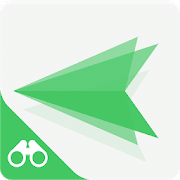
Важные особенности
- Вы можете наслаждаться любыми 3D-играми со своего ПК.
- Удаленная охрана вашего дома возможна благодаря поддержке веб-камеры для мониторинга в реальном времени.
- Ему не нужен рут или USB.
- Кроме того, он позволяет вам контролировать другой телефон или планшет Android, используя один с этим приложением.
- Доступ к другим устройствам прост, и он может работать с одного экрана на ходу.
Дополнительная информация и загрузка
10. LogMeIn

Важные особенности
- Обеспечивает безопасное и быстрое соединение с вашими компьютерами из любого места в любое время.
- Включает полный доступ к подключенным рабочим столам, а также к веб-браузерам для работы в режиме реального времени.
- Вы можете загрузить свои файлы и командные приложения на подключенные ПК с Windows или Mac, чтобы делать что-нибудь, даже если вы находитесь далеко.
- Предоставляет вам возможность сохранять файлы на устройство Android с подключенных компьютеров.
- Интегрирован с функцией уведомления Remote Sound в сеансах удаленного управления для лучшего опыта.
Дополнительная информация и загрузка
11. Пульт дистанционного управления Vectir для ПК

Единственное, что вам нужно, это хорошее подключение к Интернету. Вы также можете подключить его через Bluetooth или Wi-Fi, если вы находитесь рядом со своим компьютером. Это еще не все, и это приложение также поддерживает функцию домашней автоматизации, которая включает в себя управление телевизором или другими электронными устройствами с ИК-управлением с вашего мобильного устройства. Вы также можете видеть экран рабочего стола в реальном времени из любого места. Это полезно, когда нужно кому-то что-то показать, но в это время его нет рядом.
Важные особенности
- Превращает ваше устройство Android в удаленный трекер мыши.
- Введите что-нибудь на рабочем столе со своего устройства Android.
- Управляйте своими мультимедийными приложениями, когда вы находитесь вдали от своих устройств.
- Создавайте замечательные и увлекательные презентации удаленно на своем ПК со своего смартфона.
- Подключайте несколько устройств одновременно к локальной сети.
- Настройте пульт дистанционного управления в соответствии со своими потребностями.
Скачать
12. Удаленный рабочий стол Supremo
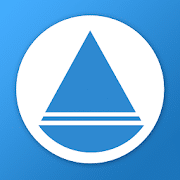
Теперь вы можете управлять своим компьютером на ходу. И самое главное, вы ничего не пропустите. Это приложение имеет очень простой, но умный интерфейс, который упрощает его использование. У каждого пользователя есть уникальный идентификатор. Чтобы получить доступ к определенному устройству, вы должны предоставить этот идентификатор своему приложению и войти в систему на желаемом компьютере.
Важные особенности
- К нему прикреплена защищенная система дистанционного управления.
- Получите полный контроль над устройствами ввода вашего рабочего стола.
- Настройте специальный ключ для выполнения определенного действия.
- К одному компьютеру могут подключаться несколько пользователей.
- Соответствует системе контроля учетных записей пользователей (UAC).
- Вы можете общаться с людьми на другой стороне приложения.
Скачать
13. Удаленный рабочий стол ISL Light

Если вы новичок в этом приложении, оно проведет вас через все основные действия, которые вам нужны. Все, что вам нужно сделать, это открыть счет и продолжить. С помощью этого приложения вы можете получить доступ к своему устройству без присмотра. Вы можете отправлять файлы прямо на свои устройства, без необходимости загружать их в облако.
Важные особенности
- Подключайте устройства Android без настройки брандмауэра.
- Он обеспечивает удаленный просмотр экрана.
- Выбирайте между настроением, высокой скоростью или лучшим качеством.
- Получите полный контроль над мышью и клавиатурой на рабочем столе.
- Вы можете перезагрузить компьютер удаленно.
- Он интегрирован с системой безопасности, которая позволяет блокировать сторонние логины.
Скачать
14. Удаленный ПК
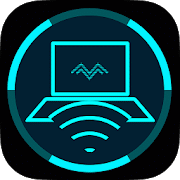
Теперь вам не нужно сидеть перед компьютером, чтобы играть в потрясающие игры. Теперь вы можете лечь на кровать и продолжать играть. Это приложение использует общий экран, и, таким образом, игры запускаются на вашем компьютере. Получите полную производительность и визуальные качества, как ваш компьютер, но на вашем мобильном телефоне.
Важные особенности
- Он совместим со всеми играми, которые есть на вашем рабочем столе.
- Управляйте своим смартфоном с компьютера и наоборот.
- Передача важных данных между подключенными устройствами.
- Высокая безопасность с 256-битным кодированием затрудняет утечку ваших данных.
- Один щелчок для установки как на ПК, так и на устройства Android.
- Настраиваемая кнопка управления.
Скачать
15. Remotr — удаленный рабочий стол
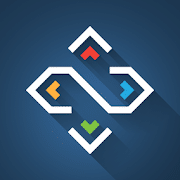
Он имеет гораздо лучшее и отзывчивое управление только с помощью сенсорного экрана вашего телефона — независимо от того, где вы подключены к своему рабочему столу, и играйте в игры без потери качества. Сделайте свой смартфон пультом дистанционного управления. Все, что вам нужно, — это достойная связь.
Важные особенности
- Наслаждайтесь такой же скоростью управления и визуальными эффектами, как и за компьютером.
- Используйте внутренние датчики телефона для управления играми.
- Транслируйте свои игры в прямом эфире со своих телефонов.
- Поддерживает одновременно несколько устройств.
- Он обеспечивает на вашем телефоне работу с контроллером, похожим на консоль.
- Настройте элементы управления по своему усмотрению.
Скачать
16. Удаленный рабочий стол RDP aFreeRDP

Неважно, какое устройство Android вы только что загрузили и вошли в свою учетную запись. Вы также можете играть в игры со своего рабочего стола на своих устройствах Android. Если вы беспокоитесь о безопасности этого приложения, вы должны знать, что оно довольно хорошо защищает вас.
Важные особенности
- Оптимизирован для задач благодаря плавному жесту.
- Вы можете увеличивать или уменьшать разрешение в соответствии с вашими потребностями.
- Настроение консоли дает вам прекрасную возможность играть в компьютерные игры на ваших устройствах Android.
- Умный запуск затрудняет взлом ваших устройств злоумышленниками.
- Сделайте свой телефон сенсорным как трекпад.
Скачать
17. Удаленная поддержка и удаленный рабочий стол — Zoho Assist
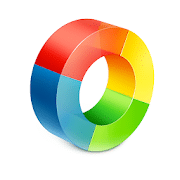
Важные особенности
- Приглашать других людей и общаться с ними легко.
- Есть инструкции для новых пользователей.
- Вы можете перемещаться по нескольким мониторам одновременно.
- Мгновенные снимки экрана позволяют легко запечатлеть важные моменты.
- Усовершенствованное шифрование AES с 128-битными и 256-битными системами безопасности.
Скачать
18. Управление удаленным рабочим столом Alpemix

Чтобы использовать это приложение со своих устройств Android, вам необходимо установить его настольную версию на свои компьютеры. Он обеспечивает первоклассную систему безопасности и защиту паролем для безопасного доступа. Вам определенно понравится Alpemix за его помощь в вашей продуктивности.
Важные особенности
- Он работает на большинстве обновленных устройств Android и поддерживает телефоны и планшеты.
- Вы будете работать в офисе откуда угодно и смотреть презентацию на своем мобильном телефоне.
- Это помогает вам общаться с коллегами по офису, друзьями и семьей, даже когда вы не находитесь перед своим персональным компьютером.
- Вы можете управлять несколькими компьютерами со своих мобильных устройств.
- Он имеет несколько подключений к разным пользователям по списку авторизованных пользователей.
- Приложение может обрабатывать несколько пользователей одновременно с разными идентификаторами и паролями для входа.
Скачать
19. Бета-версия удаленного рабочего стола Microsoft
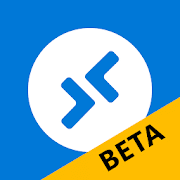
Вам нужно будет установить настольный клиент на свои компьютеры. Он содержит полезные инструкции для пользователей, а интерфейс приложения широко доступен для пользователей всех возрастных групп. Это приложение также имеет высококачественные средства потоковой передачи аудио и видео.
Важные особенности
- Вы можете получить доступ к своим компьютерам удаленно, работая на Windows Enterprise, Professional, Server, Home и т. Д.
- Он обеспечивает безопасное соединение между вашими мобильными устройствами и персональными компьютерами через шлюз удаленного рабочего стола.
- Вы можете удаленно просматривать документы, приложения и локальные файлы на подключенных компьютерах.
- Работа приложения оптимизирована для устройств Android и поддерживает широкие возможности мультитач.
- Он отличается легким доступом и простыми средствами управления для нескольких устройств одновременно.
Скачать
20. Kinoni Remote Desktop

Одна из примечательных особенностей — прямая совместимость с офисными приложениями Microsoft. Вы можете просматривать мультимедийное содержимое домашнего компьютера на мобильных устройствах. Он обеспечивает более быстрый опыт по сравнению с другими приложениями для удаленного рабочего стола. Система установки действительно проста, не требует технической настройки и безупречно работает через защищенное соединение для передачи данных.
Важные особенности
- Он обеспечивает лучшую в отрасли защиту данных с помощью шифрования SSL-AES.
- Вы можете подключиться к нескольким своим устройствам в одной учетной записи Google.
- Он регулярно предоставляет обновления и имеет функцию автоматического обнаружения при доступе к вашим компьютерам.
- Приложение обеспечивает полноэкранный просмотр и объединяет возможности масштабирования до 400% для безупречного просмотра и работы, не утомляя глаза.
- Он поддерживает множество раскладок клавиатуры и поддерживает ввод с внешних клавиатур и мышей Bluetooth.
- Вы можете подключать и контролировать неограниченное количество персональных компьютеров одновременно, а требования к ЦП для компьютеров должны быть больше, чем у двухъядерных процессоров, по крайней мере.
Скачать
Последняя мысль
Если вы не выбрали ни одного приложения из списка, я могу дать вам краткое предложение. Но все же нужно отдавать предпочтение своим потребностям. Прежде всего, Teamviewer хорош для любого рода услуг по этой проблеме. Во-вторых, если вы хотите наслаждаться играми, музыкой и видео со своего устройства, попробуйте AirMirror. Вы можете использовать Splashtop Personal, если хотите иметь доступ к нескольким устройствам. Думаю, теперь вы легко сможете определить, какой из них вам нужен больше всего.
Не забудьте сообщить мне, какой из них вы выбрали из списка. Также сообщите мне, если у вас возникнут вопросы по этому поводу. Спасибо, что остаетесь с нами.


























