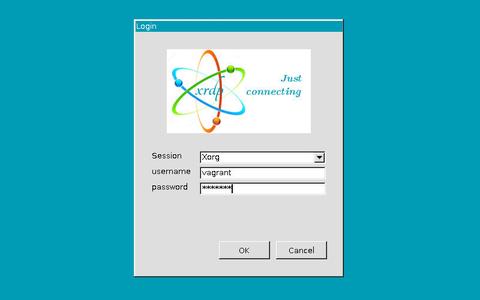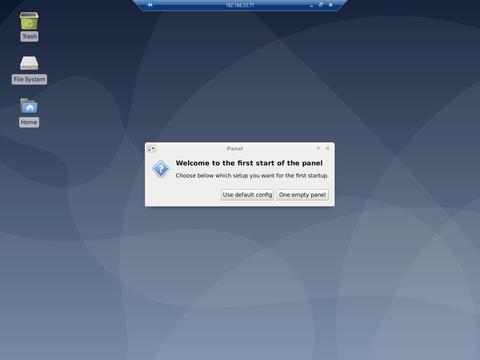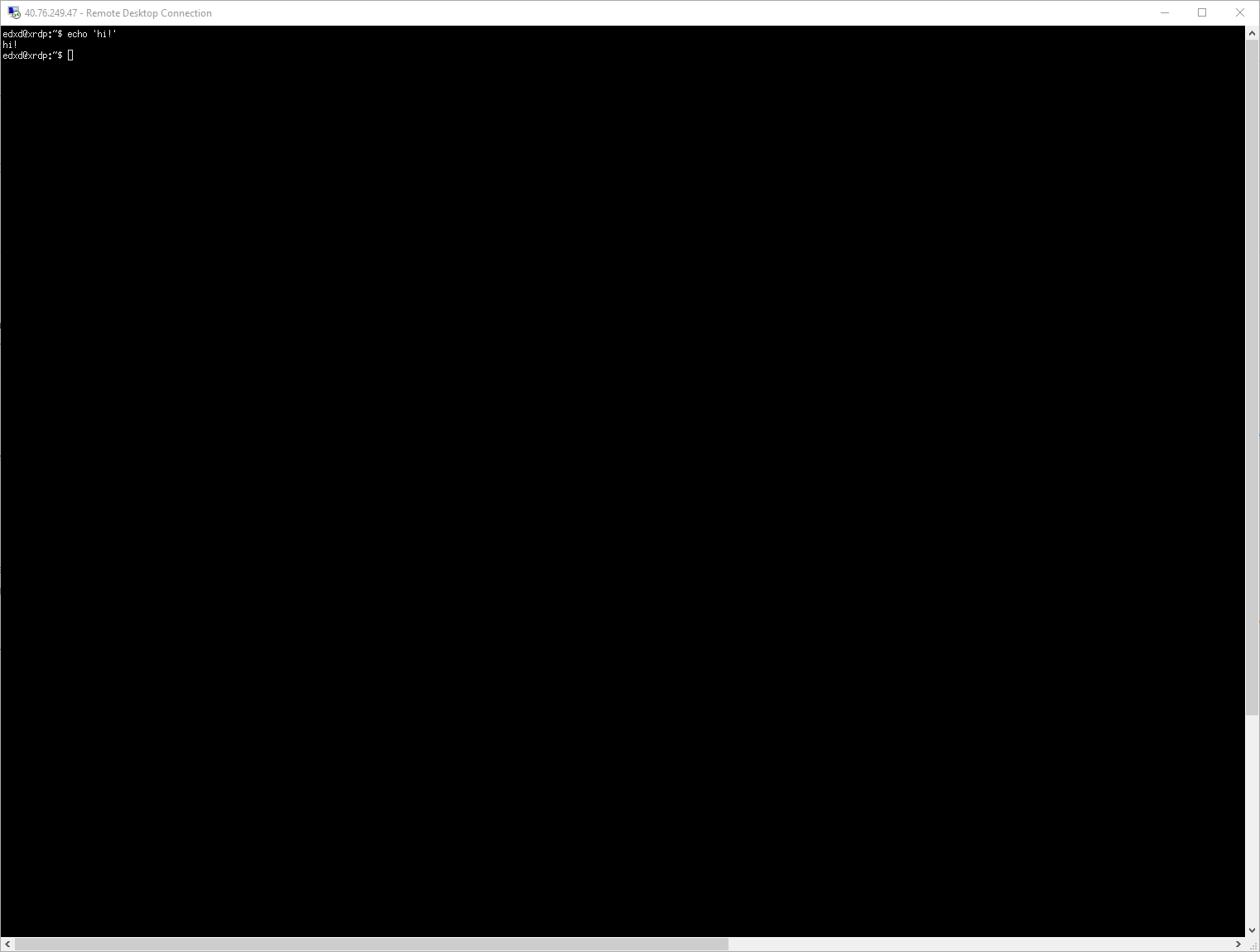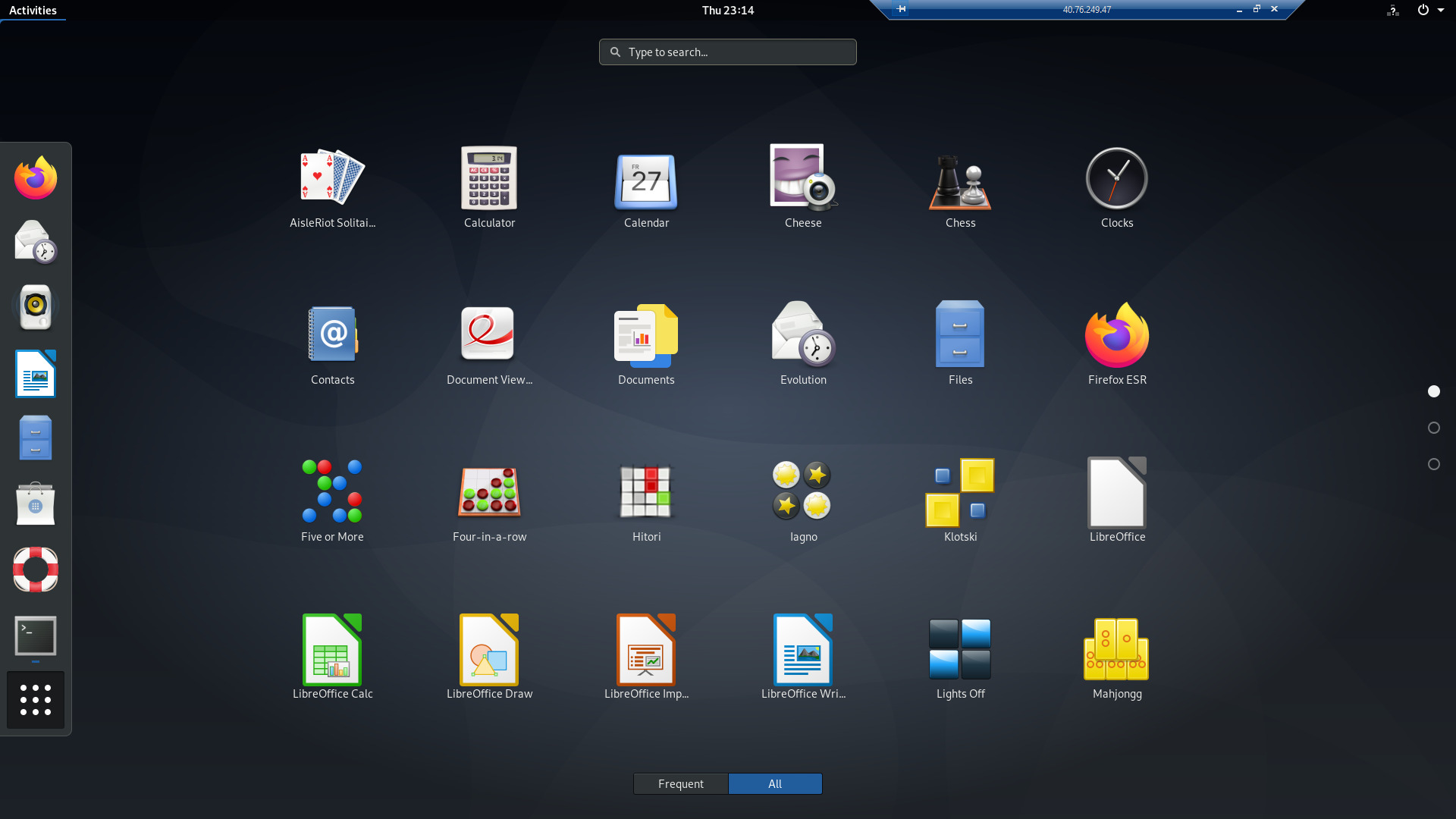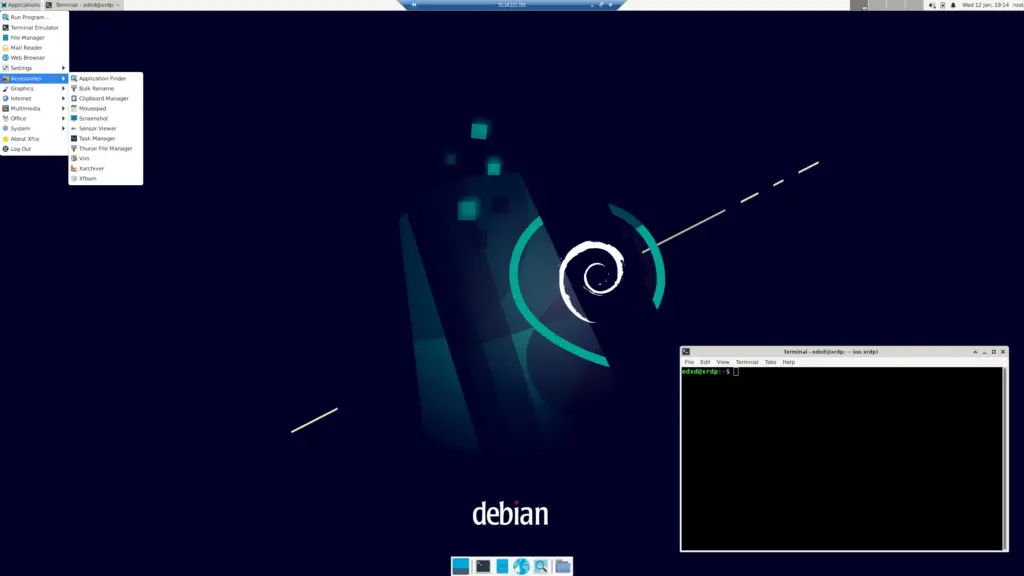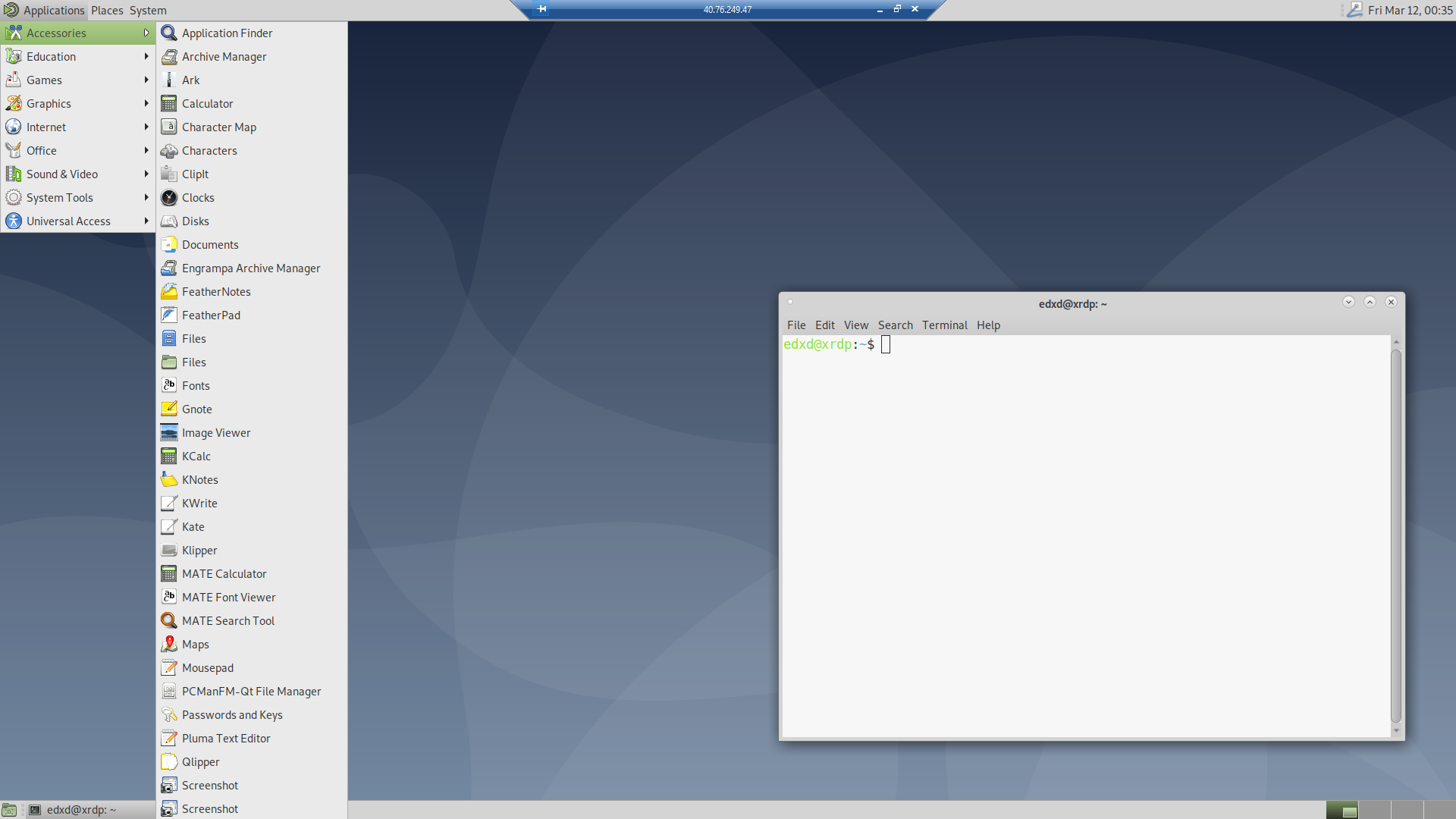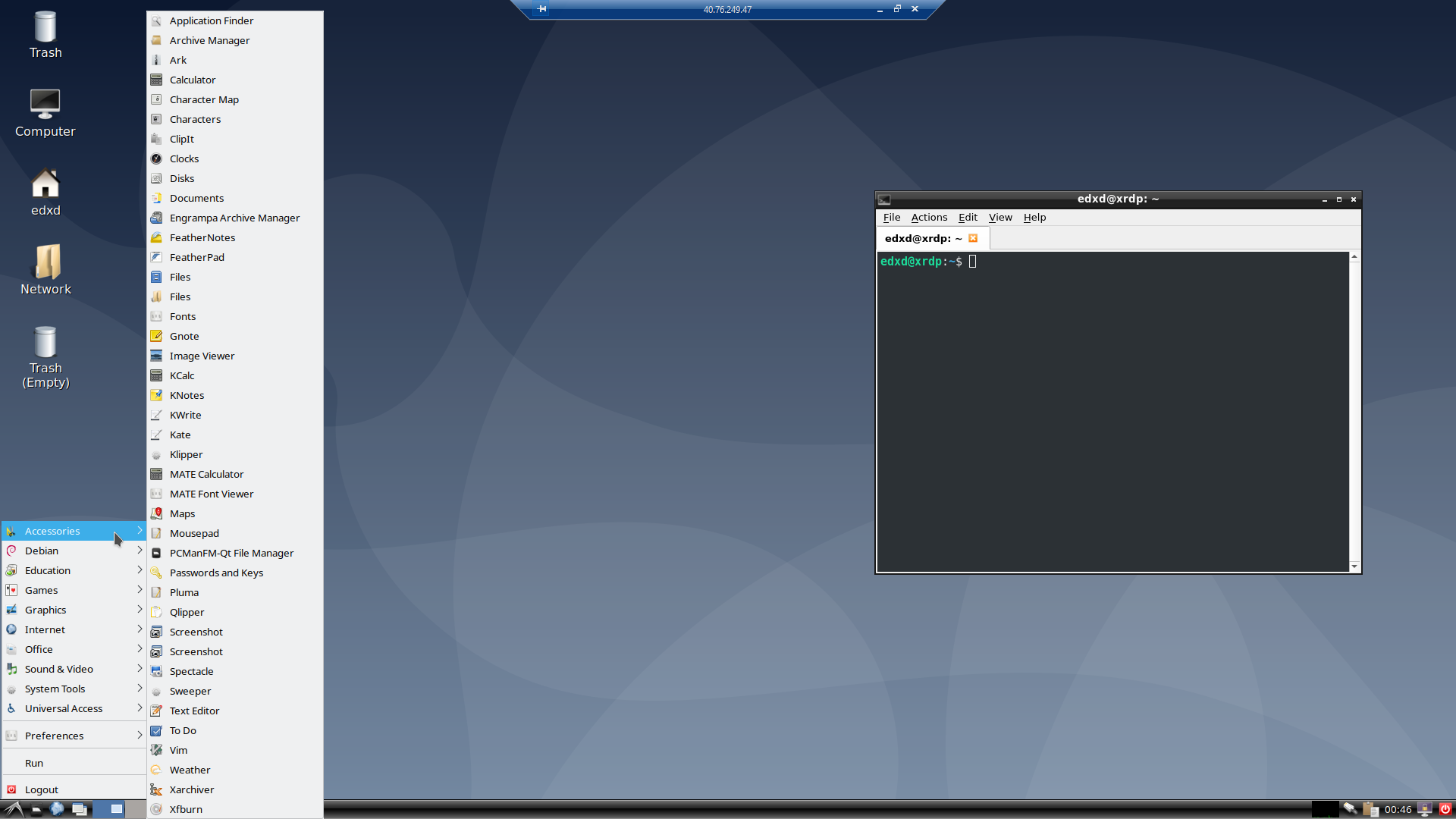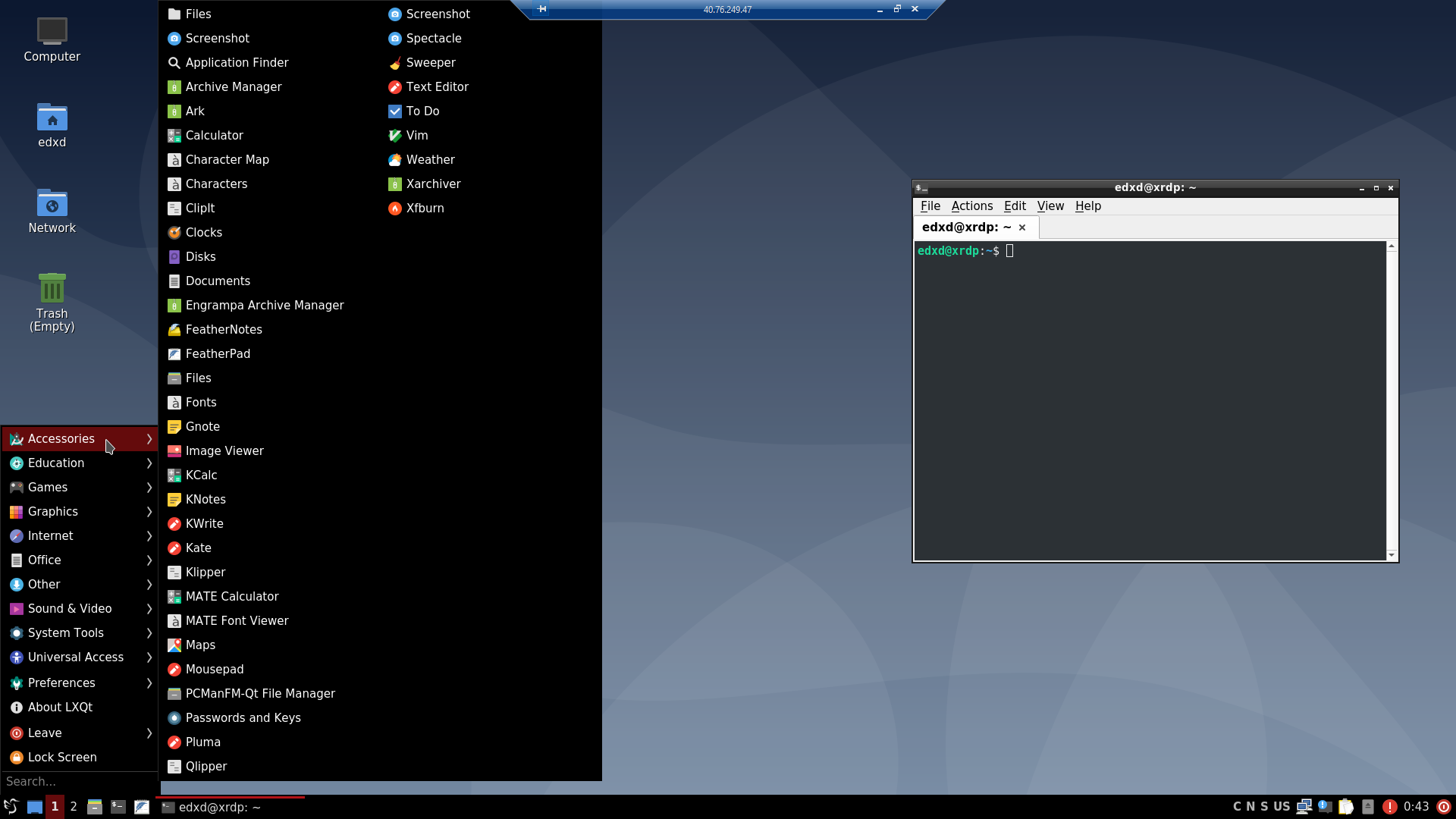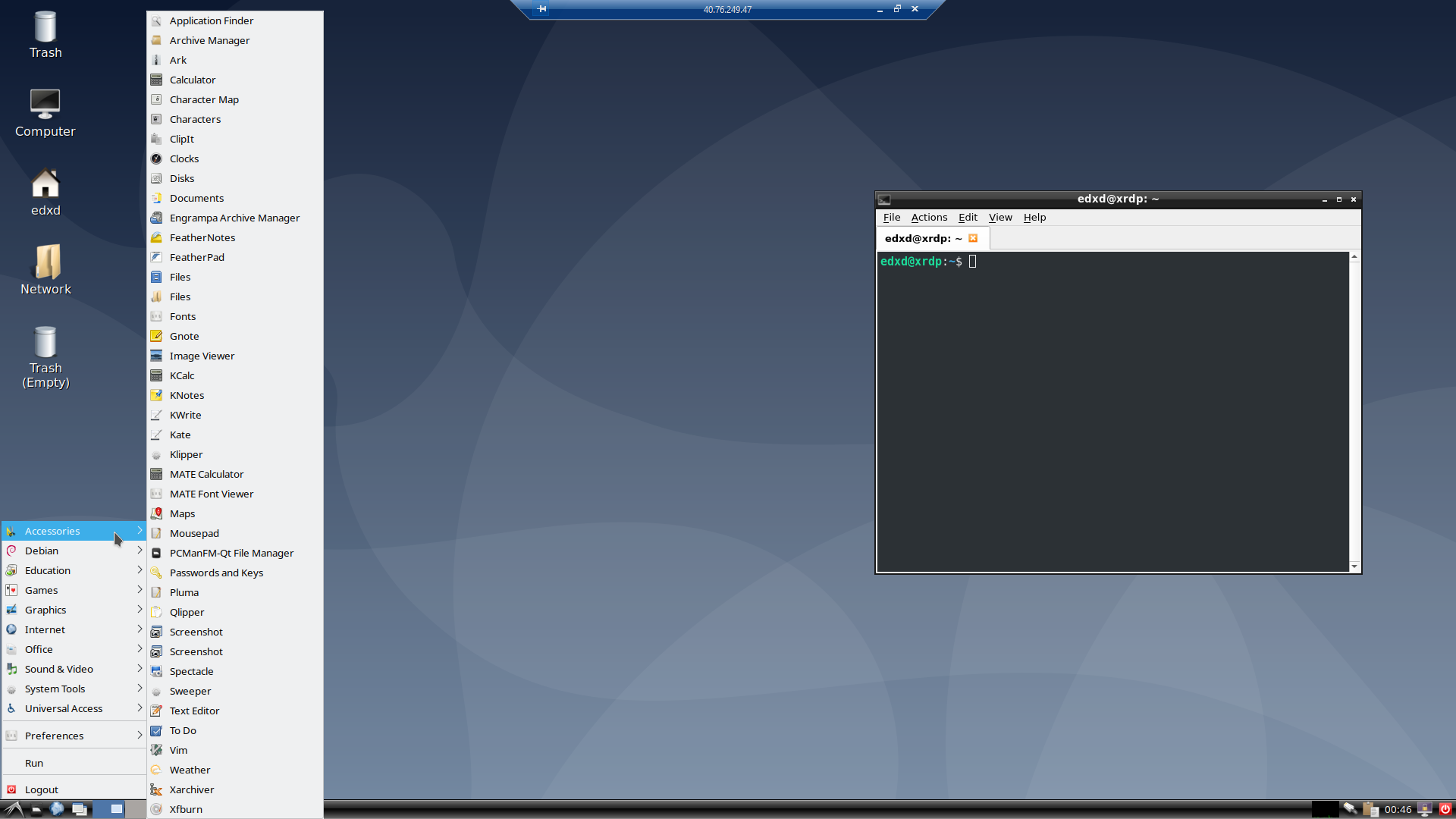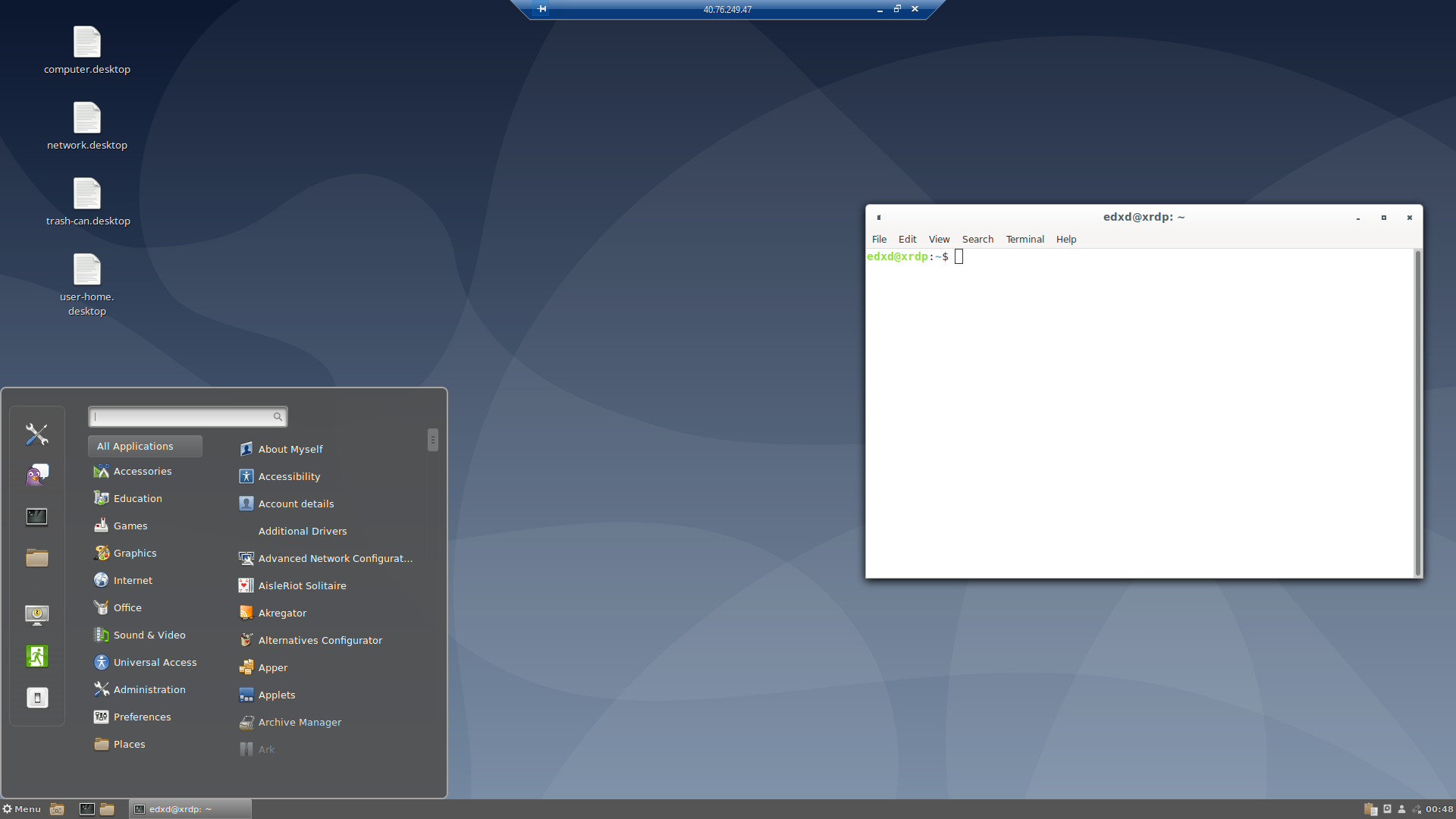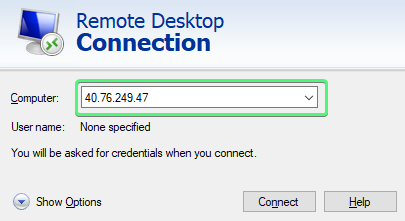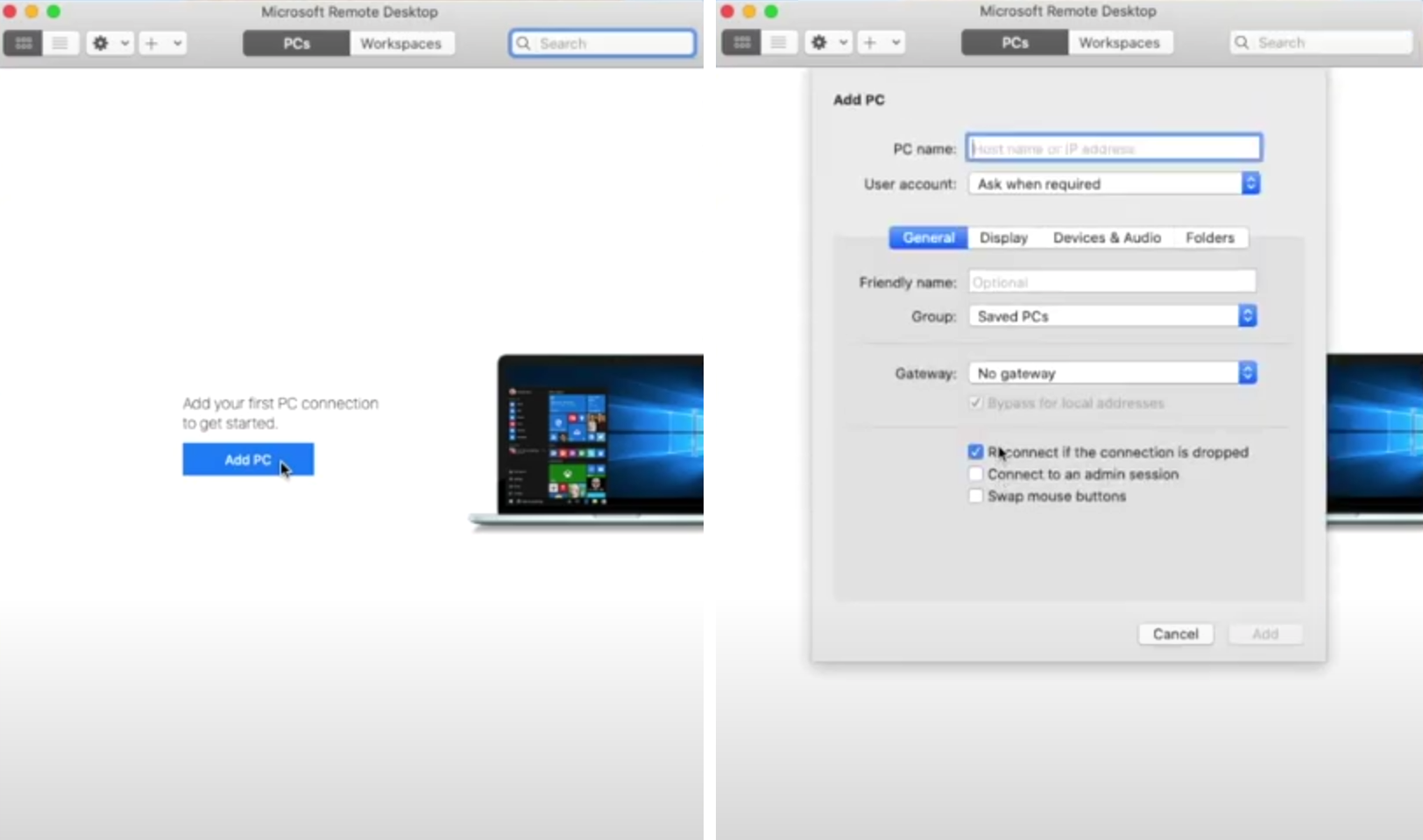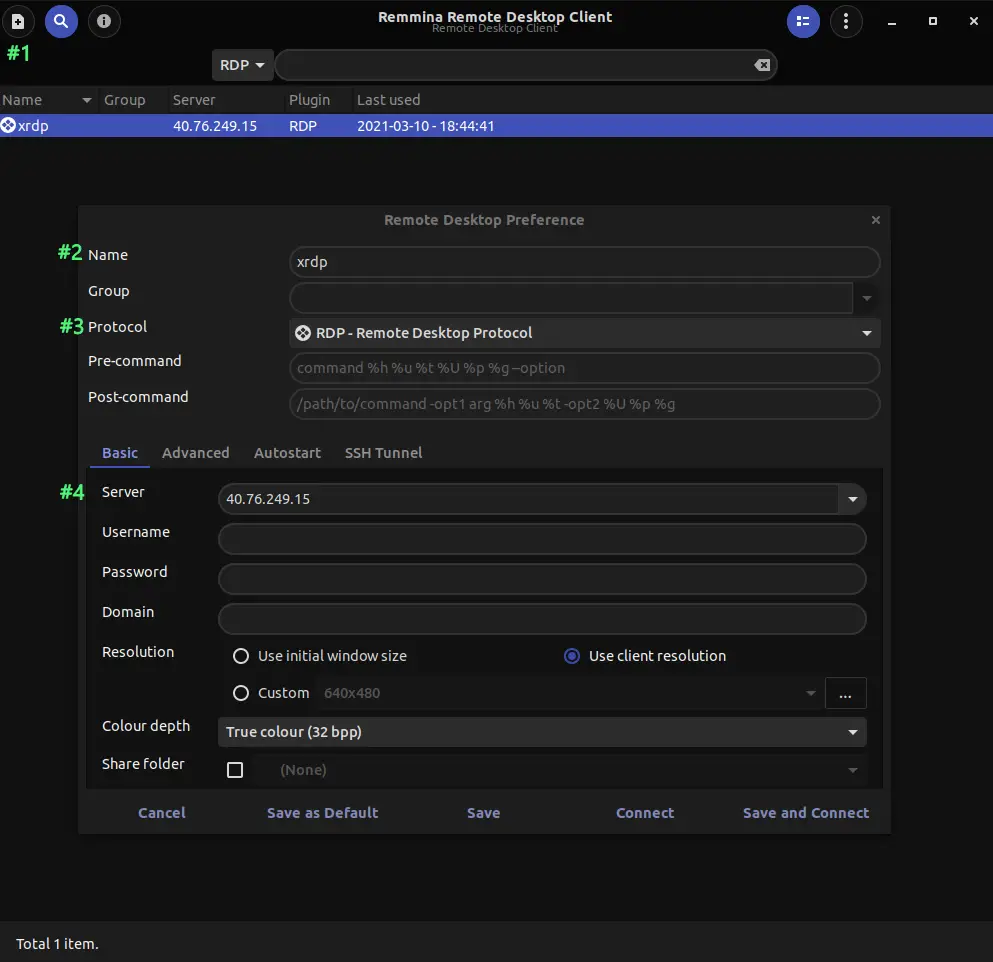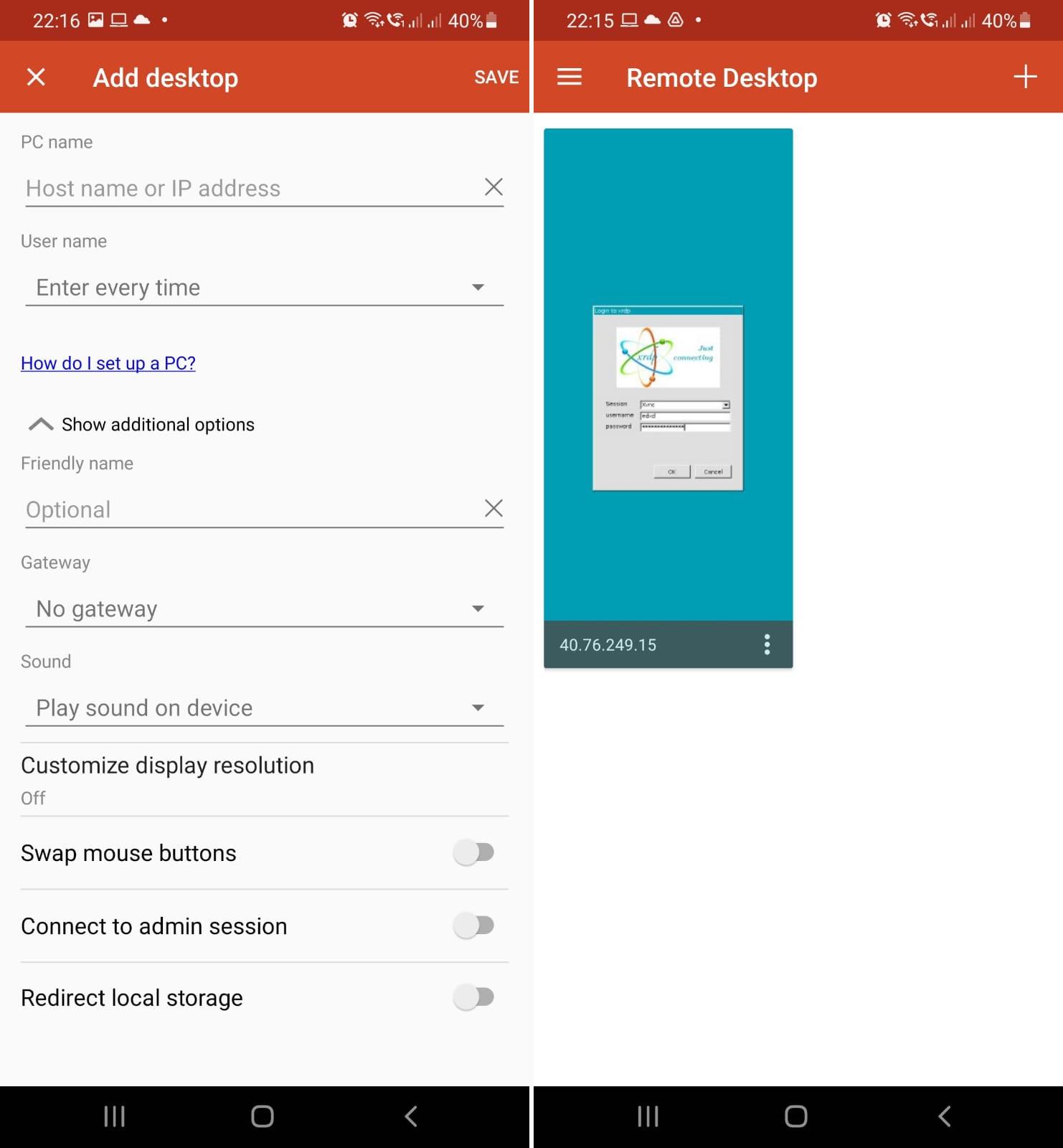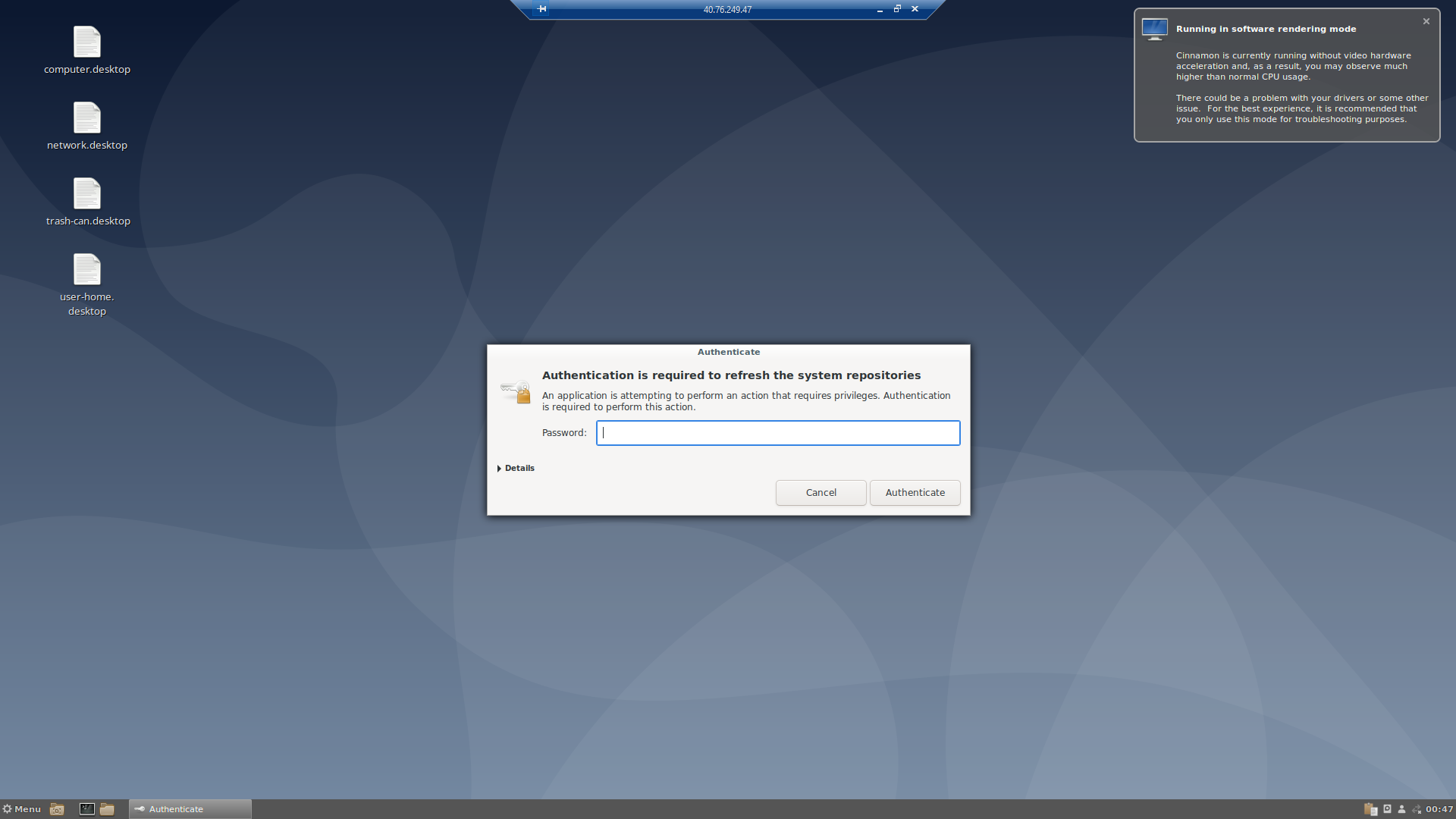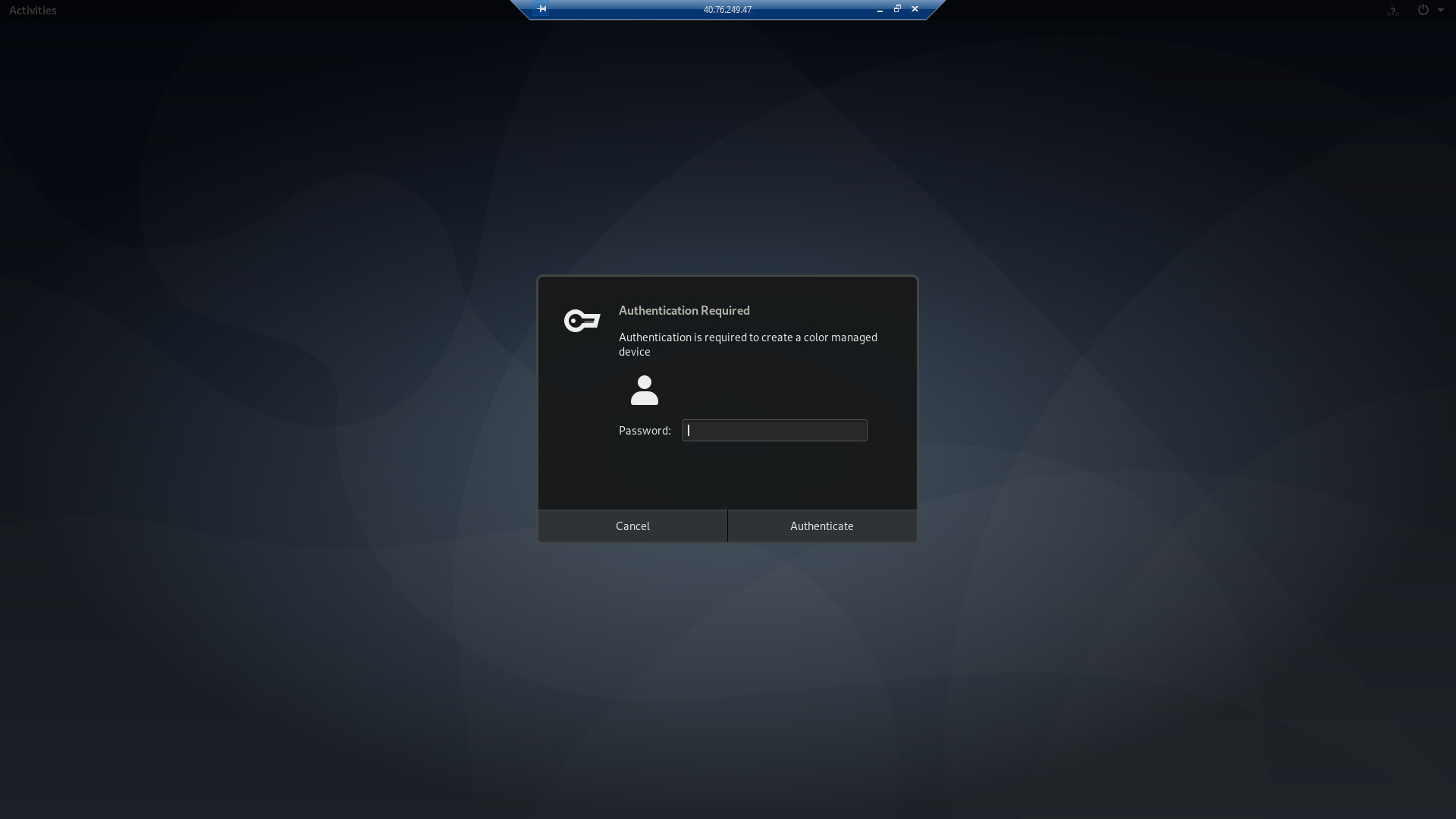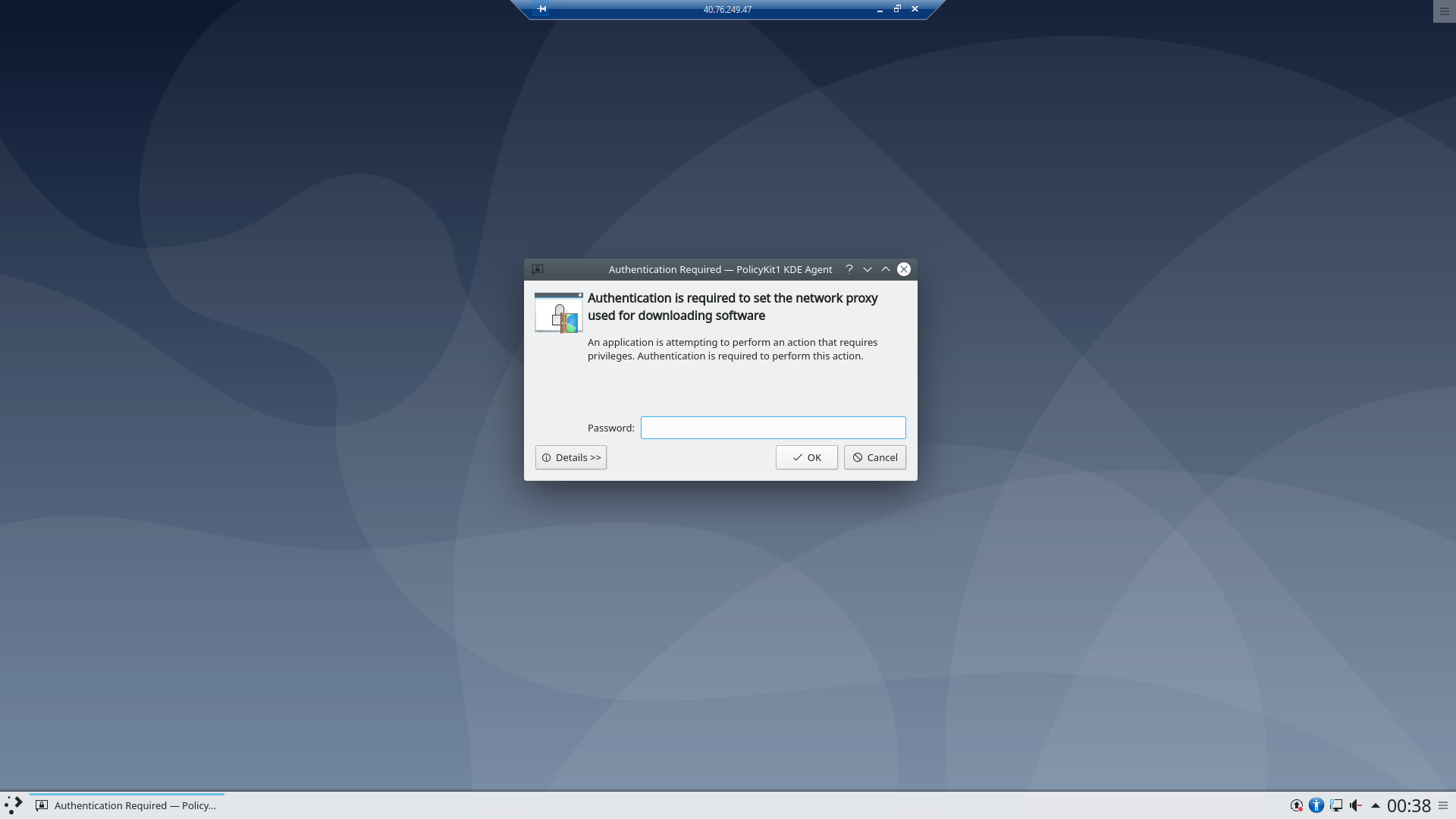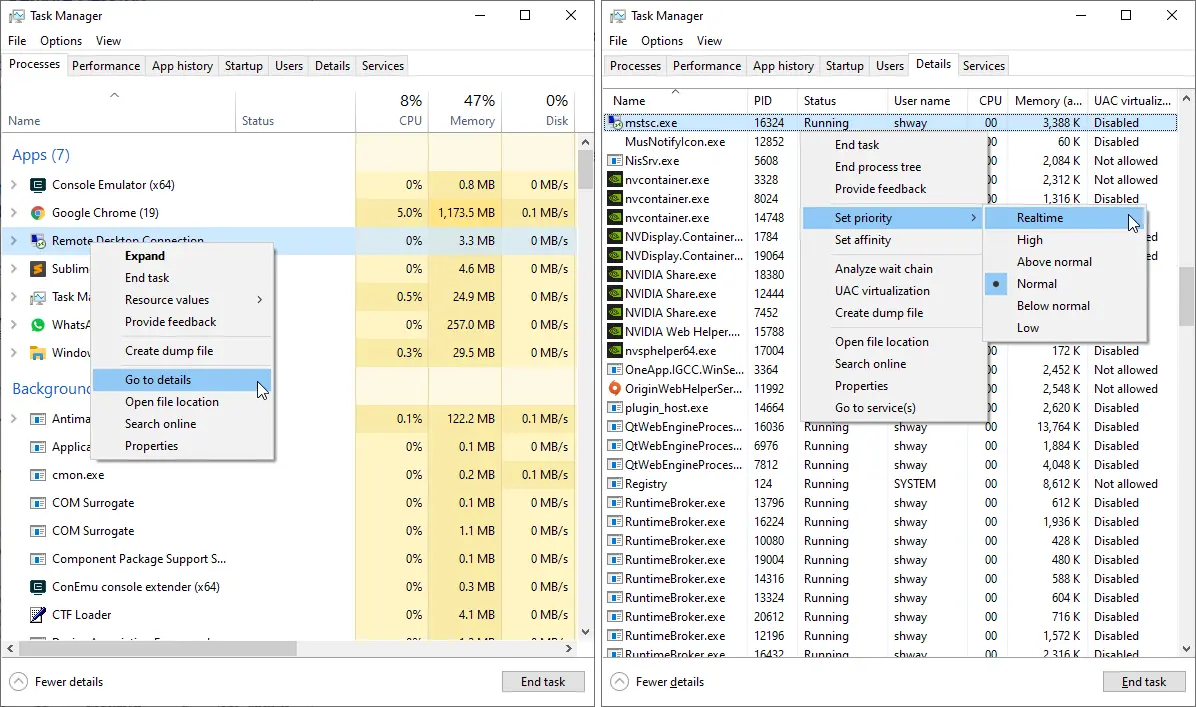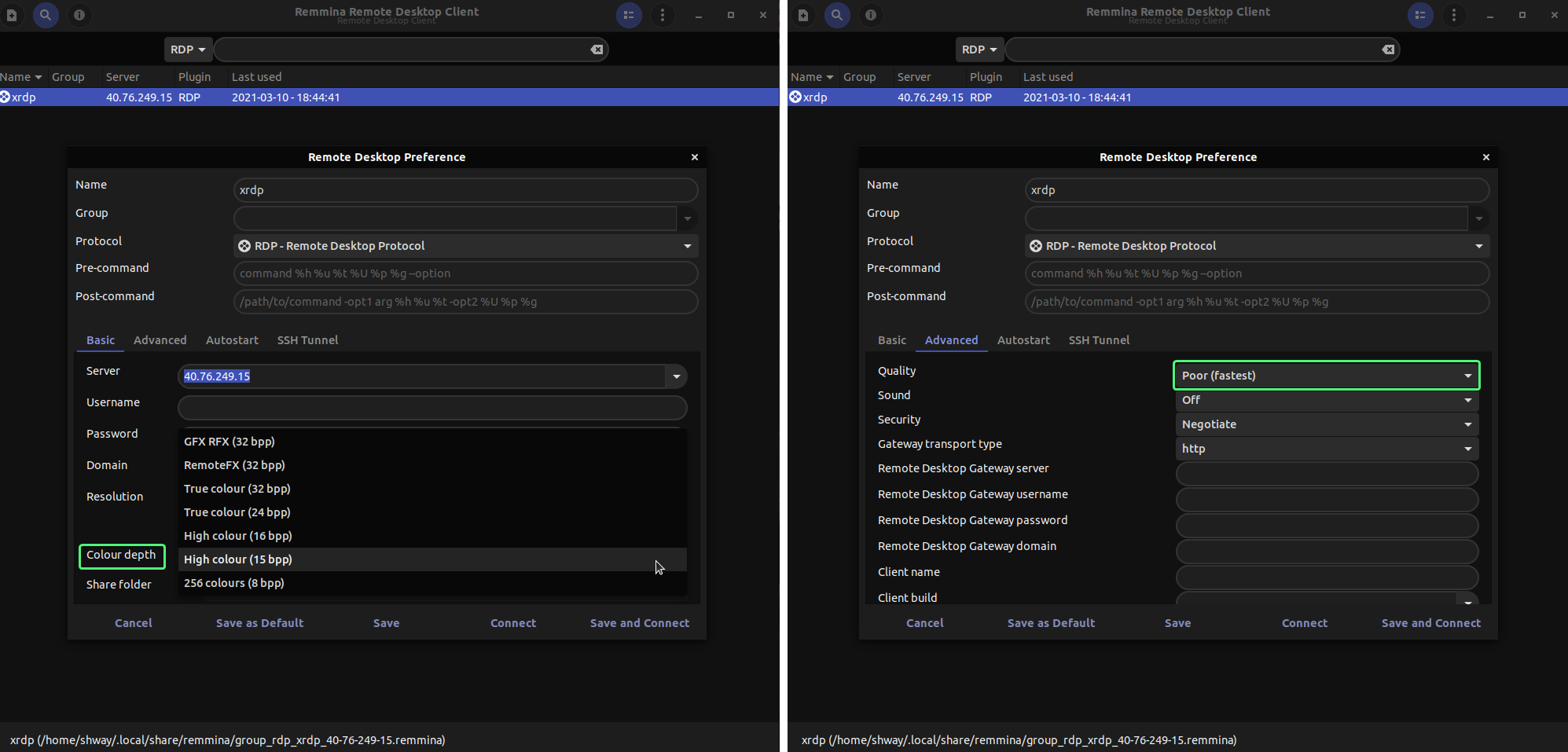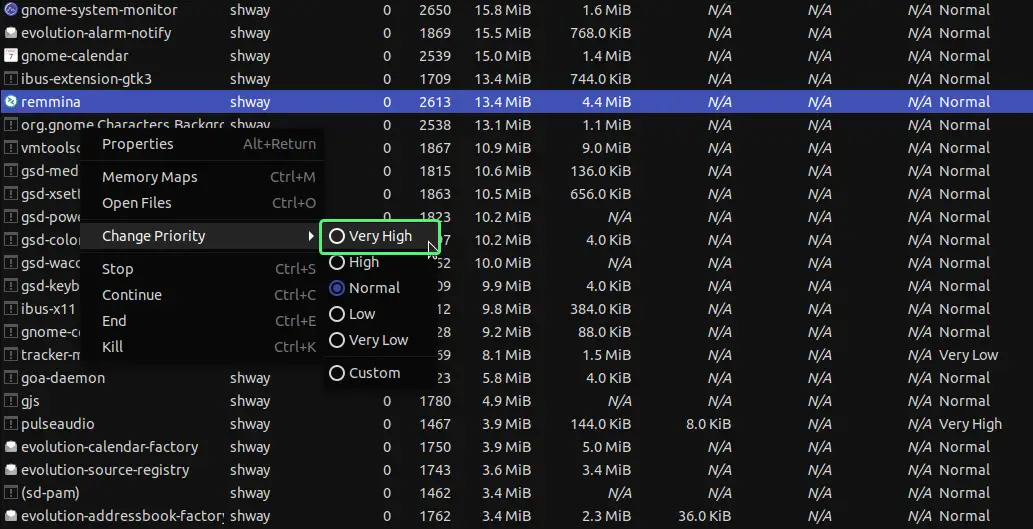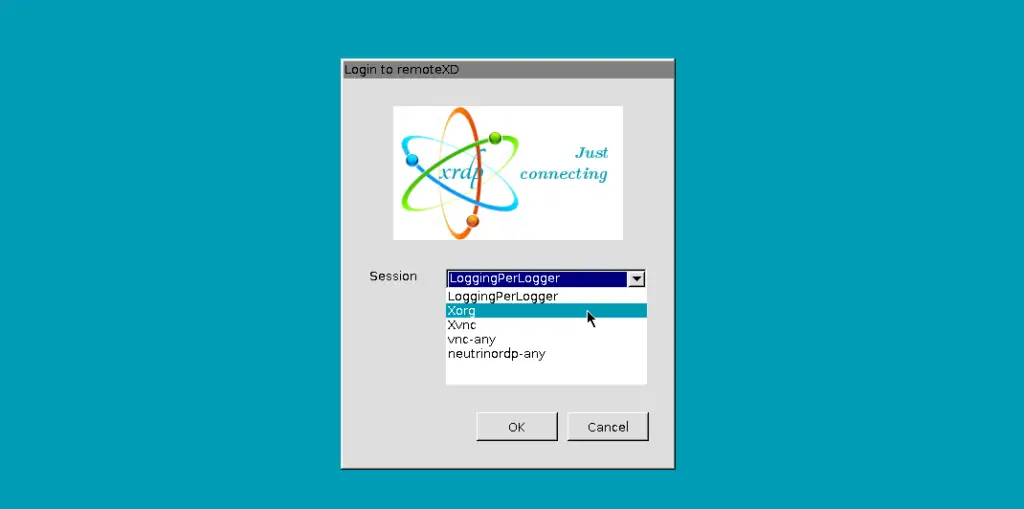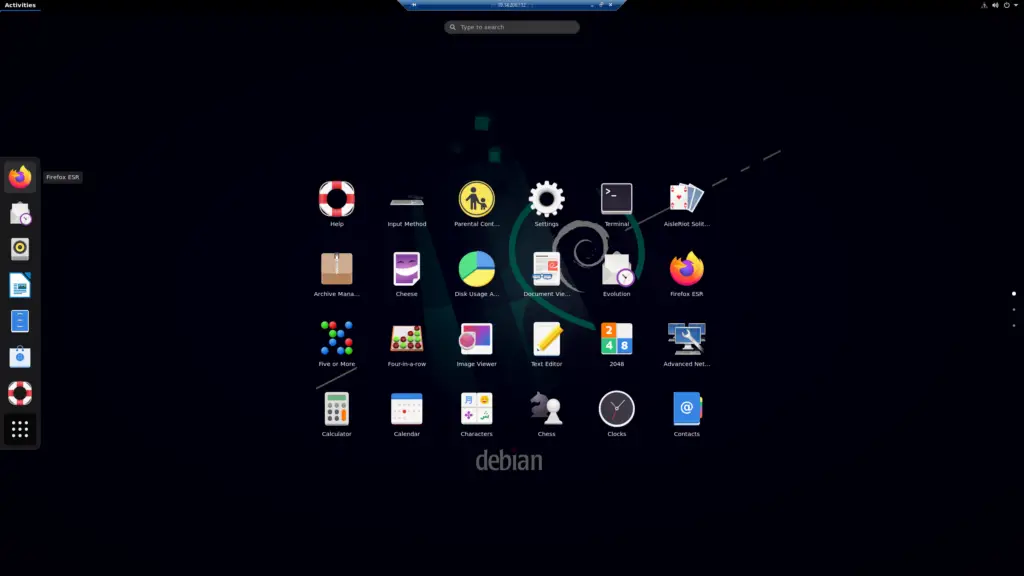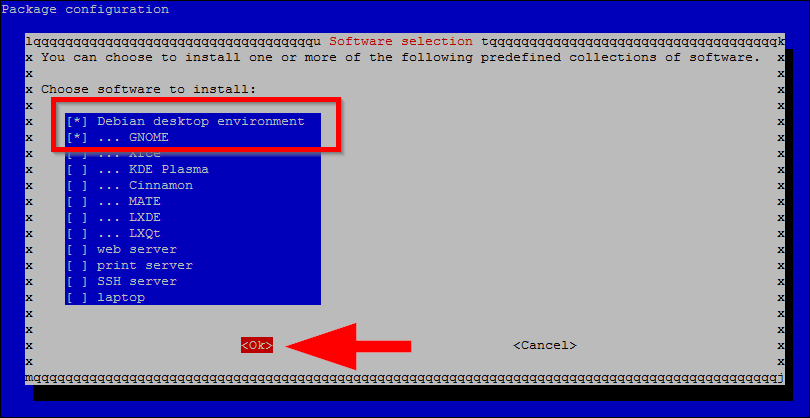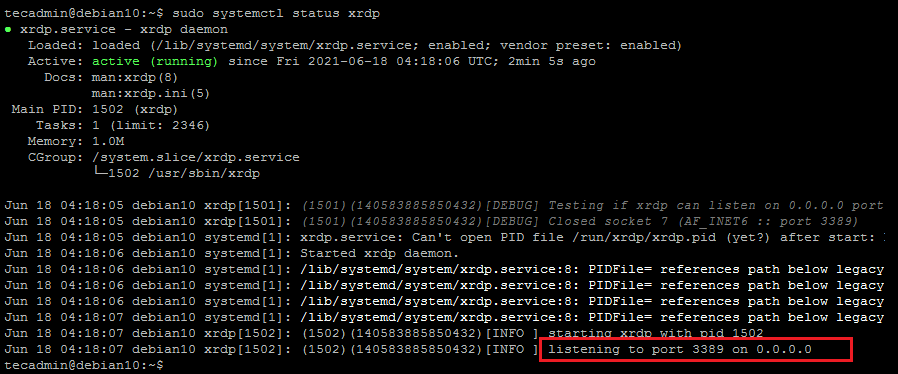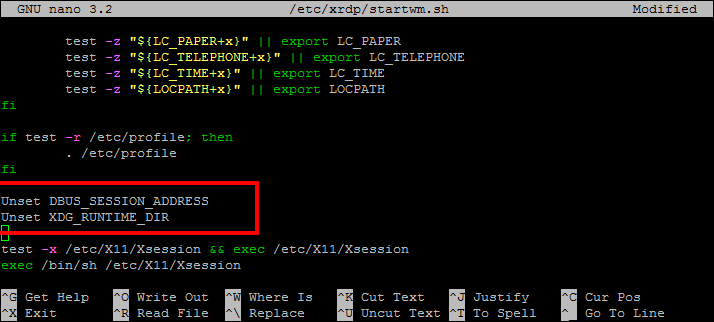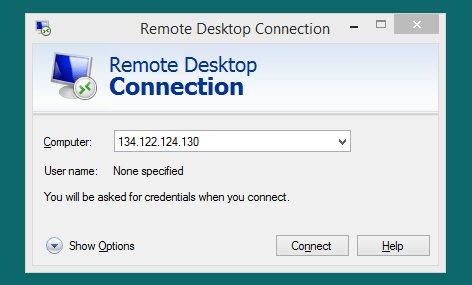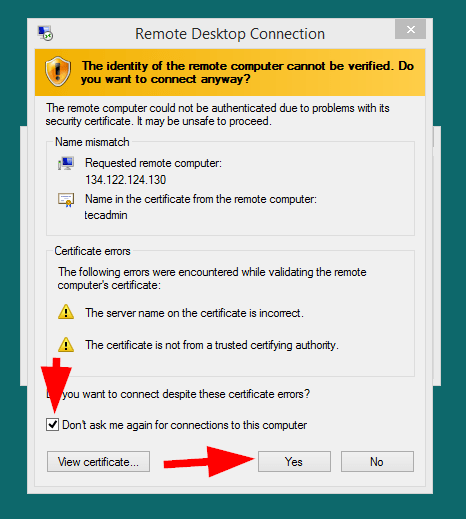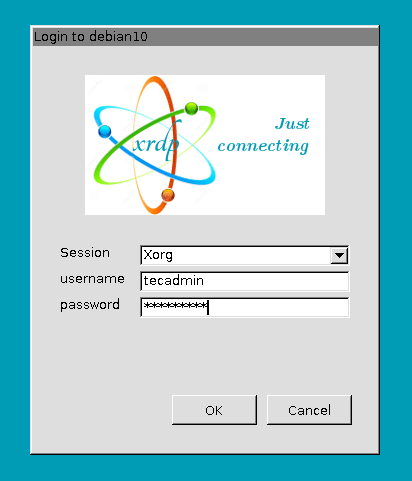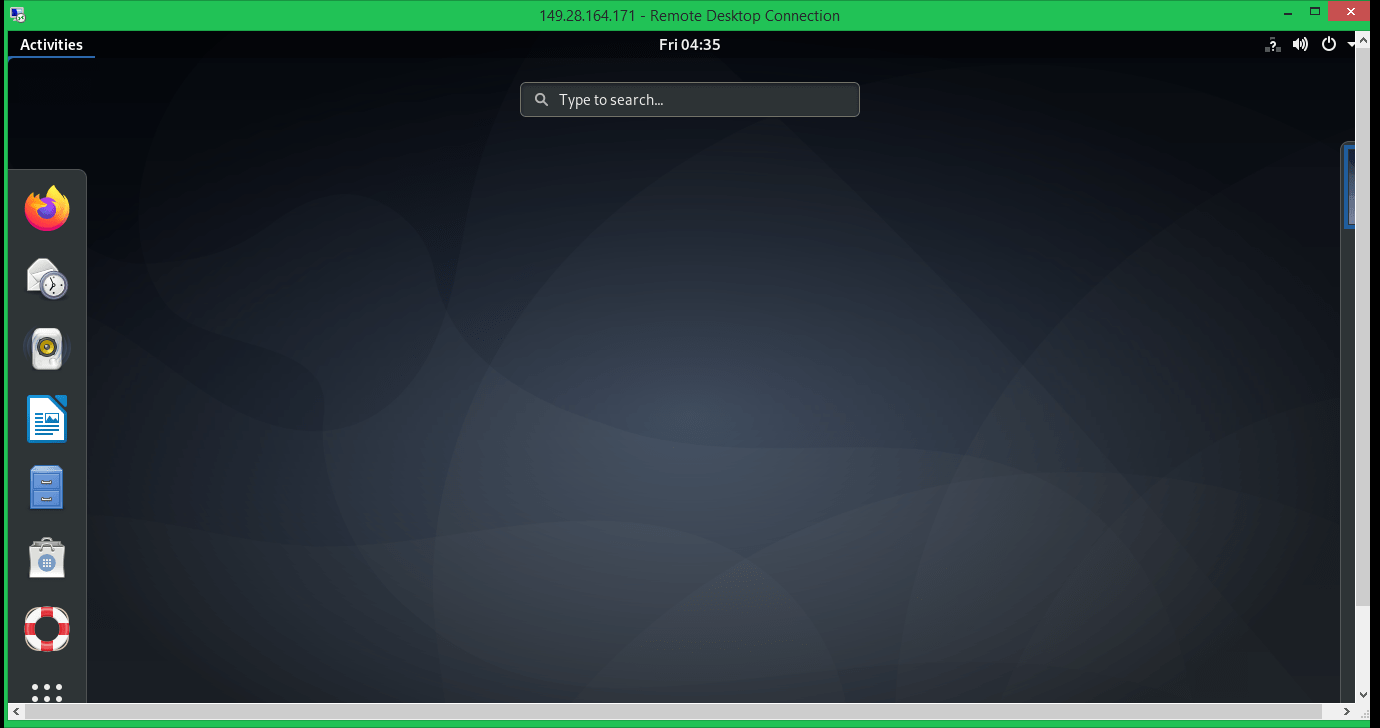Xrdp — это реализация протокола удаленного рабочего стола Microsoft (RDP) с открытым исходным кодом, которая позволяет управлять удаленной системой графически. С помощью RDP вы можете войти на удаленный компьютер и создать настоящий сеанс рабочего стола, как если бы вы вошли на локальный компьютер.
В этом руководстве описывается, как установить и настроить сервер Xrdp в Debian 10 Linux.
Если вы ищете решение с открытым исходным кодом для доступа к удаленному рабочему столу, вам следует проверить VNC .
Установка среды рабочего стола
Обычно на серверах Linux по умолчанию не установлена среда рабочего стола. Первый шаг — установить X11 и среду рабочего стола, которая будет выступать в качестве бэкэнда для Xrdp.
В репозиториях Debian доступно несколько окружений рабочего стола (DE). Мы будем устанавливать Xfce . Это быстрая, стабильная и легкая среда рабочего стола, что делает ее идеальной для использования на удаленном сервере. Если вы предпочитаете другую среду рабочего стола, такую как Gnome, вы можете установить ее вместо Xfce.
Введите следующие команды от имени пользователя root или пользователя с правами sudo для установки Xfce на ваш сервер:
sudo apt updatesudo apt install xfce4 xfce4-goodies xorg dbus-x11 x11-xserver-utils
В зависимости от вашей системы и подключения загрузка и установка пакетов Xfce займет некоторое время.
Установка Xrdp
Пакет Xrdp доступен в стандартных репозиториях Debian. Чтобы установить его, запустите:
sudo apt install xrdp Служба автоматически запустится после завершения процесса установки. Вы можете убедиться, что служба Xrdp запущена, набрав:
sudo systemctl status xrdpРезультат будет выглядеть примерно так:
● xrdp.service - xrdp daemon
Loaded: loaded (/lib/systemd/system/xrdp.service; enabled; vendor preset: enabled)
Active: active (running) since Wed 2020-04-01 21:19:11 UTC; 4s ago
...
По умолчанию Xrdp использует файл /etc/ssl/private/ssl-cert-snakeoil.key который /etc/ssl/private/ssl-cert-snakeoil.key для чтения только пользователям, которые являются членами группы «ssl-cert». Выполните следующую команду, чтобы добавить пользователя xrdp в группу :
sudo adduser xrdp ssl-cert Вот и все. Xrdp установлен в вашей системе Debian.
Настройка Xrdp
Файлы конфигурации Xrdp хранятся в каталоге /etc/xrdp . Для базовых подключений Xrdp вам не нужно вносить какие-либо изменения в файлы конфигурации. Xrdp будет использовать рабочий стол X Window по умолчанию, которым в данном случае является XFCE.
Главный файл конфигурации называется xrdp.ini . Этот файл разделен на разделы и позволяет вам устанавливать глобальные параметры конфигурации, такие как адреса безопасности и прослушивания, а также создавать различные сеансы входа в систему xrdp.
Каждый раз, когда вы вносите какие-либо изменения в файл конфигурации, вам необходимо перезапустить службу Xrdp:
sudo systemctl restart xrdpXrdp использует файл startwm.sh для запуска X-сессии. Чтобы использовать другой рабочий стол X Window, отредактируйте этот файл.
Настройка межсетевого экрана
По умолчанию Xrdp прослушивает порт 3389 на всех интерфейсах. Если вы запускаете брандмауэр на своем сервере Debian, что вы всегда должны делать, вам нужно будет добавить правило, которое будет разрешать трафик на порт Xrdp.
Предполагая, что вы используете ufw для управления брандмауэром, выполните следующую команду, чтобы разрешить доступ к серверу Xrdp с определенного IP-адреса или диапазона IP-адресов, в этом примере 192.168.1.0/24 :
sudo ufw allow from 192.168.1.0/24 to any port 3389Если вы хотите разрешить доступ из любого места (что крайне не рекомендуется по соображениям безопасности), запустите:
sudo ufw allow 3389Если вы используете nftables для фильтрации подключений к вашей системе, откройте необходимый порт, выполнив следующую команду:
sudo nft add rule inet filter input tcp dport 3389 ct state new,established counter acceptДля повышения безопасности вы можете настроить Xrdp для прослушивания только на локальном хосте и создать туннель SSH, который безопасно перенаправляет трафик с вашего локального компьютера на порт 3389 на сервер на том же порту. Другой безопасный вариант — установить OpenVPN и подключиться к серверу Xrdp через частную сеть.
Подключение к серверу Xrdp
Теперь, когда вы настроили сервер Xrdp, пора открыть клиент Xrdp и подключиться к серверу.
Если у вас есть ПК с Windows, вы можете использовать клиент RDP по умолчанию. Введите «удаленный» в строке поиска Windows и нажмите «Подключение к удаленному рабочему столу». Это откроет клиент RDP. В поле «Компьютер» введите IP-адрес удаленного сервера и нажмите «Подключиться».
На экране входа в систему введите свое имя пользователя и пароль и нажмите «ОК».
После входа в систему вы должны увидеть рабочий стол Xfce по умолчанию. Это должно выглядеть примерно так:
Теперь вы можете начать взаимодействие с удаленным рабочим столом XFCE со своего локального компьютера, используя клавиатуру и мышь.
Если вы используете macOS, вы можете установить приложение Microsoft Remote Desktop из Mac App Store. Пользователи Linux могут использовать RDP-клиент, например Remmina или Vinagre.
Выводы
Установка сервера Xrdp позволяет вам управлять своим сервером Debian 10 с локального настольного компьютера через простой в использовании графический интерфейс.
Если у вас есть вопросы, не стесняйтесь оставлять комментарии ниже.
xRDP is a free and open-source implementation of Windows Remote Desktop Protocol (RDP) that started in 2004.
With RDP, you can connect to another computer over a network and control it through its graphical user interface, and use it almost as if you were sitting right in front of it. You also control the remote machine from operating systems that support RDP, which includes Windows, Mac, Linux, Android, and iOS.
xRDP allows non-Microsoft operating systems such as Linux and BSD to provide a fully functional RDP-compliant remote desktop environment.
The xRDP server is full-screen and doesn’t require any special client-side software to be installed. xRDP allows RDP clients to present an X Windows desktop to the user. It works by bridging graphics from an X Windows system (Unix-like OS) to the client (the one receiving commands) and relaying controls back from the client to X.
This tutorial explains how to install xRDP on a remote machine running Debian 10 or Debian 11, how to install multiple desktop environments on the remote machine, how to connect to it from different operating systems, how to fix a few common issues, and a few optimizations you can make to possibly improve a laggy connection.
Table of Contents
- Prerequisites
- Step 1 – Install xRDP on Debian 10/11
- Configure Firewall for xRDP
- Allow Specific IP Range
- Configuring xRDP
- Step 2 – Install Your Preferred Desktop Environment
- Install GNOME Desktop Environment
- Install XFCE Desktop Environment
- Install MATE Desktop Environment
- Install KDE Plasma Desktop Environment
- Install LXQt Desktop Environment
- Install LXDE Desktop Environment
- Install Cinnamon Desktop Environment
- Installing Budgie Desktop Environment
- Installing Openbox
- Switching Between Desktop Environments
- Step 3 – Connecting to Your Debian 10/11 Machine using Remote Desktop Environment
- Connect from Windows
- Connect from OSX
- Connect from Linux
- Connect from iOS/Android
- Fix: Authentication Required Prompt
- 1. Authentication is required to refresh the system repositories
- 2. Authentication is required to create a color-managed device
- 3. Authentication is required to set the network proxy used for downloading software
- xRDP Connection Slow/Laggy
- Using a lightweight desktop environment
- Improving Performance when connecting from Windows
- Improving Performance when connecting from Linux
- Frequent Errors
- Black Screen / Oh No! Something has gone wrong…
- Conclusion
Prerequisites
- Debian 10 or Debian 11 server with a minimum of 2GB, but 4GB is better. (You can check out my review of Contabo.com’s cheap and high-resource VPS if you’re interested, or other high-ram VPS providers)
- A
non-root sudo user. Being a sudo user gives you to have administrative privileges without having to log in as a root user. We do not recommend logging in as a root user because when you’re logged in as a root user, all your applications are running with root privileges. That makes your system vulnerable to outside and inside threats.
Update package index:
sudo apt update
Step 1 – Install xRDP on Debian 10/11
To install xRDP on Debian 10/11 run the following command:
sudo apt -y install xrdp
Once installed, you can check the status of xRDP by running:
sudo systemctl status xrdp
The output should look something like this:
● xrdp.service - xrdp daemon
Loaded: loaded (/lib/systemd/system/xrdp.service; enabled; vendor preset: enabled)
Active: active (running) since Thu 2021-03-11 13:47:22 UTC; 59s ago
Docs: man:xrdp(8)
man:xrdp.ini(5)
Main PID: 3488 (xrdp)
Tasks: 1 (limit: 4717)
Memory: 1.1M
CGroup: /system.slice/xrdp.service
└─3488 /usr/sbin/xrdp
Mar 11 13:47:21 xrdp xrdp[3487]: (3487)(140439008667456)[DEBUG] Testing if xrdp can listen on 0.0.0.0 port 3389.
Mar 11 13:47:21 xrdp xrdp[3487]: (3487)(140439008667456)[DEBUG] Closed socket 7 (AF_INET6 :: port 3389)
Mar 11 13:47:21 xrdp systemd[1]: xrdp.service: Can't open PID file /run/xrdp/xrdp.pid (yet?) after start: No such file or directory
Mar 11 13:47:22 xrdp systemd[1]: Started xrdp daemon.
Mar 11 13:47:22 xrdp systemd[1]: /lib/systemd/system/xrdp.service:8: PIDFile= references path below legacy directory /var/run/, updating /var/run/xrdp/xrdp.pid → /run/xrdp/xrdp.pid; please update the unit file accordingly.
Mar 11 13:47:22 xrdp systemd[1]: /lib/systemd/system/xrdp.service:8: PIDFile= references path below legacy directory /var/run/, updating /var/run/xrdp/xrdp.pid → /run/xrdp/xrdp.pid; please update the unit file accordingly.
Mar 11 13:47:22 xrdp systemd[1]: /lib/systemd/system/xrdp.service:8: PIDFile= references path below legacy directory /var/run/, updating /var/run/xrdp/xrdp.pid → /run/xrdp/xrdp.pid; please update the unit file accordingly.
Mar 11 13:47:23 xrdp xrdp[3488]: (3488)(140439008667456)[INFO ] starting xrdp with pid 3488
Mar 11 13:47:23 xrdp xrdp[3488]: (3488)(140439008667456)[INFO ] listening to port 3389 on 0.0.0.0
Mar 11 13:47:25 xrdp systemd[1]: /lib/systemd/system/xrdp.service:8: PIDFile= references path below legacy directory /var/run/, updating /var/run/xrdp/xrdp.pid → /run/xrdp/xrdp.pid; please update the unit file accordingly.
xRDP uses the /etc/ssl/private/ssl-cert-snakeoil.key file, which belongs to the ssl-cert group. As such, we need to add the xRDP user to that group:
sudo adduser xrdp ssl-cert
Configure Firewall for xRDP
The Remote Desktop Protocol uses port 3389 by default.
If you’re using a firewall, then you’ll need to allow that port. We’ll assume you’re using UFW.
If you want to allow access via RDP from anywhere, then run the following command:
sudo ufw allow 3389
Allow Specific IP Range
If you want to allow access from a specific IP address or IP range, run the following command, replacing the example range 1.2.3.4/32 with the one you want:
sudo ufw allow from 1.2.3.4/32 to any port 3389
Configuring xRDP
Configuration files for xRDP are located in /etc/xrdp. The main configuration file is /etc/xrdp/xrdp.ini.
By default, you don’t need to configure anything, but it’s there if you need to customize xRDP. You can read about how to configure it on the Linux man page for xrdp.ini
Keep in mind to restart xRDP after making any changes so they get applied:
sudo systemctl restart xrdp
Step 2 – Install Your Preferred Desktop Environment
To control the remote machine like a desktop, you’ll need to install a desktop environment.
Desktop environments set Linux apart from Windows and macOS, where you’re stuck with the same GUI. However, in each Linux distribution, you can take advantage of more than one desktop environment.
A desktop environment combines various graphical components like the file manager and mouse pointer to make up a GUI. Users can not only choose and install their favorite desktop environment. They can even install more than one desktop environment and choose a different one each time they log in.
If you’ve installed xRDP but haven’t installed a desktop environment, you can still connect, but after logging in, you’ll see just the console:
Install GNOME Desktop Environment
GNOME is one of the most popular, free, and open-source desktop environments. It mainly targets Linux systems but can also run on BSD. GNOME is an excellent alternative to proprietary options like KDE.
What makes GNOME popular is that it’s built on the idea of using multiple workspaces and managing them dynamically. GNOME allows users a lot of flexibility in terms of the desktop interface. They can even make it look like macOS or Windows.
To install GNOME, run the following command:
sudo apt-get install task-gnome-desktop
You can read more about GNOME for Debian here: https://wiki.debian.org/Gnome
Install XFCE Desktop Environment
Xfce is one of the most lightweight desktop environments for Unix-like operating systems. It’s built to be fast, lightweight, user-friendly, and visually attractive.
Since Xfce embodies the Unix philosophy of reusability and modularity, it consists of separate packages that come together as a desktop environment. Users can select packages according to their needs and preferences.
To install XFCE, run the following command:
sudo apt install task-xfce-desktop
You can read more about XFCE for Debian here: https://wiki.debian.org/Xfce
Install MATE Desktop Environment
MATE is the continuation of GNOME 2, which was renamed MATE to avoid confusion with GNOME. The idea of MATE was born after the classic menu and taskbar were replaced in GNOME 3, which prompted unrest amongst the GNOME patriots. Several Linux distributions, including Debian, Fedora, and Linux Mint, have MATE available via the official repositories.
To install MATE Desktop run the following command:
sudo apt install task-mate-desktop
You can read more about MATE for Debian here: https://wiki.debian.org/MATE
Install KDE Plasma Desktop Environment
KDE Plasma is the fifth and current version of KDE’s graphical workspace environments, primarily for Linux systems. It’s a user interface technology that can run on numerous devices including desktops, notebooks, tablets, smartphones, and even embedded devices.
KDE Plasma also introduced a new theme called Breeze. KDE’s graphical interface has migrated completely to QML (which uses OpenGL for hardware acceleration). That’s why KDE Plasma offers better performance alongside less power consumption.
To install KDE Plasma Desktop, run the following command:
sudo apt install task-kde-desktop
You can read more about KDE Plasma for Debian here: https://wiki.debian.org/KDE
Install LXQt Desktop Environment
LXQt is among the minimalistic and lightweight desktop environments in Linux. It’s an excellent alternative to LXDE and provides the same lightweight, minimalistic environment. The only difference between the two is that LXQt uses Qt (standard toolkit for KDE) while LXDE uses GTK (standard toolkit for GNOME).
LXQt is the default desktop environment in many Linux distributions and can be installed as an alternative desktop in Debian and OpenSUSE.
To install LXQt run the following command:
sudo apt install task-lxqt-desktop
While installing LXQt, you’ll be asked to select your preferred window manager. Here, I selected Openbox. You can read more about Window Managers here: https://wiki.debian.org/WindowManager
You can read more about LXQt for Debian here: https://wiki.debian.org/LXQt
Install LXDE Desktop Environment
LXDE (Lightweight X11 Desktop Environment) is another free desktop environment that requires low resources. LXDE uses less RAM and CPU, and it’s designed especially Phoronix for cloud computers with low hardware specifications.
According to some tests conducted by Phoronix in 2010, LXDE 0.5 has the lowest memory consumption. Phoronix tested the five most popular desktop environments, including GNOME 2.29, KDE Plasma desktop 4.4, and XFCE 4.6.
To install LXDE, run the following command:
sudo apt install task-lxde-desktop
You can read more about LXDE for Debian here: https://wiki.debian.org/LXDE
Install Cinnamon Desktop Environment
The release of GNOME 3 brought about major unrest among GNOME loyalists because it replaced the traditional desktop metaphor or GNOME 2. That gave rise to two different desktop environments that maintained the convention, MATE (GNOME 2 continuation) and Cinnamon (GNOME 3 with traditional desktop metaphor). It’s the primary desktop environment for Linux Mint and comes as an optional desktop in other Linux distributions and Unix-like OS.
To install Cinnamon Desktop, run the following command:\
sudo apt install task-cinnamon-desktop
There doesn’t seem to be an article for Cinnamon Desktop on https://wiki.debian.org
Installing Budgie Desktop Environment
Budgie is another desktop environment that’s developed using GNOME technologies like GTK (3.x and further). Budgie’s design is focused on simplicity and minimalism. Amongst other desktop environments like KDE and GNOME, Budgie tends to be lightweight and takes less storage space.
To install Budgie, run the following command:
sudo apt install budgie-desktop
Installing Openbox
Unlike GNOME, LXDE, and MATE, Openbox is not exactly a desktop environment. It’s a free and stacking windows manager for X Windows systems. A windows manager is the program that divides your screen into the boxes where the program runs.
Other popular desktop environments like LXDE and LXQt (the two most light-weight desktop environments) also use Openbox. It’s designed to be fast, small, and fully compliant with ICCCM (Inte-Client Communication Conventions Manual) and EWMH (Extended Window Manager Hints).
If not already installed along with other desktop environments, such as LXQt, then you can install it by itself. It can be useful since you can use it as a stripped-down desktop environment if you’re trying to reduce resource usage as much as possible.
To install Openbox, run the following command:
sudo apt install openbox
You can read more about LXQt for Debian here: https://wiki.debian.org/Openbox
Switching Between Desktop Environments
You can install multiple desktop environments and switch between them.
The screenshots I’ve provided above are from all the desktop environments listed above, all installed on the same server.
To switch between desktop environments, run the following command:
sudo update-alternatives --config x-session-manager
You’ll be presented with a list of all the available desktop environments installed on the system, and you can select which one you want to be enabled:
There are 10 choices for the alternative x-session-manager (providing /usr/bin/x-session-manager). Selection Path Priority Status ------------------------------------------------------------ 0 /usr/bin/startlxqt 50 auto mode 1 /usr/bin/cinnamon-session 50 manual mode 2 /usr/bin/gnome-session 50 manual mode 3 /usr/bin/lxsession 49 manual mode 4 /usr/bin/mate-session 50 manual mode 5 /usr/bin/openbox-session 40 manual mode 6 /usr/bin/startkde 40 manual mode 7 /usr/bin/startlxde 50 manual mode * 8 /usr/bin/startlxqt 50 manual mode 9 /usr/bin/startxfce4 50 manual mode 10 /usr/bin/xfce4-session 40 manual mode Press <enter> to keep the current choice[*], or type selection number: 4
The option marked by the * (asterisk) is the active desktop environment.
You can enter the number corresponding to the desktop environment you want to enable and press Enter.
You don’t need to restart xRDP for the changes to take effect.
Step 3 – Connecting to Your Debian 10/11 Machine using Remote Desktop Environment
If you’ve ever used RDP to connect to a Windows machine, you’ll know you usually provide the IP/hostname, username, and password to the remote desktop client, after which you’re logged into the remote machine.
In this case, you’ll fill in the IP/hostname in the remote desktop client app, and then you’ll be taken to a login screen on the remote machine, where you can fill in your username/password.
The login screen will look something like this:
Connect from Windows
Windows comes with the Remote Desktop Connection app already installed.
To connect to your remote desktop, search for the Remote Desktop Connection app and run it.
In the app window, under Computer, fill in the IP or hostname of your remote machine and click Connect. You should then be presented with the login screen from the remote desktop, where you can fill in your username and password.
Connect from OSX
First, download the Microsoft Remote Desktop App from the Mac App Store.
After you run it, you’ll see a button to Add PC – which means to add a configuration for connecting to a new remote desktop.
Click on it, and you’ll see a prompt where you can fill in some details. The minimum needed is the PC name, which is the IP or hostname of the remote machine.
After you’ve added it and connected to it, you’ll be presented with the login screen where you can enter your username/password.
Connect from Linux
Multiple well-known remote desktop clients are connecting from Linux, but we’ll discuss Remmina. It’s very popular, and it’s the one I use.
Other popular solutions are rdesktop, FreeRDP, or Vinagre.
You can check the following article to see how to install Remmina on your distro https://remmina.org/how-to-install-remmina/
When you launch it, you can create a new desktop connection profile by clicking the + (plus) icon in the top left corner:
After which, just give it a name (for easy reference), and select RDP – Remote Desktop Protocol in the Protocol dropdown.
In the Server section, fill in the IP or hostname of your remote machine and click Connect (to connect) or Save and Connect (to save the connection profile and immediately connect to the server).
Then, you’ll be taken to the login screen, where you can fill in the username and password.
Connect from iOS/Android
To connect to your remote machine via RDP, you’ll need to download the Microsoft Remote Desktop App.
- For Android, the app is Remote Desktop 8
- For iOS, the app is Remote Desktop Mobile
After it’s installed and you run it, you’ll see a button to Add Desktop. Tap this to fill in the connection details for your remote machine.
The minimum you need to add is the IP or hostname for your remote machine, and tap SAVE. After which, you can tap on the newly created desktop, and the connection should start, and the login screen displayed.
Fix: Authentication Required Prompt
On some desktop environments, some nagging prompts require additional authentication.
You can dismiss them and continue the session without it popping up again, but that is a temporary fix, as it will pop up later.
Debian uses a framework called Polkit, which handles application authorization. It captures actions that the user is attempting to perform and checks if they are authorized or if they aren’t and need to authenticate for them to be authorized. Polkit reads some policy files to determine this.
What we’ll do is create such a policy file ourselves.
Create and edit the file with your preferred text editor.
sudo nano /etc/polkit-1/localauthority.conf.d/02-allow-colord.conf
Paste the following:
polkit.addRule(function(action, subject) {
if ((action.id == "org.freedesktop.color-manager.create-device" ||
action.id == "org.freedesktop.color-manager.create-profile" ||
action.id == "org.freedesktop.color-manager.delete-device" ||
action.id == "org.freedesktop.color-manager.delete-profile" ||
action.id == "org.freedesktop.color-manager.modify-device" ||
action.id == "org.freedesktop.color-manager.modify-profile" ||
action.id == "org.freedesktop.packagekit.system-sources-refresh" || action.id == "org.freedesktop.packagekit.system-network-proxy-configure") &&
subject.isInGroup("{users}")) {
return polkit.Result.YES;
}
});
The above should handle any of the following authentication warnings for users that belong to the user’s group (you can replace users with any other group you prefer).
The following are some common authentication warnings:
1. Authentication is required to refresh the system repositories
I’ve encountered this issue on Cinnamon Desktop.
2. Authentication is required to create a color-managed device
I encountered this issue on GNOME.
3. Authentication is required to set the network proxy used for downloading software
I encountered this issue on the KDE Plasma Desktop.
xRDP Connection Slow/Laggy
If you’re experiencing a slow/laggy connection, then some of the best options to improve performance include:
Using a lightweight desktop environment
The most lightweight desktop environment among the ones listed above is Openbox. Other lightweight environments are LXQt, LXDE, and XFCE.
Improving Performance when connecting from Windows
Improve performance by reducing color depth & visual styles
You can do this right before connecting to the server.
In the Display tab, you can choose color depth. The lower it is, the faster the connection should be. You should test this yourself until you find what works for you.
In the Experience tab, you can select an option from the Performance dropdown. The higher in the list, the more performance you get, and the more visual styles are removed.
Also, you’ll want to check the Persistent bitmap caching in the Experience tab.
Set Remote Desktop Connection Process Priority to Realtime
The next option is setting the RDC process priority to Realtime in Task Manager.
To do this, open Task Manager, locate Remote Desktop Connection->(Right-click on it), right-click, and click Go to details. This will take you to the Details tab and highlight mstsc.exe. Right-click on it and hover over Set priority->Realtime.
Improving Performance when connecting from Linux
Improve performance by reducing color depth & visual styles
When creating a remote desktop connection profile, in the Basic tab, in the Color depth dropdown, reduce the color depth to a level you find acceptable.
In the Advanced tab, under Quality, select poorer quality to improve speed.
Set Remote Desktop Connection Process Priority to Realtime
Launch the System Monitor, right-click on Remmina (or the process for the software you’re using for remote desktop connection), and go to Change Priority->Very High.
Frequent Errors
Black Screen / Oh No! Something has gone wrong…
There seems to be an issue with the current versions of xrdp and xorgxrdp available in Debian 11. Instead of a black screen, I was now getting an error along the lines of “Oh No! Something has gone wrong….”
The solution that worked for me is from this comment on the Github issue:
Download the following versions of xorgxrdp and xrdp from https://snapshot.debian.org/:
wget https://snapshot.debian.org/archive/debian/20210302T032219Z/pool/main/x/xorgxrdp/xorgxrdp_0.2.15-1_amd64.deb wget https://snapshot.debian.org/archive/debian/20210302T032219Z/pool/main/x/xrdp/xrdp_0.9.15-1_amd64.deb
These versions are still compatible with libc6 on Debian Bullseye. This is important to note, because I initially tried newer versions of xorgxrdp and xrdp and one of them required a newer version of libc6.
And install them:
sudo apt install ./xorgxrdp_0.2.15-1_amd64.deb sudo apt install ./xrdp_0.9.15-1_amd64.deb
This should upgrade your existing xordxrdp and xrdp.
Now, when you connect via xRDP, the login screen will probably have Session: LoggingPerLogger selected in the dropdown.
Just select Xorg, click ok, and fill in your username and password.
Now, xRDP should work properly. In this case, the issues were with GNOME. After upgrading xorgxrdp and xrdp it works.
Conclusion
Hopefully, you’ve managed to install xRDP on your Debian 10/11 remote machine, connected to it using your preferred desktop environment, and optimized the connection for speed.
If you encounter any issues, then feel free to leave a comment or contact us, and we’ll get back to you as soon as possible.
XRDP is an open-source implementation of the Microsoft RDP (Remote Desktop Protocol) server. It provides bridging between the RDP client and the X windows system. The XRDP server allows remote users to graphical login to the remote machines using the Microsoft RDP client.
The XRDP allows two-way clipboard transfer, audio and microphone voice redirection and allows us to mount local drives on the remote machines.
This tutorial helps you to Install XRDP Server (Remote Desktop) on the Debian 10 Linux system.
Prerequisities
You must have shell access with a sudo privilege user to the Debian 10 system
Step 1 – Installing Desktop Environment
By default, Debian Servers doesn’t have an installed Desktop Environment. XRDP server is designed to controls only desktop systems. So you will need to add a desktop environment to your system.
Open a terminal and upgrade all installed packages with the following command:
sudo apt update && apt install tasksel -y
After installing Tasksel, launch the Tasksel utility with the following command:
sudo tasksel
You should see the following interface:
Use the arrow key to scroll down the list and find Debian Desktop Environment. Next, press the Space key to select it, also choose the Dekstop type, then press the Tab key to select OK then hit Enter to install the desktop environment.
Once all the packages are installed, you will need to set your system boots into the graphical target. You can set it with the following command:
sudo systemctl set-default graphical.target
Next, restart your system to apply the changes.
Step 2 – Installing XRDP on Debian 10
The Xrdp Debian packages are available under the default system repositories. You can install a remote desktop on your Debian system by executing the following command.
sudo apt install xrdp -y
Once the xrdp installation finished successfully, its service will be started automatically. To verify the service status run the command:
sudo systemctl status xrdp
The above output shows the Xrdp service is up and listening on port 3389.
Step 3 – Configuring Xrdp Service
The installation process creates a user named xrdp in your system. The XRDP sessions uses a certificate key file “/etc/ssl/private/ssl-cert-snakeoil.key”, which plays an important role with remote desktop. This key file is owned by root and the group owner is “ssl-cert”
So we need to allow xrdp user to access this key file. To do this, add the xrdp user to the “ssl-cert” group with the following command.
sudo usermod -a -G ssl-cert xrdp
Sometimes user faces issue with black screen appears in background. So, that I ahave included steps to resolve black screen issue in background. Edit the xrdp file /etc/xrdp/startwm.sh in a text editor:
sudo nano /etc/xrdp/startwm.sh
Add these commands before the commands that test & execute Xsession as shown below:
Unset DBUS_SESSION_ADDRESS Unset XDG_RUNTIME_DIR
Press CTRL+O to write out and then CTRL+X to exit from the editor.
Restart the Xrdp service by running the command given below:
sudo systemctl restart xrdp
Step 4 – Adjust Firewall
The Xrdp listens on port 3389, which is the default port for the RDP protocol. You need to adjust the firewall to allow access to port 3389 for remote systems.
Systems running with UFW firewall, use the following command to open port 3389 for the LAN network.
sudo ufw allow from 192.168.1.0/24 to any port 3389
You can change 192.168.1.0/24 with 0.0.0.0/0 to open for all.
Reload the UFW to apply the new rules.
sudo ufw reload
All right, Your system is ready to access over RDP protocol.
Step 5 – Connect to Remote Desktop
The Xrdp service is successfully installed and ready to connect. On your Windows client, open the RDP client and enter the IP address of the Debian system.
You can launch the RDP client by typing "mstsc" in the run window or command line.
The first time, it will prompt a warning message due to the remote system is unknown for your system. Check the box in front of “Don’t ask me again for connection to this computer” and click Yes to continue.
Once connected successfully, the remote system prompt for authentication. Enter the login credentials of the remote Debian system to get remote desktop access.
On successful authentication, you’ll get remote desktop access.
That’s it. Now, you can manage your remote Debian system with a graphical interface.
Conclusion
This tutorial helped you to set up XRDP Server (Remote Desktop) service on Debian 10 Linux system. Additionally provides you the steps to install Desktop Environment on a Debian Linux system.
Время на прочтение
10 мин
Количество просмотров 273K
Создавая виртуальный сервер на VPS.house, вы получаете полностью 100% готовую к использованию операционную систему Windows Server, к которому сразу же можно подключаться по сети с любого внешнего устройства по протолку RDP.
RDP (Remote Desktop Protocol) – специальный протокол, разработанный компанией Microsoft для удаленного управления ОС Windows (протокол удалённого рабочего стола). Изначально, разумеется, как и многие вещи под Windows, этот протокол разработали другие люди, но в настоящее время поддерживает его и развивает Microsoft.
Согласно условиям лицензирования, ОС Windows Server допускает по умолчанию не более 2-х одновременных подключений по RDP к серверу, если нужно больше, то понимается терминальный сервер и лицензируется либо количество пользователей, либо количество подключаемых устройств. Но, подключившись к серверу по RDP, вы также можете поставить любое удобное вам решение для удалённого управления рабочим столом: TeamViewer, RAdmin и прочие.
Данная статья описывает процесс подключения к серверу Windows по RDP с многих популярных операционных систем. Ввиду этого получилась она довольно длинной. Моментально перейти к нужному вам разделу вы можете по этому меню:





Подключение в VPS серверу из десктопной Windows

В каждой операционной системе Windows есть встроенное приложение для подключения по RDP – это программа «Подключение к удалённому рабочему столу» (Remote Desktop Connection в англоязычных ОС).
Для запуска ее зайдите по пути:
Пуск -> Программы -> Стандартные -> Подключение к удалённому рабочему столу
Если вы используете Windows 8, тогда:
Пуск -> Приложения -> Подключение к удалённому рабочему столу
Если вы используете Windows 10, тогда:
Пуск -> Все приложения (может этого пункта не быть!) -> Стандартные Windows -> Подключение к удалённому рабочему столу
Или же просто нажмите комбинацию клавиш Win+R и в открывшемся окне наберите mstsc
В открывшемся окне наберите IP-адрес вашего виртуального сервера и нажмите кнопку «Подключить». IP-адрес сервера вы можете видеть в вашем личном кабинете в разделе «Мои серверы»:
Если вы заказали сервер с 2-я или большим количеством IP-адресов, то для подключения к серверу вы можете использовать любой из них – это ни на что не влияет.
Те, кто впервые стакиваются с созданием удалённого рабочего стола, часто задаются вопросом «Зачем нужны эти IP-адреса и сколько нужно именно им», часто также путают количество IP-адресов с количеством рабочих столов или учётных записей, или полагают, что если зайти на сервер по одному адресу, то открывая браузер именно этот адрес будет браузер использовать. Нас самом же деле это всего лишь список внешних адресов, по которому можно подключиться к серверу, сама работа на сервере уже после подключения никаким образом не меняется.
Чаща всего при подключении по умолчанию настроена автоматическая передача данных из буфера обмена, а также подключаются к серверу и становятся на нём видны локальные диски устройства, с которого вы подключаетесь. При сразу после нажатия на кнопку «Подключить» вы можете увидеть уведомление о возможном вреде, который может нанести как удалённый компьютер вашему, так и ваш удалённому. Такое вполне возможно если вы подключаетесь к чужому серверу, на котором могут быть вирусы или вы подключаетесь к своему проведенному серверу с чужого заражённого ПК.
Подключаясь к только что созданному и чистому серверу можно смело отключить дальнейшие уведомления и продолжить процесс подключения.
Далее вы увидите окно с вводом авторизационных данных:
При создании каждого нового сервера система VPS.house автоматически генерирует новый уникальный пароль для него, при этом на всех серверах Windows по умолчанию остаётся имя пользователя Administrator. Пароль от сервера отображается также в личном кабинете возле вашего сервера на странице «Мои серверы»:
В целях безопасности, по умолчанию пароль от сервера скрыт и отображается только по нажатию на ссылку «Показать пароль», при этом сайт попросит вас ввести пароль от вашей учётной записи на VPS.house.
Обратите, пожалуйста, внимание на то, что очень часто при попытке подключения с Windows 7 если копировать и вставлять пароль, система показывает ошибку о неверно введённых учетных данных, тоже самое может возникать и в других версиях. Если вы с этим столкнулись, просто
введите пароль вручную
и обязательно с учётом регистра (заглавные буквы вводите заглавными, а строчные строчными и строго в английской раскладке клавиатуры).
После успешной авторизации перед началом сессии вы получите уведомление о неуспешной проверке подлинности удаленного компьютера. Причина этого уведомления в том, что сессия на стороне сервера шифруется по умолчанию с помощью SSL-сертификата, который сгенерировал сам же сервер, а не тем, что мог быть выдан авторизованным центром сертификации.
Данное уведомление не говорит о проблемах безопасности, и вы смело можете отключить его для будущих подключений к этому же серверу, отметив галочкой «Больше не выводить запрос о подключениях к этому компьютеру».
Если вы используете для работы Windows XP и при подключении система выдает ошибку с текстом «Удаленный компьютер требует проверку подлинности на уровне сети, которую данный компьютер не поддерживает», значит на ваш ПК очень сильно устарел и нужно дополнительно установить небольшое обновление, где его взять и как установить
мы подробно расписали здесь
.
Встроенная программа подключения к удалённому рабочему столу позволяет с лёгкостью передавать файлы на сервер, копируя их на вашем ПК и вставляя в любую папку уже на самом сервере и наоборот. Помимо этого, можно включить передачу на сервер практически любых USB-устройств и сетевых принтеров и сканеров.
Для включения этих возможностей перед подключением к серверу нажмите на кнопку «Показать параметры»:
Откроется режим расширенных настроек подключения к вашему VDS серверу. Перейдите на вкладку «Локальные ресурсы» и отметьте галочкой требуемые для вас устройства:
Еще одна очень полезная и популярная функция – это возможность создать готовый файл подключения (так называемый «ярлык»), в котором уже сохранены все нужные вам настройки и данные авторизации на сервере. Это особенно удобно если вы хотите дать доступ сотруднику, который не является опытным пользователем ПК.
Для этого также в расширенных настройках подключения на вкладке «Общие» введите имя пользователя (на серверах VPS.house это всегда по умолчанию Administrator), отметьте галочкой «Разрешить мне сохранять учетные данные», чтобы не приходилось вводить пароль каждый раз и, по завершению внесения всех нужных вам остальных параметров подключения (если таковые есть), нажиме кнопку «Сохранить как»:
В итоге вы получите готовый файл с подключением, который вы можете отправить вашему коллеге и тот в свою очередь подключится к серверу 2-я простыми кликами по нему мышкой.
В целях безопасности по умолчанию в данный файл не будет добавлен пароль от учётной записи, он будет запрошен при первом подключении.
Как подключиться к серверу по RDP если вы работаете с Ubuntu

Речи идет о клиенте под названием Remmina
По умолчанию если Remmina включена в вашу сборку, вы можете найти ее в Поиске по запросу «Remote Desktop Client», если ее нет, то установите ее при помощи следующих команд в Терминале.
- Устанавливаем пакет Remmina
sudo apt-add-repository ppa:remmina-ppa-team/remmina-next - Устанавливаем обновления
sudo apt-get update - Устанавливаем плагин протокола RDP
sudo apt-get install remmina remmina-plugin-rdp libfreerdp-plugins-standard - Если ранее у вас уже была установлена какая-либо версия Remmina или была запущена до установки, то ее необходимо перезапустить. Это лучше всего сделать перезагрузкой компьютера или с помощью команды:
udo killall remminaЕсли после её выполнения вы получили сообщение об ошибке типа «процесс не найден», значит и так все хорошо и можно было команду и не выполнять.
В меню поиска наберите «remote desktop» или «remmina», чтобы найти установленное приложение:
Remmina позволяет добавлять и сохранять список подключений для быстрого доступа к тому или иному серверу. Для сознания нового нажмите на «+», как показано на изображении:
Заполните поля авторизационными данными, которые
указаны в вашем личном кабинете
:
На вкладке «Advanced» вы можете также указать качество подключения к серверу и детализации при передаче изображений:
После сохранения данных вы всегда сможете найти ваш сервер в списке подключений Remmina. Для подключения к серверу теперь достаточно просто кликнуть дважды мышкой по строке сервера:
Если вы подключаетесь к серверу впервые с этого приложения, то оно может показать информацию о ошибке в сертификате безопасности. Почему это происходит
мы описали выше в блоке подключения к серверу из десктопной Windows
.
Достаточно нажать «ОК» и программа продолжит подключение к вашему серверу:
Как подключиться к серверу по RDP если вы работаете с Debian

Одно из самых популярных – это клиент для всевозможных удалённых Remmina, именно его мы и рекомендуем использовать для включения к серверам VPS.house или любым другим под управлением ОС Windows.
- Указываем путь к установочным файлам
echo 'deb http://ftp.debian.org/debian stretch-backports main' | sudo tee --append /etc/apt/sources.list.d/stretch-backports.list >> /dev/null - Запускаем процесс установки
sudo apt update - Устанавливаем плагин протокола RDP
sudo apt install -t stretch-backports remmina remmina-plugin-rdp remmina-plugin-secret libfreerdp-plugins-standard
Сразу после установки приложение можно найти через поиск программ:
В отличие стандартного от RDP-клиента ОС Windows, Remmina позволяет сохранять в список все свои подключения к различным серверам и осуществлять моментальный доступ к ним. Для добавления первого сервера в список нажмите «+» в левом верхнем углу:
В открывшемся окне задайте параметры подключения к вашему серверу и введите удобное для запоминания имя сервера. Все необходимые для подключения данных указаны в вашем личном кабинете:
На вкладке «Advanced» («Дополнительные») вы можете задать параметры передачи звука с сервера на ваш ПК, а также качество передаваемого изображения при подключении:
После сохранения я настроек вы увидите новую строку в списке подключений. Для начала работы с сервером достаточно просто дважды кликнуть по нему мышкой:
В момент первого подключения к серверу Remmina покажет уведомление у недоверенном сертификате шифрования. Это не является какой-либо ошибкой или проблемой безопасности. Причину этого сообщения мы описали выше. Просто нажмите «ОК» и вы увидите рабочий стол вашего сервера, при условии, разумеется, что все данные для подключения ранее были введены корректно.
Подключение серверу по RDP из Mac OS

Для загрузки его перейдите на сайт iTunes: https://itunes.apple.com/gb/app/id715768417
Программа обладает интуитивно понятным интерфейсом и позволяет создавать список серверов для дальнейшего моментального подключения к ним.
Для добавления нового сервера в список нажмите «New», как показано на скриншоте:

В открывшемся окне укажите авторизационные данные, как указано
в вашем личном кабинете
(IP-адрес сервера, логин Administrator и его пароль), и укажите произвольное название для нового подключения (Connection Name).
По завершению ввода нажмите на кнопку закрытия окна – все данных сохранятся и появится строчка с вашим сервером в списке подключений:
Кликните на эту строчку дважды мышкой, и вы подключитесь к серверу.
При попытке подключения к вашему VPS серверу если он работает на Windows Server 2008 или более новой версии, программа покажет уведомление о том, что не удалось проверить сертификат шифрования. Это не является проблемой безопасности, а всего лишь говорит о том, что сертификат выдан не сертифицированным центром, а сгенерирован самим же сервером.
Для того, чтобы это сообщение в будущем не возникало для этого сервера, нажмите «Показать сертификат».
Отметьте галочкой «Всегда доверять…» и нажмите «Continue».
Если в настройках подключения все параметры были введены без ошибок (IP-адрес, логин и пароль), то вы сразу же увидите рабочий стол вашего Windows Server:
Подключение к VDS серверу со смартфона или планшета на iOS (с iPhone или iPad)

Microsoft Remote Desktop позволяет заранее настроить целый список используемых вами для частого подключения серверов.
Специфика его работы заключается в том, что информация об учётных записях создаётся и хранится отдельно от самого списка серверов. Соответственно, для начала нам требуется добавить учётную запись пользователя Administrator. Для этого нажмите на кнопку настроек (иконка шестерёнок в верхнем левом углу) и выберите «Учётные записи»:

В открывшемся окне нажмите на «Добавление учётной записи пользователя» и введите логин Administrator и его пароль, как отображается
в вашем личном кабинете
:


По завершению вы увидите, что учётная запись Administrator добавлена в список, далее нажмите кнопку «Готово» и вы вернетесь на стартовый экран.
Следующим шагом добавляется непосредственно информация о самом сервере. Нажмите кнопку «+» в правом верхнем углу приложения и в открывшемся меню выберите «Рабочий стол»:

В окне добавления нового подключения укажите IP-адрес вашего сервера и выдерите учётную запись Administrator, добавленную на прошлом шаге:


В момент первого подключения вы увидите уведомление вы увидите уведомление о недоверенном сертификате безопасности. Причину этого
мы описали выше
. Выдерите «Больше не спрашивать для этого ПК» и нажмите «Принять».
В случае если IP-адрес и авторотационные данные указаны без ошибки, вы успешно подключитесь к вашему виртуальному серверу:
Как подключиться к VPS серверу со смартфона или планшета на Android

Google Play
.
В отличие от всех описанных выше приложений для подключений с ПК, мобильное приложение Microsoft Remote Desktop разделяет учётные записи и сам список подключений. Поэтому сначала нужно добавить в список учётную запись пользователя Administrator с его паролем, который показан
в вашем личном кабинете
:



После добавления учётной записи возвращайтесь на главный экран приложения для добавления самого подключения (адреса вашего VDS сервера):

В открывшемся окне укажите IP-адрес вашего сервера (указан в
личном кабинете
), выберите добавленную ранее учётную запись Administrator и нажмите «Сохранить» («Save»):

На главном экране в списке подключений появится ваш сервер, просто нажмите на него, и программа начтёт подключение. Если вы подключаетесь с этого приложения к серверу впервые, то увидите информационное сообщение о том, что приложению не удалось проверить сертификат шифрования. Почему так происходит
описано в начале статьи
.
Достаточно отметить галочкой «Never ask again for connections to this PC» и данное уведомление больше появляться не будет. Далее нажмите «Connect» и если все авторотационные данные и IP-адрес сервера указан без ошибок, вы успешно к нему подключитесь:
P.S.: У клиентов нашего VPS-хостинга часто возникает вопрос, как подключиться к серверу с того или иного устройства. В поисковиках можно найти все эти инструкции в том числе и с картинками, и с видео. Надеюсь, данная статья, будет полезной и здесь, как содержащая в одном месте инструкции по подключению со всех самых популярных устройств и операционных систем.
Вам нужен удаленный доступ к настольному компьютеру Linux из Windows? Вот что вам нужно знать о RDP, VNC и SSH для Linux.
Установили сервер Linux? Возможно, вы настроили его как решение для сетевого хранения данных. А может быть, у вас есть рабочий ПК с Linux, медиацентр или вы просто держите дополнительный ПК в другой комнате.
Как бы то ни было, в какой-то момент вам понадобится удаленный доступ к устройству Linux с ПК или ноутбука под управлением Windows. Каково же решение?
У пользователей Windows есть несколько инструментов, которые обеспечивают простой удаленный рабочий стол с Windows на Linux. Хотите узнать, как сделать удаленный рабочий стол с Windows на Linux? Читайте дальше!
Вам понадобится IP-адрес устройства Linux
Перед тем как удаленно подключиться к Linux из Windows, вам понадобится IP-адрес устройства. Он нужен для всех вариантов удаленного подключения, хотя в некоторых случаях достаточно имени хоста (сетевого имени устройства).
Самый простой способ проверить IP-адрес – войти в систему на устройстве Linux и открыть терминал. Введите:
hostname -IНа экране появится IP-адрес устройства. Для получения более подробной информации вы также можете использовать
ip address
Если ваша система Linux имеет несколько соединений, они будут перечислены с префиксами. Например, подключение Ethernet будет перечислено как eth0. Если система подключена к беспроводной сети, ищите IP-адрес, указанный напротив wlan0.
Если это не так просто или неудобно, есть другой способ, который почти так же прост. В окне браузера подключитесь к маршрутизатору. Обычно это адрес 192.168.0.1 или 192.168.0.0. Посмотрите на самом маршрутизаторе или в документации, которая прилагается к нему.
Войдя в маршрутизатор, найдите опцию со списком подключенных устройств. Просмотрите IP-адреса, чтобы найти устройство Linux по имени хоста. Некоторые маршрутизаторы могут даже отображать операционную систему устройства. IP-адрес будет указан рядом, его следует записать на будущее.
Первый и самый простой вариант – это RDP, протокол удаленного рабочего стола, который встроен в Windows.
Перед началом работы вам необходимо установить программное обеспечение xrdp на ваш Linux-компьютер. Вы можете сделать это с помощью одной команды:
sudo apt install xrdpДля RDP в Linux запустите программу Remote Desktop на машине Windows. В Windows 8 и более поздних версиях ее можно найти через Поиск, просто введя буквы “rdp”.
Откройте окно “Подключение к удаленному рабочему столу”:
- Введите IP-адрес
- Используйте Показать параметры для любых дополнительных требований к подключению
- Нажмите кнопку Подключиться
Все очень просто.
Преимущества RDP: несмотря на то, что настройка может занять немного больше времени, использование RDP обеспечивает высокую надежность и удаленный доступ к рабочему столу Linux. Это делает его идеальным инструментом для удаленной работы с машинами Linux.
Если вы планируете использовать RDP на регулярной основе, вы можете сэкономить немного времени, создав эти пользовательские конфигурации для Windows RDP.
Подключение к Linux из Windows с помощью VNC
Виртуальное сетевое подключение (VNC) также позволяет получить удаленный доступ к рабочему столу Linux. Однако, как и в случае с RDP, вам потребуется установить специальное программное обеспечение.
Для Linux требуется серверное программное обеспечение VNC, для Windows – клиентское приложение.
Одним из самых популярных вариантов подключения к Linux через VNC является TightVNC. Клиентское программное обеспечение для Windows вы найдете на сайте, но убедитесь, что выбрали правильную версию.
Скачать: VNC для Windows
После этого установите tightvncserver на свой Linux-компьютер. Это можно сделать через SSH (см. следующий раздел) или с физическим доступом к компьютеру.
Сначала в Linux проверьте наличие обновлений:
sudo apt updateЗатем установите TightVNC Server:
sudo apt install tightvncserverПосле установки запустите tightvncserver и задайте пароль, когда появится запрос.
sudo tightvncserverДля паролей существует ограничение в восемь символов. После запуска tightvncserver вы увидите уведомление с номером порта – запишите его.
Как только вы это сделаете, вы сможете подключиться к машине Linux из Windows:
- Запустите приложение TightVNC Viewer в Windows.
- Введите IP-адрес и номер порта
- Нажмите кнопку Подключиться
- Введите установленный пароль, когда появится запрос
После этого откроется удаленный рабочий стол, и вы сможете начать использовать выбранное вами приложение – в пределах разумного. Некоторые приложения с высокими графическими требованиями вряд ли будут работать надежно, если вообще будут работать.
Преимущества VNC: предлагая быстрый доступ к удаленному ПК, TightVNC имеет свои ограничения. Вы можете выполнять стандартные вычислительные задачи, но деятельность, связанная с мультимедиа, сильно ограничена.
Удаленный доступ в Linux через SSH
SSH (Secure Shell) – это отличный способ получить удаленный доступ к вашему Linux-устройству. Этот способ не ограничивается Windows, так как SSH можно использовать практически с любого устройства. Он также очень безопасен.
У вас есть два варианта использования SSH в Windows:
- SSH в Windows PowerShell
- Скачать инструмент SSH PuTTY
Давайте рассмотрим оба варианта.
Удаленный доступ к Linux с помощью SSH в Windows PowerShell
Windows PowerShell – это новый инструмент командной строки в Windows 10, заменивший старое приложение Command Prompt. Найдите его, щелкнув правой кнопкой мыши “Пуск”, чтобы открыть меню “Питание”, и выберите Windows PowerShell. Чтобы подключиться по SSH, введите:
ssh [IP_ADDRESS].Так, если устройство Linux имеет IP-адрес 192.168.13.123, введите:
ssh 192.168.13.123- Когда появится запрос, примите сертификат
- Введите имя пользователя и пароль
Теперь у вас есть удаленный SSH-доступ к Linux.
Удаленное подключение к Linux с помощью SSH в PuTTY
Приложение PuTTY можно скачать, хотя оно и недоступно в Windows. Однако PuTTY не устанавливается. Вместо этого вы просто запускаете загруженный EXE-файл.
Скачать: PuTTY (бесплатно)
Для удобства рекомендуется создать ярлык на рабочем столе.
Чтобы использовать PuTTY для SSH:
- Выберите Сеанс > Имя хоста
- Введите сетевое имя компьютера Linux или введите IP-адрес, который вы указали ранее.
- Выберите SSH, затем Открыть
- Когда появится запрос на принятие сертификата для соединения, сделайте это.
- Введите имя пользователя и пароль для входа на устройство Linux.
Преимущества SSH: использование этого метода позволяет быстро вносить изменения в Linux, не пачкая рук. Особенно подходит для установки программного обеспечения и изменения администратора. Он также полезен для настройки следующего варианта, VNC! SSH также идеально подходит для серверов без установленной среды рабочего стола.
Однако если вам нужно удаленное подключение к рабочему столу Linux из Windows, попробуйте VNC или RDP.
Три метода удаленного рабочего стола Windows для подключения к Linux
Независимо от вашей цели, найдется подходящий вариант подключения к машине Linux из Windows. Эти методы работают независимо от того, является ли устройство сервером, настольным ПК на работе, медиацентром или даже Raspberry Pi.
От самого простого к самому сложному – удаленный доступ к Linux из Windows с помощью:
- RDP (протокол удаленного рабочего стола)
- VNC (виртуальное сетевое подключение)
- SSH (Secure Shell)
Если ваш дистрибутив Linux – Ubuntu, у вас уже есть встроенный инструмент удаленного рабочего стола, совместимый с VNC.