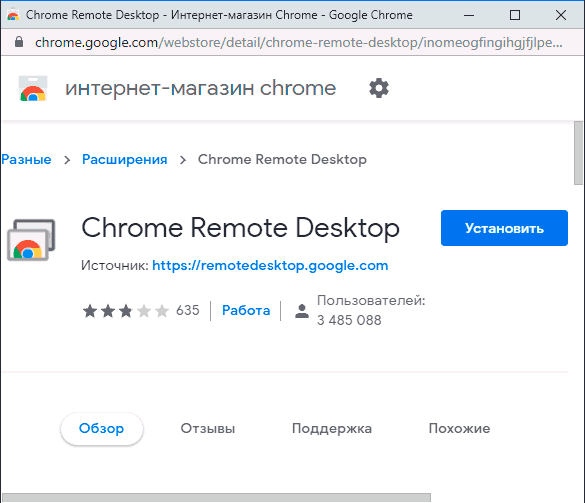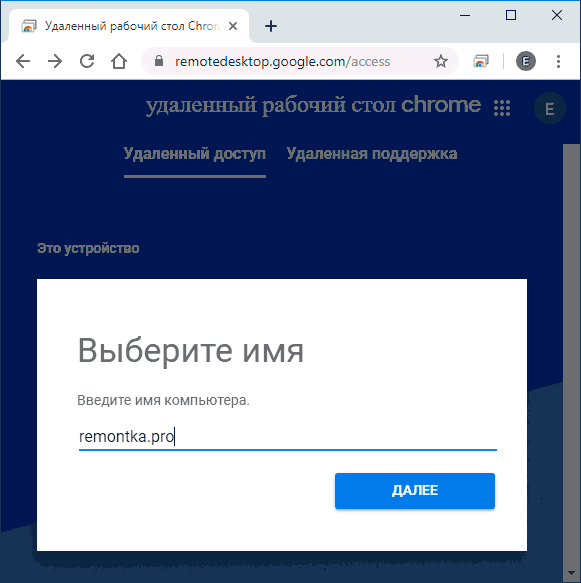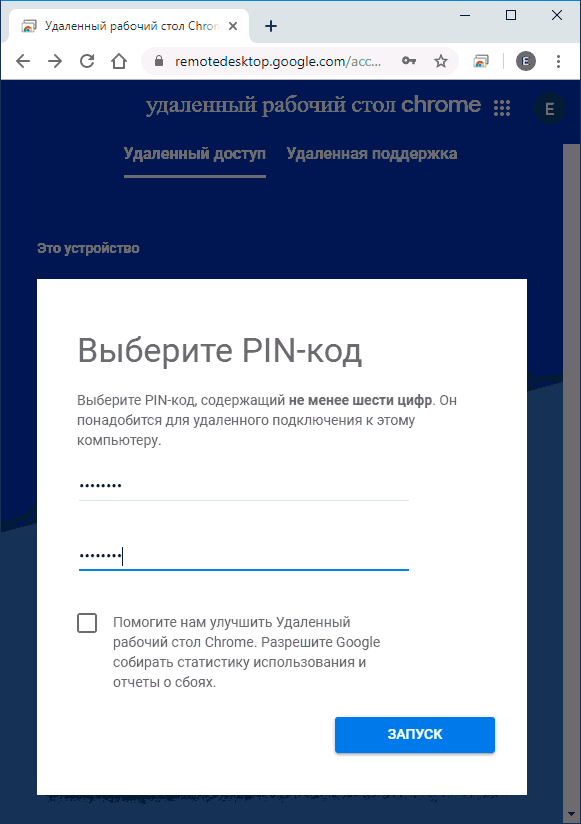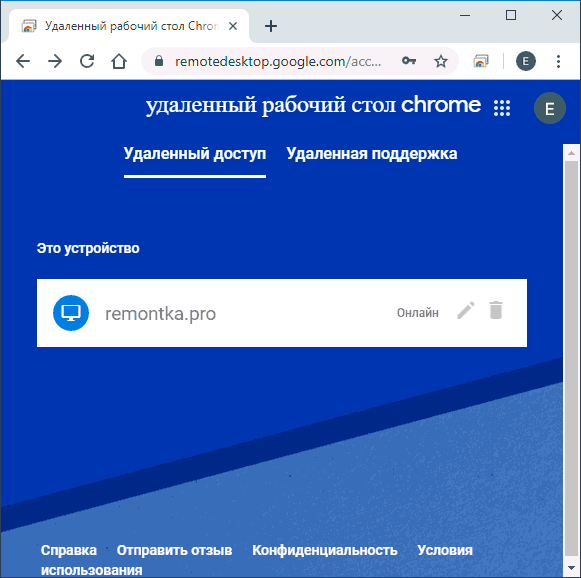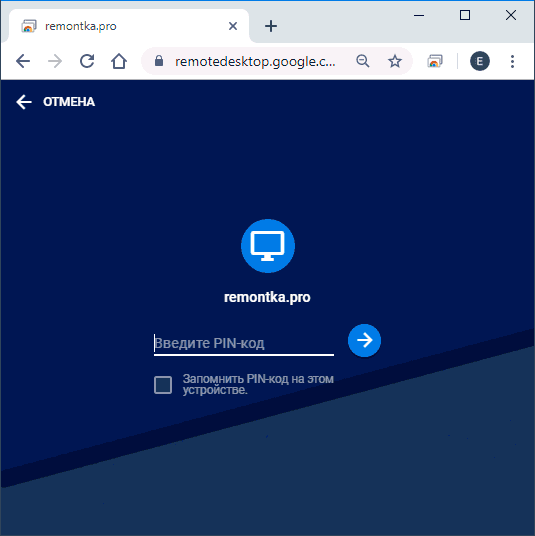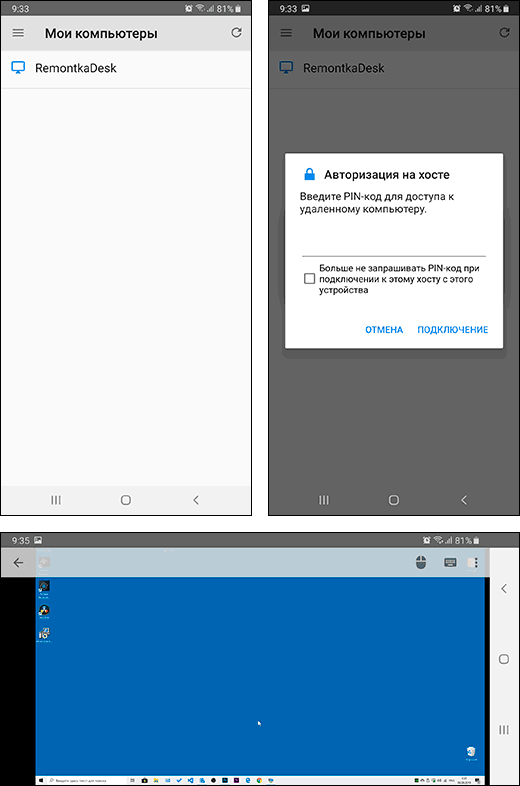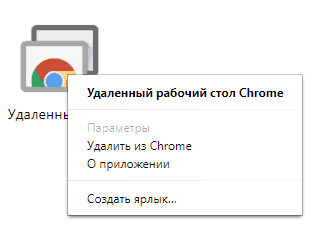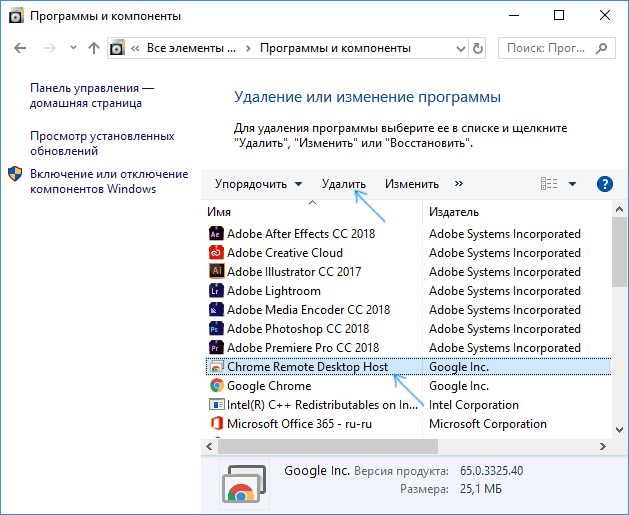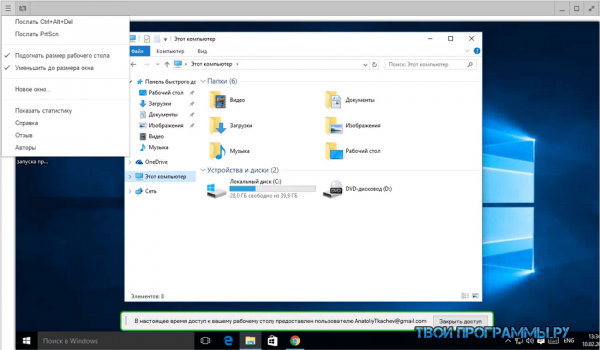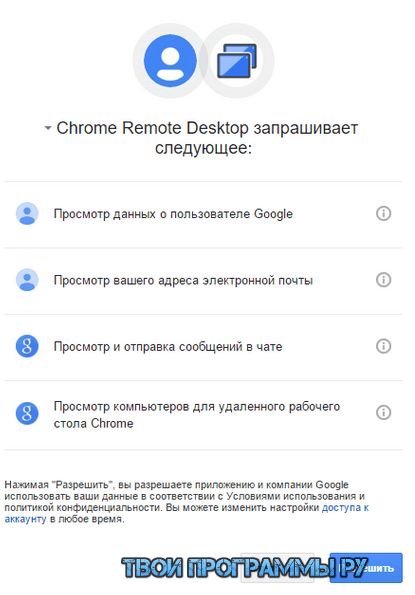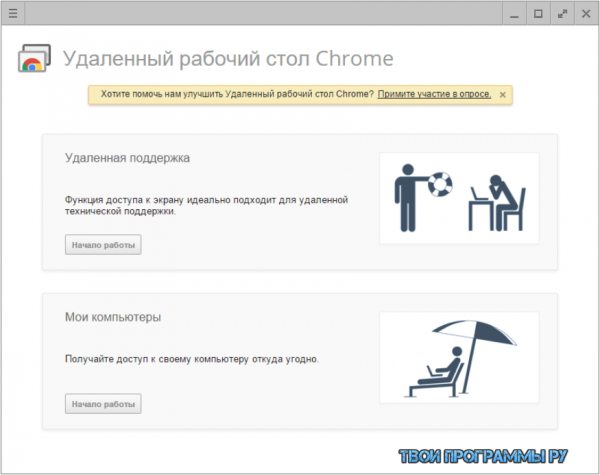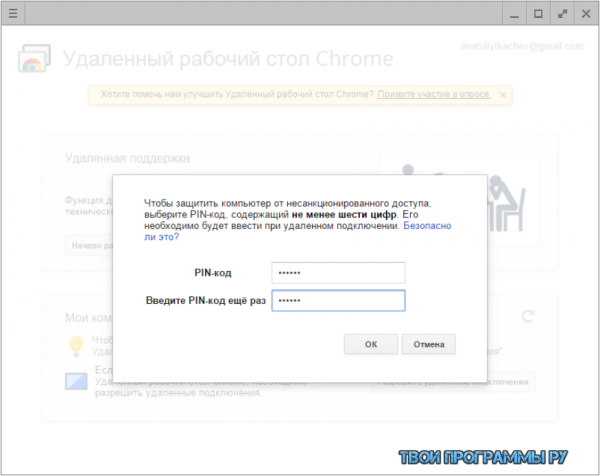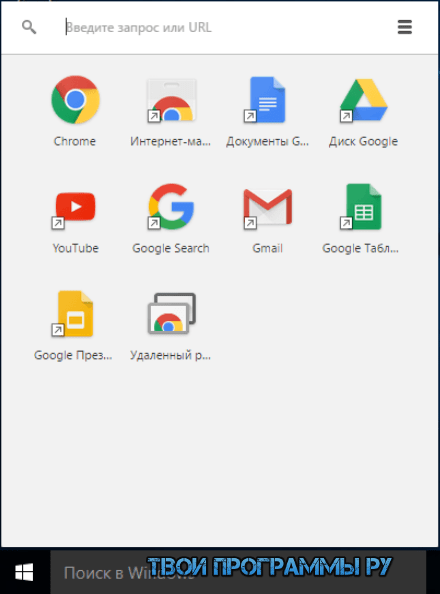Используя сервис «Удаленный рабочий стол Chrome» на компьютере или мобильном устройстве, вы можете получить доступ к файлам и приложениям на другом компьютере.
Для мобильных устройств необходимо скачать приложение «Удаленный рабочий стол Chrome», а на компьютерах доступна веб-версия.
Примечание. Вы, как администратор, можете управлять доступом пользователей с помощью сервиса «Удаленный рабочий стол Chrome». Подробнее…
Как настроить удаленный доступ на компьютере
Удаленный доступ можно использовать на компьютерах с операционными системами macOS, Windows и Linux.
- Откройте Chrome на компьютере.
- В адресной строке введите
remotedesktop.google.com/access. - Под надписью «Настройте удаленный доступ» нажмите на значок «Скачать»
.
- Следуйте инструкциям на экране.
Возможно, вам понадобится ввести пароль от компьютера или изменить настройки безопасности.
Подробнее о том, как установить приложение «Удаленный рабочий стол Chrome» в Linux…
Как предоставить удаленный доступ к компьютеру
Если вы это сделаете, пользователь получит доступ ко всем вашим приложениям, файлам, электронным письмам, документам и истории.
- Откройте Chrome на компьютере.
- В адресной строке введите
remotedesktop.google.com/supportи нажмите Ввод. - Под надписью «Получение поддержки» нажмите на значок «Скачать»
.
- Следуйте инструкциям на экране.
- Под надписью «Получение поддержки» выберите Сгенерировать код.
- Скопируйте код и отправьте его тому, кому вы хотите предоставить удаленный доступ.
- После того как этот человек введет пароль на сайте, на вашем компьютере откроется диалоговое окно с адресом электронной почты этого пользователя. Нажмите кнопку Разрешить.
- Чтобы завершить сеанс доступа, нажмите Закрыть доступ.
Код доступа одноразовый. Каждые 30 минут вам будет приходить запрос о подтверждении удаленного доступа.
Как получить удаленный доступ к компьютеру
- Откройте Chrome на компьютере.
- В адресной строке вверху страницы введите
remotedesktop.google.com/accessи нажмите Ввод. - Чтобы выбрать нужный компьютер, нажмите кнопку Доступ.
- Введите PIN-код.
- Нажмите на стрелку.
В целях безопасности все сеансы удаленной работы полностью шифруются.
Как завершить сеанс удаленной работы
Чтобы завершить сеанс удаленной работы, просто закройте вкладку. Вы также можете выбрать Настройки сеанса Отключить.
Как удалить компьютер из списка
- Откройте Chrome на компьютере.
- В адресной строке вверху страницы введите
remotedesktop.google.com/accessи нажмите Ввод. - Рядом с компьютером, который нужно удалить, нажмите на значок «Заблокировать удаленные подключения»
.
Как предоставить удаленную поддержку
- Удаленная поддержка возможна в том случае, если вам предоставят код удаленного доступа.
- Откройте Chrome на компьютере.
- В адресной строке вверху страницы введите
remotedesktop.google.com/supportи нажмите Ввод. - Введите код в разделе «Предоставление поддержки» и нажмите кнопку Подключить.
Удаленный рабочий стол Chrome в Linux
Шаг 1. Установите пакет хост-компонентов для Debian
Скачать пакет Debian для 64-разрядных систем
Шаг 2. Разрешите удаленные подключения
Следуйте инструкциям, приведенным выше в разделе «Как настроить удаленный доступ на компьютере».
Шаг 3. Настройте сеанс виртуального рабочего стола (необязательно)
При первом подключении откроется экран выбора сеанса по умолчанию, где можно выбрать среду рабочего стола. Если вы хотите всегда запускать определенную среду рабочего стола, выполните следующие действия:
-
Найдите в каталоге
/usr/share/xsessions/файл с расширением .desktop для нужной среды рабочего стола. В этом файле найдите строку, которая начинается сExec=. Эта строка содержит команду, необходимую для запуска сеанса.- Например, для среды Cinnamon используется файл
cinnamon.desktop. В некоторых версиях файл может содержать следующую команду:gnome-session --session=cinnamon.
- Например, для среды Cinnamon используется файл
- Создайте в корневом каталоге файл под названием
.chrome-remote-desktop-sessionсо следующим содержанием:exec /etc/X11/Xsession '<YOUR_EXEC_COMMAND>'. - Замените
<YOUR_EXEC_COMMAND>командой, указанной в конце файла .desktop.- Для примера с Cinnamon правильная команда выглядит вот так:
exec /etc/X11/Xsession 'gnome-session --session=cinnamon'.
- Для примера с Cinnamon правильная команда выглядит вот так:
- Сохраните файл под названием
$HOME/.chrome-remote-desktop-session. Внесенные изменения станут активны после перезагрузки хоста Удаленного рабочего стола Chrome. - Теперь при запуске Удаленного рабочего стола Chrome создается сеанс виртуального рабочего стола и запускается файл
.chrome-remote-desktop-session.
Совет. Ваша среда рабочего стола может не поддерживать более одного сеанса одновременно. В таком случае рекомендуем использовать разные среды рабочего стола для сеанса Удаленного рабочего стола Chrome и локального сеанса. Также можно использовать экран выбора сеанса.
При использовании экрана выбора сеанса рекомендуем выходить из среды рабочего стола в одном из сеансов, прежде чем войти в ту же среду в другом сеансе.
Как удалить приложение «Удаленный рабочий стол Chrome»
macOS
- Чтобы запретить компьютеру доступ к Удаленному рабочему столу Chrome, удалите приложение. Вот как это сделать:
- Найдите приложение Chrome Remote Desktop Host Uninstaller.
- Запустите его и нажмите Удалить.
Как устранить неполадки
Если при работе с Удаленным рабочим столом Chrome возникли проблемы, следуйте советам ниже.
- Чтобы вы могли предоставить доступ к своему компьютеру или получить доступ к чужому, ваше устройство должно быть подключено к интернету. Если страница не открывается, проверьте сетевые настройки.
- Антивирусное ПО может блокировать доступ к Удаленному рабочему столу Chrome. Если возникли проблемы, убедитесь, что антивирус пропускает:
- исходящий UDP-трафик;
- входящие UDP-ответы;
- трафик через TCP-порт 443 (HTTPS);
- трафик через TCP-порт и UDP-порт 3478 (STUN).
- Если компьютер находится на работе или в учебном заведении, удаленный доступ к нему может быть запрещен. В этом случае обратитесь к администратору.
- Если вы используете управляемый аккаунт, ваш администратор может ограничить доступ к Удаленному рабочему столу Chrome. Подробнее о том, как администратор управляет этим приложением…
- Убедитесь, что используете последнюю версию Chrome или ChromeOS.
Если у вас возникли другие проблемы, посетите справочный форум Chrome.
Что помогает нам улучшать сервис «Удаленный рабочий стол Chrome»
Чтобы сделать Удаленный рабочий стол Chrome ещё удобнее, Google собирает и хранит анонимные данные о задержках в сети и продолжительности сеансов.
Узнать больше о сервисе «Удаленный рабочий стол Chrome» можно в Политике конфиденциальности Google.
Информация по теме
- Как подключить сайт к устройству Bluetooth
- Как подключить сайт к устройству с последовательным, USB- или HID-интерфейсом
- Как использовать современные веб-приложения
Эта информация оказалась полезной?
Как можно улучшить эту статью?
Chrome Remote Desktop — приложение от Google для удаленного доступа с мобильных устройств на базе Android и iOS к Вашим настольным компьютерам на Windows или Mac. Перед использованием сервиса нужно сначала установить на ПК браузерную версию приложения из магазина Chrome Store. После этого Вам будет предложено скачать и установить на компьютер необходимые компоненты для обеспечения доступа к удалённой машине.
Настройка удаленного соединения проводится с помощью мастера подсказок, что значительно упрощает выбор правильных действий от пользователя. Основное условие — иметь аккаунт в Google, который и станет идентификатором между Вашим ПК и мобильным устройством. Проведя все необходимые операции, получите на Вашем мобильном устройстве список всех компьютеров, к которым возможно подключиться и управлять при необходимости. Чтобы подключением к Вашему ПК не могли воспользоваться злоумышленники, предусмотрено установление PIN-кода, который надо вводить как на настольной машине, так и мобильном устройстве.
Таким образом, в любой точке мира, где есть интернет, можно зайти на свой настольный ПК и полноценно «покопаться» в нем с экрана смартфона или планшета. При этом соединение между устройствами полностью защищено специально разработанным протоколом Chromoting, обеспечивающим высокую степень надежности передаваемых данных.
Стоит отметить, что удаленная работа возможна только при включенном настольном компьютере. Поэтому если планируете пользоваться этим сервисом удаленного управления, то заранее позаботьтесь об отключении перехода в спящий режим.
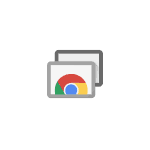
В этой инструкции — подробно о том, как скачать удаленный рабочий стол Chrome для ПК и мобильных устройств и использовать это средство для управления компьютером — своим или другого пользователя. А также о том, как удалить приложение при необходимости.
- Как скачать удаленный рабочий стол Chrome на компьютер, Android или iPhone
- Использование Удаленного рабочего стола Chrome
- Видео инструкция
- Как удалить удаленный рабочий стол Chrome
Как скачать и установить удаленный рабочий стол Chrome на компьютер
Прежде чем переходить к установке удаленного рабочего стола Chrome на компьютер, учитывайте следующий важный момент: для возможности полноценной работы с ним следует войти в свою учетную запись Google в браузере: без неё можно использовать лишь функцию удаленной поддержки, о которой далее в статье.
Расширение «Удаленный рабочий стол Chrome» представлено в официальном магазине приложений Google Chrome, но для установки и настройки (на том компьютере, к которому будет осуществляться доступ) удобнее будет использовать следующие шаги:
- В браузере Google Chrome зайдите на страницу https://remotedesktop.google.com/access и в пункте «Настройте удаленный доступ» нажмите по кнопке загрузки.
- Откроется окно магазина расширений Google Chrome, скачайте расширение Chrome Remote Desktop.
- После установки и запуска расширения, вам предложат также скачать и установить дополнительный компонент, обеспечивающий возможность подключения к компьютеру для удаленного управления.
- Следующий шаг — задать имя компьютера. Подразумевается текущий компьютер, при подключении с других компьютеров, ноутбуков и мобильных устройств с вашим аккаунтом Google, он будет отображаться именно под этим именем.
- Задайте пин-код, состоящий не менее чем из 6 цифр для подключения к текущему компьютеру.
- Через короткое время (потребуется подтверждение контроля учетных записей, если настройка проводится в Windows 10, 8.1 или Windows 7) на вашем компьютере будет включена возможность удаленного доступа с других ваших устройств.
Требования для устройств, с которых выполняется подключения к вашему компьютеру:
- Для компьютеров — достаточно иметь установленный браузер Google Chrome, где вы вошли под тем же аккаунтом, что был использован для настройки компьютера, которым требуется удаленно управлять.
- Для мобильных устройств Android и iPhone (iPad) — следует установить приложение «Удаленный рабочий стол Chrome» из Play Маркет: https://play.google.com/store/apps/details?id=com.google.chromeremotedesktop или App Store, а также войти под вашим аккаунтом Google (тем же, что были использован для настройки удаленного рабочего стола Chrome).
Как подключиться и использовать удаленный рабочий стол Chrome
Удаленный рабочий стол Chrome предлагает два режима работы:
- Удаленный доступ — удаленное управление вашими компьютерами с других устройств с вашим аккаунтом Google.
- Удаленная поддержка — режим работы, при котором вы можете получить поддержку от другого человека или сами предоставить её.
Подключение в первом случае состоит из следующих шагов:
- Если доступ осуществляется с компьютера: зайдите на нём на страницу https://remotedesktop.google.com/access или нажмите по значку расширения «Удаленный рабочий стол Chrome».
- Выберите доступный удаленный компьютер — он должен быть включен, настроен, как в первой части инструкции, подключен к Интернету. Запущенный Google Chrome на удаленном компьютере не обязателен.
- Введите ПИН-код (запрос пин-кода можно отключить). Дождитесь подключения и начните использование.
- На мобильном устройстве следует запустить приложение «Удаленный рабочий стол Chrome», выбрать ваш удаленный компьютер, ввести PIN-код и приступить к удаленному управлению.
Подключение в режиме «Удаленная поддержка» тоже не представляет сложностей:
- У пользователя, к компьютеру которого осуществляется подключение, должны быть установлены компоненты Chrome Remote Desktop, он заходит на ту же страницу (или нажимает по значку расширения) и переходит на вкладку «Удаленная поддержка».
- На этой вкладке, в разделе «Получить поддержку» следует нажать «Сгенерировать код» и передать код тому человеку, который будет подключаться.
- Пользователь, который осуществляет удаленное подключение, заходит на страницу удаленного доступа и вводит код на вкладке «Удаленная поддержка» в пункте «Предоставление поддержки».
- При этом у первого пользователя отобразится сообщение о том, что к его компьютеру осуществляется подключение — он может разрешить его или запретить.
Далее работа проходит в обычном режиме удаленного доступа к компьютеру.
Дальнейшее использование удаленного доступа не должно оказаться сложным: вы управляете удаленным компьютером с помощью клавиатуры и мыши, как обычно, но в окне браузера Google Chrome или в мобильном приложении.
Справа находится меню с настройками и возможностью включить полноэкранный режим, изменить режим работы с несколькими мониторами, передать системные сочетания клавиш, а также включить использование общего буфера обмена (передавать файлы с его помощью не получится, только текстовые и графические данные).
В целом, несмотря на некоторую ограниченность по сравнению с аналогичными коммерческими продуктами, удаленный рабочий стол Chrome — отличный вариант, работающий без сбоев (при условии, что нет проблем с сетью), безопасный, простой в настройке и использовании. Потому, если вам требуется лишь доступ к удаленному рабочему столу без дополнительных функций передачи файлов, записи экрана, скрытного использования — могу смело рекомендовать.
Кстати, если вы являетесь пользователем Windows 10, вы могли не знать, что в системе присутствует встроенное приложение «Быстрая помощь», позволяющее оперативно и без установки дополнительных компонентов подключиться к удаленному компьютеру другого человека в режиме удаленной поддержки. А для полноценного доступа можно использовать Удаленный рабочий стол Microsoft (Microsoft Remote Desktop).
Видео инструкция
Как удалить Chrome Remote Desktop
Если вам потребовалось удалить удаленный рабочий стол Chrome с компьютера Windows (на мобильных устройствах он удаляется также, как и любое другое приложение), выполните следующие простые шаги:
- В браузере Google Chrome перейдите на страницу «Сервисы» — chrome://apps/
- Нажмите правой кнопкой мыши по значку «Удаленный рабочий стол Chrome» и выберите пункт «Удалить из Chrome». Также можно просто нажать правой кнопкой мыши по значку расширения справа от адресной строки и удалить его.
- Зайдите в панель управления (в Windows 10 для входа в панель управления можете использовать поиск в панели задач) — программы и компоненты и удалите «Chrome Remote Desktop Host».
На этом удаление приложения будет завершено.
Chrome Remote Desktop – бесплатное приложение для дистанционного доступа с устройств на базе андроид к компьютеру.
Утилита поможет получить доступ к любому ПК, установить быстрое и легкое соединение, при этом гарантируя высокую безопасность. Для реализации этой комбинации необходима инсталляция софта на мобильное устройство и комп, наличие браузера Google Chrome и расширения «Удаленный рабочий стол Chrome».
На выходе получается интерфейс, скопированный с оригинала монитора, которым можно управлять виртуальной клавиатурой и мышкой. Приложение доступно в использовании, имеет русскую локализацию и краткое руководство к работе. Юзер может подсоединяться в любой момент к включенному ПК, даже если на нем не запущен веб-навигатор.
Для начала работы требуется запуск соответствующего разрешения в обозревателе и авторизация гугл-аккаунтом, используемым на смартфоне. После этого разрешаем удаленные подключения и придумываем пароль. После запуска утилиты на смартфоне, в перечне устройств должен появиться компьютер, кликнув по которому вводится заданный пароль и осуществляется подключение.
Предлагаем Chrome Remote Desktop скачать на компьютер и воспользоваться его удобным функционалом для быстрого доступа к ПК и удаленному подключению.
Похожие программы для компьютера
Оцените программу
(105 оценок, среднее: 4,98 из 5)
Загрузка…
Приложение Chrome Remote Desktop поможет получить полноценный доступ к рабочему столу компьютера либо ноутбука. Можно установить удобные параметры для управления операционной системой с любых устройств, в том числе телефонов, в которых есть браузер Google Chrome или Chromium.
Chrome Remote Desktop — это удобная программа, используемая для подключения к своему компьютеру через телефон. Предлагается бесплатно, функциональность из-за этого не теряется. Также приложение можно считать дополнением или расширением Chrome. Можно установить на мобильные устройства, сделанных на разной платформе. В магазине Google Play Маркет или App Store каждый сможет установить подходящий вариант.
Для подключения к своему ПК, дополнительно нужно создать удобную сессию, которая будет одобрена со стороны администратора. Для начального этапа работу, нужно лишь воспользоваться кодом доступа, он будет сгенерирован в авто-режиме. Этот код можно ввести на любом определенном устройстве, который можно подключить к любой сессии, также его можно отправить друзьям, достаточно кликнуть по него правой кнопкой мышки. Для этого необходимо скопировать код и после его передать по эмейл. Следует отметить, что вероятность управления двумя-тремя компьютерами одновременно реально.
Возможности программного обеспечения
- Точная настройка соединения ПО с компьютером;
- Можно обратиться в службу поддержки;
- Легко авторизоваться через Google аккаунт;
- Можно дополнительно установить необходимое для работы с Гугл расширение;
- Можно управлять десктопом личного компьютера с телефона либо планшета;
- Можно все оставить в полной конфиденциальности;
- Помогает получить удаленный доступ к ПК с любого другого гаджета.
Основные преимущества ПО
- У приложения небольшие системные требования;
- Можно использовать действующую учетную запись;
- Понятный интерфейс, в котором разберется любой новичок;
- Постоянные обновления ПО из портала производителя;
- Можно создать удаленное подключение к компьютеру;
- Безопасность приложения представлена на высоком уровне, необходимо вводить специальный код защиты;
- Совмещается с браузерами Гугл Хрома.
Недостатки
- Невозможно получить полноценный доступ с телефонов iPhone и iPad с iOS ниже 8.1.2;
- Новейшая версия приложения не работает с Windows XP и Vista;
- Чтобы получить доступ к любым удаленным подключениям, пользователю придется постоянно вводить пин-код, который в результате сгенирирует хост рабочего стола, настроить полноценный доступ у аналогичных вариантов оказывается проблемно.