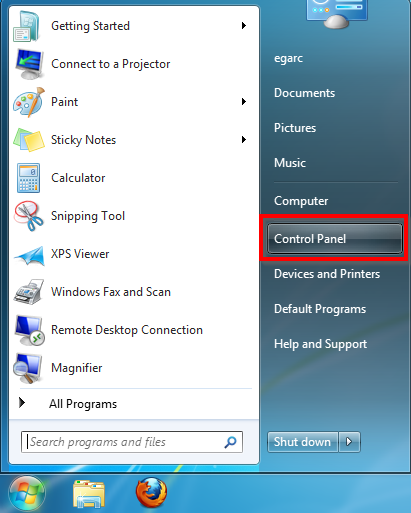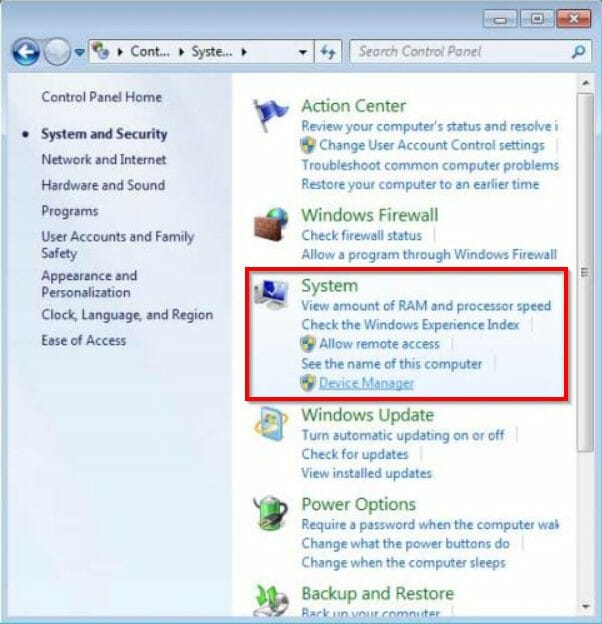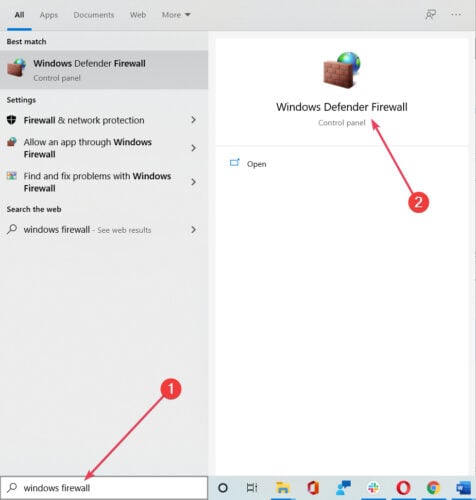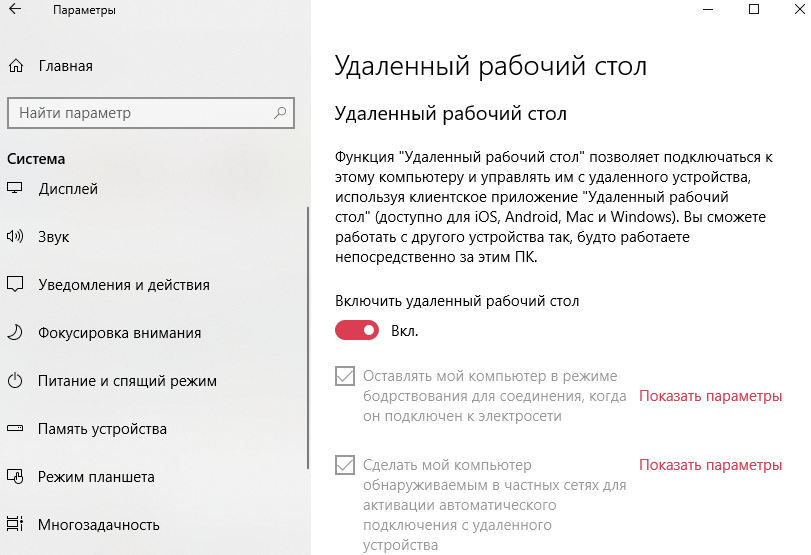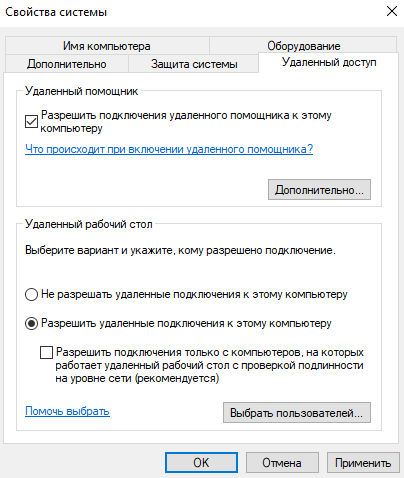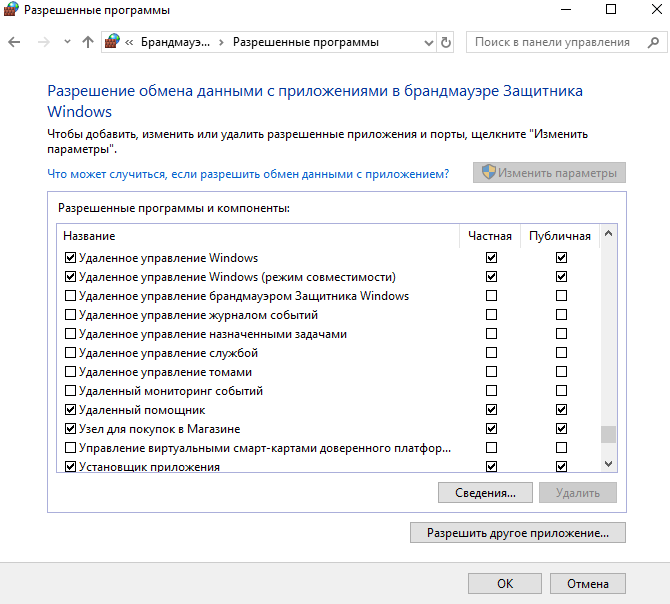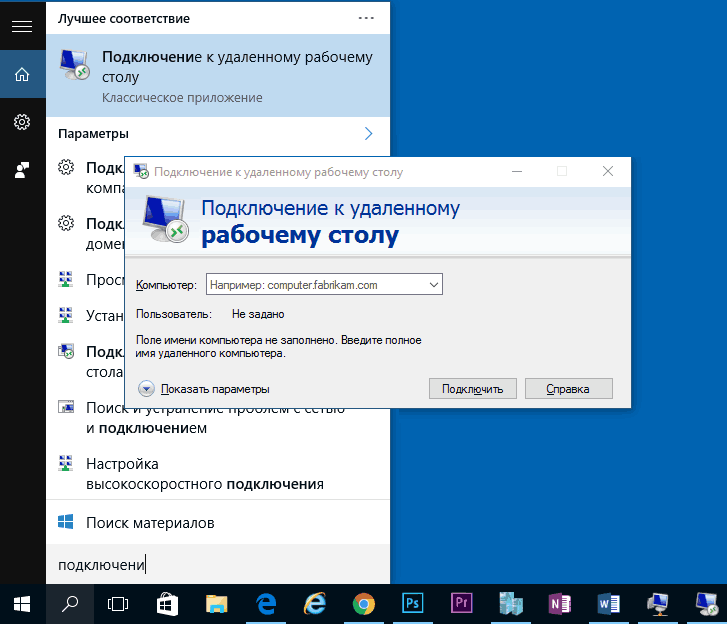На чтение 10 мин. Просмотров 38.1k. Опубликовано
Удаленный рабочий стол – очень полезная функция Windows 10, которая позволяет нам управлять нашим компьютером с другого устройства.
Конечно, для работы требуется подключение к Интернету, поэтому, если ваш компьютер не подключен к Интернету должным образом, вы не сможете использовать эту функцию.
Однако даже некоторые другие факторы могут привести к тому, что удаленный рабочий стол перестанет работать, и мы поговорим об этих проблемах и их решениях в этой статье.
Содержание
- Как решить проблемы с удаленным рабочим столом в Windows 10
- Решение 1. Проверьте подключение к интернету
- Решение 2 – Изменить настройки брандмауэра
- Решение 3. Проверьте, разрешены ли удаленные подключения
- Решение 4 – Используйте стороннее приложение
- Решение 5. Удалите свои учетные данные с удаленного рабочего стола
- Решение 6 – Отключить пользовательское масштабирование
- Решение 7. Внесите изменения в свой реестр
- Решение 8. Добавьте IP-адрес и имя сервера в файл hosts
- Решение 9. Проверьте, включен ли порт 3389
- Решение 10 – Измените ваше соединение с публичного на частное
Как решить проблемы с удаленным рабочим столом в Windows 10
Удаленный рабочий стол является полезной функцией, однако могут возникнуть проблемы с ним. Говоря о проблемах, многие пользователи сообщили о следующих проблемах:
- Удаленный рабочий стол не может подключиться к удаленному компьютеру по одной из этих причин. Windows 10 – Иногда на компьютере может появиться это сообщение об ошибке. Если вы столкнулись с этой проблемой, обязательно попробуйте все решения из этой статьи.
- RDP-клиент Windows 10 не работает . Иногда RDP-клиент вообще не работает на вашем ПК. Это может быть связано с конфигурацией вашей системы. Чтобы это исправить, убедитесь, что вы используете частную сеть.
- RDP: этот компьютер не может подключиться к удаленному компьютеру . Это еще одна распространенная проблема с RDP. Чтобы устранить эту проблему, обязательно проверьте антивирус и брандмауэр.
- Удаленный рабочий стол не работает после обновления Windows 10 . Иногда проблемы с удаленным рабочим столом могут возникать после установки обновления Windows. Чтобы устранить проблему, просто удалите обновление, и проблема будет исправлена.
- Невозможно подключиться к удаленному ПК , проверьте, включен ли удаленный рабочий стол . Это еще одна распространенная проблема с удаленным рабочим столом. Тем не менее, вы должны быть в состоянии решить проблему, используя одно из наших решений.
- Учетные данные удаленного рабочего стола Windows 10 не работали – Если вы столкнулись с этой ошибкой на своем ПК, вы можете исправить ее, просто удалив сохраненные учетные данные.
- Удаленный рабочий стол не может соединиться с ошибкой, срок действия сертификата недействителен, за отведенное время . При попытке использовать функцию удаленного рабочего стола могут возникать различные ошибки. Тем не менее, вы сможете исправить их, используя одно из наших решений.
- Удаленный рабочий стол не подключается через Интернет . Это еще одна проблема, связанная с функцией удаленного рабочего стола. Если удаленный рабочий стол не может подключиться, обязательно проверьте настройки брандмауэра и антивируса.
Существует несколько причин проблем с удаленным рабочим столом в Windows 10: ограниченное сетевое соединение, недостаточно памяти и неправильные настройки брандмауэра.
Поэтому, если вы не можете подключиться к удаленному рабочему столу в Windows 10, убедитесь, что на вашем компьютере нет вышеуказанных проблем.
Центр обновления Windows блокирует удаленный рабочий стол? Все не так страшно, как кажется! Обратитесь к нашему руководству, чтобы решить проблему!
Решение 1. Проверьте подключение к интернету
Как я уже сказал, для удаленного рабочего стола требуется соединение с другим устройством. Итак, проверьте, все ли в порядке с вашим подключением к интернету.
Если вы обнаружите, что у вас есть проблемы с подключением к Интернету, ознакомьтесь с нашими статьями о проблемах с Интернетом и ограниченным подключением к Интернету в Windows 10, и вы можете найти решение.
Решение 2 – Изменить настройки брандмауэра
Брандмауэр Windows также является одной из наиболее распространенных причин проблем с удаленным рабочим столом. Если удаленный рабочий стол заблокирован брандмауэром, вы не сможете подключить его к другому устройству.
Чтобы проверить, заблокирован ли брандмауэр Windows удаленный рабочий стол, выполните следующие действия:
-
Перейдите в Поиск , введите брандмауэр и откройте Брандмауэр Защитника Windows .
-
Перейдите на Разрешить приложение или функцию через брандмауэр Windows .
-
Нажмите Изменить настройки .
-
Найдите Удаленный рабочий стол , проверьте его и нажмите ОК , чтобы сохранить изменения.
Теперь попробуйте подключить свои компьютеры через удаленный рабочий стол, и он должен работать.
Удаленный рабочий стол не включен в брандмауэре по умолчанию, поэтому, если вы запускаете удаленный рабочий стол в первый раз, необходимо разрешить его через брандмауэр Windows.
Помимо брандмауэра, важно проверить, не блокирует ли ваш антивирус функцию удаленного рабочего стола. Иногда антивирус может мешать работе вашей системы и препятствовать нормальной работе этой функции.
В некоторых случаях вам может потребоваться удалить антивирус, чтобы решить эту проблему.Если вы ищете новый антивирус, совместимый с удаленным рабочим столом, рекомендуем вам воспользоваться Bitdefender .
Этот антивирус в настоящее время занимает первое место в мире и предлагает отличную защиту и множество функций, поэтому мы настоятельно рекомендуем вам защитить его с помощью ПК.
Он также прекрасно работает с Windows 10, поэтому он не будет мешать другим процессам и приложениям, создавая проблемы.
- Получить сейчас Bitdefender 2019 (специальная скидка 35%)
Решение 3. Проверьте, разрешены ли удаленные подключения
Точно так же, как вам нужно разрешить удаленный рабочий стол через брандмауэр, вам также необходимо разрешить удаленные подключения на вашем компьютере, если вы впервые используете эту функцию.
Чтобы включить удаленные подключения на компьютере с Windows 10, выполните следующие действия.
-
Перейдите в Поиск, введите параметры удаленного доступа и откройте Разрешить удаленные подключения к компьютеру .
-
Установите флажок Разрешить удаленные подключения к этому компьютеру и нажмите ОК , чтобы сохранить изменения.
Удаленные подключения теперь включены, и вы должны попытаться подключиться снова. Мы также заметили еще одну возможную проблему, которая может помешать использованию удаленного рабочего стола.
Если компьютер, к которому вы хотите подключиться удаленно, находится в спящем режиме или в режиме гибернации, подключение будет невозможным, поэтому проверьте, не включен ли компьютер, и попробуйте снова подключиться.
Удаленное соединение заблокировано? Вот лучшие советы по решению проблемы!
Решение 4 – Используйте стороннее приложение
Если вы все еще не можете решить проблему с удаленным рабочим столом на вашем ПК, возможно, вас заинтересует стороннее решение.
Существует множество отличных сторонних приложений для дистанционного управления, которые удобны и просты в использовании.
Если вы ищете стороннее программное обеспечение для дистанционного управления, обязательно попробуйте Mikogo .
Это простое в использовании приложение, позволяющее вам совместно использовать экран с несколькими участниками и настраивать сеансы несколькими способами: от выбора скорости передачи до приостановки сеансов.
- Загрузите программу Mikogo с официальной веб-страницы .
Решение 5. Удалите свои учетные данные с удаленного рабочего стола
По словам пользователей, иногда Remote Desktop не может подключиться из-за проблем с вашими учетными данными. Однако эту проблему можно устранить, просто удалив сохраненные учетные данные. Для этого просто выполните следующие действия:
-
Нажмите Windows Key + S и введите удаленный рабочий стол . Нажмите Подключение к удаленному рабочему столу в меню.
-
Когда откроется окно Подключение к удаленному рабочему столу , перейдите на вкладку Дополнительно и нажмите Настройки .
- Теперь нажмите Удалить учетные данные .
После удаления ваших учетных данных проверьте, сохраняется ли проблема. Многие пользователи сообщили, что это решение решило проблему для них, поэтому обязательно попробуйте.
Решение 6 – Отключить пользовательское масштабирование
Если удаленный рабочий стол не будет подключен, проблема может быть связана с пользовательским масштабированием. Многие пользователи используют настраиваемое масштабирование на больших мониторах, но иногда эта функция может вызвать проблемы с удаленным рабочим столом.
Однако это можно исправить, просто отключив пользовательское масштабирование. Чтобы сделать это, просто сделайте следующее:
- Откройте Настройки приложения . Это можно сделать, просто нажав сочетание клавиш Windows Key + I .
-
Открыв приложение “Настройки” , перейдите в раздел Система .
-
Если пользовательское масштабирование включено, вы должны увидеть сообщение Пользовательский масштабный коэффициент установлен . Нажмите Отключить пользовательское масштабирование и выйти .
После того, как вы снова войдете в систему, для масштабирования должно быть установлено значение по умолчанию, и все проблемы с удаленным рабочим столом будут решены. Многие пользователи сообщили, что это решение работает для них, поэтому мы настоятельно рекомендуем вам попробовать его.
Решение 7. Внесите изменения в свой реестр
По словам пользователей, вы можете решить эту проблему, внеся одно небольшое изменение в ваш реестр. Для этого выполните следующие действия:
-
Нажмите Windows Key + R и введите regedit . Нажмите Enter или нажмите ОК , чтобы запустить редактор реестра.
-
На левой панели перейдите к ключу HKEY_CURRENT_USERSoftwareMicrosoftTerminal Server Client . На правой панели щелкните правой кнопкой мыши пустое место и выберите Создать> Значение DWORD (32-разрядное) .Введите RDGClientTransport в качестве имени нового DWORD.
- Дважды нажмите только что созданный RDGClientTransport DWORD, чтобы открыть его свойства. Установите для Значения данных значение 1 и нажмите ОК , чтобы сохранить изменения.
После внесения этих изменений проверьте, сохраняется ли проблема. Это может быть немного продвинутое решение, но многие пользователи сообщают, что оно работает для них, поэтому вы можете попробовать его.
Не можете получить доступ к редактору реестра? Все не так страшно, как кажется. Ознакомьтесь с этим руководством и быстро решите проблему.
Решение 8. Добавьте IP-адрес и имя сервера в файл hosts
Несколько пользователей сообщили, что им не удалось использовать удаленный рабочий стол из-за файла hosts. По их словам, для решения этой проблемы вам нужно вручную добавить IP-адрес и имя сервера в файл hosts на вашем ПК.
Для этого перейдите в каталог C : : WindowsSystem32Driversetc и отредактируйте файл hosts с помощью Блокнота .

Помните, что файл hosts – это системный файл, поэтому, если вы хотите изменить его, вам потребуются права администратора.
Для получения дополнительной информации о том, как изменить ваш файл hosts и получить права администратора, мы настоятельно рекомендуем проверять Access denied при редактировании статьи из файла hosts.
После того, как вы внесете изменения в ваш файл hosts, проблема с удаленным рабочим столом должна быть решена.
Решение 9. Проверьте, включен ли порт 3389
Если удаленный рабочий стол не подключается, возможно, проблема в брандмауэре. Ваш брандмауэр может блокировать определенные порты для защиты вашего ПК, но иногда ваш брандмауэр может заблокировать определенные порты по ошибке.
Например, порт 3389 используется удаленным рабочим столом, и если ваш брандмауэр блокирует этот порт, вы вообще не сможете использовать эту функцию.
Если этот порт включен, но проблема все еще появляется, попробуйте отключить и включить брандмауэр. Иногда быстрая перезагрузка брандмауэра может решить проблему, поэтому вы можете попробовать это.
Не удается сбросить брандмауэр? Мы получили ваше полное руководство о том, как это сделать!
Решение 10 – Измените ваше соединение с публичного на частное
Чтобы защитить ваш компьютер, удаленные подключения отключены, если вы используете общедоступное подключение. Однако вы можете легко переключиться на частное соединение, выполнив следующие действия:
-
Нажмите значок сети в правом нижнем углу панели задач и выберите сетевое подключение. В нашем случае имя сетевого подключения Сеть , но оно может отличаться на вашем ПК.
-
Нажмите на название вашего сетевого подключения.
-
Выберите Личный в качестве профиля своей сети.
После этого проблема с удаленным рабочим столом должна быть полностью решена.
Вот и все, я надеюсь, что по крайней мере некоторые из этих решений помогли вам с проблемами подключения к удаленному рабочему столу в Windows 10.
Если у вас есть какие-либо комментарии или вопросы, просто зайдите в раздел комментариев ниже, и мы постараемся помочь вам в дальнейшем.
Примечание редактора . Этот пост был первоначально опубликован в ноябре 2015 года и с тех пор был полностью переработан и обновлен для обеспечения свежести, точности и полноты.
Необходимость подключиться к удаленному рабочему или домашнему компьютеру в реалиях современной жизни стало намного более актуальной, чем десяток лет назад. Предназначенных для целей инструментов существует достаточно много, однако удаленные сотрудники малых компаний чаще всего прибегают к встроенному в Windows 10 клиенту RDP, тогда как компьютерные мастера предпочитают использовать сторонние программы вроде TeamViewer, RAdmin или AnyDesk. Пользуются они и RDP, но лишь для периодического доступа к офисным ПК в локальных сетях.
- 1 Какие версии Windows 10 поддерживают RDP
- 2 Настройка RDP в Windows 10 в локальной сети
- 3 Подключение к удаленному рабочему столу Windows 10
- 4 Подключение к удаленному рабочему столу Windows 10 через Интернет
- 4.1 Настройка сети и проброс порта на роутере для подключения по RDP
- 5 Безопасность при использовании технологии RDP
- 6 RDP в Windows 10 Home / RDP Wrap
- 6.1 Многопользовательский режим RDP
- 7 Что делать, если подключение по RDP не работает
- 8 Заключение
Какие версии Windows 10 поддерживают RDP
Следует помнить, что не все редакции WIndows 10 поддерживают использование этого протокола подключения. Протокол доступен в редакциях Pro и Enterprise, исключения составляют редакции Домашняя и Single Language.
Настройка RDP в Windows 10 в локальной сети
Ну что же, приступим к настройке удаленного рабочего стола в Windows 10. Сначала рассмотрим возможность удаленного управления в локальной сети, а затем усложним задачу, внеся коррективы в уже имеющиеся настройки для подключения к удаленному хосту из внешней сети. Первым делом включите удаленный рабочий стол, так как в Windows 10 он по умолчанию неактивен. Сделать это можно либо свойствах системы, либо в «Параметрах». Оба способа представлены ниже на скриншотах.
- Нажмите Win + R, выполните команду
systempropertiesremoteи в открывшемся окне поставьте переключатель в соответствующее положение. - Зайдите в «Параметры» в раздел Система → Удаленный рабочий стол и включите опцию.
На этом этапе вы дополнительно можете создать список пользователей, которые получат право управления компьютером. Для этого выполняем следующие действия:
- Прокрутив содержимое вкладки «Удаленный рабочий стол» в приложении Параметры, найдите и нажмите ссылку «Выбрать пользователей…»;
- В открывшемся окошке нажмите «Добавить» и в следующем окне выбора пользователя введите его имя и нажмите «Проверить», а затем «OK»;
- Сохраните настройки.
Подключение к удаленному рабочему столу Windows 10
По завершению настроек, описанных выше, вы уже можете подключаться к удаленному компьютеру в LAN. Для этого на управляющем ПК выполните следующие действия:
- Запустите средство подключения командой
mstscи разверните окно нажатием «Показать параметры»; - Введите имя удаленного компьютера или его IP адрес и имя пользователя, а затем нажмите «Подключить»;
О том, как определить локальный IP адрес компьютера с включенным RDP, рассказано далее в статье
- Введите пароль администратора удаленного компьютера и нажмите «ОК»;
- Появится окошко с ошибкой проверки сертификата, проигнорируйте его, нажав «Да».
В итоге вы будете подключены к удаленному ПК и вскоре увидите перед собой его рабочий стол.
Подключение к удаленному рабочему столу Windows 10 через Интернет
Настройка сети и проброс порта на роутере для подключения по RDP
Для подключения к удаленному хосту из внешней сети вам нужно будет выполнять ряд дополнительных действия, а именно: определить внешний и внутренний IP адрес вашего компьютера и выполнить такую процедуру как проброс порта 3389 в роутере. Это необходимо, поскольку удаленный компьютер находится «за роутером», через который нам нужно пробиться. Трудность здесь в том, что модели роутеров у всех разные, поэтому вам придется немного покопаться, чтобы найти нужную настройку в своей модели маршрутизатора. В данном примере используется роутер D-Link 300.
- Кликните правой кнопкой мыши по значку соединения в системном трее и нажмите «Открыть параметры сети и интернет»;
- Нажмите кнопку свойства и в следующем окне найдите параметр IPv4 адрес. Это и есть IP адрес вашего устройства в локальной сети. Запишите его.
- Определите ваш внешний IP адрес на сайте 2ip.ru и запишите его;
- Перейдите в браузере по адресу 192.168.0.1 или 192.168.1.1 и введите логин/пароль роутера (по умолчанию используется admin/admin);
- Зайдите в раздел «Настроить вручную», переключитесь на вкладку «Межсетевой экран» → «Виртуальные серверы» и нажмите кнопку «Добавить»;
- В следующем окне укажите данные для подключения:
- Шаблон — оставляем Custom.
- Имя — произвольное на латинице.
- Внешний интерфейс — скорее всего, будет только один, оставляем без изменений.
- Проколол — лучшего всего TCP.
- Внешний и внешний порт (Начальный) — 3389.
- Внутренний IP — IPv4 адрес находящегося за роутером ПК, вы его уже записали, смотрите пункт No2.
- Внешний IP — полученный с помощью сервиса 2ip.ru IP адрес (если IP динамический, т.е. он часто меняется, это поле можно оставить пустым. В некоторых моделях маршрутизаторов его может и не быть вовсе).
- Сохраните настройки нажатием кнопки «Изменить».
Дальнейшая процедура подключения сходна с описанной выше процедурой подключения в LAN, только вместо имени компьютера нужно ввести связку внешнего IP адреса и открытого порта, например, вот так: 109.206.50.240:3389. Клиент запускаем уже известной нам mstsc. Далее вводим пароль, после чего система открывает доступ к удаленному хосту.
Безопасность при использовании технологии RDP
Все соединения по RDP шифруются, тем не менее, не будет излишним проверить некоторые настройки безопасности. Большую часть настроек можно выполнить через редактор Gpedit.
- Откройте его командой
gpedit.mscи проследуйте по указанной на скриншоте цепочке настроек. - Активируйте указанную на скриншоте политику, уровень безопасности выставьте «Согласование» или «SSL».
- Включите политику «Требовать безопасное RPC-подключение».
- Следующей активируйте указанную на скриншоте политику;
- Перейдите по указанной на изображении цепочке настроек и включите справа политику «Системная криптография: использовать FIPS-совместимые алгоритмы…».
- Измените порт RDP в Windows 10 по умолчанию, для чего, открыв редактор реестра командой
regedit, перейдите по указанной ветке и дважды кликните по параметру PortNumber. В окошке редактирования укажите свой произвольный порт, открыв его затем в брандмауэре. - Откройте командой
secpol.mscполитики безопасности, зайдите в раздел Локальные политики → Параметры безопасности и убедитесь, что указанная на скриншоте настройка включена. Это — запрет устанавливать соединения с учетными записями без пароля. - Зайдите в дополнительные параметры штатного брандмауэра и в правилах для входящих подключений найдите элемент «Удаленный рабочий стол — пользовательский режим (трафик TCP)». Кликните по ней два раза, переключитесь в окне свойств на вкладку «Область», активируйте радиокнопку «Указанные IP адреса», нажмите «Добавить». В открывшемся окошке укажите IP, с которого разрешено подключаться и сохраните настройки. Можно указать и диапазон IP адресов.
Приведенные здесь меры носят рекомендательный характер, но, если безопасность для вас в приоритете, есть смысл рассмотреть альтернативные способы удаленного управления, например, подключение к удаленному рабочему столу через VPN в связке с RDP, где вам не понадобится пробрасывать порты. Существует также такая технология как RDP Gateway — шлюзовой сервер, использующий RDP в связке с протоколом HTTPS. Данный способ подключения к удаленному рабочему столу в Windows 10 имеет ряд преимуществ, в частности, подключение к удаленным хостам через брандмауэры и совместное использование сети несколькими фоновыми приложениями.
RDP в Windows 10 Home / RDP Wrap
Выше мы уже упоминали, что редакция Home не поддерживает протокол RDP. Вплоть до билда 1809 в Windows 10 Домашняя для обхода этого ограничения использовалась своего рода заплатка — программа RDP Wrapper, однако в последних версиях она больше не работает, так как в Microsoft, похоже на то, закрыли эту лазейку. Для подключения через RDP в Windows 10 Home 2004 и выше используйте сторонние инструменты, в которых сегодня нет недостатка.
Многопользовательский режим RDP
Количество параллельных сессий RDP на рабочих хостах ограничено одним подключением, если же вы попытаетесь открыть следующую сессию, система выдаст предупреждение и попросит отключить сеанс первого пользователя. Это ограничение можно попробовать обойти с помощью программы RDP Wrapper, получив возможность подключать в Windows 10 по RDP несколько пользователей.
- Со страницы разработчика RDP Wrapper скачайте архив поледней версии программы (на текущий момент — RDPWrap-v1.6.2.zip) и распакуйте;
- Запустив от имени администратора файл
install.bat, установите приложение. По завершении установки вас попросят нажать любую клавишу в консоли; - Запустите файл
RDPConfig.exeи убедитесь, что все элементы блока «Diagnostics» окрашены в зеленый цвет; - Запустите RDPCheck.exe и попробуйте запустить вторую сессию либо подключитесь по RDP с двух удаленных компьютеров.
Если в окне RDPConfig вы увидите выделенное красным [not supported], вам нужно обновить файл rdpwrap.ini. Найти его или его содержимое можно через поиск ресурса github.com, также вы можете обратиться за помощью в раздел github.com/stascorp/rdpwrap/issues, где обсуждаются проблемы с RDP Wrapper. Приводим 2 ссылки на конфигурационные файлы rdpwrap.ini от разработчиков asmtron и affinityv, которые стараются поддержать проект своими силами. Работоспособность необходимо проверять на конкретной системе.
- В запущенной с правами администратора Powershell выполните команду
get-service termservice|stop-service -force - Скопируйте указанный файл в расположение
C:\Program Files\RDP Wrapperс заменой и перезагрузитесь. - Запустите
RDPConfig.exeи проверьте состояние статусов. Все они должны быть зелеными.
Если проблему устранить не удается, значит либо ваша версия Windows не поддерживает работу с RDP Wrapper, либо имеют место иные неполадки. В общем, пробуйте, если что-то не выходит, не стесняйтесь, опишите вашу проблему в комментариях.
Что делать, если подключение по RDP не работает
Существует достаточно много причин, по которым удаленное подключение может не функционировать. Если у вас не работает RDP в Windows 10, проверьте эти настройки:
- Открыв штатный брандмауэр, нажмите слева «Разрешение взаимодействия с приложением или…». Найдите опцию «Удаленное управление Windows» и включите ее.
- Проблемы с подключением могут вызвать измененные политики безопасности (смотрите выше), особенно политика, включающая использование FIPS-совместимых алгоритмов. Попробуйте их отключить.
- Отключите сторонний VPN-клиент, если таковой используется.
- В случае появления ошибки лицензирования, в редакторе реестра очистите содержимое подраздела
MSLicensingв ключеHKLM\SOFTWARE\Microsoft, а клиент RDP запускайте с правами администратора. Ради удобства можете создать ярлык подключения к удаленному рабочему столу, файлmstsc.exeнайдете в директорииSystem32. - В центре управления сетями и общим доступом попробуйте включить сетевое обнаружение.
- Проверьте, включена и работает ли у вас служба удаленных рабочих столов.
- Если подключение до этого работало, а затем перестало, проверьте корректность указанных IP адресов. Вполне вероятно, ваш внешний динамический IP был автоматически сменен службой провайдера.
Заключение
Преимуществом использования RDP является более высокая скорость подключения, чем при использовании сторонних сервисов, но минусов у него гораздо больше. Протокол RDP изначально разрабатывался для удаленного управления в локальных сетях, но позже он был модифицирован с тем, чтобы использовать его для подключения из внешней сети. Похоже, дело не было доведено до ума — отсюда множество разных ошибок и необходимость ручного проброса портов. Для создателей системы, позиционируемой как наиболее удобной для пользователя, подобное решение вряд ли можно назвать эффективным. Нельзя пройти мимо и мимо уязвимости протокола RPD. Согласно отчетам компании Sophos, взлом RPD-подключения сегодня не представляет для злоумышленников особой сложности и занимает в среднем полторы минуты.
О чем речь? Удалённый рабочий стол в Windows 10 – результат технологии, которая обеспечивает пользователям возможность подключения к другому компьютеру и управления им на расстоянии через Интернет или локальную сеть.
Как настроить? Подключиться к удаленному рабочему столу можно не только через стационарный компьютер, но и любое другое подобное устройство: ноутбук, планшет, смартфон. Правда, для этого сперва придется поработать с настройками некоторых параметров.
В статье рассказывается:
- Особенности работы с уделенным рабочим столом Windows 10
- Преимущества применения технологии
- Настройка удаленного подключения внутри локальной сети
- Настройка удаленного подключения через интернет
- Подключение через мобильное устройство
- Программы от сторонних разработчиков для домашней версии Windows 10
- Возможные неполадки при подключении и их устранение
-
Пройди тест и узнай, какая сфера тебе подходит:
айти, дизайн или маркетинг.Бесплатно от Geekbrains
Компанией Microsoft была разработана технология RDP – Remote Desktop Protocol (Протокол удаленного рабочего стола), дающая возможность соединения с другим компьютером по Сети. Для выполнения работ задействован 3389 порт TCP или UDP, который может быть изменен пользователем при настройке программного обеспечения.
Комплект программ для RDP состоит из:
- RDP сервера, который устанавливаются на удалённый компьютер. При подключении специалист должен указать логин и пароль, а также порт, через который будет доступен удаленный рабочий стол.
- RDP клиента, может устанавливаться на различные устройства, с которых предполагается осуществить подключение к удаленному компьютеру. Перед началом работы с удаленным рабочим столом требуется ввод логина и пароля, указывающиеся при установке RDP сервера.
В то время, когда устройство пользователя подключено к удаленному рабочему столу windows, оно функционирует в режиме «тонкого клиента». Дисплей девайса работает как телевизор, так как осуществляет передачу картинки с удаленного компьютера. Во время работы RDP сервер распознает нажатие на клавиатуру и движения компьютерной мышки, благодаря чему пользователь может работать без каких-либо ограничений.
Для подключения удаленного рабочего стола необходимо выполнение следующих условий:
- удаленный компьютер должен находиться во включенном состоянии;
- устройство пользователя и компьютер должны иметь сетевое подключение;
- на всех устройствах должен быть включен удаленный рабочий стол;
- удаленный компьютер должен иметь сетевой доступ;
- в наличии должно быть разрешение на подключение;
- система будет устойчиво работать только при стабильном интернет-соединении.
Топ-30 самых востребованных и высокооплачиваемых профессий 2023
Поможет разобраться в актуальной ситуации на рынке труда
Подборка 50+ бесплатных нейросетей для упрощения работы и увеличения заработка
Только проверенные нейросети с доступом из России и свободным использованием
ТОП-100 площадок для поиска работы от GeekBrains
Список проверенных ресурсов реальных вакансий с доходом от 210 000 ₽
Уже скачали 23199
Операционная система Windows 10, во всех версиях кроме «Домашней», имеет встроенную специальную программу с возможностью удаленного подключения. Таким образом, никакой дополнительной загрузки различных инструментов не потребуется. По желанию заказчика можно настроить удаленный рабочий стол с помощью приложений других разработчиков тем более, что некоторые из них обладают более широким функционалом по сравнению со встроенным утилитом.
Если требуется настроить удаленный рабочий стол в «Домашней» версии системы, то без установки сторонних расширений или дополнительных программ не обойтись.
Для того чтобы установить соединение с сервером, можно воспользоваться любым устройством, которое поддерживает интернет – стационарный компьютер, ноутбук, смартфон или планшет. Такое подключение возможно, так как работа всех процессов происходит на удаленной станции, поэтому устройство пользователя не испытывает больших нагрузок. Во время работы клиент видит изображение с подключенного персонального компьютера и может свободно управлять системой.
Использование приложения «удаленный рабочий стол» позволяет легко и просто выполнять поставленные задачи, а процесс его настройки будет зависеть от того, как организуется удаленное соединение – с помощью локальной сети или через интернет.
Преимущества применения технологии
Для большинства организаций применение такой технологии является хорошей возможностью по организации удаленных рабочих мест своих сотрудников. Работа на компьютере из дома усложняется тем, что постоянно нужно обращаться к файлам или документам, которые хранятся на рабочем компьютере, и использовать корпоративное программное обеспечение. Применение удаленного доступа решает все эти проблемы.
Еще одним плюсом применения такой технологии является систематизация информации в одном месте. Так как данные хранятся на одном сервере, то облегчается анализ и восприятие полученной информации.
Также решается вопрос совместной работы с документацией. С помощью программиста создается отдельная папка, в которой хранится общая информация определенной группы пользователей, например, бухгалтеров, финансистов или технологов. Такое решение позволяет осуществлять совместную работу, исключая потери времени на пересылку документов от одного адресата другому.
Частные пользователи также не остались от преимуществ от использования данной технологии. Так, находясь в любой точке мира, они могут иметь доступ к своему компьютеру с помощью удаленного рабочего стола Windows. Также при работе с ресурсоемкими программами существует возможность аренды системных мощностей. Ведь временное пользование графической станцией с мощным ускорителем будет гораздо выгоднее в экономическом плане, чем ее покупка.
Настройка удаленного подключения внутри локальной сети
При настройке удаленного рабочего стола по локальной сети, необходимо убедиться в том, что устройство, к которому планируется подключиться, обладает всеми параметрами для данного соединения. Для того чтобы активировать удаленные подключения, необходимо последовательно выполнить следующие действия:
- Открыть окно «Панель управления».
- Зайти в «Система и безопасность».
- Перейти в раздел «Система».
- На левой панели выбрать параметр «Дополнительные параметры системы».
- Затем следует перейти на вкладку «Удаленный доступ».
- В разделе «Удаленный рабочий стол» установить флажок на «Разрешить удаленные подключения к этому компьютеру».
- Затем нужно установить флажок на «Разрешить подключения только с компьютеров, на которых запущен удаленный рабочий стол с проверкой подлинности на уровне сети».
- Последовательно нажать «ОК» → «Применить» → «ОК».

Читайте также
После того как все эти действия будут выполнены, компьютер даст разрешение на подключение к удаленному рабочему столу, а операционная система осуществит определенные действия со встроенным брандмауэром. Если в вашем распоряжении имеется сторонний брандмауэр, то вероятно потребуется его ручная настройка для разрешения подключений.
Настройка удаленного подключения через Интернет
Если перед вами стоит задача получить доступ к удаленному рабочему столу, то помимо настройки системы необходимо произвести и настройку локального маршрутизатора. Это нужно для получения разрешений на удаленные подключения. Также важно знание своего публичного IP-адреса, без которого будет невозможно через интернет связаться с удаленным компьютером.
Настройка статического IP-адреса
Динамический IP-адрес, который назначается компьютерам личного пользования, может измениться в любое время. Специалисты рекомендуют для постоянной работы произвести на своем компьютере настройку статического IP-адреса. Это позволит избавиться от повторной настройки параметров переадресации портов маршрутизатора при каждом получении устройством нового адреса.
Для установки постоянного IP-адреса на компьютер необходимо последовательно выполнить следующие действия:
- Открыть окно «Панель управления».
- Зайти в раздел «Сеть и Интернет».
- Кликнуть на «Центр управления сетями и общим доступом».
- Нажать на ссылку «Изменение параметров адаптера на левой панели».
- Правой кнопкой мыши нажать адаптер, подключенный к сети, и выбрать «Свойства».
- Необходимо выбрать компонент IP версии 4 (TCP/IPv4).
- Нажать кнопку «Свойства».
Скачать
файл
- В открывшейся вкладке «Общие» следует выбрать опцию «Использовать следующий IP-адрес».
- Нужно указать реальный локальный IP-адрес вне локальной области DHCP. Это делают для того, чтобы не возникли конфликты адресов. Например, 10.1.2. Эту информацию можно найти в своем роутере в разделе «Настройки». Как правило, все маршрутизаторы обладают разными интерфейсами, из-за чего для получения более подробных данных необходимо обращаться на веб-сайт компании-производителя. При незнании того, какая конкретно конфигурация вам понадобится, можно применить текущую конфигурацию TCP/IP.
- Затем для сети следует указать маску подсети. В большинстве случаев для домашних сетей маска подсети 255.255.255.0
- Указывается адрес шлюза по умолчанию, который является IP-адресом маршрутизатора. Например, 10.1.2.1
- После этого нужно прописать IP-адрес вашего DNS-сервера в поле «Предпочитаемый DNS-сервер» раздела «Использовать следующие адреса DNS-серверов», который и является IP-адресом маршрутизатора. В случае невозможности подключения к интернету, можно попробовать применить общедоступные DNS-адреса Яндекса 77.88.8.8 для «Предпочитаемый DNS-сервер» и 77.88.8.1 для «Альтернативный DNS-сервер».
- Нажать «ОК» → «Закрыть».
Определение публичного IP-адреса
В случаях, когда пользователь пытается получить доступ к своему компьютеру через интернет, то ему нужно знать IP-адрес сети общего доступа, в которую входит устройство. Для того чтобы узнать IP-адрес соединения пользователя, который назначает провайдер интернет-услуг – ISP, необходимо сделать следующее: открыть веб-браузер, зайти на Яндекс, выполнить поиск «Мой IP». В результате можно увидеть публичный IP-адрес пользователя.
Как правило, интернет-провайдеры для частных пользователей предлагают динамические публичные адреса. Это предполагает периодическую замену публичного IP-адреса. Для более надежного решения есть такие службы, которые предлагают услуги динамической системы доменных имен – DDNS. К ним относятся No-IP и DynDNS, особенностями которых является отслеживание изменений общедоступного IP-адреса пользователя.
Также существует вариант получения статического IP-адреса у вашего провайдера за дополнительную плату.
Перенаправление прямого порта на роутере
При настройке удаленного доступа осуществить перенаправление ТСР-порта 3389 на маршрутизаторе для разрешения удаленного подключения с помощью сети интернет к персональному компьютеру в локальной сети.
В зависимости от модели и марки, доступные настройки на маршрутизаторе могут достаточно сильно отличаться.
При настройке маршрутизатора можно придерживаться нижеперечисленных шагов, в качестве справочного руководства. Если же пользователю потребуется более детальная информация, то ему следует обратиться в службу технической поддержки на сайт производителя.
Дарим скидку от 60%
на курсы от GeekBrains до 15 октября
Уже через 9 месяцев сможете устроиться на работу с доходом от 150 000 рублей
Забронировать скидку

Для того чтобы осуществить переадресацию порта маршрутизатора, требуется выполнить следующее:
- Открыть командную строку.
- Для просмотра текущей конфигурации TCP/IP ввести команду ipconfig и нажать «Enter». В поле «Адрес IPv4» появится текущий адрес устройства. Например, 10.1.2. В поле «Шлюз по умолчанию» будет адрес шлюза устройства, который является адресом маршрутизатора. Например, 10.1.2.1
- Затем нужно открыть веб-браузер, в адресной строке ввести IP-адрес маршрутизатора (шлюз по умолчанию) и нажать Enter.
- Войти в маршрутизатор с помощью указания корректного имя пользователя и пароля. Если это действие делается впервые и используется устройство ISP, то логин и пароль указаны на наклейке, которая прикреплена к маршрутизатору/модему.
- Найти настройки переадресации портов и убедиться, что служба переадресации портов включена.
- Затем надо нажать кнопку «Добавить профиль», которая расположена под списком переадресации портов.
- Для создания нового порта необходимо указать справочное имя для службы. Например, OfficePC. Протокол: TCP. Внешний порт: 3389. Внутренний порт: 3389.
- Затем следует указать IP-адрес компьютера, к которому планируется подключение. Например, 10.1.2.201.
- Нажать кнопку «ОК».
После выполнения всех этих действий настройки будут сохранены, порт откроется, и пользователь удаленного рабочего стола Windows 10 сможет работать через интернет.
Процесс подключения к удаленному рабочему столу
После того, как выполнена настройка компьютера и маршрутизатора, можно приступать к установке удаленного соединения.
Для этого выполняют следующую последовательность действий:
- На устройстве пользователя нужно открыть приложение «Удаленный рабочий стол Windows 10». В случае отсутствия актуальной версии «RemoteDesktop», следует обратиться в магазин компании Microsoft. Для этого надо нажать кнопку «Получить» или «Установить».
- Затем следует кликнуть кнопку «+Добавить», расположенную в правом верхнем углу.
- Нажать «Рабочий стол».
- В разделе «Имя ПК» указывается адрес TCP/IP устройства, к которому планируется подключение. В случае, если устройство располагается в частной сети, то следует ввести локальный IP-адрес, к которому будет осуществляться подключение. При нахождении компьютера в удаленной сети через интернет, вводят общедоступный IP-адрес.
Только до 12.10
Скачай подборку материалов, чтобы гарантированно найти работу в IT за 14 дней
Список документов:
ТОП-100 площадок для поиска работы от GeekBrains
20 профессий 2023 года, с доходом от 150 000 рублей
Чек-лист «Как успешно пройти собеседование»
Чтобы получить файл, укажите e-mail:
Введите e-mail, чтобы получить доступ к документам
Подтвердите, что вы не робот,
указав номер телефона:
Введите телефон, чтобы получить доступ к документам
Уже скачали 52300
- Затем в разделе «Учетная запись пользователя» необходимо нажать кнопку «+» справа.
- После чего следует указать данные об учетной записи, необходимые для входа на удаленный компьютер. В случае, если это устройство пользуется учетной записью Microsoft, то информацию для ввода необходимо ввести в данную учетную запись. Если же удаленный компьютер пользуется локальной учетной записью, то для входа требуется ввести локальное имя пользователя и его пароль.
- В поле «Отображаемое имя» рекомендуется указать имя настройки учетной записи. Следует знать, что это требование не является обязательным.
- Нажать кнопку «Сохранить».
- В поле «Отображаемое имя» рекомендуется указать имя подключения. Это требование не является обязательным.
- Затем надо кликнуть на кнопку «Показать больше».
- Если есть необходимость, то выбирают дополнительные настройки.
- Нажать кнопку «Сохранить».
- После этого надо выбрать компьютер, к которому планируется удаленное подключение. Это делается в разделе «Сохраненные рабочие столы».
- Установить флажок «Не спрашивать об этом сертификате снова», после чего нажать кнопку «Подключение».
После выполнения всех перечисленных шагов, при условии правильной настройки, пользователю будет доступно управление удаленным рабочим столом Windows 10.
Подключение через мобильное устройство
В современном мире трудно представить человека, у которого нет смартфона. Это самое универсальное устройство на данный момент, так как совмещает функции телефона, фотоаппарата и компьютера. Поэтому подключение удаленного рабочего стола с телефона является вполне логичным шагом. Для этого необходимо открыть официальный магазин приложения на своем смартфоне, например – Google Play Market.

Читайте также
Если используется операционная система iOS, то это AppStore, а в случае Windows Phone – одноименный магазин. Важно знать, что это приложение абсолютно бесплатно.
После скачивания приложения его необходимо открыть. Существенным минусом является то, что в настоящий момент интерфейс приложения не имеет русскоязычной версии. Затем нужно нажать на кнопку «+» в правом верхнем углу и выбрать «Desktop».
Если подключение осуществляется посредством Wi-Fi соединения, то при нажатии будет сразу отображен полный список компьютеров. Бывает и так, что нужное устройство не отображается в этом списке, тогда необходим ручной ввод данных. Если же подключение невозможно, то следует нажать на «Подробные параметры» и заполнить все дополнительные поля.
После того как все поля заполнятся, следует нажать кнопку «Save». Если соединение произошло успешно, то пользователь на экране своего смартфона увидит рабочий стол своего персонального компьютера.
Программы от сторонних разработчиков для домашней версии Windows 10
Если домашняя версия операционной системы не имеет встроенного RDP-клиента, то можно использовать приложения удаленного доступа, которые разработали сторонние программисты.
- Team Viewer
Отличительной чертой этого приложения, предназначенного для создания удаленного рабочего стола, является то, что оно представлено в двух версиях – для персонального компьютера и для мобильных устройств.
Желательно, чтобы два устройства, подключаемые через Team Viewer, находились в одной локальной сети. При открытии приложения на главном экране появится запрос ID и пароль пользователя. Для того чтобы подключиться к другому компьютеру необходимо ввести его ID, пароль, и выбрать цель соединения.
- Удаленный рабочий стол Chrome
С помощью этого, достаточно простого, приложения от компании Google появляется возможность быстрой установки и настройки удаленного рабочего стола. Для этого на компьютере применяется специальное расширение в браузере Chrome. Не обделены вниманием и владельцы смартфонов, для которых предусмотрена возможность скачать отдельное приложение в официальном магазине.
Возможные неполадки при подключении и их устранение
Иногда встречаются ситуации, при которых не работает удаленный рабочий стол Windows 10. Как правило, такое может происходить по нескольким причинам, из-за которых соединение либо не устанавливается, либо срывается.
- Разрешение на подключение может быть по ошибке отключено пользователем, или оно не было выдано. Без него установить сетевую связь между двумя устройствами невозможно. После включения или получения разрешения соединение должно появиться.
- Обязательным условием для соединения двух персональных компьютеров является наличие установленного пароля. Если его не установить, то соединения не будет.
- Введенные имя пользователя или IP-адрес не совпадают действующими. При вводе данных необходимо тщательно их проверять, а для того, чтобы исключить вероятность ошибки, их лучше записать.
- Соединение также будет недоступно, если на первом компьютере активирован режим «Сон». В этом случае либо производят повторную активацию устройства, либо отключают спящий режим.
- Одной из причин отсутствия соединения является заблокированный порт. Для исправления ситуации проверяют настройки брандмауэра, а в разделе «Разрешенные программы» отмечают галочками пункт «Удаленное управление Windows».
- Соединение заблокировано антивирусом. Антивирус от сторонних разработчиков в большинстве случаев отклоняет попытки соединения, так как существует высокий риск передачи вирусов. Это лечится отключением антивируса на некоторое время через параметры или контекстное меню.
Прочитав все вышеперечисленную информацию, любой пользователь сможет воспользоваться удаленным рабочим столом Windows 10.
Make sure to check if your Firewall allows these types of connections to your computer
by Teodor Nechita
Eager to help those in need, Teodor writes articles daily on subjects regarding Windows, Xbox, and all things tech-related. When not working, you may usually find him either… read more
Updated on
- When Remote Desktop connections don’t work from Windows 7 to Windows 10, there might be some misconfigured settings.
- When no one can take over your PC, verify if the remote option is enabled on your system.
- To manage any device from distance, use dedicated software with imperceptible latency.
Not all users have upgraded to Windows 10, even after Microsoft announced that all support for Windows 7 has ceased.
While this upgrade is something you will have to do eventually, environments, where the two OS coexist, are not unheard of.
Because of that, having PCs with different OS works together can be crucial. For example, some users may need to do a Remote Desktop connection from a Windows 7 PC to a Windows 10 PC.
The problem is that this isn’t always the case, and some users have reported having issues with performing an RDC between two PCs:
I have windows 10 Pro V1803 Build 17134.48, and I have three other PCs with Windows 7 SP1. […] After the windows recent update from MicrosWindows10, I can not RDP from windows 7 to windows 10 any more…. I still can RDP from Windows 10 to Windows 7 but I cant do RDP from Windows 7 to windows 10. it gives me error that the computer is not in the network or RDP is not enable.
Solutions were soon to follow, and because of that, we’ve compiled a list of all the things that you can do to enable RDPs between Windows 7 PCs and Windows 10 PCs.
How we test, review and rate?
We have worked for the past 6 months on building a new review system on how we produce content. Using it, we have subsequently redone most of our articles to provide actual hands-on expertise on the guides we made.
For more details you can read how we test, review, and rate at WindowsReport.
How do I enable Windows 7 to Windows 10 RDPs?
1. Make sure Remote Desktop Protocols are enabled on the Windows 7 PCs
- Press Start and go to Control Panel.
- Click System and Security, then choose System.
- Select Remote settings and go to the Remote tab.
- Check Allow Remote Assistance connections to this computer.
- Check Allow connections from computers running any version of Remote Desktop (less secure).
- Click OK.
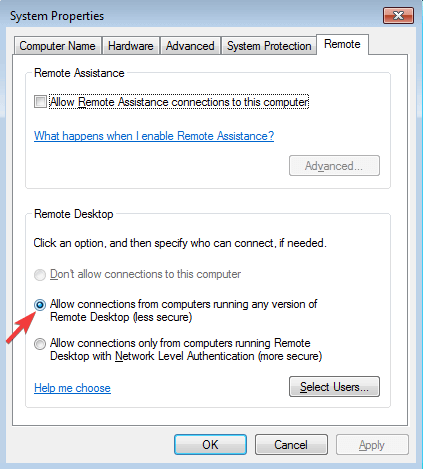
If these options are not enabled on the Windows 7 PC, no remote connection is possible from other computers. So, make sure to check both of them.
2. Enable Remote Desktop in Windows 10
- Press Start and choose Settings.
- Select System and from the left pane go to Remote Desktop.
- Toggle On the option under Enable Remote Desktop.
This option enables you to receive incoming remote connections and also to use the computer to connect to other PCs by using the Windows tool or dedicated software.
3. Keep your Windows 10 PC updated
- Press Start and select Settings.
- Select Update & Security.
- Click Check for Updates, or Install Updates if your PC already has pending updates.
It is a well-known fact that KB4103721 was known to affect RDPs. As such, it is highly advised that you update your Windows 10 PC to the latest version because subsequent updates managed to fix the issue.
If Windows update cannot currently check for updates, there is an issue with the update service. Take a look at our dedicated guide in order to fix the problem.
4. Allow RDPs through the Windows 10 Firewall
- Press Star and search Windows Defender Firewall. Select it.
- Select Allow an app or feature through Windows Firewall.
- Click Change Settings.
- Check the boxes next to Remote Desktop.
Windows Defender Firewall is a great built-in security feature. You can manage its settings, allowing or disabling access to some applications.
If Windows Defender is not working, we recommend you take a look at our comprehensive guide on how to fix this serious issue.
- Fix: Remote Desktop connection not working /can’t connect
- Fix: Bluetooth Device is not Discoverable on Windows 7
By following these steps, you should be able to perform Remote Desktop Protocols between Windows 7 and Windows 10 PCs.
If still, the mentioned solutions couldn’t help, we suggest you try one of the best remote support, Mikogo, which allows you to access the PC having connection issues. The IT assistance tool allows for immediate access and control of the situation.
Or, you may also want to check other remote control software for Windows 10 to help you manage other computers from distance.
Do you know any other solution we may have missed out on? Tell us all about it in the comments section below.
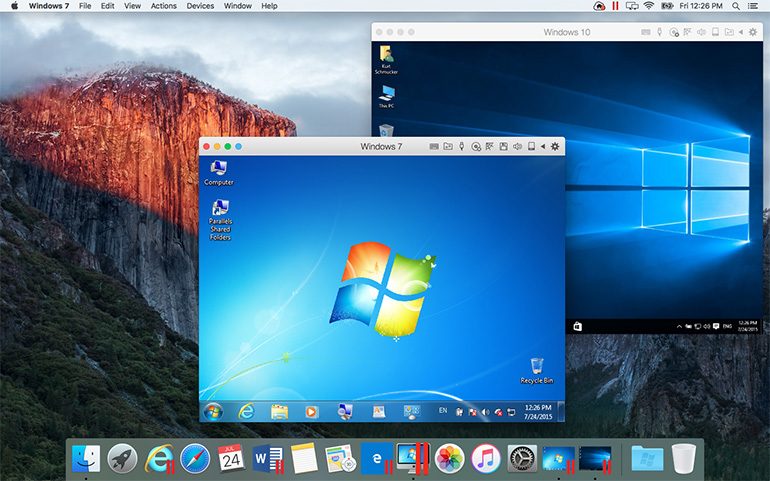
Функция удаленный рабочий стол позволяет подключаться к этому компьютеру и управлять им с удаленного устройства, используя клиентское приложение доступное для iOS, Android, Mac и Windows. Вы сможете работать с другого устройства так, будто работаете не посредственно за этим ПК. Если же проводить сравнение с остальными программами для удаленного управления компьютером, то встроенная программа Microsoft Remote Desktop действительно опережает конкурентов.
В этой статье мы рассмотрим как подключиться к удаленному рабочему столу Windows 10 используя встроенную программу Microsoft Remote Desktop. А также разберем как настроить разрешение на подключение к удаленному рабочему столу. Этот способ работал ещё с времен Windows Vista, а сейчас стал ещё лучше.
Разрешение подключения к удаленному рабочему столу
По умолчанию в операционной системе Windows запрещены все удаленные подключения к рабочему столу Вашего компьютера. Это своеобразный ещё один уровень защиты Вашего компьютера. Здесь мы рассмотрим как настроить Microsoft Remote Desktop. Поэтому в первую же очередь нужно разрешить удаленные подключения к Вашему компьютеру.
- Открываем Параметры Windows 10 нажав горячие клавиши Win+I.
- Переходим в раздел Система > Удаленный рабочий стол.
- Здесь же перетаскиваем ползунок Включить удаленный рабочий стол на положение Вкл.
Выше предложенный вариант сработает только на операционных системах Windows 10 последних версий. Для предыдущих операционных систем Windows также нужно разрешить подключения к удаленному рабочему столу. Это можно сделать следующим способом:
- Открываем свойства компьютера через контекстное меню или с помощью клавиш Win+PauseBreak.
- Дальше нажимаем на пункт Настройка удаленного доступа.
- В открывшимся окне устанавливаем галочку на пункт Разрешить подключения удаленного помощника к этому компьютеру и Разрешить удаленные подключения к этому компьютеру.
Дальше нужно разрешить удаленный доступ к компьютеру в брандмауэре Windows. А также можно рассмотреть вариант, как отключить брандмауэр в Windows 10. Итак, чтобы разрешить обмен данными с приложениями в Брандмауэре Защитника Windows нужно:
- Открыть стандартную панель задач выполнив команду control в окне Win+R.
- Перейти по пути: Система и безопасность > Брандмауэр Защитника Windows (или же открываем Пуск > Параметры > Обновление и безопасность > Безопасность Windows > Брандмауэр и защита сети).
- Здесь же нужно выбрать Разрешенные взаимодействия с приложением и компонентом в брандмауэре Защитника Windows (в этом случае выбираем Разрешить работу с приложением через брандмауэр).
- В открывшимся окне нужно нажать кнопку Изменить параметры и включить Удаленное управление Windows, в предыдущих версиях нужно отметить пункт Удаленный рабочий стол.
Если у вас возникают проблемы с подключением, то, возможно, нужно открыть порт удаленного рабочего стола — 3389. Это уже делается в настройках каждого маршрутизатора персонально. В некоторых случаях нужно искать пункт Port Forwarding, у меня же Virtual Server. Покажем основные настройки, которые нужно настроить при открытии порта:
| Название службы | Можно использовать любое название |
| Протокол | TCP |
| Диапазон портов | 3389 (можно указать от и до этого) |
| Локальный IP | Используйте свой локальный IPv4-адрес |
Узнать свой IP-адрес можно в статье как посмотреть IP-адрес компьютера. Здесь нам нужно узнать локальный IP-адрес, а для подключения к удаленному компьютеру через интернет нужно будет знать внешний IP-адрес компьютера.
Подключение к удаленному компьютеру по локальной сети
Чтобы подключиться к удаленному компьютеру по локальной сети нужно использовать устройства под управлением операционных систем Android, Windows, Mac, iOS. Для этого нужно официальные приложения с магазина приложений. В Windows программа Microsoft Remote Desktop уже встроенная. Поэтому здесь покажем как пользоваться именно этой программой Microsoft Remote Desktop.
- Выполняем команду mstsc в окне Win+R или же с помощью поиска в меню пуск находим классическое приложение Подключение к удаленному рабочему столу.
- Дальше в пункте Компьютер можно ввести имя компьютера или же локальный IP-адрес.
- В открывшимся окне вводим Имя пользователя и пароль, если же на компьютере используется учетная запись Майкрософт как основная, тогда придется вводить данные от учетной записи.
Подключение к удаленному компьютеру через интернет
Для подключения к удаленному компьютеру через интернет с помощью программы Microsoft Remote Desktop нужно использовать внешний IP-адрес. Если же Вы разобрались с первым пунктом нашей статьи и разрешили подключение к удаленному рабочему столу, тогда проблем не будет.
- Выполняем команду mstsc в окне Win+R или же с помощью поиска в меню пуск находим классическое приложение Подключение к удаленному рабочему столу.
- Здесь уже нужно использовать внешний IP-адрес компьютера, который можно легко узнать на сайте 2ip.ru.
- Дальше аналогично вводим имя пользователя компьютера, к которому хотите подключиться и пароль.
Выводы
В этой инструкции мы разобрались как настроить Microsoft Remote Desktop и собственно как подключиться к удаленному рабочему столу Windows 10. Хоть и процесс настройки программы для удаленного доступа может показаться немного сложным, поскольку наверное Вы никогда не открывали порты в маршрутизаторе, но сделать всё очень даже реально.
(2 оценок, среднее: 4,50 из 5)
Администратор и основатель проекта Windd.pro. Интересуюсь всеми новыми технологиями. Знаю толк в правильной сборке ПК. Участник программы предварительной оценки Windows Insider Preview. Могу с лёгкостью подобрать комплектующие с учётом соотношения цены — качества. Мой Компьютер: AMD Ryzen 5 3600 | MSI B450 Gaming Plus MAX | ASUS STRIX RX580 8GB GAMING | V-COLOR 16GB Skywalker PRISM RGB (2х8GB).

























































![RDP Wrapper [not supported]](https://spravkapc.ru/wp-content/uploads/2020/11/43.png)