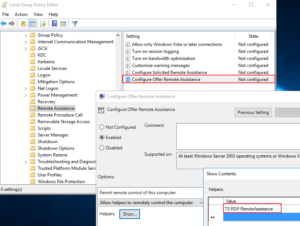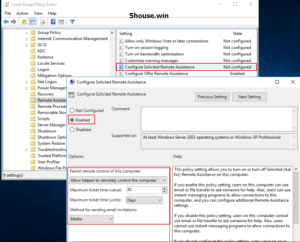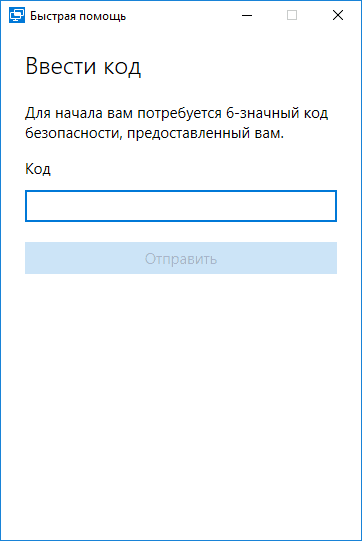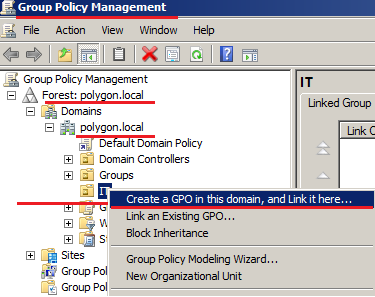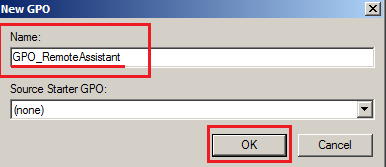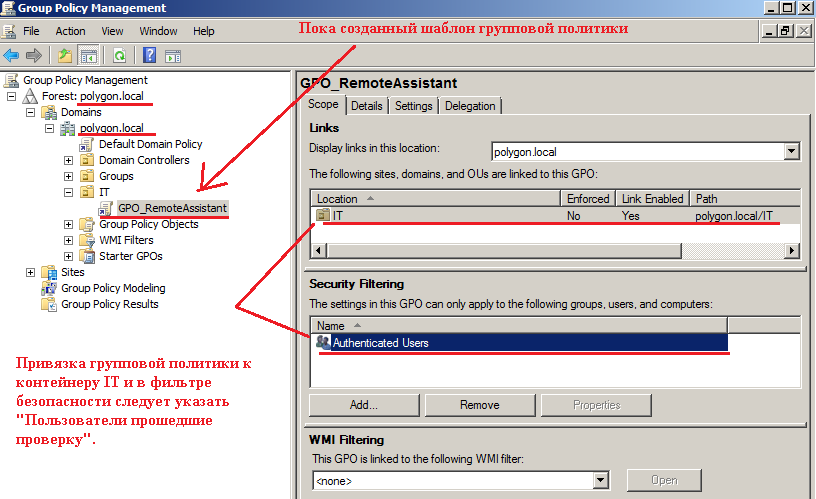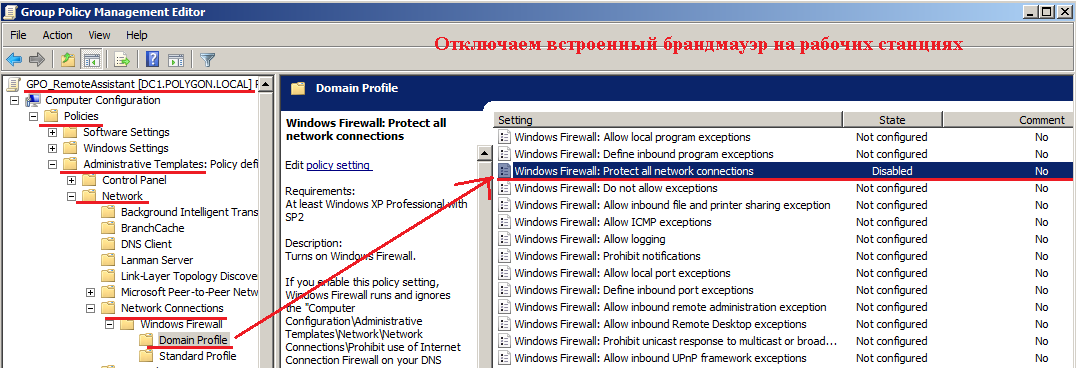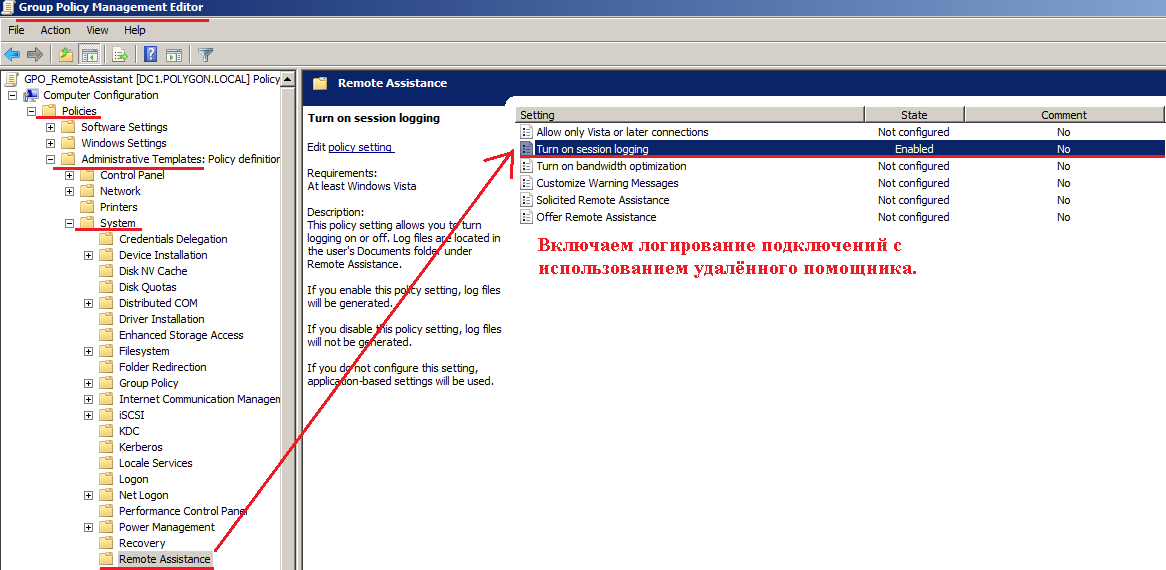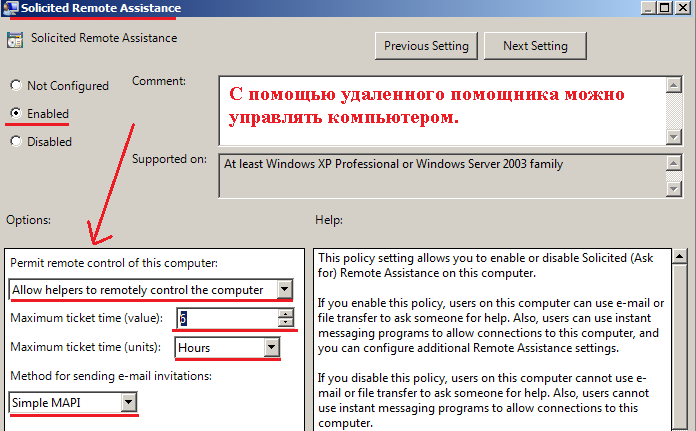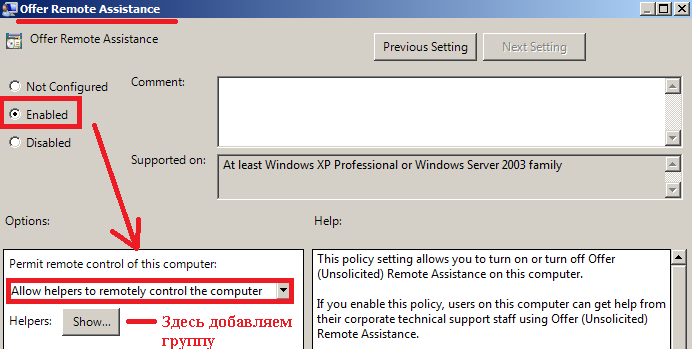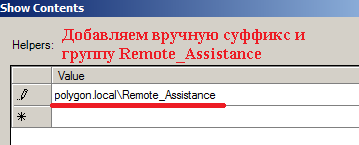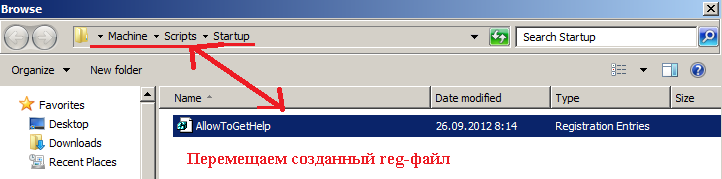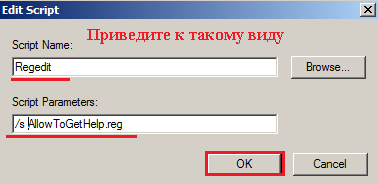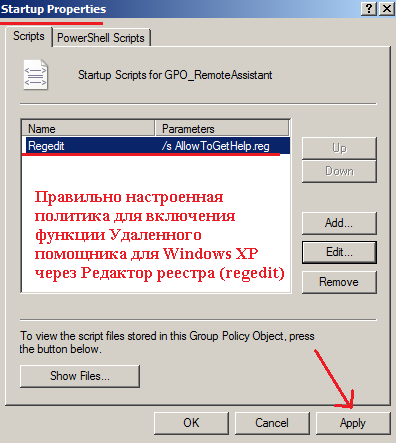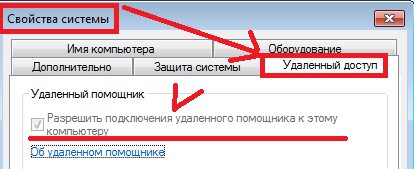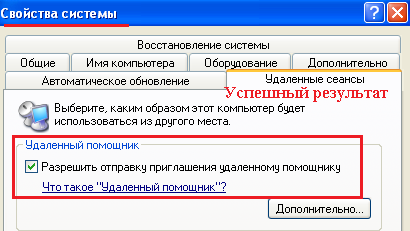- Remove From My Forums

неактивен удаленный помощник
-
Вопрос
-
Поставил по сети 7ку профессионал. Неактивна галочка удаленный помощник. Куда копать??
Ответы
-
как куда?! или установить, или разбираться с групповыми политиками (только они могут мешать установить этот флажок)!
(по умолчанию Удаленный помощник разрешен… значит, кто-то Вам запретил его использовать… если ставили «по сети», то компьютер в домене?)
-
Помечено в качестве ответа
falc83
25 августа 2010 г. 9:21
-
Помечено в качестве ответа
Все ответы
-
как куда?! или установить, или разбираться с групповыми политиками (только они могут мешать установить этот флажок)!
(по умолчанию Удаленный помощник разрешен… значит, кто-то Вам запретил его использовать… если ставили «по сети», то компьютер в домене?)
-
Помечено в качестве ответа
falc83
25 августа 2010 г. 9:21
-
Помечено в качестве ответа
-
насчет групповых политик. машина находиться в той же группе политик что и другая 7ка(ультимайт). На ней все работает
-
рассуждения — вещь ненадежная… в данном случае лучше команда gpresult /v или /z
а кроме политик — не должно быть препятствий… (по умолчанию-то флажок стоит!)
-
Препятсвием может файрвол и настройки Удаленые сеансы в Мой Компьютер.
рассуждения — вещь ненадежная… в данном случае лучше команда gpresult /v или /z
а кроме политик — не должно быть препятствий… (по умолчанию-то флажок стоит!)
http://www.podgoretsky.com
-
Препятсвием может файрвол и настройки Удаленые сеансы в Мой Компьютер.
работе — да, конечно. Но тут речь, что флажок не установить… (?!)
> Удаленые сеансы в Мой Компьютер
а это что такое?!…
-
Флажок не установить — это конечно политики.
Препятсвием может файрвол и настройки Удаленые сеансы в Мой Компьютер.
работе — да, конечно. Но тут речь, что флажок не установить… (?!)
> Удаленые сеансы в Мой Компьютер
а это что такое?!…
http://www.podgoretsky.com
Как обеспечить удаленное управление в RDP сессиях на терминальном сервере Windows Server 2012R2 /2016/2019 в доменной сети
1)В консоли ADUC и выберем пользователя, которому будет разрешено подключение к сессиям. Создаём группу TS-RDP-RemoteAssistance
2)На терминальном сервер RDP RDS устанавливаем Features — Remote Assistance (Возможности — Удаленный помощник)
3)После успешной установки, нам нужно настроить несколько локальных политик на сервере.
Очевидно, что если количество терминальных серверов достаточно большое, настройку политик лучше производить в консоли Group Policy Object Editor GPO.
Если один терминальный сервер, как в моем примере, то достаточно редактора локальных групповых политик.
Нажимаем сочетание клавиш «Windows»+»X» -> Run -> gpedit.msc ,либо на котроллере домена если серверов несколько.
4)Computer Configuration\Administrative Templates\Windows Components\Remote Desktop Services\Remote Desktop Session Host\Connections — Allow users to connect remotely by using Remote Desktop Services (Enabled)
Computer Configuration\Administrative Templates\Windows Components\Remote Desktop Services\Remote Desktop Session Host\Connections — Set rules for remote control of Remote Desktop Services user sessions (Enabled)
Конфигурация компьютера \ Административные шаблоны \ Компоненты Windows \ Службы удаленных рабочих столов \ Узел сеансов удаленных рабочих столов \ Соединения
Разрешить пользователям удаленно подключаться с помощью служб удаленных рабочих столов
Конфигурация компьютера \ Административные шаблоны \ Компоненты Windows \ Службы удаленных рабочих столов \ Узел сеансов удаленных рабочих столов \ Соединения — Установить правила для дистанционного управления сеансами пользователей Remote Desktop Services
5)Computer Configuration\Administrative Templates\System\Remote Assistance — Configure Offer Remote Assistance (Enabled)
Конфигурация компьютера \ Административные шаблоны \ Система \ Удаленный помощник — Настройка удаленного доступа к службе (включено)
No remote contol allowed — удаленное управление не разрешено (значение ключа реестра Shadow = 0);
Full Control with users’s permission — полный контроль с разрешения пользователя (1);
Full Control without users’s permission — полный контроль без разрешения пользователя (2);
View Session with users’s permission – наблюдение за сеансом с разрешением пользователя (3);
View Session without users’s permission – наблюдение за сеансом без разрешения пользователя (4).
6)Включаем политику, разрешаем удаленное управление.
Нажимаем кнопку «Show«, здесь мы добавляем пользователей или группы домена, которым будет разрешено подключаться без приглашения.
7)Computer Configuration\Administrative Templates\System\Remote Assistance — Configure Solicited Remote Assistance (Enabled)
Этой политикой включается возможность отправки приглашений пользователями.
Так же включаем политику, разрешаем удаленное управление, выбираем способ доставки и время действия.
На этом настройка завершена. После настройки политик необходимо выполнить gpupdate /force или перезагрузить сервер.
8)Исполняемый файл Remote Assistance называется msra.exe. Достаточно выполнить Start -> Run -> msra.exe
Подключение выглядит следующим образом.
msra /offerRA MSK01-RDP01.5house.win
9)После того, как пользователь дает разрешение на подключение к сессии и управление, все в Ваших руках!
RDS Shadow – теневое подключение к RDP сессиям пользователей в Windows Server 2016 9 / 2012 R2
Windows 8, 10
Использование Remote Desktop Shadow из графического GUI
Подключиться к сессии пользователя можно с помощью утилиты mstsc.exe или непосредственно из консоли Server Manager. Для этого в консоли Server Manager откройте коллекцию QuickSessionCollection [Создадим коллекцию со списком подключения через powershell
New-RDSessionCollection –CollectionName SessionCollection –SessionHost MSK01-RDS.5house.win –CollectionDescription “This Collection is for Desktop Sessions” –ConnectionBroker MSK01-RDS.5house.win]
Щелкнув по сессии интересующего пользователя, выберите в контекстном меню Shadow (Теневая копия).
Появится окно параметров теневого подключения. Возможен просмотр (View) и управление (Control) сессией. Кроме того, можно включить опцию Prompt for user consent (Запрашивать согласие пользователя на подключение к сессии).
Для отключения от сессии пользователя и выхода из shadow-режима нужно нажать ALT+* на рабочей станции или Ctrl+* на терминальном сервере (если не заданы альтернативные комбинации).
Как настроить приложение “Быстрая помощь” (Quick Assist) доступное в Windows 10 версии 1607 (Anniversary Update) и выше ,работает через интернет (аналог TeamViewer тим вивер anydesk эни деск)
Если вы оказываете помощь
Щелкните правой кнопкой мыши по значку меню “Пуск”.
Выберите пункт меню “Найти”.
Введите фразу Быстрая помощь и нажмите Enter.
Выберите ссылку “Оказать помощь”.
Введите имя учетной записи Microsoft.
Нажмите кнопку “Далее”.
Введите пароль.
Нажмите кнопку “Вход”.
Затем отобразится шестизначный код безопасности, который надо сообщить пользователю, который получает помощь. В окне предлагается отправить код по электронной почте, но на самом деле вы можете использовать любой удобный способ, чтобы передать код.
Если вы получаете помощь
Для получения помощи не нужно регистрировать учетную запись Microsoft
Щелкните правой кнопкой мыши по значку меню “Пуск”.
Выберите пункт меню “Найти”.
Введите фразу “Быстрая помощь” и нажмите Enter.
Выберите ссылку “Получить помощь”.
Введите шестизначный код, полученный от лица, оказывающего помощь.
Нажмите кнопку “Отправить”.
Нажмите кнопку “Разрешить”, если имя учетной записи соответствует лицу, оказывающему помощь.
Со своей стороны, пользователь к которому подключились, может либо поставить сеанс «помощи» на паузу, либо закрыть приложение, если вдруг потребовалось резко прервать сеанс удаленного управления компьютером.
Среди незаметных возможностей — передача файлов на удаленный компьютер и с него: для этого просто скопируйте файл в одном расположении, например, на своём компьютере (Ctrl+C) и вставьте (Ctrl+V) в другом, например, на удаленном компьютере.
windows 10 1607 и выше Управление дополнительными компонентами — Быстрая поддержка , quickassist.exe
URL https://social.technet.microsoft.com/wiki/ru-ru/contents/articles/20041.remote-assistance-windows-server-2012.aspx
Windows Server 2012 R2 предлагает широкий спектр возможностей для удаленного управления серверами и рабочими станциями. Одним из таких инструментов является удаленный помощник, который позволяет администраторам получить доступ к удаленной машине и решить проблемы из любой точки сети.
Однако время от времени может возникнуть ситуация, когда удаленный помощник становится неактивным или перестает работать. Это может быть вызвано различными причинами, включая настройки безопасности, проблемы сети или даже ошибки операционной системы.
Важно отметить, что активация или восстановление удаленного помощника в Windows 2012 R2 может потребовать некоторых дополнительных шагов и подключения к компьютеру через другие инструменты удаленного управления.
Одним из способов решить проблему с неактивным удаленным помощником является убедиться, что настройки безопасности позволяют удаленное управление. Это можно сделать, перейдя в настройки безопасности удаленного помощника и установив соответствующий флажок включения удаленного управления.
Если настройки безопасности не являются причиной проблемы, следующим шагом может быть проверка подключения к сети. В случае, если проблема сети, например, неправильные настройки IP-адреса или проблемы с маршрутизацией, решить ее можно, проверив и исправив соответствующие настройки сети.
В некоторых случаях, если проблема с неактивным удаленным помощником по-прежнему остается, необходимо обратиться к другим инструментам удаленного управления, таким как PowerShell, для активации или восстановления удаленного помощника.
Для активации удаленного помощника в Windows 2012 R2 следуйте следующим шагам:
1. Откройте меню «Пуск» и найдите «Система».
2. В меню «Система» выберите «Удаленные настройки».
3. В открывшемся окне «Удаленные настройки системы» отметьте пункт «Разрешить соединение с этим компьютером».
4. Далее, в разделе «Настройка удаленного помощника» нажмите на кнопку «Позволить удаленным помощникам подключаться к этому компьютеру».
5. Нажмите «ОК», чтобы сохранить изменения.
Теперь удаленный помощник активирован и готов к использованию. Вы можете установить соединение с удаленным сервером с помощью программы удаленного помощника.
Удаленный помощник является незаменимым инструментом для поддержки пользователей и решения проблем на сервере Windows 2012 R2. Значительно упрощает работу администратора и обеспечивает быстрое и эффективное решение возникших проблем.
Решение проблемы с неактивным удаленным помощником
Удаленный помощник (Remote Assistance) в Windows 2012 R2 предоставляет возможность удаленного управления компьютером для решения проблем пользователей. Однако иногда может возникнуть ситуация, когда удаленный помощник не работает или неактивен. В данной статье будут представлены несколько возможных решений этой проблемы.
1. Проверьте настройки удаленного помощника.
Убедитесь, что удаленный помощник включен и правильно настроен. Перейдите в раздел «Система» в контрольной панели и выберите «Удаленный доступ к компьютеру». Убедитесь, что включен пункт «Разрешить удаленным помощникам подключаться к этому компьютеру».
2. Проверьте настройки защиты.
Убедитесь, что в настройках защиты не блокируется удаленный помощник. Проверьте настройки брандмауэра, антивирусных программ и других программ безопасности, чтобы убедиться, что они не блокируют удаленный помощник.
3. Проверьте настройки сети.
Удаленный помощник требует работоспособного сетевого подключения. Убедитесь, что сетевое подключение на компьютере, к которому вы пытаетесь подключиться, работает нормально. Проверьте наличие подключения к сети, а также настроек TCP/IP.
4. Попробуйте использовать другую программу.
Если удаленный помощник по-прежнему не работает, попробуйте использовать другую программу для удаленного подключения. Например, TeamViewer или AnyDesk. Эти программы также позволяют удаленно управлять компьютером и могут быть хорошей альтернативой для решения проблемы.
Неактивный удаленный помощник может быть причиной неудобств и затруднить операции по управлению компьютером на расстоянии. Следуя указанным выше рекомендациям, вы сможете быстро решить проблему и вернуть удаленному помощнику его работоспособность.
Прочитано:
10 146
Если Вам надо администрировать рабочие станции пользователей в Вашей сети, к примеру, подключиться к пользователю, посмотреть что у него не, получается, посмотреть последовательность действий приводящих к ошибке да многое чего. Для этих целей существует много разного стороннего софта, номы воспользуемся тем, что предоставляет сама операционная система Windows. Это удалённый помощник. Далее я покажу, как на базе домена polygon.local настроить групповую политику и распространить её на компьютеры в домене.
Ранее в серии заметок на моем блоге www.ekzorchik.ru я описывал, как делегировать добавление в домен polygon.local рабочих станций пользователей. Продолжим серию настройки для этого контейнера (в данном случае IT). В вашем случае контейнер может отличаться.
Итак, у нас есть домен polygon.local на базе операционной системы Windows Server 2008 R2 Standard SP1.
Политика будет применять на компьютеры находящиеся в определённом контейнере.
Создадим групповую политику, на контейнер IT:
Запускаем «Start – Control Panel – Administrative Tools – Group Policy Management и после на контейнер IT создадим групповую политику.
И назовём её: — GPO_RemoteAssistant
Проверяем пока созданный шаблон групповой политики, которую будем настраивать.
На контейнер IT и на кого применять, т.е. в фильтры безопасности лучше добавить все аутентифицированные пользователи (Прошедшие проверку или Authenticated Users).
Теперь перейдем к редактированию созданной политики “GPO_RemoteAssistant”, следует
Отключаем политикой встроенный брандмауэр и включаем в свойствах компьютера подключение с использование удалённого помощника.
Computer Configuration (Конфигурация компьютера) – Policies ( Политики) – Administrative Templates (Административные шаблоны ) – Network (Сеть) – Network Connections (Сетевые подключения ) – Windows Firewall (Брандмауэр Windows ) – Domain Profile (Профили домена) :
Windows Firewall: Protect all network connections — Disabled
Брандмауэр Windows: Защита всех сетевых подключений – ОТКЛЮЧЕНО.
Включаем ведение журналов подключения с использованием удалённого помощника:
Computer Configuration (Конфигурация компьютера) – Policies (Политики) – Administrative Templates (Административные шаблоны) – System(Система) – Remote Assistance (Удалённый помощник ) :
Turn on session logging — Enabled
Включить ведение журналов сеансов – ВКЛЮЧЕНО.
Удалённый помощник можно настроить в двух вариантах (разрешить взаимодействие с удалённой рабочей станцией и разрешить только просмотр выполняемых действий), но я покажу на примере первого варианта:
Computer Configuration (Конфигурация компьютера) – Policies (Политики) – Administrative Templates (Административные шаблоны) – System(Система) – Remote Assistance (Удалённый помощник )
Solicited Remote Assistance (Allow helpers to remotely control the computer, 6 Hours, Simple MAPI)
Запрос удалённой помощи – ВКЛЮЧЕНО. (Помощники могут управлять компьютером, 6 часов, Simple MAPI)
А теперь делегируем определённым сотрудникам использование функции удалённого помощника.
Создадим пользователя и группу которая будет заниматься обслуживание рабочих станций и добавим туда этого пользователя.
Создание пользователя через командную строку, но можно и через GUI интерфейс оснастки Active Directory Users and Computers.
Создаём учётную запись test в контейнере IT:
C:\Windows\system32>dsadd user "cn=test,ou=it,dc=polygon,dc=local"
dsadd succeeded:cn=test,ou=it,dc=polygon,dc=local
Назначаем пароль для созданной учётной записи:
C:\Windows\system32>dsmod user "cn=test,ou=it,dc=polygon,dc=local" -pwd Aa1234567
dsmod succeeded:cn=test,ou=it,dc=polygon,dc=local
По умолчанию, создаваемые через командную строку пользователи помечаются, как блокируемые, разблокируем:
C:\Windows\system32>dsmod user "cn=test,ou=it,dc=polygon,dc=local" -disabled no
dsmod succeeded:cn=test,ou=it,dc=polygon,dc=local
Создаём группу:
C:\Windows\system32>dsadd group "CN=Remote_Assistance,ou=it,dc=polygon,dc=local"
dsadd succeeded:CN=Remote_Assistance,ou=it,dc=polygon,dc=local
Добавляем в созданную группу, созданную учётную запись:
C:\Windows\system32>dsmod group "CN=Remote_Assisntant,ou=it,dc=polygon,dc=local" -addmbr "CN=test,ou=it,dc=polygon,dc=local"
dsmod succeeded:CN= Remote_Assistance,ou=it,dc=polygon,dc=local
Предоставим созданной группе Remote_Assistance право на подключение к рабочим станциям пользователям:
Действия ниже включают политику для рабочих станций под управлением Windows 7:
Computer Configuration (Конфигурация компьютера) – Policies (Политики) – Administrative Templates (Административные шаблоны) – System(Система) – Remote Assistance (Удалённый помощник )
Offer Remote Assistance – Enable
Предлагать удалённую помощь – ВКЛЮЧЕНО (указываем, кому предоставляем доступ на подключение к другим рабочим станциям)
Открываем Show…, где прописываем домен (polygon.local)\Remote_Assistance
Действия ниже включают политику для рабочих станций под управлением Windows XP, нужно в эту же политику добавить внесение изменений в реестр, что я имею ввиду:
Создаём reg-файл следующего содержания и называем, его, к примеру, AllowToGetHelp.reg
Windows Registry Editor Version 5.00
[HKEY_LOCAL_MACHINE\SYSTEM\CurrentControlSet\Control\Terminal Server]
"fAllowToGetHelp"=dword:00000001
Данный файл следует поместить по адресу –
Computer Configuration – Policies – Windows Settings – Scripts (Startup / Shutdown) – Startup
Вы должны привести вот к такому виду —
Regedit
/s AllowToGetHelp.reg
На окне, свойств загрузки у Вас должно получиться вот так:
Нажимаем Apply, закрываем созданную политику. Политика настроена. Следует перезагрузить рабочие станции и удостовериться, что на рабочие станции применилась политика. В итоге должна быть установлена галочка, которая разрешает подключение к рабочей станции посредством функционала Windows, т.е. удалённого помощника. :::::Результат::::
На Windows 7:
Компьютер – Свойства – Дополнительные параметры системы – Удалённый доступ
На Windows XP:
Мой Компьютер – Свойства – Удалённые сеансы
Вот собственно и всё, в следующей заметке я рассмотрю, как пользоваться удалённым помощником. Следите за обновлениями на моём блоге.
I just reinstalled Windows Server 2008 R22 on my Dell PowerEdge 2950 server. I am attempting to configure the server to be able to allow remote access from another computer on the network.
The «Allow Remote Assistance connections to this computer» option under system properties in the «Remote» tab is grayed out.
I checked the group policy to make sure that «Require user authentication by using Network Level authentication» is not configured or disabled and I tried both without effect.
Any thoughts on what might be the issue with allowing remote assistance to this machine would be much appreciated.
maar
4956 silver badges20 bronze badges
asked Dec 21, 2014 at 17:37
2
The Remote Assistance feature needs to be installed.
answered Dec 22, 2014 at 2:53
joeqwertyjoeqwerty
110k6 gold badges81 silver badges172 bronze badges
1
If it’s greyed out then it’s almost certainly being overridden by a Group Policy setting. I can’t think of any other scenario where the GUI would not allow you to select the desired setting.
answered Dec 21, 2014 at 19:11
DanDan
15.4k1 gold badge37 silver badges67 bronze badges
answered Jul 19, 2020 at 20:11
0
You must log in to answer this question.
Not the answer you’re looking for? Browse other questions tagged
.
Not the answer you’re looking for? Browse other questions tagged
.