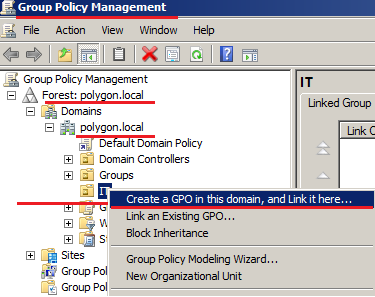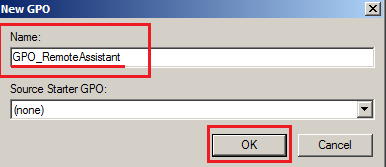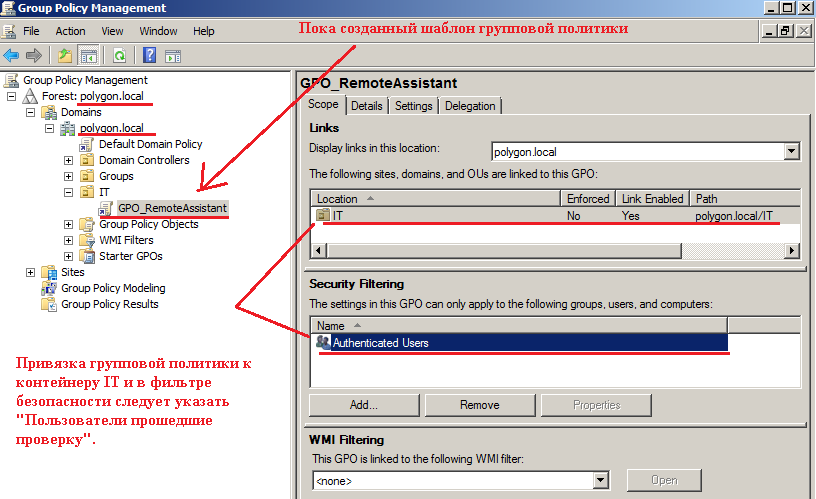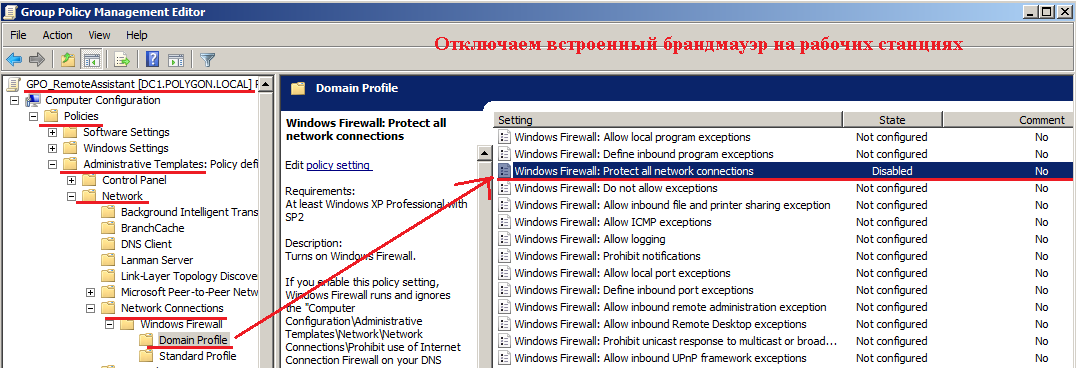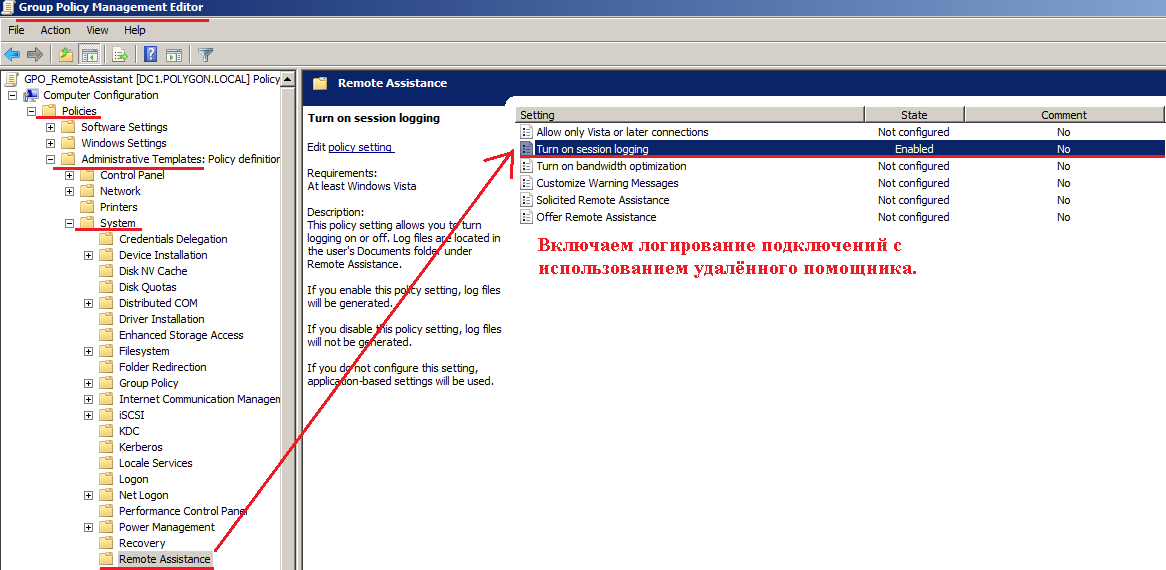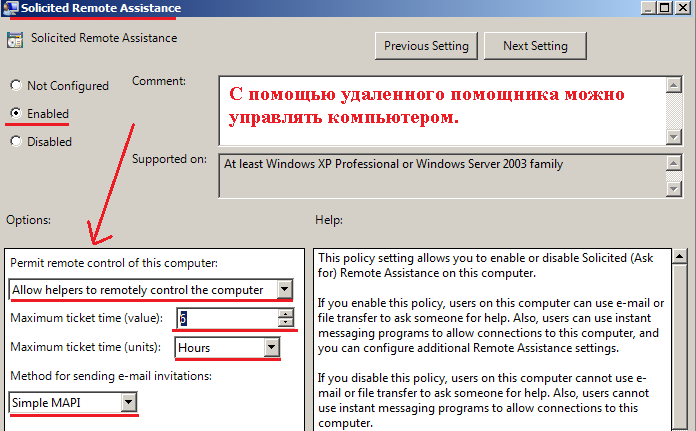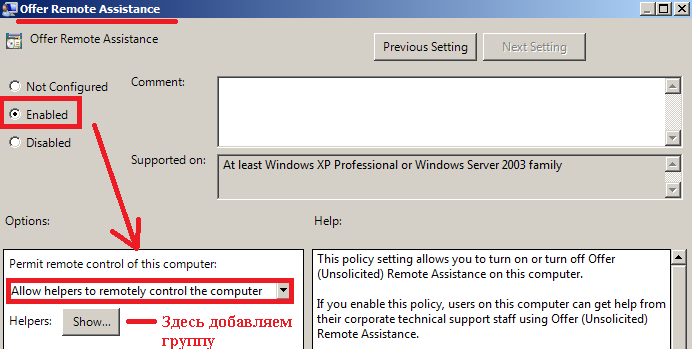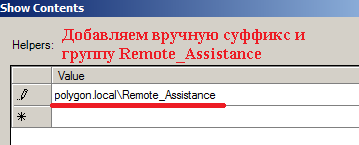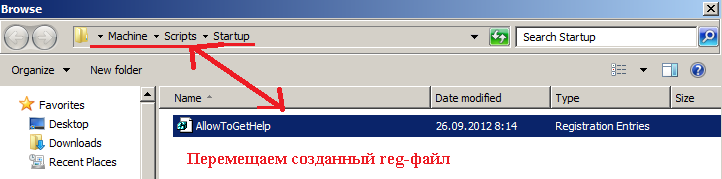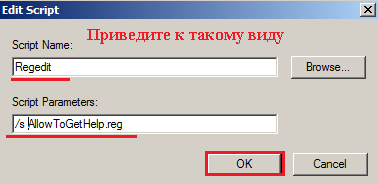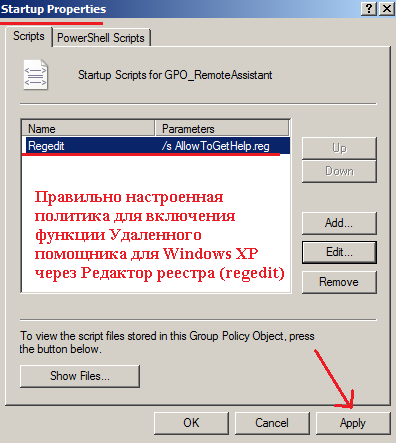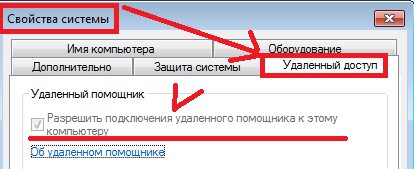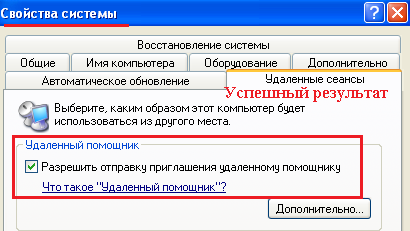Прочитано:
10 146
Если Вам надо администрировать рабочие станции пользователей в Вашей сети, к примеру, подключиться к пользователю, посмотреть что у него не, получается, посмотреть последовательность действий приводящих к ошибке да многое чего. Для этих целей существует много разного стороннего софта, номы воспользуемся тем, что предоставляет сама операционная система Windows. Это удалённый помощник. Далее я покажу, как на базе домена polygon.local настроить групповую политику и распространить её на компьютеры в домене.
Ранее в серии заметок на моем блоге www.ekzorchik.ru я описывал, как делегировать добавление в домен polygon.local рабочих станций пользователей. Продолжим серию настройки для этого контейнера (в данном случае IT). В вашем случае контейнер может отличаться.
Итак, у нас есть домен polygon.local на базе операционной системы Windows Server 2008 R2 Standard SP1.
Политика будет применять на компьютеры находящиеся в определённом контейнере.
Создадим групповую политику, на контейнер IT:
Запускаем «Start – Control Panel – Administrative Tools – Group Policy Management и после на контейнер IT создадим групповую политику.
И назовём её: — GPO_RemoteAssistant
Проверяем пока созданный шаблон групповой политики, которую будем настраивать.
На контейнер IT и на кого применять, т.е. в фильтры безопасности лучше добавить все аутентифицированные пользователи (Прошедшие проверку или Authenticated Users).
Теперь перейдем к редактированию созданной политики “GPO_RemoteAssistant”, следует
Отключаем политикой встроенный брандмауэр и включаем в свойствах компьютера подключение с использование удалённого помощника.
Computer Configuration (Конфигурация компьютера) – Policies ( Политики) – Administrative Templates (Административные шаблоны ) – Network (Сеть) – Network Connections (Сетевые подключения ) – Windows Firewall (Брандмауэр Windows ) – Domain Profile (Профили домена) :
Windows Firewall: Protect all network connections — Disabled
Брандмауэр Windows: Защита всех сетевых подключений – ОТКЛЮЧЕНО.
Включаем ведение журналов подключения с использованием удалённого помощника:
Computer Configuration (Конфигурация компьютера) – Policies (Политики) – Administrative Templates (Административные шаблоны) – System(Система) – Remote Assistance (Удалённый помощник ) :
Turn on session logging — Enabled
Включить ведение журналов сеансов – ВКЛЮЧЕНО.
Удалённый помощник можно настроить в двух вариантах (разрешить взаимодействие с удалённой рабочей станцией и разрешить только просмотр выполняемых действий), но я покажу на примере первого варианта:
Computer Configuration (Конфигурация компьютера) – Policies (Политики) – Administrative Templates (Административные шаблоны) – System(Система) – Remote Assistance (Удалённый помощник )
Solicited Remote Assistance (Allow helpers to remotely control the computer, 6 Hours, Simple MAPI)
Запрос удалённой помощи – ВКЛЮЧЕНО. (Помощники могут управлять компьютером, 6 часов, Simple MAPI)
А теперь делегируем определённым сотрудникам использование функции удалённого помощника.
Создадим пользователя и группу которая будет заниматься обслуживание рабочих станций и добавим туда этого пользователя.
Создание пользователя через командную строку, но можно и через GUI интерфейс оснастки Active Directory Users and Computers.
Создаём учётную запись test в контейнере IT:
C:\Windows\system32>dsadd user "cn=test,ou=it,dc=polygon,dc=local"
dsadd succeeded:cn=test,ou=it,dc=polygon,dc=local
Назначаем пароль для созданной учётной записи:
C:\Windows\system32>dsmod user "cn=test,ou=it,dc=polygon,dc=local" -pwd Aa1234567
dsmod succeeded:cn=test,ou=it,dc=polygon,dc=local
По умолчанию, создаваемые через командную строку пользователи помечаются, как блокируемые, разблокируем:
C:\Windows\system32>dsmod user "cn=test,ou=it,dc=polygon,dc=local" -disabled no
dsmod succeeded:cn=test,ou=it,dc=polygon,dc=local
Создаём группу:
C:\Windows\system32>dsadd group "CN=Remote_Assistance,ou=it,dc=polygon,dc=local"
dsadd succeeded:CN=Remote_Assistance,ou=it,dc=polygon,dc=local
Добавляем в созданную группу, созданную учётную запись:
C:\Windows\system32>dsmod group "CN=Remote_Assisntant,ou=it,dc=polygon,dc=local" -addmbr "CN=test,ou=it,dc=polygon,dc=local"
dsmod succeeded:CN= Remote_Assistance,ou=it,dc=polygon,dc=local
Предоставим созданной группе Remote_Assistance право на подключение к рабочим станциям пользователям:
Действия ниже включают политику для рабочих станций под управлением Windows 7:
Computer Configuration (Конфигурация компьютера) – Policies (Политики) – Administrative Templates (Административные шаблоны) – System(Система) – Remote Assistance (Удалённый помощник )
Offer Remote Assistance – Enable
Предлагать удалённую помощь – ВКЛЮЧЕНО (указываем, кому предоставляем доступ на подключение к другим рабочим станциям)
Открываем Show…, где прописываем домен (polygon.local)\Remote_Assistance
Действия ниже включают политику для рабочих станций под управлением Windows XP, нужно в эту же политику добавить внесение изменений в реестр, что я имею ввиду:
Создаём reg-файл следующего содержания и называем, его, к примеру, AllowToGetHelp.reg
Windows Registry Editor Version 5.00
[HKEY_LOCAL_MACHINE\SYSTEM\CurrentControlSet\Control\Terminal Server]
"fAllowToGetHelp"=dword:00000001
Данный файл следует поместить по адресу –
Computer Configuration – Policies – Windows Settings – Scripts (Startup / Shutdown) – Startup
Вы должны привести вот к такому виду —
Regedit
/s AllowToGetHelp.reg
На окне, свойств загрузки у Вас должно получиться вот так:
Нажимаем Apply, закрываем созданную политику. Политика настроена. Следует перезагрузить рабочие станции и удостовериться, что на рабочие станции применилась политика. В итоге должна быть установлена галочка, которая разрешает подключение к рабочей станции посредством функционала Windows, т.е. удалённого помощника. :::::Результат::::
На Windows 7:
Компьютер – Свойства – Дополнительные параметры системы – Удалённый доступ
На Windows XP:
Мой Компьютер – Свойства – Удалённые сеансы
Вот собственно и всё, в следующей заметке я рассмотрю, как пользоваться удалённым помощником. Следите за обновлениями на моём блоге.
В сети есть множество программ для удаленного управления компьютером. И все они так или иначе платные с различными ограничениями для бесплатной версии.
Однако, в операционной системе Windows есть встроенные функции, которые позволяют выполнять удаленное управление рабочим столом и называется данный инструмент « Удаленный помощник Windows 7 » и если им пользоваться так, как описано в руководстве, то, это крайне не удобный инструмент. Так как для каждого сеанса связи требуется создать файл приглашения и отправить его человеку, который будет подключаться.
И это еще нормально, если вы выполняете разовое подключение через Интернет, чтобы решить какой-то вопрос. А если Вам нужно постоянно подключаться к компьютеру, то каждый раз просить пользователя создавать и отправлять файл приглашения дело накладное. По этому, рассмотрим режим, который предназначен для управления клиентскими машинами в локальной сети без отправки приглашения.
Стандартный алгоритм работы программы следующий. Сначала нужно разрешить управлять (Мой компьютер \ ПКМ \ Свойства \ Дополнительные параметры системы \ Разрешить подключения к этому ПК \ Дополнительно \ Разрешить управление \ Задаем придельный срок, в течении которого приглашение будет оставаться открытым)
Теперь нужно создать файл приглашение, через который можно будет подключиться к рабочему столу через интернет (Пуск \ Все программы \ Обслуживание \ Удаленный помощник Windows \ Пригласить того, кому вы доверяете, для оказания помощи \ Сохранить приглашение как файл). Сохраняем файл на общедоступном ресурсе или отправляем его через интернет вместе с паролем!
Далее запускаем удаленный помощник на компьютере, с которого будем выполнять подключение (Пуск \ Все программы \ Обслуживание \ Удаленный помощник Windows 7, в Windows 10 и 8 из меню убрали доступ к помощнику, по этому нужно будет запускать через Выполнить (Win+R) \ msra \ Помочь тому, кто вас пригласил \ Использовать файл приглашения \ Вводим пароль \ Далее клиент должен разрешить просматривать свой рабочий стол \ Запросить управление, для возможности управлять мышкой и клавиатурой)
Как вы видите, данный процесс довольно долгий и не удобный. По этому, настроим работу удаленного помощника без необходимости отправлять файл приглашения. Но, этот способ будет работать только в локальной сети, в которой вы можете напрямую, через IP адрес, подключиться к компьютеру. Если вам нужно подключиться через интернет, то придется формировать файл приглашения!
Чтобы настроить удаленный доступ на всех компьютерах, я воспользуюсь групповой политикой домена. Как вы уже поняли, я демонстрирую работу удаленного помощника в виртуальной сети, которую мы создали в результате прохождения бесплатного видеокурса « Установка и настройка Windows Server 2008R2 ». Хотя, данный метод предназначен для работы в доменной сети, он так же подойдет и для работы в рабочей группе или одноранговой сети.
Перейдем в настройки групповой политики (Пуск \ Администрирование \ Управление групповой политикой \ Домены \ office.local \ Default Domain Policy \ Параметры \ ПКМ \ Изменить \ Конфигурация компьютера \ Политика \ Административные шаблоны \ Система \ Удаленный помощник).
Здесь необходимо настроить 2 параметра:
— Запрос помощи \ Включить \ Помощники могут управлять компьютером;
— Предлагать помощь \ Включить \ Помощники \ Показать \ Значение (вводим имя учетной записи пользователя, который будет иметь доступ на подключение к компьютеру с указанием домена): office\sysadmin.
Теперь нам необходимо применить политику к компьютерам, мы можем либо перезагрузить рабочие станции либо принудительно обновить политику через Выполнить \ cmd \ gpupdate.
Попробуем подключиться к рабочей станции, для этого нужно запустить «Удаленный помощник» в режиме предложения помощи. Чтобы это сделать к имени программы добавим ключ /offerra в результате чего получится msra.exe /offerra. Лучше всего создать ярлык с командой msra.exe /offerra !
Вводим IP адрес или доменное имя компьютера, к которому хотим подключиться, разрешаем доступ на подключение, а потом и на управление! Так же можно запустить чат «Разговор» чтобы переписываться с пользователем.
Как вы видите, при таком методе никаких манипуляций со стороны пользователя не требуется, кроме разрешения на подключение и управление, и совершенно бесплатно! Если вас интересует реализация данного метода в рабочей группе, то пишите в комментариях, если тема будет популярна, сделаю видео для рабочей группы.
Как вы понимаете, для того, чтобы подключиться к компьютеру нужно знать его IP адрес или DNS имя. Если пользователь слабоват, то будет сложно ему объяснить, где посмотреть IP адрес машины. На этот случай, я использую программу BGinfo которая пририсовывает к обоям рабочего стола различные параметры. Я уже делал обзор программы BGinfo и её настройку для доменной сети.
Я бы добавил сюда следующее, в видео по данной программе я делал черный фон, чтобы были видны характеристики на обоях любого цвета. Но, можно просто продублировать адрес в белом и черном цвете. Таким образом, пользователь в любом случае увидит требуемые настройки.
Enable Windows Server 2008 R2 Remote Desktop Services
- On the Windows ® Server 2008 R2 computer, click Start > Administrative Tools > Server Manager.
- Click Roles, and then click Add Roles.
- Select Remote Desktop Services, and then click Next.
- Select the Remote Desktop Session Host and Remote Desktop Licensing check boxes.
What is the RDP service name in Windows 2008?
Terminal Services Remote Desktop Services
Terminal Services has been renamed to Remote Desktop Services. In Windows Server 2008 R2, all Remote Desktop Services role services have been renamed….In this article.
| Previous name | Name in Windows Server 2008 R2 |
|---|---|
| Terminal Services | Remote Desktop Services |
| Terminal Server | Remote Desktop Session Host (RD Session Host) |
How do I start Windows Remote Management Service?
Automatically start the WinRM service Set Startup to “Automatic (Delayed Start)” and click the “…” next to Service name and search for Windows Remote Management (WS-Management) and select it. Finally, set Service action to “Start service”. Click OK to save the settings.
How do I give remote access to a server 2008 R2?
- Go to your domain name.
- Click on user name and go to its property.
- Set its property and give its policy.
- Remove EVERYONE policy and click to ADD and add your username give your created policy to that user.
How do I enable Remote Desktop Services?
Set up the PC you want to connect to so it allows remote connections:
- Make sure you have Windows 10 Pro.
- When you’re ready, select Start > Settings > System > Remote Desktop, and turn on Enable Remote Desktop.
- Make note of the name of this PC under How to connect to this PC.
How do I enable Remote Assistance?
How do I enable Remote Assistance?
- Start the System Control Panel applet (Start, Settings, Performance and Maintenance, System).
- Select the Remote tab.
- Ensure that the “Allow Remote Assistance invitations to be sent from this computer” check box is checked.
What service runs RDP?
Remote Desktop Services
| Other names | Terminal Services |
|---|---|
| Operating system | Microsoft Windows |
| Service name | TermService |
| Type | Remote desktop software |
| Website | docs.microsoft.com/en-us/windows/win32/termserv/terminal-services-portal |
What is WinRM command?
WinRM is a command-line tool that is used for the following tasks: Remotely communicate and interface with hosts through readily available channels/ports within your network, including workstations, servers and any operating system that supports it.
Is WinRM the same as RDP?
Each of these protocols have a different aim: Remoting (or WinRM) is roughly a remote management protocol. SSH provides a Secure Shell for text based management. RDP provides remote GUI access for GUI management.
How do I setup Remote Desktop Services?
Procedure
- Log in to the RDS host as an administrator.
- Start Server Manager.
- Select Add roles and features.
- On the Select Installation Type page, select Role-based or feature-based installation.
- On the Select Destination Server page, select a server.
- On the Select Server Roles page, select Remote Desktop Services.
How do I turn on Remote Desktop in Windows 8?
Remote Desktop Connection
- Step 1: Open your Windows 8 Control Panel (You can either search it from your Start window or through your computer’s Taskbar).
- Step 2: Click on System Security.
- Step 3: Select Allow Remote Access.
- Step 4: On the Remote Tab, select Allow remote connections to this computer.
How do I run remote commands in PowerShell?
Running Remote Commands. You can run commands on one or hundreds of computers with a single PowerShell command. Windows PowerShell supports remote computing by using various technologies, including WMI, RPC, and WS-Management. PowerShell Core supports WMI, WS-Management, and SSH remoting. RPC is no longer supported.
How is the remote computer displayed in the command prompt?
The command prompt changes to display the name of the remote computer. Any commands that you type at the prompt run on the remote computer and the results are displayed on the local computer. For more information about the Enter-PSSession and Exit-PSSession cmdlets, see:
What remote computing technologies does Windows PowerShell support?
Windows PowerShell supports remote computing by using various technologies, including WMI, RPC, and WS-Management. PowerShell Core supports WMI, WS-Management, and SSH remoting. RPC is no longer supported. For more information about remoting in PowerShell Core, see the following articles:
How do I connect a Windows Server 2008 to another computer?
On the computer you wish to use as the management machine (running either Windows Server 2008 R2 or Windows & with RSAT), open Server Manager. Right-click on the Server Manager item and select “Connect to Another Computer”. In the Connect to Another Computer window, type the name or browse to the server you wish to connect to.
Многие администраторы используют для доступа к рабочим столам пользователей Remote Administrator, он же Radmin. Это не совсем правильный подход — ведь программа стоит денег, да и метод передачи изображения является не самым оптимальным.
Я предлагаю воспользоваться встроенными в систему возможностями по управлению: Remote Assistance (Удаленный помощник) и Remote Desktop (Удаленный рабочий стол) которые основаны на MS Terminal Services (Службы терминалов Майкрософт). Преимущества данного подхода заключаются, как минимум, в низких нагрузках на процессор удаленной станции и канал связи. Основным отличием Remote Assistance от Remote Desktop является возможность работать с консолью пользователя без отключения последнего. Ведь для того, чтобы подключиться с помощью Remote Desktop к машине под управлением Windows XP с выполненным локальным входом, вам нужно знать пароль активного пользователя (при подключении консоль будет заблокирована, а при разблокировке будет отключена терминальная сессия), в противном случае его сессия будет закрыта и вы войдете в систему под тем пользователем, которого вы указали при подключении. Т.е. терминальные службы Windows XP всегда работают только с одной консольной сессией, к которой нельзя иметь больше одного подключения, поэтому для данного случая следует использовать Remote Assistance. С другой стороны, с помощью Remote Assistance нельзя подключиться к машине под управлением Windows XP, на которой не выполнен локальный вход — в данном случае следует использовать Remote Desktop.
Я расскажу, как использовать Remote Assistance и Remote Desktop, для включения и настройки будем использовать групповую политику домена.
Включаем и настраиваем Remote Desktop.
Computer configuration — Administrative templates — Windows components — Terminal services (Конфигурация компьютера — Административные шаблоны — Компоненты Windows — Службы терминалов).
Включаем доступ: Allow users to connect remotely using Terminal services (Разрешать удаленное подключение с использованием служб терминалов) — Enabled (Включено).
Настраиваем на случай, если потребуется подключиться к активной сессии: Set rules for remote control of Terminal services user sessions (Устанавливает правила удаленного управления для сеансов пользователей служб терминалов) — Enabled (Включено).
Предоставлять права на доступ к Remote Desktop обычно не требуется, т.к. по умолчанию в политике Computer configuration — Windows settings — Security settings — Local policies — User rights assignment — Allow logon through Terminal services (Конфигурация компьютера — конфигурация Windows — Параметры безопасности — Назначение прав пользователя — Разрешать вход в систему через службу терминалов) указаны локальные группы Administrators (Администраторы) и Remote Desktop users (Пользователи удаленного рабочего стола), что является достаточным.
Включаем и настраиваем Remote Assistance.
Computer configuration — Administrative templates — System — Remote Assistance (Конфигурация компьютера — Административные шаблоны — Система — Удаленный помощник).
Включаем доступ: Offer Remote Assistance (Разрешить предложение удаленной помощи) — Enabled (Включено) — Allow helpers to remotely control the computer (Помощники могут управлять компьютером), Show (Показать) — добавляем пользователей или группы домена, которым будет разрешено подключаться без приглашения. При этом на машинах будет автоматически создана локальная группа Offer Remote Assistance Helpers (Группа удаленных помощников), членами которой будут являться указанные в групповой политике пользователи.
Если требуется включить возможность отправки приглашений пользователями, то: Solicited Remote Assistance (Запрошенная удаленная помощь) — Enabled (Включено) — Allow helpers to remotely control the computer (Помощники могут управлять компьютером), Maximum ticket time (value) (Максимальное время билета (значение)) — 30, Maximum ticket time (units) (Максимальное время билета (единиц)) — Days (дн.).
На этом основные этапы настройки закончены. Следует отметить, что для работы Remote Assistance требуется, чтобы служба Help & Support (Справка и поддержка) была запущена, а службы Terminal services (Служба терминалов) и Remote Desktop Help Session Manager (Диспетчер сеанса справки для удаленного рабочего стола) имели возможность запуска (не отключены).
Для подключения к пользовательской машине с помощью Remote Desktop необходимо использовать приложение Remote Desktop Connection (Подключение к удаленному рабочему столу).
Для подключения к пользовательской машине с помощью Remote Assistance необходимо использовать Help and Support Center (Центр справки и поддержки), страница подключения спрятана в разделе Tools (Служебные программы). Для прямого перехода можно использовать ярлык: hcp://CN=Microsoft%20Corporation,L=Redmond,S=Washington,C=US/Remote%20Assistance/Escalation/unsolicited/unsolicitedrcui.htm
Теперь стоит упомянуть об одном не очень приятном моменте. Remote Assistance всегда запрашивает у пользователя разрешение на подключение и переход в режим управления. Microsoft однозначно утверждает, что путей для отключения запроса не существует. Это очень неудобно, ведь иногда пользователя нет на рбочем месте и некому разрешить подключение. Но на самом деле лазейка есть. Суть заключается в следующем: в файл C:\WINDOWS\PCHealth\HelpCtr\System\Remote Assistance\helpeeaccept.htm в конец функции LoadVariables (после btnDecline.focus()) необходимо добавить строку «DoAccept();» (без кавычек), а в файл C:\WINDOWS\PCHealth\HelpCtr\System\Remote Assistance\Interaction\Server\TakeControlMsgs.htm в конец функции InitiateMsg (перед последним return, если он есть) — «onClickHandler(0);» (так же без кавычек). Теперь подключение и переход в режим управления будут осуществляться без запросов. Для того, чтобы завершить подключение не оставляя на рабочем столе пользователя окна Remote Assistance, просто закройте его в режиме управления 🙂
О правильной настройке брандмауэра Windows для приема удаленной помощи можно почитать в статье KB301527.
Вот, пожалуй, и все, что я хотел рассказать. Комментарии и вопросы приветствуются.
Update: Настоятельно рекомендую прочитать все комментарии к этой статье.
Update2: Я обнаружил, что в переводе статьи KB301527 отсутствуют два раздела, приведенные в англоязычном варианте. Ключевой момент: т.к. для предложения удаленной помощи используется RPC, то помимо портов TCP/135 и TCP/3389, необходимо открыть все порты TCP выше 1024. Можно, конечно, воспользоваться KB300083 и ограничить диапазон портов DCOM.
Windows Server 2008 — платформа, разработанная Microsoft для предоставления широкого спектра возможностей управления и администрирования сети. За последние несколько лет удаленный помощник Windows Server 2008 стал неотъемлемой частью работы системных администраторов. Это удобное средство позволяет осуществлять удаленное администрирование сервера, не требуя физического присутствия.
Удаленный помощник Windows Server 2008 позволяет администраторам контролировать и управлять несколькими серверами одновременно. Он предоставляет возможность удаленно установить и настроить программное обеспечение, а также управлять пользователями и ресурсами сервера. Благодаря удаленному помощнику администраторы могут эффективно выполнять свои обязанности, минимизируя время и затраты, связанные с физическим доступом к серверам.
Однако, использование удаленного помощника Windows Server 2008 требует определенных знаний и навыков. Для того чтобы успешно работать с помощником, необходимо понимать основные принципы работы сервера, а также иметь представление о его структуре и функциональности. Данная статья расскажет вам все, что вам нужно знать о удаленном помощнике Windows Server 2008, чтобы использовать его на полную мощность.
Содержание
- Удаленный помощник Windows Server 2008: обзор функционала и способы использования
- Возможности удаленного помощника Windows Server 2008
- Как установить и настроить удаленный помощник Windows Server 2008
- Ключевые преимущества удаленного помощника Windows Server 2008
Удаленный помощник Windows Server 2008: обзор функционала и способы использования
Windows Server 2008 предлагает удаленный помощник, который обеспечивает удобное и эффективное удаленное управление сервером. Этот инструмент позволяет администратору подключаться к удаленному серверу и выполнять различные задачи удаленно, без необходимости физического присутствия на сервере.
Основной функционал удаленного помощника включает:
| 1 | Отключение и рестарт сервера |
| 2 | Управление службами |
| 3 | Управление пользователями и группами |
| 4 | Настройка сетевых параметров |
| 5 | Управление ресурсами сервера |
Удаленный помощник поддерживает различные способы подключения к удаленному серверу:
- Подключение через удаленный рабочий стол (RDP) — самый распространенный и удобный способ, который позволяет администратору получить полный доступ к серверу, как будто он находится непосредственно перед ним;
- Подключение через утилиту PowerShell — мощный инструмент командной строки, который позволяет администратору выполнять автоматизированные задачи и скрипты;
- Подключение через удаленную управляющую консоль — специальный дистанционный интерфейс для управления сервером, предоставляемый Windows Server 2008;
- Подключение через веб-браузер — простой способ получить доступ к серверу из любого места с помощью веб-интерфейса;
Удаленный помощник Windows Server 2008 является незаменимым инструментом для администраторов, позволяющим эффективно управлять удаленными серверами, устранять проблемы и выполнять различные задачи удаленно. С его помощью можно существенно упростить и ускорить процесс администрирования сервера.
Возможности удаленного помощника Windows Server 2008
Удаленный помощник Windows Server 2008 предоставляет широкий спектр функций и возможностей, которые помогают администраторам эффективно управлять серверными системами. Вот некоторые из основных возможностей этого инструмента:
Удаленное управление сервером
Удаленный помощник Windows Server 2008 позволяет администраторам управлять сервером из любого места, где есть доступ к сети. Они могут удаленно устанавливать, настраивать и обновлять программное обеспечение, а также выполнять административные задачи без необходимости физического присутствия на сервере.
Мониторинг и отчетность
Удаленный помощник Windows Server 2008 обеспечивает возможность мониторинга состояния сервера и получения подробных отчетов о его работе. Администраторы могут отслеживать загрузку процессора, использование памяти, дисковое пространство и другие параметры работы сервера. Эта информация помогает обнаруживать проблемы и принимать меры по их устранению в реальном времени.
Централизованный доступ к данным
Удаленный помощник Windows Server 2008 позволяет администраторам получить доступ к данным и ресурсам сервера из удаленных мест. Это делает процесс обмена информацией более удобным и эффективным. Администраторы могут просматривать, редактировать и обновлять данные, а также управлять файлами и папками на сервере.
Удаленное администрирование
Удаленный помощник Windows Server 2008 обеспечивает возможность удаленного администрирования сервера и сети. Администраторы могут изменять настройки безопасности, создавать и управлять пользователями и группами, настраивать сетевые параметры и т. д. Все это можно делать удаленно, что значительно упрощает процесс администрирования и экономит время.
Доступ к событиям и журналам
Удаленный помощник Windows Server 2008 позволяет администраторам получить доступ к событиям и журналам событий сервера. Они могут просматривать и анализировать журналы событий, чтобы выявить и исправить проблемы в работе сервера. Также в некоторых случаях можно настроить автоматическое уведомление о возникновении определенных событий.
Это лишь некоторые из возможностей удаленного помощника Windows Server 2008. Благодаря этому инструменту администраторы могут эффективно управлять серверами и обеспечивать надежную работу всей сети.
Как установить и настроить удаленный помощник Windows Server 2008
Чтобы установить удаленный помощник Windows Server 2008, вам нужно выполнить следующие шаги:
- Откройте панель управления вашего сервера.
- Выберите «Программы» и «Включение или отключение компонентов Windows».
- В открывшемся окне найдите «Удаленный помощник сервера» и убедитесь, что он отмечен галочкой.
- Нажмите «OK» и дождитесь завершения процесса установки.
После установки удаленного помощника Windows Server 2008 вы можете начать настраивать его в соответствии с вашими потребностями. Для этого выполните следующие действия:
- Откройте «Удаленный помощник сервера» через меню «Пуск».
- Выберите раздел «Настройка удаленного помощника».
- Введите необходимые параметры, такие как имя сервера, порт и учетные данные для доступа.
- Нажмите «Применить» и «ОК», чтобы сохранить изменения.
Теперь ваш удаленный помощник Windows Server 2008 настроен и готов к использованию. Вы можете запустить его через панель управления и начать администрирование и управление вашим сервером удаленно.
Не забывайте, что для удаленного управления сервером вам нужно иметь соответствующие права и доступ к серверу. Убедитесь, что вы настроили все необходимые разрешения и безопасность перед использованием удаленного помощника Windows Server 2008.
Ключевые преимущества удаленного помощника Windows Server 2008
|
1. Удаленный доступ С помощью удаленного помощника администраторы могут получить доступ к серверу из любого места, где есть подключение к интернету. Нет необходимости быть физически рядом с сервером, что позволяет экономить время и ресурсы. |
2. Гибкость и масштабируемость Удаленный помощник Windows Server 2008 поддерживает работу с несколькими серверами одновременно. Это позволяет администраторам управлять целым парком серверов с помощью одного интерфейса. Благодаря такой гибкости и масштабируемости, процесс администрирования становится более эффективным и удобным. |
|
3. Безопасность Удаленный помощник Windows Server 2008 защищен с помощью шифрования данных. Это обеспечивает высокий уровень безопасности при удаленном доступе к серверу. Администраторы могут быть уверены в сохранности конфиденциальной информации. |
4. Простота использования Интерфейс удаленного помощника Windows Server 2008 интуитивно понятен и легок в использовании. Администраторы могут быстро освоить все функции инструмента и приступить к работе без лишних сложностей. |
|
5. Возможность диагностики и устранения проблем Удаленный помощник Windows Server 2008 позволяет администраторам диагностировать и устранять проблемы на сервере. Он предоставляет доступ к различным инструментам и ресурсам, которые помогут в решении любых проблем, возникающих в процессе работы сервера. |
6. Экономия времени и ресурсов Удаленный помощник Windows Server 2008 позволяет администраторам эффективно управлять сервером без необходимости физического присутствия. Это позволяет сэкономить время, затрачиваемое на поездки до серверной комнаты, и ресурсы, такие как топливо для транспорта. |