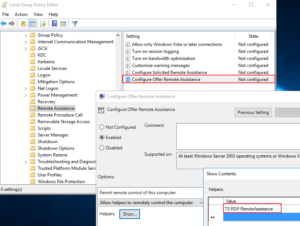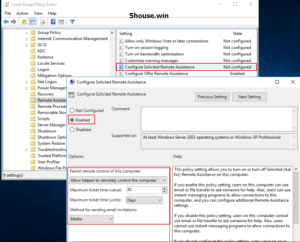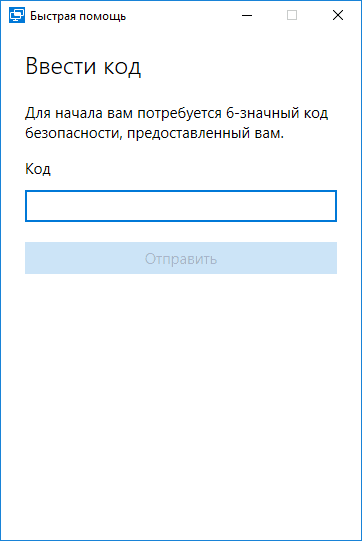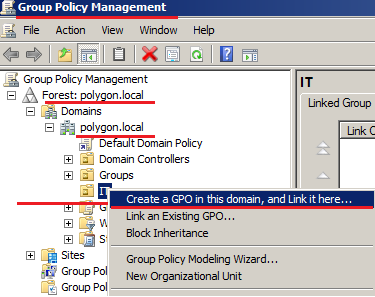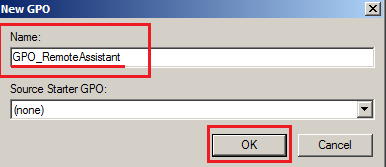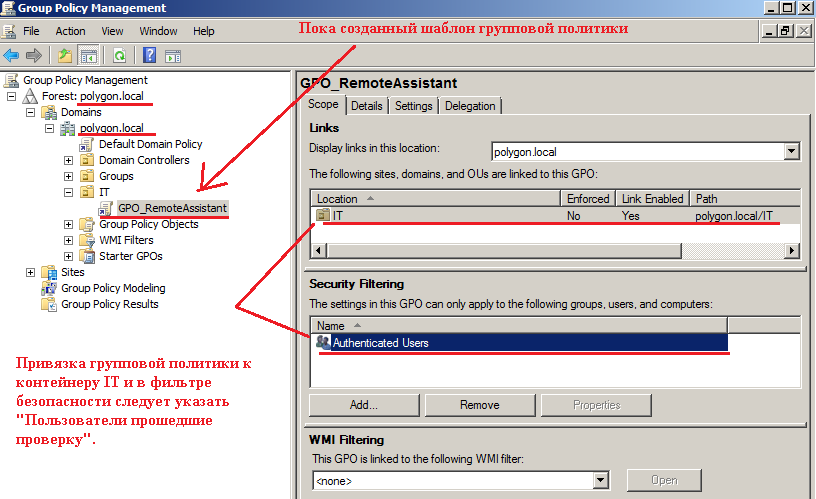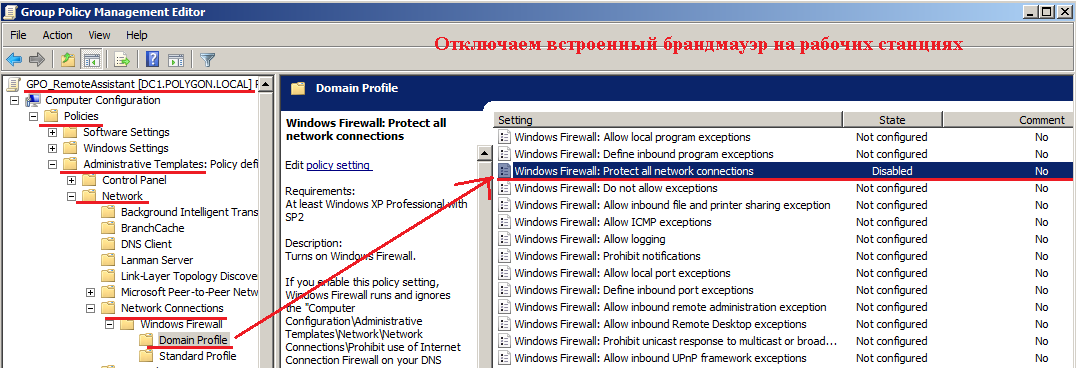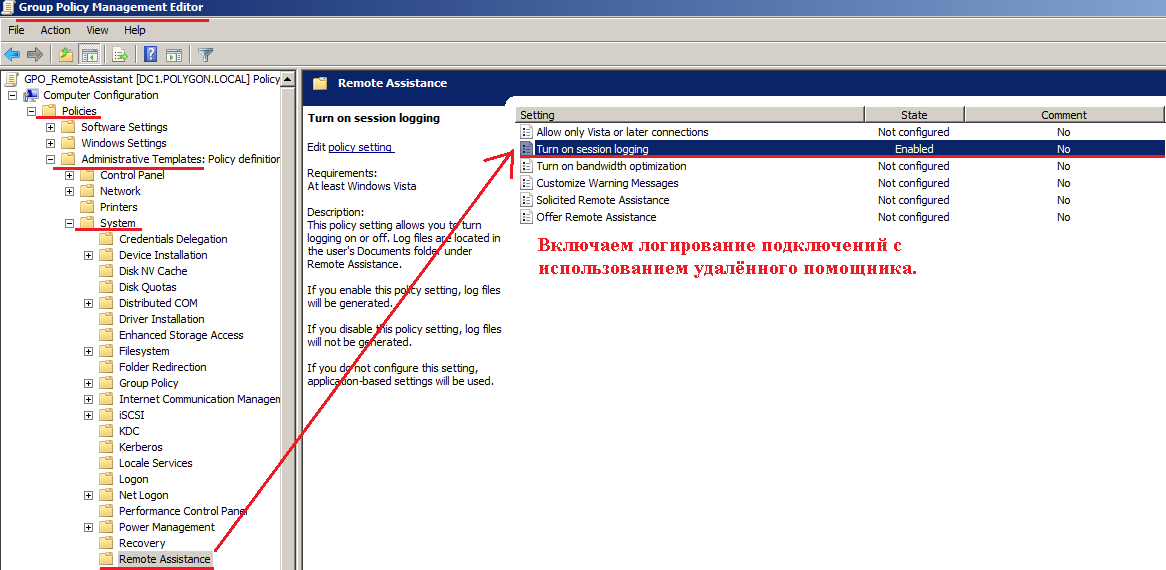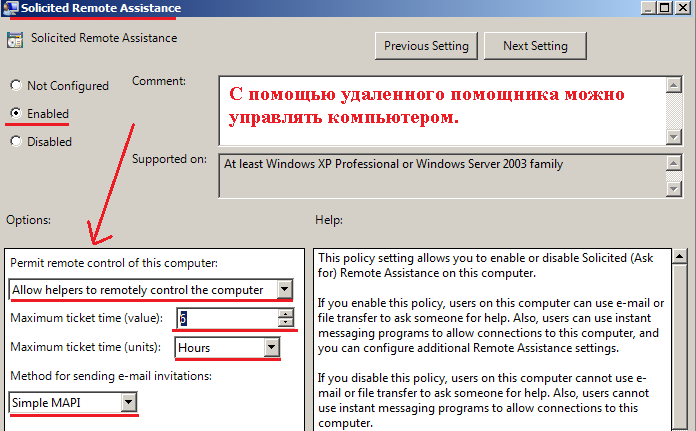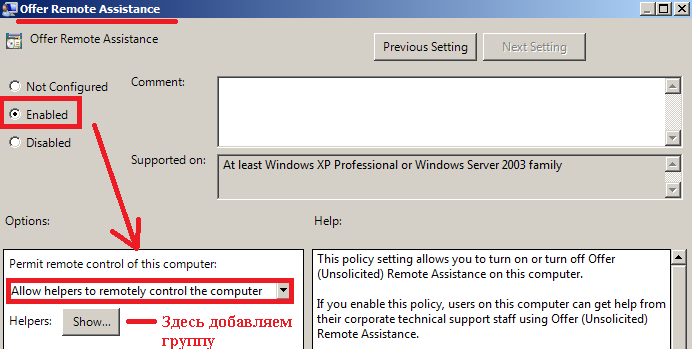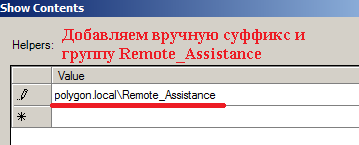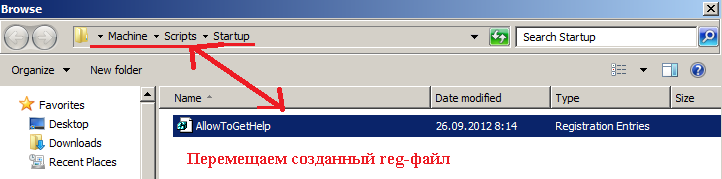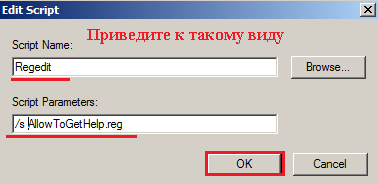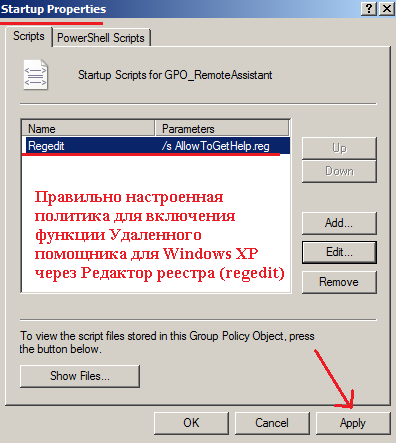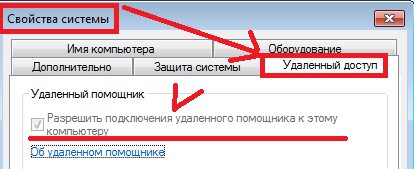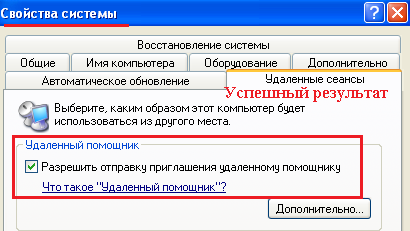Удалённый помощник Windows в домене.
Работая системным администратором и не имея доступ к бюджету компании.
Печальная печаль (((
Появилась необходимость в удалённом подключении к пользователям сети. Домен рос, пользователей тьма. Закупать Radmin? Ставить AM? Windows, друг, приходи на помощь.
Разберём по этапам весь процесс, как настроить удалённый помощник Windows в домене для пользователей домена, где администраторы могут посылать запрос на просмотр, а далее второй запрос на управление (это очень важно, особенно для руководителей компании). В сети рассматриваем операционные системы: Windows XP, их ещё полно. Windows 7, 8х, 10.
Приступим к затее. Распишем этапы работ.
- Настроим групповую политику, где админам разрешим удалённый помощник и права на управление.
- Настроим фильтры для операционных систем, операционки разные, фильтры разные.
- Разрешим пользователям изменять поле «описание» в AD для удобства определения, кто залогинен за ПК.
- Создадим правильные ярлыки для работы.
Настраиваем групповую политику.
Win+R – mmc – файл — добавить или удалить оснастку – управление групповой политикой – ОК. Всё описанное делаем на контроллере домена.
Открываем наши имеющиеся политики в домене. Добавляем новую для Windows 7 и выше понятно её называем.
Нам потребуется добавить:
Конфигурация Windows.
Скрипт в автозагрузку, который будет проверять, включена ли возможность использования модели DCOM. Содержание самого скрипта EnableDCOM.vbs
‘ || EnableDCOM.vbs
‘ || Скрипт проверяет включена ли возможность использования модели DCOM, если выключено или значение отлично от Y, то он запишет нужный параметр в реестр.
Option Explicit
On Error Resume Next
Dim WshShell
Set WshShell = CreateObject(«WScript.Shell»)
WshShell.RegWrite «HKEY_LOCAL_MACHINE\Software\Microsoft\Ole\EnableDCOM», «Y», «REG_SZ»
Включаем — Контроль учетных записей: разрешить UIAccess-приложениям запрашивать повышение прав, не используя безопасный рабочий стол.
Включаем — Разрешать удаленное подключение с использованием служб удаленных рабочих столов.
Включаем — Включить ведение журнала сеансов
Включаем — Включить оптимизацию пропускной способности
Отключаем — Запрос удаленной помощи. Посылки помощи не желательны, достаточно позвонить на SD.
Отключаем — Настройка предупреждающих сообщений.
Включаем — предлагать удалённую помощь, и добавляем группу администраторов , которые могут править миром в части удалённых помощников в сети домена.
С политикой для Winodws 7 и выше закончено. Переходим к Windows XP. Единственное, что нам надо, добавить условие — если это XP, добавить в реестр строку. Добавляем файл RemoteAssistance.reg
Содержание RemoteAssistance.reg добавляем с параметром /s RemoteAssistance.reg
Windows Registry Editor Version 5.00
[HKEY_LOCAL_MACHINE\SYSTEM\CurrentControlSet\Control\Terminal Server]
«fAllowToGetHelp»=dword:00000001
Политики готовы, накладываем эти политики на наши доменные ПК.
Добавляем политику для администраторов. создаём политику RemDeskAdm можно назвать как угодно.
Включаем:
Всегда запрашивать пароль при подключении
Установить уровень шифрования для клиентских подключений
Привязываем данную политику либо администраторам домена, либо создаём группу и добавляем к политике.
Переходим к этапу 2.
Настраиваем фильтры для операционных систем.
В чём смысл? Всё дело в том, что для Windows XP требуется добавление в реестр строки, для всех остальных — нет. Следовательно, если система будет определять, что на удалёнке Windows XP, то прописывать в реестр строку, если нет, то просто игнорировать.
Добавляем фильтр с определением версии Windows и привязываем её к политике для winXP.
Пространство имён — добавляем root\CIMv2
Сам код с определением версии Windows:
select * from Win32_OperatingSystem where Version like «5.1» and ProductType = «1»
Привязываем наш фильтр к нашей политике для Windows XP.
Теперь про фильтр для политики Windows 7 и выше, вот его тело :
Select * from Win32_OperatingSystem where Version like «6.1» and ProductType = «1»
Она так же накладывается на политику Windows 7 и выше, как и предыдущая, но я её снял. Причина: она цепляется на все наши ПК. К ПК на Windows XP применяется только отдельный фильтр для добавления строки в реестр. А версии Windows-то уже не только 6.1. Следовательно, ставить её не будем, в противном случае придётся делать для всех отличных от 6.1 версий отдельные политики.
Разрешим пользователям изменять поле «описание» в AD
Спорное решение, но мне удобно. Я вижу, под какой учёткой на ПК сейчас коннект.
Делается это добавлением двух скриптов , один — при входе в систему, второй — при выходе из системы.
Сами скрипты в формате file.vbs:
On Error Resume Next
Dim adsinfo, ThisComp, oUser
Set adsinfo = CreateObject(«adsysteminfo»)
Set ThisComp = GetObject(«LDAP://» & adsinfo.ComputerName)
Set oUser = GetObject(«LDAP://» & adsinfo.UserName)
Thiscomp.put «description», «Logged on: » + oUser.cn + » » + CStr(Now)
ThisComp.Setinfo
On Error Resume Next
Dim adsinfo, ThisComp, oUser
Set adsinfo = CreateObject(«adsysteminfo»)
Set ThisComp = GetObject(«LDAP://» & adsinfo.ComputerName)
Set oUser = GetObject(«LDAP://» & adsinfo.UserName)
Thiscomp.put «description», «>> Logged off: » + oUser.cn + » » + CStr(Now)
ThisComp.Setinfo
Накладываем данную политику уже на контейнер пользователей.
Создаём правильные ярлыки для удалённого подключения к пользователям.
Для работы через Удалённый помощник Windows в домене достаточно создать ярлык:
Windows 7
%windir%\system32\msra.exe /offerra
Windows XP
%windir%\pchealth\helpctr\binaries\helpctr.exe /url hcp://CN=Microsoft%20Corporation, L=Redmond, S=Washington, C=US/Remote%20Assistance/Escalation/unsolicited/unsolicitedrcui.htm
Всё!!! Перегружаем ПК пользователей, либо через cmd обнавляем политики домена.
gpupdate /force
Открываем помощника, вводим имя ПК пользователя и работаем.
Удачи в реализации удалённого помощника Windows в домене.
Как обеспечить удаленное управление в RDP сессиях на терминальном сервере Windows Server 2012R2 /2016/2019 в доменной сети
1)В консоли ADUC и выберем пользователя, которому будет разрешено подключение к сессиям. Создаём группу TS-RDP-RemoteAssistance
2)На терминальном сервер RDP RDS устанавливаем Features — Remote Assistance (Возможности — Удаленный помощник)
3)После успешной установки, нам нужно настроить несколько локальных политик на сервере.
Очевидно, что если количество терминальных серверов достаточно большое, настройку политик лучше производить в консоли Group Policy Object Editor GPO.
Если один терминальный сервер, как в моем примере, то достаточно редактора локальных групповых политик.
Нажимаем сочетание клавиш «Windows»+»X» -> Run -> gpedit.msc ,либо на котроллере домена если серверов несколько.
4)Computer Configuration\Administrative Templates\Windows Components\Remote Desktop Services\Remote Desktop Session Host\Connections — Allow users to connect remotely by using Remote Desktop Services (Enabled)
Computer Configuration\Administrative Templates\Windows Components\Remote Desktop Services\Remote Desktop Session Host\Connections — Set rules for remote control of Remote Desktop Services user sessions (Enabled)
Конфигурация компьютера \ Административные шаблоны \ Компоненты Windows \ Службы удаленных рабочих столов \ Узел сеансов удаленных рабочих столов \ Соединения
Разрешить пользователям удаленно подключаться с помощью служб удаленных рабочих столов
Конфигурация компьютера \ Административные шаблоны \ Компоненты Windows \ Службы удаленных рабочих столов \ Узел сеансов удаленных рабочих столов \ Соединения — Установить правила для дистанционного управления сеансами пользователей Remote Desktop Services
5)Computer Configuration\Administrative Templates\System\Remote Assistance — Configure Offer Remote Assistance (Enabled)
Конфигурация компьютера \ Административные шаблоны \ Система \ Удаленный помощник — Настройка удаленного доступа к службе (включено)
No remote contol allowed — удаленное управление не разрешено (значение ключа реестра Shadow = 0);
Full Control with users’s permission — полный контроль с разрешения пользователя (1);
Full Control without users’s permission — полный контроль без разрешения пользователя (2);
View Session with users’s permission – наблюдение за сеансом с разрешением пользователя (3);
View Session without users’s permission – наблюдение за сеансом без разрешения пользователя (4).
6)Включаем политику, разрешаем удаленное управление.
Нажимаем кнопку «Show«, здесь мы добавляем пользователей или группы домена, которым будет разрешено подключаться без приглашения.
7)Computer Configuration\Administrative Templates\System\Remote Assistance — Configure Solicited Remote Assistance (Enabled)
Этой политикой включается возможность отправки приглашений пользователями.
Так же включаем политику, разрешаем удаленное управление, выбираем способ доставки и время действия.
На этом настройка завершена. После настройки политик необходимо выполнить gpupdate /force или перезагрузить сервер.
8)Исполняемый файл Remote Assistance называется msra.exe. Достаточно выполнить Start -> Run -> msra.exe
Подключение выглядит следующим образом.
msra /offerRA MSK01-RDP01.5house.win
9)После того, как пользователь дает разрешение на подключение к сессии и управление, все в Ваших руках!
RDS Shadow – теневое подключение к RDP сессиям пользователей в Windows Server 2016 9 / 2012 R2
Windows 8, 10
Использование Remote Desktop Shadow из графического GUI
Подключиться к сессии пользователя можно с помощью утилиты mstsc.exe или непосредственно из консоли Server Manager. Для этого в консоли Server Manager откройте коллекцию QuickSessionCollection [Создадим коллекцию со списком подключения через powershell
New-RDSessionCollection –CollectionName SessionCollection –SessionHost MSK01-RDS.5house.win –CollectionDescription “This Collection is for Desktop Sessions” –ConnectionBroker MSK01-RDS.5house.win]
Щелкнув по сессии интересующего пользователя, выберите в контекстном меню Shadow (Теневая копия).
Появится окно параметров теневого подключения. Возможен просмотр (View) и управление (Control) сессией. Кроме того, можно включить опцию Prompt for user consent (Запрашивать согласие пользователя на подключение к сессии).
Для отключения от сессии пользователя и выхода из shadow-режима нужно нажать ALT+* на рабочей станции или Ctrl+* на терминальном сервере (если не заданы альтернативные комбинации).
Как настроить приложение “Быстрая помощь” (Quick Assist) доступное в Windows 10 версии 1607 (Anniversary Update) и выше ,работает через интернет (аналог TeamViewer тим вивер anydesk эни деск)
Если вы оказываете помощь
Щелкните правой кнопкой мыши по значку меню “Пуск”.
Выберите пункт меню “Найти”.
Введите фразу Быстрая помощь и нажмите Enter.
Выберите ссылку “Оказать помощь”.
Введите имя учетной записи Microsoft.
Нажмите кнопку “Далее”.
Введите пароль.
Нажмите кнопку “Вход”.
Затем отобразится шестизначный код безопасности, который надо сообщить пользователю, который получает помощь. В окне предлагается отправить код по электронной почте, но на самом деле вы можете использовать любой удобный способ, чтобы передать код.
Если вы получаете помощь
Для получения помощи не нужно регистрировать учетную запись Microsoft
Щелкните правой кнопкой мыши по значку меню “Пуск”.
Выберите пункт меню “Найти”.
Введите фразу “Быстрая помощь” и нажмите Enter.
Выберите ссылку “Получить помощь”.
Введите шестизначный код, полученный от лица, оказывающего помощь.
Нажмите кнопку “Отправить”.
Нажмите кнопку “Разрешить”, если имя учетной записи соответствует лицу, оказывающему помощь.
Со своей стороны, пользователь к которому подключились, может либо поставить сеанс «помощи» на паузу, либо закрыть приложение, если вдруг потребовалось резко прервать сеанс удаленного управления компьютером.
Среди незаметных возможностей — передача файлов на удаленный компьютер и с него: для этого просто скопируйте файл в одном расположении, например, на своём компьютере (Ctrl+C) и вставьте (Ctrl+V) в другом, например, на удаленном компьютере.
windows 10 1607 и выше Управление дополнительными компонентами — Быстрая поддержка , quickassist.exe
URL https://social.technet.microsoft.com/wiki/ru-ru/contents/articles/20041.remote-assistance-windows-server-2012.aspx
Не обязательно передавать приглашение админу. Админ сам может себя «предложить».
Создаете ярлык для
XP: C:\WINDOWS\pchealth\helpctr\binaries\helpctr.exe /url «hcp://CN=Microsoft Corporation,L=Redmond,S=Washington,C=US\Remote Assistance\Escalation\Unsolicited\UnSolicitedRCUI.htm»
Vista: msra.exe /expert
7: msra.exe /offerra
8 и 10 не пробовал, наверное как и 7.
Далее вводите имя компьютера (или IP-адрес), пользователь разрешает подключиться (в XP, с помощью небольшого хака, есть возможность даже без запроса подключаться) и все готово. Если нужно не только просмотр, но и управление, то дополнительно запрашиваете (будет специальная кнопка) и его.
На пользовательских машинах должна работать служба «Диспетчер сеанса справки для удаленного рабочего стола».
UPD: Забыл, вот здесь описывается как настроить клиентские компьютеры через GPO.
сбор файлов доступа… бррр
Обратите внимание на ответ Денис
Он предложил единственно правильную реализацию использования удалённого помощника в рамках Active Directory. Со ссылками как и что настроить. Соответственно,на клиентах все настройки делаются, в том числе и все службы включаются, через gpo.
На пользовательских машинах должна работать служба «Диспетчер сеанса справки для удаленного рабочего стола».
— неактуально, настраивается через GPO.
Приведенные Денис примеры запуска из командной строки — для «админской» части, соответственно достаточно один раз создать ярлык у себя (в зависимости от того какую ОС используете).
Для 8 и 10 — точно как и в 7-ке. msra /offerra
В 10-ке есть еще какое-то приложение «быстрая помощь» — судя по тому что я вижу это реализация такой же консоли подключения удалённого помощника, но, судя по тому что я пробовал — просит залогиниться в учетную запись microsoft — для внедоменной помощи.
Обратите только внимание, что вы не получите доступ к рабочему столу без пользователя — это именно что помощник а не средство подключения ( или контроля ) удаленного консольного сеанса в windows.
Windows 10 предоставляет множество полезных функций, включая удаленный помощник домен. Этот инструмент позволяет пользователям подключаться к удаленным компьютерам и оказывать помощь в решении проблем или выполнении задач. Удаленный помощник домен может быть полезным для администраторов сети, работающих с компьютерами в одной локальной сети.
Одной из возможностей удаленного помощника домен является удаленное управление компьютерами. Пользователь может подключиться к удаленному компьютеру и управлять им так же, как если бы он находился непосредственно перед ним. Это особенно полезно, когда нужно выполнить задачу на компьютере, который находится в другом конце офиса или даже за пределами офиса. Например, вы можете установить программное обеспечение, настроить параметры или отладить проблему без физического присутствия.
Настройка удаленного помощника домен в Windows 10 несложна. Сначала необходимо включить удаленный доступ на удаленном компьютере, который нужно контролировать. Затем на удаленном компьютере нужно установить пароль для удаленного помощника домен. После этого вы можете подключиться к удаленному компьютеру с помощью удаленного помощника домен, используя его IP-адрес или имя учетной записи. Важно отметить, что для использования удаленного помощника домен требуется наличие соединения с сетью и административных прав на удаленном компьютере.
Windows 10 удаленный помощник домен — это удобный инструмент для администраторов сети, позволяющий удаленно управлять компьютерами и решать проблемы без физического присутствия. Настройка удаленного помощника домен в Windows 10 проста и требует минимальных усилий. Если вы часто работаете с удаленными компьютерами, удаленный помощник домен может значительно упростить вашу работу и повысить производительность.
Содержание
- Windows 10 удаленный помощник домен:
- Возможности удаленного помощника Windows 10
- Настройка удаленного помощника Windows 10 в домене
- Использование удаленного помощника Windows 10
Windows 10 удаленный помощник домен:
С помощью Windows 10 удаленного помощника домен можно устанавливать программное обеспечение, просматривать и изменять настройки и конфигурацию компьютеров, а также выполнять другие административные операции. Это дает возможность удаленно обслуживать и поддерживать компьютеры пользователей, экономя время и ресурсы.
Настройка Windows 10 удаленного помощника домена включает в себя несколько шагов. Сначала необходимо убедиться, что компьютеры в домене включены в сеть и настроены на прием удаленных подключений. Затем необходимо настроить безопасность удаленных подключений и учетные записи пользователей, которые будут иметь доступ к удаленному помощнику.
Для работы с Windows 10 удаленным помощником домена можно использовать различные инструменты, такие как «Удаленный рабочий стол», «PowerShell» или «Windows Administration Center». Каждый из этих инструментов имеет свои уникальные функции и возможности, которые могут быть полезными в разных ситуациях.
В целом, Windows 10 удаленный помощник домена — это мощный инструмент, который облегчает работу системного администратора и позволяет эффективно управлять компьютерами в домене. Он упрощает процессы установки и обновления программного обеспечения, настройку и поддержку компьютеров, а также улучшает общую производительность и безопасность системы.
Возможности удаленного помощника Windows 10
Windows 10 предоставляет ряд удобных функций для удаленной помощи, которые позволяют пользователям подключаться к другим компьютерам и предоставлять техническую поддержку без необходимости физического присутствия. Ниже перечислены основные возможности удаленного помощника Windows 10:
| 1. Удаленное подключение | Позволяет подключиться к удаленному компьютеру с целью устранения проблем, предоставления обучения или работы на удаленном компьютере. |
| 2. Передача файлов | Позволяет передавать файлы между локальным и удаленным компьютерами во время сеанса удаленной помощи. |
| 3. Обмен сообщениями | Позволяет обмениваться текстовыми сообщениями между локальным и удаленным компьютерами во время сеанса удаленной помощи. |
| 4. Поддержка нескольких мониторов | Позволяет просматривать и управлять несколькими мониторами на удаленном компьютере. |
| 5. Безопасное подключение | Предоставляет защищенное соединение между локальным и удаленным компьютерами для обеспечения безопасности данных. |
| 6. Удаленный доступ к реестру и терминалам | Позволяет получить удаленный доступ к реестру и удаленным терминалам на удаленном компьютере для выполнения различных задач. |
Удаленный помощник Windows 10 предоставляет надежный и удобный способ удаленного управления компьютерами для решения проблем и оказания технической поддержки.
Настройка удаленного помощника Windows 10 в домене
Удаленный помощник Windows 10 предоставляет возможность удаленной поддержки компьютеров, находящихся в одной сети или домене. Эта функция позволяет администраторам домена удаленно управлять компьютерами пользователей, решать проблемы и оказывать помощь.
Для настройки удаленного помощника Windows 10 в домене следуйте следующим шагам:
- Откройте «Панель управления» на компьютере, который будет использоваться в качестве удаленного помощника.
- Перейдите в раздел «Система и безопасность» и выберите «Удаленный доступ».
- В разделе «Удаленный помощник» установите флажок рядом с «Разрешить удаленное подключение к этому компьютеру».
- Настройте параметры удаленного подключения и укажите, кому разрешено получать удаленный доступ к вашему компьютеру.
После настройки удаленного помощника Windows 10 в домене вы сможете удаленно подключаться к компьютерам пользователей в домене и оказывать необходимую помощь. Обратите внимание, что для удаленного подключения необходимы права администратора в домене.
| Параметр | Описание |
|---|---|
| Разрешить удаленное подключение к этому компьютеру | Устанавливает возможность удаленного подключения к компьютеру. |
| Настраивать учетные записи удаленного помощника на этом компьютере | Позволяет установить права доступа для пользователей, которые могут использовать удаленный помощник. |
| Предупреждать пользователя, что удаленный помощник получает доступ к его компьютеру | Отображает предупреждение пользователю о доступе удаленного помощника к его компьютеру. |
Использование удаленного помощника Windows 10
Удаленный помощник в Windows 10 позволяет удаленно подключаться к другому компьютеру и предоставлять техническую поддержку или получать помощь от другого пользователя. Этот инструмент очень полезен, особенно когда нужно решить проблемы на удаленных компьютерах или настроить программы, не покидая свое рабочее место.
Чтобы воспользоваться удаленным помощником Windows 10, необходимо настроить соединение и получить разрешение от компьютера, к которому вы хотите подключиться. Для этого:
- Откройте на удаленном компьютере системные настройки. Нажмите правой кнопкой мыши на кнопке «Пуск» и выберите «Система».
- Перейдите во вкладку «Удаленный доступ». В разделе «Помощь в удаленном доступе» нажмите на кнопку «Получить помощь на удаленном компьютере».
- Укажите разрешение. В появившемся окне выберите «Разрешить удаленное управление этим компьютером» и нажмите «Применить».
- Запишите адрес компьютера и код доступа. В помощнике по удаленному подключению Windows 10 будет отображено имя этого компьютера и установленный код доступа.
После настройки удаленного доступа на удаленном компьютере, вы можете начать процесс подключения с помощью Помощника по удаленному доступу на вашем компьютере. Для этого:
- Откройте Помощник по удаленному доступу. Воспользуйтесь поиском или найдите его в разделе «Приложения» в меню «Пуск».
- Введите имя компьютера удаленного компьютера и код доступа. Предоставьте код доступа, который вы получили на удаленном компьютере, и нажмите «Подключиться».
- Ожидайте подключения. Если все введено правильно, Помощник по удаленному доступу подключится к удаленному компьютеру и откроется на вашем рабочем столе.
Теперь вы можете управлять удаленным компьютером, как будто находитесь рядом с ним. Вы сможете видеть его экран, переписываться с пользователями и даже управлять мышью и клавиатурой удаленного компьютера.
Обратите внимание, что удаленный помощник Windows 10 доступен только в некоторых версиях операционной системы. Убедитесь, что ваша версия предлагает эту возможность.
Прочитано:
10 144
Если Вам надо администрировать рабочие станции пользователей в Вашей сети, к примеру, подключиться к пользователю, посмотреть что у него не, получается, посмотреть последовательность действий приводящих к ошибке да многое чего. Для этих целей существует много разного стороннего софта, номы воспользуемся тем, что предоставляет сама операционная система Windows. Это удалённый помощник. Далее я покажу, как на базе домена polygon.local настроить групповую политику и распространить её на компьютеры в домене.
Ранее в серии заметок на моем блоге www.ekzorchik.ru я описывал, как делегировать добавление в домен polygon.local рабочих станций пользователей. Продолжим серию настройки для этого контейнера (в данном случае IT). В вашем случае контейнер может отличаться.
Итак, у нас есть домен polygon.local на базе операционной системы Windows Server 2008 R2 Standard SP1.
Политика будет применять на компьютеры находящиеся в определённом контейнере.
Создадим групповую политику, на контейнер IT:
Запускаем «Start – Control Panel – Administrative Tools – Group Policy Management и после на контейнер IT создадим групповую политику.
И назовём её: — GPO_RemoteAssistant
Проверяем пока созданный шаблон групповой политики, которую будем настраивать.
На контейнер IT и на кого применять, т.е. в фильтры безопасности лучше добавить все аутентифицированные пользователи (Прошедшие проверку или Authenticated Users).
Теперь перейдем к редактированию созданной политики “GPO_RemoteAssistant”, следует
Отключаем политикой встроенный брандмауэр и включаем в свойствах компьютера подключение с использование удалённого помощника.
Computer Configuration (Конфигурация компьютера) – Policies ( Политики) – Administrative Templates (Административные шаблоны ) – Network (Сеть) – Network Connections (Сетевые подключения ) – Windows Firewall (Брандмауэр Windows ) – Domain Profile (Профили домена) :
Windows Firewall: Protect all network connections — Disabled
Брандмауэр Windows: Защита всех сетевых подключений – ОТКЛЮЧЕНО.
Включаем ведение журналов подключения с использованием удалённого помощника:
Computer Configuration (Конфигурация компьютера) – Policies (Политики) – Administrative Templates (Административные шаблоны) – System(Система) – Remote Assistance (Удалённый помощник ) :
Turn on session logging — Enabled
Включить ведение журналов сеансов – ВКЛЮЧЕНО.
Удалённый помощник можно настроить в двух вариантах (разрешить взаимодействие с удалённой рабочей станцией и разрешить только просмотр выполняемых действий), но я покажу на примере первого варианта:
Computer Configuration (Конфигурация компьютера) – Policies (Политики) – Administrative Templates (Административные шаблоны) – System(Система) – Remote Assistance (Удалённый помощник )
Solicited Remote Assistance (Allow helpers to remotely control the computer, 6 Hours, Simple MAPI)
Запрос удалённой помощи – ВКЛЮЧЕНО. (Помощники могут управлять компьютером, 6 часов, Simple MAPI)
А теперь делегируем определённым сотрудникам использование функции удалённого помощника.
Создадим пользователя и группу которая будет заниматься обслуживание рабочих станций и добавим туда этого пользователя.
Создание пользователя через командную строку, но можно и через GUI интерфейс оснастки Active Directory Users and Computers.
Создаём учётную запись test в контейнере IT:
C:\Windows\system32>dsadd user "cn=test,ou=it,dc=polygon,dc=local"
dsadd succeeded:cn=test,ou=it,dc=polygon,dc=local
Назначаем пароль для созданной учётной записи:
C:\Windows\system32>dsmod user "cn=test,ou=it,dc=polygon,dc=local" -pwd Aa1234567
dsmod succeeded:cn=test,ou=it,dc=polygon,dc=local
По умолчанию, создаваемые через командную строку пользователи помечаются, как блокируемые, разблокируем:
C:\Windows\system32>dsmod user "cn=test,ou=it,dc=polygon,dc=local" -disabled no
dsmod succeeded:cn=test,ou=it,dc=polygon,dc=local
Создаём группу:
C:\Windows\system32>dsadd group "CN=Remote_Assistance,ou=it,dc=polygon,dc=local"
dsadd succeeded:CN=Remote_Assistance,ou=it,dc=polygon,dc=local
Добавляем в созданную группу, созданную учётную запись:
C:\Windows\system32>dsmod group "CN=Remote_Assisntant,ou=it,dc=polygon,dc=local" -addmbr "CN=test,ou=it,dc=polygon,dc=local"
dsmod succeeded:CN= Remote_Assistance,ou=it,dc=polygon,dc=local
Предоставим созданной группе Remote_Assistance право на подключение к рабочим станциям пользователям:
Действия ниже включают политику для рабочих станций под управлением Windows 7:
Computer Configuration (Конфигурация компьютера) – Policies (Политики) – Administrative Templates (Административные шаблоны) – System(Система) – Remote Assistance (Удалённый помощник )
Offer Remote Assistance – Enable
Предлагать удалённую помощь – ВКЛЮЧЕНО (указываем, кому предоставляем доступ на подключение к другим рабочим станциям)
Открываем Show…, где прописываем домен (polygon.local)\Remote_Assistance
Действия ниже включают политику для рабочих станций под управлением Windows XP, нужно в эту же политику добавить внесение изменений в реестр, что я имею ввиду:
Создаём reg-файл следующего содержания и называем, его, к примеру, AllowToGetHelp.reg
Windows Registry Editor Version 5.00
[HKEY_LOCAL_MACHINE\SYSTEM\CurrentControlSet\Control\Terminal Server]
"fAllowToGetHelp"=dword:00000001
Данный файл следует поместить по адресу –
Computer Configuration – Policies – Windows Settings – Scripts (Startup / Shutdown) – Startup
Вы должны привести вот к такому виду —
Regedit
/s AllowToGetHelp.reg
На окне, свойств загрузки у Вас должно получиться вот так:
Нажимаем Apply, закрываем созданную политику. Политика настроена. Следует перезагрузить рабочие станции и удостовериться, что на рабочие станции применилась политика. В итоге должна быть установлена галочка, которая разрешает подключение к рабочей станции посредством функционала Windows, т.е. удалённого помощника. :::::Результат::::
На Windows 7:
Компьютер – Свойства – Дополнительные параметры системы – Удалённый доступ
На Windows XP:
Мой Компьютер – Свойства – Удалённые сеансы
Вот собственно и всё, в следующей заметке я рассмотрю, как пользоваться удалённым помощником. Следите за обновлениями на моём блоге.