Internet Explorer was retired on June 15, 2022
IE 11 is no longer accessible. You can reload Internet Explorer sites with IE mode in Microsoft Edge.

On the Windows PC you want to connect to remotely, download the Microsoft Remote Desktop assistant to configure your PC for remote access.
Important! Selecting a language below will dynamically change the complete page content to that language.
-
File Name:
Application Files\rdassistant_1_0_0_103\rdassistant.application
*** Starting with Windows 10 Fall Creators Update (1709), look for Remote Desktop under System in the Settings app instead of using the Remote Desktop Assistant ***
Microsoft Remote Desktop assistant allows you to configure your PC for remote access
From your Windows PC, access the Microsoft Remote Desktop assistant to configure it for remote access from another device using the Remote Desktop apps for Windows, macOS, iOS or Android.
Email myself a link to the Microsoft Remote Desktop Assistant
-
Supported Operating Systems
Windows 10, Windows 7 Enterprise, Windows 7 Professional, Windows 7 Ultimate, Windows 8 Enterprise, Windows 8 Pro
The following editions of Windows 7, Windows 8.1 and Windows 10 are supported:
- Professional
- Ultimate
- Enterprise
-
To start the download, click the Download button. The application will start and you can run the application by clicking Install. After this, launch the application and accept the license terms to begin setting up your PC for remote access.
After completing configuration you are now ready to use our Remote Desktop applications from another device to access your PC. To get started follow the instructions below for your specific device:
- Android
- iOS
- Mac
- Windows 10
Привет, друзья. Сегодня я покажу вам, как пользоваться удалённым помощником Windows, или как подключиться удалённо к чужому компьютеру под управлением Windows 10, 8.1 и 7. В каких случаях это может вам пригодиться? Например, вашему приятелю или приятельнице, а может родственнику, нужно срочно установить какую-либо программу, удалить вирус, переустановить драйвер, а может скачать фильмы, музыку и т. д. Сам он этого сделать не может и просит вас ему помочь, ну а вы, добрейшей души человек, заходите на его компьютер удалённо и решаете все вопросы. Точно таким же образом вы можете сами попросить любого человека помочь удалённо вам.
Удалённый помощник Windows
Для получения удалённой помощи также можно воспользоваться программами: TeamViewer, Ammyy Admin, LiteManager Free, RemotelyAnywhere 11 и прочими. Но если у вас установлена Windows 10, 8.1 или 7, то вы можете использовать штатную функцию этих операционных систем — встроенный в эти версии Windows специальный удалённый помощник. Например, я хочу помочь своему приятелю. На удалённом компьютере моего знакомого под управлением Windows 10 нажимаем на кнопку «Поиск Windows» и вводим команду MsrA, затем щёлкаем правой мышью и жмём «Запустить от имени администратора».
Выбираем «Пригласить того, кому вы доверяете, для оказания помощи», то есть меня.
У вас может выйти ошибка «Этот компьютер не настроен на отправку приглашений». Не беда, жмём на кнопку «Исправить»
Получаем «Исправлено». Жмём «Закрыть»
Опять нажимаем кнопку «Поиск Windows» и вводим команду MsrA, затем щёлкаем правой мышью и жмём «Запустить от имени администратора». Выбираем «Пригласить того, кому вы доверяете, для оказания помощи». Далее жмём «Сохранить приложение как файл».
В открывшемся проводнике выбираем, куда именно сохранить файл-приглашение удалённого помощника. Я выбираю рабочий стол и жму «Сохранить».
На данном этапе мне нужно передать удалённому пользователю файл-приглашение и пароль.
Открываем почтовый ящик и пишем письмо удалённому пользователю, к которому прикрепляем файл-приглашение.
Приглашение прикреплено к письму. Теперь пишем пароль и жмём «Отправить».
Удалённый пользователь получает письмо с файлом-приглашением и паролем. Скачивает файл-приглашение себе на компьютер, копирует пароль.

И запускает файл-приглашение.
Вводит пароль и жмёт «Ок».
На удалённом компьютере возникает окно с запросов разрешения удалённому помощнику подключиться к компьютеру. Удалённый пользователь отвечает утвердительно «Да».
И на его рабочем столе появляется небольшое окно с информацией о том, что удалённый помощник видит его рабочий стол.
В данный момент на моём компьютере появляется рабочий стол удалённого компьютера моего приятеля, но пока я могу только наблюдать за удалённым рабочим столом.
Чтобы управлять удалённым компьютером с помощью своей клавиатуры и мыши, я должен запросить управление удалённым компьютером.
Жму кнопку «Запросить управление».
На удалённом компьютере мой приятель соглашается передать мне управление своим компьютером, нажимая в появившемся окне «Да».
Теперь я полностью могу управлять удалённым компьютером.
Удаленный помощник Windows 10 — это удобное и действительно полезное инструмент, который позволяет пользователям получать техническую помощь и поддержку от удаленных специалистов. Это особенно полезно в ситуациях, когда у вас возникают проблемы или вопросы, которые необходимо решить немедленно.
Установка удаленного помощника Windows 10 довольно проста и займет всего несколько минут. В этой пошаговой инструкции мы расскажем, как установить и настроить удаленного помощника, чтобы вы могли воспользоваться всеми его преимуществами.
Примечание: удаленный помощник Windows 10 доступен только в некоторых версиях операционной системы, включая Windows 10 Pro, Enterprise и Education. Убедитесь, что у вас установлена одна из этих версий перед началом установки.
Шаг 1: Откройте «Настройки» выберите «Система» и перейдите в раздел «Дополнительные параметры системы». Нажмите кнопку «Удаленный доступ».
Шаг 2: В разделе «Удаленный помощник» установите флажок напротив «Разрешить пользователю управлять моим компьютером» и «Разрешить пользователю просматривать мой экран». Это позволит удаленному помощнику получить доступ к вашему компьютеру и предоставить вам необходимую поддержку.
Шаг 3: При желании вы можете указать пароль для удаленного помощника, чтобы обеспечить дополнительную защиту. Для этого нажмите кнопку «Изменить», введите пароль дважды и нажмите «ОК». Обратите внимание, что пароль должен состоять из 6-12 символов и может содержать только буквы и цифры.
Шаг 4: Теперь ваш компьютер готов к удаленному доступу. Вы можете поделиться кодом доступа с удаленным помощником, чтобы он мог установить соединение с вашим компьютером. Код доступа генерируется автоматически и меняется каждый раз, когда вы перезагружаете компьютер.
Однако убедитесь, что вы даете доступ только надежным людям, так как удаленный помощник получает полный доступ к вашему компьютеру. Теперь вы готовы использовать удаленного помощника Windows 10 для получения технической поддержки и решения проблем.
Содержание
- Подготовка к установке
- Проверка наличия доступа к Интернету
- Скачивание удаленного помощника Windows 10
- Установка удаленного помощника Windows 10
- Запуск установочного файла
- Соглашение с условиями использования
- Выбор пути установки
- Завершение установки
Подготовка к установке
Перед установкой удаленного помощника Windows 10 необходимо выполнить несколько подготовительных шагов:
- Проверьте наличие обновлений операционной системы: убедитесь, что ваша операционная система Windows 10 обновлена до последней версии. Для этого откройте раздел «Настройки», выберите «Обновление и безопасность» и нажмите на кнопку «Проверить наличие обновлений». При необходимости установите доступные обновления.
- Активируйте удаленный доступ: убедитесь, что на компьютере, к которому вы планируете получить удаленный доступ, активирована возможность удаленного управления. Для этого перейдите в раздел «Система», выберите «Удаленный доступ» и установите галочку напротив пункта «Разрешить удаленное подключение к этому компьютеру». Запишите IP-адрес компьютера или имя компьютера, как вы будете его опознавать.
- Установите удаленного помощника Windows 10: перейдите на официальный сайт Microsoft и загрузите удаленного помощника Windows 10, представленного в виде .exe-файла. После загрузки запустите установку и следуйте указаниям мастера установки.
- Настройте удаленное подключение: после установки удаленного помощника Windows 10 откройте его и выполните настройку удаленного подключения. Введите IP-адрес или имя компьютера, к которому вы хотите получить доступ, и нажмите на кнопку «Подключение». Следуйте инструкциям мастера и завершите процесс настройки удаленного подключения.
Проверка наличия доступа к Интернету
Перед тем, как приступить к установке удаленного помощника Windows 10, убедитесь, что у вас есть доступ к Интернету. Для этого выполните следующие шаги:
Шаг 1: Проверьте подключение к сети. Убедитесь, что ваш компьютер подключен к сети и имеет доступ к Интернету. Проверьте кабель Ethernet или Wi-Fi соединение и убедитесь, что они работают правильно.
Шаг 2: Откройте веб-браузер. Запустите веб-браузер (например, Google Chrome, Mozilla Firefox или Microsoft Edge) и убедитесь, что вы можете загрузить веб-страницу. Попробуйте открыть несколько разных веб-сайтов, чтобы убедиться, что доступ к Интернету работает нормально.
Шаг 3: Проверьте настройки брандмауэра и антивирусной программы. Убедитесь, что на вашем компьютере не установлены программы, которые блокируют доступ к Интернету, такие как брандмауэр или антивирусная программа с настройками, ограничивающими доступ к сети. Если у вас установлены такие программы, настройте их правильно или временно отключите, чтобы проверить доступ к Интернету.
Если у вас все еще возникают проблемы с доступом к Интернету, возможно, стоит связаться с вашим интернет-провайдером для получения дополнительной помощи.
Скачивание удаленного помощника Windows 10
Чтобы установить удаленного помощника Windows 10, вам необходимо скачать исполняемый файл программы с официального сайта Microsoft. Выполните следующие шаги:
- Откройте любой веб-браузер на компьютере.
- Перейдите на официальный сайт Microsoft по адресу www.microsoft.com.
- Наведите курсор на раздел «Поддержка» или воспользуйтесь поиском сайта для поиска заданной программы.
- На странице «Поддержка», найдите раздел «Поддержка Windows» и выберите его.
- В разделе «Поддержка Windows» найдите и выберите «Удаленный помощник Windows 10».
- Вы перейдете на страницу с подробной информацией о программе «Удаленный помощник Windows 10». Нажмите кнопку «Скачать» или аналогичную, чтобы начать скачивание файлов программы.
- Дождитесь окончания загрузки файлов (обычно это занимает несколько секунд или минут, в зависимости от скорости вашего Интернет-соединения).
После завершения скачивания вам потребуется установить удаленного помощника Windows 10. Подробная информация о процессе установки будет предоставлена в следующем разделе.
Установка удаленного помощника Windows 10
Вот пошаговая инструкция по установке удаленного помощника Windows 10:
| 1. | Откройте меню «Пуск» и выберите «Настройки». |
| 2. | Перейдите в раздел «Система» и выберите «Удаленный помощник». |
| 3. | В открывшемся окне выберите «Включить удаленный помощник». |
| 4. | Подтвердите, что вы хотите использовать удаленный помощник, нажав кнопку «Параметры». |
| 5. | Выберите опцию «Разрешить удаленное управление этим компьютером» и нажмите «ОК». |
| 6. | Введите пароль для удаленного подключения и нажмите «ОК». |
Теперь ваш компьютер готов для удаленного подключения. Вы можете передать другому пользователю ваш IP-адрес, чтобы он мог подключиться к вашему компьютеру с помощью удаленного помощника Windows 10.
Запуск установочного файла
Чтобы установить удаленного помощника Windows 10, необходимо запустить установочный файл.
1. Зайдите на официальный сайт Microsoft и перейдите на страницу загрузки удаленного помощника Windows 10.
2. На странице загрузки нажмите на кнопку «Скачать», чтобы скачать установочный файл.
3. Когда загрузка завершится, найдите скачанный файл в папке загрузок или в указанном месте сохранения.
4. Дважды щелкните по установочному файлу, чтобы запустить его.
5. Если система безопасности запрашивает разрешение на запуск файла, нажмите «Разрешить» или «Да».
6. Появится окно установки удаленного помощника Windows 10. Прочитайте условия использования и нажмите кнопку «Согласен», чтобы продолжить.
7. Дождитесь, пока процесс установки завершится. Во время установки может потребоваться подключение к Интернету и временное отключение антивирусного программного обеспечения.
Теперь вы успешно запустили установочный файл и готовы перейти к следующему шагу!
Соглашение с условиями использования
При использовании удаленного помощника Windows 10 вы автоматически соглашаетесь с условиями предоставления услуги. Обратите внимание на следующие основные моменты:
- Авторские права: Вся информация, содержащаяся в программе удаленного помощника Windows 10, является собственностью Microsoft Corporation или ее партнеров. Все права защищены.
- Личные данные: Для работы программы удаленного помощника Windows 10 может потребоваться доступ к некоторым вашим личным данным. Microsoft Corporation гарантирует конфиденциальность и безопасность передачи этих данных.
- Ограничение ответственности: Microsoft Corporation не несет ответственности за любые убытки или повреждения, возникающие в результате использования программы удаленного помощника Windows 10.
- Обновления и изменения: Microsoft Corporation оставляет за собой право в любое время вносить изменения в программу удаленного помощника Windows 10 или прекратить предоставление услуги.
Прежде чем установить удаленного помощника Windows 10, рекомендуется внимательно ознакомиться с условиями использования. В случае несогласия с условиями, вы не можете использовать программу удаленного помощника Windows 10.
Выбор пути установки
Перед вами стоит задача установить удаленного помощника Windows 10, и теперь вы должны выбрать путь установки программы. Вам предоставляется два варианта установки: стандартная и настраиваемая.
1. Стандартная установка — наиболее простой и быстрый вариант установки удаленного помощника Windows 10. Она предлагает установить программу в папку, которую выбирает сама система по умолчанию. Просто следуйте инструкциям мастера установки, и программа будет установлена в выбранную папку автоматически.
2. Настроенная установка — предоставляет возможность выбора пути установки программы. Если вы хотите установить удаленного помощника в другую папку, или на другой диск компьютера, вам следует выбрать эту опцию. Установка пройдет так же просто, как и в стандартном варианте, только вы сможете сами указать путь установки.
Выбрав интересующий вас вариант установки программы, вы готовы перейти к следующему шагу — запуску установки удаленного помощника Windows 10.
Завершение установки
После того, как удаленный помощник Windows 10 успешно установлен, вы можете приступить к его использованию. Откройте меню «Пуск» и найдите папку «Windows Служебные программы». Внутри папки вы найдете ярлык «Удаленный помощник Windows». Кликните на ярлык, чтобы запустить программу.
При первом запуске вам могут понадобиться административные права доступа. Если система запросит подтверждение, введите учетные данные вашей учетной записи администратора и нажмите «ОК».
После запуска удаленного помощника Windows 10 вам будет предложено выбрать режим работы программы: «Получение помощи» или «Предоставление помощи». Выберите опцию в зависимости от того, собираетесь ли вы получать помощь от других пользователей или предоставлять помощь самостоятельно.
Если вы выберете режим «Получение помощи», вам нужно будет указать код доступа, который должен предоставить вам человек, который будет оказывать вам помощь. Введите код в специальное поле и нажмите «Подключиться».
Если вы выберете режим «Предоставление помощи», вам будет выдан специальный код доступа, который вы должны будете передать пользователю, которому собираетесь помочь. Последующие шаги будут зависеть от того, какую информацию и инструкции вы хотите предоставить пользователю для соединения по программе удаленного помощника.
Поздравляю! Теперь вы готовы использовать удаленного помощника Windows 10 для получения или предоставления помощи другим пользователям. Удачи вам в использовании этого полезного инструмента!
Установите приложение Ассистент и подключайтесь к удаленным устройствам или предоставляйте доступ к вашему компьютеру другим пользователям. Если возникнут вопросы по установке и настройке приложения — перейдите в раздел «Поддержка».
Версия:
5.4.2 от 30.05.2023
MD5:
dc5b718c16e30fa09c92f320e5707cc7
Поддерживаемые пользовательские операционные системы: Microsoft Windows 7 и выше. Поддерживаемые серверные операционные системы: Microsoft Windows Server 2008 и выше.
Версия:
5.4 от 16.05.2023
MD5:
4bb1d1c0dc5e4fbb9bde7408cd722975
«Быстрый старт» это пользовательское приложение для организации мгновенного подключения к Вашему устройству, которое не требует установки. Если вам требуется удаленная помощь, достаточно запустить «Быстрый старт» и сообщить идентификатор и пароль своему специалисту технической поддержки.
Ассистент 5.4.2
Исправления и улучшения:
— Исправлен автоматический запуск службы «Ассистент»;
— Улучшена работа буфера обмена с изображением;
— Улучшена работа службы приложения после выхода из гибернации;
Дата релиза: 30.05.2023
Ассистент 5.4
— реализована возможность проброса через Ассистент usb-токена на удаленное устройство на Windows;
— добавлена функция установки полной версии Ассистент из «Быстрый старт»;
— новая настройка «Свернуть меню после подключения», позволяющая автоматически сворачивать меню Ассистент при подключении к удаленному устройству;
— также с появлением данной настройки теперь есть возможность подключаться к удаленному устройству по ярлыку без запуска меню Ассистент;
— синхронизация буфера обмена теперь позволяет передавать изображения;
— в модуле «Управление питанием» при подключении к удаленным устройствам на Windows появилась функция «Перезагрузка в безопасном режиме»;
— в модуль «Командная строка» добавлена возможность повышения прав при подключении к удаленным устройствам на Windows;
Исправления и улучшения:
— исправлена проблема вероятного автоматического обновления приложения при включенном запрете в «Политике безопасности»;
— исправлена ошибка сжатия файлов при копировании через буфер обмена или Drag&Drop;
— исправлена ошибка при запросе авторизации на прокси-сервере;
— настройки прокси-сервера в разделе «Параметры сети» перенесены на отдельную панель;
— исправлена обработка некорректной раскладки клавиатуры;
— исправлена ошибка с запросом переключения экрана на RDP-сессию.
Дата релиза: 16.05.2023
Ассистент 5.3
Исправления и улучшения:
— Оптимизирована стабильность соединения при разрывах сети;
Модуль «Управление»:
— Добавлена настройка, разрешающая доступ к устройству, только если на нем нет активных сессий пользователей ОС;
— Добавлена возможность изменения разрешения экрана на ведомом устройстве;
Настройки:
— Добавлена возможность создания нескольких фиксированных паролей;
Общее:
— Добавлена поддержка CNG сертификатов для подключения к устройству;
Дата релиза: 15.03.2023
Ассистент 5.2
Общее:
— При запуске приложения в RDP-сессии параметр, использующий идентификатор пользователя сессии, теперь включен по умолчанию
— Автоматическое применение сохраненного пароля при подключении к устройству
— Переподключение к серверу при изменении статуса сети VPN
— Исправление ошибок и повышение стабильности работы приложения
Администрирование:
— В Администрировании в политики доступа для устройств добавлены новые правила доступа:
• Доступ к модулям до входа в ОС
• Удаленное управление настройками
• Разрешать блокировку средств ввода
• Разрешать блокировать устройство после завершения соединения
• Синхронизация буфера обмена
• Разрешать соединение до входа в ОС, если доступ «С подтверждением»
— Оптимизация загрузки списков в справочнике устройств в Администрировании
Дата релиза: 05.12.2022
Ассистент 5.1
Общее:
— Реализован «Тихий режим» (отключение уведомлений)
— Добавлена возможность запрета исходящих соединений к произвольным устройствам
— Добавлена возможность записи длинных отрезков видео, если оно сохраняется локально на устройстве
— Добавлена возможность автоматического старта записи видео на управляющем устройстве
— Добавлено отображение индикатора при записи видео
Исправления и улучшения:
— Изменен шрифт в главном окне для безошибочного прочтения пароля
— Добавлена возможность работы с приглашениями в постоянном доступе при подключении к терминальному серверу
— Исправлено масштабирование приложения Ассистент в операционной системе Windows 10
Модуль «Администрирование»:
— Добавлена возможность активировать лицензию в «Администрировании»
Модуль «Обмен файлами»:
— Исправлена ошибка при копировании большого числа файлов
— Добавлен подсчет размера папки при нажатии пробела в «Обмен файлами»
— Автообновление списка в «Обмен файлами»
Модуль «Чат»:
— Добавлена минимизированная панель чата в всплывающем списке соединений
Дата релиза: 19.10.2022
Ассистент 5.0
Во всех коммерческих редакциях появились новые функции автоматического добавления устройств в организацию и статистика по удаленным соединениям.
Для облачных редакций добавление в организацию происходит по ключу, генерируемому в Личном кабинете Ассистент.
Общее:
— Новый алгоритм шифрования хранимых на клиенте данных
— Добавлена настройка «Разрешать прямые соединения», позволяющая запрещать соединение устройств, минуя транспортные сервера
— Поддержка переменных среды и константы %USER% в путях из настроек приложения
— Подключаться к устройствам из справочника теперь можно по двойному клику
— В поиске устройств стало возможным искать устройства в сети без установленного Ассистент
— В списке соединений теперь используется отображение имени устройства
— Скроллинг списков колесом мыши теперь не требует установки фокуса в этот список
Модуль «Управление»:
— Повышение прав для Ассистент на управляемом устройстве
— Теперь запоминается состояние меню (развернуто/свернуто) и размер окна управления
— В свернутом состоянии меню добавлена кнопка «Свернуть окно»
— При переходе в режим «По размеру экрана» теперь не изменяется размер окна управления
— Добавлена возможность отображения длительности соединения
— Галерею рабочих столов теперь можно открыть в отдельном окне
Исправления и улучшения:
— Исправлено перемещение главного окна приложения при изменении его размеров
— Оптимизация соединения с транспортным сервером
— Оптимизация записи видео сеанса управления
— «Правильная» сортировка ip адресов в таблицах
Дата релиза: 30.08.2022
Ассистент 4.10
Общее:
— Добавлена настройка «Разрешать прямые соединения», позволяющая запрещать соединение устройств, минуя транспортные сервера;
— Исправлены ошибки и повышена стабильность работы приложения;
Исправления и улучшения:
— Исправлено перемещение главного окна приложения при изменении его размеров;
— Исправлена ошибка в контекстном поиске в справочнике устройств;
— Оптимизация соединения с транспортным сервером;
— Скроллинг устройств в справочнике теперь не требует установки фокуса в список.
Дата релиза: 29.08.2022
Ассистент 4.9
Исправления и улучшения:
— В главном окне приложения появилась кнопка «Свернуть», а кнопку «Закрыть» теперь можно скрыть в настройках;
— При подключении к устройству с включенным параметром «Аутентификация Windows» и при выключенных динамическом и фиксированном пароле, теперь обязателен ввод учетных данных Windows;
— В модулях управления с правилом доступа «Просмотр» добавлена возможность запроса полного доступа к модулю;
— Оптимизирован механизм получения снимка экрана с управляющей стороны;
— Исправлена проблема скроллирования окон при подключении к устройству на Windows, в которой отключен параметр «Прокручивать неактивные окна при наведении на них»;
— Определение использования графического сервера Wayland при подключении к устройствам под управлением Linux;
— Определение состояние RDP-сессии на удаленном устройстве, добавлено сообщение при ее сворачивании.
Модуль «Управление»:
— Видеозапись сеанса управления на управляющем устройстве;
— Включение режима «Рисование» на управляющем устройстве;
— Возможность сохранять профили текущих настроек управления экраном;
— Для новых соединений теперь используются настройки экрана последнего соединения.
Настройки:
— Экспорт/импорт всех настроек приложения за исключением фиксированного пароля;
— «Завершать соединение при закрытии» — настройка завершения соединения при закрытии окна управления;
— «Каждый рабочий стол в новом окне» — настройка, позволяющая открывать экран каждого следующего соединения в отдельном окне.
Дата релиза: 09.06.2022
Ассистент 4.8
Настройки:
— Добавлена настройка для управления доступом к Синхронизации буфера обмена;
— Доработан механизм доступа «С подтверждением»;
— Добавлена настройка позволяющая гарантировать уникальность идентификатора для устройств с идентичной аппаратной частью;
— Для версии «Быстрый старт» правила доступа по умолчанию теперь «С подтверждением»;
Модуль «Обмен файлами»:
— Новое правило доступа «С ограничениями» позволит запрещать копировать данные с удаленного устройства;
Модуль «Администрирование»:
— Добавлена возможность удаленной установки msi-приложений из справочника устройств;
— Исправления в механизме поиска устройств в сети по IP адресу;
Исправления и улучшения:
— Дополнительное шифрование локальных настроек безопасности;
— Приложение теперь обновляется даже если не осуществлялось соединение с id-сервером;
— Обновлен OpenSSL до версии 1.1.1m;
— Различные исправления и улучшения.
Дата релиза: 16.03.2022
Ассистент 2.10
Поддержка Windows XP.
В корпоративной редакции добавлена возможность запрета изменения управляющего сервера.
Для удобства работы пользователей приложений скрыты технические уведомления.
Доработан механизм функции WakeOnLan для устройств с несколькими IP-адресами.
Дата релиза: 27.09.2019
Ассистент 5.4
— выпущена версия «Быстрый старт» для устройств на Linux;
— в модуле «Управление питанием» при подключении к удаленным устройствам на Windows появилась функция «Перезагрузка в безопасном режиме»;
Исправления и улучшения:
— исправлена проблема вероятного автоматического обновления приложения при включенном запрете в «Политике безопасности»;
— настройки прокси-сервера в разделе «Параметры сети» перенесены на отдельную панель;
Дата релиза: 16.05.2023
Ассистент 5.3
Исправления и улучшения:
— Оптимизирована стабильность соединения при разрывах сети;
Модуль «Управление»:
— Добавлена настройка, разрешающая доступ к устройству, только если на нем нет активных сессий пользователей ОС;
— Добавлена возможность изменения разрешения экрана на ведомом устройстве;
Настройки:
— Добавлена возможность создания нескольких фиксированных паролей;
Общее:
— Добавлена поддержка CNG сертификатов для подключения к устройству;
Дата релиза: 15.03.2023
Ассистент 5.2
Общее:
— Автоматическое применение сохраненного пароля при подключении к устройству
— Переподключение к серверу при изменении статуса сети VPN
— Исправление ошибок и повышение стабильности работы приложения
Администрирование:
— В Администрировании в политики доступа для устройств добавлены новые правила доступа:
• Доступ к модулям до входа в ОС
• Удаленное управление настройками
• Разрешать блокировку средств ввода
• Разрешать блокировать устройство после завершения соединения
• Синхронизация буфера обмена
• Разрешать соединение до входа в ОС, если доступ «С подтверждением»
— Оптимизация загрузки списков в справочнике устройств в Администрировании
Дата релиза: 05.12.2022
Ассистент 5.1
Общее:
— Реализован «Тихий режим» (отключение уведомлений)
— Добавлена возможность запрета исходящих соединений к произвольным устройствам
— Добавлена возможность записи длинных отрезков видео, если оно сохраняется локально на устройстве
— Добавлена возможность автоматического старта записи видео на управляющем устройстве
— Добавлено отображение индикатора при записи видео
Исправления и улучшения:
— Изменен шрифт в главном окне для безошибочного прочтения пароля
— Добавлена возможность работы с приглашениями в постоянном доступе при подключении к терминальному серверу
Модуль «Администрирование»:
— Добавлена возможность активировать лицензию в «Администрировании»
Модуль «Обмен файлами»:
— Исправлена ошибка при копировании большого числа файлов
— Добавлен подсчет размера папки при нажатии пробела в «Обмен файлами»
— Автообновление списка в «Обмен файлами»
Модуль «Чат»:
— Добавлена минимизированная панель чата в всплывающем списке соединений
Дата релиза: 19.10.2022
Ассистент 5.0
Во всех коммерческих редакциях появились новые функции автоматического добавления устройств в организацию и статистика по удаленным соединениям.
Для облачных редакций добавление в организацию происходит по ключу, генерируемому в Личном кабинете Ассистент.
Общее:
— Новый алгоритм шифрования хранимых на клиенте данных
— Добавлена настройка «Разрешать прямые соединения», позволяющая запрещать соединение устройств, минуя транспортные сервера
— Поддержка работы Ассистент в RDP сессиях
Модуль «Управление»:
— Добавлена возможность отображения длительности соединения
— Повышение прав для Ассистент на управляемом устройстве
— Теперь запоминается состояние меню (развернуто/свернуто) и размер окна управления
— В свернутом состоянии меню добавлена кнопка «Свернуть окно»
— При переходе в режим «По размеру экрана» теперь не изменяется размер окна управления
— Галерею рабочих столов теперь можно открыть в отдельном окне
— Добавлена возможность прокрутки окна управления движением мыши
— Подключаться к устройствам из справочника теперь можно по двойному клику
— В поиске устройств стало возможным искать устройства в сети без установленного Ассистент
Исправления и улучшения:
— Исправлено перемещение главного окна приложения при изменении его размеров
— Оптимизация соединения с транспортным сервером
— Остановка и запуск служб в диспетчере задач теперь в отдельном потоке
— Выбор альтернативной оболочки терминала при подключении к этому устройству модулем «Командная строка»
Дата релиза: 30.08.2022
Ассистент 4.9
Исправления и улучшения:
В главном окне приложения появилась кнопка «Свернуть», а кнопку «Закрыть» теперь можно скрыть в настройках;
В модулях управления с правилом доступа «Просмотр» добавлена возможность запроса полного доступа к модулю;
Определение использования графического сервера Wayland на устройствах под управлением Linux;
Добавлена возможность создания ярлыков из справочника устройств на рабочий стол для быстрого подключения к устройствам.
Модуль «Управление»:
Включение режима «Рисование» на управляющем устройстве;
Возможность сохранять профили текущих настроек управления экраном;
Для новых соединений теперь используются настройки экрана последнего соединения.
Настройки:
Экспорт/импорт всех настроек приложения за исключением фиксированного пароля;
«Завершать соединение при закрытии» — настройка завершения соединения при закрытии окна управления.
Дата релиза: 09.06.2022
Ассистент 4.8
Модули:
Диспетчер задач. Управляющий модуль для windows-устройств;
Диспетчер устройств. Управляющий модуль для windows-устройств;
Настройки:
Доработан механизм доступа «С подтверждением»;
Добавлена настройка для управления доступом к Синхронизации буфера обмена;
Модуль «Управлениe»:
Переработан механизм получения экрана. Теперь доступ к экрану не прерывается в зависимости от авторизации пользователя в ОС;
Модуль «Обмен файлами»:
Новое правило доступа «С ограничениями» позволит запрещать копировать данные с удаленного устройства;
Модуль «Администрирование»:
Исправления в механизме поиска устройств в сети по IP адресу;
Исправления и улучшения:
Дополнительное шифрование локальных настроек безопасности;
Приложение теперь обновляется даже если не осуществлялось соединение с id-сервером;
Поддержка кириллицы в фиксированном пароле;
Обновлен OpenSSL до версии 1.1.1m;
Различные исправления и улучшения.
Дата релиза: 16.03.2022
Ассистент 23.071105
В новой версии приложения внесены изменения для устройств под управлением Android 13 и выше.
При управлении мьшью поддерживается прокрутка колесом.
Смена стиля навигации теперь доступна в настройках экрана управления.
Добавлена возможность быстрой смены динамического пароля.
Исправлены найденные ошибки.
Дата релиза: 17.07.2023
Ассистент 23.060102
В связи с участившимися случаями мошенничества с использованием приложений удаленного доступа, мы реализовали защиту ваших данных, блокируя управление экраном и передачу изображения, если на экране устройства открыто банковское приложение или Госуслуги.
По умолчанию у вас включена защита от мошенничества. Мы рекомендуем полагаться не только на эту защиту, сколько на вашу осторожность и здравый смысл.
К устройствам под управлением Windows теперь возможно подключение с использованием учетных данных системы.
В виртуальную клавиатуру добавлен режим ввода пароля, который позволяет вводить английские символы при включенной русской раскладке.
Для корпоративных клиентов реализована возможность создания специальных сборок приложения под собственный сервер Ассистент, с предустановкой централизованных настроек безопасности.
Исправлена ошибка управления при использовании стиля навигации «Ассистент».
Дата релиза: 01.06.2023
Ассистент 2.5
— Добавлен функционал ведения справочника устройств
— Улучшен механизм способа ввода текста на удаленном Android-устройстве
— Ассистент теперь может работать без получения прав на доступ к файлам и медиа
— При удаленном управлении появилась возможность повышения прав приложения на Windows-устройстве
Дата релиза: 15.03.2023
Ассистент 2.4
Исправлены ошибки и повышена стабильность приложения.
Дата релиза: 24.01.2023
Ассистент 2.3
— Для управления экраном добавлен стиль «Альтернативный» (теперь является стилем по умолчанию).
— Добавлена настройка, позволяющая автоматически запускать экран управления при подключении к удаленным устройствам.
— Появилась возможность автоматического запуска Ассистент при загрузке устройства.
— Возможность разблокировать удаленное устройство на Android, в случае, если оно дополнительно не защищено паролем или иными способами.
— И снова мы улучшили производительность и стабильность приложения
Дата релиза: 15.07.2022
Ассистент 2.1
— По вашим просьбам реализован вход в систему. Теперь вы можете получать свой список устройств и соединяться с ними одним касанием
— Добавлена проверка целостности приложения для защиты от подмены файлов
— При передаче данных используется более криптостойкий алгоритм шифрования AES_256_CBC-SHA256
— Внесены изменения, делающие приложение привлекательней и дружелюбней
— Исправления и улучшения
Дата релиза: 15.11.2021
Ассистент 2.0
— Теперь можно управлять с Android другими устройствами на Android
— Добавлена настройка времени блокировки экрана
— Поддержка внешних Bluetooth- и USB-клавиатур
— Исправления и улучшения
Дата релиза: 05.07.2021
Ассистент 1.0-beta
— Добавлена настройка «Неконтролируемый доступ», позволяющая подключаться к экрану блокировки мобильного устройства.
— Добавлена возможность хранения скриншотов и технических протоколов приложения в общедоступной папке.
— В модуль «Обмен файлами» добавлены кнопки и жесты для более комфортного использования.
— Доступ к файлам удаленного устройства теперь возможен с повышением прав.
— Добавлена возможность фиксации ориентации экрана при управлении устройством.
— Добавлена обработка клавиш перемещения и удаления, жестов с клавиатуры ПК при подключении к мобильному устройству.
— Доработаны функции виртуальной клавиатуры Ассистента.
— Исправлены проблемы со стабильностью работы приложения, а также при удаленном соединении
Дата релиза: 15.02.2021
Ассистент 0.28
Теперь доступно управление экраном телефона. Для устройств с Andoid 8.0 и выше.
Дата релиза: 21.01.2021
Ассистент 0.10
Управление удаленными компьютерами на Windows и Linux.
Дата релиза: 13.10.2020
Ассистент 5.4-beta
Новая версия соответствует актуальному функционалу версии 5.4 для других операционных систем.
Добавлена проверка разрешений приложения в MacOS, отвечающих за доступ к экрану и управление.
Исправления и улучшения:
— исправлена часть проблем, влияющих на стабильность работы приложения;
— исправлена проблема с отображением курсора при управлении устройством с двумя мониторами;
— исправления по оптимизации интерфейсов для MacOS.
Дата релиза: 18.07.2023
Ассистент 5.1
Выпущена beta-версия Ассистент для MAC OS, имеющая функции как и под другие операционные системы версии Ассистент 5.1.
Дата релиза: 19.10.2022
Ассистент 1.3-beta
Исправление ошибок и оптимизация beta-версии.
Дата релиза: 02.12.2021
Ассистент 1.0-beta
Приложение Ассистент для Mac находится в стадии активной разработки.
В связи с этим beta-версия имеет ограниченный набор инструментов управления:
— управление вашим Mac через Ассистент с любых поддерживаемых устройств
— обмен файлами, командная строка, текстовый чат
— получение информации о системе
Дата релиза: 15.02.2021
TRANSLATION_NOT_FOUND
-
Windows
-
macOS
-
Android
-
iOS
-
Linux
-
FreeBSD
-
Raspberry Pi
-
Chrome OS
Ознакомьтесь с AnyDesk для Windows
- Новые динамические правила клиента
- Динамическая конфигурация клиента на my.anydesk II
- Обновления бесплатно
- Компактный клиент
- Бесперебойное подключение для удаленного рабочего стола
- Совместимость с более ранними версиями Windows
Скачать
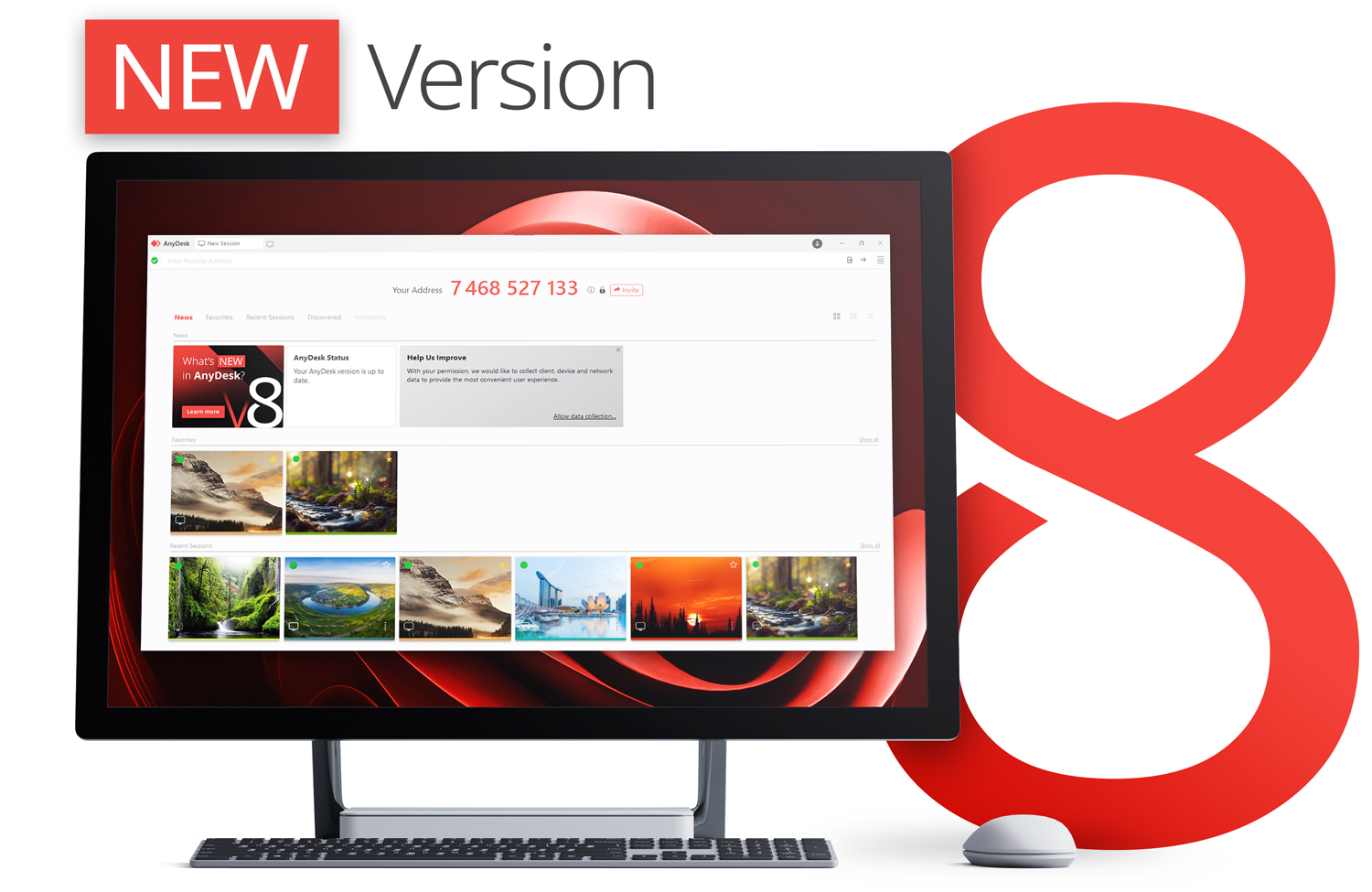
Основные преимущества
Динамическая производительность
Легко подключайтесь к удаленному рабочему столу в Windows и представляйте высококачественную удаленную поддержку своим клиентам благодаря нашим тщательно продуманным функциям.
Скачать снова
Гибкость
Настройте AnyDesk и добавьте собственную брендовую информацию и логотип, чтобы подчеркнуть свой корпоративный стиль. Легко управляйте всеми настройками и конфигурациями в Windows.
Скачать снова
Совместимость
AnyDesk совместим не только с Windows 10 и более ранними версиями. Вы также можете осуществлять подключение ко множеству других операционных систем разных версий, включая iOS, macOS, Linux и Android.
Скачать снова
Руководство: простое руководство по установке
Узнайте, как легко установить AnyDesk на любую платформу
To view this video please enable JavaScript, and consider upgrading to a web browser that
supports HTML5 video
Требуется больше информации? В нашем справочном онлайн-центре есть ответы на все вопросы.
Справочный центр
Хотите узнать об актуальных обновлениях в нашей последней версии AnyDesk?
Читать далее
Нам доверяют более 170 000 клиентов
Дополнительные функции
Администрирование
AnyDesk способствует простому управлению контактами и подключениями удаленного рабочего стола. Вы можете осуществлять администрирование всех параметров и конфигураций в Windows с помощью групповых политик. Сосредотачивайтесь на проектах, а не на администрировании.
Читать далее
Безопасность
Благодаря технологии шифрования TLS 1.2 и постоянной проверке соединений AnyDesk обеспечивает комплексную конфиденциальность и защиту ваших данных. Только авторизованные рабочие столы смогут запрашивать удаленный доступ к вашему устройству с помощью AnyDesk.
Читать далее
Локальное решение
Вы можете создать автономную частную сеть, которая обеспечит полную защиту ваших данных при работе с удаленными рабочими столами, с помощью локального решения AnyDesk. Вся информация будет оставаться в пределах вашей собственной сети.
Читать далее


















