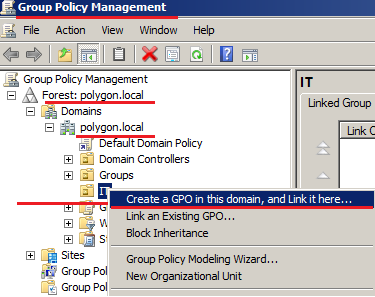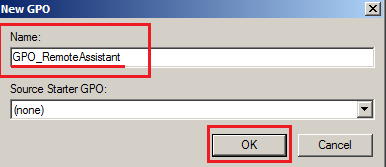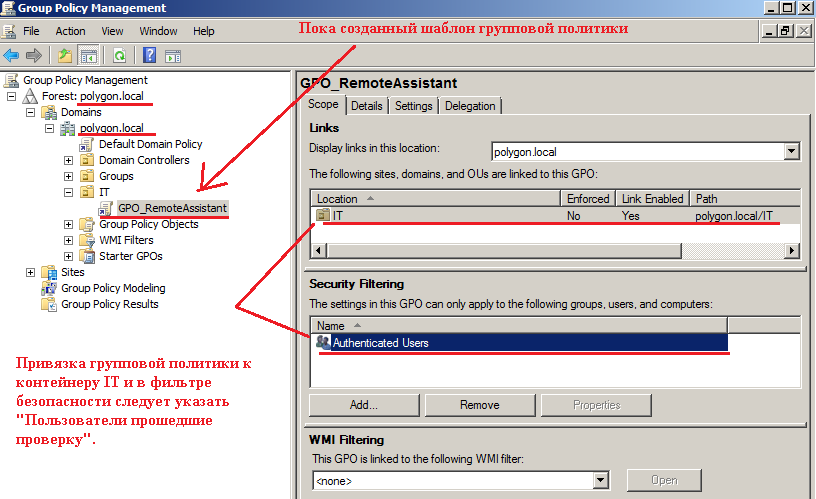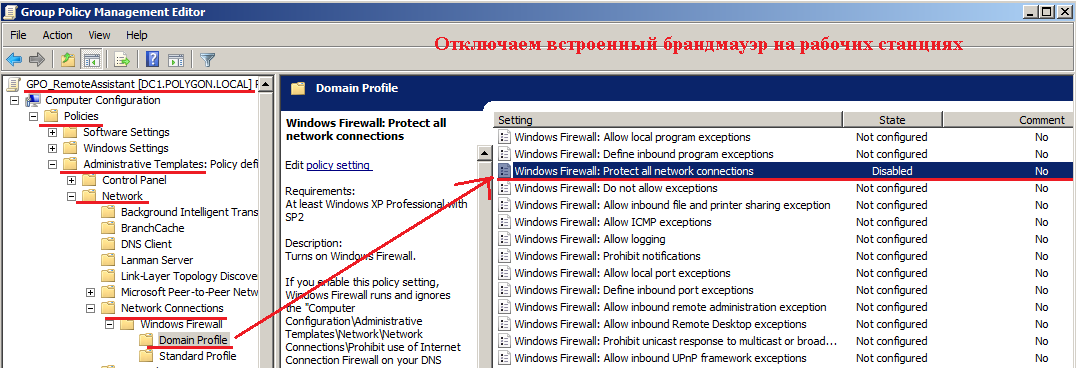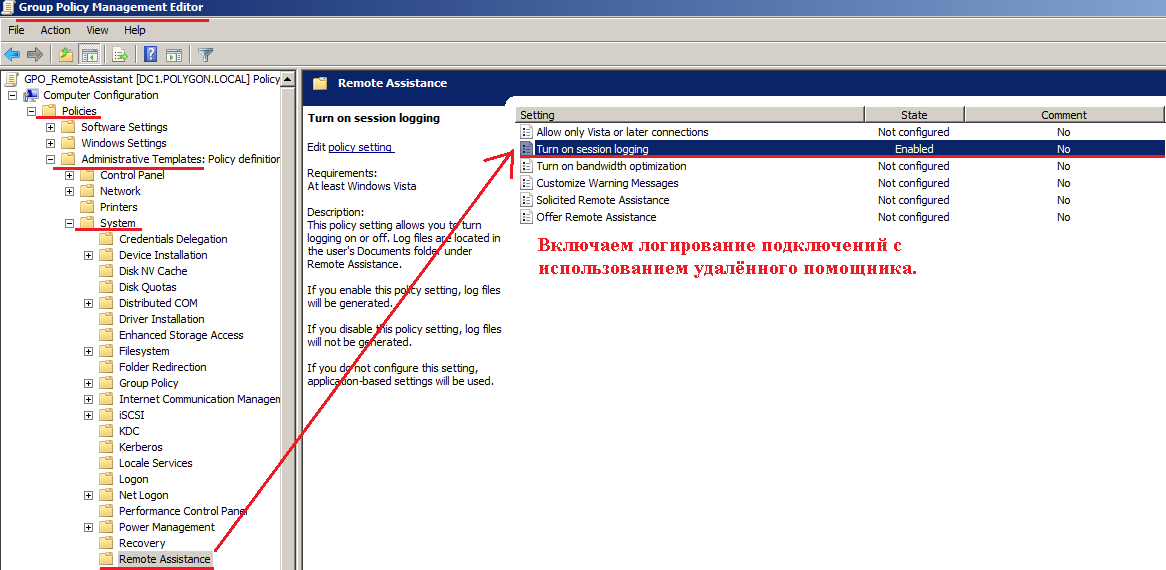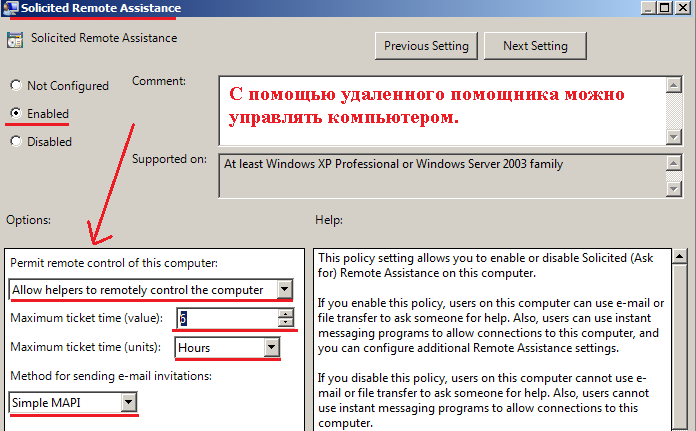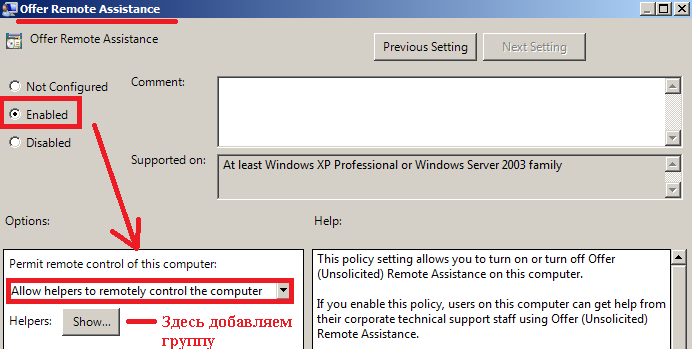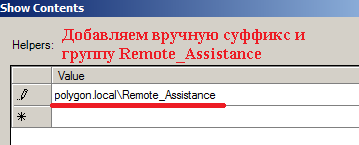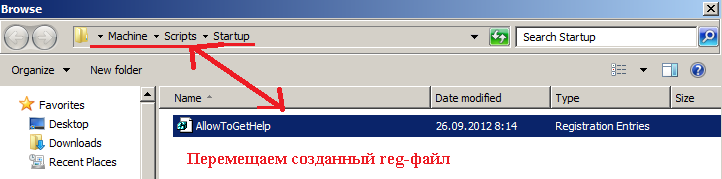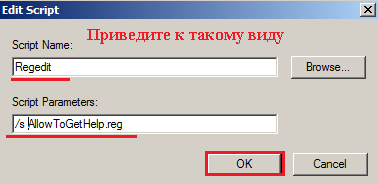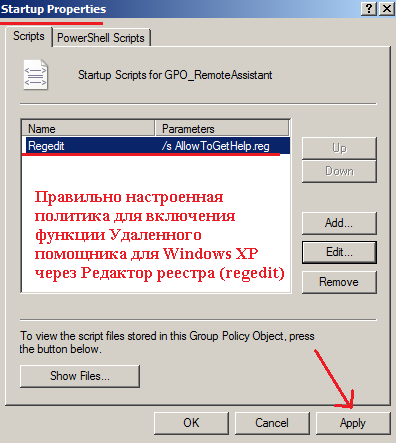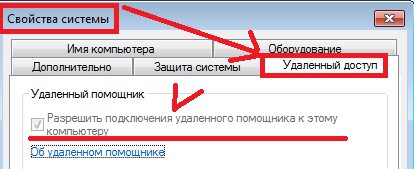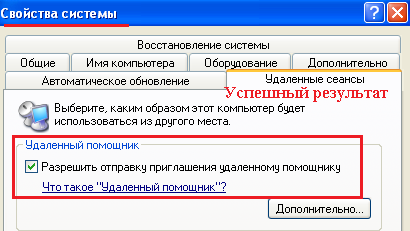- Remove From My Forums
-
Общие обсуждения
-
Имеется сеть — 7 компов. Покупаю NAT-маршрутизатор. На каждом компе активирую удаленного помощника и шлю приглашения по мылу. Какое правило мне сделать на маршрутизаторе, чтобы удаленно помогать юзерам?
Нутром чую, что УП завязан на рдп (3389). Если я сделаю на железке 7 правил
tcp wan-ip:12301 -> lan-ip1:3389
…
tcp wan-ip:12307 -> lan-ip7:3389
то я смогу на эти машины терминалиться, но как научить Удаленного Помощника работать через публикуемые порты?
-
Изменен тип
13 ноября 2010 г. 13:21
-
Изменен тип
- IT
- Компьютеры
- Cancel
Кратко:
1) Разрешить порты 3389 и netbios в файрволле (еще надо: Programs a. %systemroot%\system32\sessmgr.exe
b. %systemroot%\PCHEALTH\HELPCTR\Binaries\h
2) В доменной политике Компьютер\Конфигурация компьютера\Административные шаблоны\Система\Удаленный помощник\ настроить таймаут по вкусу, и обязательно указать в «разрешить предложение удаленной помощи» доменную группу пользователей, которой можно предлагать помощь.
3) От имени пользователя, входящего в группу, которой разрешено предлагать помощь, через Справку и поддержку найти меню предложения помощи (Справка и поддержка -> Использование служебныех программ -> Предложение удалённой помощи), или просто сделать ярлык на «%ProgramFiles%\Internet Explorer\iexplore» hcp://CN=Microsoft%20Corporation,L=Redmo
4) Указать имя компьютера, убедиться что это тот пользователь, сказать ему нажать «да», нажать «взять управление», еще раз попросить сказать пользователя «да», вырвать кнопку ESC из клавиатуры или закрыть ее чем-нить 
Подробнее:
http://technet.microsoft.com/ru-ru/libr
http://support.microsoft.com/kb/306496
http://www.netdocs.ru/articles/wind
http://technet.microsoft.com/en-us/libr
Настройки файрволла:
http://support.microsoft.com/kb/555179
Общий буфер обмена не работал почему-то, но текст всегда можно перекинуть через встроенный в помощника чат.
Привет, друзья. Сегодня я покажу вам, как пользоваться удалённым помощником Windows, или как подключиться удалённо к чужому компьютеру под управлением Windows 10, 8.1 и 7. В каких случаях это может вам пригодиться? Например, вашему приятелю или приятельнице, а может родственнику, нужно срочно установить какую-либо программу, удалить вирус, переустановить драйвер, а может скачать фильмы, музыку и т. д. Сам он этого сделать не может и просит вас ему помочь, ну а вы, добрейшей души человек, заходите на его компьютер удалённо и решаете все вопросы. Точно таким же образом вы можете сами попросить любого человека помочь удалённо вам.
Удалённый помощник Windows
Для получения удалённой помощи также можно воспользоваться программами: TeamViewer, Ammyy Admin, LiteManager Free, RemotelyAnywhere 11 и прочими. Но если у вас установлена Windows 10, 8.1 или 7, то вы можете использовать штатную функцию этих операционных систем — встроенный в эти версии Windows специальный удалённый помощник. Например, я хочу помочь своему приятелю. На удалённом компьютере моего знакомого под управлением Windows 10 нажимаем на кнопку «Поиск Windows» и вводим команду MsrA, затем щёлкаем правой мышью и жмём «Запустить от имени администратора».
Выбираем «Пригласить того, кому вы доверяете, для оказания помощи», то есть меня.
У вас может выйти ошибка «Этот компьютер не настроен на отправку приглашений». Не беда, жмём на кнопку «Исправить»
Получаем «Исправлено». Жмём «Закрыть»
Опять нажимаем кнопку «Поиск Windows» и вводим команду MsrA, затем щёлкаем правой мышью и жмём «Запустить от имени администратора». Выбираем «Пригласить того, кому вы доверяете, для оказания помощи». Далее жмём «Сохранить приложение как файл».
В открывшемся проводнике выбираем, куда именно сохранить файл-приглашение удалённого помощника. Я выбираю рабочий стол и жму «Сохранить».
На данном этапе мне нужно передать удалённому пользователю файл-приглашение и пароль.
Открываем почтовый ящик и пишем письмо удалённому пользователю, к которому прикрепляем файл-приглашение.
Приглашение прикреплено к письму. Теперь пишем пароль и жмём «Отправить».
Удалённый пользователь получает письмо с файлом-приглашением и паролем. Скачивает файл-приглашение себе на компьютер, копирует пароль.

И запускает файл-приглашение.
Вводит пароль и жмёт «Ок».
На удалённом компьютере возникает окно с запросов разрешения удалённому помощнику подключиться к компьютеру. Удалённый пользователь отвечает утвердительно «Да».
И на его рабочем столе появляется небольшое окно с информацией о том, что удалённый помощник видит его рабочий стол.
В данный момент на моём компьютере появляется рабочий стол удалённого компьютера моего приятеля, но пока я могу только наблюдать за удалённым рабочим столом.
Чтобы управлять удалённым компьютером с помощью своей клавиатуры и мыши, я должен запросить управление удалённым компьютером.
Жму кнопку «Запросить управление».
На удалённом компьютере мой приятель соглашается передать мне управление своим компьютером, нажимая в появившемся окне «Да».
Теперь я полностью могу управлять удалённым компьютером.
Содержание
- 1. Как удаленно настроить рабочий стол в Windows 7
- 2. Как изменить порт RDP
- 3. Как удаленно настроить рабочий стол в Windows 10
- 4. Как решить ошибку с подключением на Windows XP
Иногда у владельцев компьютеров появляется необходимость настроить рабочий стол своей домашней системы, находясь вне дома. Или же, к примеру, поручить работу профессионалу, который, используя свой ПК, может подключиться к вашему устройству, не выходя из офиса. В этом гайде мы расскажем, как подключиться и настроить удаленно рабочий стол на компьютерах под управлением ОС Windows 7 и Windows 10.
На компьютерах под управлением Win7 есть функция, называемая «Удаленный рабочий стол» (или RDP Windows 7). Этот функционал позволит установить связь между двумя системами, позволив удаленно производить настройки на одной из них, используя другую.
Чтобы включить эту функцию, вам необходимо выполнить следующие действия:
- Установить пароль для учетной записи (без него подключиться к системе не выйдет).
- Настроить RDP сервер.
Для этого вам нужно:
- Зайти в меню «Пуск», кликнуть правой кнопкой на «Компьютер» и перейти в «Свойства»;
- Выбрать пункт «Настройка удаленного доступа»;
- Поставить галочку напротив пункта «Разрешить подключение удаленного помощника»;
- Поставить галочку напротив пункта «Разрешить удаленное управление этим компьютером» в закладке «Дополнительно» (там же можно установить время, в течение которого приглашение к удаленному подключению будет действительно).
Далее вам необходимо во вкладке «Выбрать пользователей» отметить тех людей, которым вы разрешите подключиться к вашему ПК (у каждого из них должен быть установлен пароль к учетной записи). Если у вас официальная операционная система Windows 7, то одновременно подключиться может только один человек.
Теперь нам нужно установить соединение по RDP, для чего потребуется узнать IP-адрес компьютера, к которому вы планируете подключиться. Для этого переходим в командную строку (в закладке «Выполнить» нужно прописать команду «cmd» без кавычек), в открывшемся окне прописать «ipconfig» без кавычек и отыскать строку с параметром IPv4. Указанные через точку цифры и будут нужным IP-адресом, который необходимо вбить в окне подключения.
Следующий шаг — отправляемся в «Пуск», выбираем пункт «Стандартные» и находим в нем «Подключение к удаленному рабочему столу». В появившимся окне в пункте «Компьютер» вставляем полученный ранее IP-адрес, после чего нажимаем «Подключить». Если все сделано верно, вы увидите новое окно, в котором потребуется прописать логин и пароль от учетной записи для установки соединения.
Как изменить порт RDP
По умолчанию для удаленного подключения к рабочему столу через RDP на компьютере используется TCP протокол и порт 3389. В некоторых ситуациях для повышения уровня безопасности системы предусмотрена возможность изменить порт, чтобы предупредить проникновение на компьютер лиц, использующих софт с автоматической генерацией паролей.
Чтобы изменить порт, вам нужно выполнить следующие действия:
- Зайти в меню «Пуск», далее кликнуть по пункту «Выполнить» и вбить комбинацию клавиш «regedit» без кавычек;
- В появившемся окне вам нужно найти каталоги «HKEY_LOCAL_MACHINE», «CurrentControlSet»;
- После этого переходим в «Control», «Terminal Server», «WinStations» и ищем папку «RDP-Tcp»;
- В правой части экрана необходимо отыскать файл под названием PortNumber, кликнуть по нему правой кнопкой мышки и отыскать значение «00000D3D».
Рядом с ним в скобках будет указан номер порта, который используется при удаленном подключении (как мы говорили выше, по умолчанию это порт 3389). Чтобы его изменить, вам нужно удалить текущее значение, поставить галочку напротив пункта «Десятичное» и ввести нужный номер порта, состоящий из четырех цифр.
Когда все будет готово, выйдите из настроек с сохранением и перезагрузите ПК — изменения вступят в силу после следующей входа в систему.
В ОС Win10 удаленное подключение также осуществляется через протокол RDP, по умолчанию, как и раньше, используется порт 3389. Сам RDP уже по умолчанию включен в операционную систему, пользователю нужно просто включить функцию Remote Desktop Connection (исполняющий файл mstsc.exe расположен на диске С:/Windows/System32) на целевом компьютере.
Стоит также сказать, что пользоваться данным функционалом и взаимодействовать с компьютером, на котором установлена версия ОС Windows 10, могут:
- Пользователи с Windows 7 в редакциях Professional, Enterprise, Ultimate;
- Пользователи с Windows XP всех редакций, кроме Home;
- Пользователи с Windows 8/8.1/10 в редакциях Pro и Enterprise.
По умолчанию подключаться к ПК удаленно в системе Win10 могут Администраторы и Пользователи удаленного рабочего стола.
Чтобы подключиться к удаленной системе, на которой установлена операционная система Windows 10, вам нужно:
- Отключить режим автоматического перехода в спящий режим, если он активен (перейти в раздел «Параметры системы», «Система», «Питание и спящий режим», в разделе «Сон» выбрать пункт «Никогда).
- Настроить встроенный брандмауэр (по умолчанию система не позволяет подключаться к ПК удаленно).
Чтобы настроить брандмауэр правильно, вам нужно:
- Перейти в «Панель управления», далее в «Брандмауэр Windows»;
- Выбрать «Разрешение взаимодействия с приложением или компонентом в брандмауэре Защитника Windows»;
- Переходим в «Разрешенные программы» и кликаем на пункт «Изменить параметры»;
- Поставить галочку напротив пункта «Удаленное управление Windows».
Завершив предыдущие шаги, необходимо активировать удаленный рабочий стол (заходим в раздел «Параметры», «Система», «Удаленный рабочий стол», переключаем ползунок в режим «Вкл»).
Далее настраиваем параметры сетевого обнаружения (нужно включить сетевое обнаружение и доступ к принтерам и файлам, перейдя в раздел «Панель управления», «Центр управления сетями и общим доступом», «Изменить дополнительные параметры общего доступа»).
После всех этих манипуляций нам остается разрешить удаленный доступ к рабочему столу нашего компьютера для определенных пользователей. Если вы хотите обезопасить себя от лишних рисков, то придется вручную добавлять определенных людей в список доверенных лиц, имеющих право выполнять какие-либо манипуляции на вашем ПК.
Для этого вам нужно перейти в «Параметры», «Система», «Удаленный рабочий доступ», проследовать в раздел «Учетные записи пользователей» и выбрать тех, кому будет разрешен доступ в систему.
После этого можно переходить к установке соединения между двумя компьютерами.
Шаг 1 — в поле «Выполнить» ввести команду «mstsc» без кавычек и нажать Enter.
Шаг 2 — в появившемся окне «Подключение к удаленному столу» вставьте IP-адрес целевого ПК (как узнать IP-адрес системы, читайте в разделе про подключение на Windows 7) и нажмите «Подключить».
Шаг 3 — ввести логин и пароль от учетной записи, чтобы получить доступ к компьютеру.
Если все сделано правильно, появится окно, в котором система уточнит ваше решение подключиться к ПК. Нажмите «Да», после чего можно приступать к управлению удаленным рабочим столом.
Как решить ошибку с подключением на Windows XP
Иногда, если пользователь с ПК, на котором установлена ОС WinXP, пытается получить доступ к машине с более современной версией программного обеспечения, может выскакивать ошибка, указывающая на то, что удаленный компьютер не может пройти проверку подлинности на уровне сети. Чтобы решить эту проблему, вам нужно:
- Зайти в «Панель управления», раздел «Система» и далее «Настройка удаленного доступа»;
- Убрать флажок напротив пункта «Разрешить подключения только с компьютеров, на которых работает удаленный рабочий стол с проверкой подлинности на уровне сети (рекомендуется)».
Когда все манипуляции закончатся, рекомендуем вернуть данный параметр на место для обеспечения более качественной защиты от проникновения в систему сторонних лиц.
Надеемся, что наш гайд помог вам решить все вопросы, связанные с подключением и настройкой рабочего стола через удаленный доступ.
- Microsoft изменила в Windows 11 функцию, которая существовала со времён Windows 95. Вот что там произошло
- Переход с Windows 7 и 8.1 на Windows 11 возможен, но пользователей ждёт неприятный сюрприз
- Microsoft готовит сразу 7 версий Windows 11. В том числе одну с расчётом на будущее
Быстрая помощь
 |
|

Быстрая помощь в Windows 10 |
|
| Разработчики) | Майкрософт |
|---|---|
| В комплекте с | Windows 10 и более поздние версии |
| Тип | Функция удаленного управления |
Quick Assist — это функция Microsoft Windows , которая позволяет пользователю просматривать или управлять удаленным компьютером Windows по сети или Интернету для решения проблем, не прикасаясь напрямую к устройству. [1] [2] [3] Он основан на протоколе удаленного рабочего стола (RDP). Он дополняется функцией « Получить справку », представленной в Windows 10, которая позволяет пользователю напрямую связываться с Microsoft, но не позволяет использовать удаленный рабочий стол или совместное использование экрана.
До того, как Quick Assist был представлен в Windows 10, Windows XP и более поздние версии Windows предлагали аналогичную функцию под названием « Удаленный помощник Windows » .
Обзор
Помощники, предлагающие удаленную помощь, могут одновременно открывать несколько сеансов — по одному для каждого удаленного компьютера. Однако пользователи, обращающиеся за помощью к помощникам, могут иметь только один сеанс удаленной помощи, ожидающий соединения. Приглашения на подключение могут быть отправлены нескольким получателям, любой из которых может подключиться. Все последующие попытки подключения будут заблокированы до тех пор, пока не отключится первый помощник, после чего может подключиться другой помощник. Если пользователь отключает сеанс, приложение удаленной помощи завершает работу, и дальнейшие подключения не разрешаются.
Quick Assist устанавливается по умолчанию на клиентах Windows, но недоступен на серверах Windows Server 2008 R2 . [4] Название инструмента зависит от языка Windows; поиск «Быстрая помощь» в меню «Пуск» найдет инструмент независимо от языковых настроек.
Quick Assist запрашивает код для сопоставления пользователей с сеансом. Это позволит дающему получить доступ к компьютеру получателя в режиме администратора, а получатель сможет видеть выбор, сделанный дающим.
Подключение
Quick Assist использует TCP — порт 443 и обменивается данными со следующими хостами: [5]
| Доменное имя | Описание |
|---|---|
| *.support.services.microsoft.com | Основная конечная точка, используемая для приложения Quick Assist |
| *.resources.lync.com | Требуется для платформы Skype, используемой Quick Assist |
| *.infra.lync.com | Требуется для платформы Skype, используемой Quick Assist |
| *.latest-swx.cdn.skype.com | Требуется для платформы Skype, используемой Quick Assist |
| *.логин.microsoftonline.com | Требуется для входа в приложение (MSA) |
| *.channelwebsdks.azureedge.net | Используется для служб чата в Quick Assist |
| *.aria.microsoft.com | Используется для специальных возможностей в приложении |
| *.api.support.microsoft.com | Доступ к API для быстрой помощи |
| *.vortex.data.microsoft.com | Используется для диагностических данных |
| *.channelservices.microsoft.com | Требуется для служб чата в Quick Assist |
Бинарный файл Quick Assist находится в папке «C:WindowsSystem32quickassist.exe».
История
Эта функция была впервые представлена в Windows XP как удаленный помощник и основана на технологиях удаленного рабочего стола. [6] Удаленный помощник в Windows XP интегрирован в пользовательский интерфейс Центра справки и поддержки и позволяет отправлять приглашения специалисту службы поддержки по электронной почте, в Windows Messenger или сохранять приглашение в виде файла и передавать файл другими способами. [6] Компьютером может управлять как сотрудник службы поддержки, подключающийся удаленно, так и тот, кто отправляет приглашение. Доступны чат, аудио-видео разговоры и передача файлов. [6]
Удаленный помощник в Windows Vista
В Windows Vista удаленный помощник получил автономный пользовательский интерфейс и основан на RDP 6 и Windows Desktop Sharing API . [7] Два системных администратора могут одновременно подключаться к одному компьютеру. Удаленные сеансы автоматически переподключаются после перезагрузки компьютера. Он также поддерживает приостановку сеанса, встроенную диагностику, чат, передачу файлов и ведение журнала на основе XML . Это снижает требования к пропускной способности для низкоскоростных соединений. Обход NAT позволяет установить сеанс, даже если пользователь находится за трансляцией сетевых адресов .(NAT), например, маршрутизатор в домашней сети. Удаленный помощник настраивается с помощью групповой политики и поддерживает переключатели командной строки , чтобы можно было развертывать настраиваемые ярлыки.
В Windows 7 удаленный помощник основан на RDP 7. Добавлен дополнительный параметр для подключения с использованием протокола разрешения одноранговых имен , который называется Easy Connect , если присутствует подключение IPv6. [8] При использовании Easy Connect вместо файла приглашения необходимо передать только пароль , и два компьютера могут установить одноранговое соединение через локальную сеть (LAN) или Интернет без сервера ретрансляции. Однако удаленный помощник Windows не поддерживает передачу файлов и совместное использование буфера обмена в Windows 7. [9] [10]
Удаленный помощник устанавливается по умолчанию на клиентах Windows, но его необходимо добавлять вручную на серверах Windows Server 2008 R2 . [11] Сеансы удаленного помощника можно инициировать с помощью приложения удаленного помощника Windows, доступного в меню « Пуск » в разделе «Все приложения» → «Обслуживание » [12] или путем вызова msra.exeиз интерфейса командной строки . [13]
Первоначальный удаленный помощник также включен во все выпуски Windows 10 , но начиная с Windows 10 Anniversary Update его ярлык в меню «Пуск» удален, что фактически скрывает его от пользователя. Вместо этого добавлено новое приложение под названием Quick Assist. [14] Он имеет в основном ту же функциональность и аналогичный пользовательский интерфейс с кнопками « Получить помощь » и « Оказать помощь » . Дизайн похож на приложения UWP . В отличие от Remote Assistant, Quick Assist требует, чтобы сотрудник службы поддержки вошёл в систему с использованием учетной записи Microsoft, прежде чем предоставлять помощь. [15] [16]
В ноябре 2021 года Microsoft анонсировала более удобную для бизнеса версию Quick Assist под названием Remote Help. [17] Хотя более поздние версии Windows 10 позволяли пользователям и техническим специалистам проходить аутентификацию в Azure Active Directory, эта версия включает новые интеграции, такие как:
- Высота UAC
- Отчеты о сеансах удаленного помощника
- Аутентификация на основе ролей (RBAC)
- Управление из Intune/возможность запуска из Intune
- Ограничение сеансов внутри организации (клиент Azure AD)
- Брендинг
- Условный доступ
- Поддержка ADFS
В то время как удаленный помощник устанавливает подключение по протоколу удаленного рабочего стола (RDP) к компьютеру конечного пользователя (требуется, чтобы TCP-порт 3389 был открыт на клиентском компьютере и брандмауэре/NAT/маршрутизаторе, за которым находится компьютер), Quick Assist является облачным и требуется одно исходящее соединение от ПК помощника к облачной службе/серверу Microsoft и отдельное соединение от облачной службы к машине человека, получающего помощь. В брандмауэре клиентского устройства нет открытых портов.
Сравнение характеристик
| Характерная черта |
Удаленный помощник Windows |
Быстрая помощь Windows |
|---|---|---|
| Удаленная помощь для устройств Windows |
да |
Windows 10/11 |
| Удаленная помощь для устройств MacOS |
Нет |
Нет |
| Удаленная помощь для смартфонов |
Нет |
Нет |
| Просмотр через камеру устройства |
Нет |
Нет |
| Поддержка нескольких экранов на целевой машине |
Да (все мониторы или нажатие Подогнать под размер и прокрутить до выбранного монитора) |
Да (просмотр выбранного монитора или всех сразу) |
| Раскладка клавиатуры, используемая при удаленном управлении машиной (помощнику нужна раскладка клавиатуры, соответствующая его/ее собственному компьютеру, для эффективной помощи) |
Использование раскладки клавиатуры целевого компьютера |
Использование раскладки клавиатуры помощника |
| Работа с повышенными привилегиями |
Нет (экран затемняется, и пользователь должен завершить действие вместо помощника) |
Нет [18] |
| Требования к установке клиентского программного обеспечения |
Нет (установлено в Windows по умолчанию) |
Нет (установлено в Windows по умолчанию) |
| Совместное использование буфера обмена (копирование/вставка текста между компьютером помощника и компьютером конечного пользователя) |
Нет (обходной путь: вставка через встроенное окно чата; ограниченное количество символов) |
Нет (обходной путь: вставка через встроенное окно чата; ограниченное количество символов) |
| Передача файлов (между компьютером помощника и компьютером конечного пользователя) |
Нет (обходной путь: через файлообменник или облачный сервис для обмена файлами) |
Нет (обходной путь: через файлообменник или облачный сервис для обмена файлами) |
| Удаленный запуск скриптов (например, ipconfig) |
Нет (обходной путь: сначала нужно скопировать скрипты на удаленную машину и выполнить оттуда) |
Нет (обходной путь: сначала нужно скопировать скрипты на удаленную машину и выполнить оттуда) |
| Приостановка сеанса удаленного управления конечным пользователем (временная остановка демонстрации экрана) |
Нет (только отмена всего сеанса) |
да |
Смотрите также
- Совместное использование приложений
- Служба поддержки
Ссылки
- ^ Получите удаленную помощь с помощью Quick Assist в Windows 10.
- ^ Обзор удаленного помощника в Windows XP
- ^ Технический обзор Windows XP
- ^ «Удаленная помощь и последующая интернет-связь в Windows 7 и Windows Server 2008 R2» . ТехНет . Майкрософт.
- ^ «Используйте Quick Assist, чтобы помочь пользователям — Управление клиентом Windows» .
- ^ a b c Как использовать удаленную помощь в Windows XP
- ^ «Написание приложения для совместного использования рабочего стола» . Блог о корпоративной мобильности и безопасности . Майкрософт . 23 марта 2007 г.
- ^ «Функции одноранговой сети в Win 7» . Архивировано из оригинала 19 ноября 2008 г.
- ^ Улучшения удаленной помощи в Windows 7
- ^ «Почему удаленный помощник Windows 7 не поддерживает совместное использование буфера обмена и передачу файлов? Есть ли обходные пути? [так в оригинале]» . Технический центр клиента Windows . Социальная сеть Microsoft TechNet . 2010-12-10. Архивировано из оригинала 23 марта 2012 г. Проверено 9 ноября 2011 г. .
- ^ Удаленная помощь и результирующая связь через Интернет в Windows 7 и Windows Server 2008 R2
- ^ Получите помощь по работе с компьютером с помощью удаленного помощника Windows.
- ^ Запуск удаленного помощника из командной строки или сценария
- ^ «Быстрая помощь: удаленное управление чужим ПК / компьютером» . Вызов Windows . Проверено 9 сентября 2019 г. .
- ↑ Попа, Богдан (9 августа 2016 г.). «Microsoft выделяет свое юбилейное обновление Windows 10 TeamViewer Killer» . Софтпедия . ООО СофтНьюс.
- ↑ Сринивасан, Рамеш (8 августа 2016 г.). «Использование нового приложения «Быстрая помощь» в Windows 10 (пошаговое руководство)» . WinHelpонлайн .
- ^ «Re: Удаленная помощь: новый инструмент удаленной помощи от Microsoft» . 25 ноября 2021 г.
- ^ Удаленная помощь мобильным устройствам, управляемым Microsoft Endpoint Manager.
Дальнейшее чтение
- «API общего доступа к рабочему столу Windows» . Блог Enterprise Mobility + Security . Майкрософт . 8 марта 2007 г.
- Торре, Чарльз (16 октября 2006 г.). «Удаленный помощник Windows Vista: под капотом» . Канал 9 . Майкрософт .
- Таллок, Митч; Нортрап, Тони; Ханикатт, Джерри (2010). «23: Поддержка пользователей с помощью удаленного помощника» (PDF) . Набор ресурсов для Windows 7 . Редмонд, Вашингтон : Microsoft Press . ISBN 9780735627000.
В этой статье
- Введение
- Использование Удаленного помощника в сетях с брандмауэром
- Использование Удаленного помощника совместно с устройствами NAT
- Использование Групповой политики для Удаленного помощника
- Блокировка Удаленного помощника на отдельном компьютере
- Предложение Удаленной помощи
- Заключение
- Связанные ресурсы
Введение
Удаленный помощник позволяет доверенному лицу (другу, специалисту технической поддержки или ИТ администратору) удаленно в активном режиме помочь кому-либо в решении компьютерной проблемы. Помощник (в дальнейшем именуемый «эксперт») может видеть экран на компьютере пользователя, запросившего помощь, оказывать консультации и предлагать пути решения проблемы. С разрешения пользователя эксперт сможет управлять его компьютером, используя мышь и клавиатуру на своем компьютере. Для работы Удаленного помощника требуется, чтобы оба компьютера работали под управлением операционной системы Windows XP.
Типы подключений Удаленного помощника
Удаленный помощник может быть использован в следующих ситуациях:
- В пределах локальной сети (LAN).
- Через Интернет.
- Между отдельным компьютером в Интернет и компьютером за брандмауэром в Локальной сети. Соединения в сетях с брандмауэром требуют, чтобы TCP порт 3389 был доступен.
Организация защиты Удаленного помощника
С разрешения пользователя и при соответствующих настройках Групповой политики эксперт может управлять его компьютером и выполнять на нем любые задачи, доступные пользователю, включая работу в сети. Перечисленные ниже настройки помогут укрепить безопасность в Вашей организации:
-
Брандмауэр
. Разрешая или запрещая с помощью брандмауэра трафик через порт 3389, Вы можете определить, смогут ли служащие вашей организации запрашивать помощь за ее пределами. Для получения дополнительной информации обратитесь к разделу
Использование Удаленного помощника в сетях с брандмауэром далее в этой статье. -
Групповая политика
. Вы можете настроить Групповую политику, чтобы разрешить или запретить пользователям запросы помощи с использованием Удаленного помощника. Также есть возможность определить, в каких случаях пользователи разрешат кому-либо контролировать их компьютер или только наблюдать за ним. Кроме того, Вы можете настроить Групповую политику, чтобы разрешить или, наоборот, запретить эксперту предложения удаленной помощи без предварительного запроса от пользователя. Для получения дополнительной информации обратитесь к разделу
Использование Групповой политики для Удаленного помощника далее в этой статье. -
Отдельный компьютер
. Администратор отдельного компьютера может выключить запросы удаленного помощника, заблокировав тем самым отправку приглашений удаленного помощника любым пользователем этого компьютера. Для получения дополнительной информации обратитесь к разделу
Блокировка Удаленного помощника на отдельном компьютере далее в этой статье.
Предложение
Удаленной
помощи
Как правило, работа с Удаленным помощником начинается с запроса пользователем помощи по электронной почте или с использованием Windows Messenger. Тем не менее, эксперт может предложить помощь без предварительного запроса от новичка. Для получения дополнительной информации обратитесь к разделу
Предложение удаленной помощи далее в этой статье.
Использование удаленного помощника в сетях с брандмауэром
Для соединения между пользователем, запрашивающим помощь, и экспертом Удаленный помощник использует протокол Remote Desktop Protocol (RDP). В этом соединении протокол RDP использует TCP порт 3389. Следовательно, для того, чтобы пользователи в Вашей организации могли запрашивать помощь за ее пределами, порт 3389 должен быть открыт на корпоративном брандмауэре. Чтобы запретить пользователям запросы помощи за пределами организации, данный порт должен быть закрыт. Обратитесь к инструкции по администрированию брандмауэра, чтобы узнать, как открыть или закрыть порт 3389.
Примечания:
- Закрыв порт 3389, Вы запретите все не только все соединения Удаленного рабочего стола, но и соединения Терминальных служб. Если необходимо ограничить только запросы Удаленного помощника, используйте Групповую политику.
- Брандмауэр подключения к Интернету компании Microsoft, разработанный для использования только на автономных компьютерах или компьютерах в рабочих группах, не блокирует соединения Удаленного помощника.
Использование Удаленного помощника совместно с
NAT
Что
такое
NAT?
Преобразование сетевых адресов (Network Address Translation – NAT) – это стандарт инженерной группы по развитию Интернета (Internet Engineering Task Force — IETF). Он используется в случаях, когда необходимо предоставить в общий доступ одни глобальный маршрутизируемый адрес IPv4 нескольким компьютерам или сетевым устройствам в частной сети (использующих адресацию из частных диапазонов, таких, как 10.0.x.x, 192.168.x.x, 172.x.x.x). Наиболее распространенной причиной развертывания NAT является недостаточное количество сетевых адресов текущего поколения IPv4. NAT используется на устройствах, выполняющих роль шлюза на границе между публичной (Internet) и частной локальной сетью (LAN). Когда IP-пакет из частной локальной сети проходит сквозь шлюз, NAT преобразует частный IP адрес и порт в публичный IP адрес и порт, отслеживая данное преобразование, для поддержания целостности каждого соединения. Общий доступ к подключению Интернета в операционных системах Windows XP и Windows Me совместим с большинством Интернет шлюзов, использующих NAT (особенно для подключения к широкополосным сетям при помощи технологии DSL или кабельных модемов). Использование NAT наиболее популярно в большинстве домашних малых офисных сетях, где компьютеры имеют только одно подключение к сети Интернет.
Удаленный
помощник
и
NAT
Удаленный помощник поддерживает стандарт UPnP, позволяя осуществлять соединения через NAT-устройства, за исключением случаев, когда компьютеры новичка и эксперта находятся за NAT-устройством, не поддерживающим UPnP. В настоящее время брандмауэр подключения к Интернету, входящий в поставку Windows XP, поддерживает работу с UPnP.
Ниже описано как Удаленный помощник работает с UPnP:
1. Удаленный помощник определит общий Интернет IP адрес и номер порта TCP на UPnP NAT-устройстве, и вставит его в билет Удаленного помощника.
2. Общий Интернет адрес и номер TCP порта будут использованы для осуществления соединения через устройство NAT рабочей станцией новичка или эксперта с целью установки соединения удаленного помощника.
3. Запрос на соединение Удаленного помощника будет перенаправлен клиенту NAT-устройством.
Примечание:
Удаленный помощник не сможет установить соединение, если новичок, в сети которого установлено не-UPnP NAT-устройство, использовал для отправки приглашения электронную почту. При отправке приглашения посредством Windows Messenger соединение удаленного помощника будет работать через NAT-устройство, не поддерживающее UPnP, даже если эксперт находится за NAT устройством. Если оба компьютера — новичка и эксперта — находятся за NAT-устройствами, не поддерживающими UPnP, то соединение удаленного помощника установить не удастся. Ниже в Таблице 1 ниже показаны соединения Удаленного помощника, работающего совместно с устройствами NAT. Примечание: брандмауэр подключения к Интернету Windows 2000 не поддерживает UPnP.
Таблица 1. Подключения Удаленного помощника и устройства
NAT
|
Брандмауэр подключения к Интернет |
Не- |
UPnP NAT |
|
|
Связь по Messenger |
|||
|
Новичок |
Да |
Да |
Да |
|
Эксперт |
Да |
Да |
Да |
|
Новичок и Эксперт вместе |
Да |
Нет |
Да |
|
Связь по электронной почте |
|||
|
Новичок |
Да |
Нет |
Да |
|
Эксперт |
Да |
Да |
Да |
|
Новичок и эксперт вместе |
Да |
Нет |
Да |
Использование Групповой политики для Удаленного помощника
В сетевом окружении Active Directory Windows 2000 Server для управления Удаленным помощником вы можете использовать параметры Групповой политики – разрешающие или полностью блокирующие его использование. Используйте политику
Запрошенная удаленная помощь (
Solicited
Remote
Assistance), расположенную в оснастке Групповой политики (Конфигурация компьютераАдминистративные шаблоныСистемаУдаленный помощник) (Computer
ConfigurationAdministrative TemplatesSystemRemote Assistance), как показано на Рисунке 1 ниже.
Рисунок 1: . Управление Удаленным помощником с использованием Групповой политики
Запрошенная Удаленная помощь происходит в случае, когда пользователь компьютера посылает приглашение Удаленной помощи пользователю другого компьютера (эксперту).
Блокировка Удаленного помощника
Параметры политики
Запрошенная удаленная помощь (
Solicited
Remote
Assistance) по умолчанию не сконфигурированы, что позволяет отдельным пользователям настраивать Запрошенную удаленную помощь, используя Панель управления. По умолчанию из Панели управления доступны следующие настройки:
-
Запрошенная удаленная помощь (
Solicited
Remote
Assistance) включена; -
Allow buddy support
разрешена; -
Удаленное управление этим компьютером
(
Permit
remote
control of this computer) включено; -
Предельный срок, который приглашение может оставаться открытым (
Maximum
ticket time), равен 30 дней.
Следовательно, чтобы заблокировать пользователям доступ к Удаленному помощнику, Вы должны выключить политику
Запрошенная удаленная помощь (
Solicited
Remote
Assistance)
. Это запретит работу удаленного помощника для любого компьютера или пользователя, на которого распространяются данные параметры объекта Групповой политики (GPO). Например, Вы можете захотеть заблокировать некоторым группам доступ к Удаленному помощнику. Пользователь, принадлежащий к целевому Подразделению (OU), для которого применена политика, не сможет использовать Удаленного помощника.
Управление
удаленным
помощником
Включение параметра
Запрошенная удаленная помощь (
Solicited
Remote
Assistance)
позволяет Вам устанавливать разрешения, отличные от настроек по умолчанию, доступные, когда эта политика не задана. Как было описано ранее, у Вас может возникнуть необходимость определить, какие группы или пользователи смогут использовать Удаленного помощника. Пользователь, являющийся членом заданного Подразделения (OU), на которое распространяются параметры данной политики, сможет использовать Удаленного помощника, соответственно заданным Вами разрешениям.
Примечание:
Отправка приглашения Удаленного помощника не дает явного разрешения эксперту подключаться к компьютеру и/или контролировать его. Когда эксперт пытается подключиться, пользователь может либо принять, либо отказать в подключении (тем самым, предоставляя эксперту возможность только наблюдения за рабочим столом пользователя). Затем пользователь должен явно нажать на кнопку, чтобы разрешить эксперту удаленно управлять рабочим столом, если удаленное управление разрешено. Если этот параметр включен, Вы можете установить следующие настройки:
-
Allow
buddy
support
. Установка данного флажка подразумевает, что пользователь может запрашивать помощь у других пользователей (у друзей или коллег с использованием электронной почты или системы мгновенных сообщений), также, как и через канал, предустановленный производителем оборудования или программного обеспечения, корпоративной службой технической поддержки и так далее. Снятие данного флажка подразумевает, что пользователи смогу запрашивать помощь только по официальному каналу. -
Разрешить удаленное управление.
Данный параметр позволяет выбирать, в каких случаях эксперт сможет удаленно управлять компьютером, а когда сможет только наблюдать за рабочим столом пользователя. -
Максимальное
время
билета
.
Этот параметр определяет максимальное время, в течение которого запрос пользователя на удаленную помощь будет действителен. После истечения времени билета (запроса помощи) пользователь должен послать новый запрос для того, чтобы эксперт мог подключиться к его компьютеру.
Блокировка удаленного помощника на отдельном компьютере
Пользователи могут заблокировать Удаленного помощника на своих собственных компьютерах, установив необходимые параметры в Панели управления. Для того чтобы, заблокировать запросы удаленной помощи на отдельном компьютере
-
Откройте
Панель управления (
Control
Panel), щелкните
Производительность и обслуживание (
Performance
and
Maintenance), затем
Система (
System). -
На вкладке Удаленные сеансы, в панели Удаленный помощник, снимите флажок
Разрешить отправку приглашений удаленному помощнику, как показано ниже на Рисунке 2.
Рисунок 2: Блокировка удаленного помощника
Чтобы запретить удаленное управление этим компьютером с использованием Удаленного помощника
-
Откройте
Система в Панели управления. -
На закладке Удаленные сеансы, в панели Разрешить отправку приглашения удаленному помощнику, щелкните
Дополнительно. -
Снимите флажок
Разрешить удаленное управление этим компьютером, как показано ниже, на Рисунке 3.
Рисунок 3: Предотвращение доступа к Вашему компьютеру посредством удаленного помощника
Предложение Удаленной помощи
Иногда лучшим способом решения проблемы является наглядная демонстрация того, как можно решать проблемы подобного рода. Будучи экспертом или профессионалом в области технической поддержки, Вы можете инициировать запрос удаленной помощи без приглашения. Например, Вы можете обсуждать с другом компьютерную проблему и выбрать использование Удаленного помощника для ее решения. После того, как подключение будет выполнено, Вы увидите экран компьютера пользователя и обсуждать то, что Вы оба видите на нем. С разрешения пользователя Вы можете использовать Ваши мышь и клавиатуру для управления его компьютером.
Примечания
:
- Брандмауэры могут блокировать соединения Удаленного помощника. Попробуйте использовать Windows Messenger вместо электронной почты, чтобы установить соединение. Если и в этом случае не удается установить соединение, попросите системного администратора открыть для Вас порт 3389.
-
Если на пользовательском компьютере параметр Групповой политики параметр
Запрошенная удаленная помощь включен, эксперт может предлагать Удаленную помощь этому пользователю без предварительного приглашения. В редакторе Групповой политики на этом компьютере эксперт должен быть добавлен в список Помощники или входить в локальную группу Администраторы. -
Вы можете увеличить производительность работы во время сеанса связи Удаленного помощника, уменьшив качество цветопередачи на пользовательском компьютере. Используйте настройку
Качество цветопередачи на вкладке
Параметры, значок
Экран в
Панели управления, чтобы уменьшить количество цветов отображаемых на экране пользователя.
Чтобы предложить удаленную помощь без приглашения
-
Нажмите кнопку
Пуск, затем щелкните
Справка и поддержка. -
Под пунктом
Выбор задания, щелкните
Использование Служебных программ для просмотра информации о компьютере и диагностики неполадок. -
Под меню
Сервис в панели слева щелкните
Предложение удаленной помощи. -
Введите имя или IP-адрес компьютера, к которому Вы хотите подключиться, после чего нажмите кнопку
Подключиться, как показано ниже на Рисунке 4.
Рисунок 4: Предложение удаленной помощи
Чтобы предложить удаленную помощь пользователю, не приславшему приглашение, включите на компьютерах параметр Групповой политики
Предложение удаленной помощи, как показано ниже на Рисунке 5.
Рисунок 5: Включение Групповой политики для предложения удаленной помощи
Кроме того, Вы должны быть или членом группы Администраторы на данном компьютере, или присутствовать в списке Помощников в параметре
Разрешить предложение удаленной помощи, как показано ниже на Рисунке 6.
Рисунок 6: Настройка политики Запрошенная удаленная помощь
Чтобы включить Предложение удаленной помощи
-
Нажмите кнопку
Пуск, выберите
Выполнить, введите
gpedit
.
msc и нажмите
OK. -
В левой панели редактора Групповой политики под пунктом
Конфигурация компьютера дважды щелкните
Административные шаблоны, выберите пункт
Система, после чего щелкните
Удаленный помощник. -
В правой панели дважды щелкните
Предложение удаленной помощи и щелкните
Включен. Включив политику, Вы можете выбирать, позволено ли эксперту управление компьютером или только наблюдение за ним.
Несмотря на то, что эксперт может предлагать Удаленную помощь без предварительного запроса, пользователь должен дать разрешение на наблюдение за своим компьютером. Кроме того, пользователь должен дать разрешение на управление своим компьютером в случае, если такая возможность сконфигурирована.
Заключение
Управление Удаленным помощником может потребовать выполнения настроек для порта 3389, объектов Групповой политики и выполнения ряда других административных задач. Для управления Удаленным помощником администраторам доступны следующие технологии:
-
Брандмауэр
. Открывая или перекрывая брандмауэром соединения через порт 3389, администраторы могут определять, может ли служащий Вашей организации запрашивать помощь за ее пределами. -
Групповая политика
. С помощью Групповой политики Вы можете разрешать или запрещать запросы помощи с использованием Удаленного помощника. Также Вы можете определить, смогут ли пользователи разрешать эксперту контролировать их компьютер, или только наблюдать за ним. Кроме того, Вы можете настроить Групповую политику, чтобы разрешить или запретить эксперту предлагать удаленную помощь без предварительного запроса от пользователя. -
Отдельный компьютер
. Администратор отдельно взятого компьютера может выключить на нем возможность отправки приглашений удаленного помощника, что предотвратит его использование кем бы то ни было.Благодарности
Mike Seamans, Технический Писатель, Microsoft Corporation
Alvin Loh, Менеджер программных продуктов, Microsoft Corporation
John Kaiser, Технический Редактор, Microsoft Corporation
Автор: Станислав Павелко aka Yampo
Иcточник: (переведено с англ.) Microsoft Technet
Взято с oszone.ru
Оцените статью: Голосов
Содержание
- Удалённый помощник на службе системного администратора
- Администрирование Удаленного помощника
- Введение
- Использование удаленного помощника в сетях с брандмауэром
- Использование Удаленного помощника совместно с NAT
- Использование Групповой политики для Удаленного помощника
- Блокировка удаленного помощника на отдельном компьютере
- Предложение Удаленной помощи
- Заключение
Удалённый помощник на службе системного администратора
Если Вам надо администрировать рабочие станции пользователей в Вашей сети, к примеру, подключиться к пользователю, посмотреть что у него не, получается, посмотреть последовательность действий приводящих к ошибке да многое чего. Для этих целей существует много разного стороннего софта, номы воспользуемся тем, что предоставляет сама операционная система Windows. Это удалённый помощник. Далее я покажу, как на базе домена polygon.local настроить групповую политику и распространить её на компьютеры в домене.
Ранее в серии заметок на моем блоге www.ekzorchik.ru я описывал, как делегировать добавление в домен polygon.local рабочих станций пользователей. Продолжим серию настройки для этого контейнера (в данном случае IT). В вашем случае контейнер может отличаться.
Итак, у нас есть домен polygon.local на базе операционной системы Windows Server 2008 R2 Standard SP1.
Политика будет применять на компьютеры находящиеся в определённом контейнере.
Создадим групповую политику , на контейнер IT:
Запускаем «Start – Control Panel – Administrative Tools – Group Policy Management и после на контейнер IT создадим групповую политику.
И назовём её : — GPO_RemoteAssistant
Проверяем пока созданный шаблон групповой политики, которую будем настраивать.
На контейнер IT и на кого применять, т.е. в фильтры безопасности лучше добавить все аутентифицированные пользователи (Прошедшие проверку или Authenticated Users).
Теперь перейдем к редактированию созданной политики “GPO_RemoteAssistant”, следует
Отключаем политикой встроенный брандмауэр и включаем в свойствах компьютера подключение с использование удалённого помощника.
Computer Configuration (Конфигурация компьютера) – Policies ( Политики) – Administrative Templates (Административные шаблоны ) – Network (Сеть) – Network Connections (Сетевые подключения ) – Windows Firewall (Брандмауэр Windows ) – Domain Profile (Профили домена) :
Windows Firewall: Protect all network connections — Disabled
Брандмауэр Windows: Защита всех сетевых подключений – ОТКЛЮЧЕНО.
Включаем ведение журналов подключения с использованием удалённого помощника :
Computer Configuration (Конфигурация компьютера) – Policies (Политики) – Administrative Templates (Административные шаблоны) – System(Система) – Remote Assistance (Удалённый помощник ) :
Turn on session logging — Enabled
Включить ведение журналов сеансов – ВКЛЮЧЕНО.
Удалённый помощник можно настроить в двух вариантах ( разрешить взаимодействие с удалённой рабочей станцией и разрешить только просмотр выполняемых действий), но я покажу на примере первого варианта:
Computer Configuration (Конфигурация компьютера) – Policies (Политики) – Administrative Templates (Административные шаблоны) – System(Система) – Remote Assistance (Удалённый помощник )
Solicited Remote Assistance (Allow helpers to remotely control the computer, 6 Hours, Simple MAPI)
Запрос удалённой помощи – ВКЛЮЧЕНО . (Помощники могут управлять компьютером, 6 часов, Simple MAPI)
А теперь делегируем определённым сотрудникам использование функции удалённого помощника .
Создадим пользователя и группу которая будет заниматься обслуживание рабочих станций и добавим туда этого пользователя .
Создание пользователя через командную строку, но можно и через GUI интерфейс оснастки Active Directory Users and Computers.
Создаём учётную запись test в контейнере IT :
C:Windowssystem32>dsadd user «cn=test,ou=it,dc=polygon,dc=local»
Назначаем пароль для созданной учётной записи :
C:Windowssystem32>dsmod user «cn=test,ou=it,dc=polygon,dc=local» -pwd Aa1234567
По умолчанию, создаваемые через командную строку пользователи помечаются, как блокируемые, разблокируем :
C:Windowssystem32>dsmod user «cn=test,ou=it,dc=polygon,dc=local» -disabled no
C:Windowssystem32>dsadd group «CN=Remote_Assistance,ou=it,dc=polygon,dc=local»
Добавляем в созданную группу, созданную учётную запись :
C:Windowssystem32>dsmod group «CN=Remote_Assisntant,ou=it,dc=polygon,dc=local» -addmbr «CN=test,ou=it,dc=polygon,dc=local»
dsmod succeeded:CN= Remote_Assistance,ou=it,dc=polygon,dc=local
Предоставим созданной группе Remote_ Assistance право на подключение к рабочим станциям пользователям :
Действия ниже включают политику для рабочих станций под управлением Windows 7:
Computer Configuration (Конфигурация компьютера) – Policies (Политики) – Administrative Templates (Административные шаблоны) – System(Система) – Remote Assistance (Удалённый помощник )
Offer Remote Assistance – Enable
Предлагать удалённую помощь – ВКЛЮЧЕНО (указываем, кому предоставляем доступ на подключение к другим рабочим станциям)
Открываем Show…, где прописываем домен (polygon.local)Remote_Assistance
Действия ниже включают политику для рабочих станций под управлением Windows XP , нужно в эту же политику добавить внесение изменений в реестр, что я имею ввиду:
Создаём reg-файл следующего содержания и называем, его, к примеру, AllowToGetHelp.reg
Windows Registry Editor Version 5.00
Данный файл следует поместить по адресу –
Computer Configuration – Policies – Windows Settings – Scripts (Startup / Shutdown) – Startup
Вы должны привести вот к такому виду —
На окне, свойств загрузки у Вас должно получиться вот так:
Нажимаем Apply, закрываем созданную политику. Политика настроена. Следует перезагрузить рабочие станции и удостовериться, что на рабочие станции применилась политика. В итоге должна быть установлена галочка, которая разрешает подключение к рабочей станции посредством функционала Windows, т.е. удалённого помощника. . Результат.
Компьютер – Свойства – Дополнительные параметры системы – Удалённый доступ
Мой Компьютер – Свойства – Удалённые сеансы
Вот собственно и всё, в следующей заметке я рассмотрю, как пользоваться удалённым помощником. Следите за обновлениями на моём блоге.
Администрирование Удаленного помощника
- Введение
- Использование Удаленного помощника в сетях с брандмауэром
- Использование Удаленного помощника совместно с устройствами NAT
- Использование Групповой политики для Удаленного помощника
- Блокировка Удаленного помощника на отдельном компьютере
- Предложение Удаленной помощи
- Заключение
- Связанные ресурсы
Введение
Удаленный помощник позволяет доверенному лицу (другу, специалисту технической поддержки или ИТ администратору) удаленно в активном режиме помочь кому-либо в решении компьютерной проблемы. Помощник (в дальнейшем именуемый «эксперт») может видеть экран на компьютере пользователя, запросившего помощь, оказывать консультации и предлагать пути решения проблемы. С разрешения пользователя эксперт сможет управлять его компьютером, используя мышь и клавиатуру на своем компьютере. Для работы Удаленного помощника требуется, чтобы оба компьютера работали под управлением операционной системы Windows XP.
Типы подключений Удаленного помощника
Удаленный помощник может быть использован в следующих ситуациях:
- В пределах локальной сети (LAN).
- Через Интернет.
- Между отдельным компьютером в Интернет и компьютером за брандмауэром в Локальной сети. Соединения в сетях с брандмауэром требуют, чтобы TCP порт 3389 был доступен.
Организация защиты Удаленного помощника
С разрешения пользователя и при соответствующих настройках Групповой политики эксперт может управлять его компьютером и выполнять на нем любые задачи, доступные пользователю, включая работу в сети. Перечисленные ниже настройки помогут укрепить безопасность в Вашей организации:
- Брандмауэр . Разрешая или запрещая с помощью брандмауэра трафик через порт 3389, Вы можете определить, смогут ли служащие вашей организации запрашивать помощь за ее пределами. Для получения дополнительной информации обратитесь к разделу Использование Удаленного помощника в сетях с брандмауэром далее в этой статье.
- Групповая политика . Вы можете настроить Групповую политику, чтобы разрешить или запретить пользователям запросы помощи с использованием Удаленного помощника. Также есть возможность определить, в каких случаях пользователи разрешат кому-либо контролировать их компьютер или только наблюдать за ним. Кроме того, Вы можете настроить Групповую политику, чтобы разрешить или, наоборот, запретить эксперту предложения удаленной помощи без предварительного запроса от пользователя. Для получения дополнительной информации обратитесь к разделу Использование Групповой политики для Удаленного помощника далее в этой статье.
- Отдельный компьютер . Администратор отдельного компьютера может выключить запросы удаленного помощника, заблокировав тем самым отправку приглашений удаленного помощника любым пользователем этого компьютера. Для получения дополнительной информации обратитесь к разделу Блокировка Удаленного помощника на отдельном компьютере далее в этой статье.
Предложение Удаленной помощи
Как правило, работа с Удаленным помощником начинается с запроса пользователем помощи по электронной почте или с использованием Windows Messenger. Тем не менее, эксперт может предложить помощь без предварительного запроса от новичка. Для получения дополнительной информации обратитесь к разделу Предложение удаленной помощи далее в этой статье.
Использование удаленного помощника в сетях с брандмауэром
Для соединения между пользователем, запрашивающим помощь, и экспертом Удаленный помощник использует протокол Remote Desktop Protocol (RDP). В этом соединении протокол RDP использует TCP порт 3389. Следовательно, для того, чтобы пользователи в Вашей организации могли запрашивать помощь за ее пределами, порт 3389 должен быть открыт на корпоративном брандмауэре. Чтобы запретить пользователям запросы помощи за пределами организации, данный порт должен быть закрыт. Обратитесь к инструкции по администрированию брандмауэра, чтобы узнать, как открыть или закрыть порт 3389.
- Закрыв порт 3389, Вы запретите все не только все соединения Удаленного рабочего стола, но и соединения Терминальных служб. Если необходимо ограничить только запросы Удаленного помощника, используйте Групповую политику.
- Брандмауэр подключения к Интернету компании Microsoft, разработанный для использования только на автономных компьютерах или компьютерах в рабочих группах, не блокирует соединения Удаленного помощника.
Использование Удаленного помощника совместно с NAT
Преобразование сетевых адресов (Network Address Translation – NAT) – это стандарт инженерной группы по развитию Интернета (Internet Engineering Task Force — IETF). Он используется в случаях, когда необходимо предоставить в общий доступ одни глобальный маршрутизируемый адрес IPv4 нескольким компьютерам или сетевым устройствам в частной сети (использующих адресацию из частных диапазонов, таких, как 10.0.x.x, 192.168.x.x, 172.x.x.x). Наиболее распространенной причиной развертывания NAT является недостаточное количество сетевых адресов текущего поколения IPv4. NAT используется на устройствах, выполняющих роль шлюза на границе между публичной (Internet) и частной локальной сетью (LAN). Когда IP-пакет из частной локальной сети проходит сквозь шлюз, NAT преобразует частный IP адрес и порт в публичный IP адрес и порт, отслеживая данное преобразование, для поддержания целостности каждого соединения. Общий доступ к подключению Интернета в операционных системах Windows XP и Windows Me совместим с большинством Интернет шлюзов, использующих NAT (особенно для подключения к широкополосным сетям при помощи технологии DSL или кабельных модемов). Использование NAT наиболее популярно в большинстве домашних малых офисных сетях, где компьютеры имеют только одно подключение к сети Интернет.
Удаленный помощник и NAT
Удаленный помощник поддерживает стандарт UPnP, позволяя осуществлять соединения через NAT-устройства, за исключением случаев, когда компьютеры новичка и эксперта находятся за NAT-устройством, не поддерживающим UPnP. В настоящее время брандмауэр подключения к Интернету, входящий в поставку Windows XP, поддерживает работу с UPnP.
Ниже описано как Удаленный помощник работает с UPnP:
1. Удаленный помощник определит общий Интернет IP адрес и номер порта TCP на UPnP NAT-устройстве, и вставит его в билет Удаленного помощника.
2. Общий Интернет адрес и номер TCP порта будут использованы для осуществления соединения через устройство NAT рабочей станцией новичка или эксперта с целью установки соединения удаленного помощника.
3. Запрос на соединение Удаленного помощника будет перенаправлен клиенту NAT-устройством.
Примечание: Удаленный помощник не сможет установить соединение, если новичок, в сети которого установлено не-UPnP NAT-устройство, использовал для отправки приглашения электронную почту. При отправке приглашения посредством Windows Messenger соединение удаленного помощника будет работать через NAT-устройство, не поддерживающее UPnP, даже если эксперт находится за NAT устройством. Если оба компьютера — новичка и эксперта — находятся за NAT-устройствами, не поддерживающими UPnP, то соединение удаленного помощника установить не удастся. Ниже в Таблице 1 ниже показаны соединения Удаленного помощника, работающего совместно с устройствами NAT. Примечание: брандмауэр подключения к Интернету Windows 2000 не поддерживает UPnP.
Таблица 1. Подключения Удаленного помощника и устройства NAT
Брандмауэр подключения к Интернет Windows XP
Не- UPnP NAT устройство
UPnP NAT устройство
Связь по Windows
Messenger
Новичок и Эксперт вместе
Связь по электронной почте
Новичок и эксперт вместе
Использование Групповой политики для Удаленного помощника
В сетевом окружении Active Directory Windows 2000 Server для управления Удаленным помощником вы можете использовать параметры Групповой политики – разрешающие или полностью блокирующие его использование. Используйте политику Запрошенная удаленная помощь ( Solicited Remote Assistance ), расположенную в оснастке Групповой политики (Конфигурация компьютераАдминистративные шаблоныСистемаУдаленный помощник) (Computer
ConfigurationAdministrative TemplatesSystemRemote Assistance), как показано на Рисунке 1 ниже.
Рисунок 1: . Управление Удаленным помощником с использованием Групповой политики
Запрошенная Удаленная помощь происходит в случае, когда пользователь компьютера посылает приглашение Удаленной помощи пользователю другого компьютера (эксперту).
Блокировка Удаленного помощника
Параметры политики Запрошенная удаленная помощь ( Solicited Remote Assistance ) по умолчанию не сконфигурированы, что позволяет отдельным пользователям настраивать Запрошенную удаленную помощь, используя Панель управления. По умолчанию из Панели управления доступны следующие настройки:
- Запрошенная удаленная помощь ( Solicited Remote Assistance ) включена;
- Allow buddy support разрешена;
- Удаленное управление этим компьютером ( Permit remote control of this computer ) включено;
- Предельный срок, который приглашение может оставаться открытым ( Maximum ticket time ), равен 30 дней.
Следовательно, чтобы заблокировать пользователям доступ к Удаленному помощнику, Вы должны выключить политику Запрошенная удаленная помощь ( Solicited Remote Assistance ) . Это запретит работу удаленного помощника для любого компьютера или пользователя, на которого распространяются данные параметры объекта Групповой политики (GPO). Например, Вы можете захотеть заблокировать некоторым группам доступ к Удаленному помощнику. Пользователь, принадлежащий к целевому Подразделению (OU), для которого применена политика, не сможет использовать Удаленного помощника.
Управление удаленным помощником
Включение параметра Запрошенная удаленная помощь ( Solicited Remote Assistance ) позволяет Вам устанавливать разрешения, отличные от настроек по умолчанию, доступные, когда эта политика не задана. Как было описано ранее, у Вас может возникнуть необходимость определить, какие группы или пользователи смогут использовать Удаленного помощника. Пользователь, являющийся членом заданного Подразделения (OU), на которое распространяются параметры данной политики, сможет использовать Удаленного помощника, соответственно заданным Вами разрешениям.
Примечание: Отправка приглашения Удаленного помощника не дает явного разрешения эксперту подключаться к компьютеру и/или контролировать его. Когда эксперт пытается подключиться, пользователь может либо принять, либо отказать в подключении (тем самым, предоставляя эксперту возможность только наблюдения за рабочим столом пользователя). Затем пользователь должен явно нажать на кнопку, чтобы разрешить эксперту удаленно управлять рабочим столом, если удаленное управление разрешено. Если этот параметр включен, Вы можете установить следующие настройки:
- Allow buddy support . Установка данного флажка подразумевает, что пользователь может запрашивать помощь у других пользователей (у друзей или коллег с использованием электронной почты или системы мгновенных сообщений), также, как и через канал, предустановленный производителем оборудования или программного обеспечения, корпоративной службой технической поддержки и так далее. Снятие данного флажка подразумевает, что пользователи смогу запрашивать помощь только по официальному каналу.
- Разрешить удаленное управление. Данный параметр позволяет выбирать, в каких случаях эксперт сможет удаленно управлять компьютером, а когда сможет только наблюдать за рабочим столом пользователя.
- Максимальное время билета . Этот параметр определяет максимальное время, в течение которого запрос пользователя на удаленную помощь будет действителен. После истечения времени билета (запроса помощи) пользователь должен послать новый запрос для того, чтобы эксперт мог подключиться к его компьютеру.
Блокировка удаленного помощника на отдельном компьютере
Пользователи могут заблокировать Удаленного помощника на своих собственных компьютерах, установив необходимые параметры в Панели управления. Для того чтобы, заблокировать запросы удаленной помощи на отдельном компьютере
- Откройте Панель управления ( Control Panel ), щелкните Производительность и обслуживание ( Performance and Maintenance ), затем Система ( System ).
- На вкладке Удаленные сеансы, в панели Удаленный помощник, снимите флажок Разрешить отправку приглашений удаленному помощнику , как показано ниже на Рисунке 2.
Рисунок 2: Блокировка удаленного помощника
Чтобы запретить удаленное управление этим компьютером с использованием Удаленного помощника
- Откройте Система в Панели управления.
- На закладке Удаленные сеансы, в панели Разрешить отправку приглашения удаленному помощнику, щелкните Дополнительно .
- Снимите флажок Разрешить удаленное управление этим компьютером , как показано ниже, на Рисунке 3.
Рисунок 3: Предотвращение доступа к Вашему компьютеру посредством удаленного помощника
Предложение Удаленной помощи
Иногда лучшим способом решения проблемы является наглядная демонстрация того, как можно решать проблемы подобного рода. Будучи экспертом или профессионалом в области технической поддержки, Вы можете инициировать запрос удаленной помощи без приглашения. Например, Вы можете обсуждать с другом компьютерную проблему и выбрать использование Удаленного помощника для ее решения. После того, как подключение будет выполнено, Вы увидите экран компьютера пользователя и обсуждать то, что Вы оба видите на нем. С разрешения пользователя Вы можете использовать Ваши мышь и клавиатуру для управления его компьютером.
- Брандмауэры могут блокировать соединения Удаленного помощника. Попробуйте использовать Windows Messenger вместо электронной почты, чтобы установить соединение. Если и в этом случае не удается установить соединение, попросите системного администратора открыть для Вас порт 3389.
- Если на пользовательском компьютере параметр Групповой политики параметр Запрошенная удаленная помощь включен , эксперт может предлагать Удаленную помощь этому пользователю без предварительного приглашения. В редакторе Групповой политики на этом компьютере эксперт должен быть добавлен в список Помощники или входить в локальную группу Администраторы.
- Вы можете увеличить производительность работы во время сеанса связи Удаленного помощника, уменьшив качество цветопередачи на пользовательском компьютере. Используйте настройку Качество цветопередачи на вкладке Параметры , значок Экран в Панели управления , чтобы уменьшить количество цветов отображаемых на экране пользователя.
Чтобы предложить удаленную помощь без приглашения
- Нажмите кнопку Пуск , затем щелкните Справка и поддержка .
- Под пунктом Выбор задания , щелкните Использование Служебных программ для просмотра информации о компьютере и диагностики неполадок.
- Под меню Сервис в панели слева щелкните Предложение удаленной помощи .
- Введите имя или IP-адрес компьютера, к которому Вы хотите подключиться, после чего нажмите кнопку Подключиться , как показано ниже на Рисунке 4.
Рисунок 4: Предложение удаленной помощи
Чтобы предложить удаленную помощь пользователю, не приславшему приглашение, включите на компьютерах параметр Групповой политики Предложение удаленной помощи , как показано ниже на Рисунке 5.
Рисунок 5: Включение Групповой политики для предложения удаленной помощи
Кроме того, Вы должны быть или членом группы Администраторы на данном компьютере, или присутствовать в списке Помощников в параметре Разрешить предложение удаленной помощи , как показано ниже на Рисунке 6.
Рисунок 6: Настройка политики Запрошенная удаленная помощь
Чтобы включить Предложение удаленной помощи
- Нажмите кнопку Пуск , выберите Выполнить , введите gpedit . msc и нажмите OK .
- В левой панели редактора Групповой политики под пунктом Конфигурация компьютера дважды щелкните Административные шаблоны , выберите пункт Система , после чего щелкните Удаленный помощник .
- В правой панели дважды щелкните Предложение удаленной помощи и щелкните Включен . Включив политику, Вы можете выбирать, позволено ли эксперту управление компьютером или только наблюдение за ним.
Несмотря на то, что эксперт может предлагать Удаленную помощь без предварительного запроса, пользователь должен дать разрешение на наблюдение за своим компьютером. Кроме того, пользователь должен дать разрешение на управление своим компьютером в случае, если такая возможность сконфигурирована.
Заключение
Управление Удаленным помощником может потребовать выполнения настроек для порта 3389, объектов Групповой политики и выполнения ряда других административных задач. Для управления Удаленным помощником администраторам доступны следующие технологии:
- Брандмауэр . Открывая или перекрывая брандмауэром соединения через порт 3389, администраторы могут определять, может ли служащий Вашей организации запрашивать помощь за ее пределами.
- Групповая политика . С помощью Групповой политики Вы можете разрешать или запрещать запросы помощи с использованием Удаленного помощника. Также Вы можете определить, смогут ли пользователи разрешать эксперту контролировать их компьютер, или только наблюдать за ним. Кроме того, Вы можете настроить Групповую политику, чтобы разрешить или запретить эксперту предлагать удаленную помощь без предварительного запроса от пользователя.
- Отдельный компьютер . Администратор отдельно взятого компьютера может выключить на нем возможность отправки приглашений удаленного помощника, что предотвратит его использование кем бы то ни было.
Mike Seamans, Технический Писатель, Microsoft Corporation
Alvin Loh, Менеджер программных продуктов, Microsoft Corporation
John Kaiser, Технический Редактор, Microsoft Corporation
В прошлом я уже пробовал сделать это, но — увы-увы, не нашел способа применить групповую политику из командной строки. Но теперь я этот метод все-таки нашел!
Заключается он в использовании собственной микрософтовской утилиты LGPO. С ее помощью я поменял нужные параметры, сделал слепок политик, отредактировал немного нужный файл, и применил его на другой машине. Все заработало сразу и без проблем.
Итоговые результаты разработки можно скачать здесь.
Содержимое архива:
1_AddUser.cmd — Шаг первый, добавление пользователя. Этот пользователь должен быть на обоих машинах — и откуда вы будете запускать RA, и куда будете подключаться. Групповую политику на компьютере ОТКУДА будете подключаться применять не надо.
На компьютере ОТКУДА будете подключаться, нужно запускать cmd.exe от имени этого пользователя, а затем уже набирать msra.exe /offerra /УДАЛЕННАЯ_МАШИНА
Подробности о том что именно делает 1_AddUser.cmd можно посмотреть внутри файла, там есть комментарии. Заглянуть в него придется в любом случае, хотя бы для того чтобы указать имя пользователя и пароль.
2_LGPO_Parse.cmd — Шаг второй, «распаковка» и редактирование файла registry.pol — все что надо в нем отредактировать это имя пользователя(или пользователей, если вы хотите позволить RA нескольким) в конце файла. По умолчанию туда надо положить только имя пользователя из шага один (ВНИМАНИЕ! Оно должно быть дважды, там где написано USERNAME и SZ:USERNAME, во второй строке имя надо написать после SZ:)
3_LGPO_Compile.cmd — Шаг третий, «упаковка» текстового файла политик в бинарный.
4_LGPO_Apply.cmd — Шаг четвертый, применение файла политики. Если все уже настроено, то потребуется только шаг 1 и шаг 4
AutoAcceptENG.ahk и AutoAcceptRUS.ahk — скрипты AutoHotkey в некомпилированном виде. Нужны для того, чтобы автоматически отвечать «Да» на вопросы о подключении и разрешении управления удаленного помощника. Компилировать их можно после проверки — на случай если кнопки «Да» будут находиться немножко в другом месте (но вроде на 7ке и 10ке все ОК).
Скрипты зависят от языка системы, к сожалению.
ВАЖНО: скрипты должны быть сохранены в кодировке UTF8 with BOM, чтобы работать нормально.
LGPO.exe — сама программка LGPO
registry.pol — бинарный файл шаблона групповой политики, преднастроенный.
Для работы Remote Assistance используются порты TCP 135 и TCP 3389 на удаленной машине.