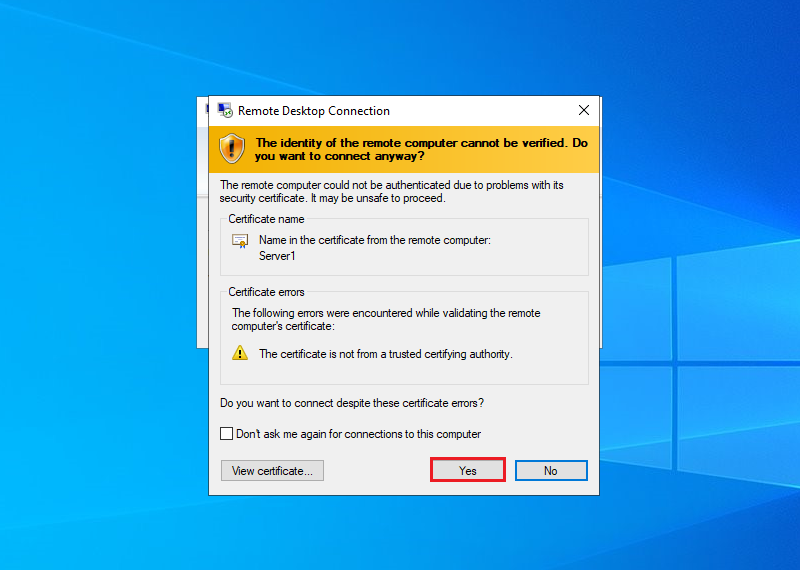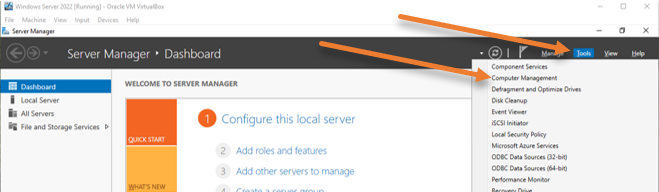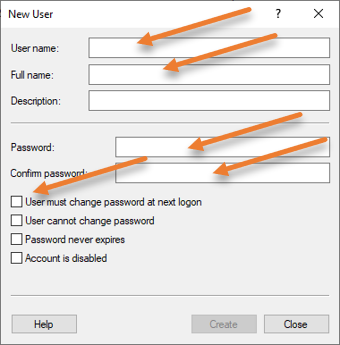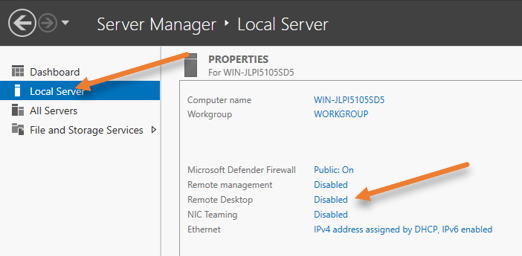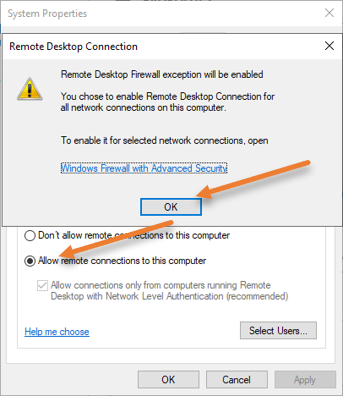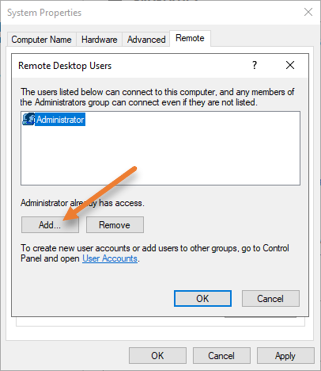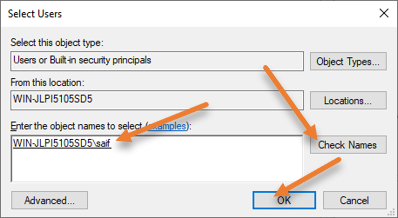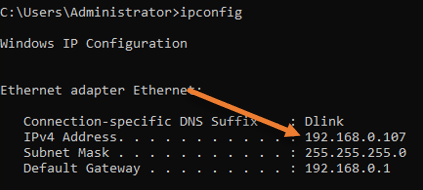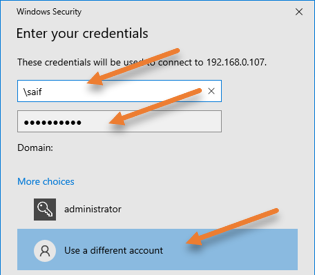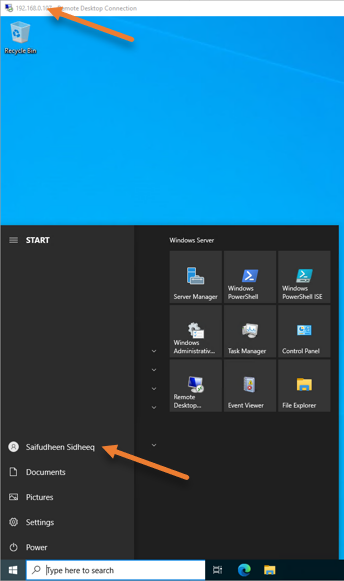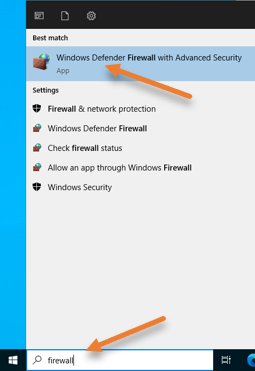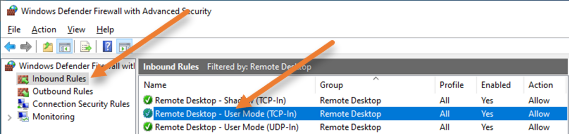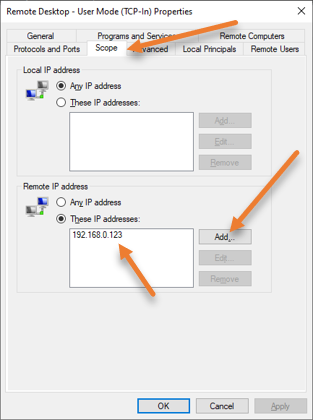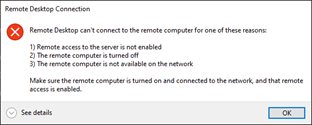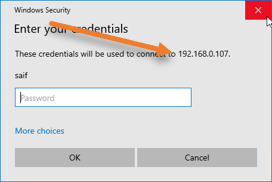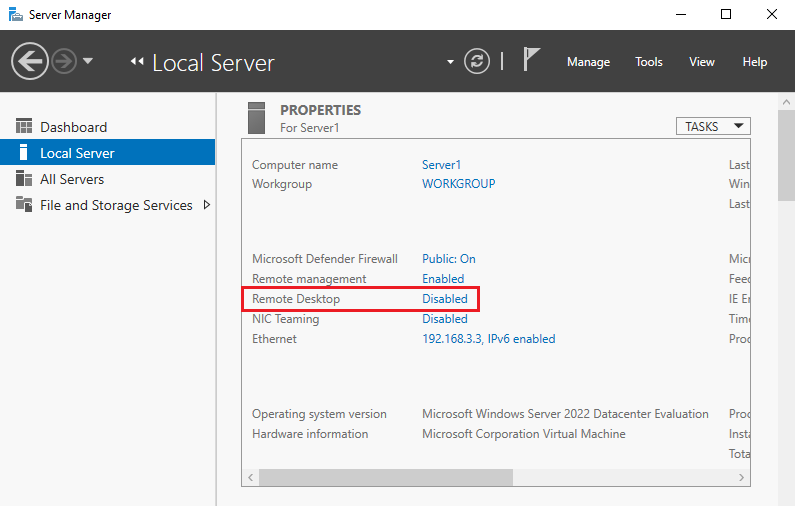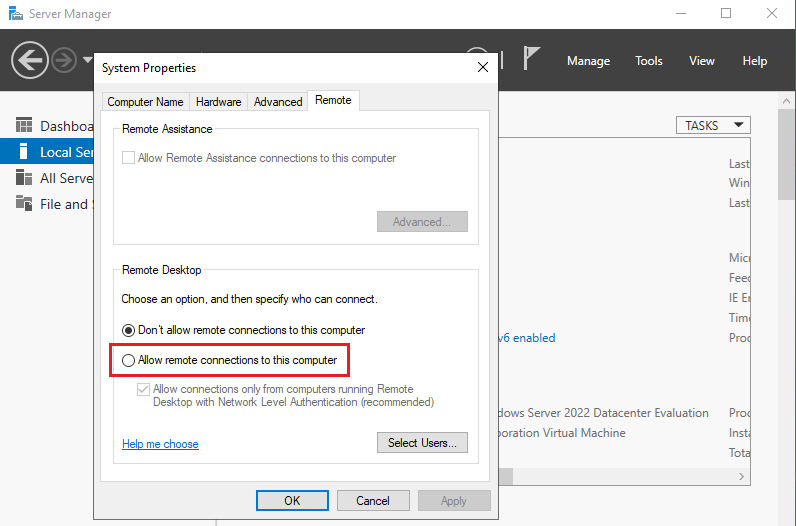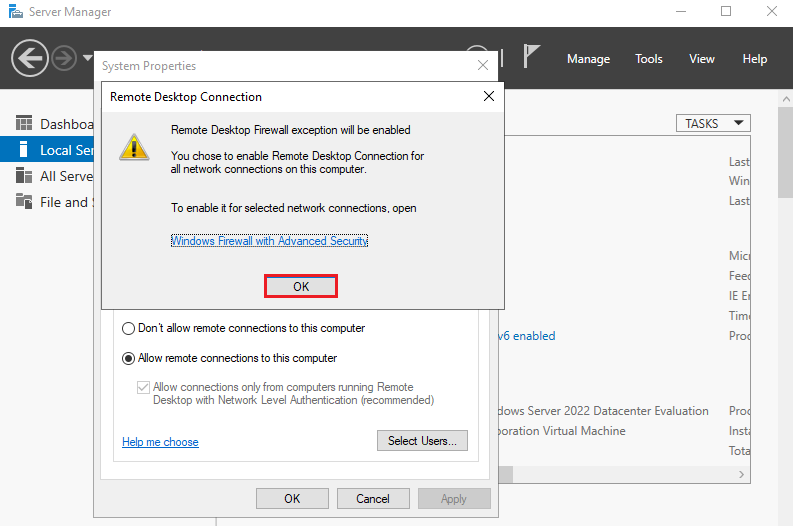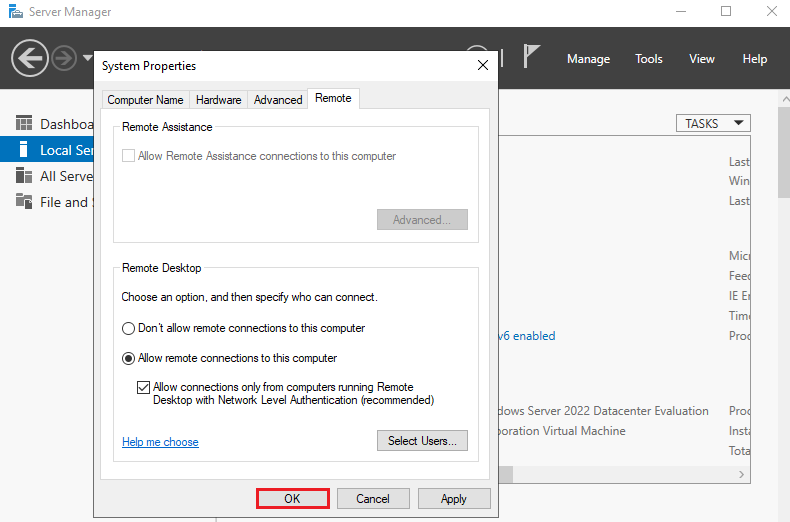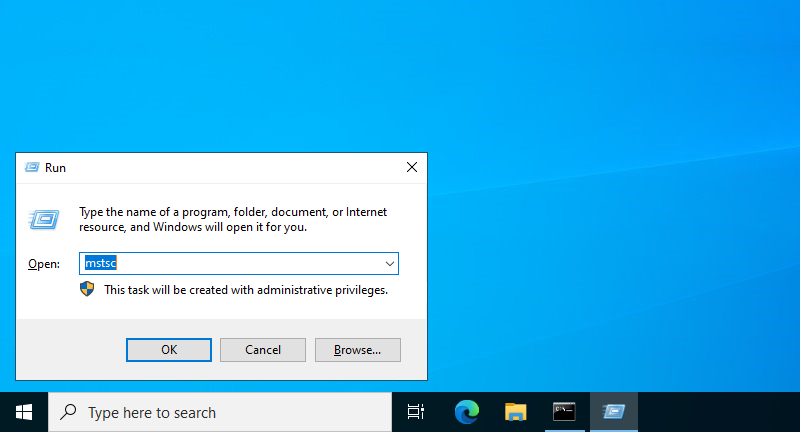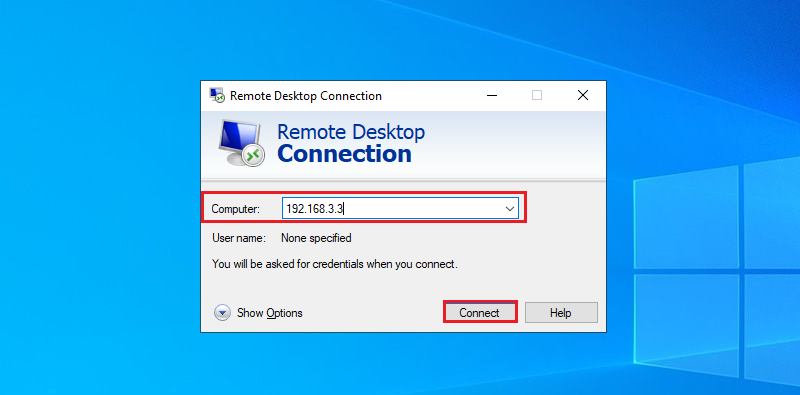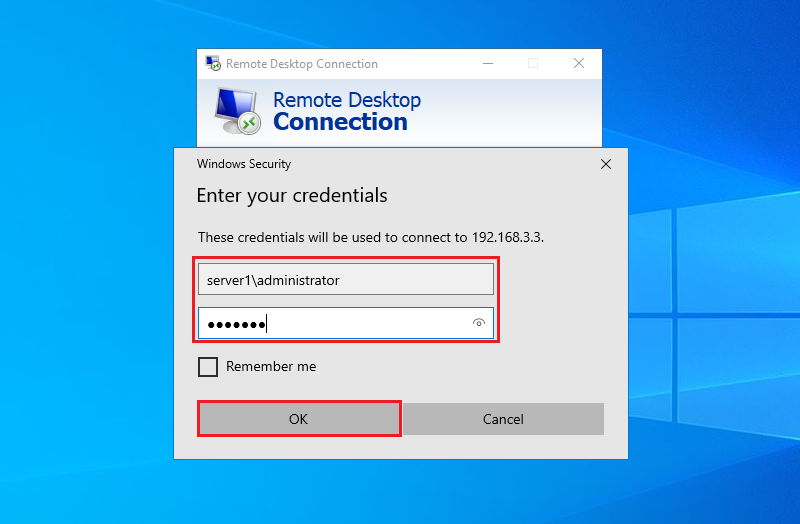В первую очередь требуется установить ОС Windows Server 2022. В данной инструкции у нас она уже установлена на виртуальной машине.
Минимальные требования:
- 64-разрядный процессор с тактовой частотой 1,4 ГГц.
- ОЗУ 512 МБ (2 ГБ для варианта установки Сервер с рабочим столом).
- Диск 32 ГБ.
- Доступ к интернету..
Бесплатный сервер 1С для подписчиков нашего telegram-канала !
После запуска Windows Server 2022, мы устанавливаем роли для настройки терминального сервера и шлюза удаленных рабочих столов.
Заходим в Диспетчер серверов → добавить роли и компоненты.
В оснастке Мастер добавления ролей и компонентов:
- Тип установки — установка ролей и компонентов.
- Роли сервера — службы удаленных рабочих столов.
Добавляем роли на сервере:
- Тип установки — Установка ролей или компонентов.
- Выбор сервера — Выбираем наш текущий сервер.
- Роли сервера — Службы удаленных рабочих столов.
- Службы ролей — Лицензирование удаленных рабочих столов, шлюз удаленных рабочих столов.
Подтверждаем установку компонентов и нажимаем Установить. Перезагружаем сервер.
Настройка сервера лицензирования
Заходим в Диспетчер серверов → Средства → Remote Desktop Services → Диспетчер лицензирования удаленных рабочих столов.
В диспетчере нажимаем ПКМ на наш сервер и выбираем Активировать сервер.
Попадаем в Мастер активации сервера, выбираем метод подключения Авто, вводим свои данные и нажимаем Далее.
В следующем пункте вводим Сведения об организации и нажимаем Далее.
Завершение работы мастера активации сервера выполняется с поставленной галочкой Запустить мастер установки лицензий чтобы попасть в оснастку установки лицензий.
В мастере установки лицензий появятся параметры сервера лицензирования, жмём Далее.
Лицензию выбираем в зависимости от того, какая у вас имеется.
Есть следующие типы лицензии:
- Пакет лицензий (в розницу).
- Соглашение Open License.
- Соглашение Select License.
- Соглашение Enterprise Agreement.
- Соглашение Campus Agreement.
- Соглашение School Agreement.
- Лицензионное соглашение постановщика услуг.
- Другое соглашение.
- Лицензия Select Plus.
В нашем случае мы выбираем Соглашение Enterprise Agreement.
- Выбираем версию продукта Windows Server 2022.
- Тип лицензии — Клиентская лицензия служб удаленных рабочих столов на устройство.
- Количество ставим в зависимости от приобретенной вами лицензией. В нашем случае мы активируем на 10 устройств.
В завершение установки осталось выполнить добавление групповых политик, для этого нажимаем Win+R (или ПКМ по меню Пуск и выбираем Выполнить).
В окне Выполнить вводим gpedit.msc и нажимаем ОК.
Попадаем в Редактор локальной групповой политики. Здесь требуется править две записи. Для того, чтобы указать сервер лицензирования, мы переходим в пункт: Конфигурация компьютера → Административные шаблоны → Компоненты Windows → Служба удаленных рабочих столов → Узел сеансов удаленных рабочих столов → Лицензирование → Использовать указанные серверы лицензирования удаленных рабочих столов>.
Включаем данную политику и вводим требуемый сервер лицензирования. В нашем случае мы будем ссылаться на свой локальный сервер 127.0.0.1 и применяем настройку.

Рисунок 1 — Настройка сервера лицензирования
Для второго пункта мы переходи по следующему пути: Конфигурация компьютера → Административные шаблоны → Компоненты Windows → Служба удаленных рабочих столов → Узел сеансов удаленных рабочих столов → Лицензирование → Задать режим лицензирования удаленных рабочих столов.
Включаем политику и указываем режим лицензирования, в нашем случае мы активируем на устройство и применяем настройку.
Далее обновляем групповую политику. Для этого открываем строку Выполнить посредством нажатия комбинации Win+R, вводим команду gpupdate /force, жмём Enter.
Настройка по установке лицензий прошла успешно, далее мы настраиваем шлюз удаленных рабочих столов.
Настройка шлюза удаленных рабочих столов
Шлюз удаленных рабочих столов — это сервис-посредник между клиентами из внешней сети и сеансов внутренней сети, обеспечивает безопасный обмен данными между ними и прослушивает порт 443.
Заходим в Диспетчер серверов → Средства → Remote Desktop Services → Диспетчер шлюза удаленных рабочих столов. Нажимаем ПКМ по папке Политики и выбираем Создание новых политик авторизации. Откроется Мастер создания новых политик авторизации.
Далее выбираем следующие пункты:
- Политики авторизации — Создать политику авторизации подключений к удаленным рабочим столам и авторизации ресурсов удаленных рабочих столов.
- Политика авторизации подключений — пишем наименование политики (в нашем случае Users).
- Требования — выбираем членство в группе для пользователей или компьютеров, которые смогут подключаться к серверу (в нашем случае, мы добавили группу пользователей Пользователи удаленного рабочего стола и Администраторы).
- Перенаправление устройств — выбираем, что требуется перенаправить (мы выбрали Включить перенаправление устройств для всех клиентских устройств).
- Время ожидания сеанса — по умолчанию.
- Сводка по политике авторизации подключений к RD — параметры которые будут созданы в данной политике.
- Политика авторизации ресурсов — пишем наименование политики (в нашем случае TS).
- Группы пользователей — выбираем членство в группе для пользователей или компьютеров, которые смогут подключаться к серверу (в нашем случае, мы добавили группу пользователей Пользователи удаленного рабочего стола и Администраторы).
- Сетевой ресурс — можем настроить группу терминальных серверов, куда можно подключиться, выберем Разрешить подключение пользователей к любому ресурсу (компьютеру).
- Разрешенные порты — если настроен нестандартный порт, то в этом пункте можно это указать, выбираем Разрешить подключение только к порту 3389.
- Сводка по политике авторизации ресурсов RD — параметры которые будут созданы в данной политике.
На данном этапе мы завершили настройку шлюза удаленных рабочих столов, за исключением установки сертификата.
Для того, чтобы установить сертификат на шлюз удаленных рабочих столов, мы воспользуемся утилитой win-acme.
Установка сертификата на шлюз удаленных рабочих столов через Let’s Encrypt
Скачиваем программу win-acme.
Копируем в папку C:\Scripts\win-acme.
Создаем 2 bat-файла:
Файл C:\Scripts\win-acme\Register.bat:
@echo off
rem powershell.exe
:: Ввод данных:
set /p commonname_Data="Enter Domain name(exampe : v0162.esit.info) : "
powershell -ExecutionPolicy Bypass -NoLogo -NoProfile -Command "Get-WebBinding | Remove-WebBinding"
powershell -ExecutionPolicy Bypass -NoLogo -NoProfile -Command "New-WebBinding -Name 'Default Web Site' -Port 443 -Protocol https -SslFlags 0 -IPAddress "*" -HostHeader "*" "
powershell -ExecutionPolicy Bypass -NoLogo -NoProfile -Command "New-WebBinding -Name 'Default Web Site' -Port 80 -Protocol http -IPAddress "*" -HostHeader "*" "
powershell -ExecutionPolicy Bypass -NoLogo -NoProfile -Command "Set-WebBinding -Name 'Default Web Site' -BindingInformation "*:443:*" -PropertyName HostHeader -Value '%commonname_Data%'"
powershell -ExecutionPolicy Bypass -NoLogo -NoProfile -Command "Set-WebBinding -Name 'Default Web Site' -BindingInformation "*:80:*" -PropertyName HostHeader -Value '%commonname_Data%'"
@echo on
"C:\Scripts\win-acme\wacs.exe" --installation script --target iissite --siteid 1 --commonname %commonname_Data% --emailaddress admin@admin --accepttos --script "./scripts/PSScript.bat" --scriptparameters "./scripts/ImportRDGateway.ps1 {5}"
Файл C:\Scripts\win-acme\Scripts\PSScript.bat:
powershell.exe -ExecutionPolicy RemoteSigned -File %*
- После этого запускаем C:\Scripts\win-acme\Register.bat.
- Вводим домен на котором находится наш шлюз удаленных рабочих столов.
- Если всё получилось, то в оснастке шлюза удаленных рабочих столов должен появится созданный сертификат, а в консоли — готовый результат.
Подключение пользователей
Следующем этапом мы создаем пользователей для подключение к удаленному рабочему столу через шлюз удаленных рабочих столов.
Вводим требуемые поля: пользователь и пароль.
- В меню пуск находим оснастку Управление компьютером.
- Нажимаем папку Локальные пользователи.
- Выбираем папку Пользователи, нажимаем ПКМ → Новый пользователь.
Создаем нового пользователя, убираем срок действия пароля (если нужно) и добавляем его в группу Пользователи удаленного рабочего стола, для этого заходим в Панель управления → Система → Настройка удаленного рабочего стола → Выбрать пользователей → Добавить.
Добавляем созданных пользователей, после чего подключаемся к серверу.
На машине, с которой будем подключаться к серверу, ищем утилиту Подключение к удаленному рабочему столу на Windows 10 она находится по следующему расположению: Пуск → Стандартные → Windows → Подключение к удаленному рабочему столу.
В открытом окне вводим имя нашего сервера или локальный ip-адрес. В нашему случае имя сервера EFSOL-IT. Пользователя указываем, которого создали (EFSOL-IT\user001).
Далее, чтобы указать адрес шлюза удаленных рабочих столов, переходим во вкладку Дополнительно нажимаем Параметры вводим в окне Имя сервера.
Нажимаем ОК → Подключить.
При подключении к удаленному рабочему столу может появиться сообщение о сертификате, мы на него соглашаемся.
Установка терминального сервера произведена и шлюз удаленных рабочих столов успешно настроен.
Нужна помощь? Настройки Windows Server и обслуживание серверов мы осуществляем в рамках услуги ИТ-аутсорсинг. Также возможны разовые проектные работы.
When you install the windows server 2022, the next thing you would want to do is to manage the operating system remotely. For that, we could use something called Remote desktop in Windows.
RDP provides remote desktop access to the windows machine over port 3389. This blog post will configure RDP access on windows server 2022 for both administrators and local users.
After which, we will test the connectivity from different machines.
You need to keep in mind that we will use RDP in the Windows server 2022 to manage other services in the server, and it will not act as an RDP server where multiple users can log in. By default, the windows server would allow only two concurrent RDP sessions to the server.
To allow multiple sessions to RDP, you need to have an RDP license to allow more than two sessions.
After enabling the RDP we will restrict the access to a local user. We will further secure the access on the windows server firewall to allow RDP access to only specific IPs. This will be useful when you expose the Windows Server to the public internet.
Create local users.
The server I have installed is brand new and doesn’t have any other users apart from the Administrator. When you allow RDP access to the users, it is best to create a specific user and allow access to them, even when the user is an admin.
That way, you can track the activities done by the users when they RDP into the machine. If you allow RDP access to the Administrator, there are chances that the administrator account is shared among multiple server admins. And if any of the admins mess up some services, it will be hard to find who did it. So it is best to create a specific account for each individual.
Open Computer management.
Start-> Server manager->Tools->Computer management.
Expand Local Users and Groups-> Users-> Right-click New user..
Fill in the details for the new user and click on Create.
I have unchecked the option that says user must change password at next logon.
To enable RDP services, go back to the server manager, and click on Local Server on the left side.
You can see that the remote desktop service is disabled, which is the default configuration.
Click on Disabled on the Remote desktop.
Select the option that says Allow remote connections to this computer. You will get a security warning that says, “Remote desktop firewall exception will be enabled”. This means that after this service is enabled, it will open port 3389 on the windows server firewall side to allow all the users from outside. We will further restrict this later on. For now, click on Ok on the warning.
Restrict to Specific users.
Just below, Allow remote connections to this computer, and click on Select users. Here we can allow the RDP connections to specific users. We will enable RDP access to the newly created User plus the Administrator in our case.
You can see, Administrator user is already there. You can either keep it or remove it, depending on your requirement.
Click on Add.
Enter the username in the object name field that we defined and click on Check names.
It will detect the username on this local server, and you can now click on Ok.
Click ok on other windows as well.
Get the IP address of the server.
We just enabled RDP access to the specific user, and you may now get the machine’s IP address by going into the below.
Start-> Search CMD-> And select command prompt
In the command prompt window, type ipconfig. It will show you the IP address of the Windows server.
Test the connection.
You can now RDP into the server from a different machine.
From another machine, open up the RDP application.
In the computer field, enter the IP address of the windows server where we enabled the RDP access.
Note: You need to ensure the network reachability between the machines.
You will be asked to enter the password and click on more choices.
Choose Use a different account.
If you know the domain name, enter it and \username.
If you are not aware of the domain, you may type \username and then the password.
Click on ok.
If you get a security warning, say yes.
As you can see, I could get into the RDP just fine.
Restrict RDP access to specific IP.
To tighten the security, it is best to allow RDP access to a specific IP or a subnet to ensure only those who are part of the IP/Subnet should be able to get into the server.
I have two machines, one with the IP address of 192.168.0.123 and the second with 192.168.0.162. We will allow RDP access to only an IP address that ends with 123.
Access Windows advanced firewall.
In Start -> Search for the firewall.
Open ‘Windows Defender Firewall with Advanced security‘.
Select inbound rules.
I have filtered the rules with the Remote Desktop. You can see enabled rules with the green tick mark.
The rule that was enabled for RDP access is Remote Desktop – User Mode (TCP-In).
Double click on the rule, or right-click and click on Properties.
In the properties, choose a scope tab.
Under the remote IP address, you may add the source IP address you want to allow for RDP access, 192.168.0.123.
If you want to allow access to the entire network subnet, you can also add a subnet, for example, 192.168.0.0/24, if you wish.
And click on Ok.
You can further fine-tune the rule in such a way that only specific users should be allowed to connect (In the Remote users tab). And if your machine is part of the domain, you can even restrict access to specific computers in the domain by going into the Remote computers tab.
Test the RDP connection again.
To test the RDP access to the server, From the machine 192.168.0.162 try to do the RDP.
As you can see, I got an error message, and I can’t get into the RDP right now.
However, the machine’s IP address ending with 123 prompted for a password, and I was able to log in.
Check the logs.
I have enabled the logs for this troubleshooting.
From the logs, you can see that the machine with the IP address ending with 162 kept trying, and the server was dropping the traffic as per the firewall policy.
Similarly, the connection from the machine IP address 192.168.0.123 was allowed straight away and we were able to RDP into the machine.
Удаленный рабочий стол (RDP) является важным инструментом в администрировании серверов Windows. С его помощью вы можете удаленно управлять сервером, не присутствуя физически на месте. В Windows Server 2022 настройка RDP может показаться сложной задачей, но на самом деле с ее помощью вы сможете обеспечить более гибкое и удобное управление сервером.
В этой статье мы рассмотрим пошаговое руководство по настройке RDP на Windows Server 2022. Мы начнем с установки компонента RDP и настроим его параметры для безопасности и улучшения производительности. Затем расскажем как создать пользователей с правами доступа к удаленному рабочему столу и настроить группу пользователей, имеющую доступ к удаленному подключению.
Это руководство будет полезно тем, кто ранее не работал с Windows Server 2022 или имел ограниченный опыт использования RDP. С помощью данного руководства вы сможете настроить RDP на своем сервере и начать использовать его для удаленного управления, обеспечивая безопасность и удобство.
Содержание
- Установка Windows Server 2022
- Предварительные требования и подготовка к установке
- Проверьте системные требования
- Получите доступ к серверу
- Обновите операционную систему
- Настройте брандмауэр и сетевые настройки
- Создайте административную учетную запись
- Установка Windows Server 2022 на сервер
- Настройка RDP доступа на Windows Server 2022
- Проверка состояния RDP службы
- Проверка состояния RDP службы с помощью командной строки
- Проверка состояния RDP службы через «Удаленный рабочий стол»
- Проверка состояния RDP службы через «Управление сервером»
Установка Windows Server 2022
Установка Windows Server 2022 — первый шаг для начала настройки RDP на сервере. Для установки ОС выполните следующие действия:
- Подготовьте загрузочный носитель с Windows Server 2022. Вы можете использовать DVD, USB-флешку или образ ISO.
- Подключите загрузочный носитель к серверу и перезагрузите его.
- Выберите язык установки, формат времени, место установки и другие настройки, а затем нажмите «Далее».
- Примите лицензионное соглашение, выбрав соответствующий пункт и нажав «Далее».
- Выберите тип установки. Рекомендуется выбрать «Пользовательские: только Windows» для выбора собственных настроек.
- Выберите диск для установки Windows Server 2022 и нажмите «Далее».
- Подождите, пока процесс установки завершится. Это может занять некоторое время.
- После завершения установки сервер автоматически перезагрузится.
- Задайте пароль администратора и выполните начальную настройку операционной системы.
- После завершения настройки можно приступать к дальнейшей настройке сервера и установке необходимых компонентов, включая RDP.
После выполнения этих шагов Windows Server 2022 будет установлена и готова к дальнейшей настройке и установке RDP.
Предварительные требования и подготовка к установке
Перед началом настройки RDP на Windows Server 2022 необходимо выполнить ряд предварительных требований и подготовительных действий. Эти шаги помогут гарантировать успешную установку и настройку удалённого рабочего стола.
Проверьте системные требования
Первым шагом перед установкой RDP на Windows Server 2022 является проверка системных требований. Убедитесь, что ваш сервер соответствует следующим минимальным требованиям:
- Процессор: 1.4 ГГц 64-битный процессор
- Оперативная память: 2 ГБ или больше
- Свободное место на жестком диске: 32 ГБ или больше
- Сетевой адаптер: сетевая карта с поддержкой 1 Гб/с или более
Получите доступ к серверу
Для установки и настройки RDP на Windows Server 2022 вам понадобится доступ к самому серверу. Это может быть физический сервер, виртуальная машина или облачный экземпляр сервера, в зависимости от вашего конкретного случая.
Убедитесь, что вы имеете права для установки и настройки программного обеспечения на сервере. Обратитесь к администратору сервера или провайдеру услуг хостинга, если вам необходимо получить соответствующие права доступа.
Обновите операционную систему
Для гарантии совместимости и безопасности рекомендуется обновить операционную систему до последней версии. Установите все рекомендуемые обновления и патчи безопасности до установки RDP.
Обновление операционной системы поможет исправить известные ошибки, улучшить производительность системы и защитить сервер от потенциальных угроз безопасности.
Настройте брандмауэр и сетевые настройки
Перед установкой RDP убедитесь, что на сервере настроены соответствующие брандмауэрные правила и сетевые настройки.
Установите и настройте правила брандмауэра, чтобы разрешить входящие и исходящие подключения к порту 3389, который используется для RDP. Убедитесь, что сервер имеет уникальный IP-адрес и настроенные сетевые параметры.
Создайте административную учетную запись
Для установки и настройки RDP на Windows Server 2022 необходимо иметь административную учетную запись.
Убедитесь, что у вас есть административные права и создайте учетную запись администратора, если еще не сделали этого. Административная учетная запись позволит вам получить полный доступ к серверу и производить все необходимые настройки.
Не забудьте установить надежный пароль для административной учетной записи и обеспечить защиту доступа к серверу.
Следуя приведенным выше рекомендациям, вы будете готовы к установке и настройке RDP на Windows Server 2022. Перейдите к следующему разделу, чтобы узнать подробнее о самом процессе установки и настройки.
Установка Windows Server 2022 на сервер
- Выберите способ установки.
Для установки Windows Server 2022 на сервер у вас есть два основных варианта:
- Установка с использованием загрузочного диска или USB-флеш-накопителя.
- Установка через сеть с использованием службы развертывания Windows или службы Windows Preinstallation Environment (Windows PE).
Выберите наиболее удобный для вас способ и продолжайте.
- Подготовьте сервер для установки.
Перед установкой Windows Server 2022 необходимо убедиться, что ваш сервер готов к этому:
- Проверьте, что все необходимые аппаратные требования выполнены.
- Сделайте резервную копию данных, которые могут быть потеряны в процессе установки.
- Убедитесь, что вы имеете все необходимые лицензии и ключи активации операционной системы.
- Запустите установку Windows Server 2022.
Выполните следующие шаги, чтобы начать установку:
- Вставьте загрузочный диск или подключите USB-флеш-накопитель к серверу.
- Перезагрузите сервер и выполните загрузку с установочного носителя.
- Выберите нужные параметры установки, такие как язык, регион и раскладку клавиатуры.
- Примите лицензионное соглашение и выберите, какую версию Windows Server 2022 вы хотите установить.
- Выберите диск или раздел для установки операционной системы.
- Дождитесь завершения процесса установки.
- Настройте операционную систему.
После установки Windows Server 2022 на сервер вам нужно будет выполнить несколько настроек:
- Установите пароль для учетной записи администратора.
- Выберите имя компьютера и настройте сетевое подключение.
- Установите необходимые обновления для операционной системы.
- Настройте безопасность сервера и другие важные параметры.
После этого ваш сервер будет готов к использованию с установленной операционной системой Windows Server 2022.
Настройка RDP доступа на Windows Server 2022
Удаленный рабочий стол (RDP) предоставляет возможность подключаться к удаленному серверу и управлять им со своего компьютера. Это очень удобно в случаях, когда вы хотите получить доступ к серверу без необходимости физического присутствия возле него. В Windows Server 2022 настраивать RDP доступ можно следующим образом:
- Установите или обновите службу RDP.
- Настройте правила брандмауэра для разрешения входящих RDP соединений.
- Создайте пользователя RDP и назначьте ему права доступа.
- Настройте порт, через который будет осуществляться RDP подключение.
Шаг 1: Установка или обновление службы RDP
Первым шагом необходимо убедиться, что на вашем сервере установлена служба RDP или обновить ее до последней версии. Проверить наличие службы RDP можно в «Управлении сервером». Если служба отсутствует, установите ее с помощью менеджера сервера.
Шаг 2: Настройка правил брандмауэра
Для разрешения входящих RDP соединений необходимо настроить правила брандмауэра. Откройте «Настройки безопасности Windows» и выберите «Брандмауэр и защита от вторжений». Разрешите входящие соединения через порт, который будет использоваться для RDP доступа.
Шаг 3: Создание пользователя RDP
Создайте пользователя, которому будет назначен RDP доступ. Это можно выполнить в «Управлении пользователями». Убедитесь, что у этого пользователя есть достаточные права для подключения к удаленному рабочему столу через RDP.
Шаг 4: Настройка порта RDP
По умолчанию, RDP использует порт 3389. Однако, для повышения безопасности можно настроить другой порт. Это можно сделать в настройках службы RDP. Укажите новый порт и сохраните настройки.
После выполнения этих шагов, RDP доступ должен быть настроен на вашем Windows Server 2022. Теперь вы можете удаленно подключаться к серверу с помощью любого RDP клиента, используя IP-адрес сервера и учетные данные пользователя RDP.
Проверка состояния RDP службы
Прежде чем начинать настройку RDP на Windows Server 2022, необходимо проверить состояние RDP службы на сервере. В этом разделе мы рассмотрим несколько способов проверки состояния RDP службы.
Проверка состояния RDP службы с помощью командной строки
- Откройте командную строку, набрав «cmd» в поле поиска Windows.
- Введите команду sc query termservice и нажмите клавишу Enter.
- В результате выполнения команды вы увидите информацию о состоянии службы. Если состояние службы отображается как «RUNNING» (запущено), это означает, что RDP служба работает корректно.
Проверка состояния RDP службы через «Удаленный рабочий стол»
- На локальном компьютере откройте «Удаленный рабочий стол».
- Введите IP-адрес или имя сервера, на который нужно подключиться, и нажмите «Подключиться».
- Если подключение прошло успешно и вы видите экран «Удаленный рабочий стол», то RDP служба работает корректно.
Проверка состояния RDP службы через «Управление сервером»
- Откройте «Управление сервером» на сервере, нажав правой кнопкой мыши по кнопке «Пуск» и выбрав соответствующий пункт меню.
- В окне «Управление сервером» выберите раздел «Удаленный рабочий стол» в левой панели.
- Нажмите на кнопку «Проверить» в правой части окна.
- В результате выполнения проверки вы увидите информацию о состоянии RDP службы. Если состояние службы отображается как «Работает» или «Включено», это означает, что RDP служба работает корректно.
Проверка состояния RDP службы важна перед началом настройки, чтобы удостовериться, что она работает исправно. Если вы столкнулись с проблемами, связанными с RDP службой, рекомендуется обратиться к документации Microsoft или к соответствующей поддержке.
The RDS Web Client is a Web Based HTML5 client that comes as add-on for the Remote Desktop Web Services. The Web Client Version was introduced with Windows 2016 server. Although it is been shipped with Windows Servers we need to install it using powershell. It is not available as a role with Remote Desktop Services where it is an add-on that we need to install using Powershell with few commands. Let us start installing Remote Desktop Web Client 2022 on Windows Server 2022.
Prerequisites
You already have RD Deployment that has an RD Gateway, RD Connection Broker and RD Web Access, all running on Windows Server 2022
Your RD Gateway and RD Web Access are configured with public trusted certificate
The RD deployment should NOT be configured to use per-device license. It still works but all your licenses will be consumed.
Deploy Remote Desktop Web Client
- In your RD Web Access server open Powershell with administrative access (Run as Administrator). Then go ahead with the commands one by one.
- Update the PowerShellGet module
Install-Module -Name PowerShellGet –Force
- Restart your powershell to take this update effect.
- Run the below command which will install Remote Desktop web client management
Install-Module -Name RDWebClientManagement
- Run below command to download the latest version of Remote Desktop Web Client.
Install-RDWebClientPackage
- And you need to accept the License Terms. Type Y and press enter.
- You now need to configure the SSL certificate that has been used in your RD Connection Broker server.
Import-RDWebClientBrokerCert <.cer file path>
- Run below cmdlet to publish your Remote Desktop Web Client.
Publish-RDWebClientPackage -Type Production –Latest
Just type ‘webclient’ after ‘/RDWeb/’ and you can see your amazing HTML5 web client for your RD Web Access. Example like the below URL,
https://yourrdwebaccess.com/RDWeb/webclient
If you want to deploy as a test you can do it with changing the type to test on the publish cmdlet.
Publish-RDWebClientPackage -Type Test –Latest
And you can access like the example URL below.
https://yourrdwebaccess.com/RDWeb/webclient-test
Remote Desktop Web Client Login screen:
Remote Desktop Web Client After Login screen:
The Web Client works really cool if you have configured properly and your browser has HTML5 support. Note, most popular browsers have support with HTML5 hence no worries. If you click published Apps they are launched within the browser window with choice of full screen option.
Remote Desktop Protocol is a proprietary protocol developed by Microsoft it provides a user can connect to another computer. This step-by-step tutorial covers how to enable Remote Desktop Protocol (RDP) on Windows Server 2022.
Table of Contents
- Enable Remote Desktop to connect to the Server from other Computers
- Connect to Remote Desktop session from Client OS.
Server Demo environment
- Computer Name: server1
- Operating System: Windows Server 2022 Datacenter
- IP Address: 192.168.3.3
Enable Remote Desktop to connect to the Server from other Computers
The default port number of Remote Desktop Protocol is 3389, Remote desktop service is disabled by default. To enable Remote Desktop in Windows Server 2022, you need to log in with a local administrator account to make the changes.
1. Open Server Manager, click on Local Server and Click on Disabled for Remote Desktop section.
2. Select Allow remote connections to this computer.
3. The message that Firewall exception for Remote desktop is enabled, Click on OK.
4. Ensure the option Allow connections only from computers running Remote Desktop with Network Level Authentication is enabled and click OK.
Connect to Remote Desktop session from Client OS.
Make sure the client and the server are on the same network.
Client Demo environment
- Computer Name: server2
- Operating System: Windows Server 2022 Datacenter
- IP Address: 192.168.3.4
5. Right-click the Windows icon and open run and input mstsc and Click OK
6. Enter the Hostname or IP address you’d like to connect to. In this tutorial, we use the IP address for connecting.
- Computer: 192.168.3.3
7. Enter the Username and Password of the remote server and click OK.
- User Name: server1\administrator
- Password: *******
8. Click Yes.