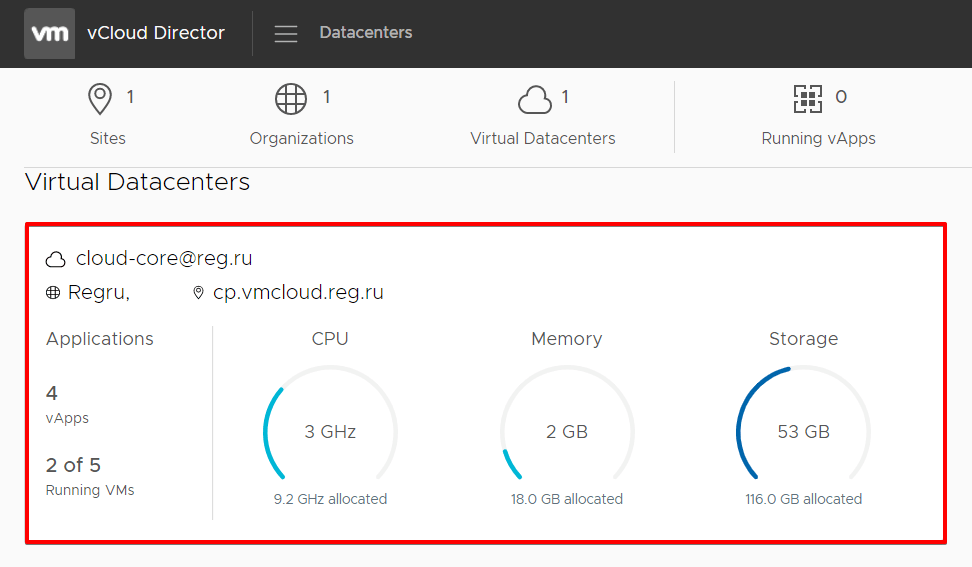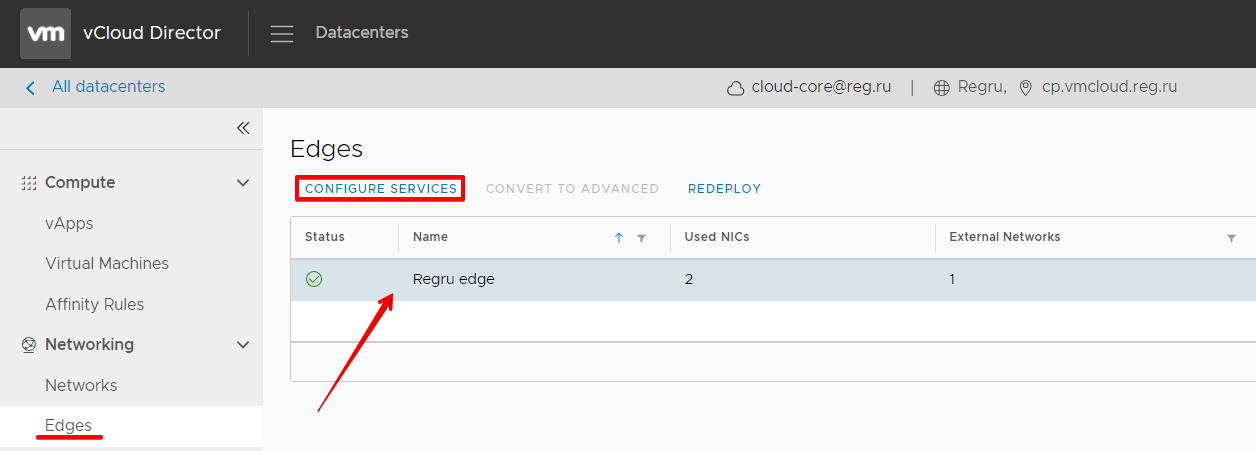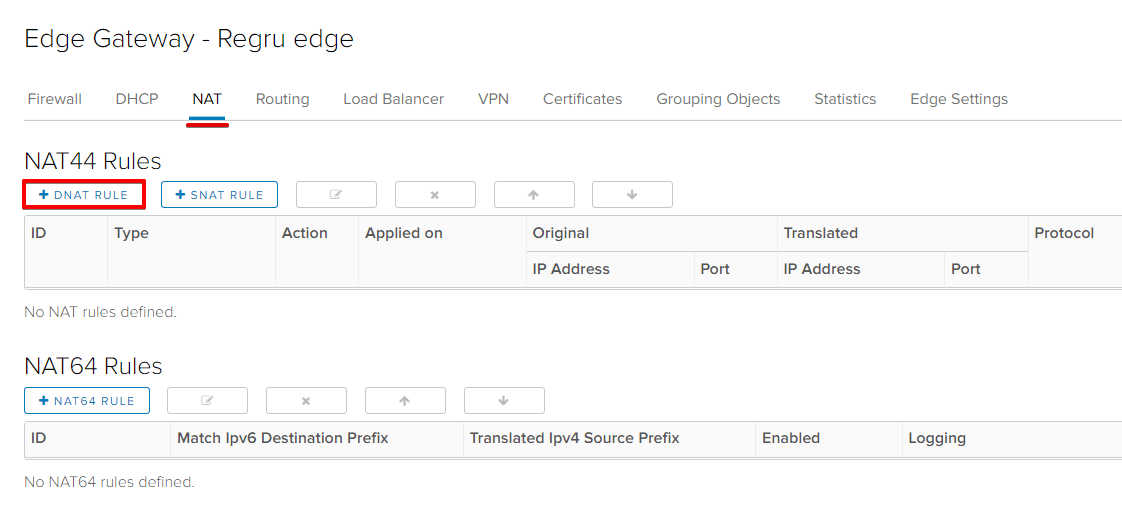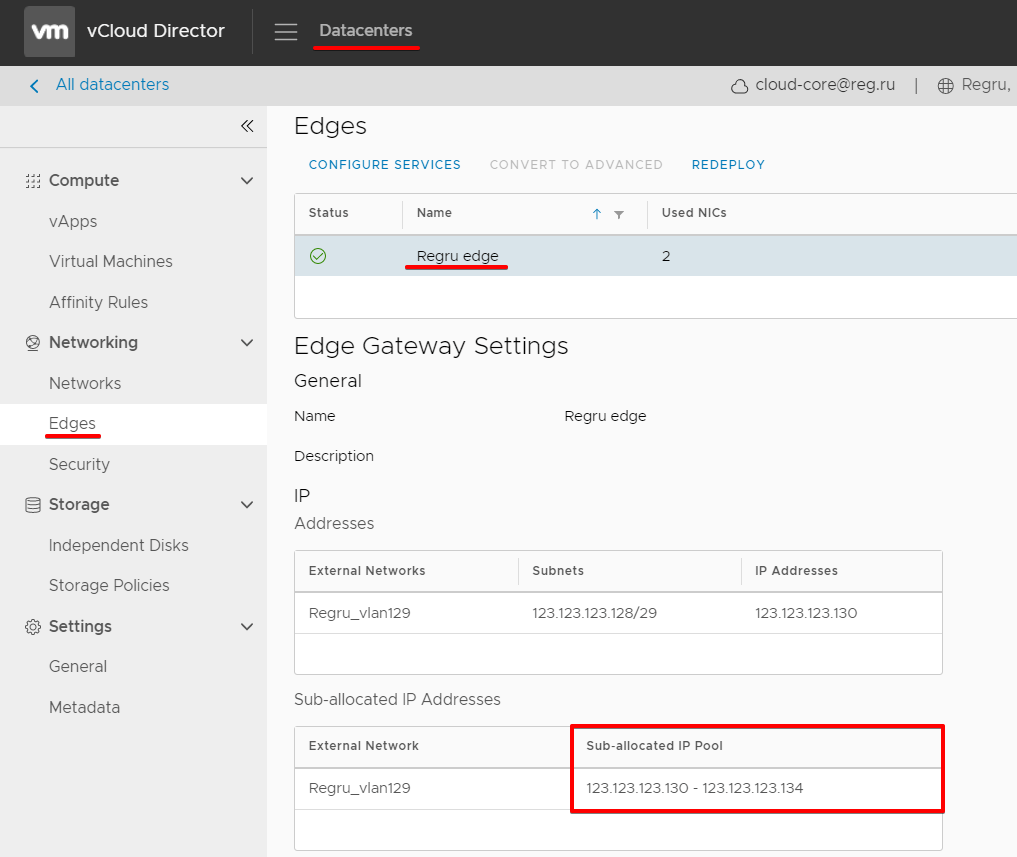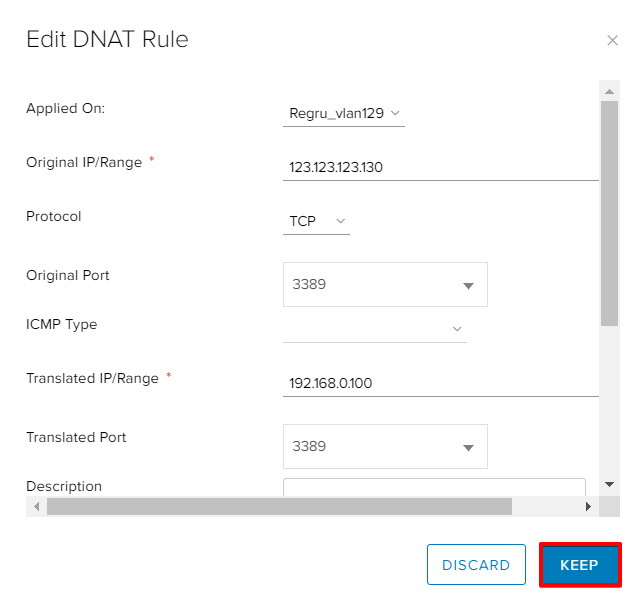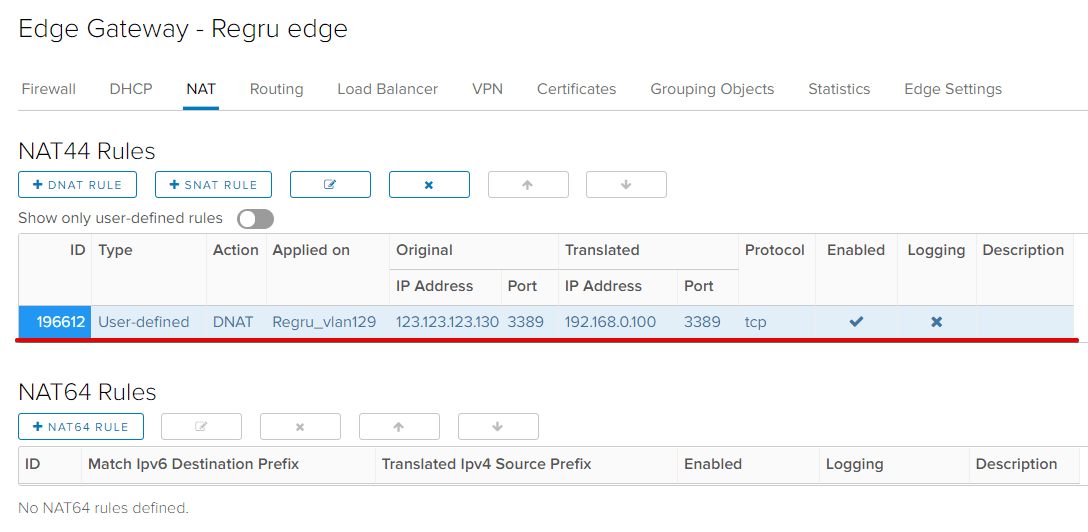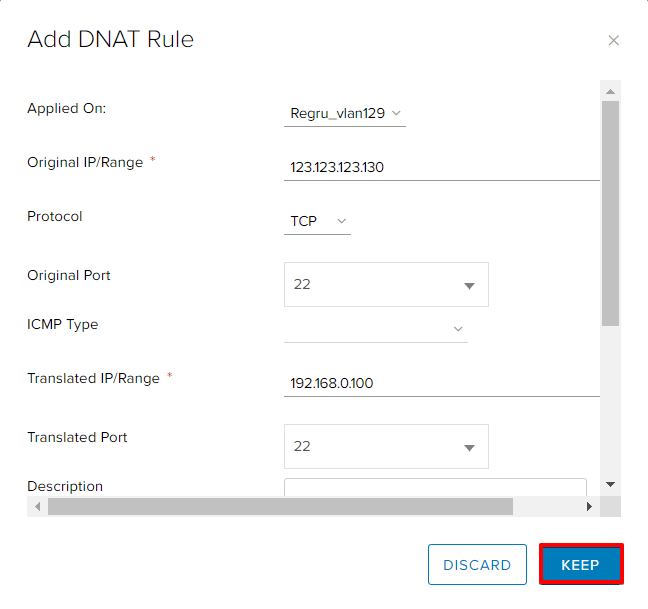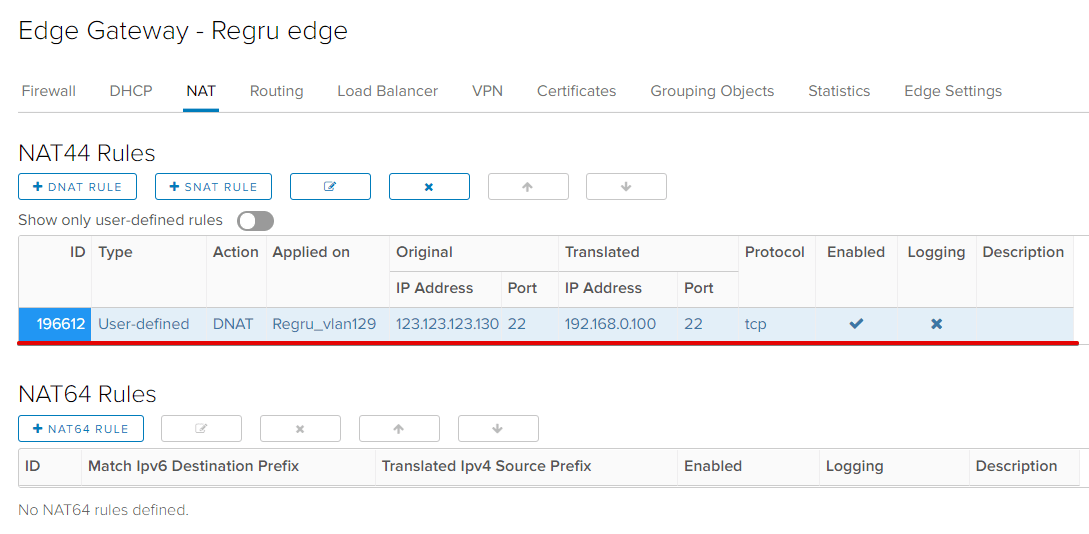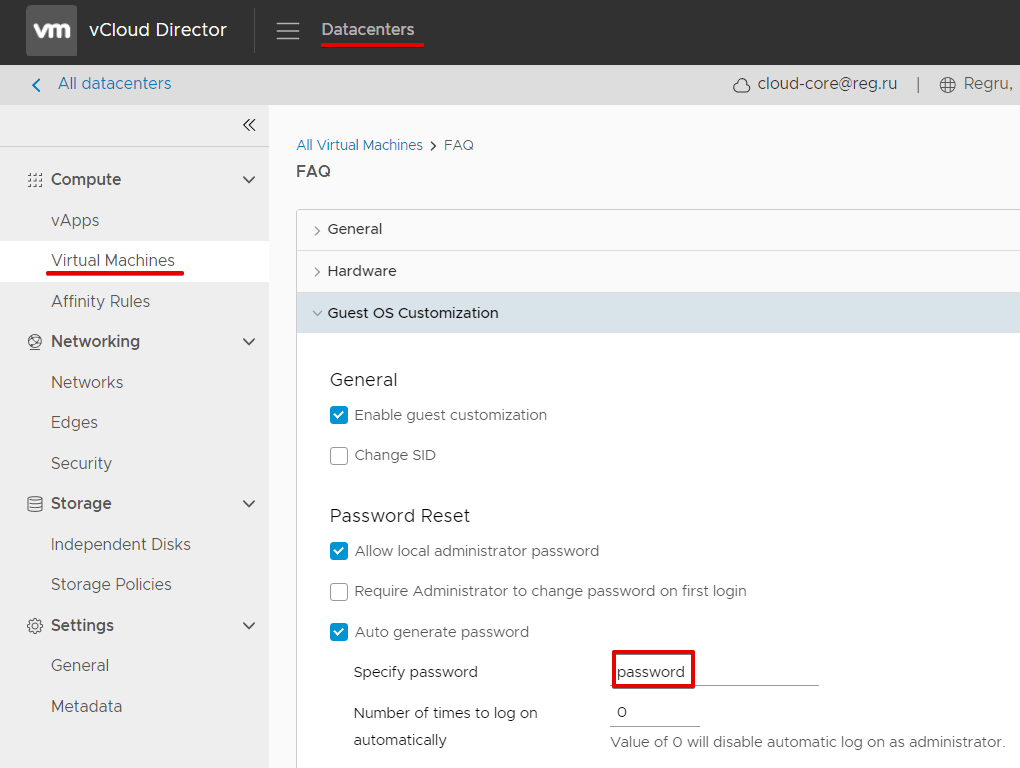Как подключиться к виртуальной машине в VMware vCloud Director? Сначала нужно настроить доступ к ней через механизм NAT. Он преобразовывает скрытые локальные IP-адреса сети во внешние.
Настройка доступа к виртуальной машине зависит от того, какую операционную систему вы на неё установили:
- для операционных систем Windows нужно настроить доступ по RDP;
- для ОС Linux нужен доступ по SSH.
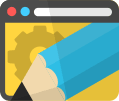
Настройка доступа к виртуальной машине по RDP
Для настройки доступа по RDP (Remote Desktop Protocol) нужно открыть порт 3389 через NAT.
-
1.
Войдите в панель управления виртуальным дата-центром vCloud Director по инструкции.
-
2.
В разделе Datacenters выберите нужный виртуальный дата-центр и кликните на него.
-
3.
Во вкладке Edges выберите нужный Edge и кликните на него. После этого нажмите Configure Services, чтобы приступить к настройке.
-
4.
В появившемся окне Edge Gateway добавьте DNAT-правило. Нажмите на + DNAT Rule.
-
5.
В появившемся окне введите данные для настройки доступа:
- Applied On — выберите внешнюю сеть.
- Original IP/Range — внешний IP-адрес или диапазон IP-адресов.
Как найти внешний IP-адрес?Во вкладке Edges выберите нужный Edge. Внизу появятся настройки шлюза Edge Gateway. Выберите любой адрес из диапазона Sub-allocated IP Pool.
- Protocol — выберите протокол TCP.
- Original Port — выберите порт TCP 3389.
- Translated IP/Range — внутренний IP-адрес или диапазон адресов виртуальных машин. Например, 192.168.100.0.
- Translated Port — выберите порт TCP 3389.
После ввода настроек нажмите Keep.
-
6.
Добавленное правило появится в списке NAT44 Rules.
Готово, доступ к виртуальной машине по RDP настроен.
Удаленное подключение к виртуальной машине с ОС Windows
Как удаленно подключиться к виртуальной машине с операционной системой Windows:
-
1.
Подключитесь к ВМ. По RDP загрузка виртуальной машины осуществляется через консоль по инструкции. Введите логин и создайте пароль администратора.
Важно
Виртуальная машина должна быть включена (статус Powered On).
-
2.
Откройте удалённый рабочий стол виртуальной машины. Для этого запустите терминал Windows «Подключение к удаленному рабочему столу». Введите внешний IP-адрес из диапазона Sub-allocated IP Pool. Для входа используйте логин и пароль администратора.
Готово, вы настроили удалённый доступ к виртуальной машине с ОС Windows.
Настройка доступа к виртуальной машине по SSH
Для настройки доступа по SSH (Secure Shell) нужно открыть порт 22 через NAT.
-
1.
Войдите в панель управления виртуальным дата-центром vCloud Director по инструкции.
-
2.
В разделе Datacenters выберите нужный виртуальный дата-центр и кликните на него.
-
3.
Во вкладке Edges выберите нужный Edge и кликните на него. После этого нажмите Configure Services, чтобы приступить к настройке.
-
4.
В появившемся окне Edge Gateway добавьте DNAT-правило. Нажмите на + DNAT Rule.
-
5.
В появившемся окне введите данные для настройки доступа:
- Applied On — выберите внешнюю сеть.
- Original IP/Range — внешний IP-адрес или диапазон IP-адресов.
Как найти внешний IP-адресВо вкладке Edges выберите нужный Edge. Внизу появятся настройки шлюза Edge Gateway. Выберите любой адрес из диапазона Sub-allocated IP Pool.
- Protocol — выберите протокол TCP.
- Original Port — выберите порт TCP 22.
- Translated IP/Range — внутренний IP-адрес или диапазон адресов виртуальных машин. Например, 192.168.100.0.
- Translated Port — выберите порт TCP 22.
После ввода настроек нажмите Keep.
-
6.
Добавленное правило появится в списке NAT44 Rules.
Готово, доступ к виртуальной машине по SSH настроен.
Удаленное подключение к виртуальной машине с ОС Linux
В VMware удаленное подключение к виртуальной машине с операционной системой Linux можно настроить так:
-
1.
По умолчанию для подключения используется логин root. Пароль генерируется, когда вы первый раз запускаете виртуальную машину. Пароль отображается в свойствах виртуальной машины.
-
2.
Подключитесь к ВМ по SSH по инструкции, используя логин root и пароль.
Важно
Виртуальная машина должна быть включена (статус Powered On).
Готово, вы удаленно подключились к виртуальной машине с ОС Linux.
Помогла ли вам статья?
Спасибо за оценку. Рады помочь 😊
👍
Рекомендуемый способ подключения к виртуальной машине Windows – по протоколу RDP (Remote Desktop Protocol).
1. Проверьте возможность подключения по RDP
Убедитесь, что выполняются следующие условия:
-
виртуальная машина запущена и процесс загрузки ОС завершился;
-
в настройках сети ВМ разрешен удаленный доступ по протоколу RDP (TCP-порт
3389); -
у ВМ есть внешний («плавающий») IP-адрес, доступный для подключения.
Вместо внешнего IP-адреса можно использовать полное доменное имя виртуальной машины (FQDN). Для подключения по полному доменному имени требуются правильно настроенные DNS-записи.
Если подключение к виртуальной машине по RDP невозможно или недоступно, используйте VNC-консоль.
2. Подготовьте учетные данные
Для подключения к ВМ по RDP нужно знать имя пользователя операционной системы и пароль.
На платформе VK Cloud при создании виртуальной машины Windows в операционной системе создается пользователь с именем Admin и сгенерированным паролем. Используйте это имя пользователя и пароль, если ВМ была создана в приватной сети. Если ВМ была создана в сети ext-net, перед первым подключением установите новый пароль.
В случае если пароль был утрачен, сбросьте или восстановите его.
3. Подключитесь к ВМ
Включаем удаленный доступ на виртуальной машине.
Win+R>Sysdm.cpl>Удаленный доступ
Ставим чекбокс «Разрешить подключаться только с компьютеров, на которых работает удаленный рабочий стол с проверкой подлинности на уровне сети.»
Нажимаем на кнопку выбрать пользователей и добавляем пользователей которым будет предоставлен удаленный доступ.
У пользователя должен быть обязательно пароль.
Отключаем виртуальную машину.
Включаем удаленный доступ на виртуальной машине.
Открываем VirtualBox
Выбираем виртуальную машину и нажимаем настроить.
Выбираем раздел Дисплей > Удаленный доступ.
Ставим чекбокс включить сервер удаленного доступа.
Порт сервера: 3389
Метод аутентификации: Нет авторизации
Время ожидания аутентификации: 5000 мс
Нажимаем ОК
Включаем Сетевой Мост в настройках сетевого адаптера
Открываем VirtualBox.
Выбираем виртуальную машину и нажимаем настроить.
Открываем раздел Сеть.
Ставим чекбокс включить сетевой адаптер.
Тип подключения выбираем: Сетевой мост.
Нажимаем ОК
Включаем виртуальную машину.
Смотрим ip адрес виртуальной машины
win+R>cmd>ipconfig
Подключаемся к виртуальной машине по RDP
win+R>cmd>mstsc
Пишем ip-адрес виртуальной машины
Удаленное подключение к виртуальной машине в VMware возможно несколькими способами. К примеру, вы можете просто установить TeamViewer, LogMeIn или любое другое программное обеспечение для удаленного доступа. А еще можно использовать стандартный инструмент для подключения к удаленным рабочим столам. Вот о нем мы сегодня и поговорим.
Включение удаленного рабочего стола в VMware осуществляется через гостевую операционную систему. Кроме того, в VMware необходимо настроить переадресацию портов, чтобы программа знала, что ей делать, когда мы запрашиваем доступ через удаленный рабочий стол.
Настройка
Во-первых, нужно настроить пересылку удаленных запросов на IP-адрес, используемый виртуальной машиной.
В VMware перейдите в меню «Виртуальная машина» и выберете пункт «Параметры».
На вкладке «Оборудование» выберете «Сетевой адаптер», а затем укажите NAT в качестве типа соединения.
В гостевой операционной системе запустите командную строку. Введите команду ipconfig, нажмите Enter и найдите значение IPv4-адреса. В моем случае это 192.168.80.128.
В VMware выберете меню «Правка» и далее нажмите «Редактор виртуальной сети».
Выберете тип сети NAT, а затем нажмите на кнопку «Параметры NAT».
В следующем окне нажмите «Добавить».
Введите следующую информацию:
Порт узла: 9997
Это просто номер открытого порта. Если вы не уверены, какой порт использовать, просто укажите тот, который предлагаем мы.
Тип: TCP
IP-адрес виртуальной машины: введите IP-адрес, который вам показала командная строка.
Порт виртуальной машины: 3389
Это номер порта по умолчанию.
Теперь сохраните внесенные изменения. Для этого просто нажмите на кнопку «OK».
Далее нужно разрешить удаленные подключения в гостевой ОС.
Нажмите Win + R, в окне «Выполнить» введите SystemPropertiesRemote и нажмите Enter.
У вас должно будет открыться окно с параметрами удаленного доступа. В этом окне активируйте опцию «Разрешить удаленные подключения к этому компьютеру».
Подключение
С настройками мы закончили, а значит теперь вы можете попробовать удаленно подключиться к операционной системе на VMware. Для этого нажмите Win + R на клавиатуре и введите команду Mstsc, чтобы открыть окно «Подключение к удаленному рабочему столу».
В этом окне укажите IP-адрес или имя компьютера и нажмите «Подключить».
Далее введите данные для входа – имя и пароль вашей учетной записи, которые вы используете на гостевой ОС. Нажмите «OK».
Начнется процесс подключения к удаленному рабочему столу.
Если в процессе подключения вы увидите окно, как на скриншоте ниже, просто нажмите на кнопку «Да».
После подключения вы увидите окно, через которое вы сможете дистанционно управлять операционной системой на виртуальной машине.
На этом все. Надеюсь, это руководство пригодится вам.
Отличного Вам дня!
База Знаний #CloudMTS
- Virtual Infrastructure
- Disaster Recovery
- Кроссплатформенная миграция на базе Киберпротект
- Veeam Agent BaaS
- Veeam Cloud Connect
- Объектное хранилище #CloudMTS
- GPU Workspaces
- VDI Desktops
- Cloud CDN / Медиасервисы
- Диск #CloudMTS
- Техническая поддержка и отзывы
- DBaaS for PostgreSQL
- Containerum Kubernetes
- GPU SuperCloud
NSX-V
В целях безопасности рекомендуется использовать для RDP внешний порт, отличный от 3389, и явно указывать его при подключении на стороне клиента. Далее в примере используется порт 53389.
Чтобы подключиться к VM с ОС Windows с использованием RDP:
- в настройках шлюза Edge Gateway настройте DNAT-трансляцию с внешнего IP-адреса (Original IP/Range) и порта 53389 (Original Port) на внутренний IP-адрес (Translated IP/Range) и порт (Translated Port) VM; как это сделать, описано в данной статье
- разрешите подключение в межсетевом экране Edge Gateway на порт 53389 (Protocol TCP, Destination Port) на внешний IP-адрес из IP Allocations (Destination IP Address); как это сделать описано в данной статье
- подключитесь к VM через консоль; как это сделать, описано в данной статье (при первом запуске ОС будет предложено установить логин и пароль администратора)
- откройте свойства вашего компьютера в System (Этот компьютер) — Properties (Свойства) — Remote settings (Настройки удаленного доступа) — вкладка Remote (Удаленный доступ) — включите опцию «Allow remote connections» (Разрешить удаленные подключения к этому компьютеру)
- убедитесь, что в брандмауэре Windows включены правила, разрешающие подключение к удаленному рабочему столу
Если профиль вашей сети соответствует общедоступной сети, то необходимо убедиться, что в правиле брандмауэра стоит галочка «Публичный».
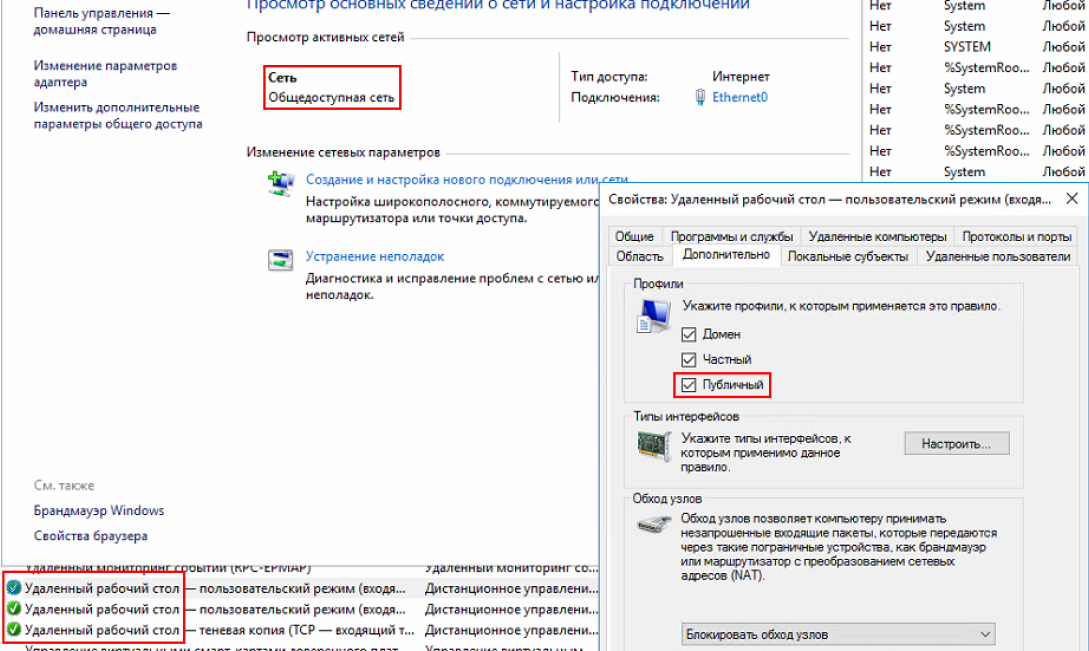
- в приложении для подключения к серверу введите публичный IP-адрес и порт, заданные логин и пароль администратора
NSX-T
В целях безопасности рекомендуется использовать для RDP внешний порт, отличный от 3389, и явно указывать его при подключении на стороне клиента. Далее в примере используется порт 53389.
Чтобы подключиться к VM с ОС Windows с использованием RDP:
- в настройках шлюза Edge Gateway настройте DNAT-трансляцию; как это сделать, описано в данной статье
- разрешите подключение в межсетевом экране Edge Gateway; как это сделать, описано в данной статье
- подключитесь к VM через консоль; как это сделать, описано в данной статье (при первом запуске ОС будет предложено установить логин и пароль администратора)
- откройте свойства вашего компьютера в System (Этот компьютер) — Properties (Свойства) — Remote settings (Настройки удаленного доступа) — вкладка Remote (Удаленный доступ) — поставьте галочку «Allow remote connections» (Разрешить удаленные подключения к этому компьютеру)
- убедитесь, что в брандмауэре Windows включены правила, разрешающие подключение к удаленному рабочему столу
Если профиль вашей сети соответствует общедоступной сети, то необходимо убедиться, что в правиле брандмауэра стоит галочка «Публичный».
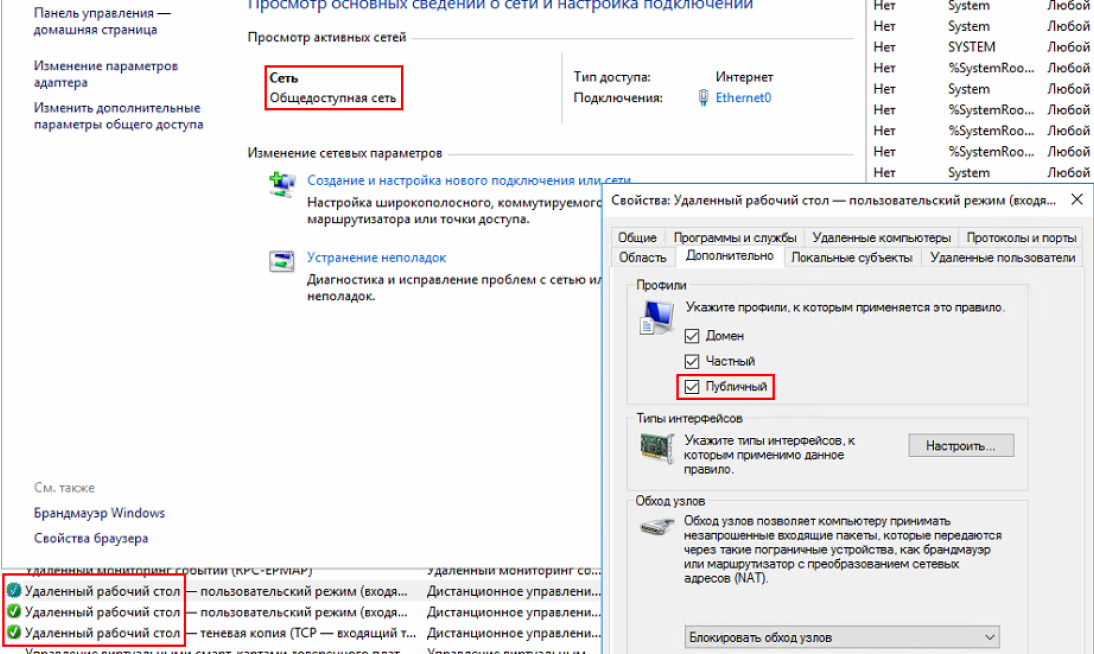
- в приложении для подключения к серверу введите публичный IP-адрес и порт, заданные логин и пароль администратора
Описания и инструкции, размещаемые на данном ресурсе, носят исключительно информационный характер и не могут рассматриваться в качестве гарантий, заверений, рекомендаций или документа, порождающего какие-либо обязательства МТС. Конкретные условия использования сервисов определяются договорами с клиентом. МТС не несет ответственности за содержание публикуемых инструкций и результаты их применения клиентом. Актуальность отдельных положений публикуемых описаний и инструкций необходимо уточнять у аккаунт-менеджера или службы технической поддержки support@cloud.mts.ru
Регистрация на выбранную
вами дату завершена