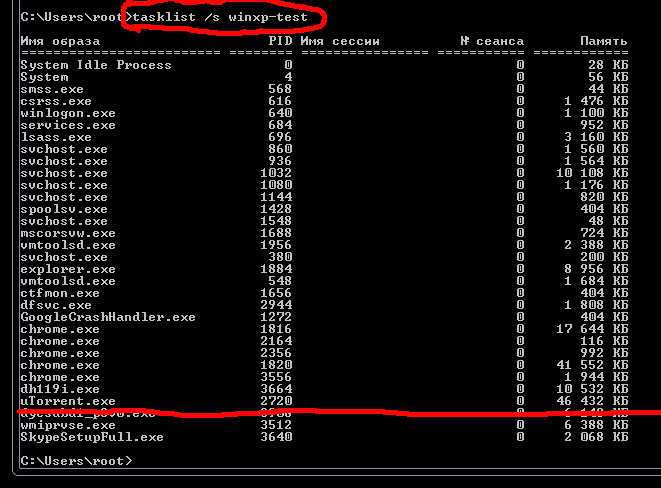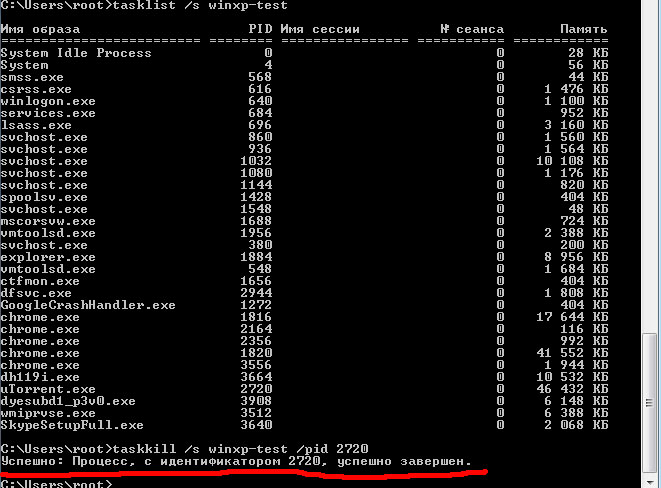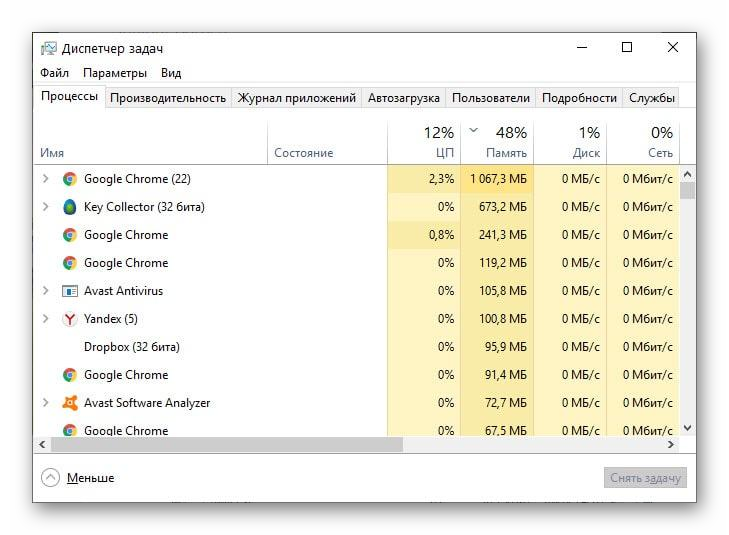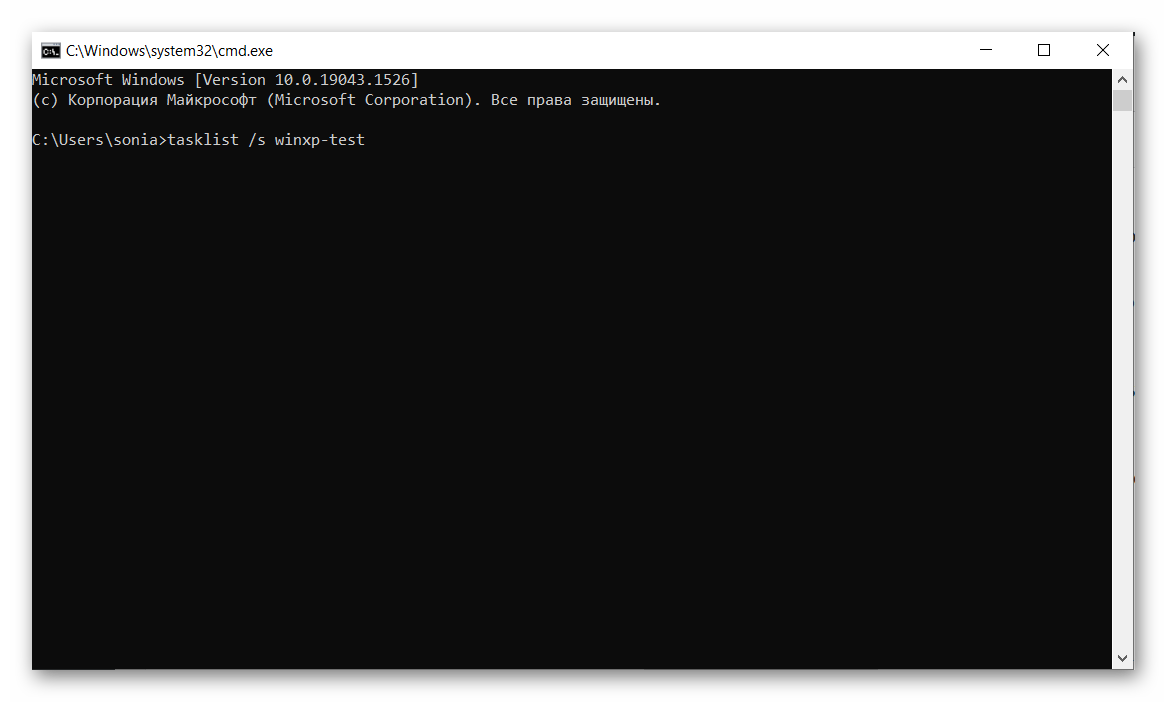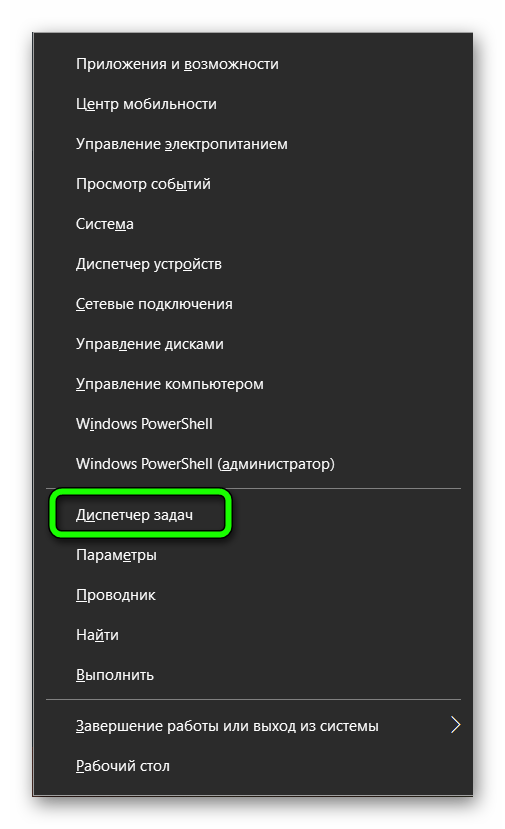Иногда возникает вопрос как посмотреть какие процессы запущены на удаленном компьютере пользователя (и завершить процесс на удаленном компьютере) но при этом не ставить ни какое доп ПО и вообще что бы это было быстро и желательно из консоли ) На этот случай «мелкософт» позаботился о сисадминах и дал там волшебную команду tasklist (о всех ее функция можете посмотреть в командной строке tasklist /?)
Но перейдем к делу, а точнее к пошаговой инструкции по пользованию этой удобной утилиты!
- Для начала откроем командную строку Пуск-cmd
- Вводим команду tasklist /s winxp-test
tasklist — команда по выводу удаленных процессов
/s — ключ который говорит что будет подключать удаленный компьютер
winxp-test — имя компьютера на котором нужно вывести процессы
- теперь зная имя процесса и его PID мы его принудительно завершим, для примера я взял процесс uTorrent с номер процесса 2720
- Далее запускаем другую команду taskkill /s winxp-test /pid 2720
- Все, радуемся жизни не поднимаю пятую точку со стула )
PS Данная утилиты очень полезна когда требуется быстро решить проблему не тревожа пользователя выяснить что не так на его компе или найти «плохую редиску» в офисе которая запускает ненужно ПО на своем компе.
доп ключи : просмотр процессов на удаленном компьютере, список процессов на удаленном компьютере, процессы замедляющие работу компьютера, завершить процесс на удаленном компьютере, как посмотреть процессы на компьютере.
Видео урок как посмотреть и завершить процесс на удаленном компьютере
Join @AdmNtsRu on Telegram
Смотрите также:
Как открыть диспетчер задач на удаленном рабочем столе?
Достаточно навести указатель мышки в любое свободное место панели задач , нажать правую кнопку мышки и выбрать пункт «Запустить диспетчер задач » (в английской версии Windows «Start Task Manager «). После этого мы получим аналогичный эффек
Как нажать Ctrl Alt Del на удаленном рабочем столе Anydesk?
Чтобы добиться аналогичного эффекта на удаленном компьютере, нужно нажать комбинацию клавиш Control + Alt + End (сокр. Ctrl + Alt + End
Как при удаленном подключении вызвать Диспетчер задач?
Вы можете настроить комбинации клавиш Windows для перехода на удаленный компьютер и использовать Ctrl-Shift-Esc для запуска диспетчера задач .
Как запустить Диспетчер задач в терминальном режиме?
Ctrl+Alt+Del в термина
Как вызвать панель RDP?
Включите удаленные подключения на компьютере, к которому требуется подключиться.
- Убедитесь, что у вас установлена Windows 10 Pro. …
- Когда все будет готово, выберите Начните > Параметры > система > удаленный рабочий стол и включит включить удаленный рабочий стол.
Как нажать Ctrl Alt Del на экранной клавиатуре?
Для нажатия необходимой комбинации клавиш Control + Alt + Delete можно воспользоваться экранной клавиатурой (пуск > выполнить > osk.exe) в RDP сессии. Запускаем экранную клавиатуру и зажимаем на вашей физической клавиатуре клавиши Control и Alt , а мышкой нажимаем на клавишу Del НА ЭКРАННОЙ КЛИАВИАТУРЕ.
Как ввести Ctrl Alt Del без клавиатуры?
Отправка последовательности CTRL + Alt + Del без клавиатуры Коснитесь и удерживайте логотип Windows на нижней передней панели планшета (планшет завибрирует один раз). Нажмите кнопку питания на верхней панели планшета. В Windows 10 есть несколько раскладок экранной клавиатуры , которые включают кнопки Ctrl , Alt и Del .
Как включить клавиатуру на удаленном рабочем столе?
Alt+Home.
Нажатие Alt+Home вызывает меню Start на удаленной системе. Это меню открывает быстрый доступ к различным программам, установленным на удаленной системе. Данная комбинация является аналогичной нажатию клавиши Windows на локальном компьютере.
Как снять задачу на удаленном компьютере?
Достаточно навести указатель мышки в любое свободное место панели задач , нажать правую кнопку мышки и выбрать пункт «Запустить диспетчер задач » (в английской версии Windows «Start Task Manager»). После этого мы получим аналогичный эффект.
Как нажать Alt Ctrl Del на удалённом рабочем столе?
Чтобы добиться аналогичного эффекта на удаленном компьютере, нужно нажать комбинацию клавиш Control + Alt + End (сокр. Ctrl + Alt + End ). На разных клавиатурах, расположение этих клавиш может немного меняться, для наглядности можете посмотреть расположение этих клавиш на рисунке ниже на клавиатуре Logitech.
Как обойти Ctrl Alt Del?
Сочетание клавиш на удаленном компьютере
- Использование Ctrl + Alt +End. Удаленный рабочий стол использует клавишу End в качестве альтернативы клавише Alt . По этому просто нажмите Ctrl + Alt +End, вместо Ctrl + Alt + Del . …
- Использовать сенсорную клавиатуру Найдите сенсорную клавиатуру на удаленном компьютере.
Как открыть диспетчер задач по Рдп?
Достаточно навести указатель мышки в любое свободное место панели задач , нажать правую кнопку мышки и выбрать пункт » Запустить диспетчер задач » (в английской версии Windows «Start Task Manager»). После этого мы получим аналогичный эффек
Как вернуть панель RDP?
Ответы
- Нажмите кнопку Пуск, выберите пункт Все программы, Стандартныеи выберите команду Подключение к удаленному рабочему столу.
- В диалоговом окне Подключения к удаленному рабочему столу нажмите кнопку Параметры.
- Выберите вкладку Отображение .
Как зайти на рабочий стол сервера?
Подключиться по RDP
- Откройте меню Пуск ⟶ Подключение к удаленному рабочему столу .
- В поле Компьютер введите публичный IP-адрес сервера .
- Нажмите Подключить.
- Введите Имя пользователя и Пароль.
- Нажмите OK.
Как перезагрузить компьютер на удаленном доступе?
Лучший способ перезагрузки удаленного рабочего стола RDP
- Свернуть все открытые окна на удаленном столе
- Нажать комбинацию клавиш Alt+F4 . После этого выпадет стандартное диалоговое окно в котором и будут нужные нам пункты » перезагрузка » или «завершения работы»
Зачастую у пользователей возникает вопрос, как запустить Диспетчер задач на удалённом рабочем столе, не устанавливая при этом дополнительных программ. В принципе процедура ничем не отличается от стандартных манипуляций. Однако есть некоторые нюансы.
Содержание
- Запуск Диспетчера задач на удаленном рабочем столе
- Для чего это нужно делать и как
- Основные способы открытия Диспетчера через RDP
- При помощи комбинации клавиш
- Через меню Пуск
- При помощи мышки
- Заключение
Запуск Диспетчера задач на удаленном рабочем столе
Диспетчер задач — это одно из обязательных приложений. Программа облегчает работу пользователя. Особенно тем, кто работает в индустрии информационных технологий. Пользователи, которые используют удалённый рабочий стол, он же RDP, могут столкнуться с такими ситуациями, когда необходимо запустить диспетчер задач на удалённом гаджете. Случаи могут быть самыми разными.
Для чего это нужно делать и как
Программа позволяет решить множество проблем, которые требуют быстрого устранения. Однако в первую очередь он необходим для того, чтобы ввести мониторинг работоспособности компьютера. Приложение достаточно простое в использовании. Оно выполняет контроль, за производительностью операционной системы. Больше всего программу применяют из-за своей полезной опции, которая даёт возможность пользователям завершать процессы и приложения. К примеру, если компьютер завис и известна причина, на помощь приходит системная утилита. Также приложение предоставляет каждому пользователю возможность включать и управлять окнами, службами, и другими процессами на удалённом сервере.
Например, ниже описаны некоторые действия, которые приложение позволяет осуществить:
- просматривать список всех запрещённых процессов в операционной системе;
- завершать выбранные процессы или запускать другие его копии;
- просматривать список открытых окон, на удалённом рабочем столе пользователя;
- закрывать выбранные окна. Работающие окна в данный момент помечаются звёздочкой;
- просматривать список всех служб и сервисов;
- запускать и останавливать выбранные пользователем службы или сервисы;
- просматривать список всех активных пользователей, который на данный момент работают в системе (сюда относятся клиенты RDP).
- отключение или блокировка выбранного пользователя;
- отправление текстового сообщения выбранному пользователю.
Это одни из основных действий, которые позволяет выполнять системная утилита на удалённом сервере. Здесь же последует вопрос, как это сделать. Особенно для тех, кто сталкивается с этим впервые. Для того, чтобы завершить нежелательные процессы, запустите «Диспетчер задач».
После этого выполните следующие шаги.
- В открывшемся окне выберите процесс, который требуется завершить и кликните по кнопке «Снять задачу».
- Также имеется возможность завершить работу программы или сервиса во вкладке «Процессы». Выберите необходимую строчку, и щёлкните на кнопку «Завершить».
К сожалению, иногда случается так, что данные методы становятся безнадёжными и процессы не закрываются. Тогда пользователям рекомендуется применить вынужденную перезагрузку компьютера.
Есть ещё один метод, как остановить тот или иной процесс. Для этого необходимо запустить командную строку, используя клавиши Win + R.
Затем выполнить следующие шаги:
- В появившейся командной строке введите «cmd».
- Далее откроется окно. Введите команду «tasklist /s winxp—test», где tasklist— команда по выводу удалённых процессов; /s —ключ который говорит, что будет подключать удалённый компьютер; winxp—test — имя компьютера, на котором нужно вывести процессы.
- Теперь узнайте имя процесса, который необходимо принудительно остановить. К примеру, 8988.
- Запустите следующую команду «taskkill /s winxp—test /pid 8988».
Готово! Программа была остановлена и можно спокойно продолжать работать.
Основные способы открытия Диспетчера через RDP
Когда пользователь пытается подключиться к удалённому компьютеру с помощью RDP, сочетания клавиш CTRL + ALT + DEL, для вызова Диспетчер задач не срабатывает. При нажатии, программа откроется на локальном устройстве и не отправит запрос на удалённый гаджет. Однако несмотря на это существуют и другие способы, как вызвать Диспетчер задач на удалённом рабочем столе.
При помощи комбинации клавиш
Самый первый и простой способ, с которым справится даже самый неопытный пользователь — это сочетание нескольких клавиш на клавиатуре. Для этого потребуется проделать ряд действий:
- Подключится к удалённому компьютеру.
- На клавиатуре зажать три кнопки Ctrl + Alt + Esc.
После чего будет открыт удалённый диспетчер. Данный метод подходит абсолютно для всех версий операционных систем.
Через меню Пуск
Второй способ вызова программы. Использование меню «Пуск».
Для этого пользователю необходимо выполнить ряд действий.
- Нажмите правой кнопкой мыши по кнопке «Пуск» или примените комбинацию Win + X.
- Далее откроется окно со списком. Нажмите «Диспетчер задач».
Также можно воспользоваться поиском, который находится в разделе «Параметры Windows». Нажмите на «Пуск», а затем щёлкните категорию «Параметры».
При помощи мышки
Последний основной метод и более сложный — при помощи мышки.
Для этого требуется проделать ряд шагов:
- Указателем мышки наведите на любое свободное место панели задач.
- Затем кликните правой кнопкой мыши.
- Откроется меню список, где нужно найти и нажать пункт «Запустить диспетчер задач».
После этого откроется соответствующее окно. Можно приступать к выполнению собственных действий.
Заключение
Диспетчер задач — это универсальное программное обеспечение, которое помогает пользователям с разными ситуациями. Даже если они возникли на удалённом гаджете. Достаточно мощный инструмент, который способствует избавиться от принудительной остановки работоспособности операционной системы. Умелое пользование этой программой продлит время безотказной работы компьютера.
Windows, Windows 10, Windows 7, Windows 8, Windows Server, Windows Vista, Windows XP
- 09.02.2017
- 77 215
- 5
- 01.06.2020
- 86
- 85
- 1
- Содержание статьи
- Способ 1 (быстрый)
- Способ 2 (чуть дольше)
- Способ 3 (еще чуть дольше)
- Комментарии к статье ( 5 шт )
- Добавить комментарий
Информация в этой статье будет полезна для тех, кто пользуется удаленным рабочим столом, он же RDP и хотел бы запустить диспетчер задач Windows на удаленном компьютере. Если нажать привычную всем комбинацию клавиш Ctrl+Alt+Del, то нужного эффекта не будет, т.к. диспетчер задач запуститься на локальном компьютере.
Способ 1 (быстрый)
Для запуска диспетчера задач на удаленном рабочем столе, достаточно нажать альтернативную комбинацию клавиш: Ctrl+Shift+Esc (Контрол+Шифт+Эскейп). После этого на удаленном компьютере запустится диспетчер задач Windows.Расположение клавиш можно посмотреть на картинке ниже:
Способ 2 (чуть дольше)
Достаточно навести указатель мышки в любое свободное место панели задач, нажать правую кнопку мышки и выбрать пункт «Запустить диспетчер задач» (в английской версии Windows «Start Task Manager«). После этого мы получим аналогичный эффект.
Способ 3 (еще чуть дольше)
Идем в меню «Пуск«, выбираем там пункт «Выполнить» и вводим Taskmgr, радуемся 
Диспетчер задач — это инструмент, предоставляемый операционной системой Windows, который позволяет отслеживать и управлять запущенными процессами и приложениями на компьютере. Он является одним из основных инструментов для диагностики и устранения проблем с производительностью компьютера. Также диспетчер задач позволяет контролировать использование ресурсов компьютера и закрывать зависшие программы.
В некоторых случаях может возникнуть необходимость запустить диспетчер задач на удаленном рабочем столе. Например, если вы администратор сети или удаленно управляете компьютерами в организации. Хорошая новость заключается в том, что запуск диспетчера задач на удаленном рабочем столе возможен без особых проблем и требует всего нескольких простых шагов.
Важно отметить, что для запуска диспетчера задач на удаленном рабочем столе у вас должны быть соответствующие административные полномочия или права доступа.
Содержание
- Проверка подключения к удаленному рабочему столу
- Открытие диалогового окна Диспетчер задач
- Использование комбинации клавиш Ctrl+Shift+Esc
- Использование команды «Задачи» в меню «Пуск»
- Вывод Диспетчера задач через командную строку
- Создание ярлыка Диспетчера задач на рабочем столе
- Запуск Диспетчера задач с помощью Панели управления
Проверка подключения к удаленному рабочему столу
Перед запуском диспетчера задач на удаленном рабочем столе Windows, необходимо убедиться в успешном подключении к удаленному рабочему столу компьютера. Для этого выполните следующие шаги:
- Убедитесь, что удаленный компьютер находится в сети и доступен для подключения.
- Откройте программу «Подключение к удаленному рабочему столу», нажав сочетание клавиш «Win + R», введите команду «mstsc» и нажмите Enter.
- В открывшемся окне введите IP-адрес удаленного компьютера или его сетевое имя, если оно известно.
- Нажмите кнопку «Подключить» для установки соединения с удаленным рабочим столом.
- Подождите, пока установится соединение с удаленным рабочим столом. Если подключение прошло успешно, откроется окно удаленного рабочего стола и на нем отобразится рабочий интерфейс удаленного компьютера.
Если установить подключение удаленного рабочего стола не удалось, убедитесь в правильности введенных данных и наличии сетевого соединения. Если проблема не устраняется, обратитесь к системному администратору или провайдеру услуг удаленного доступа для получения дальнейшей помощи.
Открытие диалогового окна Диспетчер задач
Для открытия диспетчера задач на удаленном рабочем столе Windows можно воспользоваться несколькими способами:
- Нажмите комбинацию клавиш Ctrl + Shift + Esc. Это позволит быстро открыть диспетчер задач в основном окне удаленного рабочего стола.
- Нажмите комбинацию клавиш Ctrl + Alt + Delete и выберите пункт «Диспетчер задач» из появившегося меню. Этот способ позволяет открыть диспетчер задач во всплывающем окне.
- Щелкните правой кнопкой мыши на панели задач в нижней части экрана и выберите пункт «Диспетчер задач» из контекстного меню. После этого откроется окно диспетчера задач.
- Нажмите клавишу Win + R, чтобы открыть диалог «Выполнить», введите команду «taskmgr» и нажмите клавишу Enter. Также откроется окно диспетчера задач.
При использовании любого из этих способов вы получите доступ к диспетчеру задач на удаленном рабочем столе Windows и сможете управлять активными процессами, мониторить загрузку системы и делать другие необходимые операции.
Использование комбинации клавиш Ctrl+Shift+Esc
Чтобы запустить диспетчер задач через комбинацию клавиш Ctrl+Shift+Esc, вам нужно выполнить следующие шаги:
- Откройте удаленный рабочий стол на компьютере, на котором вы хотите запустить диспетчер задач.
- После открытия удаленного рабочего стола, щелкните на него, чтобы сделать его активным.
- Затем нажмите и удерживайте клавишу Ctrl на клавиатуре.
- Далее нажмите и удерживайте клавишу Shift.
- Наконец, нажмите клавишу Esc.
После завершения этих шагов, должен открыться диспетчер задач Windows на удаленном рабочем столе. Он даст вам возможность просмотреть процессы, приложения и службы, запущенные на удаленном компьютере, а также выполнить другие действия, связанные с управлением задачами и процессами.
Использование комбинации клавиш Ctrl+Shift+Esc является простым и эффективным способом получить доступ к диспетчеру задач Windows на удаленном рабочем столе без необходимости использовать основное меню или другие инструменты.
Использование команды «Задачи» в меню «Пуск»
Чтобы запустить диспетчер задач Windows на удаленном рабочем столе, вы можете использовать команду «Задачи» в меню «Пуск». Этот метод позволяет быстро открыть диспетчер задач без необходимости вводить дополнительные команды или использовать специальные программы.
Вот пошаговая инструкция, которая позволит вам использовать команду «Задачи» в меню «Пуск»:
| Шаг | Действие |
|---|---|
| Шаг 1 | Нажмите на кнопку «Пуск» в левом нижнем углу экрана. |
| Шаг 2 | В открывшемся меню найдите пункт «Задачи» и щелкните по нему левой кнопкой мыши. |
| Шаг 3 | Появится дополнительное меню, в котором вы сможете выбрать различные опции для работы с задачами. Щелкните по нужному пункту. |
| Шаг 4 | После выбора опции откроется соответствующее окно диспетчера задач. |
Теперь вы знаете, как использовать команду «Задачи» в меню «Пуск», чтобы запустить диспетчер задач Windows на удаленном рабочем столе. Этот метод позволяет удобно и быстро управлять запущенными процессами и ресурсами системы.
Вывод Диспетчера задач через командную строку
Чтобы запустить Диспетчер задач через командную строку в Windows, выполните следующие шаги:
- Откройте командную строку, нажав комбинацию клавиш Win + R, введите «cmd» в поле «Выполнить» и нажмите Enter.
- Введите команду «taskmgr» и нажмите Enter. Это запустит Диспетчер задач.
После выполнения этих шагов Диспетчер задач должен появиться на вашем экране. Вы можете использовать его для управления процессами и мониторинга системных ресурсов на удаленном рабочем столе.
Обратите внимание, что для запуска Диспетчера задач через командную строку вам может потребоваться права администратора. В этом случае запустите командную строку от имени администратора.
Создание ярлыка Диспетчера задач на рабочем столе
Создание ярлыка для Диспетчера задач на рабочем столе позволяет быстро и удобно запускать эту утилиту без необходимости каждый раз открывать меню «Пуск». Вот пошаговая инструкция:
- На рабочем экране щелкните правой кнопкой мыши в любом свободном месте.
- В появившемся контекстном меню выберите пункт «Создать».
- В подменю выберите «Ярлык».
- Появится окно с запросом пути к файлу. В строке введите следующую команду:
%windir%\system32\taskmgr.exe - Нажмите кнопку «Далее».
- Далее вводите название ярлыка в таком формате:
Диспетчер задач - Нажмите кнопку «Готово». Теперь на рабочем экране будет создан ярлык Диспетчера задач.
Получившийся ярлык можно перетащить на панель быстрого запуска или оставить на рабочем столе для более удобного доступа к Диспетчеру задач Windows.
Запуск Диспетчера задач с помощью Панели управления
|
Шаг 1: |
Откройте меню Пуск и выберите Панель управления. |
|
Шаг 2: |
В открывшемся окне Панели управления найдите и выберите категорию «Система и безопасность». |
|
Шаг 3: |
В разделе «Администрирование» выберите «Диспетчер задач». |
|
Шаг 4: |
После выполнения предыдущего шага откроется Диспетчер задач, готовый к использованию. |
Теперь вы знаете, как запустить Диспетчер задач с помощью Панели управления в операционной системе Windows. Этот метод пригодится вам, если вы предпочитаете использовать Панель управления для доступа к системным настройкам.