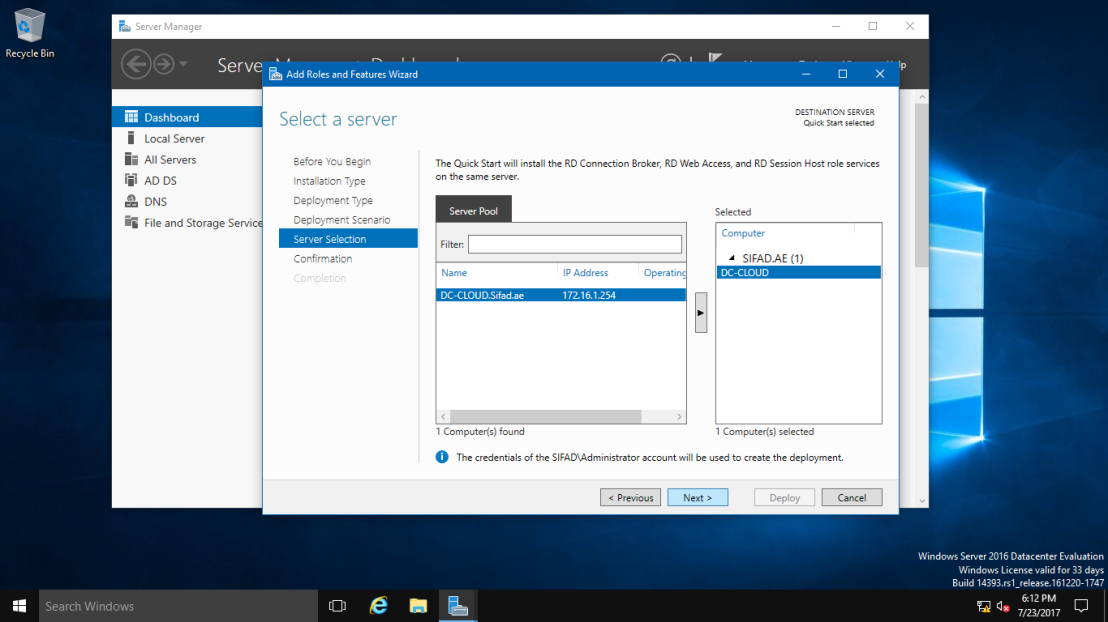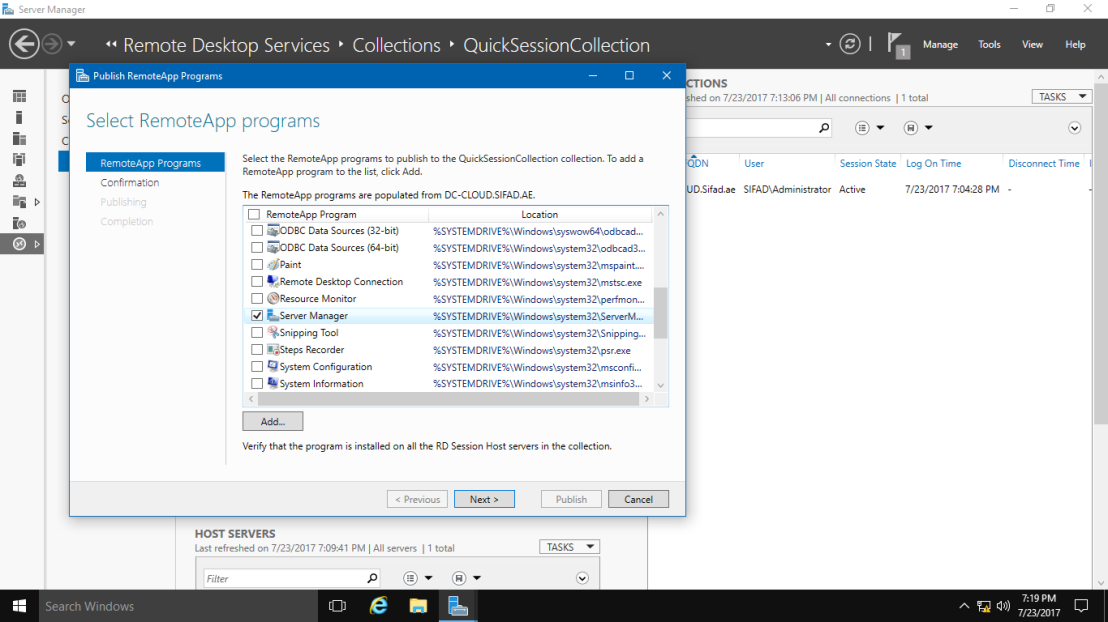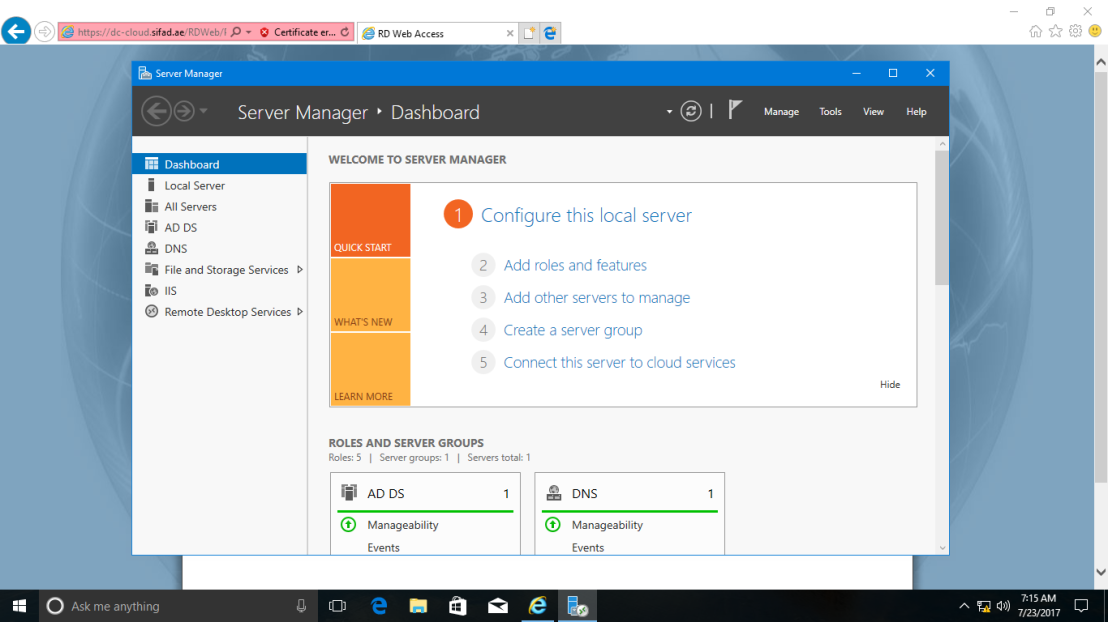Оглавление
- Что такое служба удалённых приложений RemoteApp?
- Установка ролей и служб RemoteApp
- Настройка коллекции и добавление удалённых приложений
- Натсройка подключения к RemoteApp приложению
Что такое служба удалённых приложений RemoteApp?
RemoteApp — это часть роли служб терминального сервера Windows Server 2016 и эта служба даёт доступ к приложениям, работающих на терминальном сервере, таким образом, что как будто вы
их запускаете у себя на локальном компьютере. Служба терминального сервера, которая берёт на себя все вычислительные ресурсы приложения, а пользователю отправляет только результат. Ещё и называют удалённым приложением RemoteApp.
Установка ролей и служб RemoteApp
Для установки RemoteApp запускаем Мастер добавления ролей и компонентов и выбираем Тип установки Установка служб удалённых рабочих столов как на скриншоте ниже
Далее выбираем Стандартное обёртывание xD. И после выбираем Развёртывание рабочих столов на основе сеансов.
На пункте Посредник подключения выбираем наш сервер из пула серверов и добавляем его в правое поле.
На следующем пункте, обратите внимание, необходимо отметить чекбксом Установить службу роли веб-доступа к удалённым рабочим столам на сервере посредника подключений к удалённому рабочему столу
Так же выбираем наш сервер из пула серверов и прожимаем Далее / Развернуть
Процесс развёртывания будет отображаться на экране, а по окончанию мы с вами выходим из мастера по нажатию кнопки Закрыть
Настройка коллекции и добавление удалённых приложений
Далее в Диспетчере серверов переходим в Службы удалённых рабочих столов и добавляем коллекцию, присваиваем имя и заполняем описание. Далее
Выбираем сервер из пула. Далее
На данном шаге нам необходимо Добавить Группы пользователей, которые будут иметь доступ к данному приложению remoteapp.
Теперь переходим к завершению настройки удалённого приложения remoteapp, нам нужно зайти в только что созданную нами коллекцию и через Задачи
выбрать из выпадающего меню выбрать пункт Опубликовать удалённые приложения RemoteApp
Добавляем нужные нам приложения и финализируем Закрыть
Натсройка подключения к RemoteApp приложению
Тут всё ещё проще! Переходим по ссылке http://IP_ADDRES/RDWeb, где указываем имя или ip адрес вашего сервера, логинимся под вашей учётной записью.
Открывается меню Удалённые приложения RemoteApp и рабочие столы, где нам буду доступны только те приложения к которым у нас есть доступ (настраивали ранее). Нажимая на значок приложения
начнётся процесс скачивания. После того как вы запустите его вам будет предложено авторизоваться, а уже после чего перед вами откроется уже само приложение 1С RemoteApp или Outlook 2016 RemoteApp.
Приложение RemoteApp будет помечено соответствующим значком
Вот и всё, друзья! Надеюсь я вам смог помочь) Всем спасибо!
What is RemoteApps?
Specify individual applications that are hosted/run on the virtualized machine but appear as if they’re running on the user’s desktop like local applications. The apps have their own taskbar entry and can be resized and moved across monitors. Ideal for deploying and managing key applications in the secure, remote environment while allowing users to work from and customize their own desktops.
RemoteApp programs are programs that are accessed remotely through a special type of Remote Desktop Connection, and appear as if they are running on the end user’s local computer. Instead of being presented to the user in the desktop of the server, as with a traditional Remote Desktop Connection, the RemoteApp programs are integrated with the client computer’s desktop, running in their own resizable window, with their own entry in the taskbar. If the programs use notification area icons, the icons appear in the client computer’s notification area. Any popup windows are redirected to the local desktop, and local drives and printers can be redirected to appear within the RemoteApp programs. Many users might not be aware that a RemoteApp program is any different than a local program.
For this demo, Infrastructure Requirement:
- 1 DC SERVER (DC-CLOUD.Sifad.ae)
- 1 Client PC running Windows 10 (CLIENT-10)
01 – open Server Manager Click Add roles and features.
02 – Click Next to proceed
03 – Choose Remote Desktop Services installation button and click next to proceed.
04 – on the Select deployment type box, click Quick Start (I choose this because I only have One Server for RDS and Remote Apps)
05 – Next, on the Select deployment scenario box, choose Session-based desktop deployment.
06 – On the Select a Server box, verify your RDS server and the IP address (in my case, my RDS server is DC-CLODU.Sifad.ae / 172.16.1.254).
07 – On the Confirm selections box, verify the roles to be installed and click Restart the destination. box and then click Deploy.
08 – wait till the process completed. your server will restart after the RDS roles installed.
09 – once you log in to the server, on the Server Manager, click Remote Desktop Services. and then click QuickSessionCollection to proceed with next configuration.
10 – On the RemoteApp Programs column, Click TASKS and click Publish RemoteApps Programs.
11 – Next, on the Select RemoteApps programs box, choose any software that you want to publish to our users. for my case.. I going to use Server Manager to publish to Administrator. so I Select Server Manager.
12 – Next, on the confirmation box, verify the program that you want to publish and click Publish button then Close.
13 – Next, on the Windows 10. open Internet Explorer and type your full server link such as in my case https://DC-CLOUD.Sifad.ae/rdweb. this is to log in to your RDWEB website.
14 – Next, click on the More information then Click on Go on to the webpage (not recommended).
15 – on the Work Resources page, enter your Domain user name & password.
16 – Finally, you should have your Server Manager on the RDWEB page. in my case, is my Server Manager for Administrator Purpose only.
17 – to verify the functionality of the program, double click on the Server Manager and click on the Connect button.
18 – And see on… my Server Manager is now open.
that’s all for now.., any Doubts type a commend.. 🙂
RemoteApp на Windows Server 2016 — это мощный инструмент, позволяющий опубликовать приложения на удаленном сервере и предоставить к ним доступ пользователю через интернет. Это идеальное решение для организаций, которые хотят обеспечить удаленную работу с приложениями не требуя установки программы на каждом компьютере.
Как опубликовать приложения RemoteApp на Windows Server 2016? В этой подробной инструкции мы расскажем вам о всех необходимых шагах. Сначала убедитесь, что на вашем сервере установлены все необходимые компоненты, включая службу Remote Desktop Services. После этого, настройте учетную запись пользователя, которая будет использоваться для доступа к приложениям RemoteApp.
Далее, необходимо создать коллекцию RemoteApp, в которой определите список приложений, которые будут доступны пользователям. Укажите путь к исполняемому файлу каждого приложения и настройте его параметры. Затем, перейдите к настройке протокола RD (Remote Desktop) Gateway, который обеспечивает безопасное соединение с удаленным сервером.
После настройки всех компонентов вам нужно будет проверить работу RemoteApp. Подключитесь к своему серверу с помощью клиента Remote Desktop и убедитесь, что приложения доступны для запуска. Вы также можете настроить доступ к приложениям через веб-интерфейс, чтобы пользователи смогли запускать приложения без установки клиентского ПО. Теперь вы готовы опубликовать свои приложения RemoteApp на Windows Server 2016!
Содержание
- Подготовка к публикации приложений RemoteApp на Windows Server 2016
- Установка и настройка Windows Server 2016
- Установка и настройка службы Remote Desktop Services
- Подготовка приложений для публикации
Подготовка к публикации приложений RemoteApp на Windows Server 2016
Для успешной публикации приложений RemoteApp на Windows Server 2016 необходимо выполнить несколько предварительных шагов. В этом разделе представлена подробная инструкция по подготовке к публикации приложений RemoteApp.
Шаг 1: Установка и настройка Remote Desktop Services
Перед началом публикации приложений RemoteApp необходимо установить и настроить Remote Desktop Services (RDS) на Windows Server 2016. Следуйте инструкциям по установке RDS, включающим установку необходимых ролей и компонентов, настройку сертификатов и настройку групп пользователей.
Шаг 2: Установка и настройка RemoteApp на сервере
После установки и настройки RDS необходимо установить и настроить RemoteApp на сервере. Для этого выполните следующие действия:
- Откройте Server Manager и перейдите в раздел «Remote Desktop Services».
- Выберите «Quick Start» и выполните настройку Remote Desktop Services путем следования мастеру.
- При настройке укажите путь к приложениям, которые вы хотите опубликовать в RemoteApp, и настройте доступ к этим приложениям для пользователей.
- Завершите настройку RemoteApp и перезагрузите сервер.
Шаг 3: Подготовка клиентских компьютеров
После настройки сервера необходимо подготовить клиентские компьютеры для использования RemoteApp. Для этого выполните следующие действия:
- Убедитесь, что на клиентских компьютерах установлено программное обеспечение, позволяющее использовать RemoteApp, например Remote Desktop Connection или Remote Desktop Client.
- Настройте соединение с сервером RemoteApp на клиентских компьютерах, указав адрес сервера и учетные данные пользователя.
- Проверьте подключение к серверу RemoteApp и работу приложений.
Примечание: Перед использованием RemoteApp на клиентских компьютерах убедитесь, что сетевые настройки и настройки безопасности соответствуют требованиям вашей организации.
В заключение
По завершении подготовки к публикации приложений RemoteApp на Windows Server 2016 вы сможете использовать эту функцию для предоставления доступа к приложениям с любого клиентского компьютера в вашей сети. Следуйте указанным шагам и убедитесь, что все настройки выполнены корректно, чтобы гарантировать безопасную и эффективную работу с приложениями RemoteApp.
Установка и настройка Windows Server 2016
- Загрузите установочный образ Windows Server 2016 с официального сайта Microsoft.
- Создайте загрузочный носитель, например, записав образ на DVD или создав загрузочную USB-флешку.
- Подключите загрузочный носитель к серверу и перезагрузите его.
- В процессе загрузки выберите язык установки, клавиатурный язык и другие параметры.
- Нажмите «Установить», чтобы начать установку Windows Server 2016.
- Следуйте инструкциям на экране, чтобы выбрать тип установки, разделы диска и настройки компьютера.
- После завершения установки войдите в систему, используя учетные данные администратора.
После установки Windows Server 2016 необходимо выполнить дополнительные настройки, чтобы сервер был готов к развертыванию приложений RemoteApp. Вот некоторые из основных настроек:
- Установите все необходимые обновления операционной системы с помощью Windows Update.
- Включите удаленный рабочий стол (RDP) для доступа к серверу по сети.
- Настройте правила брандмауэра, чтобы разрешить доступ к приложениям и службам.
- Установите необходимые роли и функции сервера, такие как службы терминалов или службы удаленного рабочего стола.
- Настройте сетевые параметры, такие как IP-адрес, маску подсети и шлюз по умолчанию.
После того как установка и настройка Windows Server 2016 будут завершены, вы будете готовы развернуть и настроить приложения RemoteApp на своем сервере.
Установка и настройка службы Remote Desktop Services
Для установки и настройки службы Remote Desktop Services (RDS) на Windows Server 2016, выполните следующие шаги:
- Откройте Server Manager.
- Выберите «Manage», а затем «Add Roles and Features».
- Нажмите «Next» на странице «Before You Begin».
- Выберите «Role-based or feature-based installation» и нажмите «Next».
- Выберите «Select a server from the server pool» и выберите сервер, на котором вы хотите установить службу RDS. Нажмите «Next».
- Выберите «Remote Desktop Services» и нажмите «Next».
- Выберите необходимые компоненты RDS, такие как «Remote Desktop User CALs» и «Remote Desktop Session Host». Нажмите «Next».
- Нажмите «Next» на странице «Confirm installation selections».
- Выберите «Restart the destination server automatically if required» для автоматической перезагрузки сервера при необходимости. Нажмите «Install».
- Дождитесь завершения установки и нажмите «Close».
После установки службы RDS, вам потребуется настроить Remote Desktop Session Host, создать пользователя для доступа к приложениям RemoteApp и настроить требуемые параметры безопасности.
Подготовка приложений для публикации
Прежде чем опубликовать приложения RemoteApp на Windows Server 2016, необходимо выполнить некоторые подготовительные шаги. В этом разделе описаны основные этапы этого процесса.
- Проверьте совместимость приложений: убедитесь, что все приложения, которые вы планируете публиковать, совместимы с операционной системой Windows Server 2016. Возможно, вам придется обновить или заменить некоторые приложения, чтобы обеспечить их полноценную работу.
- Создайте пакеты приложений: используйте инструменты, такие как Microsoft Remote Desktop Services (RDS) для создания пакетов приложений. Эти пакеты обеспечивают возможность удаленного доступа к приложениям. Убедитесь, что каждое приложение имеет свой собственный пакет и правильно настроен для удаленного доступа.
- Установите необходимые зависимости: если ваши приложения требуют дополнительных компонентов или зависимостей, убедитесь, что они установлены на сервере. Это может включать библиотеки, драйверы, сервисы и другие необходимые компоненты.
- Проверьте настройки безопасности: обеспечьте безопасность приложений, установив необходимые ограничения доступа и права пользователя. Убедитесь, что только авторизованные пользователи имеют доступ к приложениям и что их данные защищены.
- Тестирование и отладка: перед публикацией приложений рекомендуется провести тестирование и отладку для устранения возможных ошибок. Убедитесь, что приложения работают корректно и стабильно на сервере.
Подготовка приложений для публикации на Windows Server 2016 требует внимательного подхода и следования рекомендациям. Надлежащая подготовка поможет обеспечить успешное развертывание и оптимальную производительность ваших приложений RemoteApp.
В целом, терминальный сервер настроен, на нем благополучно крутится 1С и работают пользователи.
Но настроить RemoteApp пришлось не просто так. У нас на сервере крутятся 2 платформы: 1с83 и 1с82. В 1с83 проблем нет, а вот в 1с82, люди жалуются на невозможность изменения масштаба в 1с и мелкий шрифт в ней же. Именно по этому было принято решение прокинуть 1с через RemoteApp.
Еще раз коротко о ролях терминального сервера:
1. Посредник подключения к удаленному рабочему столу. Он занимается подключением клиентского устройства к удаленным приложениям «RemoteApp», а также рабочим столам на базе сеансов, либо к виртуальным рабочим столам, зависит от того на базе какой технологии мы RDS построили.
2. Роль, которая обеспечивает веб-доступ к удаленным рабочим столам. Ее задача – предоставление ресурсов через веб-браузер.
3. Узел сеансов удаленных рабочих столов – данная роль позволяет размещать на сервере удаленные приложения, или основанные на сеансах рабочие столы.
4. Узел виртуализации удаленных рабочих столов. На данном узле, это у нас сервер Hyper-V, на котором у нас разворачиваются все виртуальные машины, доступ к которым получат все пользователи, что использую технологию VDI.
5. Шлюз удаленных рабочих столов, это посредник между клиентами из внешней сети и коллекции сеансов во внутренней сети и приложений. Шлюз – это безопасность, сервис у нас абсолютно безопасный. И благодаря тому, что RDS в 2012/2016 и 2012R2/201 становится более гибким, проработаны абсолютно все недочеты, которые были раньше. Сейчас этот сервис легко реализуем для огромных, масштабных проектов, для больших корпораций. Раньше возникали некоторые вопросы.
Преимущества «RemoteApp» над обычным «Сервером терминалов» :
- Пользователь не путается между удаленным рабочим столом и своим локальным.
- Программа 1С запускается сразу при клике по ярлыку, и выглядит как локально установленная.
- Пользователь не видит всего рабочего стола и работает лишь с теми программами, которые назначил администратор.
- Безопасность выше, чем на обычном сервере терминалов.
- Скорость передачи изображения с сервера, выше, чем в сравнении с обычным сервером терминалов. (Оптимизация за счет, передачи не всей картинки, а лишь нужной программы).
Для начала необходимо создать коллекции, ранее мы их уже создали, я об этом уже писал, поэтому здесь пропущу.
Далее публикуем сами приложения RemoteApp (Публикация удаленных приложений).
Выбираем необходимое нам приложение (в моем случае это соответственно 1С):
Вроде благополучно все опубликовалось.
Теперь со своего компьютера набираю в браузере: https://your_server_ip/RDWeb/Pages/ru-RU/login.aspx (ругнется на сертификат, так как его нет, но это не страшно)
Далее предлагается локально скачать файлик:
Запускаем его:
Здесь сразу запускается 1С.
Все достаточно быстро и без проблем. Но, к сожалению, нашу текущую проблему с масштабированием 1С82 RemoteApp не решает. Но все работает.
На этом настройка закончена.
Всем хорошей работы!!!
P.S.
Думали опубликовать еще 1с82 через IIS WEB, но с платформой 1с82 это оказалось достаточно проблематично.
По публикации платформы 1с83 почитать можно здесь:
Установка (публикация) 1С Документооборот на веб-сервере IIS
или
https://infostart.ru/public/275820/
Обновление от 01.10.2020.
Ранее никогда не сталкивался с развертыванием терминального сервера без домена. И тут столкнулся, оказалось, что поставить его можно, а вот управлять через GUI не получится, только через PS.
Или вариант управлять через GUI с другого компа, описан здесь.
20.05.2020 —
Posted by |
ms windows server 2016
Sorry, the comment form is closed at this time.
что такоеRemoteApps?
Укажите на виртуальной машине/Запустите, но выглядят как одно приложение, работающее на рабочем столе пользователя на локальном рабочем столе. Эти приложения имеют свои собственные записи панели задач, которые можно скорректировать и перемещаться между мониторами. Позволяя идеальному выбору для критических приложений в безопасной, удаленной среде, позволяя пользователям работать и настроить рабочий стол на рабочих столах.
RemoteAppПрограмма может быть передана через специальные типы“подключение к удаленному рабочему столу”Программы для удаленного доступа и выглядят так, как будто они работают на локальном компьютере окончательного пользователя. В отличие от традиционных подключений к удаленным рабочим столам,RemoteAppПрограмма интегрирована с рабочим столом клиентского компьютера, а не предоставляется пользователю на рабочем столе сервера, как традиционное удаленное настольное подключение, и они работают в своем собственном окне регулируемого размера и имеют собственную запись в панели задач. Отказ Если программа использует значок области уведомления, эти значки появятся в области уведомлений клиентского компьютера. Любое всплывающее окно перенаправляется на локальный рабочий стол, локальный диск и принтер можно перенаправить на внешний видRemoteAppПрограмма. Многие пользователи могут не знатьRemoteAppВ чем разница между программой и локальной программой.
Для этой демонстрации, Требования к инфраструктуре:
- 1DC Server. (DC-CLOUD.Sifad.ae)
- 1Работа станцииWindows 10КлиентPC (CLIENT-10)
01 –Открытым Менеджер сервера Щелчок“ Добавить роли и функции”。
02 –Нажмите Далее, чтобы продолжить
03 –выбирать“ Услуги удаленного рабочего стола” Установите кнопку, затем нажмите“Следующий шаг”Продолжить.
04 –существовать“ Выберите развертывание тип”В коробке щелкните“ Начать” (Чей выбор, потому что у меня есть только сервер дляRDSИ удаленные приложения)
05 –Следующий,“ Выберите решение развертывания” В коробке выберите “Работа на рабочем столе на основе сеанса” 。
06 –существовать“ Выбор сервера” В коробке проверитьRDSСервер иIPАдрес (в моем случае, мойRDSСервер DC-CLODU.Sifad.ae / 172.16.1.254)。
07 –существовать“ Подтверждение” В коробке проверьте роли для установки, затем нажмите“ Перезапустите цель”。 Коробка, затем нажмите развертывать。
08 –Ожидание процесса. УстановитьRDSПосле роли сервер будет перезапущен.
09 –После входа на сервер,“ Менеджер сервера”начальствоНажмите“ Услуги удаленного рабочего стола” Отказ Затем нажмите QuickSessionCollection Для следующей конфигурации.
10 –существовать“ RemoteAppпрограмма” На столбце щелкните“ Задача” Затем нажмите“ выпускатьRemoteAppsпрограмма” 。
12 –Следующий, подтверждать В коробке подтвердите программу, которая будет выпущена, Затем нажмите“ выпускать” Кнопка, затем нажмите“ закрытие”。
13 –Следующий, Windows 10начальство, Открытым Internet Explorer И введите полный серверную ссылку, например в этом случае https://DC-CLOUD.Sifad.ae/rdweb。 Это вошел в систему для васRDWEBВеб-сайт.
14 –Далее, нажмите“ Больше информации”, Затем нажмите“ Перейти на веб-страницу”(не рекомендую).
15 –существовать“ Рабочие ресурсы” На странице введите свой Имя пользователя и пароль домена。
16 –Наконец, вы должны существоватьRDWEBИметь страницу Менеджер сервераОтказ Насколько я уже сказал, это мой.Диспетчер серверов используется только администраторами.
17 –Чтобы проверить функцию программы, пожалуйста, дважды щелкните Менеджер сервера Затем нажмите“ соединять” Кнопка.
18 –Продолжить……мояМенеджер сервера Теперь он открыт.