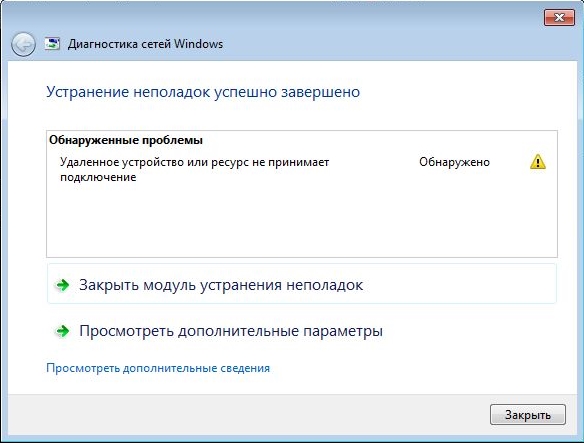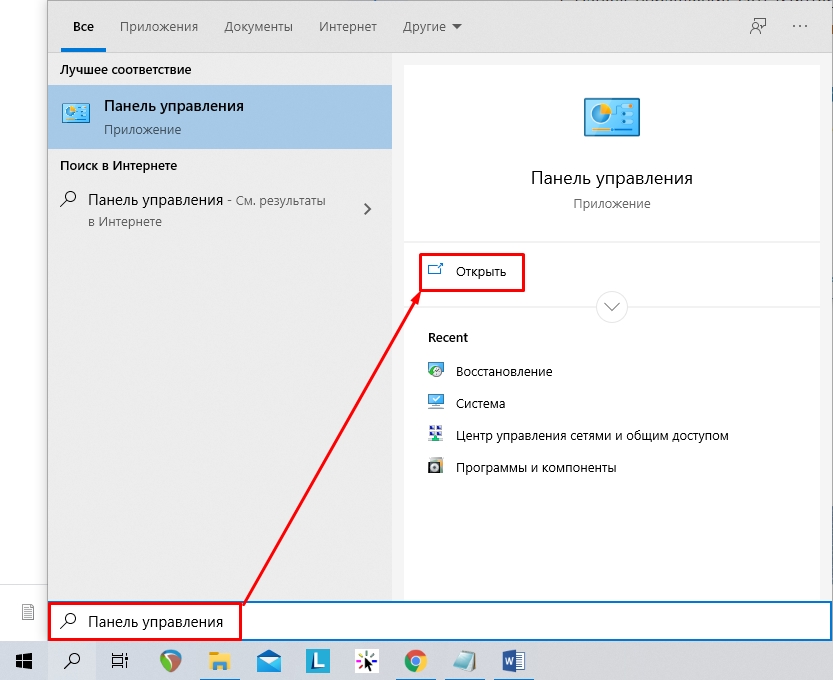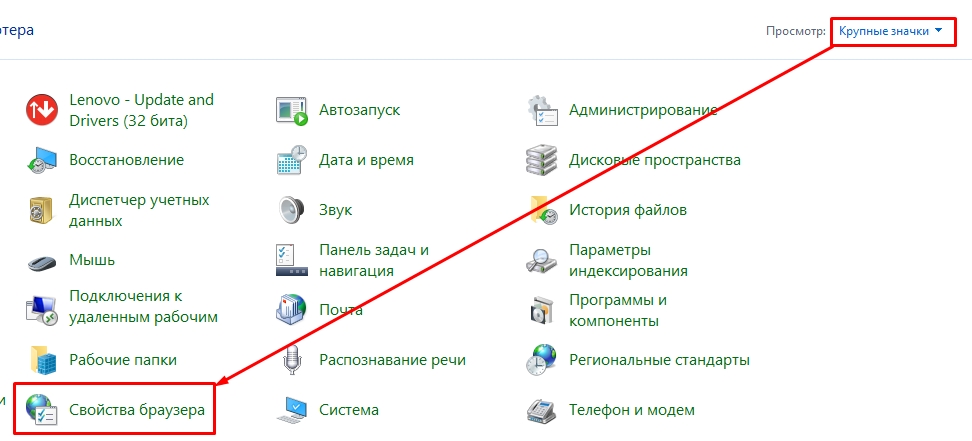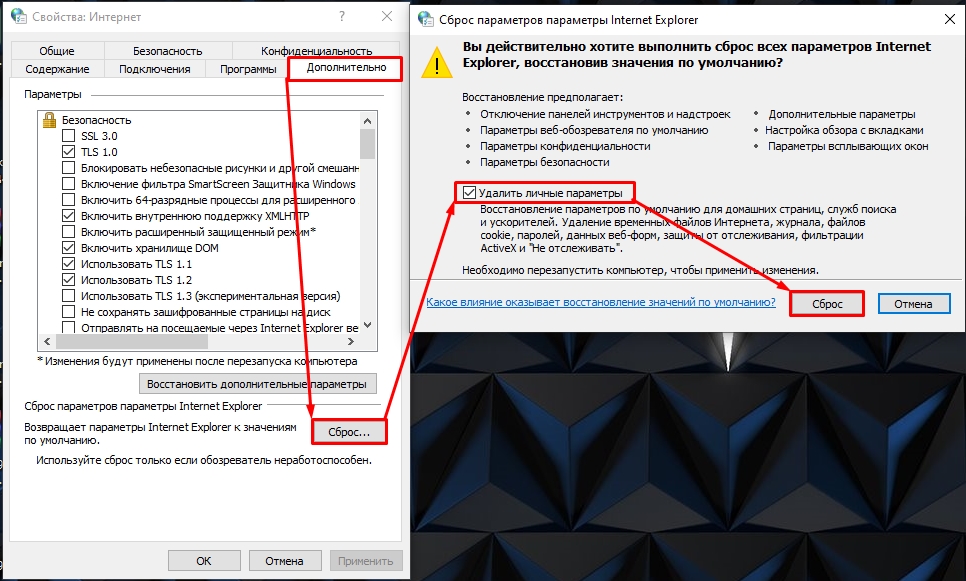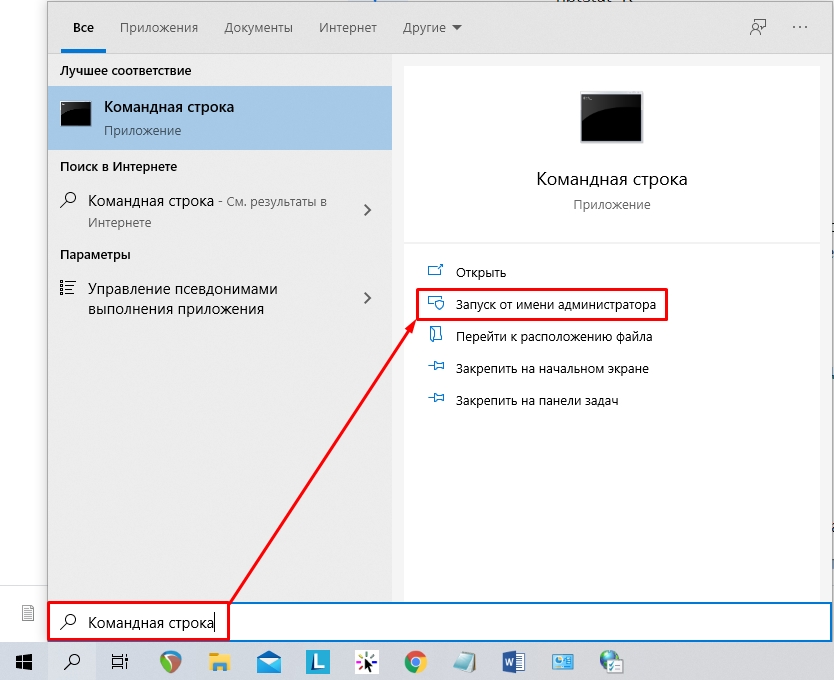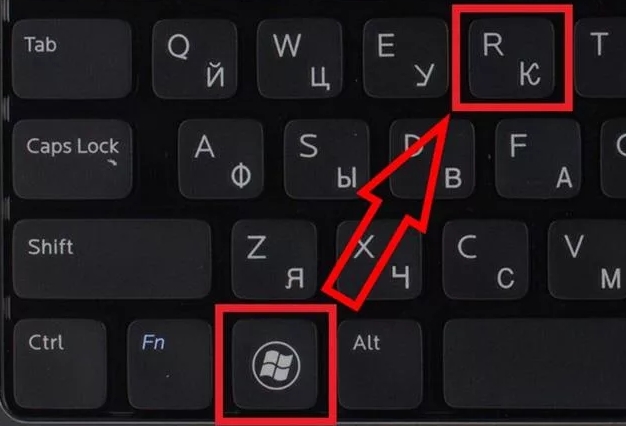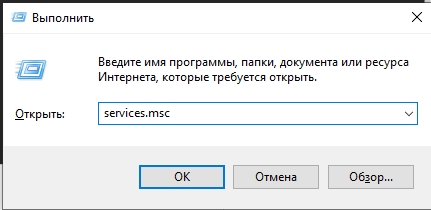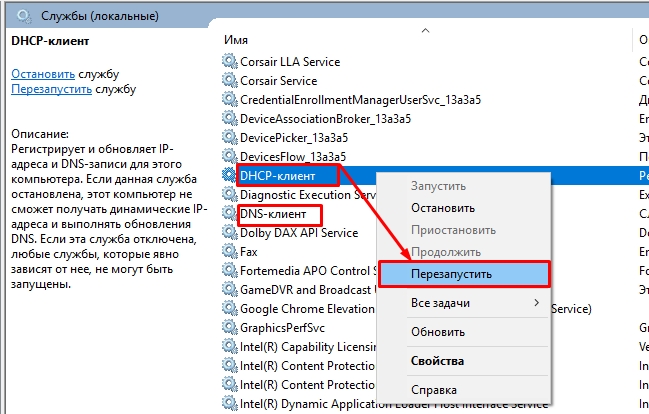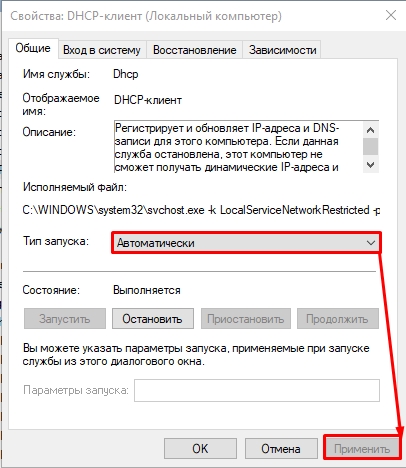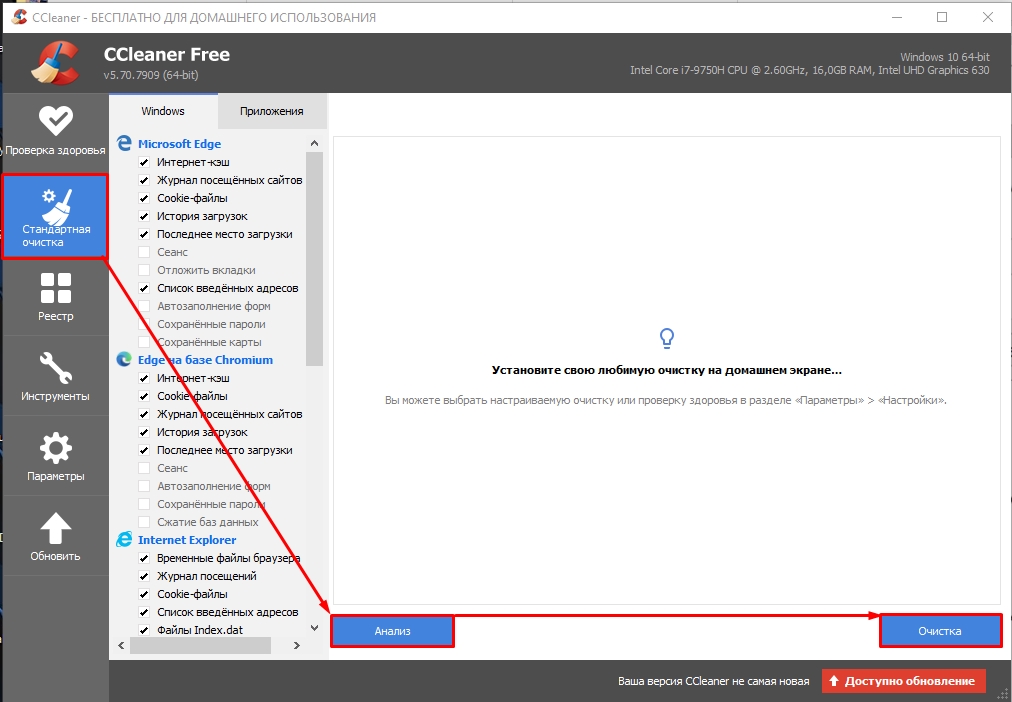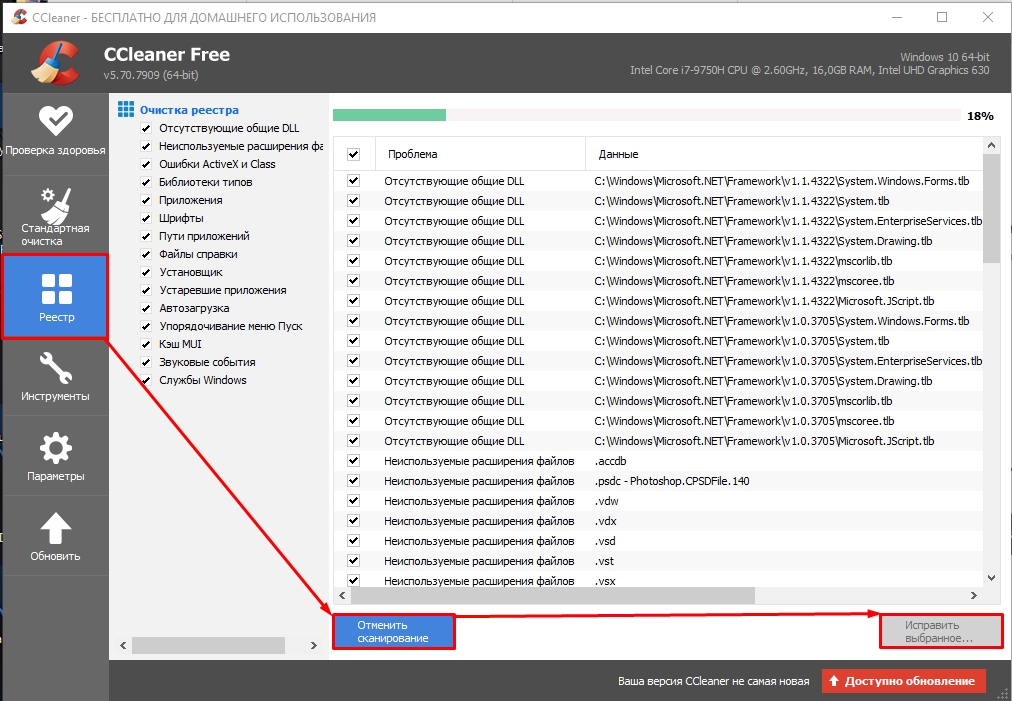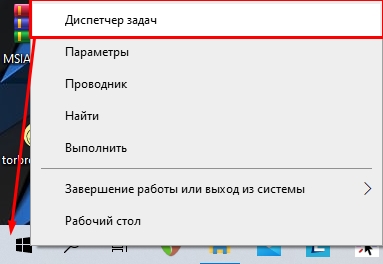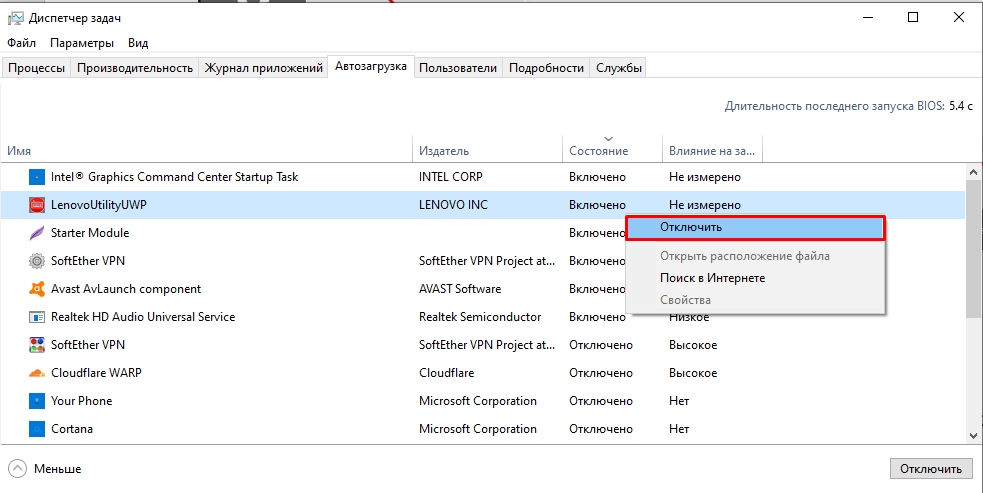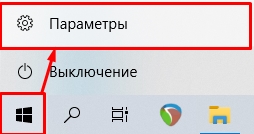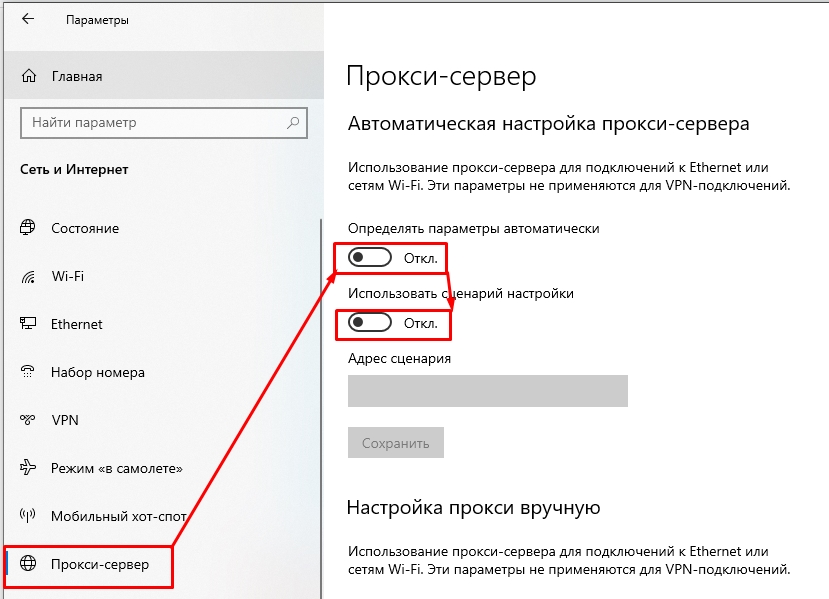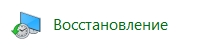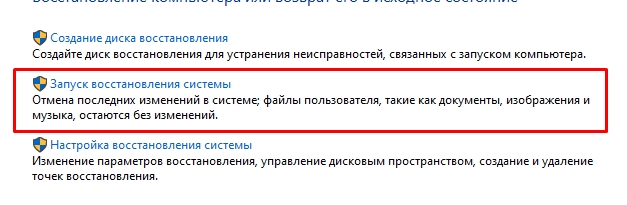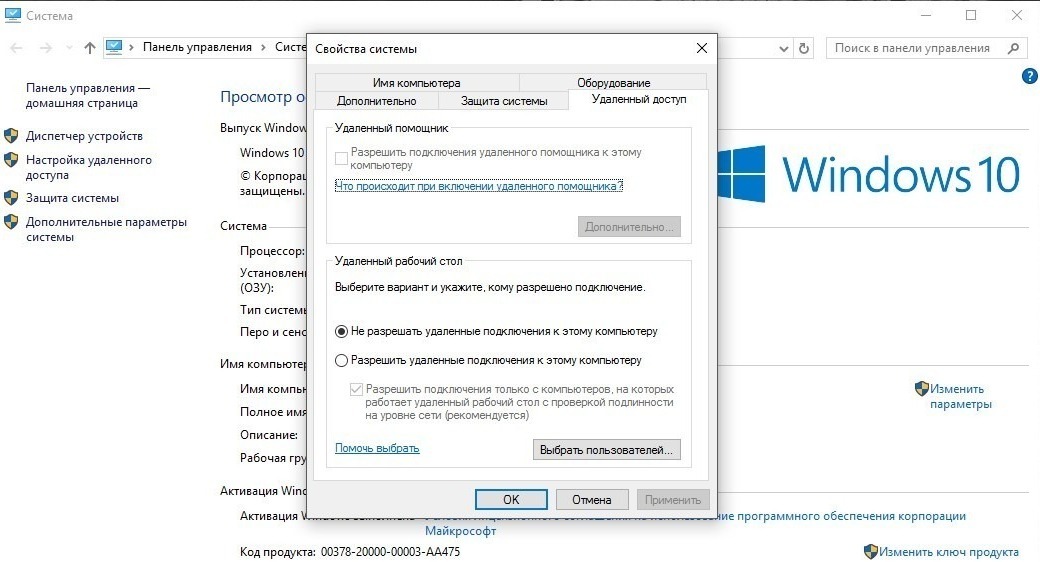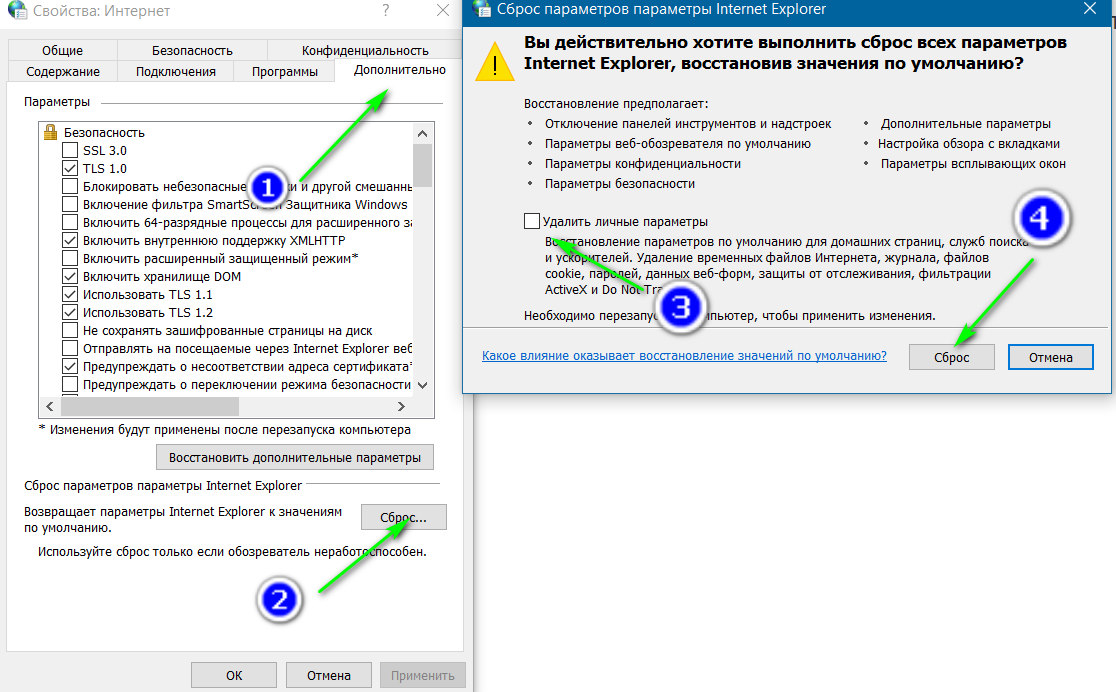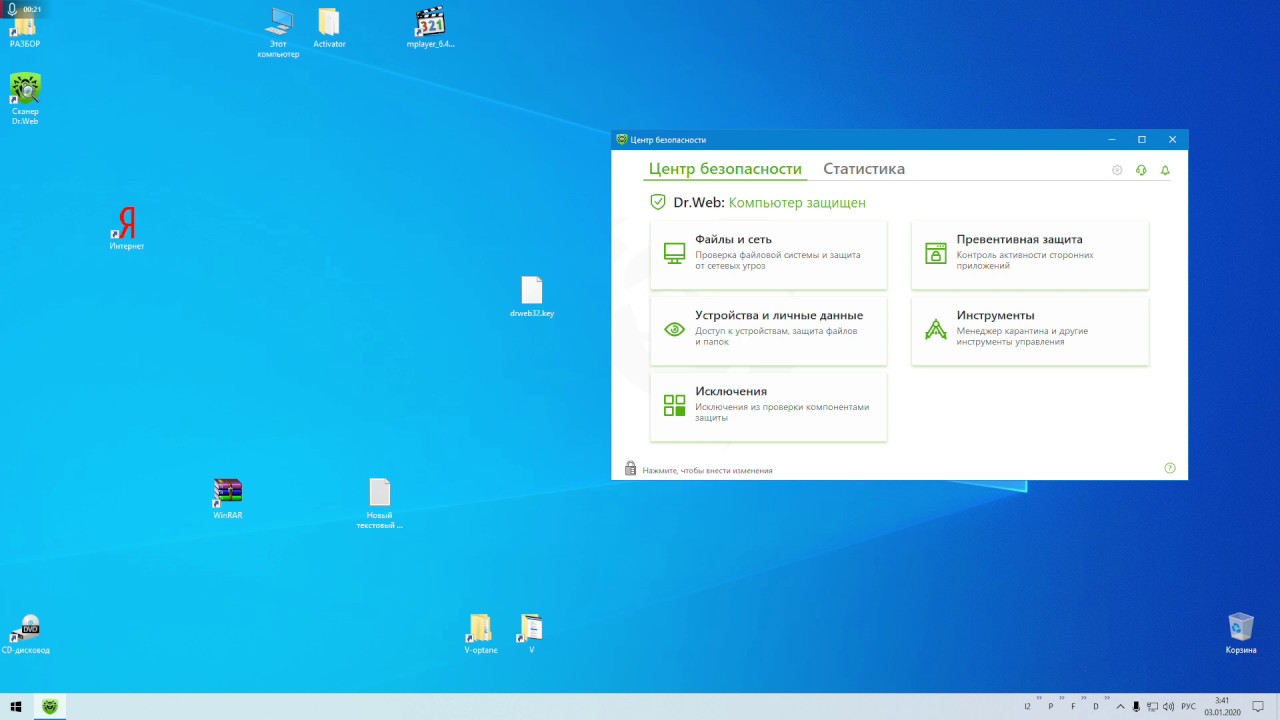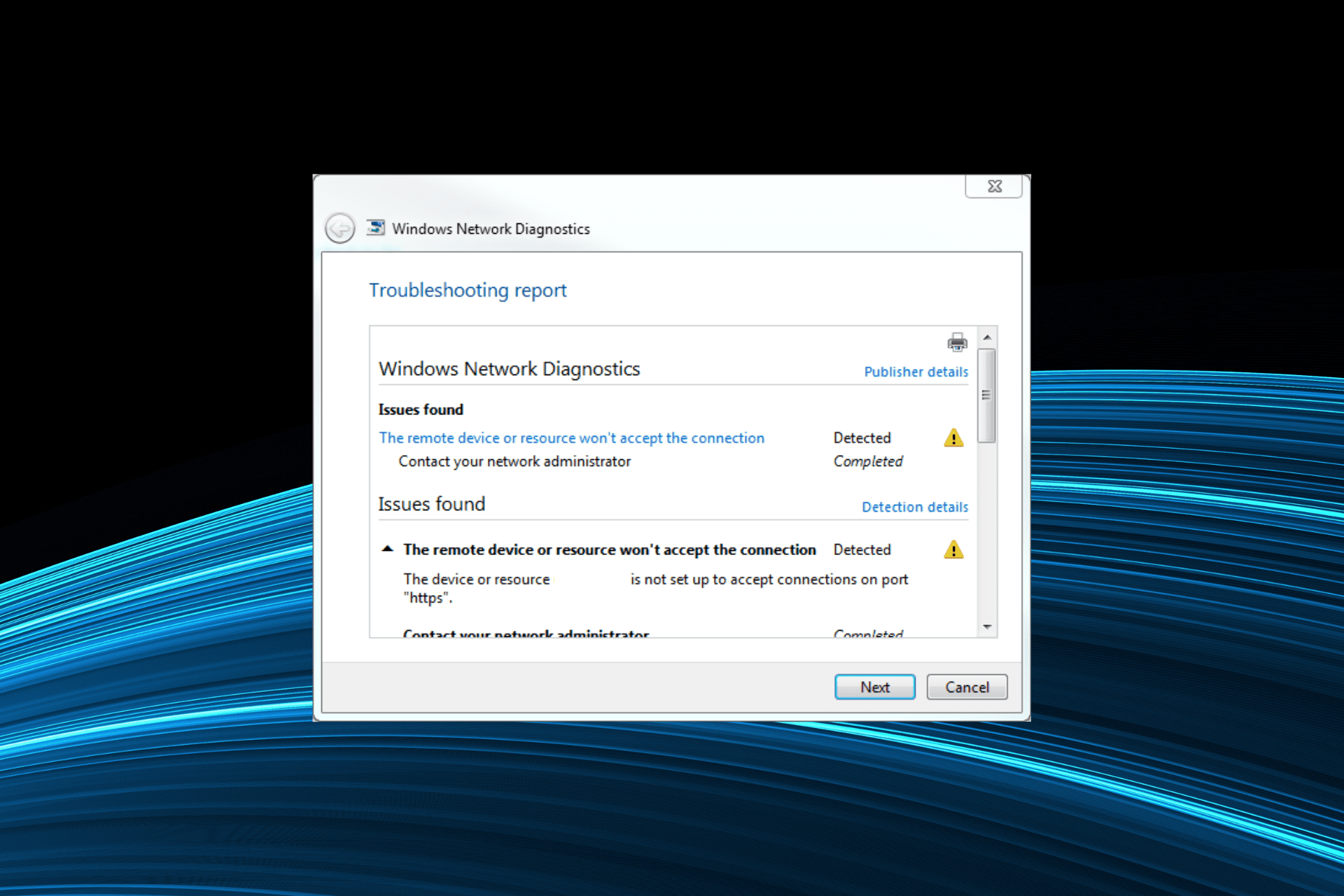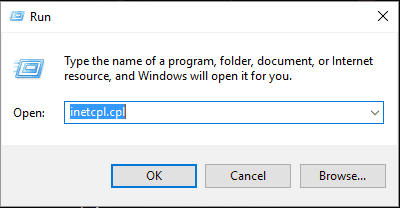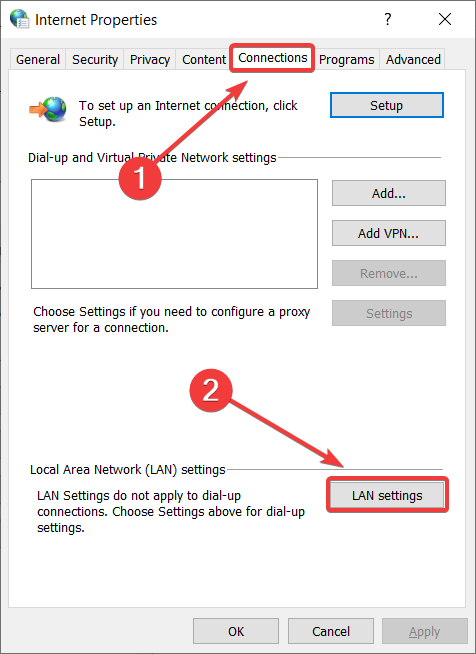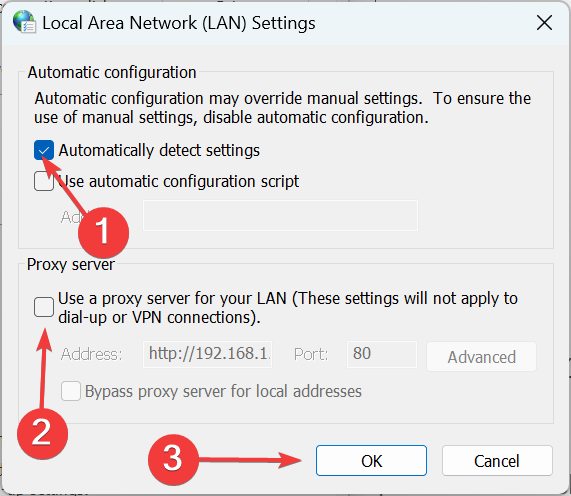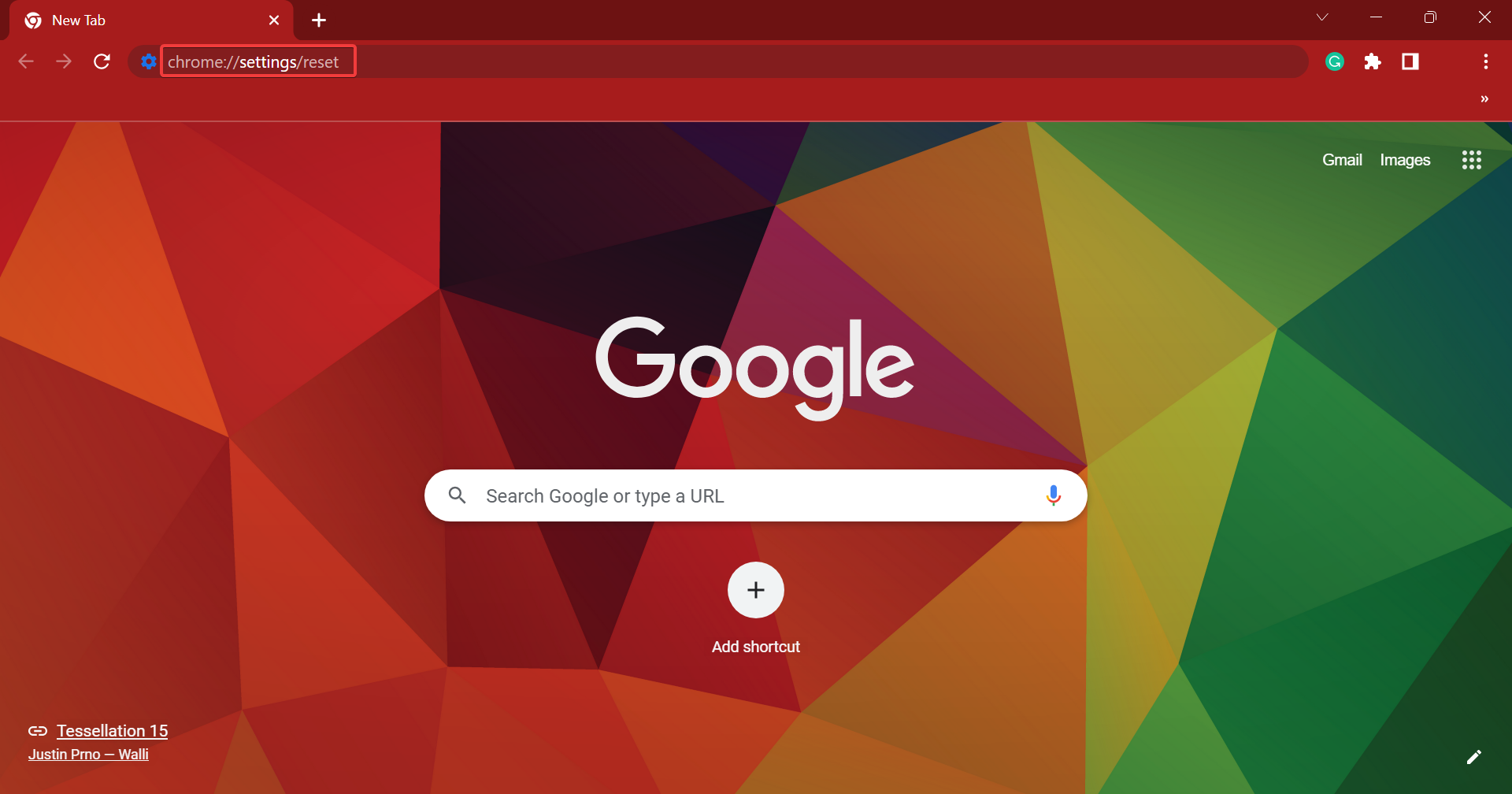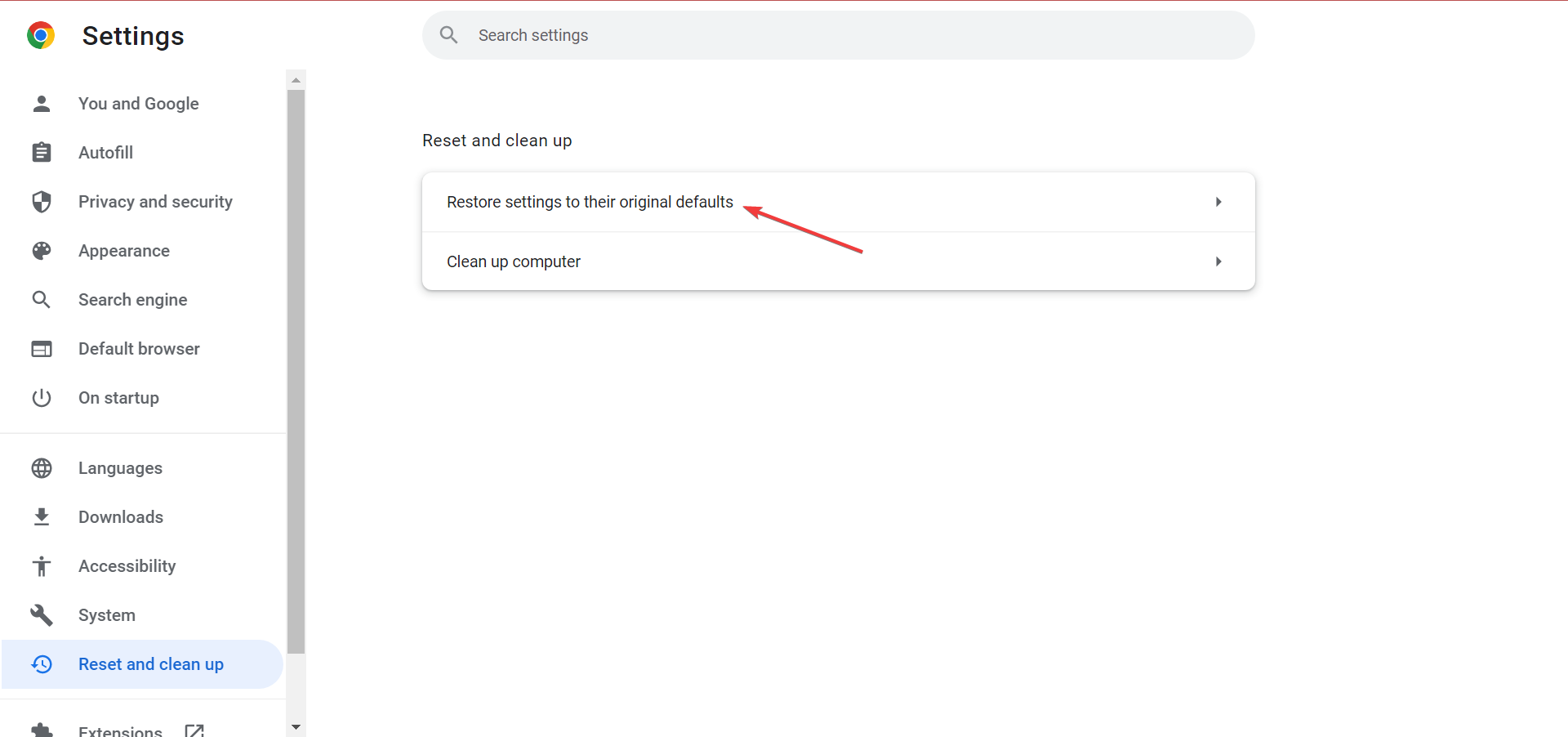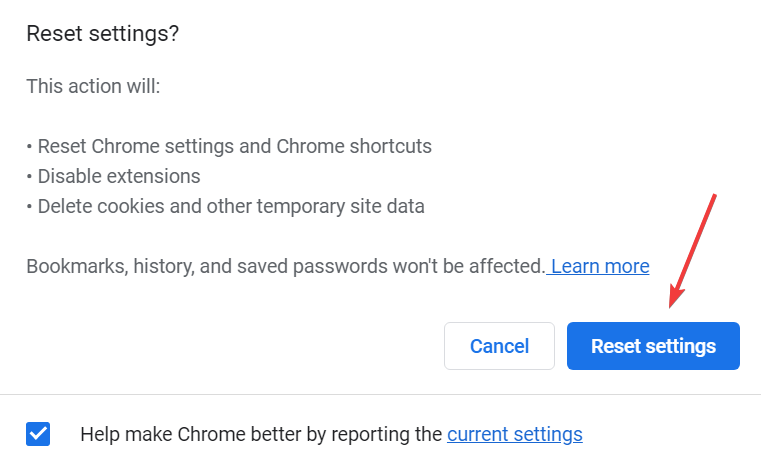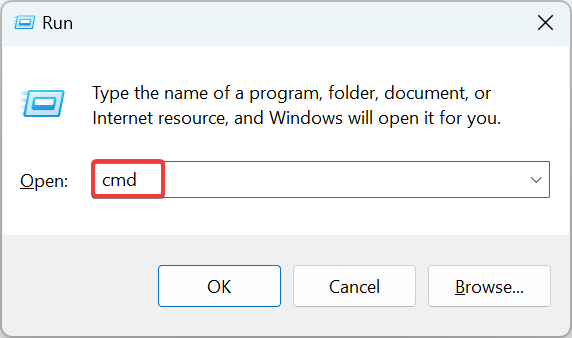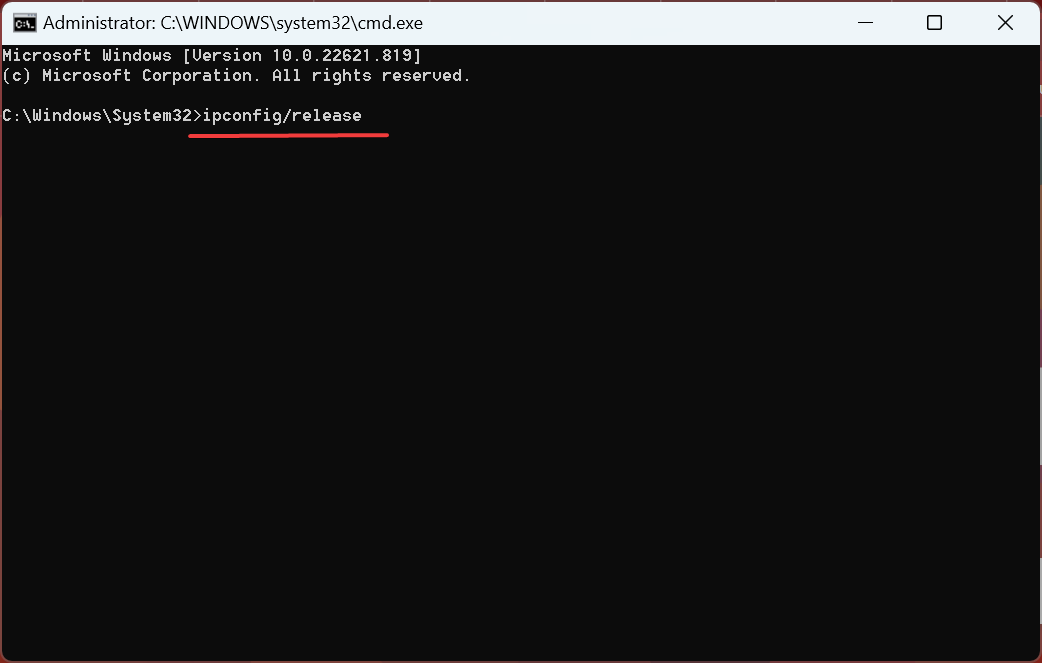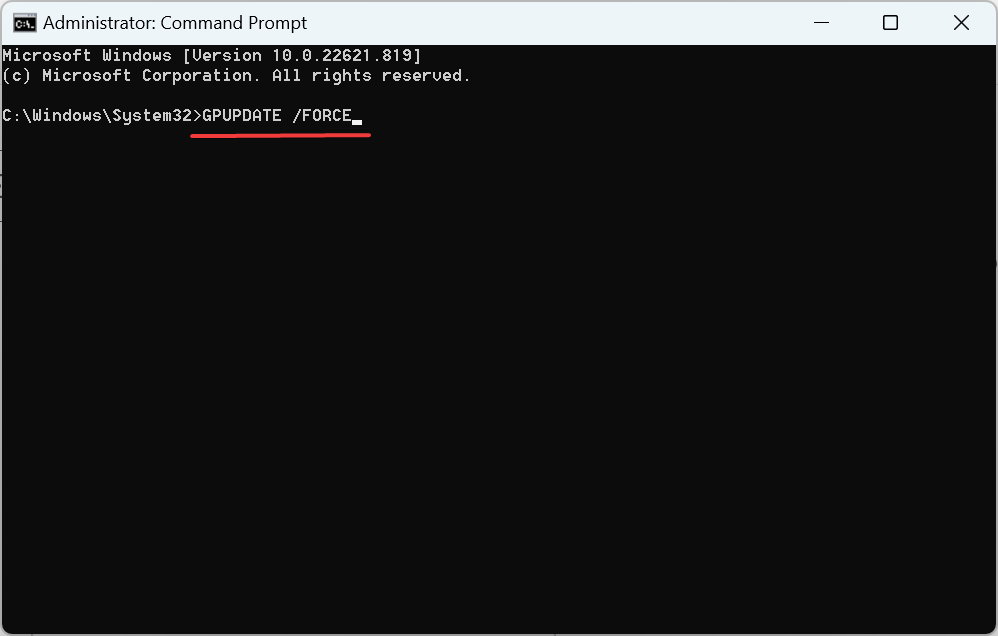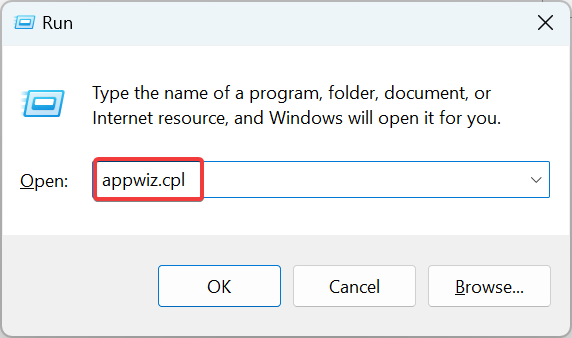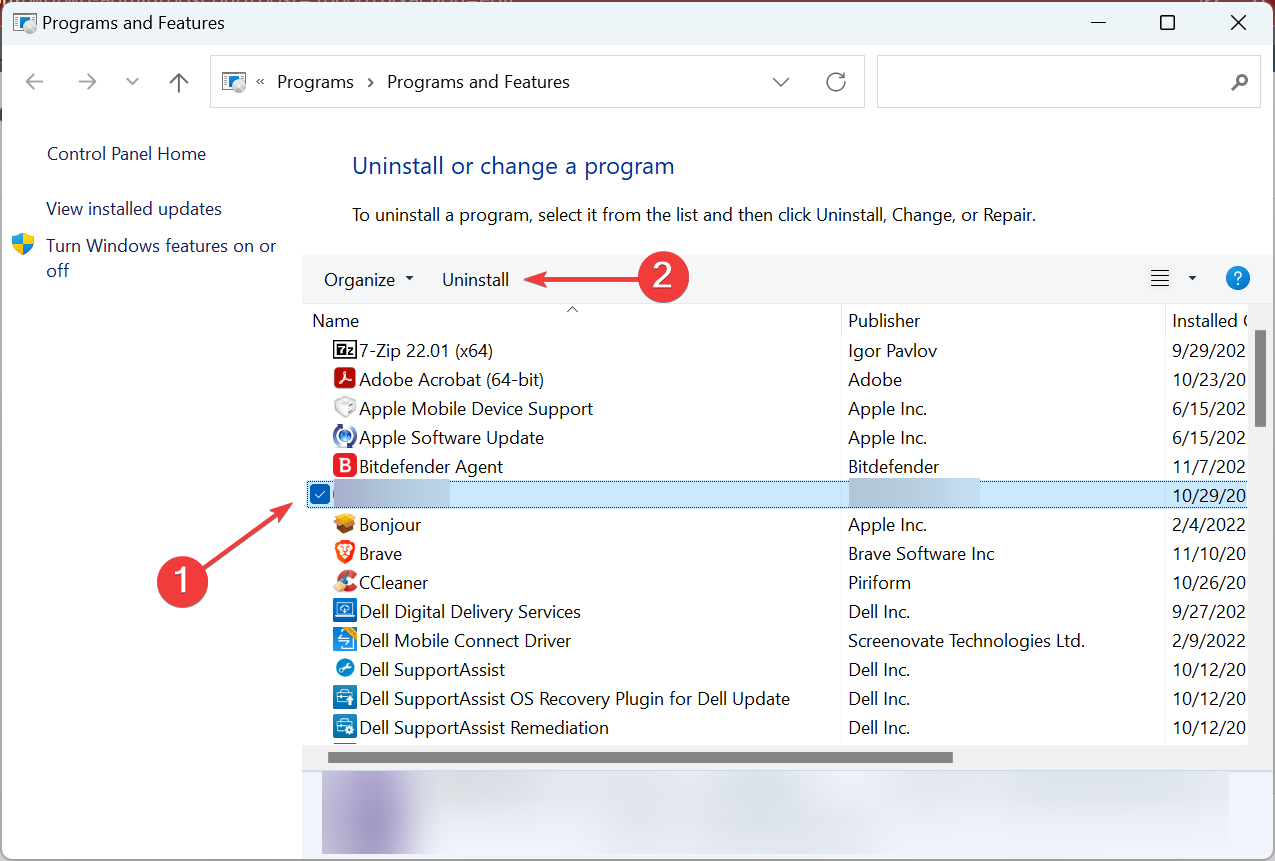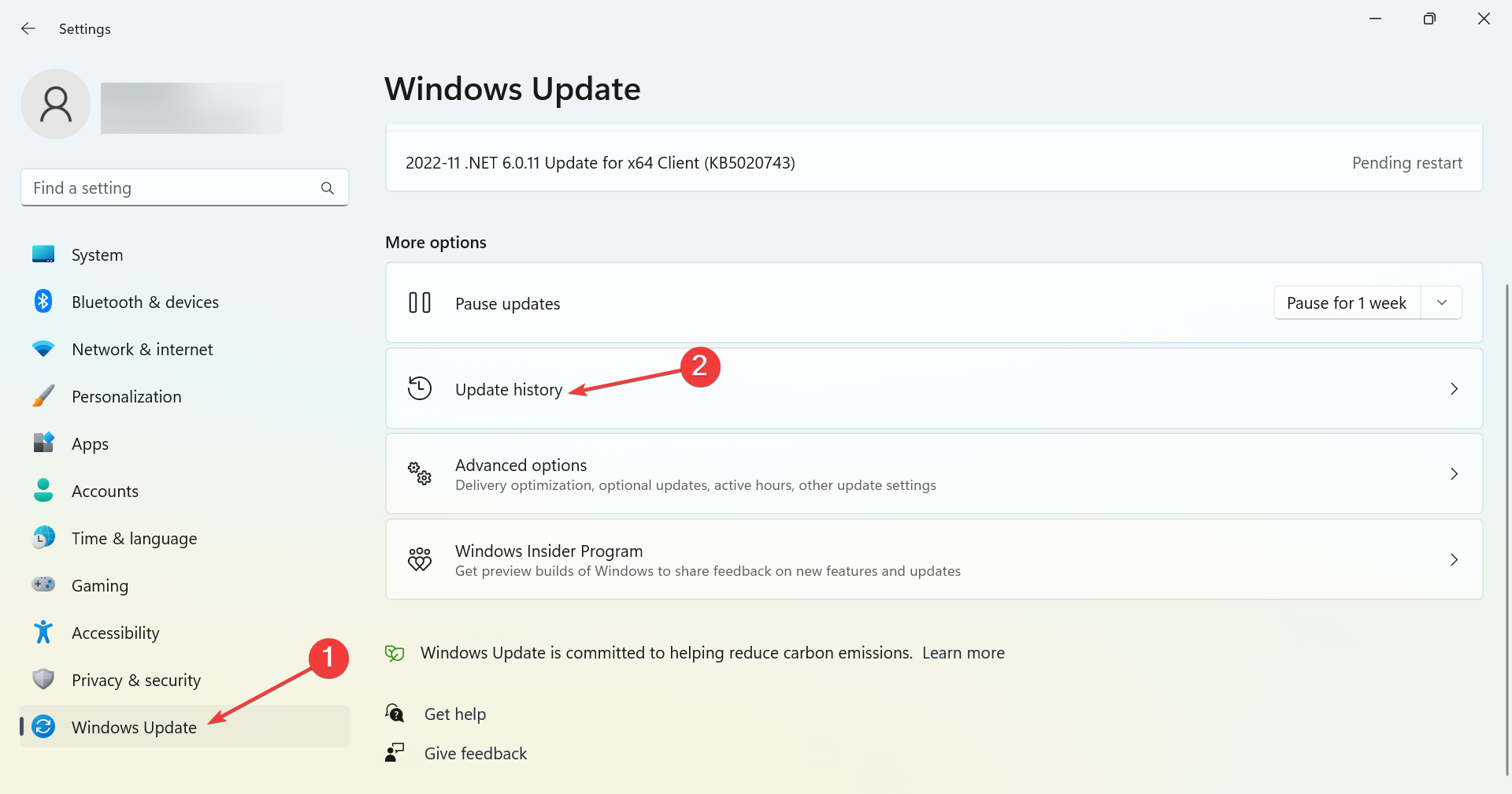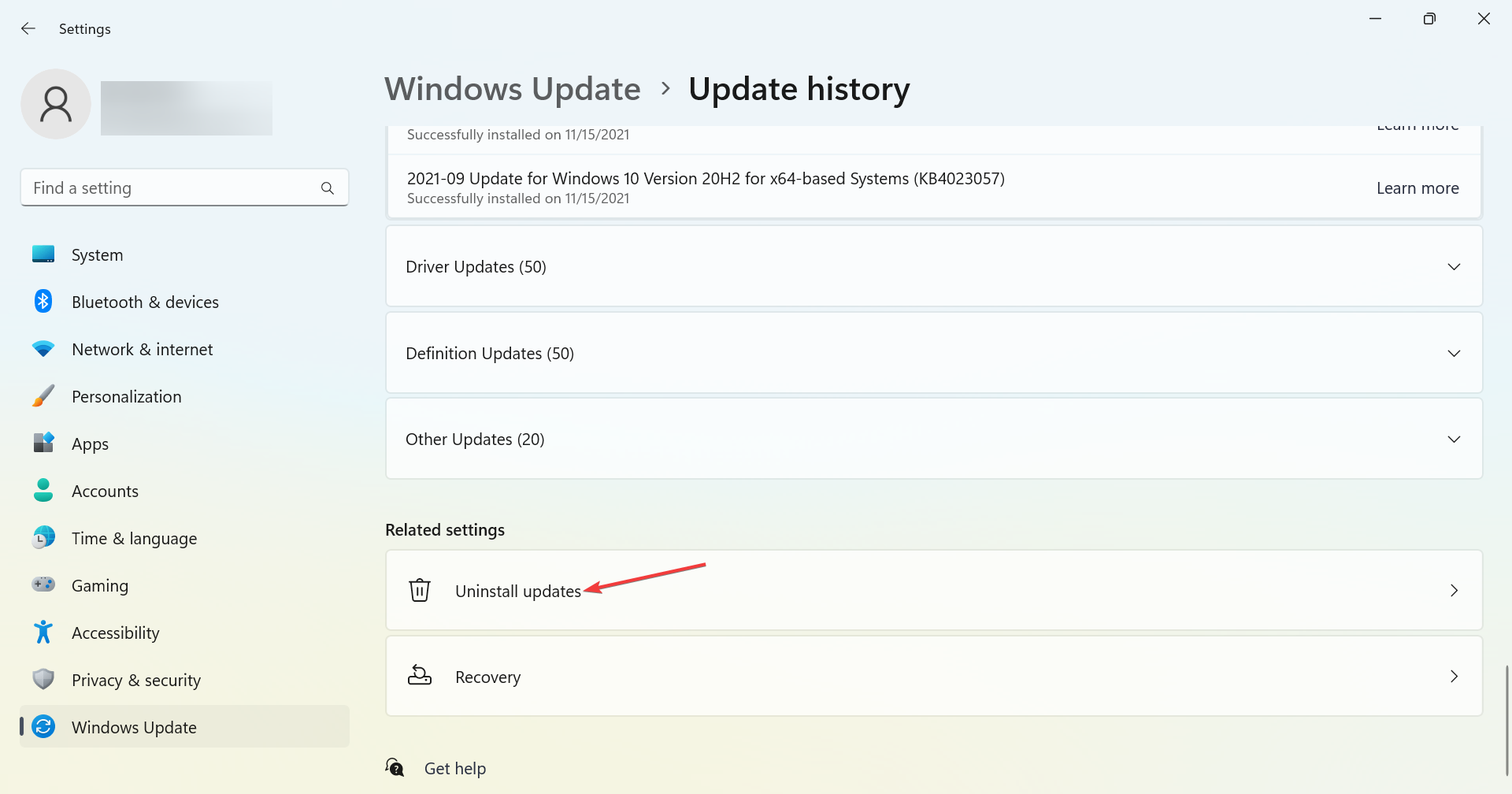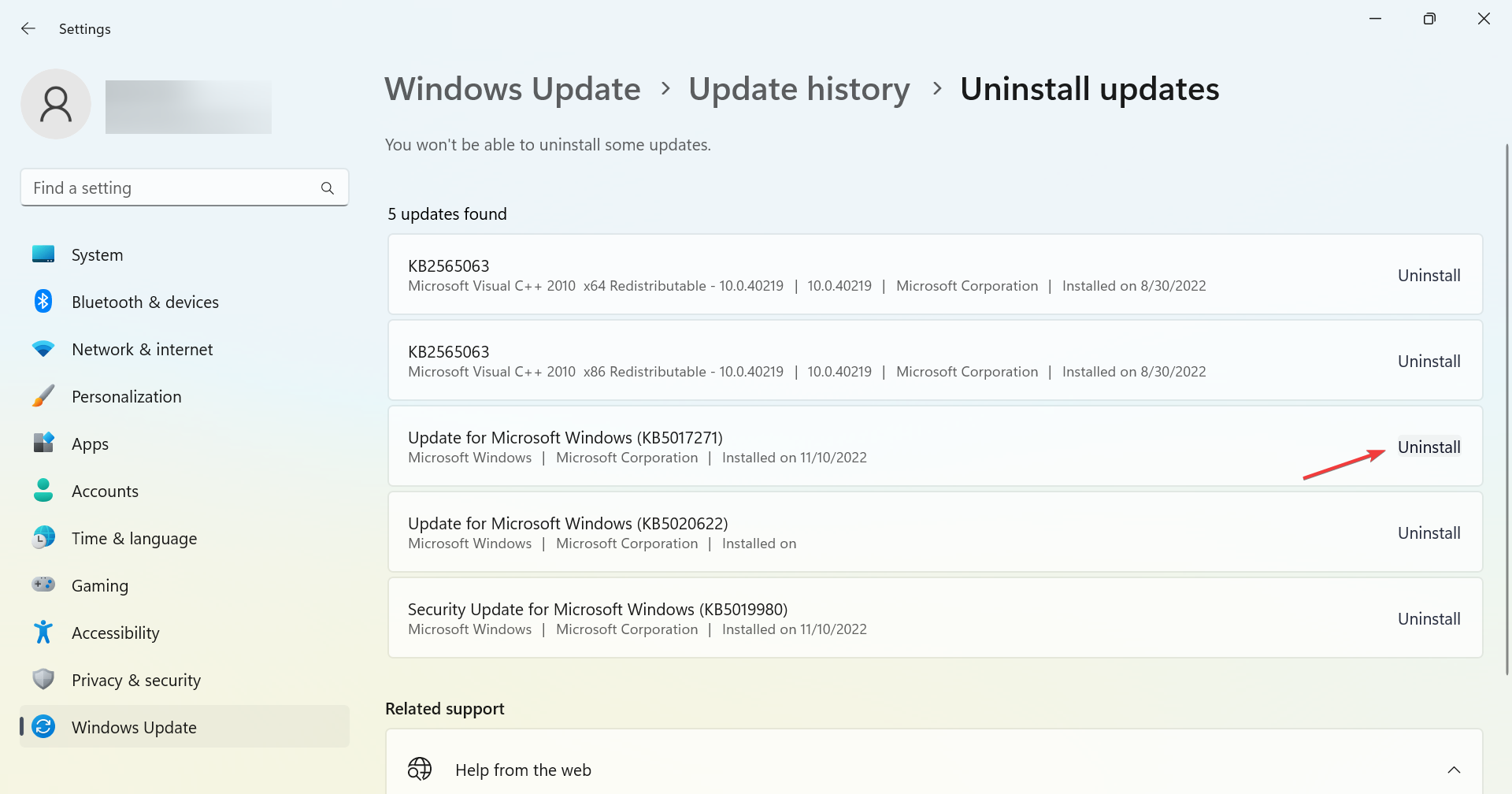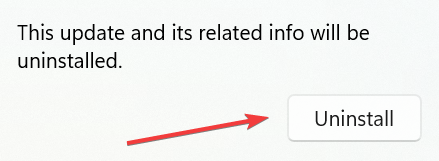«Блог системного администратора» рассмотрел ряд подходов. В зависимости от причины велика вероятность, что один из них окажется полезен.
Данная ошибка препятствует пользователю в получении доступа к интернету. Порождается ошибками ПО компьютера, в том числе обозревателя веб-страниц или операционной системы.
Прежде чем переходить к исправлению, попробуйте ввести URL веб-страницы в адресной строке браузера Firefox, если установлен. Отличается движок. Если сайт открылся успешно, с немалой вероятностью, причина в параметрах браузера.
Отключите прокси
Содержание
- Отключите прокси
- Снимите запрет на удаленный доступ
- Перезапустил сервисы
- В командной строке сбросил сетевые параметры
- Командная строка
- Почистил систему от лишних файлов средствами ОС
- Очистка системного браузера
- Локальная сеть
- Меры предосторожности
Подчас ошибка появляется потому, что включен системный прокси-сервер. Отключение через настройки ОС без применения стороннего софта. Начните с этого. Даже если не поможет. Самый простой способ. Даже если не поможет, убедитесь, что причина не в прокси.
Для перехода к системным параметрам используйте клавиатурное сочетание Win и I. Нужный раздел — «Сеть и Интернет».

В левой части окна понадобится подраздел «Прокси-сервер». Прокрутите правую часть окна, пока не увидите надпись «Настройка прокси вручную». Обратите внимание на состояние переключателя снизу от строки «Использовать прокси-сервер». Когда смещен вправо — находится во включенном состоянии. Отключите — сместите ползунок курсором мыши влево.
Для того, чтобы изменения системных параметров вступили в силу щелкните левой кнопкой мыши по кнопке «Сохранить». Располагается внизу правой части окна.

Убедитесь, что удаленные подключения работают. Если результат положительный — необходимость в переходе к следующим шагам отсутствует. Сожалею, но не стану писать, что метод помогает во всех случаях. Скорее наоборот: сработало — значит, сильно повезло.
Снимите запрет на удаленный доступ
Порой причина в том, что брэндмауэром ОС удаленный доступ попросту запрещен. Снимите в случае, если являетесь администратором данного ПК. Недопустимо на офисном компьютере. В этом случае обратитесь к сисадмину или специалисту, его заменяющему. Вероятно были причины заблкировать доступ.
Введите «панель управления» в строке поиска на Панели задач. Откройте приложение, предназначенное для расширенных настроек ОС. Переведите окно панели в режим просмотра «Крупные значки».

Необходимый пункт — «Брандмауэр Защитника Windows».

В левой части окна располагается перечень доступных опций. В их числе — «Включение или отключение брандмауэра Windows».

Выбрал «Отключить брандмауэр Windows» для сетей всех типов. Подтвердил принятое решение (к рекомендованным не относится) нажатием кнопки «OK».

Мера временная. Никому и никогда не посоветую оставлять ПК в незащищенном состоянии. Далее нужно проверить — заработало ли подключение. Если результат положительный — причина в настройках брэндмауэра. Предстоит детально изучить их, чтобы понять, какое правило мешает нормальной работе подключений.
Перезапустил сервисы
Порой причиной ошибки являются сбои сервисов ОС, связанных с сетевыми технологиями. В таких случаях выходом из ситуации становится перезапуск служб.
Чтобы открыть окно «Службы» операционной системы, необходимо в строке «Выполнить» ввести:
services.msc

Примечание — доступ с строке ввода команд производится через контекстное меню кнопки «Пуск».

Откроется после щелчка по экранной кнопке «OK».
В перечне из правой части окна последовательно выбрал строки:
- DHCP-клиент;
- DNS-клиент.

Затем открыл контекстное меню каждого из вышеуказанных пунктов. Для этого щелкал правой кнопкой мыши по соответствующей строке. Из списка доступных опций выбирал «Перезапустить».

Чтобы выйти из окна, кликнул по подпункту «Выход» пункта «Файл» текстового меню, которая располагается в верхней части.

В случае, когда причина была в сервисах — соединение функционирует нормально.
В командной строке сбросил сетевые параметры
В ситуации, когда возможности графического интерфейса не помогли, остается обратиться к командной строке. Надежная помощница ИТ-специалиста не зависит от визуальных особенностей.
В строке поиска, которая располагается на Панели задач ввел:
Командная строка
Открыл в режиме администратора приложение, которое предложено в верхней части левой стороны окна поиска по ОС.

Последовательность ввода команд:
- ipconfig /flushdns
- nbtstat -R
- nbtstat -RR
- netsh int reset all
- netsh int ip reset
- netsh winsock reset
После ввода каждой нажимал клавишу «Enter». Затем закрыл окно консоли. Перезагрузил ПК. В большинстве случаев после применения рассмотренного набора команд работоспособность соединения восстанавливается.

Почистил систему от лишних файлов средствами ОС
Сторонний софт не применял. Открыл Проводник. Кликнул правой кнопкой мыши по строке и именем диска, на котором располагается установленная операционная система.
Нужный пункт контекстного меню — «Свойства». Нажал кнопку «Очистка диска».

Система проанализировала файлы и определила, какие потенциально ненужные.

Установил «птички» в квадратах слева от названий категорий файлов, которые подлежат удалению. Подтвердил щелчком по экранной кнопке «OK» — находится в нижней части окна.

Очистка системного браузера
В поисковой строке на Панели задач ввел:
Панель управления
Открыл инструмент расширенных настроек системы.

Там необходим раздел «Свойства браузера».

Перешел к пункту «Дополнительно». Щелкнул по кнопке «Сброс».

Поставил «птичку» в квадрате. Тем самым подтвердил сброс личных данных. Перед этим прочел, что понимается под «личными данными» в этом контексте. Кликнул по кнопке «Сброс».

После удаления настроек перезагрузил компьютер.
Локальная сеть
Если компьютеры, на экранах которых отображается сообщение об ошибке соединены в локальную сеть — вероятно, неправильно настроен «ведущий» ПК. Речь о компьютере, через который другие устройства получают доступ к интернету. Если сбой в офисной сети — своими руками ничего делать нельзя. Нужно обратиться к системному администратору.
Не исключено, что в настройках другим девайсам попросту запрещен доступ. Вероятнее — вход в Сеть заблокирован антивирусом или межсетевым экраном. Решением в таком случае становится последовательное отключение антивирусных программ на основном ПК локальной сети.
Отключили — пробуем открыть веб-ресурс. Получилось — причина найдена. Остается лишь покопаться в настройках антивируса или другого ПО, предназначенного для обеспечения информационной безопасности. Софт различается, поэтому с каждой программой придется работать отдельно. Как вариант — отказаться от использования приложения. В данном случае рекомендации дать невозможно. Каждый пользователь сам определяет необходимый уровень защиты своих устройств и степень доверия софту.
Меры предосторожности
Рассмотренные методы не абсолютны. Применяются пользователем на свой страх и риск в домашних условиях. Перед внесением изменений в настройки рекомендовано сохранить важные данные на отдельном надежном носителе.
Ранее рассматривал трехуровневую защиту локальной сети «Лаборатории Касперского». Применяю различные девайсы в связке. Нужно, чтобы они работали как целостный комплекс, а не отдельные устройства. Многое делаю через командную строку. Нашел инструмент, который помогает решить эти задачи — Logitech MX Keys.
Что нужнее ИТ-шнику в 2021 — мастерство, знания, навыки или грамотно подобранные инструменты? Поделитесь своим мнением в комментариях.
В этой статье я покажу несколько вариантов решения ошибки «Удаленное устройство или ресурс не принимает подключение», которую можно увидеть в окне средства диагностики неполадок с сетью и подключением к интернету в Windows 10, Windows 8 и в Windows 7.
Если на вашем компьютере или ноутбуки появились какие-то проблемы с доступом к интернету, не открываются сайты, не работают программы, в браузере появляется ошибка и т. д., и запустив средство диагностики неполадок (нажав правой кнопкой мыши на значок подключения в трее) вы видите, что обнаружена ошибка как на скриншоте ниже – применяйте решения из этой статьи.

Сброс параметров браузера
Судя по отзывам, это самое эффективное решение. Делается все очень просто.
- В окне поиска (в Windows 10 кнопка возле кнопки Пуск, или открыв меню Пуск) введите запрос «свойства браузера» и выберите соответствующий пункт в результатах поиска.
В Windows 7, например, можно зайти в «Панель управления» – «Сеть и Интернет» – «Свойства браузера» (или «обозревателя»).
- Перейдите на вкладку «Дополнительно» и нажмите на кнопку «Сброс». Дальше ставим галочку возле «Удалить личные параметры», и еще раз нажимаем на кнопку «Сброс».
- Перезагрузите компьютер.
Если это не помогло – идем дальше.
Настройки прокси сервера
Возможно какая-то программа (например, VPN), или вредоносное ПО сменило настройки прокси сервера. Как отключить проси сервер в Windows 10, я уже писал.
В Windows 10
- Зайдите в Параметры и откройте раздел «Сеть и интернет» – «Прокси сервер».
- Отключите пункт «Использовать сценарий настройки».
- Перезагрузите компьютер. Если не помогло, можно попробовать так же отключить пункт «Определять параметры автоматически».
В Windows 7 и Windows 8
- Как и в первом решении переходим в «Панель управления» – «Сеть и Интернет» – «Свойства браузера» (или «обозревателя»), или находим этот раздел через поиск.
- На вкладке «Подключения» нажмите на кнопку «Настройка сети» и уберите галочку, как показано на скриншоте ниже.
- После этого желательно выполнить перезагрузку.
Из-за неправильных настроек прокси так же могут быть следующие ошибки: На прокси-сервере возникла проблема или адрес указан неверно, Прокси-сервер отказывается принимать соединения, Windows не удалось автоматически обнаружить параметры прокси этой сети.
Сброс настроек сети
В Windows 10 сброс можно выполнить в Параметрах. Достаточно нажать на одну кнопку. В Windows 7 и 8 придется вводить (копировать) команды в командную строку и выполнять их. Но там тоже ничего сложного. В отдельных статьях я уже показывал как это сделать. Там все подробно и со скриншотами:
- Сброс настроек сети в Windows 10
- Сброс настроек сети TCP/IP и DNS в Windows 7
Если сброс сети не решил проблему с ошибкой – возвращайтесь на эту страницу и применяйте другие решения.
Перезапуск служб
В Windows есть много служб, без которых подключение к интернету работать не может. И если хоть одна из этих служб начинает работать неправильно, появляются разные ошибки. В том числе «Удаленное устройство или ресурс не принимает подключение». Нам нужно выполнить перезапуск двух служб: «DHCP-клиент» и «DNS-клиент».
- Открываем поиск (меню Пуск), пишем «службы» и запускаем это приложение.
- Дальше находим службу «DHCP-клиент», нажимаем на нее правой кнопкой мыши и выбираем «Перезапустить».
Находим службу DNS-клиент и делаем то же самое.
Дополнительные решения
- Пропишите вручную DNS в свойствах адаптера, через которой у вас подключен интернет. Подробная инструкция: Как заменить DNS на Google Public DNS.
- Отключите встроенный в антивирус брандмауэр. Если он у вас установлен. Так же можно попробовать отключить брандмауэр Защитника Windows для частной и общественной сети. Для этого нужно открыть Панель управления, ввести в поиске «брандмауэр» и выбрать «Брандмауэр Защитника Windows». Слева перейти в раздел «Включение и отключение…»
- В Windows 10 можно удалить сетевую карту или Wi-Fi адаптер (в зависимости от того, как у вас подключен интернет) в диспетчере устройств и перезагрузить компьютер. Это можно сделать и в Windows 7, но возможно после этого понадобится выполнить установку драйвера вручную.
Оставляйте отзывы и делитесь своими решениями, с помощью которых удалось избавиться от этой ошибки. Задавайте вопросы!
Всем привет! Сегодня столкнулся с очередной проблемой – Удаленное устройство или ресурс не принимает подключение. Так как я постоянно решаю подобные ошибки, поэтому напишу все решения, которые помигают обычно мне. Поэтому если вы не знаете, что делать и как исправить эту проблему – читаем эту статью.
В первую очередь попробуйте перезагрузить компьютер. Также я советую перезапустить модем и/или роутер – для этого достаточно выдернуть его из розетки, а потом включить снова. Если вы используете какие-то VPN программы, то отключите их. Если это не помогает, то читаем мои варианты решения ниже. Инструкции подходят для ОС Windows 7, 8 и 10.
Содержание
- Способ 1: Сброс настроек стандартного браузера
- Способ 2: Командная строка
- Способ 3: перезапуск DHCP и DNS служб
- Способ 4: Очистка системы
- Способ 5: Отключение прокси-сервера
- Способ 6: Откат системы
- Задать вопрос автору статьи
Способ 1: Сброс настроек стандартного браузера
- Запускаем «Панель управления» – проще всего её найти через поиск Виндовс. В семерке просто нажимаем на «Пуск».
- Установите «Просмотр» в режим «Крупные» или «Мелкие значки» и откройте раздел «Свойства браузера».
- Открываем вкладку «Дополнительно» и кликаем по самой нижней кнопке сброса. Далее устанавливаем галочку и опять нажимаем по «Сбросу».
Способ 2: Командная строка
Запускаем консоль с правами администратора (аналогично через поиск).
Прописываем поочередно команды (после каждой команды запускаем её с помощью клавиши Enter):
ipconfig /flushdns
nbtstat –R
nbtstat –RR
netsh int ip reset
netsh winsock reset
Обязательно перезагрузите компьютер и ноутбук. Если у вас есть роутер, то перезапускаем и его.
Способ 3: перезапуск DHCP и DNS служб
- Чтобы попасть в службы, нужно нажать одновременно на клавиши (может иметь значок Windows) и английскую клавишу R. Далее вы увидите окошко «Выполнить», где нужно вписать и запустить команду:
services.msc
- Нажмите правой кнопкой мыши по DHCP и DNS-клиенту и выберите «Перезапустить».
- Также я бы проверил, чтобы эти службы запускались автоматически, для этого кликаем двойным щелчком ЛКМ и проверяем, чтобы стоял «Тип запуска» – «Автоматически».
Способ 4: Очистка системы
Скачайте программу CCleaner. Нам достаточно будет бесплатной FREE‑версии. После установки закрываем все программы и запускаем нашу утилиту.
- Переходим в «Стандартную очистку» и производим «Анализ», а потом, когда процедура закончится, нажимаем «Очистка».
- То же самое делаем на вкладке «Реестр». Когда вас попросят сделать резервные копии – выбираем «Нет», а после кликаем «Исправить отмеченные».
- Нажмите правой кнопкой мышки по кнопке «Пуск» и запустите «Диспетчер задач».
- На Виндовс 7 «Автозагрузка» находится в другом месте. Нажимаем на наши клавиши «Win» и «R» и прописываем команду:
msconfig
- Переходим на вкладку «Автозагрузка» – это все программы, которые запускаются вместе с системой. В 99% случаев они не нужны, поэтому кликаем ПКМ и отключаем все утилиты кроме вашего антивируса (если он у вас есть) и драйвера звуковой карты «Realtek Audio».
- В самом конце перезагружаем.
Способ 5: Отключение прокси-сервера
Если вы ранее подключались к прокси, то данный способ должен помочь. Переходим в «Пуск» – «Параметры» – «Сеть и интернет».
В разделе «Прокси-сервер» выключаем все включенные бегунки.
Способ 6: Откат системы
Это крайний случай, который должен помочь. Возможно, есть поломка в системных файлах и можно попробовать их восстановить восстановлением системы. Запускаем «Панель управления» через поиск, находим там раздел «Восстановления».
Выбираем «Запуск восстановления системы». Далее вам нужно просто действовать согласно представленным инструкциям. На определенном шаге нужно будет выбрать самую раннюю точку восстановления. Процесс может занять некоторое время, и компьютер будет один раз перезагружен.
Несмотря на немалую стоимость современных компьютеров, невозможно гарантировать их постоянную бесперебойную работу. Так или иначе произойдёт сбой. Так, при попытках подключения устройства часто происходит ошибка, из-за которой дальнейший коннект становится невозможным.
Содержание:
- Почему возникает “удаленное устройство или ресурс не принимает подключение” и что она значит
- Как исправить ошибку подключения на Windows 7/10 в 2021 году
- Отключение прокси
- Деактивация запрета на удаленный доступ
- Командная строка
- Сброс настроек браузера
- Антивирус и сетевой экран
- Очистка или откат системы
- Перезапуск DHCP и DNS
Почему возникает “удаленное устройство или ресурс не принимает подключение” и что она значит
Ошибка «Устройство удалено или не принимает подключение» – достаточно частое явление.
Причин его возникновения может быть несколько:
- неправильные настройки самого подключения;
- неисправности в работе браузера;
- неполадки со стороны интернет-провайдера;
- некорректная работа некоторых служб Windows;
- работа антивируса;
- сбои в настройках точки доступа роутера.
Уведомление “Удаленное устройство или ресурс не принимает подключение” является довольно распространенной картиной. При этом причины его появления могут иметь совершенно разный характер
Как исправить ошибку подключения на Windows 7/10 в 2021 году
Узнать причину неисправности можно только практическим путём, переходя от простого к сложному. В первую очередь следует исключить все очевидные, и легко устранимые причины отсутствия подключения.
Следует проверить сайт через браузер Firefox. У него другой движок, и если он откроет веб-страницу, то вероятнее всего дело в настройках браузера. Если нет, то переходим к более глубокой диагностике.
Отключение прокси
Включённый прокси-сервер часто приводит к отсутствию сети. Его деактивация должна восстановить соединение.
Алгоритм отключения следующий:
- Откройте параметры Windows. Для удобства можно воспользоваться комбинацией клавиш «Win+I».
- Перейдите в «Сеть и интернет».
- Найдите раздел «Прокси-сервер», и кликните на «Настройка прокси вручную».
- Сместите ползунок на состояние «выкл», рядом со строкой «Использовать прокси-сервер».
- Подтвердите действие, нажав на «Сохранить».
Повторите попытку подключения, если ошибка не исчезла, значит проблема в другом. Следует приступить к следующему варианту.
Деактивация запрета на удаленный доступ
Брандмауэр часто выступает сдерживающим фактором многих функций Windows. Удаленный доступ может быть просто запрещён системой. Для его восстановления следует деактивировать функцию. Сделать это можно только на правах администратора.
Пользователи ПК, которые являются просто участниками локальной сети, исправить ситуацию не смогут.
Сама деактивация осуществляется в несколько несложных шагов:
- Откройте «Панель управления» воспользовавшись поисковой строкой устройства.
- Выберите пункт «Все элементы панели управления».
- Кликните на «Брандмауэр».
- Отключите защитник для всех типов сети.
- Подтвердите действие клавишей «Ок».
Часто причиной появления уведомления об ошибке является брандмауэр. Ситуацию усложняет тот фактор, что для восстановления его полноценной работы необходимо иметь root-права
После отключения следует проверить подключение. Если ошибка исчезла, значит проблема кроется в настройках брандмауэра и нужно уже сейчас приступать к определению источника ошибки.
Важно! Оставлять ПК длительное время без системного защитника нельзя. Следует правильно настроить брандмауэр и попробовать активировать его снова.
Командная строка
Восстановить работоспособность соединения можно и через командную строку. Важно запускать консоль от имени администратора, чтобы усилия принесли результат.
Для этого:
- Откройте командную строку.
- Поочерёдно наберите команды в окне:
- ipconfig /flushdns;
- nbtstat -R;
- nbtstat -RR;
- netsh int reset all;
- netsh int ip reset;
- netsh winsock reset.
Набирать важно без пунктуационных символов.
Проверьте факт наличия соединения, поскольку через командную строку решается проблема невозможности подключения к серверу на определенном домене.
Сброс настроек браузера
Выполняется через панель управления. Для быстроты и удобства можно воспользоваться поисковой строкой ПК. После открытия панели, перейдите в раздел «Свойства браузера», и выберите пункт «Дополнительно».
После этого останется нажать на клавишу «Сброс», поставить галочку напротив строки «Удалить личные параметры» и подтвердить своё решение. Процедура вернёт браузер к настройкам по умолчанию. После завершения перезапустите устройство, и проверьте подключение.
Таким образом можно сбросить настройки исключительно стандартного браузера.
Еще один способ, который может помочь исправить ошибку, заключается в обнулении настроек браузера, который можно выполнить с любыми правами и доступом
Антивирус и сетевой экран
Пользователи антивирусов сталкиваются со всевозможными проблемами с компьютером, по причине блокировки отдельных функций и закрытию доступа к потенциально опасным соединениям. Если причина кроется в этом, временное отключение антивируса, решит проблему. В дальнейшем придётся разобраться в настройках антивируса, чтобы убрать препятствие, но при этом оставить программу включённой.
Очистка или откат системы
Система не всегда работает стабильно. Решить проблему может откат до последней рабочей версии и очистка. Выполнить последнюю можно без применения сторонних сервисов.
Для этого необходимо:
- Кликнуть правой кнопкой мыши на необходимый диск, и выбрать «Свойства».
- В новом окне перейти в раздел «Очистка диска». Система проанализирует все файлы на диске, на котором установлена ОС, и выдаст список потенциального ненужных файлов.
- Поставить галочки напротив нужных, и подтвердить своё действие.
Очистку системы лучше выполнять только в крайнем случае, когда другие способы не сработали.
Запускается процесс через «Панель управления».
Чтобы это сделать, понадобится:
- Найти раздел «Восстановление».
- Кликнуть на строку «Запуск восстановления системы».
Когда уже ничего не помогает, можно попробовать откатить систему до предыдущей версии, воспользовавшись инструментами восстановления
- Следуя инструкции и подсказкам выбрать последнюю версию системы, которая работала стабильно, и согласиться на процесс.
К слову, последний может занять некоторое время, поэтому иногда стоит запастись терпением.
Перезапуск DHCP и DNS
Сбои серверов ОС – частая причина ошибки. Пользователь может перезапустить их вручную. Процедура выполняется через Панель управления. Чтобы попасть в нужный раздел, достаточно в ростковой строке ввести слово «Службы».
В списке находим строку «DHCP-клиент», и кликаем на неё правой кнопкой мыши или тачпада. В ниспадающем меню выбираем пункт «Перезапустить». С «DNS-клиентом» выполняем тот же алгоритм. После перезапуска рекомендуется выключить и включить устройство.
Пользователи ПК иногда сталкиваются с трудностями удаленного подключения. Как правило, ошибка решается в несколько кликов. Главное, правильно определить причину ее появления.
Загрузка…
Check solutions recommended by our trusted experts
by Andrew Wafer
Andrew is not just trying to bring you closer to Windows, but he’s truly interested in this platform. He just happens to be passionate about sharing that knowledge… read more
Updated on
- The remote device or resource won’t accept the connection error can be caused by misconfigured proxy settings or the installed antivirus.
- Your primary approach should be to disable the proxy.
- Some users fixed things by resetting the IP or force updating group policies, amongst other solutions.
The Internet has, of late, become a vital part of our lives, and even a few minutes of connection drop can affect things severely. And when that happens, users run the troubleshooter, which reads, The remote device or resource won’t accept the connection.
The worst part, this error affects all browsers, and when you hover the cursor over the error message, it reads wpad.Home won’t accept connection. But fret not! We have a few solutions that worked for other users flawlessly.
What does The remote device or resource won’t accept the connection error mean?
The error message indicates a problem with the network settings, which, in turn, prevents the connection. Users generally reported The remote device won’t accept the connection error on Windows 10 Wi-Fi.
Here are a few common reasons behind it:
How we test, review and rate?
We have worked for the past 6 months on building a new review system on how we produce content. Using it, we have subsequently redone most of our articles to provide actual hands-on expertise on the guides we made.
For more details you can read how we test, review, and rate at WindowsReport.
- Misconfigured proxy settings – If your computer has a proxy set up, it’s likely to lead to the error.
- Conflicting third-party apps – Certain antivirus and third-party firewalls can affect how the connection is set up, and are one of the most common reasons behind the problem.
- Bug in the installed version of the OS – For many users, the message in the troubleshooter showed up after updating the OS, which likely points to a bug in the installed version.
- Issues with the drivers – Frequently, incompatible, corrupt, or outdated drivers could lead to errors.
How can I fix The remote device that won’t accept the connection error?
Before we head to the slightly longer solutions, let’s try a few quick ones and see if this help:
- Restart the computer.
- Turn off the router/modem, wait for a minute, and then power it on.
- Disable any third-party antivirus or firewall installed on the computer. If that works, we recommend you switch to a more reliable antivirus and an effective firewall.
- Verify whether the error is seen across devices on the network or just one. In case it’s the former, you would have to contact the ISP (Internet Service Provider), while in the case of the latter, check the solutions below.
1. Turn off proxy settings
- Press the Windows + R, type inetcpl.cpl, and press Enter.
- Switch to the Connections tab, and click on LAN settings.
- Now, select the Automatically detect settings option, uncheck Use a proxy server for your LAN and click OK to save the changes.
This solution worked for most users and got things up and running when they received The remote device won’t accept the connection message for a shared folder. Also, find out what to do if the proxy won’t turn off.
2. Reset the affected browser
NOTE
We have listed the steps to reset Google Chrome. Since the steps remain similar for most, you can easily reset the other browsers.
- Launch Chrome, paste the following path in the address bar, and hit Enter:
chrome://settings/reset - Next, click on Restore settings to their original defaults.
- Next, click on Reset settings in the confirmation prompt.
If you are encountering The remote device won’t accept the connection issue in Windows 10 on Chrome or another browser, it could be the individual browser settings to blame. Simply resetting it should do the trick.
3. Reset IP
- Press Windows + R to open Run, type cmd, and hit Ctrl + Shift + Enter.
- Click Yes in the UAC prompt.
- Now, paste the following command and hit Enter:
ipconfig/release - Once done, execute the following command:
ipconfig/renew
- Is Windows 11 Faster Than Windows 10?
- How to Change the Icon Size on Windows 10
- Fix: Internet Keeps Disconnecting When Playing Games on Windows 11
4. Force update Group Policies
- Press Windows + S to open the Search menu, type Command Prompt, and click on Run as administrator.
- Click Yes in the User Account Control prompt.
- Paste the following command and hit Enter:
GPUPDATE /FORCE
5. Uninstall conflicting applications
- Press Windows + R to open Run, type appwiz.cpl in the text field, and click OK.
- Locate and select the program(s) installed around the same time the error first appeared, and click Uninstall.
- Follow the on-screen instructions to complete the process.
If the problem first appeared after downloading a program, usually a security software or one that modifies the Internet settings, uninstalling the app should work.
You can surely opt for CCleaner here, as it is a great maintenance tool that has an uninstall feature to help you easily uninstall any conflicting app.
⇒ Get CCleaner
6. Uninstall recent Windows updates
- Press Windows + I to open Settings, navigate to Windows Update, and click on Update history.
- Now, scroll down to the bottom and select Uninstall updates.
- Click on Uninstall next to the last major update.
- Again, click Uninstall in the confirmation prompt.
If nothing else has worked yet, your best bet to fix The remote device or resource won’t accept the connection error is to uninstall the recent updates. And once done, the problem should be gone for good.
Before you leave, do not forget to check the best ways to increase the Internet speed in Windows. Also, in the comments section, please tell us which fix worked for you.
 В Windows 7, например, можно зайти в «Панель управления» – «Сеть и Интернет» – «Свойства браузера»
В Windows 7, например, можно зайти в «Панель управления» – «Сеть и Интернет» – «Свойства браузера» 


 Находим службу DNS-клиент и делаем то же самое.
Находим службу DNS-клиент и делаем то же самое.