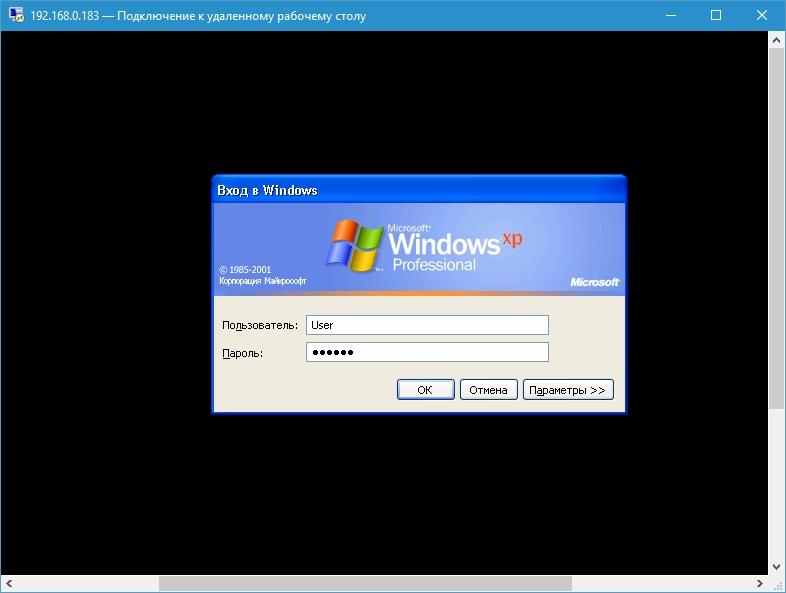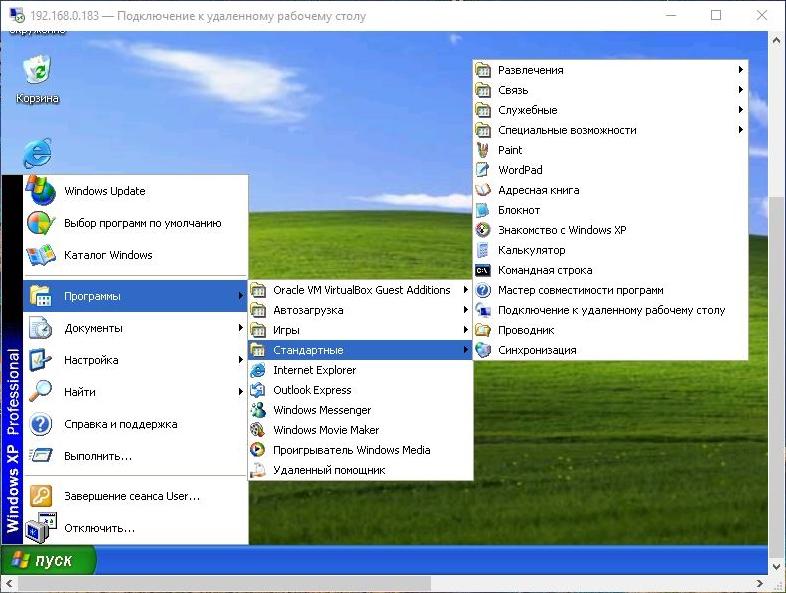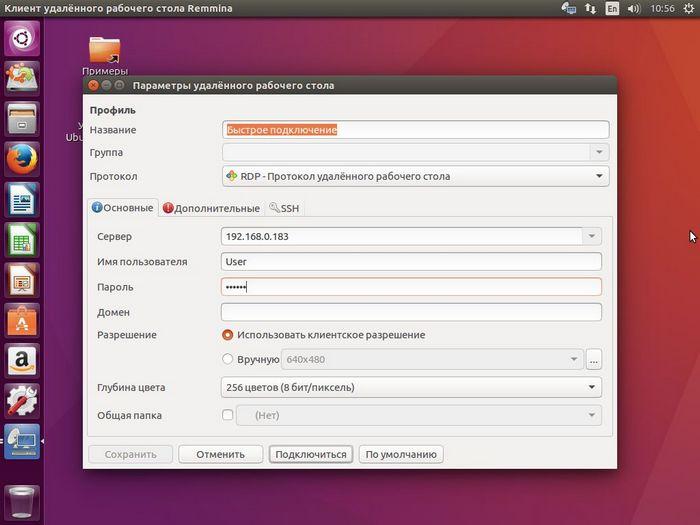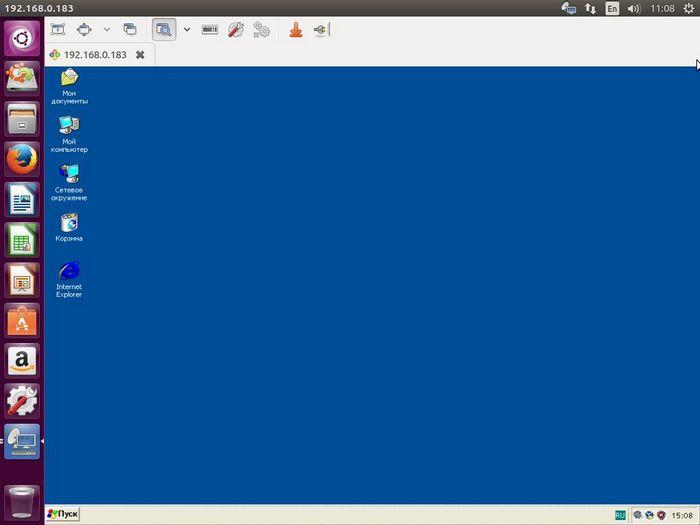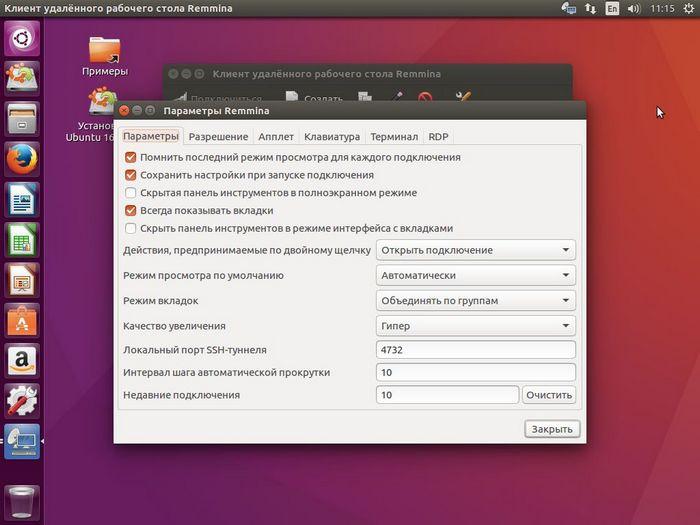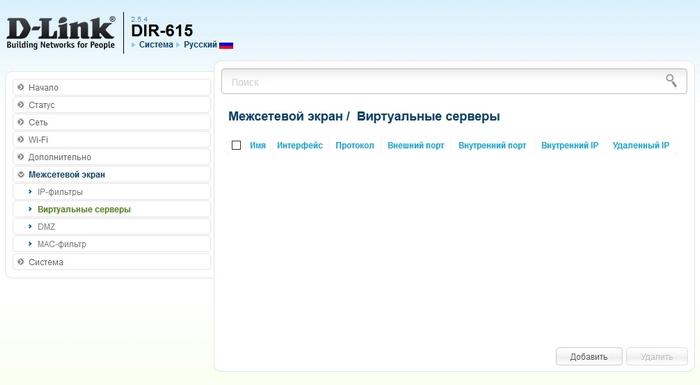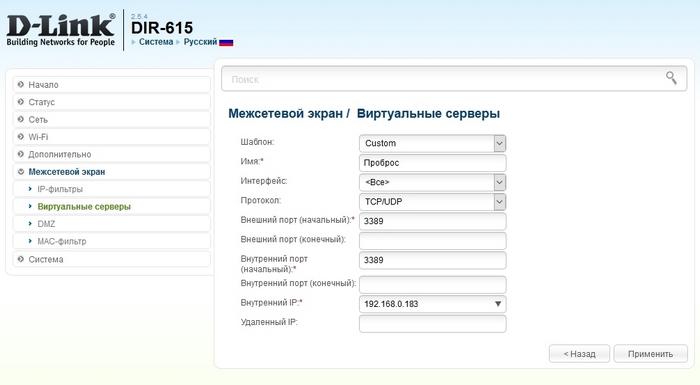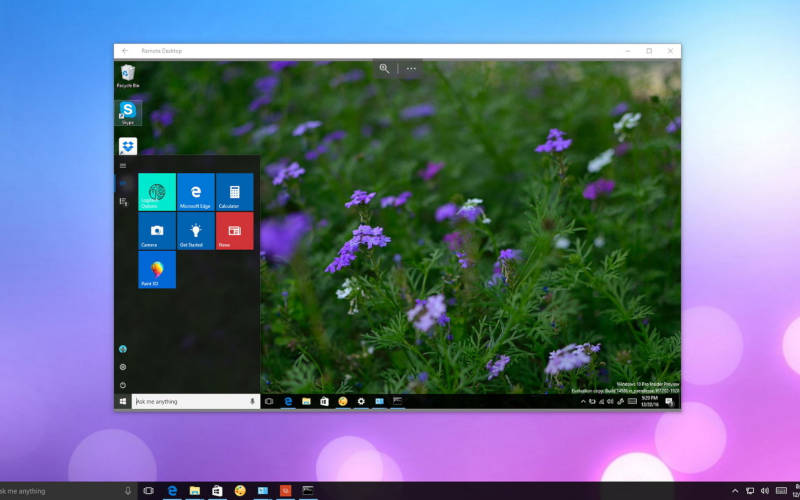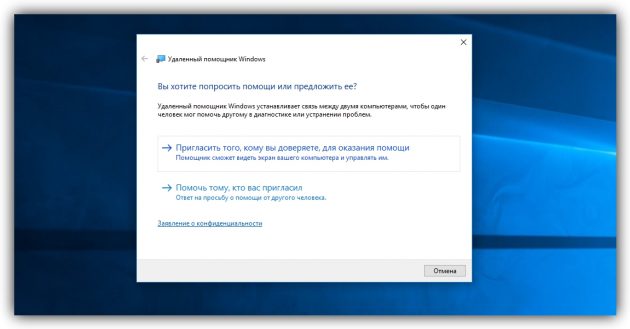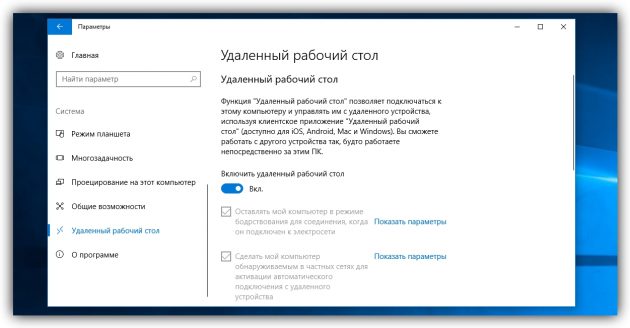Штатное средство «Подключение к удаленному рабочему столу» в ОС Windows 10
Встроенное средство Подключение к удаленному рабочему столу позволяет сетевому пользователю подключаться к локальному компьютеру. При этом состояние экрана локального компьютера будет передаваться по сети на удаленный компьютер и отображаться на мониторе. Кроме того, удаленный пользователь сможет пользоваться мышью и клавиатурой своего компьютера так, будто они принадлежат локальному компьютеру.
Удаленный рабочий стол работает по протоколу RDP (англ. Remote Desktop Protocol, протокол удалённого рабочего стола). По умолчанию используется порт TCP 3389. Можно удаленно управлять ПК с ПК, сервером с сервера, ПК с сервера или сервером с ПК. Серверный компонент RDP уже встроен в операционную систему Windows, но необходимо включить remote desktop на целевом компьютере.
Официальное название Майкрософт для клиентского программного обеспечения – Remote Desktop Connection. Исполняемый файл для удаленного соединения называется mstsc.exe (Microsoft Terminal Services Client), он располагается в %systemroot%/system32/mstsc.exe .
При установлении соединения в Windows XP, Vista, 7, 8.1, 10, Remote Desktop производит вывод из сеанса текущего пользователя. Это значит, что он не сможет наблюдать за действиями пользователя, установившего соединение. При передаче звука, если пропускной способности канала связи недостаточно, Remote Desktop изменяет его качество, снижая нагрузку на сеть. Помимо передачи изображения удаленного рабочего стола и звука, при использовании протокола RDP возможно подключение в качестве сетевых ресурсов дисков и принтеров локального компьютера, и его портов, совместное использование буфера обмена. Для снижения объема передаваемых по сети данных можно изменять разрешение и количество цветов дисплея.
Редакции операционных систем
Не все редакции операционных систем Microsoft Windows могут служить узловыми компьютерами для удаленного рабочего стола.
- В семействах Microsoft Windows Vista и 7 удаленный рабочий стол поддерживают редакции Professional, Enterprise, Ultimate (в редакции Basic присутствует только клиент подключения к удаленному рабочему столу).
- В семействе Microsoft Windows XP удаленный рабочий стол поддерживают все версии, кроме Home.
- В семействах Microsoft Windows 8/8.1/10 удаленный рабочий стол поддерживают редакции Pro и Enterprise.
Учетные записи пользователей
В целях безопасности подключаться к рабочему столу удаленного компьютера по умолчанию Windows разрешено следующим учетным записям:
- членам группы Администраторы.
- членам группы Пользователи удаленного рабочего стола узлового компьютера.
По умолчанию пользователи должны иметь учетные записи, защищенные паролями, чтобы им было разрешено пользоваться удаленным рабочим столом. Данное правило регулируется групповой политикой
Этапы подготовки компьютера с операционной системой Microsoft Windows 10 в качестве узловой системы для удаленного рабочего стола
Чтобы подготовить компьютер для выполнения обязанностей узлового компьютера удаленного рабочего стола, необходимо:
Отключение режима автоматического засыпания
По умолчанию большинство рабочих станций Windows 10 сконфигурированы так, чтобы переходить в спящий режим после 30 минут отсутствия активности (сбалансированная схема управления питанием (по умолчанию)). Удаленные клиенты не смогут подключиться к узловому компьютеру, если он находится в спящем режиме.
Данный параметр также можно настроить на этапе включения службы удаленного рабочего стола.
- Открыть Параметры системы
- Выбрать раздел Система
Рис.1 Параметры системы
- Выбрать раздел Питание и спящий режим
Рис.2 выбор раздела Питание и спящий режим
- В разделе Сон в раскрывающемся списке выбрать Никогда
Рис.3 Настройка параметров раздела Сон
- Закрыть окно Параметры системы.
Настройка брандмауэра операционной системы Microsoft Windows 10 для удаленного рабочего стола
По умолчанию брандмауэр Windows не пропускает подключения к удаленному рабочему столу. Для разрешения удаленных подключений необходимо настроить брандмауэр для удаленного рабочего стола.
1. Открыть Брандмауэр Защитника Windows
Для того, чтобы открыть окно брандмауэра можно воспользоваться одним из следующих вариантов:
- Открыть Панель управления (категория Мелкие значки) >Брандмауэр Windows
- Открыть Центр управления сетями и общим доступом >Брандмауэр Windows
- В окне Выполнить ввести команду firewall.cpl
- В окне поиска ввести Брандмауэр Windows
2. Выбрать ссылку Разрешение взаимодействия с приложением или компонентом в брандмауэре Защитника Windows
Рис.4 Настройка брандмауэра
3. В открывшемся окне Разрешенные программы нажать кнопку Изменить параметры.
Рис.5 Настройка разрешенных программ для брандмауэра
4. Установить флажок в чекбоксе элемента Удаленное управление Windows
Рис.6 выбор компонента Удаленное управление Windows
При подключении с более ранними версиями необходимо установить флажок в чекбоксе элемента Удаленное управление Windows (режим совместимости)
Активация удаленного рабочего стола
- Открыть Параметры системы
- Выбрать раздел Система
- Выбрать раздел Удаленный рабочий стол
Рис.7 выбор раздела Удаленный рабочий стол
- Включить удаленный рабочий стол
Рис.8 включение удаленного рабочего стола
Рис.9 окно Параметры удаленного рабочего стола
Настройка параметров сетевого обнаружения
Открыть Параметры > Сеть и интернет > Параметры общего доступа
Открыть Панель управления > Центр управления сетями и общим доступом > Изменить дополнительные параметры общего доступа.
- Включить сетевое обнаружение для используемого вида сети
- Включить общий доступ к файлам и принтерам для используемого вида сети
Рис.10 Настройка параметров общего доступа
Разрешение доступа к удаленному рабочему столу для определенных пользователей
Если необходимо указать конкретных пользователей, которые не входят в группу Администраторы, но которым будет разрешено удаленно подключаться к компьютеру, их необходимо включить в группу Пользователи удаленного рабочего стола.
Способы добавления пользователей в группу Пользователи удаленного рабочего стола.
1 способ
- Открыть Параметры > Система > Удаленный рабочий стол
- В разделе Учетные записи пользователей выбрать Выберите пользователей, которые могут получить удаленный доступ к этому компьютеру.
Рис.11 Включение пользователей в группу Пользователи удаленного рабочего стола
- Нажать кнопку Добавить
Рис.12 Включение пользователей в группу Пользователи удаленного рабочего стола
- Выбрать необходимых пользователей
Рис.13 Включение пользователей в группу Пользователи удаленного рабочего стола
Рис.14 Включение пользователей в группу Пользователи удаленного рабочего стола
2 способ
- Открыть оснастку Локальные пользователи и группы (несколько способов)
- В окне Выполнить ввести lusrmgr.msc или
- Открыть Панель управления > Администрирование > Управление компьютером, выбрать оснастку Локальныепользователи и группы
- Открыть узел Группы
- Выбрать Пользователи удаленного стола
Рис.15 Включение пользователей в группу Пользователи удаленного рабочего стола
- Добавить необходимых пользователей
Подключение к удаленному компьютеру через графический интерфейс
- Запустить утилиту подключения в операционной системе MS Windows 10
- в поле поиска ввести Подключение к удаленному рабочему столу или
- в окне Выполнить ввести mstsc и нажать Enter или
- Пуск > Стандартные > Подключение к удаленному рабочему столу
Рис.16 Выбор утилиты Подключение к удаленному рабочему столу
- В окне Подключение к удаленному столу ввести IP адрес или имя удаленной рабочей станции и нажать кнопку Подключить
Рис.17 Подключение к удаленному рабочему столу
- Ввести логин и пароль учетной записи, которая зарегистрирована на удаленной рабочей станции (должна входить в группу Администраторы или в группу Пользователи удаленного рабочего стола) и нажать ОК
Рис.18 Подключение к удаленному рабочему столу
- В следующем окне нажать кнопку Да
Рис.19 Подключение к удаленному рабочему столу
При успешном подключении на экране локального компьютера будет выведен рабочий стол удаленного компьютера, и можно будет работать с ресурсами этого компьютера.
Рис.20 Удаленный рабочий стол
Решение проблемы при удаленном подключении с Windows XP к компьютерам под управлением Windows 7/8/8.1/10, а также к серверным операционным системам
При установке удаленного подключения с операционной системы Windows XP к рабочему столу Windows 7/8.1/10 может возникнуть следующая ошибка: Удаленный компьютер требует проверки подлинности на уровне сети, которую данный компьютер не поддерживает. Обратитесь за помощью к системному администратору или в службу технической поддержки.
Рис.21 Окно Удаленный рабочий стол отключен
Чтобы решить данную проблему, можно воспользоваться одним из предложенных вариантов.
1 вариант – редактирование реестра в OC Windows XP
- Запустить Редактор реестра
- Открыть окно Выполнить
- Ввести regedit
- открыть ветку реестра HKEY_LOCAL_MACHINESYSTEMCurrentControlSetControlLsa
- открыть параметр Security Packages
Рис.22 Редактирование реестра в OC Windows XP
- добавить значение tspkg (если уже есть, не добавлять).
Рис.23 Редактирование реестра в OC Windows XP
- открыть ветку реестра HKEY_LOCAL_MACHINESYSTEMCurrentControlSetControlSecurityProviders
- открыть параметр SecurityProviders и добавить библиотеку credssp.dll
Рис.24 Редактирование реестра в OC Windows XP
- Закрыть окно редактора реестра и перезагрузить компьютер.
2 вариант – разрешение подключения без проверки подлинности на уровне сети в ОС Windows 10
- Открыть Панель управления > Система > Настройка удаленного доступа
- Снять флажок в чекбоксе Разрешить подключения только с компьютеров, на которых работает удаленный рабочий стол с проверкой подлинности на уровне сети (рекомендуется)
Рис.25 Настройка разрешений для удаленного доступа
Решение проблемы при подключении к удаленному компьютеру, используя учетные данные пользователя с пустым паролем в операционной системе Windows 10
Конечно использовать данный способ крайне нерационально в плане безопасности, но он имеет право на существование.
Параметр политики Учетные записи: разрешить использование пустых паролей только при консольном входе определяет, разрешены ли для локальных учетных записей с пустым паролем удаленные интерактивные входы в систему, выполняемые сетевыми службами, такими как службы удаленных рабочих столов, протокол FTP.
При включении данного параметра, локальная учетная запись должна иметь пароль, чтобы можно было осуществлять интерактивный или сетевой вход с удаленного клиента.
На интерактивные входы, которые выполняются физически на консоли, данный параметр не влияет. Также данный параметр не влияет на удаленный интерактивный вход в систему с использованием сторонних средств удаленного администрирования.
- Запустить редактор групповой политики
- Открыть окно Выполнить
- Ввести gpedit.msc
- Последовательно раскрыть узлы Конфигурация компьютера > Конфигурация Windows > Параметры безопасности > Локальные политики > Параметры безопасности
- Открыть параметр Учетные записи: разрешить использование пустых паролей только при консольном входе
Рис.26 Редактор локальной групповой политики
- Установить радиокнопку Отключен
Изменения этой политики вступает в силу без перезагрузки компьютера.
Использование Microsoft Remote Desktop (удаленное управление компьютером)
Краткое описание:
Удаленное управление компьютерами на базе операционных систем Windows.
• Доступ к удаленным ресурсам через шлюз удаленных рабочих столов (RDG)
• Удобное сенсорное управление
• Безопасное подключение с использованием сетевого уровня аутентификации (NLA)
• Простое управление всеми удаленными подключениями из центра связи
• Высокое качество потокового видео и звука с использованием сжатия трафика
• Простое подключение к внешним мониторам или проекторам для презентаций
★ Для работы программы необходимо разрешить подключение к удаленному рабочему столу в настройках системы, еще должен быть установлен пароль к вашей учетной записи.
☢ Настройка: ( не для слабонервных )
1. В PC name вводите IP. (Remote PC)
2. Gateaway вообще не надо трогать.
3. Имя вашей учетной записи и пароль от нее. (Credential)
Русский интерфейс: Нет
Версия: 8.1.70.381 Microsoft Remote Desktop (Пост iMiKED #85067090)
Версия: 8.1.69.376 Microsoft Remote Desktop (Пост iMiKED #84760404)
Версия: 8.1.68.373 Microsoft Remote Desktop (Пост iMiKED #84443879)
Версия: 8.1.67.369 Microsoft Remote Desktop
Версия: 8.1.61.323 Microsoft Remote Desktop (Пост iMiKED #74969273)
Версия: 8.1.60.319 Microsoft Remote Desktop (Пост pokpok #73104489)
Версия: 8.1.58.304 Microsoft Remote Desktop (Пост iMiKED #66782331)
Версия: 8.1.56.294 Microsoft Remote Desktop (Пост iMiKED #63863992)
Версия: 8.1.55.290 Microsoft Remote Desktop (Пост iMiKED #62903714)
версия: 8.1.54.288 Microsoft Remote Desktop (Пост pokpok #61914928)
версия: 8.1.53.284 Microsoft Remote Desktop (Пост алекс12 #60859521)
версия: 8.1.52.274 Microsoft Remote Desktop (Пост iMiKED #59714700)
версия: 8.1.27.229 Rus Microsoft Remote Desktop (Пост Igoreha-96 #45793867)
версия: 8.1.51.269 Microsoft Remote Desktop (Пост алекс12 #59482265)
версия: 8.1.50.255 Microsoft Remote Desktop (Пост iMiKED #58390460)
версия: 8.1.49.253 Microsoft Remote Desktop (Пост iMiKED #58103941)
версия: 8.1.46.232 Microsoft Remote Desktop (Пост iMiKED #57570574)
версия: 8.1.44.223 Microsoft Remote Desktop (Пост iMiKED #56229492)
версия: 8.1.42.212 Microsoft Remote Desktop (Пост iMiKED #55178282)
версия: 8.1.39.158 Microsoft Remote Desktop (Пост iMiKED #54003623)
версия: 8.1.38.147 Microsoft Remote Desktop (Пост iMiKED #53621744)
версия: 8.1.36.124 Microsoft Remote Desktop (Пост Alex0047 #50687794)
версия: 8.1.37.135 Microsoft Remote Desktop (Пост dr_zero #51774907)
версия: 8.1.31.44 Microsoft Remote Desktop (Пост pokpok #48628462)
версия: 8.1.30.32 Microsoft Remote Desktop (Пост iMiKED #47781729)
версия: 8.1.28.2 Microsoft Remote Desktop (Пост iMiKED #46683243)
версия: 8.1.27.229 Microsoft Remote Desktop (Пост VLADFIONOV #45576237)
версия: 8.0.11.25133 Rus //4pda.ru/forum/d….0.11.25133.signed.apk
версия: 8.1.25.210 Microsoft Remote Desktop (Пост VLADFIONOV #44991707)
версия: 8.1.24.185 Microsoft Remote Desktop (Пост vovanKARPO #44043938)
версия: 8.1.23.138 Microsoft Remote Desktop (Пост iMiKED #43822751)
версия: 8.1.21.92 Microsoft Remote Desktop (Пост iMiKED #42106807)
версия: 8.1.19.72 Microsoft Remote Desktop (Пост Alex0047 #41449790)
версия: 8.1.18.47 Microsoft Remote Desktop (Пост iMiKED #41017231)
версия: 8.1.17.35 //4pda.ru/forum/d…emoteDesktop811735.apk
версия: 8.1.16.149 Microsoft Remote Desktop (Пост pyshnyi #40251968)
версия: 8.1.15.32 Microsoft Remote Desktop (Пост iMiKED #40161681)
версия: 8.1.14.138 Microsoft Remote Desktop (Пост Alex0047 #40091161)
версия: 8.1.12.7 Microsoft Remote Desktop (Пост iron86 #39935129)
версия: 8.1.11.8 Microsoft Remote Desktop (Пост iMiKED #39882765)
версия: 8.1.11.121 beta Microsoft Remote Desktop (Пост Alex0047 #39835804)
версия: 8.0.12.25288 Microsoft Remote Desktop (Пост #37012673)
версия: 8.1.8.82 beta Microsoft Remote Desktop (Пост Giacomino #39727475)
версия: 8.1.7 beta Microsoft Remote Desktop (Пост Alex0047 #38937379)
версия: 8.1.5 beta Microsoft Remote Desktop (Пост #37024091)
версия: 8.1.2 beta Microsoft Remote Desktop (Пост #35586144)
версия: 8.0.11.25133 Microsoft Remote Desktop (Пост #34523927)
версия: 8.1.0 beta Microsoft Remote Desktop (Пост #35143386)
//4pda.ru/forum/d…8.0.5.24406.gfgfyz.apk Русская версия
версия: 8.0.6.24867 Microsoft Remote Desktop (Пост #33702224)
версия: 8.0.5.24406 //4pda.ru/forum/d…Desktop8.0.5.24406.apk
версия: 8.0.4.24341 //4pda.ru/forum/dl/post/3884305/Remote_Desktop_8_0_4_24341.apk
версия: 8.0.3.24331 //4pda.ru/forum/dl/post/3850823/Microsoft+Remote+Desktop8.0.3.24331.apk
версия: 8.0.2.24261 //4pda.ru/forum/dl/post/3740418/Microsoft+Remote+Desktop_8.0.2.24261.apk
версия: 8.0.1.24115 Microsoft Remote Desktop 8.0.1.24115.apk ( 4,42 МБ )
версия: 8.0.0.24101Microsoft Remote Desktop_8.0.0.24101.apk ( 4,42 МБ )
Сообщение отредактировал iMiKED – 25.03.20, 06:06
Сообщение отредактировал sergames – 18.10.13, 14:26
Microsoft Remote Desktop v8.0.1.24115
– Fixed an issue that could cause the application to crash when adding a new connection on certain devices
Microsoft Remote Desktop_8.0.1.24115.apk ( 4,42 МБ )
Saw someone ask so here’s what I also shared on another site.
These instructions are for Windows 8/8.1 Pro (Must be pro for RDC features.)
1. On your metro start screen type in “Remote Access”. Press enter on the tab that says “Allow Remote Access to your Computer”.
In that menu tick “Allow remote connections to this computer”. Then click select users and make sure your email is listed there.
Now open your command line and type “ipconfig” look for your IPv4 address. It’ll probably something like 192.168.x or.
Goto your app, enter a name, enter in the computers IP address and for your login credentials enter in your email address you use to login and your password. Should establish a connection immediately. Sorry if I missed anything, figured someone could benefit from this!
А вот ссылка на официальный FAQ от MICROSOFT: Remote Desktop Connection: FAQ
Сообщение отредактировал Dean66666 – 19.10.13, 05:57
Ну, что же. Открыл удалённый доступ и получилось подключаться.
У меня смартфон LG Optimus L9 (P765) 4,7 дюйма экран. Поэтому буду высказываться буду только о работе через смартфон и конкретно мою модель.
Я мягко говоря не понял, зачем эта прога нужна вообще.
1. Комфортно удалось только музыку послушать. Да, звук без прерываний, но aimp притормаживал, особенно визуализация на скине.
2. Фильмы запустить удалось легко, но смотреть невозможно. fps упал до 5 и на этом я поставил крест – фильмы смотреть нельзя.
3. Ни одну игру мне не удалось запустить. Запускал:
– Heroes 3 WOG
– GTA San Andreas
– Колонизаторы (очень старая игра)
– Сибирь (квест)
Последние игры даже не стал пробовать.
Удалось запустить Цивилизация 5. Но, с такими тормозами. Жесть. :beee:
Управление просто . Без комментариев. В режиме увеличения рабочего стола управлять можно перемещением экрана только на курсоре, который находится в верхней части экрана по центру. Безумно не удобно.
В Skype, QIP работать не удобно + тормоза.
Для чего это приложение было разработано я так и не понял.
Может это приложение для планшетов или очень мощных смартфонов? Хотя у меня далеко не самый слабый смарт.
Я так вообщем и не понял.
Может тормозит только у меня, у других всё гладко!
У меня такую ошибку показывает. Вообще не понимаю, в чем дело
Удаленный Рабочий стол Windows XP, 7, 8 и 10
Удаленный рабочий стол в операционных системах семейства Windows является очень мощным инструментом для удаленного управления компьютером. Удаленный рабочий стол или RDP внедрен в операционные системы семейства Microsoft еще со времен Windows NT 4.0. На данный момент последняя версия RDP встроенная в Windows имеет порядковый номер 10, как и сама новая операционная система. В этом материале мы подробно рассмотрим подключение к удаленной машине по RDP протоколу с различных операционных систем. Также наши читатели узнают, как коннектиться к удаленному рабочему столу по интернету.
Подключаемся с различных систем через протокол RDP к компьютеру с ОС Windows XP
Для нашего примера мы взяли компьютер на базе операционной системы Windows XP. Подключаться к нему мы будем по протоколу RDP с компьютеров на ОС Windows 7, 10 и Ubuntu. В этих примерах все соединения по RDP будут локальными, то есть внутри локальной сети. Первым мы рассмотрим пример подключения на Windows 10. Для этого откроем само приложение в Windows 10 «Подключение к удаленному рабочему столу».
На вкладке «Общие», чтобы получить доступ к компьютеру XP в графе «Компьютер», необходимо ввести адрес удаленного ПК. В нашем случае адрес имеет значение «192.168.0.183». Далее введем имя пользователя «User» и пароль пользователя. Адрес удаленного компьютера с XP можно узнать в настройках сетевого подключения.
Также стоит добавить, что прежде чем подключаться к удаленному ПК, в свойствах компьютера в Windows XP включите галочку в блоке «Дистанционное управление рабочим столом», как показано ниже. Это необходимо для того, чтобы разрешить к нему подключаться.
Вводимые нами данные в RDP клиенте в Windows 10 будут выглядеть таким образом:
Если все данные правильно введены, можно подключаться с помощью кнопки Подключить . Нажав эту кнопку RDP клиент перекинет нас в окно ввода пароля для дальнейшего доступа в Windows XP.
После успешного ввода пароля система Windows XP разрешит нам войти.
Еще раз вернемся к RDP клиенту в Windows 10. На первой вкладке мы выяснили, что в ней вводятся данные для удаленной машины. Во второй вкладке «Экран» мы можем редактировать значения разрешения экрана на удаленной машине.
Следующая вкладка «Локальные ресурсы» позволяет подключать ресурсы, которые относятся к вашему ПК (с которого выполняется подключение). Например, вы можете подключить локальный диск, DVD-ROM, принтер и другие устройства.
Вкладка «Взаимодействие» обеспечивает доступ к настройкам качества графики, отображаемой в окне клиента RDP.
Во вкладке «Дополнительно» у пользователя есть возможность включить и настроить защиту удаленного соединения RDP.
Если сравнивать клиенты на Windows 10 и 7, то вы практически не обнаружите разницы, так как они имеют одинаковые настройки. Единственным мелким отличием является слегка улучшенный дизайн в Windows 10. Ниже изображен удаленный рабочий стол Windows 7.
Поэтому, если вы будете использовать RDP на ПК с Windows 10 или 7, вы практически не заметите разницы.
Теперь перейдем к использованию удаленного рабочего стола на компьютере с операционной системой Ubuntu. Для примера будем использовать последнюю версию Ubuntu с порядковым номером 16.04. В операционной системе Ubuntu 16.04 клиент RDP называется Remmina. Ниже изображено окно с открытой программой. Чтобы получить доступ к удаленному ПК, в Ubuntu необходимо в верхней панели Remmina нажать кнопку Создать .
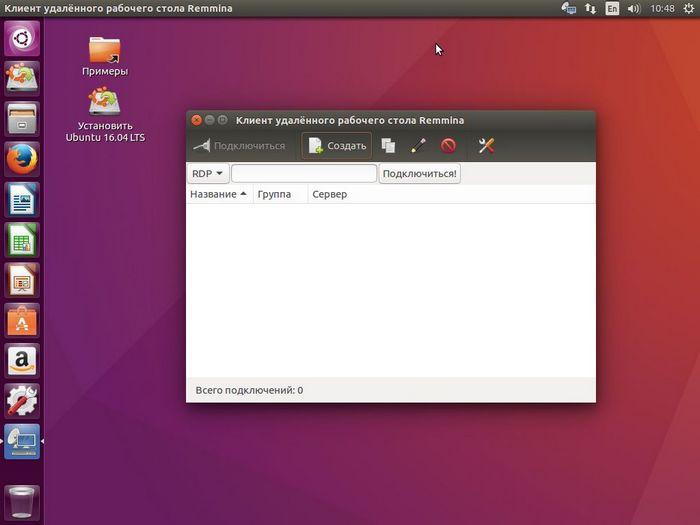
На изображении выше показано, как введены настройки по аналогии с RDP от Microsoft. После ввода этих настроек мы сразу можем получить доступ к Windows XP, нажав кнопку Подключиться , что мы и сделаем.
На изображении выше видно Рабочий стол подключенной машины. Если мы выйдем из этого сеанса, то в окне Remmina мы увидим, что настройки доступа к нашему ПК сохранились в программе.
Из рассмотренного примера видно, как просто можно в ПК с ОС Ubuntu получить доступ к удаленному ПК с Windows XP. Обратите внимание на то, что при сравнении стандартного клиента от Microsoft и Remmina в Ubuntu, то можно заметить, что у последней намного больше настроек и возможностей.
Благодаря таким возможностям Remmina операционная система Ubuntu завоевала большую популярность среди пользователей терминальных серверов. Например, во многих организациях используются в качестве клиентов для терминального сервера компьютеры с ОС Ubuntu. Это и неудивительно, ведь Ubuntu является бесплатной операционной системой. Особенной популярностью Ubuntu-клиенты пользуются при работе с серверными решениями, где установлены программные продукты фирмы 1C. Используя такую схему, многие фирмы экономят десятки тысяч долларов.
Прямой доступ по RDP через интернет
В предыдущих примерах мы рассмотрели варианты подключения к удаленной машине через локальную сеть. Теперь мы рассмотрим вариант подключения через Интернет. Для того, чтобы подключиться через рассматриваемый протокол, вам необходим белый IP.
Белый IP — это IP адрес вашего компьютера, который доступен с любого ПК, подключенного к Интернету. Такой адрес может предоставить ваш провайдер за отдельную плату. Также стоит упомянуть про серый IP. Серый IP — это адрес компьютера, который назначается для внутренних локальных сетей. Если у пользователя такой IP адрес, доступ к интернету он получает через NAT, Proxy и SOCKS, поэтому к этому компьютеру нет прямого доступа извне.
Если у удаленного ПК белый IP, то вы смело вбиваете в настройках RDP клиента этот адрес и подключаетесь к удаленному компьютеру с другого ПК. Такое подключение будет работать, только если удаленный ПК подключен напрямую к провайдеру. То есть кабель провайдера подсоединен к сетевой карте. Если же подключение ПК произведено через, к примеру, Wi-Fi роутер, то подключиться не удастся. В этом случае вам необходимо сделать проброс портов на роутере.
Проброс портов через роутер необходим для предоставления доступа извне для внутренней сети NAT.
Роутер создает локальную сеть, в которую, например, подключен планшет, ноутбук и стационарный компьютер. Каждому из устройств назначен локальный IP адрес в сети NAT. Чтобы дать прямой доступ через Интернет к ноутбуку или стационарному компьютеру, нужно сделать проброс портов на роутере.
Ниже мы рассмотрим пример проброса портов на роутере D-Link DIR-615/K.
Первым делом зайдем в веб-интерфейс роутера и перейдем на страницу «Межсетевой экран/Виртуальные серверы». Делается это через браузер. В качестве адреса страницы укажите адрес административной страницы роутера, указанный, как правило, на корпусе самого роутера. Там же обычно написаны логин и пароль по умолчанию.
Эта страница позволит сделать проброс портов. Первым делом нажмем кнопку Добавить . После этого действия мы попадем на такую страницу:
На изображении выше показаны сетевые настройки для удаленного компьютера Windows XP. После ввода параметров роутера сохраняем настройки и пробуем соединиться через RDP клиент Windows 10. Стоит отметить, что теперь нужно набирать не локальный IP «192.168.0.183», а удаленный, например «209.58.131.12».
Конечно, многие пользователи с серыми IP немного расстроятся из-за такого расклада дел, но выход есть. На помощь таким пользователям ПК придет программа LogMeIn Hamachi. С помощью этой утилиты любой пользователь сможет построить виртуальную защищенную VPN сеть. По сути, с помощью LogMeIn Hamachi вы создаете локальную сеть, которая построена по технологии VPN. Построив такую сеть, вы сможете обмениваться файлами, играть в сетевые игры так, как будто у вас настоящая локальная сеть. Единственным ограничением для бесплатной версии LogMeIn Hamachi будет количество пользователей в сети, которое равно пяти. Для домашней сети пять пользователей будет вполне приемлемым вариантом.
Вывод
В этом материале мы рассмотрели RDP клиенты, как от Microsoft, так и от Ubuntu. В этой статье мы попытались максимально просто донести до наших читателей: как устанавливать соединение с удаленным рабочим столом. Также мы разобрали в статье, что такое серый и белый IP. Еще одним моментом, о котором хочется рассказать, является новое приложение Microsoft Remote Desktop для Андроида. Благодаря этому приложению любой пользователь с помощью смартфона или планшета сможет подключиться к удаленному ПК. Ниже изображено окно этого приложения.
А мы в свою очередь надеемся, что наша статья будет полезна нашим читателям, и благодаря ее содержанию вы сможете без проблем подключиться к удаленному рабочему столу.
Видео по теме
Microsoft Remote Desktop – настраиваем удаленное подключение к ПК

Общие положения
Протокол удаленного доступа присутствует во всех операционных системах компании, начиная с ХР. Причем для его работы не нужны сторонние приложения, если вы собираетесь управлять компьютером с ноутбука или другого ПК.
Ради обеспечения безопасности, компания microsoft вручила управление только тем устройствам, которые подключены к одной локальной сети. На деле это означает, что использовать remote desktop можно только при подключении к одному домашнему роутеру или через объединенную сеть компьютеров в офисе (этим пользуются системные администраторы).
Статический адрес
Второй нюанс, который необходимо учитывать, чтобы настроить remote desktop, это тип используемого IP адреса. Если он является динамическим, то нужно сделать его статическим. Для этого необходимо:
- Нажать правой кнопкой по антенне в углу, выбрать пункт «Центр управления сетями и общим доступом».
- В появившемся окне выбрать существующее подключение, нажать ЛКМ.
- В новом окне выбрать «Сведения» и запомнить следующие параметры: «Адрес IPv4», «Маска подсети», «Шлюз по умолчанию IP…», «DNS-сервер IPv4».
- Закройте предыдущую вкладку, продолжая настраивать microsoft remote desktop, и выберите «Свойства», а там «Протокол интернета версии 4 (или 6)».
- В новом окне вбиваем ранее полученные параметры в пустые поля, заранее выбрав пункт «Использовать следующий IP-адрес».
После этого закрываем все окна с подтверждением, и если вы все сделали правильно, то у вас установится статический адрес, что позволит использовать microsoft remote desktop.
Открываем врата для друзей
Второе, что необходимо сделать, настраивая microsoft remote desktop, это предоставить возможность другим участникам локальной сети подключаться к вашему компьютеру, открыть доступ. Для этого необходимо:
- Зайти в «Панель управления», найти пункт «Система» (можно воспользоваться поиском в правом верхнем углу окна).
- Затем выбрать пункт «Настройка удаленного доступа» (третий слева вверху).
- Установить галочку напротив «Разрешить подключения…».
Выходим, сохраняя все изменения. Теперь все готово, и ваш друг посредством microsoft remote desktop сможет к вам подключиться. Но как это сделать самому?
Подключение к удаленному рабочему столу
Возможность подключения к чужому компьютеру посредством microsoft remote desktop не требует скачивания и установки дополнительных приложений. Эта программа, являющаяся системной, работает автономно от других утилит.
И для того чтобы подключиться к чужому персональному компьютеру по одной локальной сети, необходимо, чтобы ваш друг проделал операции, проделанные в предыдущем пункте. Только после того, как он «откроет ворота» для вас, вы сможете к нему подключиться.
Итак, чтобы управлять ПК друга, необходимо выполнить следующее:
- Найти в панели управления «Подключение к удаленному рабочему столу». Для этого можно воспользоваться поиском (меню Пуск, нижнее поле для ввода для виндовс 7).
- В появившемся окне задать IP адрес ноутбука или компьютера вашего друга (тот самый статический адрес).
Существует такой нюанс: цифры статического IP адреса необходимо вводить без пробелов между точками.
Нажимаем кнопку подключить, подтверждаем права администратора и имя пользователя, пароль и управляем компьютером друга по локальной сети через microsoft remote desktop.
Управление компьютером через смартфон
Описанный выше способ подходит для подключения к рабочему столу с другого компьютера или ноутбука. Но гораздо интереснее было бы управлять своим ПК при помощи мобильного устройства.
В этом нет ничего сложного, достаточно лишь иметь смартфон на базе Android или iOS, и заранее установленную программу для этих целей – «microsoft remote desktop» для Android и «Удаленный рабочий стол (Майкрософт)» для айфона.
После запуска приложения на телефоне, в открывшемся окне необходимо ввести тот же самый статический адрес, как и в предыдущем случае. Можно задать дополнительные настройки подключения, такие как имя соединения и другие параметры. Нажимаем заветную кнопку соединения. Теперь вы подключены к компьютеру.
Удаленный рабочий стол Windows — 5 способов подключения
В данном материале мы опишем приложения, которые помогут обеспечить удаленное подключение к компьютеру Windows. Используя такие инструменты, удаленный рабочий стол (RDP), можно на расстоянии воспользоваться ресурсами другого компьютера либо помочь близким в настройке ПК и устранении неполадок. Названные приложения дают возможность управлять компьютером с другого ПК либо мобильного телефона, посредством интернет-соединения. Обеспечив доступ к другому компьютеру, мы сможем копировать, просматривать и редактировать файлы, запускать имеющиеся приложения, вносить правки в настройки.
Далее мы будем использовать термины «сервер» и «клиент». Поэтому отметим, что клиентом может выступать смартфон, планшет или ПК, а сервером мы называем компьютер, находящийся на расстоянии, к которому планируется подключиться.
Microsoft Remote Assistance (MsrA)
Подключение к удаленному столу Windows 10 и других версий операционной системы от Microsoft позволит обеспечить удалённый помощник. В данном случае и «клиентом» и «сервером» выступает персональный компьютер под управлением Windows. «Удалённый помощник» является встроенным компонентом операционной системы. Он позволяет объединить компьютеры между собой, не используя сторонние инструменты. Обмениваться файлами с помощью удаленного помощника не получится.
Зато к нашим услугам такие возможности:
- текстовый чат;
- инструменты для совместной работы;
- Полный доступ к другому персональному компьютеру.
Если вы являетесь владельцем сервера, откройте «Удаленный помощник». Этот инструмент можно найти, используя поиск. В соответствующей графе необходимо указать «Удалённый помощник». В операционной системе Windows 10, поисковый запрос следует сформулировать следующим образом: MsrA . Нажимаем правой клавишей мыши на возникший элемент и запускаем его с правами администратора.
В возникшем окне используем функцию «Пригласить того, кому вы доверяете, для оказания помощи». В ответ мы можем получить системное сообщение о том, что компьютер нуждается в настройке. В таком случае применяем функцию «Исправить». Далее выполняем то, что будет указано в подсказках системы.
Перезагрузите приложение
Когда необходимые изменения в настройки будут внесены, есть вероятность, что придется покинуть приложение и войти в него повторно. Когда поступит предложение от помощника о выборе способа приглашения, используем функцию «Сохранить приглашение как файл». Далее указываем имя будущего файла, путь для его сохранения, а также подтверждаем создание нового элемента.
В тот момент, когда созданный файл возникнет в заданном месте, вы увидите сообщение с паролем. Копируем предоставленный помощником код, передаем его клиенту вместе с новым файлом. Для этого можно использовать электронную почту либо любой другой способ связи. Ждем, пока клиент отправит нам запрос на подключение. Одобряем этот запрос.
Если вы являетесь клиентом, вам необходимо запустить файл, который был передан владельцем сервера. Вводим полученный от него же пароль. В результате можно будет видеть в отдельном окне дисплей другого компьютера, находящегося на расстоянии. Для того, чтобы взять на себя контроль над другим компьютером и управлять имеющимися на нем файлами, используем функцию «Запросить управление».
Ее можно отыскать в верхнем меню. Далее следует дождаться ответа от пользователя удаленного компьютера. Пароль и файл – это одноразовые элементы, чтобы осуществить следующий сеанс связи, необходимо получить их обновленные варианты.
Microsoft Remote Desktop
«Удалённый рабочий стол» позволяет подключиться к компьютеру под управлением Windows. Это можно сделать не только с помощью аналогичного ПК на Windows, но также устройств на базе iOS, Android и macOS. В данном случае перед нами встроенное в операционную систему приложение, посредством которого можно обеспечить удаленное подключение Windows.
Данный инструмент не позволяет при осуществлении связи, пользоваться компьютером-сервером. До завершения подключения экран сервера будет заблокирован. При этом, в качестве клиента можно использовать мобильное устройство и даже Mac. Пользователь получает возможность обмениваться файлами с другим компьютером на расстоянии. Для этого подойдет использование общего буфера обмена.
Настройка:
Для применения Remote Desktop потребуется серьезная настройка компьютера, который выступает в роли сервера. Чтобы использовать этот инструмент придется разобраться в таких понятиях, как сетевой порт и IP-адрес.
Сперва необходимо настроить именно сервер. Включить «Удалённый рабочий стол» в операционной системе Windows 10 можно следующим образом:
- Переходим в «Параметры».
- Открываем раздел «Система».
- Используем функцию «Удалённый рабочий стол».
В более ранних версиях операционной системы местонахождения необходимого нам инструмента может быть иным. Далее необходимо уточнить данные своего публичного и локального IP-адресов. В этом поможет ресурс под названием 2IP.
В случае, когда устройство, исполняющее роль клиента, находится под управлением другого человека, ему необходимо сообщить пароль и логин от собственной учётной записи в операционной системе Windows, а также публичный IP. Далее необходимо на роутере настроить перенаправление портов. Иногда эту функцию называют port forwarding либо проброс портов.
Благодаря этой возможности можно обеспечить доступ к персональному компьютеру для сторонних устройств, посредством сети интернет. Настройка роутеров различных моделей может иметь определенные особенности. Если этот этап у вас вызывает затруднения, посетите сайт производителя вашего роутера и загрузите оттуда подробное пособие по настройке.
Общий алгоритм действий выглядит так:
Переходим к настройкам роутера, здесь нам необходимо создать виртуальный сервер, и указать в его параметрах порт 3389 и локальный адрес IP.
Благодаря открытию доступа посредством перенаправления портов, у злоумышленников появляются дополнительные возможности для сетевых атак. Если возможность вмешательства хакеров вас особенно пугает, лучше откажитесь от использования именно этого метода объединения компьютеров.
Если вы являетесь пользователем устройства-клиента, вводим в поиск: «Подключение к удалённому рабочему столу». Открываем найденный инструмент.
Аналогичного результата можно добиться следующим образом:
- Используем сочетание клавиш Win+R;
- Вводим команду mstsc.
- Нажимаем Enter.
В возникшем окне указываем публичный адрес IP персонального компьютера, который ранее был назначен сервером. Далее вводим пароль и логин от учётной записи в операционной системе сервера. В результате вы получите контроль над компьютером, который находится на расстоянии, в частности, над его рабочим столом.
Chrome Remote Desktop
Удалённый рабочий стол Chrome позволяет не только обеспечить удаленное подключение в Windows 10 и других версиях данной операционной системы, но также совместим с Linux и macOS. При этом клиентом могут выступать устройства под управлением iOS, Android, Linux, macOS и Windows. Chrome Remote – это простой инструмент для подключения к устройству, находящемуся на расстоянии.
Версия этого приложения для персонального компьютера дает возможность управлять системой, избавляя пользователя от лишних настроек. При этом, в данном случае отсутствует возможность обмена между файлами. Вариант для ПК имеет в меню следующие разделы: «Мои компьютеры» и «Удалённая поддержка».
Второй предназначен для того, чтобы объединить устройства, которые не подключены к одному аккаунту Google. Раздел «Мои компьютеры» дает возможность наладить общую работу между собственными устройствами, которые имеют доступ к общей учетной записи в Google.
Для организации подключения необходимо выполнить всего два шага:
- Генерируем код на сервере;
- Указываем его в клиенте.
В качестве клиента может выступать приложение, как на другом персональном компьютере, так и мобильном устройстве. Мобильное приложение обеспечивает доступ к компьютеру. Однако в данном случае получить доступ с персонального компьютера к телефону или планшету не получится. В свою очередь версия «для рабочего стола» открывает возможность сделать ПК и сервером, и клиентом.
TeamViewer
Чтобы обеспечить подключение к удаленному столу Windows 7 и других версий операционной системы от Microsoft подойдет инструмент под названием TeamViewer. Но приложение совместимо не только с Windows. Также в качестве, как клиента, так и сервера могут выступать устройства под управлением iOS, Android, Linux, macOS, Windows. TeamViewer нередко относят к числу наиболее известных решений, которые позволяют организовать удаленное подключение. Данное решение стало востребованным благодаря большому набору возможностей и совместимости с различными операционными системами.
Возможности и особенности TeamViewer:
- Пользователь может не давать доступ ко всему компьютеру или мобильному устройству, а лишь к отдельным файлам, которые выберет сам.
- Предусмотрен голосовой чат.
- Участники подключения могут обмениваться текстовыми сообщениями.
- При необходимости сеансы подключений можно сохранить в формате видео.
Для того, чтобы организовать подключение между парой устройств, в первую очередь на сервере генерируем пароль и ID. После этого указываем эту информацию в устройстве, которое будет выступать в роли клиента. Научиться управлять приложением TeamViewer не слишком сложно, поскольку к нашим услугам здесь есть большое количество подсказок и дружелюбный интерфейс.
Пользователю предлагается выбрать между портативной версией этого решения под названием QuickSupport и полным вариантом программы TeamViewer. Портативная версия не требует инсталляции на устройство, однако ее набор функции скромнее, чем у традиционного TeamViewer. Следует отметить, что перечень доступных возможностей также может меняться в зависимости от используемой операционной системы.
UltraVnc
UltraVnc – это достойный инструмент для организации частной сети VPN, которая позволяет получить доступ к рабочему столу другого устройства, находящегося на расстоянии. Пользователи могут общаться в отдельном чате. Параметры качества изображения подлегают настройке. Пользователь может вносить правки в параметры трансляции.
Сильные стороны:
- Приложение поддерживает работу с дополнениями;
- Инструмент предоставляется бесплатно.
Минусы
- Меню программы не имеет локации.
- Процесс первой настройки требует значительных усилий.
Чтобы организовать связь, предстоит указать координаты находящегося на расстоянии устройства. Для этого используется заданный пароль и IP-адрес. Такой алгоритм подключения можно считать сложным, но зато поддерживаются плагины, в частности, среди них есть такой, который позволяет создать портативный установщик, который будет иметь в себе параметры доступа к определенному персональному компьютеру.
Рассказать о своем опыте подключения к другому компьютеру или задать вопросы вы можете в комментариях.
5 бесплатных программ для удалённого доступа к компьютеру
С их помощью можно решать технические проблемы близких или использовать ресурсы компьютеров на расстоянии.
Перечисленные программы позволяют контролировать ПК с других компьютеров или мобильных устройств через интернет. Получив доступ к удалённому устройству, вы сможете управлять им, как будто оно находится рядом: менять настройки, запускать установленные приложения, просматривать, редактировать и копировать файлы.
В статье вы увидите такие термины, как «клиент» и «сервер».
Клиент — это любое устройство (ПК, планшет или смартфон), а сервер — удалённый компьютер, к которому оно подключается.
1. Удалённый помощник (Microsoft Remote Assistance)
- К каким платформам можно подключаться: Windows.
- С каких платформ возможно подключение: Windows.
«Удалённый помощник» — встроенная в Windows утилита, благодаря которой можно быстро подключать компьютеры друг к другу без сторонних программ. Этот способ не позволяет обмениваться файлами. Но к вашим услугам полный доступ к удалённому компьютеру, возможность совместной работы с другим пользователем и текстовый чат.
Инструкция для сервера
- Запустите утилиту. Для этого наберите в поиске по системе «Удалённый помощник». Если у вас Windows 10, ищите по запросу MsrA. Кликните правой кнопкой мыши по найденному элементу и выберите «Запуск от имени администратора».
- В открывшемся окне щёлкните «Пригласить того, кому вы доверяете, для оказания помощи». Если система сообщит, что компьютер не настроен, нажмите «Исправить» и следуйте подсказкам. Возможно, после изменения настроек придётся перезапустить утилиту.
- Когда помощник предложит выбрать способ приглашения, кликните «Сохранить приглашение как файл». Затем введите его название, папку хранения и подтвердите создание файла.
- Когда файл появится в указанном месте, на экране отобразится окно с паролем. Скопируйте пароль и отправьте его вместе с файлом клиенту по почте или любым другим способом.
- Дождитесь запроса на подключение от клиента и одобрите его.
Инструкция для клиента
- Откройте файл, созданный сервером, и введите полученный пароль. После этого вы увидите экран удалённого компьютера и сможете наблюдать за ним в специальном окне.
- Чтобы управлять файлами и программами чужого компьютера, как будто вы находитесь рядом с ним, кликните в верхнем меню «Запросить управление» и дождитесь ответа от сервера.
Файл и пароль являются одноразовыми, для следующего сеанса они уже не подойдут.
2. Удалённый рабочий стол (Microsoft Remote Desktop)
- К каким платформам можно подключаться: Windows (только в редакциях Professional, Enterprise и Ultimate).
- С каких платформ возможно подключение: Windows, macOS, Android и iOS.
Это средство представляет собой ещё одну встроенную в Windows программу, предназначенную для удалённых подключений. От предыдущей она отличается прежде всего тем, что выступающий сервером компьютер нельзя использовать во время подключения. Его экран автоматически блокируется до конца сеанса.
Зато клиентом может быть Mac и даже мобильные устройства. Кроме того, подключённый пользователь может копировать файлы с удалённого компьютера через общий буфер обмена.
Чтобы использовать «Удалённый рабочий стол», нужно правильно настроить сервер. Это займёт у вас некоторое время. Но если не хотите разбираться в IP-адресах и сетевых портах, можете использовать другие программы из этой статьи. Они гораздо проще.
Инструкция для сервера
- Включите функцию «Удалённый рабочий стол». В Windows 10 это можно сделать в разделе «Параметры» → «Система» → «Удалённый рабочий стол». В старых версиях ОС эта настройках может находиться в другом месте.
- Узнайте свои локальный и публичный IP-адреса, к примеру, с помощью сервиса 2IP. Если устройством-клиентом управляет другой человек, сообщите ему публичный IP, а также логин и пароль от своей учётной записи Windows.
- Настройте на роутере перенаправление портов (проброс портов или port forwarding). Эта функция открывает доступ к вашему компьютеру для других устройств через интернет. Процесс настройки на разных роутерах отличается, инструкцию для своей модели вы можете найти на сайте производителя.
В общих чертах действия сводятся к следующему. Вы заходите в специальный раздел настроек роутера и создаёте виртуальный сервер, прописывая в его параметрах локальный IP-адрес и порт 3389.
Открытие доступа к компьютеру через перенаправление портов создаёт новые лазейки для сетевых атак. Если боитесь вмешательства злоумышленников, ещё раз подумайте, стоит ли использовать именно этот способ.
Инструкция для клиента
- Наберите в поиске по системе «Подключение к удалённому рабочему столу» и запустите найденную утилиту. Или нажмите клавиши Win+R, введите команду mstsc и нажмите Enter.
- В открывшемся окне введите публичный IP-адрес компьютера, который выступает сервером. Затем укажите логин и пароль от его учётной записи Windows.
После этого вы получите полный контроль над рабочим столом удалённого компьютера.
Используйте удаленный рабочий стол на устройстве с Windows, Android или iOS, чтобы дистанционно подключиться к компьютеру с Windows 10.
Убедитесь, что у вас установлена Windows 10 Pro. Чтобы это проверить, перейдите на Пуск > Параметры > Система > О системеи найдите Выпуск. Сведения о том, как получить Windows 10 Pro, см. в статье Обновление Windows 10 Домашняя до Windows 10 Pro.
Когда все готово, выберите Пуск > Параметры > Система > Удаленный рабочий стол и включите параметр Включить удаленный рабочий стол.
Запомните имя компьютера в разделе Как подключиться к этому ПК. Оно понадобится позже.
Используйте удаленный рабочий стол для подключения к настроенному компьютеру.
На локальном компьютере под управлением Windows 10 В поле поиска на панели задач введите Подключение к удаленному рабочему столу и выберите Подключение к удаленному рабочему столу. В окне «Подключение к удаленному рабочему столу» введите имя компьютера, к которому необходимо подключиться (из шага 1), а затем нажмите кнопку Подключиться.
На устройстве с Windows, Android или iOS Откройте приложение «Удаленный рабочий стол» (можно скачать бесплатно в Microsoft Store, Google Play и Mac App Store) и добавьте имя компьютера, к которому вы хотите подключиться (см. шаг 1). Выберите имя удаленного компьютера, которое вы добавили, и дождитесь завершения подключения.
RDP — это сокращение от протокола удаленного рабочего стола. В операционных системах Windows 7 (и более поздних) RDP — это другое имя для подключения к удаленному рабочему столу. Он предоставляет возможности удаленного отображения и ввода для сетевых подключений, согласно веб-сайту Microsoft. RDP поддерживает различные сети и протоколы локальной сети. Это означает, что вы можете получать доступ к файлам и программам через любой компьютер с доступом в Интернет и операционной системой Windows. Если вы недавно удалили RDP, вы можете переустановить его непосредственно через компьютер. Вам больше не нужно загружать программное обеспечение.
Нажмите «Пуск». Щелкните правой кнопкой мыши на «Компьютер». Выберите «Свойства».
Выберите вкладку «Удаленный рабочий стол». Нажмите «Дополнительно». Выберите «Разрешить», если на вашем компьютере установлена более старая версия или последняя версия RDP.
Выберите «ОК». Закройте из ваших окон. Перезагрузите компьютер. RDP теперь переустанавливает себя.
Встроенное средство Подключение к удаленному рабочему столу позволяет сетевому пользователю подключаться к локальному компьютеру. При этом состояние экрана локального компьютера будет передаваться по сети на удаленный компьютер и отображаться на мониторе. Кроме того, удаленный пользователь сможет пользоваться мышью и клавиатурой своего компьютера так, будто они принадлежат локальному компьютеру.
Удаленный рабочий стол работает по протоколу RDP (англ. Remote Desktop Protocol, протокол удалённого рабочего стола). По умолчанию используется порт TCP 3389. Можно удаленно управлять ПК с ПК, сервером с сервера, ПК с сервера или сервером с ПК. Серверный компонент RDP уже встроен в операционную систему Windows, но необходимо включить remote desktop на целевом компьютере.
Официальное название Майкрософт для клиентского программного обеспечения — Remote Desktop Connection. Исполняемый файл для удаленного соединения называется mstsc.exe (Microsoft Terminal Services Client), он располагается в %systemroot%/system32/mstsc.exe .
При установлении соединения в Windows XP, Vista, 7, 8.1, 10, Remote Desktop производит вывод из сеанса текущего пользователя. Это значит, что он не сможет наблюдать за действиями пользователя, установившего соединение. При передаче звука, если пропускной способности канала связи недостаточно, Remote Desktop изменяет его качество, снижая нагрузку на сеть. Помимо передачи изображения удаленного рабочего стола и звука, при использовании протокола RDP возможно подключение в качестве сетевых ресурсов дисков и принтеров локального компьютера, и его портов, совместное использование буфера обмена. Для снижения объема передаваемых по сети данных можно изменять разрешение и количество цветов дисплея.
Редакции операционных систем
Не все редакции операционных систем Microsoft Windows могут служить узловыми компьютерами для удаленного рабочего стола.
- В семействах Microsoft Windows Vista и 7 удаленный рабочий стол поддерживают редакции Professional, Enterprise, Ultimate (в редакции Basic присутствует только клиент подключения к удаленному рабочему столу).
- В семействе Microsoft Windows XP удаленный рабочий стол поддерживают все версии, кроме Home.
- В семействах Microsoft Windows 8/8.1/10 удаленный рабочий стол поддерживают редакции Pro и Enterprise.
Учетные записи пользователей
В целях безопасности подключаться к рабочему столу удаленного компьютера по умолчанию Windows разрешено следующим учетным записям:
- членам группы Администраторы.
- членам группы Пользователи удаленного рабочего стола узлового компьютера.
По умолчанию пользователи должны иметь учетные записи, защищенные паролями, чтобы им было разрешено пользоваться удаленным рабочим столом. Данное правило регулируется групповой политикой
Этапы подготовки компьютера с операционной системой Microsoft Windows 10 в качестве узловой системы для удаленного рабочего стола
Чтобы подготовить компьютер для выполнения обязанностей узлового компьютера удаленного рабочего стола, необходимо:
Отключение режима автоматического засыпания
По умолчанию большинство рабочих станций Windows 10 сконфигурированы так, чтобы переходить в спящий режим после 30 минут отсутствия активности (сбалансированная схема управления питанием (по умолчанию)). Удаленные клиенты не смогут подключиться к узловому компьютеру, если он находится в спящем режиме.
Данный параметр также можно настроить на этапе включения службы удаленного рабочего стола.
- Открыть Параметры системы
- Выбрать раздел Система
Рис.1 Параметры системы
- Выбрать раздел Питание и спящий режим
Рис.2 выбор раздела Питание и спящий режим
- В разделе Сон в раскрывающемся списке выбрать Никогда
Рис.3 Настройка параметров раздела Сон
- Закрыть окно Параметры системы.
Настройка брандмауэра операционной системы Microsoft Windows 10 для удаленного рабочего стола
По умолчанию брандмауэр Windows не пропускает подключения к удаленному рабочему столу. Для разрешения удаленных подключений необходимо настроить брандмауэр для удаленного рабочего стола.
1. Открыть Брандмауэр Защитника Windows
Для того, чтобы открыть окно брандмауэра можно воспользоваться одним из следующих вариантов:
- Открыть Панель управления (категория Мелкие значки) >Брандмауэр Windows
- Открыть Центр управления сетями и общим доступом >Брандмауэр Windows
- В окне Выполнить ввести команду firewall.cpl
- В окне поиска ввести Брандмауэр Windows
2. Выбрать ссылку Разрешение взаимодействия с приложением или компонентом в брандмауэре Защитника Windows
Рис.4 Настройка брандмауэра
3. В открывшемся окне Разрешенные программы нажать кнопку Изменить параметры.
Рис.5 Настройка разрешенных программ для брандмауэра
4. Установить флажок в чекбоксе элемента Удаленное управление Windows
Рис.6 выбор компонента Удаленное управление Windows
При подключении с более ранними версиями необходимо установить флажок в чекбоксе элемента Удаленное управление Windows (режим совместимости)
Активация удаленного рабочего стола
- Открыть Параметры системы
- Выбрать раздел Система
- Выбрать раздел Удаленный рабочий стол
Рис.7 выбор раздела Удаленный рабочий стол
- Включить удаленный рабочий стол
Рис.8 включение удаленного рабочего стола
Рис.9 окно Параметры удаленного рабочего стола
Настройка параметров сетевого обнаружения
Открыть Параметры > Сеть и интернет > Параметры общего доступа
Открыть Панель управления > Центр управления сетями и общим доступом > Изменить дополнительные параметры общего доступа.
- Включить сетевое обнаружение для используемого вида сети
- Включить общий доступ к файлам и принтерам для используемого вида сети
Рис.10 Настройка параметров общего доступа
Разрешение доступа к удаленному рабочему столу для определенных пользователей
Если необходимо указать конкретных пользователей, которые не входят в группу Администраторы, но которым будет разрешено удаленно подключаться к компьютеру, их необходимо включить в группу Пользователи удаленного рабочего стола.
Способы добавления пользователей в группу Пользователи удаленного рабочего стола.
1 способ
- Открыть Параметры > Система > Удаленный рабочий стол
- В разделе Учетные записи пользователей выбрать Выберите пользователей, которые могут получить удаленный доступ к этому компьютеру.
Рис.11 Включение пользователей в группу Пользователи удаленного рабочего стола
- Нажать кнопку Добавить
Рис.12 Включение пользователей в группу Пользователи удаленного рабочего стола
- Выбрать необходимых пользователей
Рис.13 Включение пользователей в группу Пользователи удаленного рабочего стола
Рис.14 Включение пользователей в группу Пользователи удаленного рабочего стола
2 способ
- Открыть оснастку Локальные пользователи и группы (несколько способов)
- В окне Выполнить ввести lusrmgr.msc или
- Открыть Панель управления > Администрирование > Управление компьютером, выбрать оснастку Локальныепользователи и группы
- Открыть узел Группы
- Выбрать Пользователи удаленного стола
Рис.15 Включение пользователей в группу Пользователи удаленного рабочего стола
- Добавить необходимых пользователей
Подключение к удаленному компьютеру через графический интерфейс
- Запустить утилиту подключения в операционной системе MS Windows 10
- в поле поиска ввести Подключение к удаленному рабочему столу или
- в окне Выполнить ввести mstsc и нажать Enter или
- Пуск > Стандартные > Подключение к удаленному рабочему столу
Рис.16 Выбор утилиты Подключение к удаленному рабочему столу
- В окне Подключение к удаленному столу ввести IP адрес или имя удаленной рабочей станции и нажать кнопку Подключить
Рис.17 Подключение к удаленному рабочему столу
- Ввести логин и пароль учетной записи, которая зарегистрирована на удаленной рабочей станции (должна входить в группу Администраторы или в группу Пользователи удаленного рабочего стола) и нажать ОК
Рис.18 Подключение к удаленному рабочему столу
- В следующем окне нажать кнопку Да
Рис.19 Подключение к удаленному рабочему столу
При успешном подключении на экране локального компьютера будет выведен рабочий стол удаленного компьютера, и можно будет работать с ресурсами этого компьютера.
Рис.20 Удаленный рабочий стол
Решение проблемы при удаленном подключении с Windows XP к компьютерам под управлением Windows 7/8/8.1/10, а также к серверным операционным системам
При установке удаленного подключения с операционной системы Windows XP к рабочему столу Windows 7/8.1/10 может возникнуть следующая ошибка: Удаленный компьютер требует проверки подлинности на уровне сети, которую данный компьютер не поддерживает. Обратитесь за помощью к системному администратору или в службу технической поддержки.
Рис.21 Окно Удаленный рабочий стол отключен
Чтобы решить данную проблему, можно воспользоваться одним из предложенных вариантов.
1 вариант – редактирование реестра в OC Windows XP
- Запустить Редактор реестра
- Открыть окно Выполнить
- Ввести regedit
- открыть ветку реестра HKEY_LOCAL_MACHINESYSTEMCurrentControlSetControlLsa
- открыть параметр Security Packages
Рис.22 Редактирование реестра в OC Windows XP
- добавить значение tspkg (если уже есть, не добавлять).
Рис.23 Редактирование реестра в OC Windows XP
- открыть ветку реестра HKEY_LOCAL_MACHINESYSTEMCurrentControlSetControlSecurityProviders
- открыть параметр SecurityProviders и добавить библиотеку credssp.dll
Рис.24 Редактирование реестра в OC Windows XP
- Закрыть окно редактора реестра и перезагрузить компьютер.
2 вариант – разрешение подключения без проверки подлинности на уровне сети в ОС Windows 10
- Открыть Панель управления > Система > Настройка удаленного доступа
- Снять флажок в чекбоксе Разрешить подключения только с компьютеров, на которых работает удаленный рабочий стол с проверкой подлинности на уровне сети (рекомендуется)
Рис.25 Настройка разрешений для удаленного доступа
Решение проблемы при подключении к удаленному компьютеру, используя учетные данные пользователя с пустым паролем в операционной системе Windows 10
Конечно использовать данный способ крайне нерационально в плане безопасности, но он имеет право на существование.
Параметр политики Учетные записи: разрешить использование пустых паролей только при консольном входе определяет, разрешены ли для локальных учетных записей с пустым паролем удаленные интерактивные входы в систему, выполняемые сетевыми службами, такими как службы удаленных рабочих столов, протокол FTP.
При включении данного параметра, локальная учетная запись должна иметь пароль, чтобы можно было осуществлять интерактивный или сетевой вход с удаленного клиента.
На интерактивные входы, которые выполняются физически на консоли, данный параметр не влияет. Также данный параметр не влияет на удаленный интерактивный вход в систему с использованием сторонних средств удаленного администрирования.
- Запустить редактор групповой политики
- Открыть окно Выполнить
- Ввести gpedit.msc
- Последовательно раскрыть узлы Конфигурация компьютера > Конфигурация Windows > Параметры безопасности > Локальные политики > Параметры безопасности
- Открыть параметр Учетные записи: разрешить использование пустых паролей только при консольном входе
Рис.26 Редактор локальной групповой политики
- Установить радиокнопку Отключен
Изменения этой политики вступает в силу без перезагрузки компьютера.
Удаленный рабочий стол — очень полезная функция Windows 10 , которая позволяет нам управлять нашим компьютером с другого устройства.
Конечно, для работы требуется подключение к Интернету , поэтому, если ваш компьютер не подключен к Интернету должным образом, вы не сможете использовать эту функцию.
Однако даже некоторые другие факторы могут привести к тому, что удаленный рабочий стол перестанет работать, и мы поговорим об этих проблемах и их решениях в этой статье.
Как решить проблемы с удаленным рабочим столом в Windows 10
Говоря о проблемах, многие пользователи сообщили о следующих проблемах:
- Удаленный рабочий стол не может подключиться к удаленному компьютеру по одной из этих причин. Windows 10 — Иногда вы можете получить это сообщение об ошибке на вашем ПК. Если вы столкнулись с этой проблемой, обязательно попробуйте все решения из этой статьи.
- RDP-клиент Windows 10 не работает. Иногда RDP-клиент вообще не работает на вашем ПК. Это может быть связано с конфигурацией вашей системы. Чтобы это исправить, убедитесь, что вы используете частную сеть.
- RDP этот компьютер не может подключиться к удаленному компьютеру — это еще одна распространенная проблема с RDP. Чтобы устранить эту проблему, обязательно проверьте антивирус и брандмауэр.
- Удаленный рабочий стол не работает после обновления до Windows 10. Иногда могут возникать проблемы с удаленным рабочим столом после установки обновления Windows. Чтобы устранить проблему, просто удалите обновление, и проблема будет исправлена.
- Не удается подключиться к удаленному ПК , убедитесь, что удаленный рабочий стол включен — это еще одна распространенная проблема с удаленным рабочим столом. Тем не менее, вы должны быть в состоянии решить проблему, используя одно из наших решений.
- Учетные данные удаленного рабочего стола Windows 10 не работали. Если вы столкнулись с этой ошибкой на своем ПК, вы можете исправить ее, просто удалив сохраненные учетные данные.
- Удаленный рабочий стол не может соединиться с ошибкой, срок действия сертификата недействителен, за отведенное время — при попытке использования функции удаленного рабочего стола могут появляться различные ошибки. Тем не менее, вы сможете исправить их, используя одно из наших решений.
- Удаленный рабочий стол не подключается через Интернет — это еще одна проблема, связанная с функцией удаленного рабочего стола. Если удаленный рабочий стол не может подключиться, обязательно проверьте настройки брандмауэра и антивируса.
Есть несколько причин проблем с удаленным рабочим столом в Windows 10, и они связаны с ограниченным сетевым подключением, нехваткой памяти и неправильными настройками брандмауэра.
Итак, если вы не можете подключиться к удаленному рабочему столу в Windows 10, убедитесь, что на вашем компьютере нет ни одной из вышеупомянутых проблем.
Центр обновления Windows блокирует удаленный рабочий стол? Все не так страшно, как кажется! Проверьте наше руководство, чтобы решить эту проблему!
Решение 1. Проверьте подключение к интернету
Как я уже сказал, Интернет необходим для удаленного рабочего стола для соединения с другим устройством. Итак, проверьте, все ли в порядке с вашим подключением к интернету.
Если вы обнаружите, что у вас есть проблемы с подключением к Интернету, ознакомьтесь с нашими статьями о проблемах с Интернетом и ограниченным подключением к Интернету в Windows 10, и вы можете найти решение.
Решение 2 — Изменить настройки брандмауэра
Брандмауэр Windows также является одной из наиболее распространенных причин проблем с удаленным рабочим столом. Если удаленный рабочий стол заблокирован брандмауэром, вы не сможете подключить его к другому устройству.
Чтобы проверить, заблокирован ли брандмауэр Windows удаленный рабочий стол, выполните следующие действия:
- Перейдите в Поиск , введите брандмауэр и откройте брандмауэр Защитника Windows .
- Перейдите в раздел «Разрешить приложение или функцию через брандмауэр Windows» .
- Нажмите на Изменить настройки .
- Найдите удаленный рабочий стол , проверьте его и нажмите OK, чтобы сохранить изменения.
Теперь попробуйте подключить свои компьютеры через удаленный рабочий стол, и он должен работать.
Удаленный рабочий стол не включен в брандмауэре по умолчанию, поэтому, если вы запускаете удаленный рабочий стол в первый раз, необходимо разрешить его через брандмауэр Windows.
Помимо брандмауэра, важно проверить, не блокирует ли ваш антивирус функцию удаленного рабочего стола. Иногда антивирус может мешать работе вашей системы и препятствовать нормальной работе этой функции.
В некоторых случаях вам может потребоваться удалить антивирус, чтобы решить эту проблему. Если вы ищете новый антивирус, совместимый с удаленным рабочим столом, мы рекомендуем вам рассмотреть Bitdefender .
Этот антивирус в настоящее время занимает первое место в мире и предлагает отличную защиту и множество функций, поэтому мы настоятельно рекомендуем вам защитить его с помощью ПК.
Он также отлично работает с Windows 10, поэтому он не будет мешать другим процессам и приложениям, создавая проблемы.
- Получите сейчас Bitdefender 2019 (специальная скидка 35%)
Решение 3. Проверьте, разрешены ли удаленные подключения
Точно так же, как вам нужно разрешить удаленный рабочий стол через брандмауэр, вам также нужно разрешить удаленные подключения на вашем компьютере, если вы впервые используете эту функцию.
Чтобы включить удаленные подключения на компьютере с Windows 10, выполните следующие действия.
- Перейдите в Поиск, введите параметры удаленного доступа и откройте Разрешить удаленные подключения к вашему компьютеру .
- Установите флажок Разрешить удаленные подключения к этому компьютеру и нажмите кнопку ОК, чтобы сохранить изменения.
Удаленные подключения теперь включены, и вы должны попытаться подключиться снова. Мы также заметили еще одну возможную проблему, которая может помешать использованию удаленного рабочего стола.
Если компьютер, к которому вы хотите подключиться удаленно, находится в спящем режиме или в режиме гибернации, подключение будет невозможно, поэтому убедитесь, что компьютер «проснулся», а затем повторите попытку подключения.
Удаленное соединение заблокировано? Вот лучшие советы по решению проблемы!
Решение 4 — Используйте стороннее приложение
Если вы все еще не можете решить проблему с удаленным рабочим столом на вашем ПК, возможно, вас заинтересует стороннее решение.
Существует множество отличных сторонних приложений для дистанционного управления, которые удобны и просты в использовании.
Если вы ищете стороннее программное обеспечение для дистанционного управления, обязательно попробуйте Mikogo .
Это простое в использовании приложение, позволяющее вам совместно использовать экран с несколькими участниками и настраивать сеансы несколькими способами: от выбора скорости передачи до приостановки сеансов.
- Скачайте сейчас Mikogo с официального сайта
Решение 5. Удалите свои учетные данные с удаленного рабочего стола
По словам пользователей, иногда Remote Desktop не может подключиться из-за проблем с вашими учетными данными. Однако эту проблему можно устранить, просто удалив сохраненные учетные данные. Для этого просто выполните следующие действия:
- Нажмите Windows Key + S и войдите в удаленный рабочий стол . Нажмите на Remote Desktop Connection из меню.
- Когда откроется окно « Подключение к удаленному рабочему столу» , перейдите на вкладку « Дополнительно » и нажмите « Настройки» .
- Теперь нажмите « Удалить учетные данные» .
После удаления ваших учетных данных проверьте, сохраняется ли проблема. Многие пользователи сообщили, что это решение решило проблему для них, поэтому обязательно попробуйте.
Решение 6 — Отключить пользовательское масштабирование
Если удаленный рабочий стол не подключается, проблема может быть связана с пользовательским масштабированием. Многие пользователи используют настраиваемое масштабирование на больших мониторах, но иногда эта функция может вызвать проблемы с удаленным рабочим столом.
Однако это можно исправить, просто отключив пользовательское масштабирование. Чтобы сделать это, просто сделайте следующее:
- Откройте приложение «Настройки» . Вы можете сделать это, просто нажав комбинацию клавиш Windows + I.
- После открытия приложения «Настройки» перейдите в раздел « Система ».
- Если пользовательское масштабирование включено, вы должны увидеть сообщение Пользовательский масштабный коэффициент установлен . Нажмите на Отключить пользовательское масштабирование и выйти .
После того, как вы снова войдете в систему, для масштабирования должно быть установлено значение по умолчанию, и все проблемы с удаленным рабочим столом будут решены. Многие пользователи сообщили, что это решение работает для них, поэтому мы настоятельно рекомендуем вам попробовать его.
Решение 7. Внесите изменения в свой реестр
По словам пользователей, вы можете решить эту проблему, внеся одно небольшое изменение в ваш реестр. Для этого выполните следующие действия:
- Нажмите Windows Key + R и введите regedit . Нажмите Enter или нажмите OK, чтобы запустить редактор реестра .
- На левой панели перейдите к ключу HKEY_CURRENT_USER Software Microsoft Terminal Server Client . На правой панели щелкните правой кнопкой мыши пустое пространство и выберите « Создать»> «Значение DWORD (32-разрядное)» . Введите RDGClientTransport в качестве имени нового DWORD.
- Дважды щелкните только что созданный RDGClientTransport DWORD, чтобы открыть его свойства. Установите значение данных в 1 и нажмите кнопку ОК, чтобы сохранить изменения.
После внесения этих изменений проверьте, сохраняется ли проблема. Это может быть немного продвинутое решение, но многие пользователи сообщают, что оно работает для них, поэтому вы можете попробовать его.
Не можете получить доступ к редактору реестра? Все не так страшно, как кажется. Ознакомьтесь с этим руководством и быстро решите проблему.
Решение 8. Добавьте IP-адрес и имя сервера в файл hosts
Несколько пользователей сообщили, что им не удалось использовать удаленный рабочий стол из-за файла hosts. В соответствии с ними, чтобы решить эту проблему, вам нужно вручную добавить IP-адрес и имя сервера в файл хоста на вашем ПК.
Для этого перейдите в каталог C : WindowsSystem32Driversetc и отредактируйте файл hosts с помощью Блокнота .

Помните, что файл hosts — это системный файл, поэтому, если вы хотите изменить его, вам потребуются права администратора.
Для получения дополнительной информации о том, как изменить ваш файл hosts и получить права администратора, мы настоятельно рекомендуем проверять Access denied при редактировании статьи из файла hosts .
После того, как вы внесете изменения в ваш файл hosts, проблема с удаленным рабочим столом должна быть решена.
Решение 9. Проверьте, включен ли порт 3389
Если удаленный рабочий стол не подключается, возможно, проблема в брандмауэре. Ваш брандмауэр может блокировать определенные порты для защиты вашего ПК, но иногда ваш брандмауэр может заблокировать определенные порты по ошибке.
Например, порт 3389 используется удаленным рабочим столом, и если ваш брандмауэр блокирует этот порт, вы вообще не сможете использовать эту функцию.
Если этот порт включен, но проблема все еще появляется, попробуйте отключить и включить брандмауэр. Иногда быстрая перезагрузка брандмауэра может решить проблему, поэтому вы можете попробовать это.
Не удается сбросить брандмауэр? Мы получили ваше полное руководство о том, как это сделать!
Решение 10 — Измените ваше соединение с публичного на частное
Чтобы защитить ваш компьютер, удаленные подключения отключены, если вы используете общедоступное подключение. Однако вы можете легко переключиться на частное соединение, выполнив следующие действия:
- Нажмите значок сети в правом нижнем углу панели задач и выберите сетевое подключение. В нашем случае имя сетевого подключения — « Сеть» , но оно может отличаться на вашем ПК.
- Нажмите на название вашего сетевого подключения.
- Выберите Private в качестве профиля вашей сети.
После этого проблема с удаленным рабочим столом должна быть полностью решена.
Вот и все, я надеюсь, что по крайней мере некоторые из этих решений помогли вам с проблемами подключения к удаленному рабочему столу в Windows 10.
Если у вас есть какие-либо комментарии или вопросы, просто зайдите в раздел комментариев ниже, и мы постараемся помочь вам в дальнейшем.
Примечание редактора : этот пост был первоначально опубликован в ноябре 2015 года и с тех пор был полностью переработан и обновлен для обеспечения свежести, точности и полноты.
ЧИТАЙТЕ ТАКЖЕ:
- Windows 10 Creators Update отключает подключение к удаленному рабочему столу для некоторых пользователей
- Мы отвечаем: что такое подключение к удаленному рабочему столу в Windows 10 и как его использовать?
- Исправлено: удаленный сеанс был отключен, клиентские лицензии на доступ к удаленному рабочему столу недоступны
- Как исправить работу удаленных рабочих столов в Windows 8.1, Windows 10
- Исправлено: «Удаленное подключение было отказано» в Windows 10
Прочитано:
18 246
Задача: Ввиду того факта, что помимо Windows 7 есть уже Windows 8, Windows 8.1, Windows 10, Server 2012 R2, Server 2016 то чтобы к ним подключаться через удаленный рабочий стол скорее всего необходимо иметь соответствующую версию приложения, а вот как проверить текущую и что нужно чтобы обновить. Вот об этом и пойдет речь в сегодняшней мини заметке.
В качестве примера буду использовать ось Windows 7 x86 Pro SP1
Узнать какая сейчас версия клиента RDP можно следующим образом:
Пуск — Все программы — Стандартные — Подключение к удаленному рабочему столу, затем правой кнопкой мыши щелкаем по верхней строке, как показано на скриншоте ниже и выбираем из списка «О программе»

- Подключение к удаленному рабочему столу.
- Версия оболочки 6.1.7601
- Версия управляющего элемента: 6.1.7601
- Поддерживается проверка подлинности на уровне сети.
- Протокол удаленного рабочего стола 7.1

- Windows6.1-KB2574819-v2-x86.msu
- Windows6.1-KB2830477-x86.msu
- Windows6.1-KB2857650-x86.msu
- Windows6.1-KB2913751-x86.msu
После проверяю, какая сейчас версия клиента подключения к удаленному рабочему столу. Действия аналогичны выше представленным, итого:
- Подключение к удаленному рабочему столу.
- Версия оболочки 6.3.9600
- Версия управляющего элемента: 6.3.9600
- Поддерживается проверка подлинности на уровне сети.
- Протокол удаленного рабочего стола 8.1 поддерживается.
Проверка свойств файла mstsc.exe:
C:Windowssystem32>wmic datafile where name="C:\windows\system32\mstsc.exe" get manufacturer, name, version
Manufacturer Name Version
Microsoft Corporation c:windowssystem32mstsc.exe 6.3.9600.16415
По сути получается, что просто установив обновления мы можем обновить версию клиента RDP что не может ни радовать.
Задача выполнена, с уважением Олло Александр aka ekzorchik.
Weak internet connection can cause Remote Desktop not to work
by Ivan Jenic
Passionate about all elements related to Windows and combined with his innate curiosity, Ivan has delved deep into understanding this operating system, with a specialization in drivers and… read more
Updated on September 6, 2022
Reviewed by
Vlad Turiceanu
Passionate about technology, Windows, and everything that has a power button, he spent most of his time developing new skills and learning more about the tech world. Coming… read more
- The Remote Desktop connection might not work if remote access to the server is not enabled.
- A quick yet effective way to solve this issue is to allow remote connection on your computer.
- Another simple solution is to remove your credentials from the remote computer.
XINSTALL BY CLICKING THE DOWNLOAD FILE
This software will repair common computer errors, protect you from file loss, malware, hardware failure and optimize your PC for maximum performance. Fix PC issues and remove viruses now in 3 easy steps:
- Download Restoro PC Repair Tool that comes with Patented Technologies (patent available here).
- Click Start Scan to find Windows issues that could be causing PC problems.
- Click Repair All to fix issues affecting your computer’s security and performance
- Restoro has been downloaded by 0 readers this month.
Remote Desktop is a handy Windows 10 feature which allows us to control our computer from another device.
Of course, to enable the Remote Desktop feature, you need an active internet connection. So, if your computer is not correctly connected to the internet, you won’t be able to use this feature.
However, even some other factors could cause the feature to stop working, and we will talk about these issues and solutions for them in this article.
Why is my remote desktop connection not working?
There are many variations of the remote desktop connection not issue, as reported by users. Below are some of them and the prevalent causes:
- Remote Desktop can’t connect to the remote computer for one of these reasons Windows 10: Sometimes you might get this error message on your PC. If you encounter this problem, try all the solutions in this article.
- Windows 10 RDP client not working: Sometimes, the RDP client won’t work on your PC. This can be due to your system configuration. To fix that, make sure that you’re using a private network.
- RDP this computer can’t connect to the remote computer: This is another common problem with RDP. To fix this issue, check both your antivirus and firewall.
- Remote Desktop not working after Windows 10 upgrade: Sometimes issues with Remote Desktop can occur after installing a Windows update. To fix the issue, remove the update, and the problem will be fixed.
- Unable to connect to remote PC, please verify Remote Desktop is enabled: This is another common problem with Remote Desktop. However, you should be able to fix the problem using one of our solutions.
- Windows 10 Remote Desktop credentials did not work: If you encounter this error on your PC, you might be able to fix it simply by removing your saved credentials.
- Remote Desktop cannot connect error, certificate expired invalid, in the time allotted: There are various errors that can appear while trying to use the Remote Desktop feature. However, you should be able to fix them using one of our solutions.
- Remote Desktop won’t connect over the Internet: This is another problem related to the Remote Desktop feature. If Remote Desktop can’t connect, check your firewall and antivirus settings.
How can I tell if RDP is running?
- Press the Windows key + R to open the Run utility.
- Type regedit32 in the run box and click OK.
- Navigate to the paths below in the left pane:
HKEY_LOCAL_MACHINESYSTEMCurrentControlSetControlTerminal ServerHKEY_LOCAL_MACHINESOFTWAREPoliciesMicrosoftWindows NTTerminal Services - If the value of the fDenyTSConnections is set to 1, RDP is disabled. But if it is cleared to 0, RDP is enabled.
If RDP is disabled, you can enable it to run from here.
What can I do if the remote desktop is not working?
1. Check your internet connection
As mentioned earlier, the Internet is required for Remote Desktop to connect with another device. So, check if everything is okay with your internet connection.
If you determine that you have some problems connecting to the internet, check out our articles about Internet problems and Limited internet connection in Windows 10, and you might find the solution.
2. Check if remote connections are allowed
- Go to Search, type remote settings, and open Allow Remote connections to your computer.
- Check Allow remote connections to this computer and click OK to save changes.
Just like you need to allow Remote Desktop through the Firewall, you also need to enable remote connections on your computer if you’re using this feature for the first time.
Remote connections are now enabled, and you should try to connect again. We also noticed another possible issue that could prevent using Remote Desktop.
If the computer you want to connect to remotely is in the Sleep or Hibernate mode, the connection won’t be possible, so check if the computer is ‘awake,’ and then try to connect again.
3. Remove your credentials from Remote Desktop
- Press Windows key + S and enter remote desktop.
- Click on Remote Desktop Connection from the menu.
- Click the Advanced tab, followed by the Settings button.
- Now, click on Delete Credentials.
According to users, sometimes Remote Desktop won’t connect due to problems with your credentials. However, you can fix that issue simply by removing the saved credentials.
After deleting your credentials, check if the problem persists. Many users reported that this solution fixed the problem, so try it out.
- Fix Windows 7 to Windows 10/11 Remote Desktop Connection
- 5+ best remote desktop tools for poor connections
- Windows 11’s Remote Desktop not working
- 5 best remote desktop software for gaming
- How to use Remote Desktop Connection in Windows 10
4. Turn off custom scaling
- Press the Windows key + I keys to open Settings.
- Select the System option.
- If custom scaling is turned on, you should see A custom scale factor is set message. Click on Turn off custom scaling and sign out.
If Remote Desktop doesn’t connect, the problem might be related to custom scaling. Many users use custom scaling on larger monitors, but sometimes this feature can cause issues with Remote Desktop.
Once you sign back in, the scaling should be set to default, and all problems with Remote Desktop will be resolved. Many users reported that this solution worked for them, so we strongly recommend you try it out.
5. Change Firewall Settings
- Go to Search, type firewall, and open Windows Defender Firewall.
- Go to Allow an app or feature through Windows Firewall.
- Click on Change Settings.
- Find Remote Desktop, check it, and click OK to save changes.
Windows Firewall is also one of the most common causes of Remote Desktop problems. If Firewall blocks the Remote Desktop, you won’t be able to connect it with another device.
Now try to connect your computers via Remote Desktop, and it should work.
Remote Desktop is not enabled in Firewall by default, so if you’re running Remote Desktop for the first time, allowing it through Windows Firewall is a must.
In addition to your firewall, it’s essential to check if your antivirus isn’t blocking the Remote Desktop feature.
Sometimes antivirus can interfere with your system and prevent this feature from working correctly. Sometimes, you might have to uninstall your antivirus to fix this issue.
If you’re looking for a new antivirus compatible with Remote Desktop, we suggest you consider changing your antivirus software to ESET NOD32. This software works great with Windows 10 and protects you without interfering with other processes and apps.
6. Make changes to your registry
- Press Windows key + R and type regedit.
- Click OK to start Registry Editor.
- In the left pane, navigate to
HKEY_CURRENT_USERSoftwareMicrosoftTerminal Server Client key - In the right pane, right-click the space and choose New > DWORD (32-bit) Value.
- Enter RDGClientTransport as the name of the new DWORD.
- Double-click the newly created RDGClientTransport DWORD to open its properties.
- Set Value data to 1 and click on OK to save changes.
Some PC issues are hard to tackle, especially when it comes to corrupted repositories or missing Windows files. If you are having troubles fixing an error, your system may be partially broken.
We recommend installing Restoro, a tool that will scan your machine and identify what the fault is.
Click here to download and start repairing.
According to users, you might be able to fix this problem by making one small change to your registry.
After making these changes, check if the problem persists. This might be a slightly advanced solution, but many users reported that it worked for them, so you might want to try it out.
7. Add the IP address and server name to the hosts file
Several users reported that they could not use Remote Desktop due to their host’s file.
According to them, you need to manually add the IP address and server name to the host’s file on your PC to fix the issue.

To do that, navigate to This directory and edit the hosts file with Notepad: C:WindowsSystem32Driversetc
Remember that the host’s file is a system file, so if you want to modify it, you’ll need administrative privileges.
For more information on how to modify your host’s file and gain administrative privileges, we strongly recommend checking Access denied when editing the host’s file article.
Once you change your host’s file, the issue with Remote Desktop should be resolved.
8. Check if the 3389 port is enabled
If Remote Desktop won’t connect, the problem might be your firewall. Your firewall can block specific ports to protect your PC, but sometimes your firewall can block particular ports by mistake.
For example, port 3389 is used by Remote Desktop, and if your firewall is blocking this port, you won’t be able to use this feature at all.
If this port is enabled, but the issue still appears, try disabling and enabling your firewall. Sometimes a quick firewall reset can fix the problem, so you might want to try that.
9. Change your connection from Public to Private
- Click the network icon in the bottom right corner of your Taskbar and click on your network connection. In our case, the network connection name is Network, but it might be different on your PC.
- Click on your network connection name.
- Select Private as your network profile.
To protect your PC, remote connections are disabled if you use a public connection. After doing that, the problem with the Remote Desktop should be resolved entirely.
Also, if none of the solutions worked, you can use Mikogo to solve the connectivity problems. With this remote desktop software, you get complete security and control of your PC.
How do I force a remote desktop connection?
- Open the Run utility, type regedit32 in the run box, and press Enter.
- Follow the paths below in the left pane:
HKEY_LOCAL_MACHINESYSTEMCurrentControlSetControlTerminal ServerHKEY_LOCAL_MACHINESOFTWAREPoliciesMicrosoftWindows NTTerminal Services - If the value of the fDenyTSConnections is set to 1, clear it to 0 to enable RDP.
With this, you can force a Remote Desktop connection on Windows.
Remote Desktop not working over VPN
Remote desktop not connecting through VPN cases are more frequent than you can imagine.
While the potential culprits can be diverse, ranging from connectivity issues (ports, network adapters, and so on) to communication and protocols, the problem is likely caused by an incorrect setup.
Whether the VPN disconnects when Remote Desktop is activated or the Remote Desktop fails with the VPN connected, getting the two of them to collaborate harmoniously is essential.
Here are some quick tips to consider:
- Allow Remote Desktop connections on the server PC
- Create a VPN server using your router
- Set up a VPN connection on the client’s PC
- Connect to the server PC
If you want to find out how to set up a VPN with Remote Desktop Connection on Windows 10/11, we got your back. So don’t be shy to explore the topic and follow the presented instructions.
That’s about it. We hope at least some of these solutions helped you with connection problems with Remote Desktop in Windows 10.
If you have any comments or questions, reach out to the comment section below, and we’ll try to assist you further.
Still having issues? Fix them with this tool:
SPONSORED
If the advices above haven’t solved your issue, your PC may experience deeper Windows problems. We recommend downloading this PC Repair tool (rated Great on TrustPilot.com) to easily address them. After installation, simply click the Start Scan button and then press on Repair All.
Newsletter
Weak internet connection can cause Remote Desktop not to work
by Ivan Jenic
Passionate about all elements related to Windows and combined with his innate curiosity, Ivan has delved deep into understanding this operating system, with a specialization in drivers and… read more
Updated on September 6, 2022
Reviewed by
Vlad Turiceanu
Passionate about technology, Windows, and everything that has a power button, he spent most of his time developing new skills and learning more about the tech world. Coming… read more
- The Remote Desktop connection might not work if remote access to the server is not enabled.
- A quick yet effective way to solve this issue is to allow remote connection on your computer.
- Another simple solution is to remove your credentials from the remote computer.
XINSTALL BY CLICKING THE DOWNLOAD FILE
This software will repair common computer errors, protect you from file loss, malware, hardware failure and optimize your PC for maximum performance. Fix PC issues and remove viruses now in 3 easy steps:
- Download Restoro PC Repair Tool that comes with Patented Technologies (patent available here).
- Click Start Scan to find Windows issues that could be causing PC problems.
- Click Repair All to fix issues affecting your computer’s security and performance
- Restoro has been downloaded by 0 readers this month.
Remote Desktop is a handy Windows 10 feature which allows us to control our computer from another device.
Of course, to enable the Remote Desktop feature, you need an active internet connection. So, if your computer is not correctly connected to the internet, you won’t be able to use this feature.
However, even some other factors could cause the feature to stop working, and we will talk about these issues and solutions for them in this article.
Why is my remote desktop connection not working?
There are many variations of the remote desktop connection not issue, as reported by users. Below are some of them and the prevalent causes:
- Remote Desktop can’t connect to the remote computer for one of these reasons Windows 10: Sometimes you might get this error message on your PC. If you encounter this problem, try all the solutions in this article.
- Windows 10 RDP client not working: Sometimes, the RDP client won’t work on your PC. This can be due to your system configuration. To fix that, make sure that you’re using a private network.
- RDP this computer can’t connect to the remote computer: This is another common problem with RDP. To fix this issue, check both your antivirus and firewall.
- Remote Desktop not working after Windows 10 upgrade: Sometimes issues with Remote Desktop can occur after installing a Windows update. To fix the issue, remove the update, and the problem will be fixed.
- Unable to connect to remote PC, please verify Remote Desktop is enabled: This is another common problem with Remote Desktop. However, you should be able to fix the problem using one of our solutions.
- Windows 10 Remote Desktop credentials did not work: If you encounter this error on your PC, you might be able to fix it simply by removing your saved credentials.
- Remote Desktop cannot connect error, certificate expired invalid, in the time allotted: There are various errors that can appear while trying to use the Remote Desktop feature. However, you should be able to fix them using one of our solutions.
- Remote Desktop won’t connect over the Internet: This is another problem related to the Remote Desktop feature. If Remote Desktop can’t connect, check your firewall and antivirus settings.
How can I tell if RDP is running?
- Press the Windows key + R to open the Run utility.
- Type regedit32 in the run box and click OK.
- Navigate to the paths below in the left pane:
HKEY_LOCAL_MACHINESYSTEMCurrentControlSetControlTerminal ServerHKEY_LOCAL_MACHINESOFTWAREPoliciesMicrosoftWindows NTTerminal Services - If the value of the fDenyTSConnections is set to 1, RDP is disabled. But if it is cleared to 0, RDP is enabled.
If RDP is disabled, you can enable it to run from here.
What can I do if the remote desktop is not working?
1. Check your internet connection
As mentioned earlier, the Internet is required for Remote Desktop to connect with another device. So, check if everything is okay with your internet connection.
If you determine that you have some problems connecting to the internet, check out our articles about Internet problems and Limited internet connection in Windows 10, and you might find the solution.
2. Check if remote connections are allowed
- Go to Search, type remote settings, and open Allow Remote connections to your computer.
- Check Allow remote connections to this computer and click OK to save changes.
Just like you need to allow Remote Desktop through the Firewall, you also need to enable remote connections on your computer if you’re using this feature for the first time.
Remote connections are now enabled, and you should try to connect again. We also noticed another possible issue that could prevent using Remote Desktop.
If the computer you want to connect to remotely is in the Sleep or Hibernate mode, the connection won’t be possible, so check if the computer is ‘awake,’ and then try to connect again.
3. Remove your credentials from Remote Desktop
- Press Windows key + S and enter remote desktop.
- Click on Remote Desktop Connection from the menu.
- Click the Advanced tab, followed by the Settings button.
- Now, click on Delete Credentials.
According to users, sometimes Remote Desktop won’t connect due to problems with your credentials. However, you can fix that issue simply by removing the saved credentials.
After deleting your credentials, check if the problem persists. Many users reported that this solution fixed the problem, so try it out.
- Fix Windows 7 to Windows 10/11 Remote Desktop Connection
- 5+ best remote desktop tools for poor connections
- Windows 11’s Remote Desktop not working
- 5 best remote desktop software for gaming
- How to use Remote Desktop Connection in Windows 10
4. Turn off custom scaling
- Press the Windows key + I keys to open Settings.
- Select the System option.
- If custom scaling is turned on, you should see A custom scale factor is set message. Click on Turn off custom scaling and sign out.
If Remote Desktop doesn’t connect, the problem might be related to custom scaling. Many users use custom scaling on larger monitors, but sometimes this feature can cause issues with Remote Desktop.
Once you sign back in, the scaling should be set to default, and all problems with Remote Desktop will be resolved. Many users reported that this solution worked for them, so we strongly recommend you try it out.
5. Change Firewall Settings
- Go to Search, type firewall, and open Windows Defender Firewall.
- Go to Allow an app or feature through Windows Firewall.
- Click on Change Settings.
- Find Remote Desktop, check it, and click OK to save changes.
Windows Firewall is also one of the most common causes of Remote Desktop problems. If Firewall blocks the Remote Desktop, you won’t be able to connect it with another device.
Now try to connect your computers via Remote Desktop, and it should work.
Remote Desktop is not enabled in Firewall by default, so if you’re running Remote Desktop for the first time, allowing it through Windows Firewall is a must.
In addition to your firewall, it’s essential to check if your antivirus isn’t blocking the Remote Desktop feature.
Sometimes antivirus can interfere with your system and prevent this feature from working correctly. Sometimes, you might have to uninstall your antivirus to fix this issue.
If you’re looking for a new antivirus compatible with Remote Desktop, we suggest you consider changing your antivirus software to ESET NOD32. This software works great with Windows 10 and protects you without interfering with other processes and apps.
6. Make changes to your registry
- Press Windows key + R and type regedit.
- Click OK to start Registry Editor.
- In the left pane, navigate to
HKEY_CURRENT_USERSoftwareMicrosoftTerminal Server Client key - In the right pane, right-click the space and choose New > DWORD (32-bit) Value.
- Enter RDGClientTransport as the name of the new DWORD.
- Double-click the newly created RDGClientTransport DWORD to open its properties.
- Set Value data to 1 and click on OK to save changes.
Some PC issues are hard to tackle, especially when it comes to corrupted repositories or missing Windows files. If you are having troubles fixing an error, your system may be partially broken.
We recommend installing Restoro, a tool that will scan your machine and identify what the fault is.
Click here to download and start repairing.
According to users, you might be able to fix this problem by making one small change to your registry.
After making these changes, check if the problem persists. This might be a slightly advanced solution, but many users reported that it worked for them, so you might want to try it out.
7. Add the IP address and server name to the hosts file
Several users reported that they could not use Remote Desktop due to their host’s file.
According to them, you need to manually add the IP address and server name to the host’s file on your PC to fix the issue.

To do that, navigate to This directory and edit the hosts file with Notepad: C:WindowsSystem32Driversetc
Remember that the host’s file is a system file, so if you want to modify it, you’ll need administrative privileges.
For more information on how to modify your host’s file and gain administrative privileges, we strongly recommend checking Access denied when editing the host’s file article.
Once you change your host’s file, the issue with Remote Desktop should be resolved.
8. Check if the 3389 port is enabled
If Remote Desktop won’t connect, the problem might be your firewall. Your firewall can block specific ports to protect your PC, but sometimes your firewall can block particular ports by mistake.
For example, port 3389 is used by Remote Desktop, and if your firewall is blocking this port, you won’t be able to use this feature at all.
If this port is enabled, but the issue still appears, try disabling and enabling your firewall. Sometimes a quick firewall reset can fix the problem, so you might want to try that.
9. Change your connection from Public to Private
- Click the network icon in the bottom right corner of your Taskbar and click on your network connection. In our case, the network connection name is Network, but it might be different on your PC.
- Click on your network connection name.
- Select Private as your network profile.
To protect your PC, remote connections are disabled if you use a public connection. After doing that, the problem with the Remote Desktop should be resolved entirely.
Also, if none of the solutions worked, you can use Mikogo to solve the connectivity problems. With this remote desktop software, you get complete security and control of your PC.
How do I force a remote desktop connection?
- Open the Run utility, type regedit32 in the run box, and press Enter.
- Follow the paths below in the left pane:
HKEY_LOCAL_MACHINESYSTEMCurrentControlSetControlTerminal ServerHKEY_LOCAL_MACHINESOFTWAREPoliciesMicrosoftWindows NTTerminal Services - If the value of the fDenyTSConnections is set to 1, clear it to 0 to enable RDP.
With this, you can force a Remote Desktop connection on Windows.
Remote Desktop not working over VPN
Remote desktop not connecting through VPN cases are more frequent than you can imagine.
While the potential culprits can be diverse, ranging from connectivity issues (ports, network adapters, and so on) to communication and protocols, the problem is likely caused by an incorrect setup.
Whether the VPN disconnects when Remote Desktop is activated or the Remote Desktop fails with the VPN connected, getting the two of them to collaborate harmoniously is essential.
Here are some quick tips to consider:
- Allow Remote Desktop connections on the server PC
- Create a VPN server using your router
- Set up a VPN connection on the client’s PC
- Connect to the server PC
If you want to find out how to set up a VPN with Remote Desktop Connection on Windows 10/11, we got your back. So don’t be shy to explore the topic and follow the presented instructions.
That’s about it. We hope at least some of these solutions helped you with connection problems with Remote Desktop in Windows 10.
If you have any comments or questions, reach out to the comment section below, and we’ll try to assist you further.
Still having issues? Fix them with this tool:
SPONSORED
If the advices above haven’t solved your issue, your PC may experience deeper Windows problems. We recommend downloading this PC Repair tool (rated Great on TrustPilot.com) to easily address them. After installation, simply click the Start Scan button and then press on Repair All.
Newsletter
- Remove From My Forums
-
Общие обсуждения
-
Здравствуйте. Может кто вкурсе. На одном из компьютеров где ранее стояла Windows7 обновили ее до Windows 10. Компьютер работал по VPN для доступа к удаленному серверу через RDP. После обновления ОС до Windows10 когда запускает
RDP выдает ошибку.Программа»Подключение к удаленному рабочему столу» не работает.
Возникшая проблема привела к прекращению работы программы. Windows закроет эту программу, а если есть известный способ устранения проблем, уведомит вас об этом.
И далее только кнопка активная кнопка «Закрыть программу»
Больше ни чего, ни каких кодов ошибок и прочее.
Подскажите в чем может быть причина и как ее решить??
За ранее большое спасибо!
-
Изменен тип
1 июня 2016 г. 10:29
Тема переведена в разряд обсуждений по причиние отсутствия активности
-
Изменен тип
Общая информация
Подключение к удаленному рабочему столу (далее RDP) к серверу с ОС Windows возможно несколькими способами. Самый простой и не требующий установки дополнительных программ — запуск стандартной программы «Подключение к удаленному рабочему столу» (Пуск — Стандартные-Windows — Подключение к удаленному рабочему столу).
Перед подключением стоит проверить актуальной установленной у вас версии RDP — см. соответствующий раздел.
После оплаты и создания сервера на Windows в сервисе VDSka.ru вам на почту придет письмо с информацией о созданном сервере, в котором будет секция RDP.
Ниже будут предложены значения настроек, которые могут ускорить работу сервера. Часть настроек вы можете изменить по своему желанию, если это требуется.
После запуска программы «Подключение к удаленному рабочему столу» вам будет предложено ввести имя компьютера для подключения. Значение этого поля нужно взять из письма — поле «IP адрес (Компьютер)». Значения полей «Пользователь» и пароль так же есть в письме.
Далее, нажать кнопку «Показать параметры».
После этого сверху окна появятся вкладки «Общие», «Экран» и др.
Вкладка «Экран» — поле «Цвет» выбрать наименьшее значение (High Color (15 бит)).
Вкладка «Локальные ресурсы» — поле «Звук удаленного рабочего стола» — кнопка «Параметры». Выбрать «Не воспроизводить», «Не записывать».
Поле «Локальные устройства и ресурсы» — убрать отметку у поля «Принтеры».
Вкладка «Взаимодействие» — выбрать минимальное значение «Модем (56 кбит/с)». Значение этого параметра можете подобрать сами в дальнейшем. Сначала попробуйте минимальное.
Альтернативные программы
Помимо стандартной программы есть множество аналогов. Для стационарного ПК это, например, mRemoteNG. Для Apple и Android (Remotetogo) есть свои версии программ. Альтернативные программы позволяют упростить работу с большим количеством серверов.
Проблемы при работе через RDP
Большинство проблем с сервером возникают из-за проблем протокола RDP. Возможные проблемы:
- Периодически невозможно подключится к серверу и помогает только перезагрузка. Решается обновлением драйверов — напишите в техподдержку.
- При подключении видно только черный экран. Более комплексная проблема — может решаться как настройками на стороне сервера так и на стороне клиента.
- Общая заторможенность интерфейса — сдвинули мышку, а на экране информация обновилась с большой задержкой. Если у вас при этом скорость интернета достаточная, то проблема может быть на стороне протокола RDP. Напишите в техподдержку — путей решения несколько.
- Медленная работа сервера при запуске ваших программ. Нужно понимать, что VDS это не выделенный сервер, где вам доступны все ресурсы сервера полностью. В данном случае ресурсы делятся между клиентами. И если у вас нагрузка выше 60-70%, то значит вы неверно подобрали параметры сервера и их стоит увеличить. При нагрузке выше 70-80% серверу может не хватать ресурсов для подключения по RDP. Нужно подбирать параметры так, чтобы нагрузка не была выше 50%.
Если вы столкнулись с какой то из этих проблем, то напишите нам. Попробуем исправить ситуацию.
Обновление версии RDP на стороне клиента
Вы можете установить все последние обновления ОС самостоятельно либо скачать отдельный обновления для RDP из списка ниже.
Windows 7/8 32-битная (ставить все 3 обновления по очереди)
- Windows 7/8 x86 DTLS
- Windows 7/8 x86 RDP 8.0
- Windows 7/8 x86 RDP 8.1
Windows 7/8 64-битная (ставить все 3 обновления по очереди)
- Windows 7/8 x64 DTLS
- Windows 7/8 x64 RDP 8.0
- Windows 7/8 x64 RDP 8.1
Настройки на стороне клиента
Если у вас наблюдается плавающая проблема с RDP (то нормально работает, то нет), то попробуйте изменить данный параметр.
Данная настройка вносит изменения в TCP Receive Window Auto-Tuning.
Нужно запустить Командую строку от имени администратора (найти программу Командная строка в меню Пуск, нажать правой кнопкой мыши и выбрать запуск от имени администратора). Далее ввести саму команду:
netsh int tcp set global autotuninglevel=disabled
Если все было сделано верно, то появится надмись «OK».
Сброс кэша RDP
Если при создании сервера у вас все работало нормально, а со временем стало сильно «тормозить»: большая задержка при клике мышкой, большая задержка отрисовки окон на экране и прочее. Это может быть связано с кэшем RDP. В теории, он должен увеличивать скорость работы, кэшируя элементы экрана, которые в данным момент не меняются. Но, по факту, именно он иногда бывает виноват в «тормозах». Чтобы исключить эту проблему, создайте на удаленном сервере (VDS) нового пользователя и зайдите через него по RDP (пользователя нужно создавать либо с правами администратора, либо обычного. Но для обычного нужно будет добавлять разрешение на вход по RDP.). Если скорость работы сразу стала прежняя, то проблема именно в кэше, т.к. для нового пользователя он будет свой.
Содержание
- Как использовать удаленный рабочий стол Windows 10 Home (RDP)
- Как работает библиотека-обертка RDP
- Сторонние приложения для удаленного рабочего стола
- Удаленный рабочий стол RDP в домашней Windows 10 (Home)
- Как подключить удаленный рабочий стол на Windows 10 home?
- Включаем удаленный рабочий стол (RDP) в Windows 10 домашняя
- Listener state not listening на windows 10 что делать?
- Как вернуть права TrustedInstaller?
- При подключении к удаленному рабочему столу произошла ошибка при проверке подлинности, как исправить?
- Использование удаленного рабочего стола
- Штатное средство «Подключение к удаленному рабочему столу» в ОС Windows 10
- Редакции операционных систем
- Учетные записи пользователей
- Этапы подготовки компьютера с операционной системой Microsoft Windows 10 в качестве узловой системы для удаленного рабочего стола
- Отключение режима автоматического засыпания
- Настройка брандмауэра операционной системы Microsoft Windows 10 для удаленного рабочего стола
- Активация удаленного рабочего стола
- Настройка параметров сетевого обнаружения
- Разрешение доступа к удаленному рабочему столу для определенных пользователей
- 1 способ
- 2 способ
- Подключение к удаленному компьютеру через графический интерфейс
- Решение проблемы при подключении к удаленному компьютеру, используя учетные данные пользователя с пустым паролем в операционной системе Windows 10
- Специальные программы
- Удаленный помощник Windows
- RDP Wrapper Library
- Модификация файла termsrv. dll
- Установка специализированного ПО
- Изменение параметров профилей и настроек ОС
- Помогла ли вам эта статья?
- Почему RDP на Windows 7/10 не работает для нескольких пользователей
- Установка сервера терминалов займет секунды
Как использовать удаленный рабочий стол Windows 10 Home (RDP)
Существует много различий между Windows 10 Home и Professional. Функция удаленного рабочего стола является одним из них. В отличие от профессиональной версии, если вы когда-нибудь попробуете использовать функцию удаленного рабочего стола в домашней версии, вы не сможете это сделать. В этом посте я поделюсь тем, как вы можете использовать Windows 10 Remote Desktop в Windows 10 Home. Также мы предложим альтернативу для лучшего опыта.
Интересно отметить, что компоненты и сервис для RDP-сервера, которые делают возможным удаленное подключение, также доступны в Windows 10 Home. Однако эта функция отключена или заблокирована в домашней версии. Тем не менее, это решение — обходной путь, который исходит от двоичного мастера разработчика в форме библиотеки-оболочки RDP.
Действия по включению функции удаленного рабочего стола Windows 10 Home
- Загрузите последнюю версию библиотеки RDP Wrapper с Github
- Запустите установочный файл. Это позволит все, что нужно для удаленного рабочего стола.
- Введите Remote Desktop в поиске, и вы сможете увидеть программное обеспечение RDP.
- Введите имя удаленного компьютера и пароль для подключения к компьютеру.
Убедитесь, что подключение к удаленному рабочему столу разрешено на компьютере, к которому вы хотите подключиться.
Я подключился со своего ноутбука, который находится в версии для дома, к своему рабочему столу под управлением Windows 10 Pro. Он работает безупречно, как и в Pro версиях.
Как работает библиотека-обертка RDP
Так как это работает? Библиотека RDP-оболочки — та, которую мы только что установили, она делает возможной связь, так как необходимые службы уже доступны на компьютере. Если вам интересно, почему Microsoft полностью не удалила его? Это потому, что это необходимо для поддержки, а также сделать возможным использование сторонних сервисов.
Мы знаем, сколько стоит обновить Windows 10 Pro с Windows Home. Так что вы можете использовать этот обходной путь или выбрать стороннее приложение. Кроме того, может быть не разрешено использовать RDP-оболочку для изменения некоторых файлов конфигурации.
Сторонние приложения для удаленного рабочего стола
Если вы не очень уверены в вышеуказанном решении и, возможно, оно не работает для вас должным образом, выберите другое. Если вам не нужно полноценное решение, вы можете выбрать удаленное соединение через Skype или что-то подобное.
Однако, если вы хотите законченное решение, лучше использовать такие решения, как TeamViewer. Приложение теперь доступно и в Магазине Windows и позволяет использовать его.
Удаленный рабочий стол RDP в домашней Windows 10 (Home)
Существует много различий между Windows 10 Home и Professional. Функция удаленного рабочего стола является одним из них. В отличие от профессиональной версии, если вы когда-нибудь попробуете использовать функцию удаленного рабочего стола в домашней версии, вы не сможете это сделать. Используя “Подключение к удаленному рабочему столу” вы не можете подключиться к компьютеру на котором установлен Windows 10 Home, но вы можете это исправить. Рассмотрим как добавить RDP в Windows 10 Home. Компоненты и сервис для RDP-сервера, которые делают возможным удаленное подключение, также доступны в Windows 10 Home. Однако эта функция отключена или заблокирована в домашней версии. Тем не менее, это решение — обходной путь, который исходит от двоичного мастера разработчика в форме библиотеки-оболочки RDP.
Загрузите последнюю версию библиотеки RDP Wrapper с Github Откройте скачанный архив и распакуйте содержимое в любую папку
Откройте папку с файлами, которые вы распаковали, нажмите на install.bat правой клавишей мыши и выберите “Запуск от имени администратора”. Установка произойдет.
Введите Remote Desktop в поиске, и вы сможете увидеть программное обеспечение RDP. Введите имя удаленного компьютера и пароль для подключения к компьютеру
Как подключить удаленный рабочий стол на Windows 10 home?
Приветствую посетителей fast-wolker.ru! Не секрет, что пользоваться удаленным подключением очень удобно. Иногда это намного лучше, чем специальные программы. Но, пользователи самой распространенной — редакции «домашняя» не могут установить такое подключение к своему компьютеру через RDP. Все дело в том, что в отличие от версий Pro (и выше) в Windows Home такая функция отключена специально.
Сразу оговорюсь, что способ описанные здесь гарантированно работоспособен для Windows 7. C «десяткой» все сложнее. Честно скажу, что с «десяткой» у меня больше неудачных попыток. Как повезет! Для ответственной работы все же лучше обновить домашнюю версию до профессиональной или выше. Этим вы избавитесь от лишней работы.
Включаем удаленный рабочий стол (RDP) в Windows 10 домашняя
Для начала проверим текущие настройки нашей операционной системы и работоспособность службы удаленных рабочих столов. В «свойствах компьютера» (Этот компьютер) откроем «дополнительные параметры»:
Во вкладке «Удаленный доступ» проверим наличие флага:
Затем переходим в «панель управления», «Система и безопасность»- «Администрирование»-«Службы»:
В списке служб находим «Службы удаленных рабочих столов» В «домашней» версии эта служба часто отключена. Режим запуска должен быть либо «Вручную» либо «автоматически».
Чтобы включить ее, заходим внутрь и меняем тип запуска на «автоматический»; запускаем службу:
Запуск службы должен проходить без ошибок Добавлять удаленный рабочий стол далее будем специальной бесплатной программой. Скачиваем последний релиз RDP Wrapper Library. Найти его еще можно по ссылке на сайте github.com.
Обязательно отключаем антивирус!
Должна запуститься командная строка и пойдет процесс установки. Следующим запускаем с администраторскими правами файл Update.bat
Ждем, пока программа обновится. Теперь нужно провести диагностику программы. Для этого запустим файл RDPconf.exe (от имени администратора). Все поля в разделе Diagnostic должны иметь зеленый цвет.
Для верности запускаем виртуальное тестирование подключения клацнув по файлу RDPCheck.exe В случае успеха вы увидите вот такое окно:
Вот так должно быть в случае успешной установки программы. Как видите, на «семерке » редакции HOME проблем не возникает. Кстати,программа позволяет работать двум пользователям одновременно если на компьютере заведены учетные записи. Ниже будет информация как менять системные файлы для того, чтобы разрешить много сессий RDP
Listener state not listening на windows 10 что делать?
К сожалению, с «десяткой» не все так легко. Разработчики программы RDPWrapper не адаптировали ее под все сборки Windows 10 и не так часто уже обновляют. И далеко не всегда получится настроить. Зависит от дистрибутива установленной Windows. Еще раз советую обновить систему до Pro.
Если все же хотите поковыряться, проверьте наличие обновления KB4493464 . Если оно есть у вас в системе — удалите и переустановите RDP Wraper. Самую полную информацию вы можете поискать в ветках форума github.com. В качестве частых рекомендаций — замена системних библиотек в каталоге C:Windowssystem32 Если у вас работает программа, то вам повезло. Сохраните нужные рабочие файлы системных библиотек — они Вам пригодятся.
После обновлений помогает замена этих системных файлов, termsvr.dll (и иногда советуют rfxvmt.dll) на работоспособные. Самая большая проблема найти такой, от вашей версии.
Замена системных файлов — тоже не такой простой процесс. Остановлюсь на этом подробнее. Система запрещает их удалять или изменять, но можно временно снять запрет. Сначала остановим службы, которые используют нужный файл:
Теперь нужно найти и удалить системную библиотеку termsvr.dll. Она находится в системной папке WindowsSystem32 и мы будем менять ее на другую В свойствах файла, во вкладке «Безопасность» выясняем кто владелец файла, нажав на кнопку «Дополнительно»:
Нужно назначить себя владельцем этого файла, для того чтобы получить полный доступ к нему:
Вводим имя пользователя (с правами Администратора) проверяем имена и нажимаем ОК
Убеждаемся, что все сделали правильно, применяем изменения.
Далее, присвоим полные права доступа к termsvr.dll новому владельцу, потому как сейчас он имеет право только на чтение и выполнение:
Проставляем галочки на всем что можно и применяем изменения к выбранной группе(Администраторы):
После чего файл из папки System32 должен легко удалится. Заменяем его работоспособным.
Как вернуть права TrustedInstaller?
Копируем скачанный файл termsrv.dll и владельцем назначаем пользователя TrustedInstaller. Тут у многих возникают трудности, потому что среди владельцев этот не указан явно.
При подключении к удаленному рабочему столу произошла ошибка при проверке подлинности, как исправить?
При первом подключении может возникнуть ошибка проверки подлинности. В «свойствах компьютера» через «дополнительные параметры системы» открываем вкладку «удаленный доступ» и проверяем настройки как на фотографии:
Флаг «проверка подлинности» убираем. Если планируется многопользовательская работа — заводим учетные записи пользователей и через «Выбрать пользователей» добавляем их в список (на проф. версии). Всем удачи!
Использование удаленного рабочего стола
Включите удаленные подключения на компьютере, к которому требуется подключиться.
Запомните имя компьютера в разделе Как подключиться к этому ПК. Оно понадобится позже.
Используйте удаленный рабочий стол для подключения к настроенному компьютеру.
На локальном компьютере под управлением Windows 10 В поле поиска на панели задач введите Подключение к удаленному рабочему столу и выберите Подключение к удаленному рабочему столу. В окне «Подключение к удаленному рабочему столу» введите имя компьютера, к которому необходимо подключиться (из шага 1), а затем нажмите кнопку Подключиться.
Штатное средство «Подключение к удаленному рабочему столу» в ОС Windows 10
Встроенное средство Подключение к удаленному рабочему столу позволяет сетевому пользователю подключаться к локальному компьютеру. При этом состояние экрана локального компьютера будет передаваться по сети на удаленный компьютер и отображаться на мониторе. Кроме того, удаленный пользователь сможет пользоваться мышью и клавиатурой своего компьютера так, будто они принадлежат локальному компьютеру.
Удаленный рабочий стол работает по протоколу RDP (англ. Remote Desktop Protocol, протокол удалённого рабочего стола). По умолчанию используется порт TCP 3389. Можно удаленно управлять ПК с ПК, сервером с сервера, ПК с сервера или сервером с ПК. Серверный компонент RDP уже встроен в операционную систему Windows, но необходимо включить remote desktop на целевом компьютере.
Официальное название Майкрософт для клиентского программного обеспечения — Remote Desktop Connection. Исполняемый файл для удаленного соединения называется mstsc.exe (Microsoft Terminal Services Client), он располагается в %systemroot%/system32/mstsc.exe .
При установлении соединения в Windows XP, Vista, 7, 8.1, 10, Remote Desktop производит вывод из сеанса текущего пользователя. Это значит, что он не сможет наблюдать за действиями пользователя, установившего соединение. При передаче звука, если пропускной способности канала связи недостаточно, Remote Desktop изменяет его качество, снижая нагрузку на сеть. Помимо передачи изображения удаленного рабочего стола и звука, при использовании протокола RDP возможно подключение в качестве сетевых ресурсов дисков и принтеров локального компьютера, и его портов, совместное использование буфера обмена. Для снижения объема передаваемых по сети данных можно изменять разрешение и количество цветов дисплея.
Редакции операционных систем
Не все редакции операционных систем Microsoft Windows могут служить узловыми компьютерами для удаленного рабочего стола.
- В семействах Microsoft Windows Vista и 7 удаленный рабочий стол поддерживают редакции Professional, Enterprise, Ultimate (в редакции Basic присутствует только клиент подключения к удаленному рабочему столу).
- В семействе Microsoft Windows XP удаленный рабочий стол поддерживают все версии, кроме Home.
- В семействах Microsoft Windows 8/8.1/10 удаленный рабочий стол поддерживают редакции Pro и Enterprise.
Учетные записи пользователей
В целях безопасности подключаться к рабочему столу удаленного компьютера по умолчанию Windows разрешено следующим учетным записям:
- членам группы Администраторы.
- членам группы Пользователи удаленного рабочего стола узлового компьютера.
По умолчанию пользователи должны иметь учетные записи, защищенные паролями, чтобы им было разрешено пользоваться удаленным рабочим столом. Данное правило регулируется групповой политикой
Этапы подготовки компьютера с операционной системой Microsoft Windows 10 в качестве узловой системы для удаленного рабочего стола
Чтобы подготовить компьютер для выполнения обязанностей узлового компьютера удаленного рабочего стола, необходимо:
Отключение режима автоматического засыпания
По умолчанию большинство рабочих станций Windows 10 сконфигурированы так, чтобы переходить в спящий режим после 30 минут отсутствия активности (сбалансированная схема управления питанием (по умолчанию)). Удаленные клиенты не смогут подключиться к узловому компьютеру, если он находится в спящем режиме.
Данный параметр также можно настроить на этапе включения службы удаленного рабочего стола.
- Открыть Параметры системы
- Выбрать раздел Система
Рис.1 Параметры системы
Рис.2 выбор раздела Питание и спящий режим
Рис.3 Настройка параметров раздела Сон
Настройка брандмауэра операционной системы Microsoft Windows 10 для удаленного рабочего стола
По умолчанию брандмауэр Windows не пропускает подключения к удаленному рабочему столу. Для разрешения удаленных подключений необходимо настроить брандмауэр для удаленного рабочего стола.
1. Открыть Брандмауэр Защитника Windows
Для того, чтобы открыть окно брандмауэра можно воспользоваться одним из следующих вариантов:
- В окне Выполнить ввести команду firewall.cpl
- В окне поиска ввести Брандмауэр Windows
2. Выбрать ссылку Разрешение взаимодействия с приложением или компонентом в брандмауэре Защитника Windows
Рис.4 Настройка брандмауэра
3. В открывшемся окне Разрешенные программы нажать кнопку Изменить параметры.
Рис.5 Настройка разрешенных программ для брандмауэра
4. Установить флажок в чекбоксе элемента Удаленное управление Windows
Рис.6 выбор компонента Удаленное управление Windows
При подключении с более ранними версиями необходимо установить флажок в чекбоксе элемента Удаленное управление Windows (режим совместимости)
Активация удаленного рабочего стола
Рис.7 выбор раздела Удаленный рабочий стол
Рис.8 включение удаленного рабочего стола
Рис.9 окно Параметры удаленного рабочего стола
Настройка параметров сетевого обнаружения
- Включить сетевое обнаружение для используемого вида сети
- Включить общий доступ к файлам и принтерам для используемого вида сети
Рис.10 Настройка параметров общего доступа
Разрешение доступа к удаленному рабочему столу для определенных пользователей
Если необходимо указать конкретных пользователей, которые не входят в группу Администраторы, но которым будет разрешено удаленно подключаться к компьютеру, их необходимо включить в группу Пользователи удаленного рабочего стола.
Способы добавления пользователей в группу Пользователи удаленного рабочего стола.
1 способ
Рис.11 Включение пользователей в группу Пользователи удаленного рабочего стола
Рис.12 Включение пользователей в группу Пользователи удаленного рабочего стола
Рис.13 Включение пользователей в группу Пользователи удаленного рабочего стола
Рис.14 Включение пользователей в группу Пользователи удаленного рабочего стола
2 способ
- В окне Выполнить ввести lusrmgr.msc или
- Открыть узел Группы
- Выбрать Пользователи удаленного стола
Рис.15 Включение пользователей в группу Пользователи удаленного рабочего стола
Подключение к удаленному компьютеру через графический интерфейс
- в поле поиска ввести Подключение к удаленному рабочему столу или
- в окне Выполнить ввести mstsc и нажать Enter или
Рис.16 Выбор утилиты Подключение к удаленному рабочему столу
Рис.17 Подключение к удаленному рабочему столу
Рис.18 Подключение к удаленному рабочему столу
Рис.19 Подключение к удаленному рабочему столу
При успешном подключении на экране локального компьютера будет выведен рабочий стол удаленного компьютера, и можно будет работать с ресурсами этого компьютера.
Рис.20 Удаленный рабочий стол
При установке удаленного подключения с операционной системы Windows XP к рабочему столу Windows 7/8.1/10 может возникнуть следующая ошибка: Удаленный компьютер требует проверки подлинности на уровне сети, которую данный компьютер не поддерживает. Обратитесь за помощью к системному администратору или в службу технической поддержки.
Рис.21 Окно Удаленный рабочий стол отключен
Чтобы решить данную проблему, можно воспользоваться одним из предложенных вариантов.
1 вариант – редактирование реестра в OC Windows XP
- Открыть окно Выполнить
- открыть ветку реестра HKEY_LOCAL_MACHINESYSTEMCurrentControlSetControlLsa
- открыть параметр Security Packages
Рис.22 Редактирование реестра в OC Windows XP
Рис.23 Редактирование реестра в OC Windows XP
- открыть ветку реестра HKEY_LOCAL_MACHINESYSTEMCurrentControlSetControlSecurityProviders
- открыть параметр SecurityProviders и добавить библиотеку credssp.dll
Рис.24 Редактирование реестра в OC Windows XP
2 вариант – разрешение подключения без проверки подлинности на уровне сети в ОС Windows 10
Рис.25 Настройка разрешений для удаленного доступа
Решение проблемы при подключении к удаленному компьютеру, используя учетные данные пользователя с пустым паролем в операционной системе Windows 10
Конечно использовать данный способ крайне нерационально в плане безопасности, но он имеет право на существование.
Параметр политики Учетные записи: разрешить использование пустых паролей только при консольном входе определяет, разрешены ли для локальных учетных записей с пустым паролем удаленные интерактивные входы в систему, выполняемые сетевыми службами, такими как службы удаленных рабочих столов, протокол FTP.
При включении данного параметра, локальная учетная запись должна иметь пароль, чтобы можно было осуществлять интерактивный или сетевой вход с удаленного клиента.
На интерактивные входы, которые выполняются физически на консоли, данный параметр не влияет. Также данный параметр не влияет на удаленный интерактивный вход в систему с использованием сторонних средств удаленного администрирования.
- Открыть окно Выполнить
- Открыть параметр Учетные записи: разрешить использование пустых паролей только при консольном входе
Рис.26 Редактор локальной групповой политики
Изменения этой политики вступает в силу без перезагрузки компьютера.
- Подключение к удаленному рабочему столу
- Вопросы и ответы
Подключиться к компьютеру через сеть можно как с помощью встроенных системных средств, так и воспользовавшись специальными программами для удаленного администрирования. Обязательным условием для успешного соединения является разрешение системы на такие подключения, которое нужно настроить, посетив соответствующий раздел параметров.
- Кликаем по ярлыку «Этот компьютер» на рабочем столе правой кнопкой мыши и идем в «Свойства».
- В левом блоке со ссылками переходим к управлению удаленным доступом.
- Устанавливаем переключатель в указанное на скриншоте положение («Разрешить»), устанавливаем галку для проверки подлинности (это нужно для повышения безопасности подключений) и жмем «Применить».
- Далее требуется проверить настройки сетевого обнаружения. Нажимаем ПКМ по значку сети в области уведомлений и переходим к «Параметрам сети и интернета».
- На вкладке «Состояние» прокручиваем правый блок вниз и переходим по ссылке «Центр управления сетями и общим доступом».
- Нажимаем на ссылку изменения дополнительных параметров.
- На вкладках «Частная» (сеть) и «Гостевая или общедоступная» включаем сетевое обнаружение.
- На вкладке «Все сети» включаем доступ с парольной защитой. После всех манипуляций жмем «Сохранить изменения».
Если возникают проблемы с удаленным доступом, также следует проверить работоспособность некоторых служб. В статье, доступной по ссылке ниже, мы отключали возможности удаленного доступа к ПК, в том числе и работали с системными сервисами. При неполадках просто выполните действия в обратном порядке.
Подробнее: Отключаем удаленное управление компьютером
После того, как все параметры будут проверены и настроены, можно устанавливать удаленное подключение.
Специальные программы
Софт, предназначенный для удаленных подключений, широко представлен на просторах интернета. Такие продукты распространяются как на платной, так и на бесплатной основе и имеют некоторые различия в функционале. Выбрать подходящий можно, перейдя к статьям по ссылкам ниже.
Подробнее:
Программы для удаленного администрирования ПК
Бесплатные аналоги TeamViewer
Бесспорно, наиболее популярной программой является TeamViewer. Он позволяет подключаться к компьютеру и выполнять любые действия – производить настройки, устанавливать и удалять приложения, а также перемещать файлы между системами с разрешения владельца.
Подробнее: Подключение к другому компьютеру через TeamViewer
Как и любой другой программный продукт, TeamViewer подвержен сбоям при работе. К тому же во взаимодействии систем участвует третья сторона в виде промежуточного сервера, и его некорректное функционирование или неверные запросы с компьютеров могут приводить к проблемам. Ввиду широкой поддержки разработчиков они решаются довольно быстро, чего нельзя сказать о другом подобном софте. На нашем сайте также опубликовано несколько статей с инструкциями по устранению неполадок в программе, которые помогут избавиться от многих неприятностей. Найти их можно, введя в поисковое поле на главной странице название софта и нажав ENTER. Можно добавить к запросу и текст ошибки. Например, «TeamViewer код ошибки WaitforConnectFailed».
Далее мы поговорим о системных инструментах для удаленного доступа.
Выяснить, какой у вас IP, можно связавшись с поставщиком интернета. У него же можно заказать статический адрес за дополнительную плату. С 3g-4G модемами это также работает. Есть и другой способ, менее надежный, выяснить природу айпи. Перейдите на один из сервисов, указанных в статье по ссылке ниже, и посмотрите соответствующее значение. Перезагрузите ПК и снова проверьте цифры. Если они отличаются от предыдущих, значит IP динамический, а если нет — статический.
Ниже мы приведем инструкции по подключению с помощью этого приложения.
Создание нового локального пользователя
Этот шаг можно пропустить, если вы или доверенное лицо подключаетесь к своему компьютеру с другого рабочего места. Необходимость в нем возникает тогда, когда требуется ограничить доступ к личным или системным файлам или параметрам ОС. При создании пользователя обратите внимание на тип учетной записи — «Стандартный» или «Администратор». Это будет влиять на уровень прав в системе. Также не забудьте установить пароль для новой «учетки», так как без него доступ будет невозможен.
Подробнее:
Создание новых локальных пользователей в Windows 10
Управление правами учетной записи в Windows 10
Добавление нового пользователя удаленного рабочего стола
- Переходим к настройкам удаленного доступа (см. параграф «Подготовка»).
- В нижней части окна жмем на кнопку «Выбрать пользователей».
- Нажимаем «Добавить».
- Далее жмем на кнопку «Дополнительно».
- «Поиск».
- Выбираем нашего нового пользователя и нажимаем ОК.
- Проверяем, чтобы в поле «Введите имена выбираемых объектов» появилась соответствующая строчка и снова ОК.
- Еще раз ОК.
Как узнать наш айпи в интернете, мы уже знаем (см. выше). Определить же адрес машины в локальной сети можно только в настройках маршрутизатора (если он есть) или в параметрах системы. Второй вариант проще, им и воспользуемся.
- Нажимаем ПКМ по значку сети в трее и переходим к параметрам сети, после чего идем в «Центр управления сетями и общим доступом». Как это сделать, читайте в параграфе «Подготовка».
- Кликаем по ссылке с названием подключения.
- В открывшемся окне состояния нажимаем кнопку «Сведения».
- Записываем данные, указанные напротив пункта «Адрес IPv4» и закрываем все окна.
Обратите внимание, что нам требуется именно адрес вида
Если он другой, например, такой, как на скриншоте ниже, выберите соседний адаптер.
Целевую машину мы подготовили и получили все необходимые сведения, теперь можно к ней подключиться с другого ПК.
- Запускаем приложение «Подключение к удаленному рабочему столу» (см. выше) и нажимаем «Показать параметры».
- Если введенные данные верны, откроется окно авторизации, где вводим пароль пользователя и нажимаем ОК.
- Вполне вероятно, что система «заругается» на подлинность удаленного компьютера из-за проблем с сертификатом. Просто нажимаем «Да».
- Далее мы увидим экран блокировки удаленного компьютера с предупреждением о том, что другой пользователь будет отключен. В этом и заключается главный минус данного способа, а конкретно в невозможности совместного использования рабочего стола (как, например, в TeamViewer). Нажимаем «Да».
Пользователь на целевой машине может подтвердить выход или отказаться. Если реакции не будет в течение 30 секунд, отключение произойдет автоматически, и мы попадем в удаленную систему. - Также вероятно, что нам будет предложено настроить параметры конфиденциальности. Если бы выполнялось подключение к существующему пользователю, это окно было бы пропущено. Внимательно знакомимся со всеми пунктами, включаем нужные или отключаем ненужные. Нажимаем «Подтвердить».
- Попадаем на рабочий стол удаленного компьютера. Можно работать. Управление окном (сворачивание и закрытие) производится с помощью специальной панели в верхней части.
Если закрыть окно крестиком, после подтверждения произойдет разрыв соединения.
Если требуется регулярно подключаться к этой машине, можно создать ярлык приложения на рабочем столе для быстрого доступа.
- Идем на вкладку «Дополнительно» и отключаем предупреждение о проблемах с подлинностью сертификата. Обратите внимание, что делать это можно, только если вы подключаетесь к «знакомому» ПК.
- Возвращаемся на вкладку «Общие» (если она скрылась из видимости, нажимаем на стрелку «влево») и жмем «Сохранить как».
- Выбираем место, даем имя подключению («.rdp» дописывать не обязательно) и сохраняем.
- Запускаем созданный файл, ставим галку «Больше не выводить запрос» (если окно предупреждения появится) и нажимаем «Подключить».
- Вводим пароль. Сделать это нужно будет только один раз, чтобы система его сохранила. Устанавливаем флажок напротив «Запомнить меня» и подключаемся кнопкой ОК.
Все последующие подключения с помощью созданного ярлыка будут производиться без дополнительных подтверждений и ввода учетных данных при условии, что удаленный компьютер включен, пользователь все еще существует (и его пароль тот же), а настройки разрешают доступ.
Удаленный помощник Windows
В Windows есть еще один инструмент для удаленного подключения. Из дополнительных функций в «Помощнике» присутствует только чат, но этого вполне достаточно для решения задач.
- Для начала проверяем, включена ли функция в настройках удаленного доступа (см. выше). Если нет, устанавливаем галку и нажимаем ОК.
- Открываем системный поиск, нажав на значок лупы возле кнопки «Пуск», и пишем
Переходим к «Помощнику», нажав на единственный пункт в поисковой выдаче. - Нажимаем кнопку со словом «Пригласить».
- Сохраняем приглашение как файл.
- Выбираем место и жмем «Сохранить».
- Откроется окно «Помощника», которое необходимо оставить открытым до осуществления подключения, иначе все придется делать заново.
- Копируем пароль, нажав по полю с ним и выбрав единственный пункт в контекстном меню.
- Теперь передаем созданный файл вместе с паролем другому пользователю любым удобным способом. Он его должен запустить на своем ПК и ввести полученные данные.
- На нашем компьютере появится окно, в котором мы должны разрешить подключение, нажав «Да».
- Удаленный пользователь увидит наш рабочий стол. Для того чтобы управлять системой, он должен нажать кнопку «Запросить управление».
Мы должны разрешить доступ кнопкой «Да» в открывшемся диалоговом окне. - Для завершения сеанса достаточно закрыть окно «Помощника» на одном из компьютеров.
Мы познакомились с тремя способами удаленного подключения к компьютеру. Все они имеют свои достоинства и недостатки. Специальные программы весьма удобны, но требуют поиска и установки, а также могут стать «дырой» в безопасности. Стандартные средства вполне надежны, но подразумевают наличие определенных знаний в управлении параметрами, а приложение «Подключение к удаленному рабочему столу» не предоставляет возможность совместной работы в системе. Решайте сами, в какой ситуации пользоваться тем или иным инструментом.
Как и в прошлых клиентских версиях операционных систем Майкрософт, пользователи Pro и Enterprise Windows 10 (но не Home) редакций могут удаленно подключаться к своим компьютерам через службу удаленных рабочих столов (RDP). Однако есть ограничение на количество одновременных RDP сессии – возможна одновременная работа только одного удаленного пользователя. При попытке открыть вторую RDP сессию, сеанс первого пользователя предлагается завершить.
В английской версии предупреждение такое:
Дело в том, что в настольных редакциях операционных систем Microsoft есть следующие основные ограничения на использование службы удаленного рабочего стола:
- Поддержка RDP доступа имеется только в старших редакциях Windows (Professional и выше), а в домашних редакциях (Home) этот функционал отключен.
- Возможно только одно удаленного RDP подключения. При попытке открыть вторую RDP-сессию, пользователю предлагается завершить существующее подключение.
- В том случае, есть пользователь работает за консолью компьютера (локально), при удаленном подключении RDP, его сеанс будет отключен (заблокирован). Правильно и обратное утверждение: удаленный RDP сеанс принудительно завершается, если пользователь авторизуется на консоле системы
По сути, ограничение на количество одновременных rdp подключений является не техническим, а скорее лицензионным, запрещающее создавать на базе рабочей станции терминальный RDP сервер для работы нескольких пользователей. Хотя с технической точки зрения любая редакция Windows при наличии достаточного количества памяти может поддерживать одновременную работу нескольких десятков удаленных пользователей (в среднем на одну сессию пользователя без учета запускаемых приложений требуется 150-200 Мб памяти). Т.е. максимальное количество одновременных сессий в теории ограничивается только ресурсами компьютера.
Мы рассмотрим два способа отключить ограничение на количество одновременных RDP подключений к Windows 10:
RDP Wrapper Library
Альтернативой модификации файла termsrv.dll является использование проекта RDP Wrapper Library. Эта программа работает в качестве прослойки между менеджером управления службами (SCM- Service Control Manager) и службой терминалов (Terminal Services) и позволяет включить не только поддержку нескольких одновременных RDP сессии, но и активировать поддержку RDP Host на домашних редакциях Windows 10. RDP Wrapper не вносит никаких изменений в файл termsrv.dll, просто подгружая termsrv с изменёнными параметрами.
Таким образом, это решение будет работать даже при обновлении версии файла termsrv.dll, что позволяет не опасаться обновлений Windows.
Важно. Перед установкой RDP Wrapper: важно, чтобы у вас использовалась оригинальная (непропатченная) версия файл termsrv.dll. В противном случае RDP Wrapper может работать не стабильно, или вообще не запускаться.
Совет. Кстати говоря, доступны исходники RDP Wrapper Library, что позволяет при желании самому собрать исполняемые файлы.
Архив RDPWrap-v1.6.2.zip содержит несколько файлов:
- RDPWinst.exe —программа установки/удаления RDP Wrapper Library
- RDPConf.exe — утилита настройки RDP Wrapper
- RDPCheck.exe — Local RDP Checker — утилита проверки RDP
- install.bat, uninstall.bat, update.bat — пакетные файлы для установки, удаления и обновления RDP Wrapper
Чтобы установить утилиту, запускам файл install.bat с правами администратора.
После окончания установки запускаем RDPConfig.exe. И удостоверяемся, что в секции Diagnostics все элементы окрашены в зеленый цвет.
Из интересных особенностей новой версии RDP Wrapper:
В том случае, если после обновления версии Windows, RDP Wrapper не работает, проверьте, что в секции Diagnostics присутствует надпись Listener state: Not listening.
Попробуйте обновить ini файл скриптом update.bat, либо вручную и переустановить службу
rdpwinst.exe -urdpwinst.exe -i
Пытаемся открыть вторую RDP сессию. Все получилось! Теперь наша Windows 10 позволяет одновременно подключаться по RDP сразу двум удаленным пользователям.
Утилита должна работать на всех поддерживаемых на данный момент редакциях Windows : Windows Vista, Windows 7, Windows 8, Windows 8.1 и Windows 10. Таким образом из любой клиентской версии Windows можно сделать сервер терминалов.
Модификация файла termsrv. dll
Примечание. Данный способ применим только к RTM версии Windows 10 x64 (10240).
Убрать ограничение на количество RDP подключений можно с помощью модификации файла termsrv.dll (файл библиотеки, используемый службой Remote Desktop Services). Файл находится в каталоге C:WindowsSystem32).
Перед модификацией файла termsrv.dll желательно создать его резервную копию (в случае необходимости можно будет вернуться к первоначальной версии файла):
copy c:WindowsSystem32termsrv.dll termsrv.dll_backup
Перед правкой файла termsrv.dll нужно стать его владельцем и предоставить группе администраторов полные права на него (все операции выполняются аналогично описанным в статье Убираем ограничение на количество RDP сессий в Windows 8). Затем остановите службу Remote Desktop service (TermService) из консоли services.msc или из командной строки:
Net stop TermService
Для редакции Windows 10 x64 RTM (версия файла termsrv.dll — 10.0.10240.16384): Откройте файл termsrv.dll с помощью любого HEX редактора (к примеру, Tiny Hexer)
39 81 3C 06 00 00 0F 84 73 42 02 00
И замените ее на:
B8 00 01 00 00 89 81 38 06 00 00 90
По умолчанию операционная система Windows 10 не позволяет нескольким пользователям одновременно подключиться к одному компьютеру, но в современном мире подобная необходимость возникает все чаще и чаще. Причем эта функция применяется не только для удаленной работы, но и для личных целей. Из данной статьи вы узнаете о том, как настроить и использовать терминальный сервер в Windows 10.
Какой бы сложной на первый взгляд не казалась озвученная в теме статьи задача, на самом деле все до неприличия просто. Все что от вас требуется – четко следовать указанным инструкциям. Обратите внимание, что способ подключения схож с таковым в более ранних версиях ОС.
Установка специализированного ПО
Как мы уже говорили ранее, стандартные настройки Windows 10 не позволяют использовать систему одновременно нескольким пользователям. При попытке такого подключения вы увидите следующую картину:
Чтобы исправить это, необходимо внести изменения в параметры ОС. К счастью, для этого есть специальный софт, который все сделает за вас. Сразу предупредим, что файлы, о которых пойдет речь далее, модифицируют системные данные. В связи с этим в некоторых случаях они распознаются как опасные для самой Windows, поэтому использовать их или нет – решать только вам. Все описанные действия были проверены на практике нами лично. Итак, приступим, в первую очередь выполните следующее:
Изменение параметров профилей и настроек ОС
Теперь необходимо добавить профили, под которыми другие пользователи смогут подключаться к нужному компьютеру. Помимо этого, мы произведем некоторую настройку системы. Список действий будет следующим:
- Перейдите в группу «Учетные записи».
- В боковой (левой) панели зайдите в подраздел «Семья и другие пользователи». Кликните на кнопку «Добавить пользователя для этого компьютера» несколько правее.
- Появится окно с параметрами входа Windows. Вводить ничего в единственную строку не стоит. Необходимо просто кликнуть по надписи «У меня нет данных для входа этого человека».
- Далее нужно нажать на строку «Добавить пользователя без учетной записи Майкрософт».
- Теперь укажите название нового профиля и ключ к нему. Помните, что пароль следует вводить в обязательном порядке. В противном случае в дальнейшем могут возникнуть проблемы с удаленным подключением к компьютеру. Все остальные поля также нужно заполнить. Но это уже требование самой системы. По окончании нажмите кнопку «Далее».
- Спустя несколько секунд новый профиль будет создан. Если все пройдет успешно, вы увидите его в списке.
- Теперь перейдем к изменению параметров операционной системы. Для этого на рабочем столе на иконке «Этот компьютер» нажмите правой кнопкой мышки. Выберите из контекстного меню параметр «Свойства».
- В следующем открывшемся окне нажмите на отмеченную ниже строчку.
- Перейдите в подраздел «Удаленный доступ». Ниже вы увидите параметры, которые и следует изменить. Отметьте галочкой строку «Разрешить подключения удаленного помощника к этому компьютеру», а также активируйте опцию «Разрешить удаленные подключения к этому компьютеру». По завершении нажмите кнопку «Выбрать пользователей».
- В новом маленьком окне выберите функцию «Добавить».
- Затем необходимо прописать имя пользователя, которому будет открыт удаленный доступ к системе. Сделать это нужно в самом нижнем поле. После ввода названия профиля нажмите на кнопку «Проверить имена», которая находится правее.
- В результате вы увидите, что имя пользователя преобразится. Это значит, что оно прошло проверку и было найдено в перечне профилей. Для завершения операции нажмите «ОК».
- Примените внесенные изменения во всех открытых окнах. Для этого нажмите в них на «ОК» или «Применить». Остается совсем немного.
Подключение к терминалу будет происходить посредством интернета. Это значит, что нам необходимо сперва узнать адрес системы, к которой будут подключаться пользователи. Сделать это не сложно:
- Откройте вновь «Параметры» Windows 10, используя клавиши «Windows+I» либо меню «Пуск». В настройках системы зайдите в раздел «Сеть и Интернет».
- С правой стороны открывшегося окна вы увидите строку «Изменить свойства подключения». Нажмите на нее.
- На следующей странице будет отображена вся имеющаяся информация о сетевом подключении. Спуститесь вниз до тех пор, пока не увидите свойства сети. Запомните цифры, которые расположены напротив отмеченной на скриншоте строчки:
- Все необходимые данные мы получили. Остается лишь подключиться к созданному терминалу. Дальнейшие действия нужно выполнять на том компьютере, с которого будет происходить подключение. Для этого нажмите на кнопку «Пуск». В списке приложений найдите папку «Стандартные-Windows» и откройте ее. В перечне элементов будет «Подключение к удаленному рабочему столу», его и нужно запустить.
- Затем в следующем окне введите IP адрес, который вы узнали ранее. В завершении нажмите кнопку «Подключить».
- Как и при стандартном входе в систему Windows 10, потребуется ввести имя пользователя, а также пароль от учетной записи. Учтите, что на данном этапе нужно вводить имя того профиля, которому вы дали разрешение на удаленное подключение ранее.
- В некоторых случаях вы можете увидеть уведомление о том, что системе не удалось проверить подлинность сертификата удаленного компьютера. Если такое произойдет, нажмите кнопку «Да». Правда делать это нужно лишь в том случае, если вы уверены в компьютере, к которому подключаетесь.
- Остается лишь немного подождать, пока система удаленного подключения загрузится. При первом подключении к терминальному серверу вы увидите стандартный набор опций, которые при желании можно изменить.
- В конечном итоге подключение должно завершится успехом, и вы увидите на экране изображение рабочего стола. В нашем примере это выглядит следующим образом:
Это все, о чем мы хотели вам рассказать в рамках данной темы. Проделав описанные выше действия, вы без труда сможете подключаться к своему или рабочему компьютеру удаленно практически с любого устройства. Если у вас впоследствии возникнут трудности или вопросы, рекомендуем ознакомиться с отдельной статьей на нашем сайте:
Подробнее: Решаем проблему с невозможностью подключения к удаленному ПКМы рады, что смогли помочь Вам в решении проблемы.Опишите, что у вас не получилось. Наши специалисты постараются ответить максимально быстро.
Помогла ли вам эта статья?
Сервер терминалов на Windows 10 в многопользовательском режимеRDP — это такой протокол удаленного доступа к одному компьютеру (серверу терминалов), который позволяет нескольким пользователям работать одновременно. Прикиньте, у каждого будет свой рабочий стол в режиме реального времени. Но и это еще не все. Многопользовательский режим на законных основаниях вообще недоступен в ОС, рассчитанных для клиентских машин (не серверных). Более того, если во время работы локального пользователя на компьютере, например, с Win 10 Pro будет осуществлено подключение терминального, то система попросит «выкинуть» первого из сессии, выдав сообщение.
То есть по факту работать может только один человек: локальный (он же консольный), либо терминальный. Двое одновременно не уживаются никак. Отсюда вопрос.
Почему RDP на Windows 7/10 не работает для нескольких пользователей
Это решение компании Microsoft, которое основывается на приобретении платных лицензий на каждого подключающегося в таком режиме пользователя. А продаются такие лицензии только для серверных операционных систем. Но для домашних пользователей выход есть и он хорошо показал себя на практике. Главное понять, что в дальнейшем делать с моральным стыдом и угрызениями совести, поскольку такая схема идет вразрез с интересами вышеназванной корпорации. Знакомьтесь с решением, которые поможет-таки организовать сервер терминалов на Windows 7 и 10 в многопользовательском режиме. Это RDP Wrapper Library. Оно прекрасно подойдет для небольшого офиса, где количество рабочих мест около десятка. Данное ПО очень простое в настройке, что всегда хорошо воспринимается техническими специалистами на местах. Есть информация на форумах, что даже Home версии Windows поддерживаются, но я лично не проверял. Давайте переходить к делу и распаковывать скачанный архив. В нем мы видим следующее.
RDPWInst — установка и удалениеRDPConf — просмотр конфигурацииRDPCheck — проверка работоспособности*.bat — пакетные файлы установки, удаления и обновления
Рекомендую сразу распаковывать архив в рабочий каталог, чтобы потом не переносить файлы по двадцать раз.
Установка сервера терминалов займет секунды
Запускаем от имени администратора файл install.bat и наблюдаем за процессом, который должен завершиться победой, как в нашем случае.
Но еще рано открывать шампанское, необходимо запустить файл RDPConf и убедиться, что все четыре пункта, показанные на скриншоте, горят зеленым цветом.
Если у вас так, значит, примите поздравления, сервер терминалов настроен и готов к работе в многопользовательском режиме. Осталось только создать группу пользователей удаленного рабочего стола, дать им нужные права на ресурсы и вперед. По случаю успешного запуска давайте рассмотрим некоторые интересные функции программы.
Также интерес представляет секция с названием «Session Shadowing Mode». Это теневой режим подключения, который позволяет админу наблюдать за активным сеансом пользователя в режиме реального времени. Кому сильно интересно, гуглите.
Содержание
- 1. Как удаленно настроить рабочий стол в Windows 7
- 2. Как изменить порт RDP
- 3. Как удаленно настроить рабочий стол в Windows 10
- 4. Как решить ошибку с подключением на Windows XP
Иногда у владельцев компьютеров появляется необходимость настроить рабочий стол своей домашней системы, находясь вне дома. Или же, к примеру, поручить работу профессионалу, который, используя свой ПК, может подключиться к вашему устройству, не выходя из офиса. В этом гайде мы расскажем, как подключиться и настроить удаленно рабочий стол на компьютерах под управлением ОС Windows 7 и Windows 10.
На компьютерах под управлением Win7 есть функция, называемая «Удаленный рабочий стол» (или RDP Windows 7). Этот функционал позволит установить связь между двумя системами, позволив удаленно производить настройки на одной из них, используя другую.
Чтобы включить эту функцию, вам необходимо выполнить следующие действия:
- Установить пароль для учетной записи (без него подключиться к системе не выйдет).
- Настроить RDP сервер.
Для этого вам нужно:
- Зайти в меню «Пуск», кликнуть правой кнопкой на «Компьютер» и перейти в «Свойства»;
- Выбрать пункт «Настройка удаленного доступа»;
- Поставить галочку напротив пункта «Разрешить подключение удаленного помощника»;
- Поставить галочку напротив пункта «Разрешить удаленное управление этим компьютером» в закладке «Дополнительно» (там же можно установить время, в течение которого приглашение к удаленному подключению будет действительно).

Далее вам необходимо во вкладке «Выбрать пользователей» отметить тех людей, которым вы разрешите подключиться к вашему ПК (у каждого из них должен быть установлен пароль к учетной записи). Если у вас официальная операционная система Windows 7, то одновременно подключиться может только один человек.
Теперь нам нужно установить соединение по RDP, для чего потребуется узнать IP-адрес компьютера, к которому вы планируете подключиться. Для этого переходим в командную строку (в закладке «Выполнить» нужно прописать команду «cmd» без кавычек), в открывшемся окне прописать «ipconfig» без кавычек и отыскать строку с параметром IPv4. Указанные через точку цифры и будут нужным IP-адресом, который необходимо вбить в окне подключения.
Следующий шаг — отправляемся в «Пуск», выбираем пункт «Стандартные» и находим в нем «Подключение к удаленному рабочему столу». В появившимся окне в пункте «Компьютер» вставляем полученный ранее IP-адрес, после чего нажимаем «Подключить». Если все сделано верно, вы увидите новое окно, в котором потребуется прописать логин и пароль от учетной записи для установки соединения.

Как изменить порт RDP
По умолчанию для удаленного подключения к рабочему столу через RDP на компьютере используется TCP протокол и порт 3389. В некоторых ситуациях для повышения уровня безопасности системы предусмотрена возможность изменить порт, чтобы предупредить проникновение на компьютер лиц, использующих софт с автоматической генерацией паролей.
Чтобы изменить порт, вам нужно выполнить следующие действия:
- Зайти в меню «Пуск», далее кликнуть по пункту «Выполнить» и вбить комбинацию клавиш «regedit» без кавычек;
- В появившемся окне вам нужно найти каталоги «HKEY_LOCAL_MACHINE», «CurrentControlSet»;
- После этого переходим в «Control», «Terminal Server», «WinStations» и ищем папку «RDP-Tcp»;
- В правой части экрана необходимо отыскать файл под названием PortNumber, кликнуть по нему правой кнопкой мышки и отыскать значение «00000D3D».

Рядом с ним в скобках будет указан номер порта, который используется при удаленном подключении (как мы говорили выше, по умолчанию это порт 3389). Чтобы его изменить, вам нужно удалить текущее значение, поставить галочку напротив пункта «Десятичное» и ввести нужный номер порта, состоящий из четырех цифр.
Когда все будет готово, выйдите из настроек с сохранением и перезагрузите ПК — изменения вступят в силу после следующей входа в систему.
Как удаленно настроить рабочий стол в Windows 10
В ОС Win10 удаленное подключение также осуществляется через протокол RDP, по умолчанию, как и раньше, используется порт 3389. Сам RDP уже по умолчанию включен в операционную систему, пользователю нужно просто включить функцию Remote Desktop Connection (исполняющий файл mstsc.exe расположен на диске С:/Windows/System32) на целевом компьютере.
Стоит также сказать, что пользоваться данным функционалом и взаимодействовать с компьютером, на котором установлена версия ОС Windows 10, могут:
- Пользователи с Windows 7 в редакциях Professional, Enterprise, Ultimate;
- Пользователи с Windows XP всех редакций, кроме Home;
- Пользователи с Windows 8/8.1/10 в редакциях Pro и Enterprise.
По умолчанию подключаться к ПК удаленно в системе Win10 могут Администраторы и Пользователи удаленного рабочего стола.
Чтобы подключиться к удаленной системе, на которой установлена операционная система Windows 10, вам нужно:
- Отключить режим автоматического перехода в спящий режим, если он активен (перейти в раздел «Параметры системы», «Система», «Питание и спящий режим», в разделе «Сон» выбрать пункт «Никогда).
- Настроить встроенный брандмауэр (по умолчанию система не позволяет подключаться к ПК удаленно).
Чтобы настроить брандмауэр правильно, вам нужно:
- Перейти в «Панель управления», далее в «Брандмауэр Windows»;
- Выбрать «Разрешение взаимодействия с приложением или компонентом в брандмауэре Защитника Windows»;
- Переходим в «Разрешенные программы» и кликаем на пункт «Изменить параметры»;
- Поставить галочку напротив пункта «Удаленное управление Windows».

Завершив предыдущие шаги, необходимо активировать удаленный рабочий стол (заходим в раздел «Параметры», «Система», «Удаленный рабочий стол», переключаем ползунок в режим «Вкл»).
Далее настраиваем параметры сетевого обнаружения (нужно включить сетевое обнаружение и доступ к принтерам и файлам, перейдя в раздел «Панель управления», «Центр управления сетями и общим доступом», «Изменить дополнительные параметры общего доступа»).

После всех этих манипуляций нам остается разрешить удаленный доступ к рабочему столу нашего компьютера для определенных пользователей. Если вы хотите обезопасить себя от лишних рисков, то придется вручную добавлять определенных людей в список доверенных лиц, имеющих право выполнять какие-либо манипуляции на вашем ПК.
Для этого вам нужно перейти в «Параметры», «Система», «Удаленный рабочий доступ», проследовать в раздел «Учетные записи пользователей» и выбрать тех, кому будет разрешен доступ в систему.

После этого можно переходить к установке соединения между двумя компьютерами.
Шаг 1 — в поле «Выполнить» ввести команду «mstsc» без кавычек и нажать Enter.
Шаг 2 — в появившемся окне «Подключение к удаленному столу» вставьте IP-адрес целевого ПК (как узнать IP-адрес системы, читайте в разделе про подключение на Windows 7) и нажмите «Подключить».
Шаг 3 — ввести логин и пароль от учетной записи, чтобы получить доступ к компьютеру.
Если все сделано правильно, появится окно, в котором система уточнит ваше решение подключиться к ПК. Нажмите «Да», после чего можно приступать к управлению удаленным рабочим столом.
Как решить ошибку с подключением на Windows XP
Иногда, если пользователь с ПК, на котором установлена ОС WinXP, пытается получить доступ к машине с более современной версией программного обеспечения, может выскакивать ошибка, указывающая на то, что удаленный компьютер не может пройти проверку подлинности на уровне сети. Чтобы решить эту проблему, вам нужно:
- Зайти в «Панель управления», раздел «Система» и далее «Настройка удаленного доступа»;
- Убрать флажок напротив пункта «Разрешить подключения только с компьютеров, на которых работает удаленный рабочий стол с проверкой подлинности на уровне сети (рекомендуется)».

Когда все манипуляции закончатся, рекомендуем вернуть данный параметр на место для обеспечения более качественной защиты от проникновения в систему сторонних лиц.
Надеемся, что наш гайд помог вам решить все вопросы, связанные с подключением и настройкой рабочего стола через удаленный доступ.
- Microsoft изменила в Windows 11 функцию, которая существовала со времён Windows 95. Вот что там произошло
- Переход с Windows 7 и 8.1 на Windows 11 возможен, но пользователей ждёт неприятный сюрприз
- Microsoft готовит сразу 7 версий Windows 11. В том числе одну с расчётом на будущее
Как подключить удаленный рабочий стол на Windows 10 home?
Приветствую посетителей fast-wolker.ru! Не секрет, что пользоваться удаленным подключением очень удобно. Иногда это намного лучше, чем специальные программы. Но, пользователи самой распространенной — редакции «домашняя» не могут установить такое подключение к своему компьютеру через RDP. Все дело в том, что в отличие от версий Pro (и выше) в Windows Home такая функция отключена специально.
Сразу оговорюсь, что способ описанные здесь гарантированно работоспособен для Windows 7. C «десяткой» все сложнее. Честно скажу, что с «десяткой» у меня больше неудачных попыток. Как повезет! Для ответственной работы все же лучше обновить домашнюю версию до профессиональной или выше. Этим вы избавитесь от лишней работы.
Включаем удаленный рабочий стол (RDP) в Windows 10 домашняя
Для начала проверим текущие настройки нашей операционной системы и работоспособность службы удаленных рабочих столов. В «свойствах компьютера» (Этот компьютер) откроем «дополнительные параметры»:
Во вкладке «Удаленный доступ» проверим наличие флага:
Затем переходим в «панель управления», «Система и безопасность»- «Администрирование»-«Службы»:
В списке служб находим «Службы удаленных рабочих столов» В «домашней» версии эта служба часто отключена. Режим запуска должен быть либо «Вручную» либо «автоматически».
Чтобы включить ее, заходим внутрь и меняем тип запуска на «автоматический»; запускаем службу:
Запуск службы должен проходить без ошибок Добавлять удаленный рабочий стол далее будем специальной бесплатной программой. Скачиваем последний релиз RDP Wrapper Library. Найти его еще можно по ссылке на сайте github.com.
Обязательно отключаем антивирус!
Нужно скачать архивный файл RDPWrap-v .х.х.zip . Далее, запускаем от имени Администратора по очереди файл install.bat…
Должна запуститься командная строка и пойдет процесс установки. Следующим запускаем с администраторскими правами файл Update.bat
Ждем, пока программа обновится. Теперь нужно провести диагностику программы. Для этого запустим файл RDPconf.exe (от имени администратора). Все поля в разделе Diagnostic должны иметь зеленый цвет.
Для верности запускаем виртуальное тестирование подключения клацнув по файлу RDPCheck.exe В случае успеха вы увидите вот такое окно:
Вот так должно быть в случае успешной установки программы. Как видите, на «семерке » редакции HOME проблем не возникает. Кстати,программа позволяет работать двум пользователям одновременно если на компьютере заведены учетные записи. Ниже будет информация как менять системные файлы для того, чтобы разрешить много сессий RDP
listener state not listening на windows 10 что делать?
К сожалению, с «десяткой» не все так легко. Разработчики программы RDPWrapper не адаптировали ее под все сборки Windows 10 и не так часто уже обновляют. И далеко не всегда получится настроить. Зависит от дистрибутива установленной Windows. Еще раз советую обновить систему до Pro.
Если все же хотите поковыряться, проверьте наличие обновления KB4493464 . Если оно есть у вас в системе — удалите и переустановите RDP Wraper. Самую полную информацию вы можете поискать в ветках форума github.com. В качестве частых рекомендаций — замена системних библиотек в каталоге C:\Windows\system32 Если у вас работает программа, то вам повезло. Сохраните нужные рабочие файлы системных библиотек — они Вам пригодятся.
После обновлений помогает замена этих системных файлов, termsvr.dll (и иногда советуют rfxvmt.dll) на работоспособные. Самая большая проблема найти такой, от вашей версии.
Замена системных файлов — тоже не такой простой процесс. Остановлюсь на этом подробнее. Система запрещает их удалять или изменять, но можно временно снять запрет. Сначала остановим службы, которые используют нужный файл:
Теперь нужно найти и удалить системную библиотеку termsvr.dll. Она находится в системной папке Windows\System32 и мы будем менять ее на другую В свойствах файла, во вкладке «Безопасность» выясняем кто владелец файла, нажав на кнопку «Дополнительно»:
Нужно назначить себя владельцем этого файла, для того чтобы получить полный доступ к нему:
Вводим имя пользователя (с правами Администратора) проверяем имена и нажимаем ОК
Убеждаемся, что все сделали правильно, применяем изменения.
Далее, присвоим полные права доступа к termsvr.dll новому владельцу, потому как сейчас он имеет право только на чтение и выполнение:
Проставляем галочки на всем что можно и применяем изменения к выбранной группе(Администраторы):
После чего файл из папки System32 должен легко удалится. Заменяем его работоспособным.
Как вернуть права TrustedInstaller?
Копируем скачанный файл termsrv.dll и владельцем назначаем пользователя TrustedInstaller. Тут у многих возникают трудности, потому что среди владельцев этот не указан явно.
В поле «введите имена выбираемых объектов» нужно вставить путь NT SERVICE\TrustedInstaller и нажать «проверить имена». Файлы termsvr.dll от windows 10240 , которые мне пригодились, а так же хорошую программу патчер для «семерки» (многопользовательские сессии) можно скачать здесь. Как говориться чем смог…
При подключении к удаленному рабочему столу произошла ошибка при проверке подлинности, как исправить?
При первом подключении может возникнуть ошибка проверки подлинности. В «свойствах компьютера» через «дополнительные параметры системы» открываем вкладку «удаленный доступ» и проверяем настройки как на фотографии:
Флаг «проверка подлинности» убираем. Если планируется многопользовательская работа — заводим учетные записи пользователей и через «Выбрать пользователей» добавляем их в список (на проф. версии). Всем удачи!
Источник
Штатное средство «Подключение к удаленному рабочему столу» в ОС Windows 10
Встроенное средство Подключение к удаленному рабочему столу позволяет сетевому пользователю подключаться к локальному компьютеру. При этом состояние экрана локального компьютера будет передаваться по сети на удаленный компьютер и отображаться на мониторе. Кроме того, удаленный пользователь сможет пользоваться мышью и клавиатурой своего компьютера так, будто они принадлежат локальному компьютеру.
Удаленный рабочий стол работает по протоколу RDP (англ. Remote Desktop Protocol, протокол удалённого рабочего стола). По умолчанию используется порт TCP 3389. Можно удаленно управлять ПК с ПК, сервером с сервера, ПК с сервера или сервером с ПК. Серверный компонент RDP уже встроен в операционную систему Windows, но необходимо включить remote desktop на целевом компьютере.
Официальное название Майкрософт для клиентского программного обеспечения — Remote Desktop Connection. Исполняемый файл для удаленного соединения называется mstsc.exe (Microsoft Terminal Services Client), он располагается в %systemroot%/system32/mstsc.exe .
При установлении соединения в Windows XP, Vista, 7, 8.1, 10, Remote Desktop производит вывод из сеанса текущего пользователя. Это значит, что он не сможет наблюдать за действиями пользователя, установившего соединение. При передаче звука, если пропускной способности канала связи недостаточно, Remote Desktop изменяет его качество, снижая нагрузку на сеть. Помимо передачи изображения удаленного рабочего стола и звука, при использовании протокола RDP возможно подключение в качестве сетевых ресурсов дисков и принтеров локального компьютера, и его портов, совместное использование буфера обмена. Для снижения объема передаваемых по сети данных можно изменять разрешение и количество цветов дисплея.
Редакции операционных систем
Не все редакции операционных систем Microsoft Windows могут служить узловыми компьютерами для удаленного рабочего стола.
- В семействах Microsoft Windows Vista и 7 удаленный рабочий стол поддерживают редакции Professional, Enterprise, Ultimate (в редакции Basic присутствует только клиент подключения к удаленному рабочему столу).
- В семействе Microsoft Windows XP удаленный рабочий стол поддерживают все версии, кроме Home.
- В семействах Microsoft Windows 8/8.1/10 удаленный рабочий стол поддерживают редакции Pro и Enterprise.
Учетные записи пользователей
В целях безопасности подключаться к рабочему столу удаленного компьютера по умолчанию Windows разрешено следующим учетным записям:
- членам группы Администраторы.
- членам группы Пользователи удаленного рабочего стола узлового компьютера.
По умолчанию пользователи должны иметь учетные записи, защищенные паролями, чтобы им было разрешено пользоваться удаленным рабочим столом. Данное правило регулируется групповой политикой
Этапы подготовки компьютера с операционной системой Microsoft Windows 10 в качестве узловой системы для удаленного рабочего стола
Чтобы подготовить компьютер для выполнения обязанностей узлового компьютера удаленного рабочего стола, необходимо:
Отключение режима автоматического засыпания
По умолчанию большинство рабочих станций Windows 10 сконфигурированы так, чтобы переходить в спящий режим после 30 минут отсутствия активности (сбалансированная схема управления питанием (по умолчанию)). Удаленные клиенты не смогут подключиться к узловому компьютеру, если он находится в спящем режиме.
Данный параметр также можно настроить на этапе включения службы удаленного рабочего стола.
- Открыть Параметры системы
- Выбрать раздел Система
Рис.1 Параметры системы
- Выбрать раздел Питание и спящий режим
Рис.2 выбор раздела Питание и спящий режим
- В разделе Сон в раскрывающемся списке выбрать Никогда
Рис.3 Настройка параметров раздела Сон
- Закрыть окно Параметры системы.
Настройка брандмауэра операционной системы Microsoft Windows 10 для удаленного рабочего стола
По умолчанию брандмауэр Windows не пропускает подключения к удаленному рабочему столу. Для разрешения удаленных подключений необходимо настроить брандмауэр для удаленного рабочего стола.
1. Открыть Брандмауэр Защитника Windows
Для того, чтобы открыть окно брандмауэра можно воспользоваться одним из следующих вариантов:
- Открыть Панель управления (категория Мелкие значки) >Брандмауэр Windows
- Открыть Центр управления сетями и общим доступом >Брандмауэр Windows
- В окне Выполнить ввести команду firewall.cpl
- В окне поиска ввести Брандмауэр Windows
2. Выбрать ссылку Разрешение взаимодействия с приложением или компонентом в брандмауэре Защитника Windows
Рис.4 Настройка брандмауэра
3. В открывшемся окне Разрешенные программы нажать кнопку Изменить параметры.
Рис.5 Настройка разрешенных программ для брандмауэра
4. Установить флажок в чекбоксе элемента Удаленное управление Windows
Рис.6 выбор компонента Удаленное управление Windows
При подключении с более ранними версиями необходимо установить флажок в чекбоксе элемента Удаленное управление Windows (режим совместимости)
Активация удаленного рабочего стола
- Открыть Параметры системы
- Выбрать раздел Система
- Выбрать раздел Удаленный рабочий стол
Рис.7 выбор раздела Удаленный рабочий стол
- Включить удаленный рабочий стол
Рис.8 включение удаленного рабочего стола
Рис.9 окно Параметры удаленного рабочего стола
Настройка параметров сетевого обнаружения
Открыть Параметры > Сеть и интернет > Параметры общего доступа
Открыть Панель управления > Центр управления сетями и общим доступом > Изменить дополнительные параметры общего доступа.
- Включить сетевое обнаружение для используемого вида сети
- Включить общий доступ к файлам и принтерам для используемого вида сети
Рис.10 Настройка параметров общего доступа
Разрешение доступа к удаленному рабочему столу для определенных пользователей
Если необходимо указать конкретных пользователей, которые не входят в группу Администраторы, но которым будет разрешено удаленно подключаться к компьютеру, их необходимо включить в группу Пользователи удаленного рабочего стола.
Способы добавления пользователей в группу Пользователи удаленного рабочего стола.
1 способ
- Открыть Параметры > Система > Удаленный рабочий стол
- В разделе Учетные записи пользователей выбрать Выберите пользователей, которые могут получить удаленный доступ к этому компьютеру.
Рис.11 Включение пользователей в группу Пользователи удаленного рабочего стола
- Нажать кнопку Добавить
Рис.12 Включение пользователей в группу Пользователи удаленного рабочего стола
- Выбрать необходимых пользователей
Рис.13 Включение пользователей в группу Пользователи удаленного рабочего стола
Рис.14 Включение пользователей в группу Пользователи удаленного рабочего стола
2 способ
- Открыть оснастку Локальные пользователи и группы (несколько способов)
- В окне Выполнить ввести lusrmgr.msc или
- Открыть Панель управления > Администрирование > Управление компьютером, выбрать оснастку Локальныепользователи и группы
- Открыть узел Группы
- Выбрать Пользователи удаленного стола
Рис.15 Включение пользователей в группу Пользователи удаленного рабочего стола
- Добавить необходимых пользователей
Подключение к удаленному компьютеру через графический интерфейс
- Запустить утилиту подключения в операционной системе MS Windows 10
- в поле поиска ввести Подключение к удаленному рабочему столу или
- в окне Выполнить ввести mstsc и нажать Enter или
- Пуск > Стандартные > Подключение к удаленному рабочему столу
Рис.16 Выбор утилиты Подключение к удаленному рабочему столу
- В окне Подключение к удаленному столу ввести IP адрес или имя удаленной рабочей станции и нажать кнопку Подключить
Рис.17 Подключение к удаленному рабочему столу
- Ввести логин и пароль учетной записи, которая зарегистрирована на удаленной рабочей станции (должна входить в группу Администраторы или в группу Пользователи удаленного рабочего стола) и нажать ОК
Рис.18 Подключение к удаленному рабочему столу
- В следующем окне нажать кнопку Да
Рис.19 Подключение к удаленному рабочему столу
При успешном подключении на экране локального компьютера будет выведен рабочий стол удаленного компьютера, и можно будет работать с ресурсами этого компьютера.
Рис.20 Удаленный рабочий стол
Решение проблемы при удаленном подключении с Windows XP к компьютерам под управлением Windows 7/8/8.1/10, а также к серверным операционным системам
При установке удаленного подключения с операционной системы Windows XP к рабочему столу Windows 7/8.1/10 может возникнуть следующая ошибка: Удаленный компьютер требует проверки подлинности на уровне сети, которую данный компьютер не поддерживает. Обратитесь за помощью к системному администратору или в службу технической поддержки.
Рис.21 Окно Удаленный рабочий стол отключен
Чтобы решить данную проблему, можно воспользоваться одним из предложенных вариантов.
1 вариант – редактирование реестра в OC Windows XP
- Запустить Редактор реестра
- Открыть окно Выполнить
- Ввести regedit
- открыть ветку реестра HKEY_LOCAL_MACHINE\SYSTEM\CurrentControlSet\Control\Lsa
- открыть параметр Security Packages
Рис.22 Редактирование реестра в OC Windows XP
- добавить значение tspkg (если уже есть, не добавлять).
Рис.23 Редактирование реестра в OC Windows XP
- открыть ветку реестра HKEY_LOCAL_MACHINE\SYSTEM\CurrentControlSet\Control\SecurityProviders
- открыть параметр SecurityProviders и добавить библиотеку credssp.dll
Рис.24 Редактирование реестра в OC Windows XP
- Закрыть окно редактора реестра и перезагрузить компьютер.
2 вариант – разрешение подключения без проверки подлинности на уровне сети в ОС Windows 10
- Открыть Панель управления > Система > Настройка удаленного доступа
- Снять флажок в чекбоксе Разрешить подключения только с компьютеров, на которых работает удаленный рабочий стол с проверкой подлинности на уровне сети (рекомендуется)
Рис.25 Настройка разрешений для удаленного доступа
Решение проблемы при подключении к удаленному компьютеру, используя учетные данные пользователя с пустым паролем в операционной системе Windows 10
Конечно использовать данный способ крайне нерационально в плане безопасности, но он имеет право на существование.
Параметр политики Учетные записи: разрешить использование пустых паролей только при консольном входе определяет, разрешены ли для локальных учетных записей с пустым паролем удаленные интерактивные входы в систему, выполняемые сетевыми службами, такими как службы удаленных рабочих столов, протокол FTP.
При включении данного параметра, локальная учетная запись должна иметь пароль, чтобы можно было осуществлять интерактивный или сетевой вход с удаленного клиента.
На интерактивные входы, которые выполняются физически на консоли, данный параметр не влияет. Также данный параметр не влияет на удаленный интерактивный вход в систему с использованием сторонних средств удаленного администрирования.
- Запустить редактор групповой политики
- Открыть окно Выполнить
- Ввести gpedit.msc
- Последовательно раскрыть узлы Конфигурация компьютера > Конфигурация Windows > Параметры безопасности > Локальные политики > Параметры безопасности
- Открыть параметр Учетные записи: разрешить использование пустых паролей только при консольном входе
Рис.26 Редактор локальной групповой политики
- Установить радиокнопку Отключен
Изменения этой политики вступает в силу без перезагрузки компьютера.
Источник