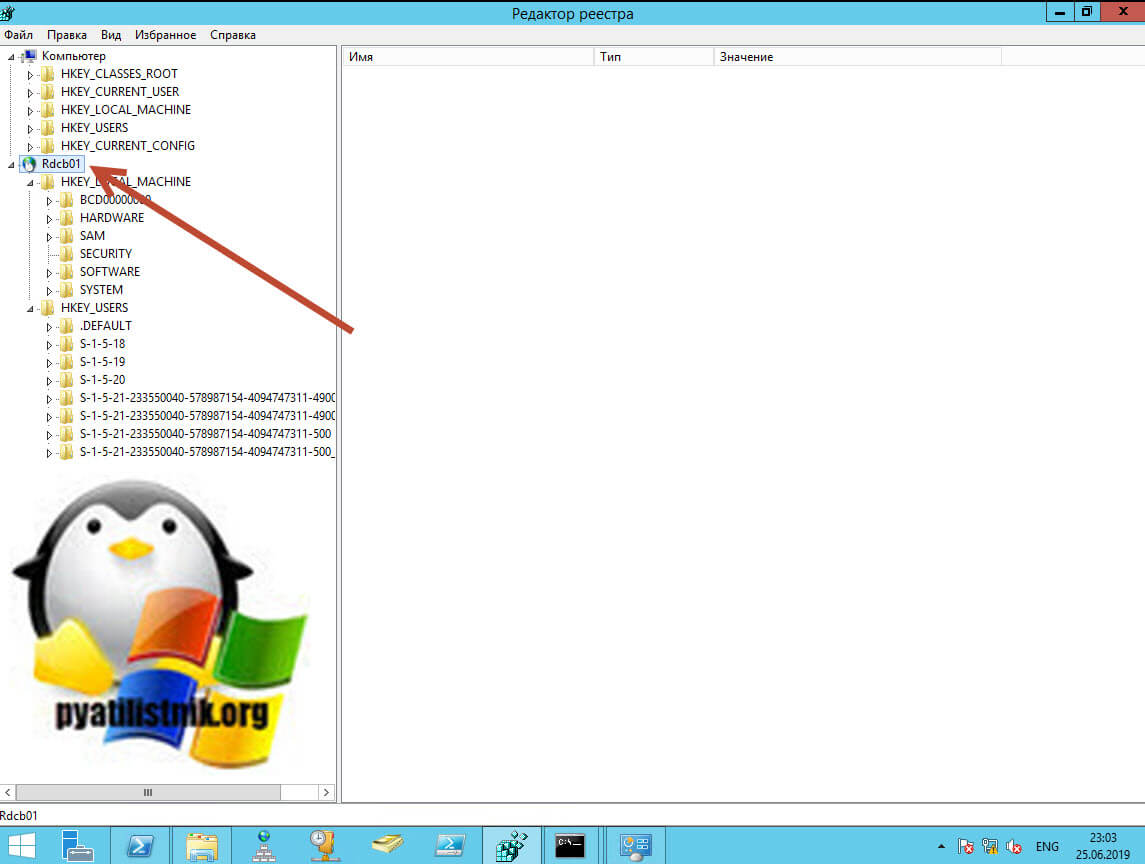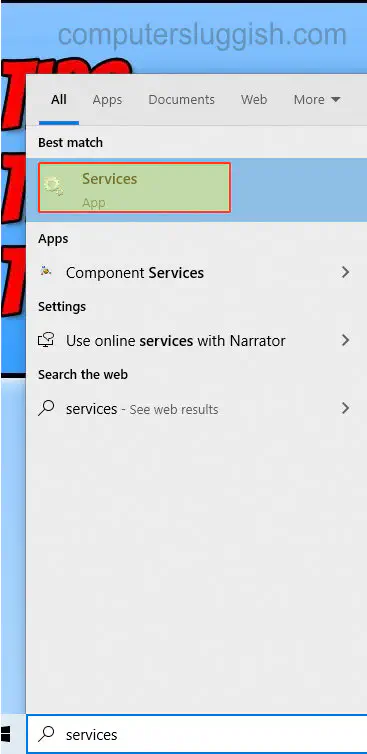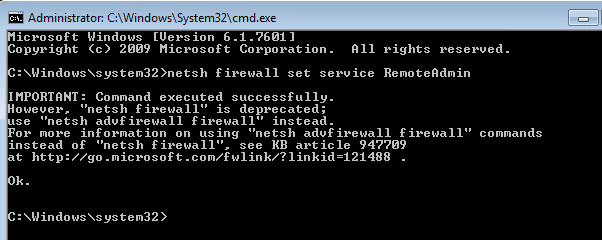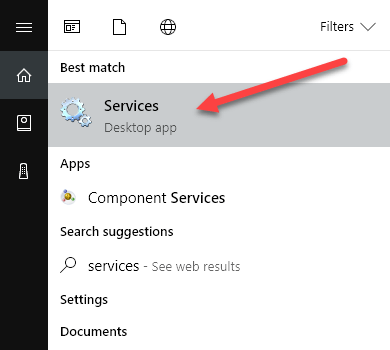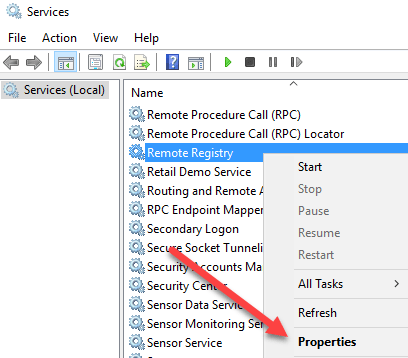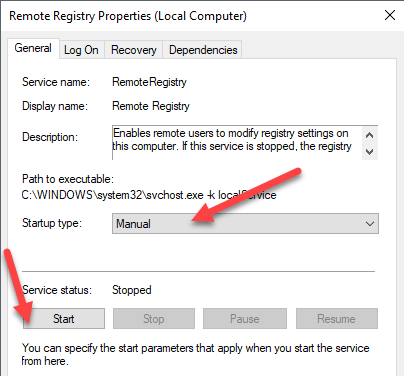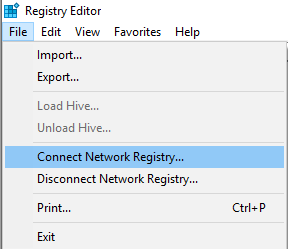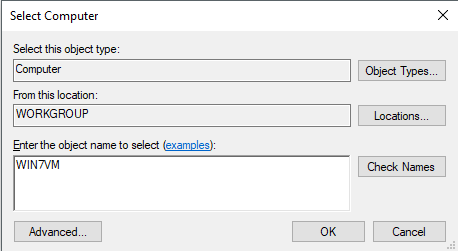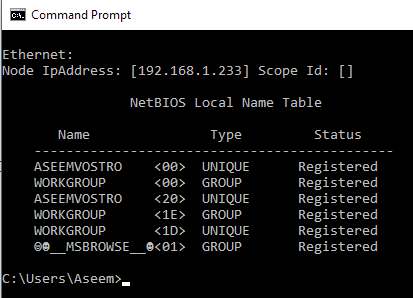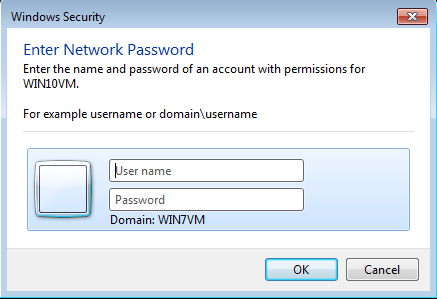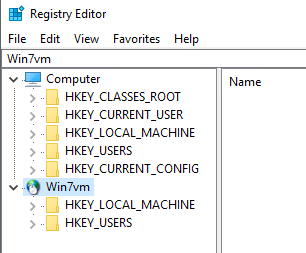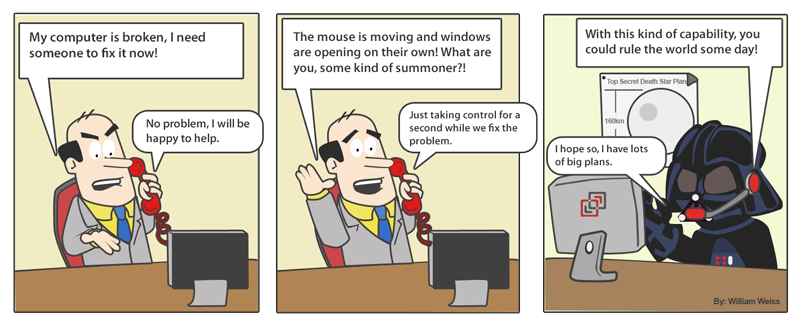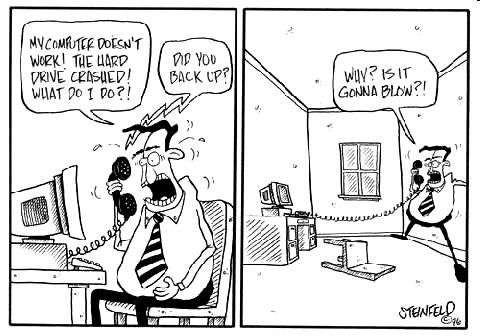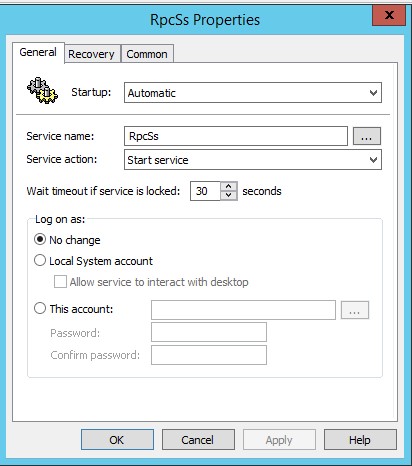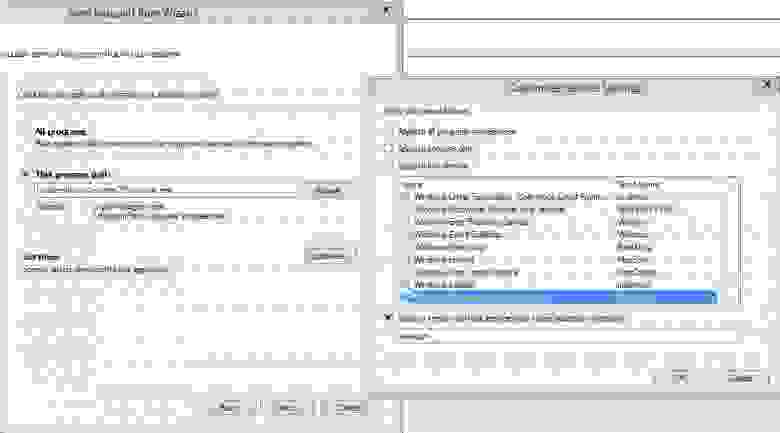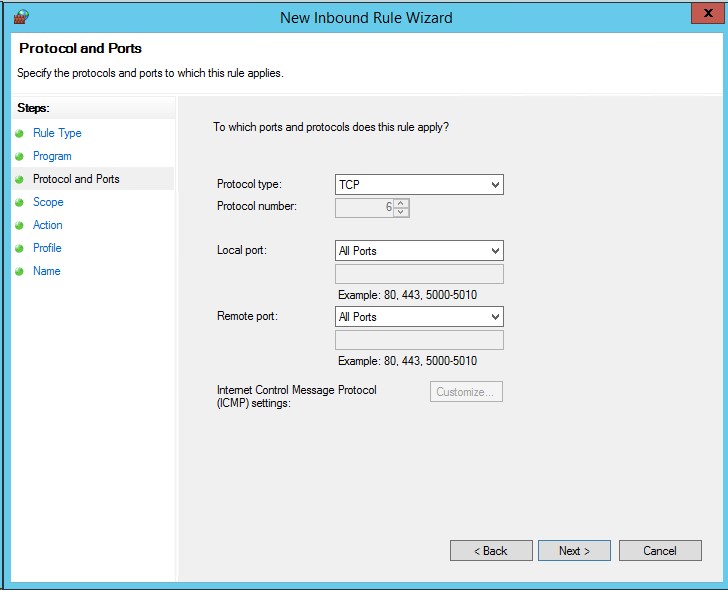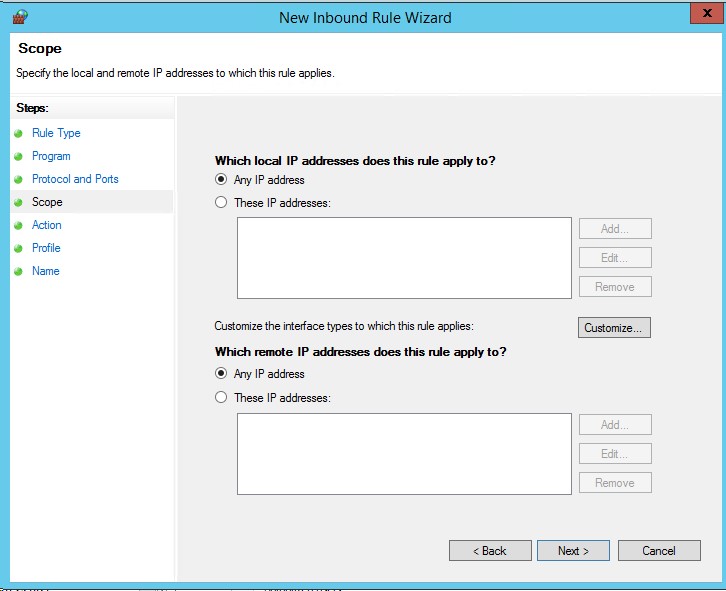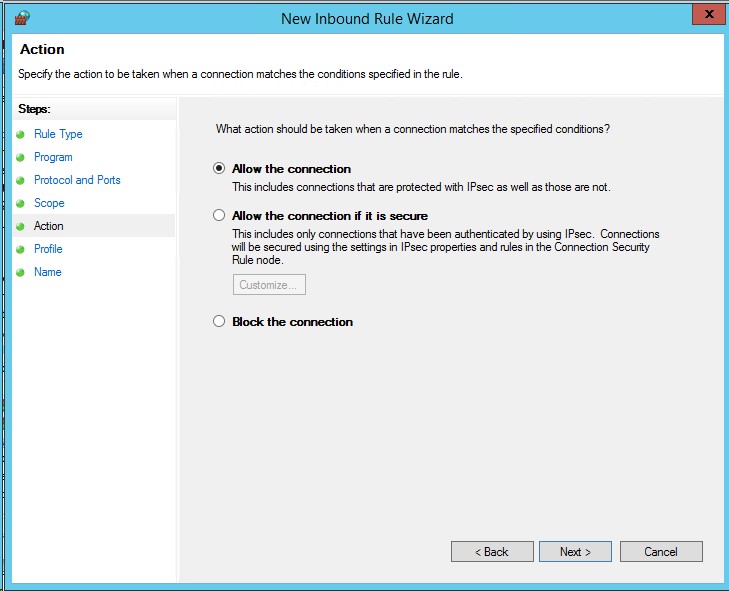Обновлено 30.07.2021
Добрый день! Уважаемые читатели и гости одного из крупнейших IT блогов России Pyatilistnik.org. В прошлый раз мы с вами поговорили про замечательную утилиту Remote Desktop Connection Manager, которая должна быть в инструментарии любого системного администратора, я в будущем планирую сделать отдельную статью про такого рода инструментарий. Сегодня я вам хочу показать еще один лайвхак, который поможет в вашей практике выходить из ряда неприятных ситуаций, и речь пойдет про удаленный реестр windows и подключение к нему.
Для чего может потребоваться удаленно подключиться к реестру Windows другого компьютера
Прежде, чем я покажу как реализовывается наша задача, я бы хотел осветить в каких ситуациях вам может быть полезным данное знание. Ранее я вам рассказывал, как запустить реестр в Windows, я вам рассказал, что все настройки в графическом виде, что вы видите и совершаете, на самом деле меняют ключи реестра в фоновом режиме, поэтому реестр — это и есть система управления Windows.
Недавно я вам рассказывал ситуацию, что мне нужно было удаленно включить на одном сервере Windows Server 2019 службу удаленного рабочего стола, чтобы я мог подключиться на него по RDP, и благодаря изменению ключей через удаленное подключение к реестру сервера (Сетевому реестру), задача была выполнена за пару минут. Так же у вас могут быть ситуации:
- Вам необходимо посмотреть появился ли нужный ключ реестра после применения групповой политики, которую вы сделали
- Добавить права для определенной группы, например сделать их администраторами или разрешить им подключение через Windows ассистента
- Отключить брандмауэр
- Удалить сбойный ключ реестра
- Изменить порт подключения RDP
- Многое другое, практически любое изменение настроек, главное знать, где искать
Алгоритм подключения к удаленному реестру Windows
Предположим, что у меня в моем домене Active Directory есть контроллер домена с которого я попытаюсь подключить к реестру сервера RDCB01, где посмотрю ключи реестра и что-нибудь поправлю. Что делаем, нажимаем одновременно сочетание клавиш WIN+R.
У вас откроется окно «Выполнить», где вы должны ввести regedit.
В итоге у вас откроется окно редактора локального реестра Windows.
Теперь, чтобы нам подключиться к реестру другого компьютера или сервера, вам необходимо выбрать меню файл, где необходимо найти пункт «Подключить сетевой реестр«
В поле «Введите имена выбираемых объектов», укажите DNS имя вашего удаленного сервера, в моем примере это сервер с Windows Server 2019 под именем RDCB01 и нажимаем проверить имена, если все хорошо, то под именем появится подчеркивание, что означает о выявлении сервера с таким именем. Нажимаем ок и пробуем подключить сетевой реестр Windows.
В момент подключения, если на стороне удаленного сервера есть сетевые проблемы или брандмауэр, то вы можете увидеть вот такое предупреждение:
Не удается подключиться к серверу. Убедитесь, что компьютер включен в сеть, на нем разрешено удаленное управление, и что на обоих компьютерах запущена служба удаленного реестра
Если вы точно знаете, что удаленный компьютер должен отвечать на сетевые пакеты PING, то попробуем проверить его доступность, для этого откройте командную строку и введите:
ping rdcb01 (Имя вашего сервера)
Если вы видите, что «Превышен интервал ожидания для запроса», то это означает, что сервер не доступен, при условии, что как я и говорил пакеты PING не лочатся сетевым экраном. Если у вас видится время ответа TTL, то это означает, что сервер по сети доступен и с ним можно взаимодействовать, чтобы включить удаленно нужную службу
Как нам писала ошибка выше, на обоих компьютерах должна быть запущена служба удаленного реестра. В командной строке вы можете проверить состояние данной службы для этого введите:
Как видим в моем примере у нее статус STOPPED
То же самое можно посмотреть и через PowerShell
Get-Service RemoteRegistry | FL
запустим у себя локально службу удаленного реестра.
Get-Service RemoteRegistry | Start-Service
Так же можно тут же проверить доступность службы на удаленном компьютере:
Get-Service -Name «RemoteRegistry» -ComputerName rdcb01
Если ваше обращение блокирует на той стороне брандмауэр, то вы увидите вот такое сообщение, но не спешите расстраиваться, вы либо можете его отключить локально, или если есть административные права на удаленную систему, то мы это сделаем удаленно, об этом ниже.
Теперь попробуем запустить данную службу на удаленном сервере RDCB01, для этого откройте окно выполнить и введите в нем команду services.msc и нажмите Enter, у вас откроется оснастка службы.
Щелкаем по службам и из контекстного меню выбираем пункт «Подключиться к другому компьютеру»
Указываем имя компьютера и нажимаем «OK».
Если брандмауэр не блокирует подключение, то вы увидите успешное выполнение операции, если блокирует, то увидите ошибку:
Не удалось открыть базу данных диспетчера управления службами на сервере. Ошибка 1722: Сервер RPC недоступен
Причин у ошибки «1722: Сервер RPC недоступен» несколько:
- На удаленном компьютере не запущены две службы «Модуль запуска процессов DCOM-сервера» и «Удаленный вызов процедур (RPC)«. Хочу отметить, что данные службы запускаются автоматически при старте системы
- Вас блокирует брандмауэр, он не пропускает удаленное управление службой. Этот набор состоит из трех служб:
- Удаленное управление службой (RPC-EPMAP)
- Удаленное управление службой (Именованные каналы)
- Удаленное управление службой (RPC)
Давайте мы удаленно включим данные правила, напоминаю, что для этого у вас должны быть права локального администратора на удаленном компьютере, понятно, что вы можете включить их локально, но машинка может быть в другом городе или стране. На помощь нам приходит в очередной раз Марк Руссинович и его набор утилит sysinternals. Из данного набора нам потребуется утилита PSTools, она позволит и удаленно запустить службу и при необходимости добавить правило в брандмауэр.
скачать PSTools с сайта Microsoft https://technet.microsoft.com/ru-ru/sysinternals/pstools.aspx?f=255&MSPPError=-2147217396
Загружаете данный архив с утилитами, распаковываете его в нужное вам место. Теперь зажав клавишу Shift щелкните правой кнопкой мыши по папке с утилитами и из контекстного меню выберите пункт «Открыть окно команд».
Введите вот такую команду:
PsExec.exe \\IP-адрес или DNS-имя компьютера -u domain\логин -p пароль cmd
Мой пример: PsExec.exe \\rdbc01 -u root\Администратор -p пароль cmd
Я наблюдаю успешное подключение к командной строке на удаленном компьютере RDCB01, там сейчас запущена служба PsExec.exe. Теперь на удаленной системе я могу делать все, что мне нужно.
Вы можете на удаленном компьютере отключить брандмауэр на время, чтобы произвести настройки служб:
netsh advfirewall set allprofiles state off
потом обратно включить netsh advfirewall set allprofiles state on (Обязательно включите после настроек)
Там будет вот так:
Далее я вам советую включить на брандмауэре в разделе «Разрешение взаимодействия с приложениями или компонентом в брандмауэре», набор правил «Удаленное управление службой», это даст возможность цепляться к оснастке «Службы» на другом компьютере
Далее подключаетесь в оснастке службы к нужному хосту и запускаем службу «Удаленный реестр»
Служба запущена.
Так же можно изначально прямо из командной строки включить нужную службу в PsExec.exe, я вам не показал, этого сразу, чтобы вы могли настроить для себя брандмауэр. Проверим статус службы:
sc query RemoteRegistry
Далее запустим службу sc start RemoteRegistry
Как видим служба RemoteRegistry успешно запущена, при чем удаленно.
Пробуем подключиться к удаленному, сетевому реестру, теперь у нас не возникает проблем и мы видим, что добавился новый раздел RDCB01.
На этом у меня все, мы с вами разобрали, как управлять удаленным реестром Windows, научились подключать его. С вами был Иван Семин, автор и создатель IT портала Pyatilistnik.org,
Отключить удаленный реестр!
Это руководство по Windows 10 покажет вам, как включить или отключить удаленный реестр на вашем ПК или ноутбуке.
Содержание
Удаленный реестр — это служба в Windows 10, которая позволяет пользователям удаленно подключаться к вашему ПК или ноутбуку, чтобы вносить изменения в реестр.
Если эта служба отключена, это может помешать корректной работе некоторых программ в системе Windows 10, если используемые программы требуют удаленного доступа к реестру.
Стоит также упомянуть, что если вы решите отключить эту службу, то любые другие службы, требующие удаленного доступа к реестру, перестанут работать и просто не запустятся.
Чтобы включить удаленный реестр в Windows 10: 1. Откройте стартовое меню Windows 10 и введите «services» > Откройте приложение Services (Теперь вы увидите список всех служб, которые установлены в вашей системе Windows 10)
-
Прокрутите вниз и найдите «Удаленный реестр» > Дважды щелкните на нем
-
Нажмите на выпадающее меню рядом с «Тип запуска» и выберите «Автоматически» > Нажмите применить > Нажмите запустить (это запустит службу удаленного реестра) > Нажмите OK
Чтобы отключить удаленный реестр в Windows 10: 1. Откройте стартовое меню Windows 10 и введите «services» > Откройте приложение Services (Теперь вы увидите список всех служб, которые установлены в вашей системе Windows 10)
-
Прокрутите вниз и найдите «Удаленный реестр» > Дважды щелкните на нем
-
Нажмите на выпадающее меню рядом с ‘Start up type’ и выберите «Disabled» > Press apply > Click stop (это остановит службу удаленного реестра) > Press OK
YouTube видео: Как включить или выключить удаленный реестр в Windows 10
Вопросы и ответы по теме: “Как включить или выключить удаленный реестр в Windows 10”
Как отключить удаленный реестр?
**Отключить сетевой доступ к реестру в службах**1. В строке поиска или в меню “Выполнить” (выполнить открываются с помощью Win+R) введите services. msc и нажмите клавишу Enter.
2. Откройте службу RemoteRegistry (Удаленный реестр).
3. Нажмите на “Остановить” => возле “Тип запуска” выберите “Отключена” => нажмите на “ОК”.
Как включить службу удаленного реестра?
**Включение службы «Удаленный реестр»**1. На компьютере, на котором необходимо произвести запись данных регистрации событий завершения работы, нажмите кнопку Пуск, затем в поле Начать поиск введите services. msc и нажмите клавишу ВВОД.
2. В области консоли щелкните правой кнопкой мыши «Удаленный реестр» и выберите команду Пуск.
Как включить удаленный доступ к компьютеру Windows 10 через реестр?
Чтобы подключиться к удаленному компьютеру, в редакторе реестра щелкните Файл и выберите пункт Подключить сетевой реестр. В диалоговом окне Выбор: “Компьютер” введите имя удаленного компьютера, выберите Проверить имена и нажмите кнопку ОК.
Как включить RDP через реестр?
Перейдите в раздел HKEY_LOCAL_MACHINE\SYSTEM\CurrentControlSet\Control\Terminal Server ; Найдите параметр fDenyTSConnections (тип REG_DWORD). Если данный ключ отсутствует – создайте его. Измените его значение на 0, чтобы включить RDP.Сохраненная копия
Как активировать реестр?
Открытие редактора реестра в Windows 101. В поле поиска на панели задач введите regedit, а затем выберите Редактор реестра (настольное приложение) в результатах.
2. Щелкните правой кнопкой мыши кнопку Начните и выберите выполнить. Введите regedit в поле Открыть: и выберите ОК.
Как отключиться от удаленного доступа?
Откройте «Система и безопасность». Выберите «Система» на правой панели. Выберите «Настройки удаленного доступа» в левой панели, чтобы открыть диалоговое окно «Свойства системы» и вкладку «Удаленный доступ». Нажмите «Не разрешать подключение к этому компьютеру», а затем нажмите «ОК».
Check out our latest posts: * Как удалить Messenger в Windows 10
- Back 4 Blood Улучшение производительности на ПК с Windows 10
- Установка последних драйверов NVIDIA в Windows 11
- Back 4 Blood FIX Connection & Sign In Issues On Windows 10 PC
- Back 4 Blood PC Fix Crashing & Errors Best 7 Methods Windows 10
If you’re in a small business environment, it can become really annoying if you have to walk out to each computer that you need to fix. Instead, if you can remotely connect and fix problems or adjust settings, it makes things a lot more convenient.
Though it’s less common, there are times when you might need to connect to another computer to change, delete or add registry keys and values. Obviously, you could remote desktop into the computer and do this, but if you’re reading this article, you aren’t going that route.
In this article, I’m going to talk about the remote registry service in Windows that allows you to connect directly to the registry hives on another computer using regedit. However, in order for this to work, there are several prerequisites.
Remote Registry Requirements
If you’re hoping to connect to a remote computer that you don’t have access to, then you’re out of luck. In order to use Remote Registry, you basically need administrator access to both computers. So, this is basically for convenience and can’t be used to hack into someone else’s registry.
There are a couple of things that have to be in place before remote registry will even work:
- The computer you are connecting to has to have a username and password. The password cannot be blank.
- Both computers need to have Remote Administration enabled in the firewall.
- Both computers need to have the Remote Registry service running.
The first requirement is easy to fulfill. Just go add a password to your account, if it doesn’t already have one. The second requirement can be fixed using the command prompt. To open an administrator command prompt, click on Start, type cmd and right-click on cmd and choose Run as Administrator.
Now copy and paste the following command into the command prompt window and press Enter.
netsh firewall set service RemoteAdmin
You’ll get a warning message that the command executed successfully, but the netsh firewall command is deprecated. You will get this message on Windows 7, Windows 8 or Windows 10. It’s not a problem as long as it completed successfully. Note that you have to run this command on both machines.
For the third requirement, you need to click on Start, type in services and then click on just Services with the two gear icons.
Scroll down till you see Remote Registry and it should not be running by default. On Windows 10, it’ll actually be disabled by default. On Windows 7, you can just right-click on it and choose Start. On Windows 10, you’ll have to right-click and choose Properties first.
In the properties dialog, you need to change the Startup type to something other than Disabled. If you need to do this only one time, change it to Manual. If you need to access the remote registry often, choose Automatic.
After you select the startup type, click the Apply button and then the Start button will no longer be greyed out. Click Start to start the remote registry service. Again, this needs to be done on both machines.
Once you have completed all the steps above, you can try to connect to the remote registry. Click on Start, type regedit to open the registry editor. Next, click on File and then click on Connect Network Registry.
Here you will have to type in the NETBIOS name of the computer that you want to connect to.
Note that you can quickly perform a search for all computers on the network by clicking on Advanced and then clicking on Find Now. If the computer you are connecting to has a long name, you’ll need to determine the NETBIOS name for the computer. You can do this by opening a command prompt on that computer and typing in nbtstat -n.
Once you type the name in and click OK, you will be prompted to enter the username and password for an administrator account on the remote computer.
Note that if you are connecting to a Windows 10 machine remotely and it’s logged in using your Microsoft account, you need to type the email address for the username and the password as usual. You should hopefully get connected to the registry on the remote computer. If you get any kind of Access Denied message, it means you must have typed in the credentials wrong.
As you can see from above, I connected to a Windows 7 machine using remote registry from my Windows 10 PC. You’ll only see HKEY_LOCAL_MACHINE and HKEY_USERS when connected to a remote registry. If you have any questions or run into any problems, post a comment and I’ll try to help. Enjoy!
Сервис удаленного реестра в операционной системе Windows 10 является одним из мощных и полезных инструментов для администрирования компьютеров в корпоративной среде. Он позволяет удаленно управлять реестром компьютеров, что позволяет значительно облегчить работу техническим специалистам, администраторам и системным архитекторам. Тем не менее, использование данного сервиса требует некоторых особенностей, о которых следует знать перед началом его использования.
Основной задачей сервиса удаленного реестра является предоставление возможности удаленного управления реестром Windows 10. Это особенно полезно в случае, когда необходимо изменить настройки, добавить или удалить ключи, а также провести другие операции с реестром на нескольких компьютерах одновременно. Сервис удаленного реестра позволяет сэкономить массу времени, которое обычно занимает ручное выполнение этих операций на каждом компьютере по отдельности.
Однако, несмотря на множество преимуществ, использование сервиса удаленного реестра требует осторожности и аккуратности. Неправильные изменения в реестре могут привести к непредвиденным проблемам и поломкам системы. Поэтому перед использованием данного сервиса рекомендуется уделить внимание подробному изучению его особенностей и правилам использования.
Во-первых, чтобы использовать сервис удаленного реестра, необходимо иметь соответствующие права доступа на целевом компьютере. Обычно, для работы с этим сервисом требуются права администратора или специального аккаунта с аналогичными правами. Необходимо также убедиться, что данная служба включена на удаленном компьютере и не блокируется брандмауэром или другими системными настройками.
Содержание
- Сервис удаленного реестра
- Особенности использования
- Польза и преимущества
Сервис удаленного реестра
Сервис удаленного реестра в Windows 10 позволяет пользователям управлять реестром удаленного компьютера. Это может быть полезно в случае необходимости вносить изменения в реестр другого компьютера, который находится в локальной сети или в Интернете.
Основными возможностями сервиса удаленного реестра являются:
- Просмотр и редактирование ключей и значений реестра удаленного компьютера;
- Создание и удаление разделов в реестре удаленного компьютера;
- Импорт и экспорт реестровых файлов на удаленный компьютер;
- Применение указанных настроек реестра на удаленном компьютере.
Для использования сервиса удаленного реестра необходимо предоставить права администратора на удаленный компьютер. Кроме того, удаленные компьютеры должны быть включены в одну и ту же рабочую группу или входить в одну и ту же доменную сеть.
Для доступа к сервису удаленного реестра необходимо следовать следующим шагам:
- Открыть Командную строку с правами администратора.
- Ввести команду «regedit» и нажать клавишу Enter.
- Нажмите правой кнопкой мыши на раздел «Компьютер», и выберите пункт «Подключить сетевой реестр».
- Ввести имя или IP-адрес компьютера, на который требуется подключиться.
- Нажать кнопку «ОК».
После выполнения этих шагов откроется удаленный реестр, и вы сможете выполнять различные операции с реестром удаленного компьютера.
Однако, использование сервиса удаленного реестра может быть опасным, поскольку неправильные изменения в реестре могут повредить систему. Поэтому перед внесением каких-либо изменений рекомендуется создать резервную копию реестра удаленного компьютера.
Итак, сервис удаленного реестра в Windows 10 предоставляет возможность управлять реестром другого компьютера в сети. Это удобно в случае необходимости внесения изменений в реестр удаленного компьютера. Однако, перед использованием сервиса необходимо быть аккуратным и осторожным, чтобы не повредить систему.
Особенности использования
Сервис удаленного реестра в Windows 10 предоставляет пользователю возможность управлять удаленным реестром компьютера с помощью графического интерфейса.
Ниже перечислены некоторые особенности использования данного сервиса:
- Для использования сервиса удаленного реестра необходимо иметь соответствующие административные права на удаленный компьютер.
- При подключении к удаленному реестру необходимо указать адрес удаленного компьютера и учетные данные пользователя, имеющего права на доступ к реестру.
- После подключения к удаленному реестру открывается графический интерфейс, позволяющий просматривать и изменять содержимое реестра.
- Для безопасности данных рекомендуется использовать шифрование при подключении к удаленному реестру.
- В случае ошибки при подключении к удаленному реестру необходимо проверить правильность указанных учетных данных и доступность удаленного компьютера.
- Сервис удаленного реестра необходимо использовать с осторожностью, так как неправильные изменения в реестре могут привести к непредсказуемым последствиям.
Польза и преимущества
Сервис удаленного реестра в Windows 10 предоставляет пользователю удобный и эффективный инструмент для работы с реестром операционной системы. Использование данного сервиса позволяет с легкостью настраивать и изменять параметры системы, управлять программами и службами, а также управлять конфигурацией и настройками компьютера.
Одним из основных преимуществ использования удаленного реестра является возможность удаленного доступа к реестру другого компьютера в локальной сети. Это позволяет администраторам управлять настройками и конфигурацией нескольких компьютеров с единого рабочего места, что значительно упрощает работу и позволяет сократить время на администрирование системы.
С помощью удаленного реестра можно легко настраивать безопасность системы, включая права доступа и разрешения. Также возможно изменение параметров и настроек операционной системы, а также отключение или включение служб, что позволяет оптимизировать работу компьютера и повысить его производительность.
Кроме того, удаленный реестр в Windows 10 предоставляет возможность резервного копирования и восстановления реестра, что является важной функцией для обеспечения безопасности и надежности системы. С помощью этого сервиса можно создать точку восстановления, что позволяет вернуть систему в рабочее состояние в случае возникновения проблем или ошибок.
| Преимущества | Описание |
|---|---|
| Удаленный доступ | Возможность управления реестром другого компьютера в локальной сети |
| Управление настройками | Возможность изменения параметров и настроек системы |
| Улучшение производительности | Возможность оптимизации работы компьютера путем отключения или включения служб |
| Безопасность | Возможность настройки прав доступа и разрешений |
| Резервное копирование и восстановление | Возможность создания точки восстановления и восстановление реестра |
Время на прочтение
5 мин
Количество просмотров 6.3K
Поддержка исправной, корректной работы компьютеров и ПО обычных пользователей — рутина сотрудников техподдержки и/или администраторов. Если компания небольшая, а все находятся в одной-двух комнатах, обычно нетрудно подойти самому и решить проблему или проверить то, что нужно.
Но что делать, если компания большая, а пользователь находится на другой площадке/в другом городе/стране?
Один из классических инструментов для такой работы — удаленное подключение (с помощью RDP, ПО вроде TeamViewer/Skype с демонстрацией рабочего стола и так далее). Однако он не лишен принципиальных недостатков:
- в любом случае конечный пользователь будет отвлекаться от своей работы (в некоторых случаях — даже не видя своего рабочего стола)
- эти инструменты не всегда будут работать, если на удаленном компьютере есть ошибки
- установка стороннего ПО (в том числе проприетарного, в случае TeamViewer) далеко не всегда приветствуется политикой компании
- способ практически не автоматизируется
Наконец — такой подход используется, когда инцидент уже произошел (сложно представить себе, чтобы администратор время от времени «профилактически» подключался к каждому пользователю). Именно поэтому важен механизм контроля (мониторинга) удаленных компьютеров.
Одним из возможных решений — использование удаленного доступа к реестру Windows. Он хранит данные в виде иерархической базы данных, что позволяет их быстро получать и компактно хранить. Используют реестр для хранения собственных настроек и параметров как ОС и встроенные службы, так и большинство сторонних программ. Поэтому содержание реестра во многом влияет на работу системы.
Исходя из этого, реестр вполне может использоваться как «индикатор» для контроля (можно обнаружить ошибку, если она связана с некорректными параметрами в реестре или смоделировать у себя проблемную ситуацию).
Еще одна возможность, которую дает такое решение — возможность административного контроля пользователей (например, удаленное чтение позволяет увидеть факты установок нежелательных программ и внесение изменений в настройки) — не стоит забывать о влиянии «человеческого фактора» на работу системы. На практике это пригодилось в рамках проекта SkypeTime, где было нужно отследить исправление настроек в Skype for Business.
Но реестр содержит тысячи записей, проконтролировать всех их крайне сложно. Поэтому прежде всего следует ограничить предмет контроля — определить, какие именно параметры нам интересны, и узнать, в каких именно ветках реестра находятся соответствующие значения. Как правило, последнее не составляет труда найти в документации / Интернете, или определить самостоятельно исходя из названий ключей.
Определившись с предметом контроля, можно переходить к непосредственной настройке удаленного доступа. Для этого необходимо активировать службу Remote Procedure Call на удаленных компьютерах и нужным образом настроить firewall, что удобно сделать с помощью групповых политик. С учетом требований безопасности, для доступа необходимы права доменного администратора или локального администратора на каждом из устройств.
Настройка удаленного доступа
Для активации самой службы, в разделе Computer Configuration > Preferences > Control Panel Settings > Services задаем для службы RpcSs параметры, как на скрин-шоте
Осталось добавить соответствующие исключения Firewall. В этой же политике в разделе Computer Configuration > Policies > Windows Settings > Security Settings > Windows Firewall with Advanced Security > Inbound Rules создаем New Rule:
Rule Type – Custom
В качестве пути программы указываем – %SystemRoot%\system32\svchost.exe
Из дополнительных настроек в разделе Службы (Services) задаем Применять к службе со следующим кратким именем – Winmgmt
На следующих страницах задаем TCP без указания конкретных портов и для всех адресов
и разрешаем подключение (Allow the Connection) для доменного профиля
Однако контролировать вручную реестр десятков и сотен компьютеров «вручную» (пусть даже по нескольким записям) — дело неблагодарное и бессмысленное. К счастью, этот процесс достаточно просто автоматизировать с помощью скриптов. Например, следующий скрипт на PowerShell позволяет узнать, кто из пользователей изменял параметры AwayThreshold и IdleThreshold (время перехода в состояние «Нет на месте» и «Неактивен») для Skype for Business.
Код скрипта
Param (
[alias("c")]
[string]$FromFileComputers,
[alias("r")]
[string]$OutputRPCErrorsFile,
[alias("u")]
[string]$FromFileUsers,
[alias("o")]
[string]$OutputFile="output.csv",
[alias("a")]
[int]$MinAway,
[alias("i")]
[int]$MinIdle
)
$RPCErrorsArray = @()
$result = @()
$HKU = 2147483651
$RegistryForCheckArray = "SOFTWARE\Microsoft\Office\13.0\Lync","SOFTWARE\Microsoft\Office\14.0\Lync","SOFTWARE\Microsoft\Office\15.0\Lync","SOFTWARE\Microsoft\Office\16.0\Lync","SOFTWARE\Microsoft\Communicator"
$CurrentComputerNumber = 0;
if(![string]::IsNullOrEmpty($FromFileUsers))
{
$Users = Get-Content $FromFileUsers;
}
if(![string]::IsNullOrEmpty($FromFileComputers))
{
$Comps = Get-Content $FromFileComputers;
}
else
{
$date = (get-date).AddMonths(-1)
$Comps = Get-ADComputer -filter { lastlogontimestamp -ge $date } | select name | ForEach-Object {$_.name}
#$Comps = "NB_CY"
}
$ServersCount = ($Comps).Count;
Foreach ($Comp in $Comps) {
$CurrentComputerNumber++
try
{
Write-Host "Checking: $Comp [$CurrentComputerNumber/$ServersCount]";
$profiles = Get-WmiObject Win32_UserProfile -filter "Loaded=$true and special=$false" -ComputerName $Comp -ErrorAction Stop
$reg = [wmiclass]"\\$Comp\root\default:stdregprov"
Foreach ($profile in $profiles)
{
$username = Split-Path $profile.LocalPath -Leaf
if(![string]::IsNullOrEmpty($FromFileUsers))
{
if(!$Users.Contains($username))
{
continue;
}
}
Foreach( $registry in $RegistryForCheckArray)
{
$hkey = "$($profile.sid)\$registry"
#Write-Host "KEY: $hkey"
$away = $reg.GetDWORDValue($hku,$hkey,"AwayThreshold").uValue
$idle = $reg.GetDWORDValue($hku,$hkey,"IdleThreshold").uValue
$sip = $reg.GetStringValue($hku,$hkey,"ServerSipUri").sValue
if([string]::IsNullOrEmpty($away) -and [string]::IsNullOrEmpty($idle))
{
continue;
}
if(($MinAway -gt 0 -and $away -lt $MinAway) -or ($MinIdle -gt 0 -and $idle -lt $MinIdle))
{
continue;
}
$result += New-Object PsObject -Property @{
"PC" = $Comp
"Username" = $username
"SIP" = $sip
"SFB_Away" = $away
"SFB_Idle" = $idle
}
}
}
}
catch
{
if ($_.Exception.GetType().Name -eq "COMException") {
$RPCErrorsArray += $Comp;
}
Write-Host "Error: ($_.Exception.GetType().Name)";
$_.Exception
}
}
$result | Export-csv -Path $OutputFile
$result | Format-Table -Property PC,Username,SIP,SFB_Away,SFB_Idle -AutoSize
Write-Host "Saved to: $OutputFile"
if(![string]::IsNullOrEmpty($OutputRPCErrorsFile))
{
$RPCErrorsArray | out-file $OutputRPCErrorsFile
Write-Host "RPC errors saved to: $OutputRPCErrorsFile"
}Для большего удобства, скрипт может быть запущен с параметрами:
-c путь к файлу со списком hostname компьютеров для проверки, если не задано — получает компьютеры из AD с активностью за 30 дней.
-r путь к файлу, в который будут записаны hostname компьютеров у которых была ошибка RPC.
-u путь к файлу со списком юзеров (login), если не задано — проверяет всех.
-o путь к файлу, в котором будет результат выполнения скрипта, по умолчанию output.csv.
-a минимальное значение для параметра AwayThreshold, записи со значением, меньше указанного, не попадут результат выполнения скрипта.
-i минимальное значение для параметра IdleThreshold, записи со значением, меньше указанного, не попадут результат выполнения скрипта.
Далее запуск скрипта можно автоматизировать, добавив в Планировщик заданий Windows (Task Scheduler) или через функционал Sheduled Job в PowerShell.