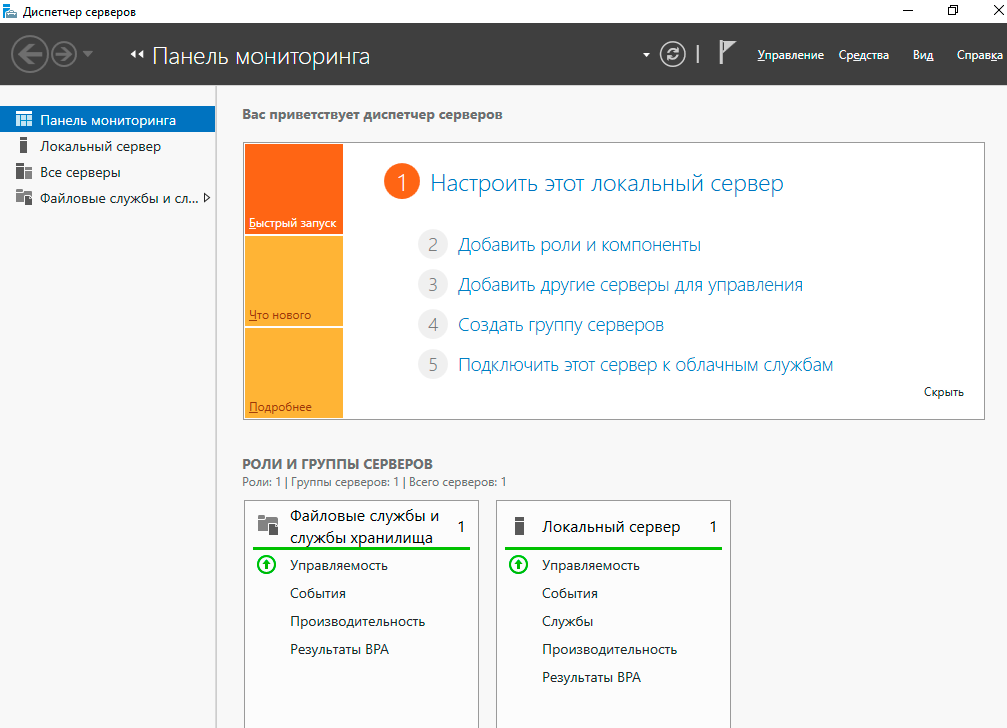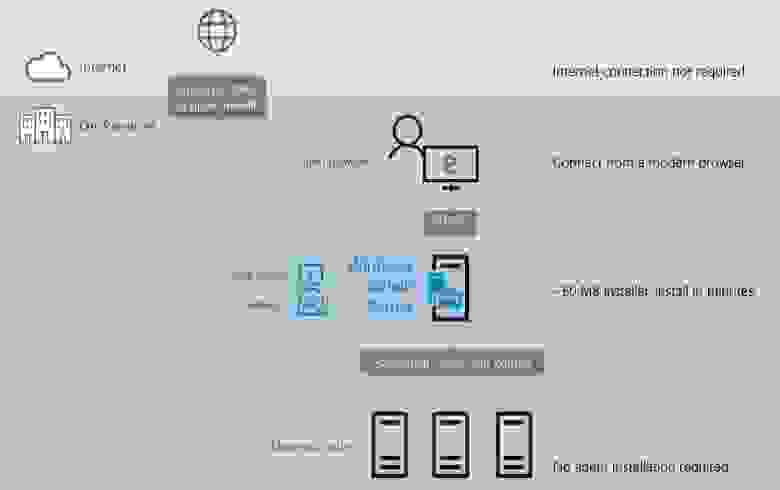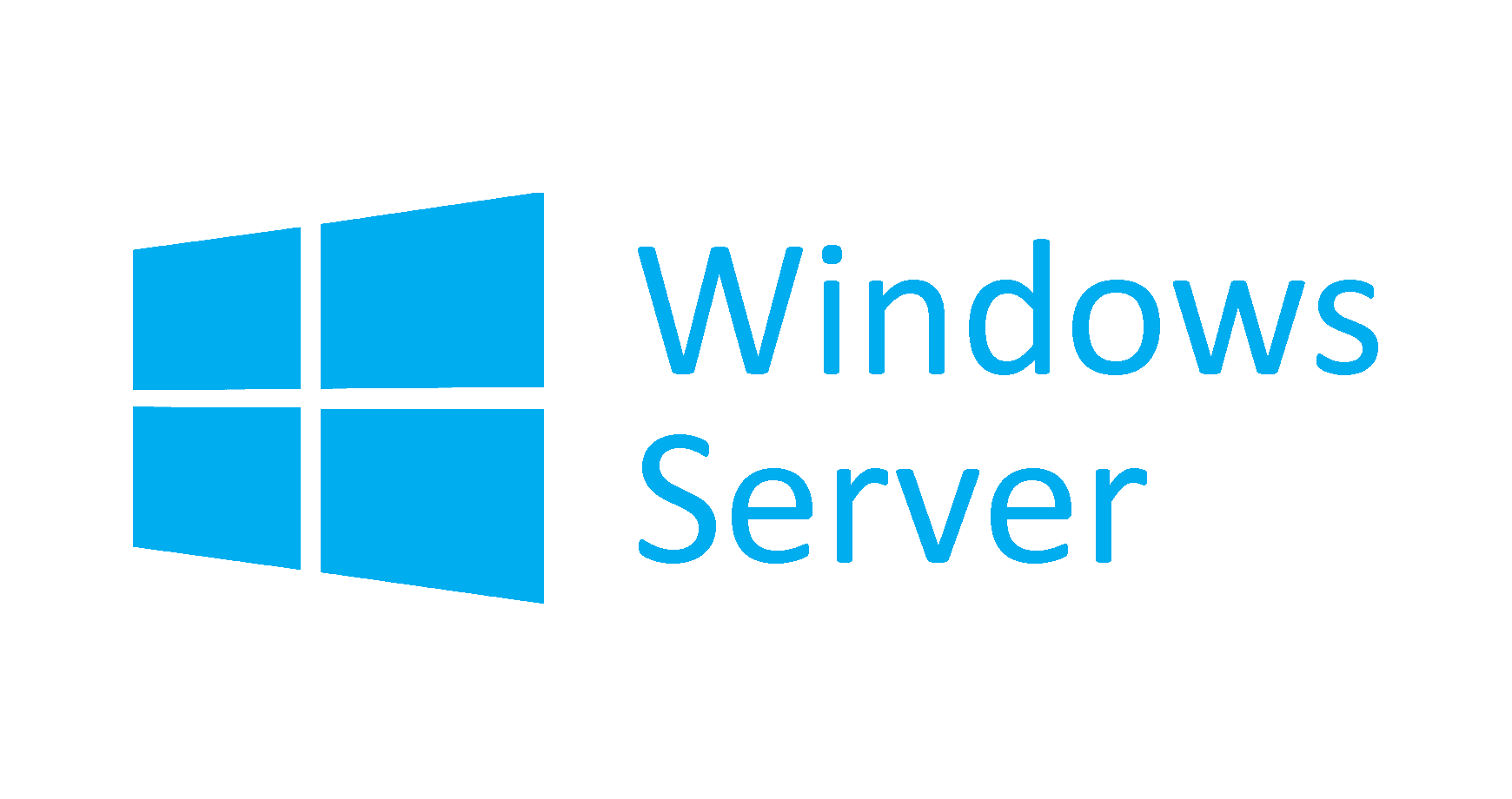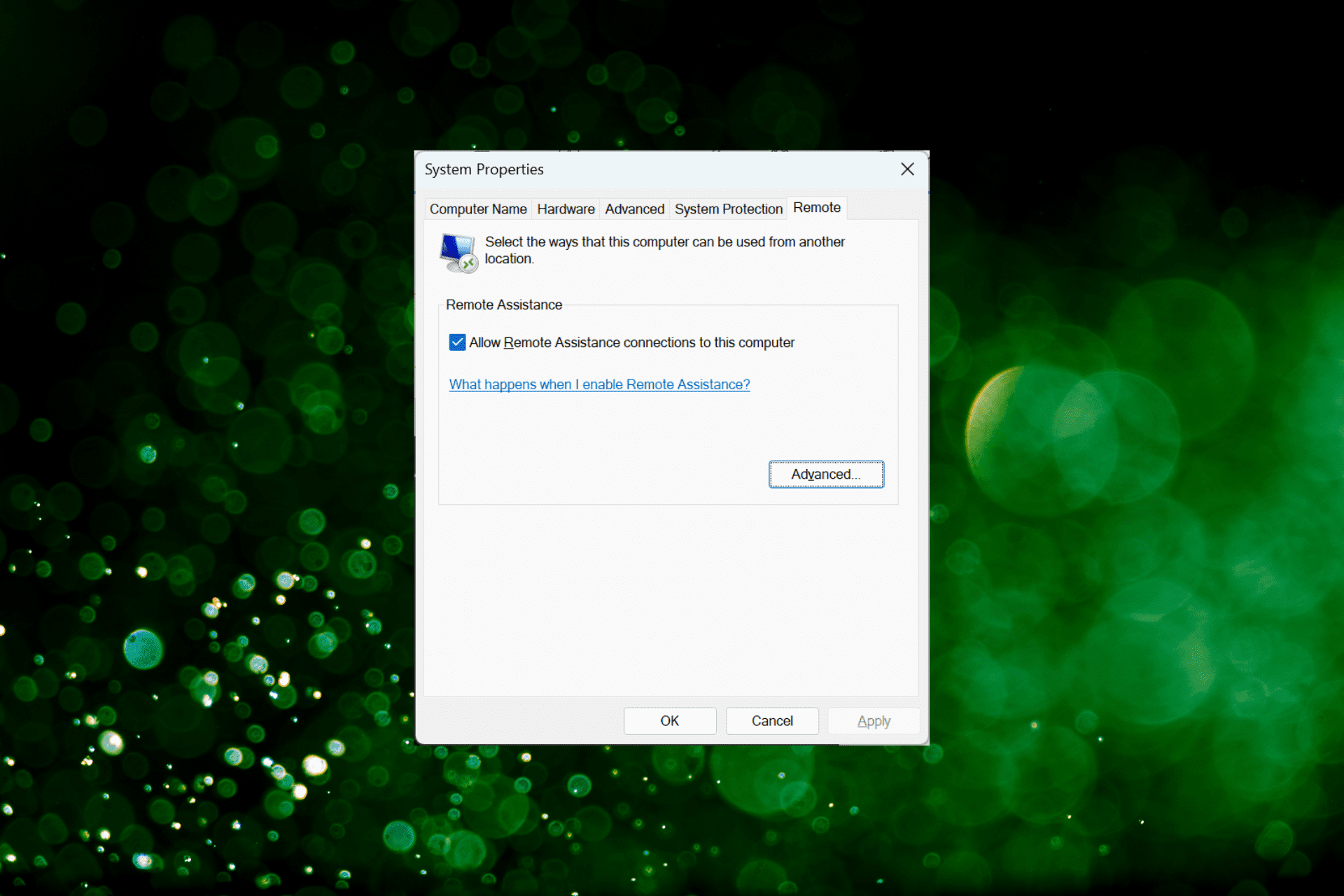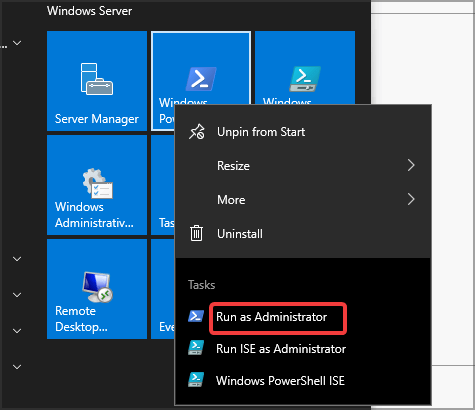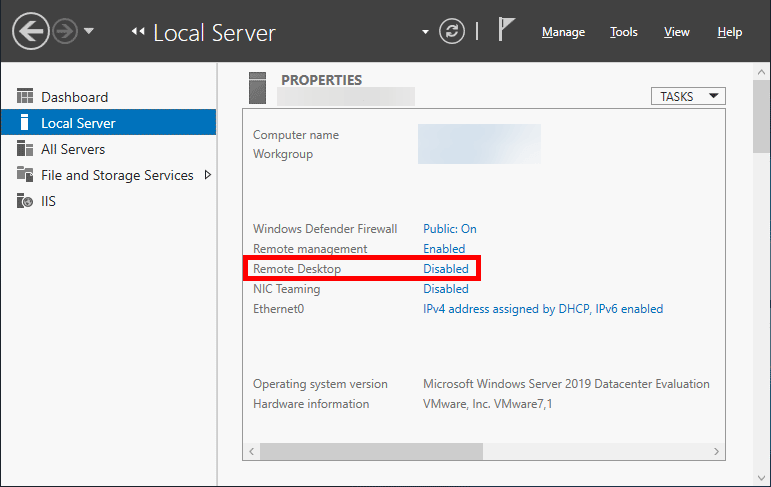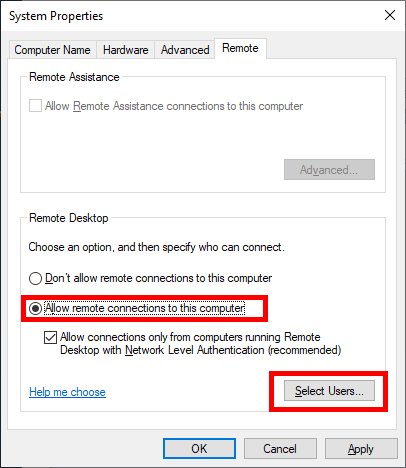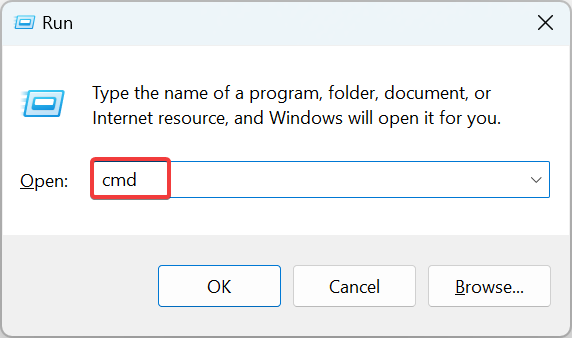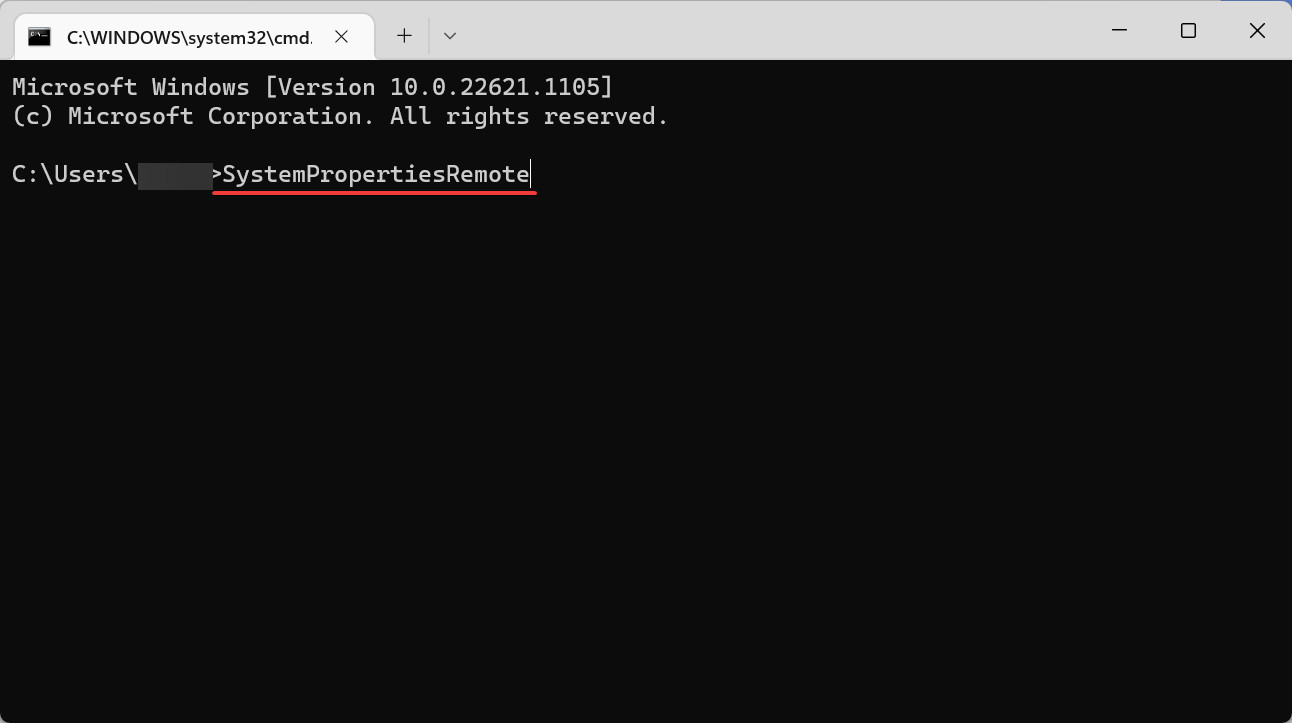Время на прочтение
8 мин
Количество просмотров 12K
Во время ранней разработки набор инструментов Windows Admin Center носил название «Проект Гонолулу» (Project Honolulu)
В рамках услуги VDS (Virtual Dedicated Server) клиент получает виртуальный выделенный сервер с максимальными привилегиями. На него можно поставить любую ОС со своего образа или воспользоваться готовым образом в панели управления.
Предположим, пользователь выбрал Windows Server в полной комплектации или поставил образ усечённой версии Windows Server Core, которая занимает примерно на 500 МБ меньше оперативной памяти, чем полная версия Windows Server. Давайте посмотрим, какие инструменты нужны для управления таким сервером.
Теоретически, у нас есть несколько способов управления VDS под Windows Server:
- PowerShell;
- Sconfig;
- Remote Server Administration Tools (RSAT);
- Windows Admin Center.
На практике чаще всего используются два последних варианта: средства удалённого администрирования RSAT c диспетчером серверов, а также Windows Admin Center (WAC).
Средства удалённого администрирования сервера (RSAT)
Установка на Windows 10
Для удалённого управления сервером из-под Windows 10 используются средства удалённого администрирования сервера, в которые входят:
- диспетчер сервера;
- оснастки консоли управления (MMC);
- консоли;
- командлеты и поставщики Windows PowerShell;
- программы командной строки для управления ролями и компонентами в Windows Server.
В документации сказано, что средства удалённого администрирования сервера включают в себя модули командлетов Windows PowerShell, которые могут использоваться для управления ролями и компонентами, выполняющимися на удаленных серверах. Хотя удалённое управление Windows PowerShell включено в Windows Server по умолчанию, оно не включено по умолчанию в Windows 10. Чтобы выполнять командлеты, которые являются частью средств удалённого администрирования сервера, для удаленного сервера, запустите Enable-PSremoting в сеансе Windows PowerShell с повышенными правами пользователя (т. е. с параметром «Запуск от имени администратора») на клиентском компьютере Windows после установки средств удалённого администрирования сервера.
Начиная с обновления Windows 10 за октябрь 2018 г., средства удалённого администрирования входят в состав набора компонентов по запросу непосредственно в Windows 10. Теперь, вместо скачивания пакета, можно перейти на страницу «Управление дополнительными компонентами» в разделе «Параметры» и щёлкнуть «Добавить компонент», чтобы просмотреть список доступных средств.
Средства удалённого администрирования сервера можно установить только на версиях Professional или Enterprise операционной системы. Этих инструментов нет в версиях Home или Standard. Вот полный список компонентов RSAT в Windows 10:
- RSAT: модуль реплики хранилища для PowerShell
- RSAT: средства служб сертификации Active Directory
- RSAT: средства активации корпоративных лицензий
- RSAT: средства служб удалённых столов
- RSAT: средства управления групповыми политиками
- Средства удалённого администрирования серверов: диспетчер серверов
- Средства удалённого администрирования серверов: модуль анализа системы для Windows PowerShell
- Средства удалённого администрирования серверов: клиент управления IP-адресами (IPAM)
- Средства удалённого администрирования серверов: служебные программы для администрирования шифрования диска BitLocker
- Средства удалённого администрирования серверов: средства DHCP-сервера
- Средства удалённого администрирования серверов: средства DNS-сервера
- Средства удалённого администрирования серверов: средства LLDP для использования моста центра обработки данных
- Средства удалённого администрирования серверов: средства обработки сетевой нагрузки
- Средства удалённого администрирования серверов: средства доменных служб Active Directory и служб облегчённого доступа к каталогам
- Средства удалённого администрирования серверов: средства отказоустойчивой кластеризации
- Средства удалённого администрирования серверов: средства служб Windows Server Update Services
- Средства удалённого администрирования серверов: средства управления сетевым контроллером
- Средства удалённого администрирования серверов: средства управления удалённым доступом
- Средства удалённого администрирования серверов: средства файловых служб
- Средства удалённого администрирования серверов: средства экранированных виртуальных машин
После установки средств удалённого администрирования сервера для Windows 10 в меню «Пуск» появляется папка «Администрирование».
В средствах удалённого администрирования сервера для Windows 10 все графические средства администрирования сервера, такие как оснастки MMC и диалоговые окна, доступны в меню «Инструменты» в консоли диспетчера сервера.
Большинство инструментов объединено с диспетчером сервера, поэтому удалённые серверы необходимо предварительно добавить в пул серверов диспетчера в меню «Инструменты».
Установка на Windows Server
На удалённых серверах должно быть включено удалённое управление Windows PowerShell и диспетчером сервера, чтобы ими можно было управлять с помощью средств удалённого администрирования сервера для Windows 10. Удалённое управление включено по умолчанию на серверах, работающих под управлением Windows Server 2019, Windows Server 2016, Windows Server 2012 R2 и Windows Server 2012.
Чтобы разрешить удалённое управление компьютером с помощью диспетчера сервера или Windows PowerShell, установите флажок «Включить удалённый доступ к этому серверу с других компьютеров». На панели задач Windows щёлкните «Диспетчер серверов», на начальном экране — «Диспетчер сервера», в области «Свойства» на странице «Локальные серверы» нужно щёлкнуть значение гиперссылки для свойства «Удалённое управление», и там будет нужный флажок.
Другой вариант, как включить удалённое управление на компьютере с Windows Server, это следующая команда:
Configure-SMremoting.exe-EnableПросмотреть текущий параметр удалённого управления:
Configure-SMremoting.exe-GetХотя командлеты Windows PowerShell и средства администрирования командной строки не перечислены в консоли диспетчера сервера, они также установлены в составе средств удалённого администрирования. Например, открываем сеанс Windows PowerShell и запускаем командлет:
Get-Command -Module RDManagementИ видим список командлетов служб удалённых рабочих столов. Они теперь доступны для запуска на локальном компьютере.
Управлять удалёнными серверами можно также из-под Windows Server. Согласно проведённым тестам, в Windows Server 2012 и более поздних выпусках Windows Server диспетчер серверов можно использовать для управления до 100 серверами, настроенными на выполнение обычной рабочей нагрузки. Число серверов, которыми можно управлять, используя единую консоль диспетчера серверов, зависит от количества данных, запрашиваемых от управляемых серверов, а также от аппаратных и сетевых ресурсов, доступных на компьютере, на котором выполняется диспетчер серверов.
Диспетчер серверов нельзя использовать для управления более новыми выпусками операционной системы Windows Server. Например, диспетчер серверов под управлением Windows Server 2012 R2, Windows Server 2012, Windows 8.1 или Windows 8 нельзя использовать для управления серверами под управлением Windows Server 2016.
Диспетчер серверов позволяет добавлять серверы для управления в диалоговом окне «Добавление серверов» тремя способами.
- Домен Active Directory Services добавляет серверы для управления Active Directory, находящиеся в том же домене, что и локальный компьютер.
- «Запись службы доменных имён» (DNS) — поиск серверов для управления по имени или IP-адресу компьютера.
- «Импорт нескольких серверов». Укажите несколько серверов для импорта в файл, содержащий серверы, перечисленные по имени или IP-адресу компьютера.
При добавлении удалённых серверов в диспетчер серверов некоторые из них могут требовать учётные данные другой учётной записи пользователя для доступа или управления ими. Чтобы указать учётные данные, отличные от используемых для входа на компьютер, на котором работает диспетчер серверов, воспользуйтесь командой Manage As после добавления сервера в диспетчер. Она вызывается правой кнопкой по записи для управляемого сервера в плитке «Серверы» домашней страницы роли или группы. Если щёлкнуть команду Manage As, откроется диалоговое окно «Безопасность Windows», в котором можно ввести имя пользователя, имеющего права доступа на управляемом сервере, в одном из следующих форматов.
User name
Имя пользователя@example.domain.com
Домен \ Имя пользователяWindows Admin Center (WAC)
Кроме стандартных инструментов, Microsoft также предлагает Windows Admin Center (WAC) — это новое средство администрирования серверов. Оно устанавливается локально в инфраструктуре и позволяет администрировать локальные и облачные инстансы Windows Server, компьютеры Windows 10, кластеры и гиперконвергентную инфраструктуру.
Для выполнения задач используются технологии удалённого управления WinRM, WMI и скрипты PowerShell. На сегодняшний день WAC дополняет, а не заменяет существующие средства администрирования. По мнению некоторых экспертов, использование веб-приложения вместо доступа к удалённому рабочему столу для администрирования — это ещё и правильная стратегия для обеспечения безопасности.
Так или иначе, но Windows Admin Center не входит в состав операционной системы, поэтому устанавливается отдельно. Его нужно скачать с сайта Microsoft.
По сути, Windows Admin Center объединяет привычные инструменты RSAT и диспетчера серверов в едином веб-интерфейсе.
Windows Admin Center запускается в браузере и управляет Windows Server 2019, Windows Server 2016, Windows Server 2012 R2, Windows Server 2012, Windows 10, Azure Stack HCI и другими версиями через шлюз Windows Admin Center, установленный в Windows Server или присоединенной к домену Windows 10. Шлюз управляет серверами с помощью удалённой оболочки PowerShell и WMI через WinRM. Вот как выглядит вся эта схема:
Шлюз Windows Admin Center позволяет безопасно подключиться к серверам и управлять ими из любого места через браузер.
В состав диспетчера управления серверами в Windows Admin Center входят следующие функции:
- отображение ресурсов и их использования;
- управление сертификатами;
- управление устройствами;
- просмотр событий;
- проводник;
- управление брандмауэром;
- управление установленными приложениями;
- настройка локальных пользователей и групп;
- параметры сети;
- просмотр и завершение процессов, а также создание дампов процессов;
- изменение реестра;
- управление запланированными задачами;
- управление службами Windows;
- включение и отключение ролей и компонентов;
- управление виртуальными машинами Hyper-V и виртуальными коммутаторами;
- управление хранилищем;
- управление репликой хранилища;
- управление обновлениями Windows;
- консоль PowerShell;
- подключение к удалённому рабочему столу.
То есть практически полная функциональность RSAT, но не вся (см. ниже).
Windows Admin Center можно установить на Windows Server или на Windows 10 для управления удалёнными серверами.
WAC+RSAT и будущее
WAC даёт доступ управлению файлами, дисками и устройствами, а также редактированию реестра — все эти функции отсутствуют у RSAT, а управление дисками и устройствами в RSAT возможно только при наличии графического интерфейса.
С другой стороны, средства удалённого доступа RSAT дают нам полный контроль за ролями на сервере, в то время как WAC в этом плане практически бесполезен.
Таким образом, можно сделать вывод, что для полноценного управления удалённым сервером сейчас нужна связка WAC + RSAT. Но Microsoft продолжает разработку Windows Admin Center как единственного графического интерфейса управления для Windows Server 2019 с интеграцией сюда полного функционала «Менеджера серверов» и оснастки консоли управления (MMC).
Windows Admin Center сейчас распространяется бесплатно как дополнительное программное обеспечение, но похоже на то, что Microsoft в будущем видит его как основной инструмент управления сервером. Вполне возможно, что через пару лет WAC будет включён в состав Windows Server, как сейчас включены средства RSAT.
На правах рекламы
VDSina предоставляет возможность заказать виртуальный сервер на Windows. Используем исключительно новейшее оборудование, лучшую в своём роде панель управления серверами собственной разработки и одни из лучших дата-центров в России и ЕС. Лицензия Windows Server 2012, 2016 или 2019 входит в стоимость на тарифе с 4 ГБ ОЗУ или выше. Поспешите заказать!
В статье мы перечислим базовые средства администрирования сервера Windows, а также сделаем обзор программ, которые помогут настроить удаленное управление серверами.
Средства удаленного администрирования сервера для Windows 10
RSAT
RSAT (Remote Server Administration Tools) — это пакет программ, который позволяет настроить удаленное администрирование серверов Windows. Этот инструмент незаменим в работе системного администратора и других IT-специалистов.
В состав пакета входят:
- Network Load Balancing,
- DNS Server Tools,
- PowerShell (cmdlets for Cluster Aware Updating и Best Practices Analyzer),
- BitLocker Drive Encryption,
- Hyper-V,
- System Resource Manager,
- Active Directory,
- Share, Server Resource Manager и прочие файловые сервисы,
- диспетчеры терминалов,
- операторы отказоустойчивости кластеров.
Основные преимущества:
- позволяет сделать бесшовный перенос утилит администрирования на обычный ПК,
- не нужно настраивать удаленный рабочий стол, что говорит о высоком уровне безопасности программы,
- большой набор функций.
RSAT запускается как на 86-разрядных, так и на 64-разрядных версиях. Если вы работаете с Windows 10 (Professional, Education, Enterprise) или версиями XP, 8, 8.1, то устанавливать RSAT не придется — компоненты уже интегрированы в систему. Нужна будет только небольшая донастройка. Если у вас установлена Windows Vista или 7, то потребуется полная установка пакета.
Аналоги RSAT
Symantec pcAnywhere — набор компьютерных программ, с помощью которого можно управлять сетью компьютеров, своевременно устранять неполадки на любом устройстве, а также безопасно подключаться к remote server. Symantec позволяет настраивать идентификацию через smart-карты, а также встраивать доски для записей. Через pcAnywhere можно настроить доступ к приложениям, реестру, журналу и командной строке. Управление происходит в браузере.
Основные преимущества:
- современная система кодирования (алгоритм AES) и шифрования логина и пароля по умолчанию,
- возможность заблокировать отдельные адреса хостов,
- улучшенная навигация по директориям,
- возможность загружать несколько файлов одновременно.
Remote Administrator (Radmin) — бесплатная программа для администрирования ПК в удаленном режиме. С её помощью можно подключаться к нескольким удаленным устройствам. Обмен между устройствами происходит по протоколу TCP/IP. Программа имеет графический интерфейс.
Основные преимущества:
- высокий уровень безопасности (NT/2000/XP/2003, защита от подбора пароля, защита серверной части),
- драйвер DirectScreenTransfer обеспечивает высокую скорость работы,
- вариативность режимов подключения (для просмотра, для обмена файлами и др.).
Базовые средства администрирования серверов Windows
Рассмотрим три основных инструмента, которые позволяют оптимизировать работу ИТ-специалистов и сисадминов: PowerShell, Wireshark и Sysinternals.
PowerShell ISE
PowerShell ISE — средство автоматизации рутинных задач системного администратора. Инструмент позволяет запускать и останавливать серверы, оптимизировать настройки и обслуживать приложения. PowerShell создавался на базе платформ .NET Framework и .NET Core.
PowerShell позволяет:
- загружать программное обеспечение,
- оперировать процессами и службами,
- менять компоненты и роли сервера,
- автоматизировать администрирование через создание сценариев.
Основные преимущества:
- поддержка вкладок и подсветка синтаксиса,
- работает с классами .NET, у которых есть свойства и методы,
- доступ к объектам COM, WMI и ADSI
- возможность встроить компонентов программы в другие приложения.
Wireshark
Wireshark — незаменимый инструмент сетевого анализа, который позволяет отслеживать сетевые процессы на глубоком уровне. Позволяет разобрать сетевой пакет, отображая значение каждого поля протокола любого уровня. Является стандартом качества. Его используют как на предприятиях и в корпорациях, так и в государственных учреждениях. Проект Wireshark (ранее Ethernet) в 1998 году запустил Джеральд Комбс. Проект дорабатывается и в настоящее время.
Основные преимущества:
- широкие возможности фильтрации информации и сортировки,
- открытый исходный код (лицензия GNU GPL),
- расширенные возможности захвата пакетов,
- интерфейс на GTK,
- поддерживает все основные протоколы передачи данных.
Sysinternals
Sysinternals (или Winternals) — комплект программ для мониторинга и устранения неполадок среды Microsoft. С его помощью можно продиагностировать и выявить проблемы компьютера на разных уровнях. Содержит около 40 различных утилит.
Утилиты Sysinternals позволяют:
- провести детальную диагностику,
- выявить уязвимости,
- повысить уровень безопасности,
- настроить процессы,
- получить полную информацию о работоспособности системы.
Теперь вы знаете основные программы, которые позволят оптимизировать и упростить работу системного администратора на Windows server.
Помогла ли вам статья?
Спасибо за оценку. Рады помочь 😊
👍
Удаленное управление компьютерами – это важная функция, позволяющая администраторам эффективно управлять удаленными серверами и рабочими станциями. Одним из наиболее популярных инструментов для удаленного управления является Windows Server 2019, который предлагает целый набор функций для облегчения этого процесса.
Windows Server 2019 предоставляет надежное и безопасное удаленное управление компьютерами. Администраторы могут удаленно подключаться к серверам, выполнять административные задачи, устанавливать программное обеспечение, отслеживать производительность системы и многое другое. Это особенно полезно, если серверы находятся в другой локации или если требуется быстро решить проблему без физического присутствия.
В этой статье мы рассмотрим основные преимущества удаленного управления компьютером на Windows Server 2019 и предоставим пошаговую инструкцию по его настройке. Узнаем, как включить удаленное управление, настроить безопасность и подключиться к удаленному компьютеру. Будем рассматривать как основной инструмент для удаленного управления — Управление компьютерами Windows, так и альтернативные способы, такие как Remote Desktop и PowerShell.
Содержание
- Преимущества удаленного управления компьютером на Windows Server 2019
- Программное обеспечение для удаленного управления компьютером
- Инструкция по настройке удаленного управления на Windows Server 2019
- Безопасность удаленного управления компьютером на Windows Server 2019
- Практические примеры использования удаленного управления компьютером
- Резюме о преимуществах удаленного управления компьютером на Windows Server 2019
Преимущества удаленного управления компьютером на Windows Server 2019
Возможность удаленного управления компьютером на Windows Server 2019 предоставляет множество преимуществ, обеспечивая более эффективную работу и повышая безопасность сетевой инфраструктуры. Вот некоторые из основных преимуществ, которые предлагает данная функция:
|
1. Удобство и гибкость |
Удаленное управление компьютером позволяет администраторам доступаться к серверу и выполнять необходимые задачи из любого места и в любое время. Это особенно удобно, если администратор располагается в удаленной локации или находится в пути. Такой подход экономит время и силы, позволяя быстро реагировать на ситуации и решать проблемы. |
|
2. Экономия ресурсов |
Удаленное управление компьютером на Windows Server 2019 предлагает возможность централизованного управления несколькими серверами, что существенно упрощает и экономит ресурсы администраторов. Возможность одновременно контролировать и выполнять задачи на разных серверах позволяет администраторам сэкономить время и ускорить процесс управления. |
|
3. Безопасность |
Удаленное управление на основе Windows Server 2019 обеспечивает высокую степень безопасности сети и защиту от несанкционированного доступа. Управление сервером через шифрованное соединение защищает конфиденциальные данные и обеспечивает безопасность передаваемой информации. Кроме того, можно установить ограничение прав доступа к серверу, чтобы предотвратить несанкционированный доступ к серверным ресурсам. |
|
4. Централизованное управление |
Удаленное управление на Windows Server 2019 позволяет администраторам эффективно управлять не только серверами, но и клиентскими компьютерами. Централизованное управление позволяет назначать групповые политики, устанавливать обновления и программное обеспечение на удаленных компьютерах, что помогает обеспечить единообразие и стандарты в организации. |
В итоге, удаленное управление компьютером на Windows Server 2019 предлагает администраторам мощный и удобный инструмент для повышения эффективности управления сетевой инфраструктурой, обеспечивая удобство, гибкость, безопасность и централизованное управление.
Программное обеспечение для удаленного управления компьютером
Для удаленного управления компьютером на Windows Server 2019 предлагается различное программное обеспечение, которое обеспечивает надежное и безопасное соединение с удаленным компьютером. Ниже приведен список некоторых популярных программ для удаленного управления:
| Название программы | Описание |
|---|---|
| Microsoft Remote Desktop | Официальный клиент от Microsoft, который позволяет удаленно управлять компьютерами на Windows Server 2019. Обладает простым интерфейсом и широким набором функций. |
| TeamViewer | Популярная программа для удаленного управления, которая поддерживает шифрование данных и позволяет обмениваться файлами. Имеет удобный пользовательский интерфейс и функцию масштабирования. |
| AnyDesk | Легкая в использовании программа, которая обеспечивает высокую скорость и стабильное соединение при удаленном управлении компьютерами. Поддерживает передачу файлов и чат. |
| VNC Connect | Кросс-платформенный инструмент для удаленного управления, поддерживающий все основные операционные системы. Обладает высокой степенью безопасности и поддерживает сжатие данных. |
Выбор программы для удаленного управления компьютером зависит от ваших предпочтений и требований. Важно выбрать программу, которая будет соответствовать вашим потребностям в функциональности, безопасности и производительности.
Инструкция по настройке удаленного управления на Windows Server 2019
Шаг 1: Перейдите в «Управление сервером» (Server Manager) путем нажатия на кнопку «Пуск» и выберите соответствующий вариант.
Шаг 2: Перейдите в «Удаленный рабочий стол» (Remote Desktop) путем щелчка по нему в левой панели «Управление сервером».
Шаг 3: В открывшемся окне выберите пункт «Включение удаленных рабочих столов» (Enable Remote Desktop).
Шаг 4: Установите флажок «Разрешить удаленные подключения к этому компьютеру» (Allow remote connections to this computer).
Шаг 5: Настройте параметры подключения в соответствии с вашими потребностями в разделе «Мои рабочие рабочие столы» (My Workstations).
Шаг 6: Щелкните по кнопке «Применить» (Apply) и затем по кнопке «ОК» (OK).
Шаг 7: Установите брандмауэр или другие средства безопасности для защиты удаленного подключения.
Шаг 8: Теперь вы можете удаленно управлять вашим сервером Windows Server 2019 с другого компьютера, используя любое программное обеспечение для удаленного доступа или встроенное приложение «Подключение к удаленному рабочему столу» (Remote Desktop Connection).
Следуя этой инструкции, вы сможете настроить удаленное управление на вашем сервере Windows Server 2019 и получить доступ к нему из любого места.
Безопасность удаленного управления компьютером на Windows Server 2019
Windows Server 2019 предоставляет мощные средства для удаленного управления компьютером, но при этом важно обеспечить безопасность системы. Ведь удаленное управление может быть подвержено различным угрозам, таким как несанкционированный доступ, атаки на сеть и утечка конфиденциальной информации.
Для обеспечения безопасности удаленного управления компьютером на Windows Server 2019 можно использовать несколько основных мероприятий:
1. Использование защищенного протокола подключения
Для удаленного управления рекомендуется использовать протоколы, обеспечивающие шифрование данных и аутентификацию. Наиболее распространенным протоколом является RDP (Remote Desktop Protocol). В Windows Server 2019 доступна последняя версия протокола (RDP 10), которая предоставляет высокую степень безопасности.
2. Настройка брандмауэра
Брандмауэр в Windows Server 2019 позволяет настраивать доступ к удаленному управлению. Необходимо разрешить только нужные порты и протоколы для предотвращения несанкционированного доступа.
3. Использование сильных паролей
Удаленное управление требует использования надежных паролей. Рекомендуется использовать пароли, содержащие как минимум 8 символов, включая буквы разного регистра, цифры и специальные символы.
4. Ограничение прав доступа
Необходимо назначать права доступа к удаленному управлению только необходимым пользователям или группам. Это поможет предотвратить несанкционированный доступ и защитит систему от вредоносного программного обеспечения.
5. Регулярное обновление системы
Важно регулярно обновлять операционную систему, включая установку последних исправлений и обновлений безопасности. Это поможет предотвратить известные уязвимости и защитить систему от атак.
Внедрение этих мероприятий поможет обеспечить безопасность удаленного управления компьютером на Windows Server 2019 и защитить систему от внешних угроз.
Практические примеры использования удаленного управления компьютером
Удаленное управление компьютером на Windows Server 2019 предоставляет возможность эффективно управлять удаленными компьютерами или серверами. Ниже приведены несколько практических примеров использования этой функциональности:
1. Администрирование удаленных серверов:
Вы можете использовать удаленное управление, чтобы администрировать удаленные серверы без необходимости физического присутствия. Вы сможете управлять службами, настраивать сетевые параметры, устанавливать обновления, а также мониторить системные ресурсы удаленных серверов.
2. Поддержка пользователей:
Удаленное управление позволяет вам удаленно поддерживать пользователей, решать их проблемы и настраивать их компьютеры. Вам не нужно физически присутствовать рядом с пользователем, чтобы оказать ему помощь в настройке или устранении неполадок.
3. Резервное копирование и восстановление данных:
С помощью удаленного управления вы можете настраивать и контролировать процесс резервного копирования данных на удаленных компьютерах или серверах. Также вы сможете восстановить данные с удаленных устройств в случае необходимости.
4. Удаленный доступ к рабочему столу:
Вы можете подключиться к удаленному рабочему столу компьютера или сервера и работать с удаленной системой, в том числе запускать приложения, настраивать параметры, просматривать файлы и многое другое. Это особенно полезно, когда вам нужно получить доступ к личной информации или файлам на удаленном компьютере.
Удаленное управление компьютером на Windows Server 2019 предоставляет гибкость и удобство при работе с удаленными компьютерами и серверами. Оно помогает упростить администрирование, повысить эффективность и сократить время, необходимое для выполнения задач удаленно.
Резюме о преимуществах удаленного управления компьютером на Windows Server 2019
Удаленное управление компьютером на Windows Server 2019 предлагает множество преимуществ, которые делают его необходимым инструментом для управления удаленными компьютерами в корпоративной среде. Вот несколько ключевых преимуществ:
1. Гибкость и удобство: С удаленным управлением компьютером на Windows Server 2019, администраторы могут управлять компьютерами из любого места, где есть доступ к сети. Это упрощает и ускоряет процесс управления, позволяя администраторам быстро реагировать на проблемы и выполнять задачи удаленно.
2. Экономия времени и ресурсов: Удаленное управление компьютером позволяет администраторам управлять множеством компьютеров с помощью одного интерфейса. Они могут одновременно выполнять задачи на нескольких компьютерах, что позволяет сэкономить время и ресурсы, которые были бы затрачены на физическое обслуживание каждой машины по отдельности.
3. Безопасность и контроль: Удаленное управление на Windows Server 2019 обеспечивает высокий уровень безопасности, позволяя администраторам контролировать доступ к компьютерам и устанавливать разрешения на удаленный доступ. Такой подход позволяет предотвратить несанкционированный доступ и защитить конфиденциальные данные.
4. Централизованное управление: Удаленное управление компьютером на Windows Server 2019 предоставляет администраторам возможность централизованно управлять компьютерами, что упрощает процесс установки и обновления программного обеспечения, а также выполнение других системных задач.
5. Мониторинг и диагностика: С помощью удаленного управления администраторы могут мониторить и диагностировать состояние компьютеров в режиме реального времени. Это позволяет быстро выявлять и устранять проблемы, а также предупреждать возможные отказы системы.
В целом, удаленное управление компьютером на Windows Server 2019 является мощным инструментом, который обеспечивает администраторам возможность удаленно управлять компьютерами, повышая гибкость, экономя время и ресурсы, обеспечивая безопасность, централизованное управление и возможность мониторинга и диагностики.
Find out the most convenient ways to enable Remote Desktop
by Milan Stanojevic
Milan has been enthusiastic about technology ever since his childhood days, and this led him to take interest in all PC-related technologies. He’s a PC enthusiast and he… read more
Updated on
- Remote Desktop is an incredibly useful feature employed by a large number of users for seamless remote access.
- The fastest way to enable Remote Desktop on Windows Server is from the Server Manager GUI.
- Some users also rely on third-party tools to enable Remote Desktop, and we have the perfect one for you.
Remote Desktop Connection is a protocol that helps you to connect to another computer that is available at a remote location. But, some users are experiencing problems while enabling Remote Desktop on Windows Server.
So, if you were planning to enable the functionality and remotely access the computer, there are quite a few ways to do that. Read the following sections to learn more about it and choose a method that seems the most convenient.
Does Windows Server 2019 have Remote Desktop?
Yes, Windows Server 2019 does support the functionality and allows users to enable the Remote Desktop feature seamlessly. Though remember, Windows Server 2019 has Remote Desktop turned off by default for security reasons.
So, users need to first manually enable it before being able to connect, access, and control the computer through another device.
How do I enable Remote Desktop in Windows Server 2019?
1. Use PowerShell
- Press the Windows key, search for Windows PowerShell, right-click on the relevant search result, and select Run as Administrator.
- Paste the following command in PowerShell and hit Enter:
Set-ItemProperty -Path 'HKLM:\System\CurrentControlSet\Control\Terminal Server' -name "fDenyTSConnections" -value 0 - By default, remote desktop connections are blocked by the Windows Firewall. Execute the following command to configure the firewall to allow remote desktop connections:
Enable-NetFirewallRule -DisplayGroup "Remote Desktop"
This is, by far, the quickest method to enable Remote Desktop in Windows Server 2019. If due to some reason, you are experiencing problems, use the Server Manager GUI to enable Remote Desktop connections as illustrated next.
2. Use Server Manager GUI
- First, log in to the server as a local administrator.
- Now, search for Server Manager in the Start menu, and launch it.
- Next, select Local Server from the navigation pane on the left, and then click on the Disabled option next to Remote Desktop.
- Tick the Allow remote connections to this computer option.
- You will now see the Remote Desktop firewall exception warning. Click the Select Users button to add allowed users.
- Now add the Username and hit the Check names button. Finally, click OK to save the changes.
That’s it! If the changes don’t reflect right away, perform a quick refresh, and you will find that Remote Desktop is enabled on Windows Server.
3. Use Command Prompt
- Press Windows + R to open Run, type cmd in the text field, and hit Enter.
- Now, paste the following command and hit Enter:
SystemPropertiesRemote - Under the Remote tab, tick the checkbox for Allow remote connections to this computer, and click on OK to save the changes.
If none of the solutions were helpful, you could use Mikogo for secure remote desktop services. The tool offers a wide range of other features, each simplifying one task or the other.
In case you are experiencing problems with it, find out what to do when Remote Desktop is not working.
If you have any queries or want to share feedback for this guide, drop a comment below.
Если нужно создать удаленное подключение для нескольких пользователей, то сперва необходимо настроить терминальный сервер на Windows Server. Он позволит предоставлять ровно такое количество мощностей, которое требуется для решения конкретной задачи – например, для работы с 1С или CRM.
Настройка в версиях Windows Server 2012, 2016, 2019 выполняется по одному алгоритму.
Базовая настройка терминального сервера
Сначала проверим имя рабочей группы и описание компьютера.
- Открываем «Панель управления», переходим в раздел «Система».
- Нажимаем «Изменить параметры».
- На вкладке «Имя компьютера» смотрим, как он идентифицируется в сети. Если имя компьютера или рабочей группы слишком сложное, нажимаем «Изменить» и задаем другие идентификаторы. Для применения нужно перезагрузить систему.
После проверки имени смотрим и при необходимости меняем сетевые настройки. В «Панели управления» открываем раздел «Сетевые подключения».
Переходим в свойства используемого подключения, открываем свойства «IP версии 4». Указываем настройки своей сети. IP, маска и шлюз должны быть статичными.
Комьюнити теперь в Телеграм
Подпишитесь и будьте в курсе последних IT-новостей
Подписаться
Добавление ролей и компонентов
Открываем меню «Пуск» и запускаем «Диспетчер серверов». Далее:
- Нажимаем «Добавить роли и компоненты».
- Выбираем пункт «Установка ролей или компонентов».
- Выбираем сервер из пула серверов.
- В разделе «Роли сервера» отмечаем DHCP-сервер, DNS-сервер, доменные службы Active Directory, службы удаленных рабочих столов.
- В разделе «Службы ролей» отмечаем лицензирование удаленных рабочих столов, узел сеансов удаленных рабочих столов и шлюз удаленных рабочих столов.
- Нажимаем «Далее» до раздела «Подтверждение». Здесь нажимаем «Установить».
После завершения установки выбираем повышение роли этого сервера до уровня контроллера доменов.
Настройка конфигурации развертывания
Теперь нужно настроить корневой домен:
- В мастере настройки доменных служб Active Directory выбираем операцию добавления нового леса и указываем имя корневого домена. Оно может быть любым.
- В разделе «Параметры контроллера» придумываем и подтверждаем пароль.
- Проходим до раздела «Дополнительные параметры». Указываем имя NetBIOS, если его там нет.
- Проходим до раздела «Проверка предварительных требований». Если проверка готовности пройдена, нажимаем «Установить». Если нет, устраняем недостатки.
После завершения установки необходимо перезагрузиться.
Настройка зоны обратного просмотра
В «Диспетчере серверов» раскрываем список средств и выбираем DNS. Далее:
- Нажимаем «Зона обратного просмотра» – «Создать новую зону».
- Выделяем пункт «Основная зона».
- Выбираем режим «Для всех DNS-серверов, работающих на контроллере домена в этом домене».
- Выбираем зону обратного просмотра IPv4.
- Указываем идентификатор сети – часть IP адресов, которые принадлежат этой зоне.
- Нажимаем «Готово» для применения конфигурации.
Проверить, что все установилось, можно в «Диспетчере DNS».
Настройка DHCP
Возвращаемся в «Диспетчер серверов». Здесь нужно завершить настройку DHCP.
- Указываем данные для авторизации.
- Проверяем сводку и нажимаем «Закрыть».
- После завершения установки снова открываем «Диспетчер серверов» – «Средства» – DHCP.
- В окне DHCP проходим по пути «Имя сервера» – «IPv4» – «Создать область».
- Задаем любое имя DHCP.
- Указываем начальный и конечный IP-адреса для интервала, который будет раздавать сервер.
- Выбираем настройку этих параметров сейчас.
- В окне DHCP переходим по пути «Имя сервера» – «Область» – «Пул адресов». Проверяем, что в списке указан тот диапазон IP-адресов, который мы задали в настройках.
Установка служб удаленных рабочих столов
После настройки DHCP снова открываем «Диспетчер серверов».
- Нажимаем «Управление» – «Добавить роли и компоненты».
- Выбираем установку служб удаленных рабочих столов.
- В разделе «Тип развертывания» выбираем «Быстрый запуск».
- В разделе «Сценарий развертывания» выбираем развертывание рабочих столов на основе сеансов.
- Отмечаем пункт «Автоматически перезапускать конечный сервер, если это потребуется» и нажимаем «Развернуть».
Настройка лицензирования удаленных рабочих столов Windows
Чтобы сервер работал корректно, нужно настроить службу лицензирования.
- Открываем «Диспетчер серверов».
- Переходим по пути «Средства» – «Remote Desktop Services» – «Диспетчер лицензирования удаленных рабочих столов».
- Выбираем в списке сервер, кликаем по нему правой кнопкой и нажимаем «Активировать сервер».
- Нажимаем «Далее» несколько раз, снимаем отметку «Запустить мастер установки лицензий» и затем – «Готово».
- Снова открываем «Диспетчер серверов».
- Переходим в «Службы удаленных рабочих столов».
- В обзоре развертывания нажимаем на меню «Задачи» и выбираем «Изменить свойства развертывания».
- Переходим в раздел «Лицензирование».
- Выбираем тип лицензии.
- Прописываем имя сервера лицензирования – в данном случае это локальный сервер localhost. Нажимаем «Добавить».
- Нажимаем «ОК», чтобы применить настройки.
Добавление лицензий
Осталось добавить лицензии.
- Открываем «Диспетчер серверов».
- Переходим по пути «Средства» – «Remote Desktop Services» – «Диспетчер лицензирования удаленных рабочих столов».
- Кликаем по серверу правой кнопкой и выбираем пункт «Установить лицензии».
- В мастере установки лицензий выбираем программу, по которой были куплены лицензии.
- Указываем номер соглашения и данные лицензии.
- Применяем изменения.
Чтобы проверить статус лицензирования, открываем «Средства» – «Remote Desktop Services» – «Средство диагностики лицензирования удаленных рабочих столов».
На этом настройка терминального сервера на Windows Server завершена. Теперь к серверу могут подключаться удаленные пользователи для выполнения разных задач.