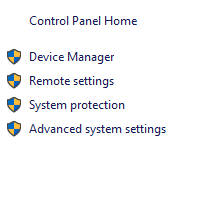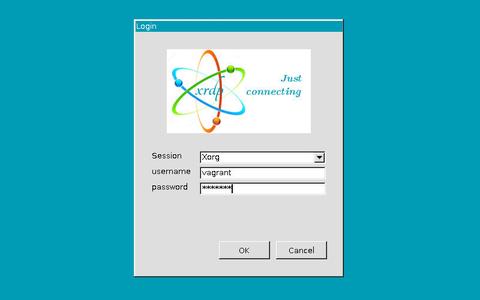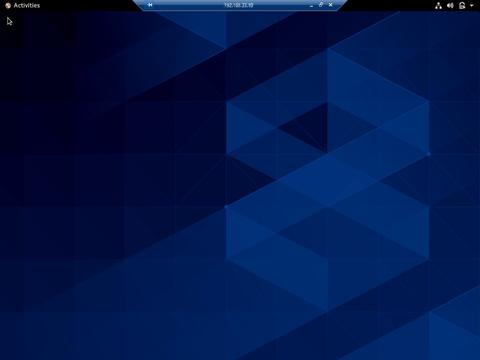В этом руководстве мы расскажем, как установить xRDP на удаленный компьютер CentOS 7 и как подключиться к нему через Remote Desktop Connection. Мы также покажем вам, как установить и подключиться к различным окружениям рабочего стола на удаленном компьютере CentOS 7.
xRDP — это бесплатный сервер протоколов удаленных рабочих столов с открытым исходным кодом, который позволяет другим операционным системам, отличным от Windows, предоставлять полнофункциональные возможности удаленного рабочего стола.
xRDP полностью совместим с rdesktop, FreeRDP и даже с клиентом удаленного рабочего стола Microsoft (mstsc.exe).
Требования:
- Хотя это и не является обязательным требованием, мы рекомендуем действовать от имени пользователя без полномочий root при выполнении каких-либо серьезных изменений в вашей системе.
- Машина под управлением CentOS 7 с минимум 2 ГБ оперативной памяти.
Установите xRDP на CentOS 7
Обновите установленные в системе пакеты:
$ sudo yum -y update
Затем установите необходимые пакеты:
$ sudo yum install -y epel-release
$ sudo yum install -y xrdp
$ sudo systemctl enable xrdp
$ sudo systemctl start xrdp
Если вы используете FirewallD, откройте порт 3389/TCP для RDP:
$ sudo firewall-cmd --add-port=3389/tcp --permanent
$ sudo firewall-cmd --reload
Установите предпочитаемую среду рабочего стола
Теперь мы можем установить среду рабочего стола, которую будем использовать. В этом руководстве мы опробуем Xfce, MATE и GNOME.
Примечание: если вы не можете подключиться через Remote Desktop Connection после установки среды рабочего стола, откройте порт 3389/TCP с помощью команды firewall-cmd, упомянутой выше.
Установите рабочую среду XFCE
Xfce — одна из самых легких настольных сред. Она быстрая, потребляет мало системных ресурсов, но все же остается визуально привлекательной. Кроме того, у неё очень активное сообщество, поэтому доступно множество вариантов настройки.
Чтобы установить Xfce, выполните следующие команды:
$ sudo yum install -y epel-release
$ sudo yum groupinstall -y "Xfce"
$ sudo reboot
Затем создайте файл .Xclients в каталоге пользователя, с помощью которого будет осуществлено подключение:
$ echo "xfce4-session" > ~/.Xclients
$ chmod a+x ~/.Xclients
Теперь вы можете подключиться к серверу, используя Remote Desktop Connection. Вот как выглядит Xfce:
Удаление Xfce
Чтобы удалить Xfce с вашего CentOS 7, выполните следующие команды:
$ sudo yum groupremove -y "Xfce"
$ sudo yum remove -y libxfce4*
Установите MATE Desktop Environment
Чтобы установить MATE, выполните следующие команды:
$ sudo yum install -y epel-release
$ sudo yum groupinstall -y "MATE Desktop"
$ sudo reboot
Затем создайте файл .Xclients в каталоге пользователя, с которым вы соединяетесь:
$ echo "mate-session" > ~/.Xclients
$ chmod a+x ~/.Xclients
Теперь вы можете подключиться к серверу, используя Remote Desktop Connection. Вот как выглядит MATE:
Удаление MATE
Чтобы удалить MATE с CentOS 7, выполните следующие команды:
$ sudo yum groupremove -y "MATE Desktop"
$ sudo yum autoremove -y
Установите GNOME Desktop Environment
Теперь попробуем установить GNOME 3. Для этого нам необходимо установить группу пакетов GNOME Desktop, которая установит все пакеты, необходимые для установки с графическим интерфейсом:
$ sudo yum groupinstall "GNOME DESKTOP" -y
Это может занять некоторое время. На минимальной конфигурации дистрибутива CentOS 7 будет установлено около 1000 пакетов.
Запустите графический интерфейс
Хотя мы установили группу пакетов GNOME Desktop, графический интерфейс не будет загружаться по умолчанию при перезагрузке. Мы можем проверить это, запустив:
$ systemctl get-default
Если значением по умолчанию является multi-user.target, это означает, что графический интерфейс не будет загружен. Поменяем значение по умолчанию на graphical.target. Для этого выполните следующие команды:
$ sudo systemctl set-default graphical.target
Вывод:
Removed symlink /etc/systemd/system/default.target.
Created symlink from /etc/systemd/system/default.target to usr/lib/systemd/system/graphical.target.
После этого выполните следующую команду, для незамедлительного перехода к графическому интерфейсу:
$ sudo systemctl isolate graphical.target
Теперь вы можете подключиться через xRDP к вашему CentOS 7 с помощью GNOME.
Вот как выглядит GNOME 3 при первом подключении после установки. Просто следуйте начальным шагам настройки, чтобы завершить настройку:
Примечание: Если до момента установки графической оболочки GNOME Desktop для подключения к CentOS 7 использовались Xfce или MATE Desktop, выполните следующую команду:
$ sudo rm -f ~/.Xclients
Удаление GNOME
Чтобы удалить GNOME с вашего CentOS 7, выполните следующие команды:
$ sudo yum groupremove -y "GNOME Desktop"
$ sudo yum autoremove -y
Подключитесь к компьютеру с помощью подключения к удаленному рабочему столу
После установки xRDP и среды рабочего стола вы можете подключаться с локального компьютера к удаленному.
Подключение из Windows
Чтобы подключиться к серверу из Microsoft Windows, просто найдите и запустите приложение Remote Desktop Connection (mstsc.exe) и введите свое имя хоста или IP:
Если вы подключаетесь впервые, вы получите несколько предупреждений безопасности. Предполагая, что это ваш сервер и он безопасен, просто согласитесь с этими предупреждениями:
220140
Минск
ул. Домбровская, д. 9
+375 (173) 88-72-49
700
300
ООО «ИТГЛОБАЛКОМ БЕЛ»
220140
Минск
ул. Домбровская, д. 9
+375 (173) 88-72-49
700
300
ООО «ИТГЛОБАЛКОМ БЕЛ»
List of content you will read in this article:
- 1. Prerequisites
- 2. Step 1: Update the system.
- 3. Step 2: Install the EPEL repository.
- 4. Step 3: Install xrdp on CentOS 7
- 5. Step 4: Start and Enable xrdp.
- 6. Step 5: check the xrdp connection.
- 7. Step 6: Install a desktop environment.
- 8. Step 7: Firewall configurations
- 9. Step 8: Connect to the Linux server through a remote desktop connection.
- 10. Final words
This article will show you how to install the xrdp server on CentOS 7. Note that the following tutorial is suitable for CentOS 8 machines as well. Before we get started:
Prerequisites
- A root user account or a user account with root privileges
- A CentOS 7 machine or server (can be switched with CentOS
- Basic understanding of Linux commands
Step 1: Update the system.
We will install xRDP on your CentOS 7 server. But before we get to the installation, it’s better to update all your existing packages installed on the system:
yum -y update
Step 2: Install the EPEL repository.
Once the system is updated, we will need to install the EPEL repository as the xrdp package is readily available through this repository:
yum install epel-release
Don’t forget to press y when prompted to continue.
Step 3: Install xrdp on CentOS 7
Now we’re all set to install xRDP on your system. Enter the following command:
yum install tigervnc-server xrdp
Once the installation is completed, you will see an output similar to the one below.
Step 4: Start and Enable xrdp.
Once the desktop environment and the xrdp service are installed on your system, it’s time to start the server using systemctl commands. The enable command makes it possible for xrdp to run during system startup.
systemctl start xrdp.service
systemctl enable xrdp.service
systemctl status xrdp.service
You should see an output similar to this one.
Step 5: check the xrdp connection.
Now xrdp service should be listening on port 3389 by default. To confirm this, enter the following command:
netstat -antup | grep xrdp
Step 6: Install a desktop environment.
If it is not already installed, you will need a desktop environment on your server. We recommend installing GNOME GUI for CentOS 7.
Check the link above for a more in-depth installation guide. Here is the summary of installing GNOME GUI on CentOS 7.
- Install GNOME GUI
yum groupinstall "GNOME Desktop" –y
- Start the GUI on default
systemctl set-default graphical.target
- Reboot the system
reboot
Step 7: Firewall configurations
You can check the status of your firewall using the following command:
systemctl status firewalld.service
If it is not active, remember to activate and enable the firewall on your system.
systemctl enable firewalld.service
systemctl start firewalld.service
By default, the firewall blocks remote RDP connections from external machines. We will add the following code to add an exception in the firewall to accept traffic from the RDP port 3389.
firewall-cmd --permanent --add-port=3389/tcp
Restart the firewall to activate the settings.
firewall-cmd --reload
Reloading the firewall should work, but sometimes, the configurations will not come into effect. To avoid any error messages, we recommend restarting your system.
reboot
Step 8: Connect to the Linux server through a remote desktop connection.
The moment of truth is finally here. Log in to your Windows machine and open up Remote Desktop Connection.
- Click on start and type «remote desktop connection.»
- Select the application
- Enter the Linux server IP address
- Click Connect
During the connection, you will be prompted with a warning. Disregard this message and continue.
Now select the Xvnc session and enter the username and password. You can use the root user account or any other user account on the system.
Once connected, you will be connected to your CentOS 7 server through the remote desktop connection.
Final words
In this short tutorial, we went through the process of installing xRDP on the CentOS 7 server so that we could connect remotely to it through a Windows remote desktop connection. With just eight steps, we managed to get it up and run.
We hope you can connect to your CentOS (Linux) server through the Windows RDP client. Your feedback is important to us, so don’t forget to add a comment in the section below. Also, one of our suggestions is to visit the buy rdp online page.
People also read:
- How to install XRDP on Ubuntu 20
- What is a Remote Desktop Protocol (RDP) Client?
- RDP Client for Linux
- RDP clients for Ubuntu
RDP (Remote Desktop Protocol) is a Microsoft protocol designed to manage systems remotely. Microsoft Windows, Microsoft Azure, and Hyper-V platforms by default using RDP. It works on port 3389. In this tutorial, we will learn how to set up a remote desktop client on CentOS 8 and how to access the machine remotely. So let’s get started.
RDP client installation on CentOS
There are multiple remote desktop packages available in CentOS8, like Remmina, Vinagre or RDesktop. Here, I am using Vinagre here in this tutorial.
To install Vinagre in CentOS8, open up the terminal and type the following command.
# sudo dnf install –y vinagre
To confirm the package is installed, use the following command:
# rpm –q vinagre
As you can see the package is installed and ready for use.
Connect to Windows Machine
To connect with the Windows remote machine, make sure the remote desktop service should be enabled and firewall rule added. To enable remote desktop on Windows machine follow the following steps:
- Go to This PC properties.
- On Left side of the menu bar, click on Remote settings:
- On the top menu bar, navigate to Remote and click on Allow remote connections to this computer and click on checkbox as well appear at the bottom, click on apply and Ok.
Add firewall rule in a windows machine to allow them to connect remotely use the following steps.
- Go to the Windows defender firewall.
- Click on Advanced Settings appears at the left side, after that click on Inbound Rules.
- In Inbound Rules, find out Remote Desktop, make it enable, and set an action to allow.
Now go back to your CentOS 8 machine and open up the remote desktop, navigate to show applications and type the remote desktop in the search bar, and press enter.
Once the remote desktop viewer application opened, clicks on Connects.
To Connects with the RDP follow the following steps:
- Select RDP from the drop-down menu of Protocol.
- Enter the Host IP address through which you want to connect.
- Type the username and click on Connect.
- Enter the Credentials/password and click on authenticate:
Once you successfully authenticated, you will get access to your remote machine.
Conclusion
In this tutorial, we learned how to install a remote desktop client and connect to the windows remote machine, we also saw how to enable remote desktop service in Windows machine and add a firewall rule to allow remote desktop service.
RDP (протокол удаленного рабочего стола) — это протокол Microsoft, предназначенный для удаленного управления системами. Платформы Microsoft Windows, Microsoft Azure и Hyper-V по умолчанию используют RDP. Работает на порте 3389. В этом руководстве мы узнаем, как настроить клиент удаленного рабочего стола на CentOS 8 и как получить удаленный доступ к машине. Итак, приступим.
Установка клиента RDP на CentOS
В CentOS8 доступно несколько пакетов удаленного рабочего стола, таких как Remmina, Vinagre или RDesktop. Здесь я использую Vinagre здесь, в этом руководстве.
Чтобы установить Vinagre в CentOS8, откройте терминал и введите следующую команду.
# sudo dnf install –y vinagre
Чтобы убедиться, что пакет установлен, используйте следующую команду:
# rpm –q vinagre
Как видите, пакет установлен и готов к использованию.
Подключиться к машине с Windows
Чтобы подключиться к удаленному компьютеру Windows, убедитесь, что служба удаленного рабочего стола должна быть включена и добавлено правило брандмауэра. Чтобы включить удаленный рабочий стол на компьютере с Windows, выполните следующие действия:
- Перейти к Этот ПК характеристики.
- В левой части строки меню нажмите Удаленные настройки:
- На вершине строка меню, перейдите к Дистанционный пульт и нажмите на Разрешить удаленные подключения к этому компьютеру и установите флажок внизу, нажмите на применять и Хорошо.
Добавьте правило брандмауэра на машину Windows, чтобы позволить им удаленно подключаться, используя следующие шаги.
- Зайдите в брандмауэр защитника Windows.
- Нажмите на Расширенные настройки Слева появится значок, после чего щелкните Правила для входящих подключений.
- В правилах для входящих подключений найдите «Удаленный рабочий стол», включите его и установите действие, которое нужно разрешить.
Теперь вернитесь на свой компьютер CentOS 8 и откройте удаленный рабочий стол, перейдите, чтобы отобразить приложения, и введите удаленного рабочего стола в строке поиска и нажмите войти.
После открытия приложения для просмотра удаленного рабочего стола нажимаем Connects.
Для подключения к RDP выполните следующие действия:
- В раскрывающемся меню «Протокол» выберите RDP.
- Введите IP-адрес хоста, через который вы хотите подключиться.
- Введите имя пользователя и нажмите «Подключиться».
- Введите учетные данные / пароль и нажмите «Аутентификация»:
После успешной аутентификации вы получите доступ к своему удаленному компьютеру.
Вывод
В этом руководстве мы узнали, как установить клиент удаленного рабочего стола и подключиться к удаленному компьютеру с Windows. также увидел, как включить службу удаленного рабочего стола на компьютере с Windows и добавить правило брандмауэра, чтобы разрешить удаленный рабочий стол. служба.
Как подключиться из CentOS 8 к рабочему столу Windows 10 через RDP
Xrdp — это реализация протокола удаленного рабочего стола Microsoft (RDP) с открытым исходным кодом, которая позволяет графически управлять удаленной системой. С помощью RDP вы можете войти на удаленный компьютер и создать настоящий сеанс рабочего стола, как если бы вы вошли на локальный компьютер.
В этом руководстве объясняется, как установить и настроить сервер Xrdp в CentOS 8.
Если вы предпочитаете альтернативу с открытым исходным кодом, попробуйте VNC .
Установка среды рабочего стола
Как правило, на серверах Linux не установлена среда рабочего стола. Если компьютер, к которому вы хотите подключиться, не имеет графического интерфейса пользователя, первым делом установите его. В противном случае пропустите этот шаг.
Gnome — это среда рабочего стола по умолчанию в CentOS 8. Чтобы установить Gnome на удаленный компьютер, выполните следующую команду
sudo dnf groupinstall "Server with GUI"В зависимости от вашей системы загрузка и установка пакетов и зависимостей Gnome может занять некоторое время.
Установка Xrdp
Xrdp доступен в репозитории программного обеспечения EPEL . Если EPEL не включен в вашей системе, включите его, набрав:
sudo dnf install epel-releaseУстановите пакет Xrdp:
sudo dnf install xrdp Когда процесс установки будет завершен, запустите службу Xrdp и включите ее при загрузке:
sudo systemctl enable xrdp --nowВы можете проверить, что Xrdp запущен, набрав:
sudo systemctl status xrdpРезультат будет выглядеть примерно так:
● xrdp.service - xrdp daemon
Loaded: loaded (/usr/lib/systemd/system/xrdp.service; enabled; vendor preset: disabled)
Active: active (running) since Sun 2020-02-02 18:30:43 UTC; 11s ago
...
Настройка Xrdp
Файлы конфигурации находятся в каталоге /etc/xrdp . Для базовых подключений Xrdp вам не нужно вносить какие-либо изменения в файлы конфигурации. Xrdp использует рабочий стол X Window по умолчанию, которым в данном случае является Gnome.
Главный файл конфигурации называется xrdp.ini . Этот файл разделен на разделы и позволяет вам устанавливать глобальные параметры конфигурации, такие как адреса безопасности и прослушивания, а также создавать различные сеансы входа в систему xrdp.
Каждый раз, когда вы вносите какие-либо изменения в файл конфигурации, вам необходимо перезапустить службу Xrdp:
sudo systemctl restart xrdpXrdp использует файл startwm.sh для запуска X-сессии. Если вы хотите использовать другой рабочий стол X Window, отредактируйте этот файл.
Настройка межсетевого экрана
По умолчанию Xrdp прослушивает порт 3389 на всех интерфейсах. Если вы запускаете брандмауэр на своем компьютере с CentOS (что вы всегда должны делать), вам необходимо добавить правило, разрешающее трафик на порт Xrdp.
Обычно вы хотите разрешить доступ к серверу Xrdp только с определенного IP-адреса или диапазона IP-адресов. Например, чтобы разрешить соединения только из диапазона 192.168.1.0/24 , введите следующую команду:
sudo firewall-cmd --new-zone=xrdp --permanentsudo firewall-cmd --zone=xrdp --add-port=3389/tcp --permanentsudo firewall-cmd --zone=xrdp --add-source=192.168.1.0/24 --permanentsudo firewall-cmd --reload
Чтобы разрешить трафик на порт 3389 из любого места, используйте команды ниже. Разрешение доступа из любого места крайне не рекомендуется по соображениям безопасности.
sudo firewall-cmd --add-port=3389/tcp --permanentsudo firewall-cmd --reload
Для повышения безопасности вы можете настроить Xrdp для прослушивания только на локальном хосте и создать туннель SSH, который безопасно перенаправляет трафик с вашего локального компьютера на порт 3389 на сервер на том же порту.
Другой безопасный вариант — установить OpenVPN и подключиться к серверу Xrdp через частную сеть.
Подключение к серверу Xrdp
Теперь, когда сервер Xrdp настроен, пришло время открыть локальный клиент Xrdp и подключиться к удаленной системе CentOS 8.
Пользователи Windows могут использовать клиент RDP по умолчанию. Введите «удаленный» в строке поиска Windows и нажмите «Подключение к удаленному рабочему столу». Это откроет клиент RDP. В поле «Компьютер» введите IP-адрес удаленного сервера и нажмите «Подключиться».
На экране входа в систему введите свое имя пользователя и пароль и нажмите «ОК».
После входа в систему вы должны увидеть рабочий стол Gnome по умолчанию. Это должно выглядеть примерно так:
Теперь вы можете начать взаимодействие с удаленным рабочим столом со своего локального компьютера, используя клавиатуру и мышь.
Если вы используете macOS, вы можете установить приложение Microsoft Remote Desktop из Mac App Store. Пользователи Linux могут использовать RDP-клиент, например Remmina или Vinagre.
Выводы
Установка сервера Xrdp позволяет управлять сервером CentOS 8 с локального настольного компьютера через простой в использовании графический интерфейс.
Если у вас есть вопросы, не стесняйтесь оставлять комментарии ниже.