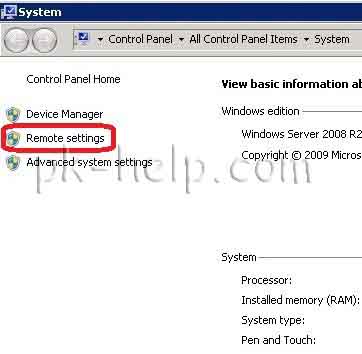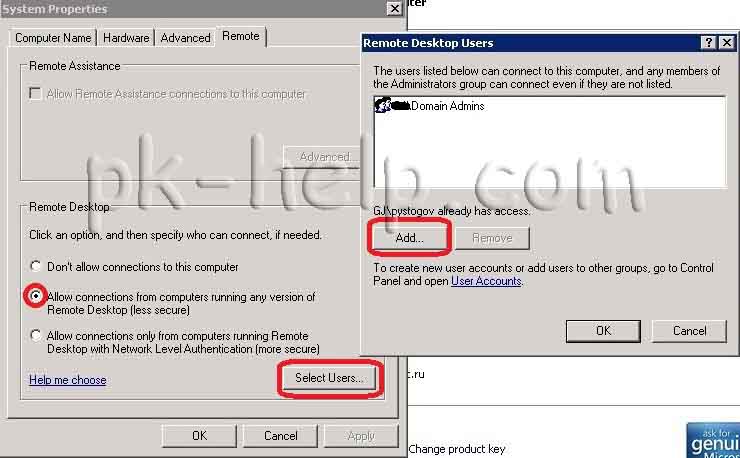Для того, чтобы подключиться удаленному рабочему столу, необходимо в свойствах системы поставить галочку Разрешить удаленный доступ к этому компьютеру, так как по умолчанию при установке виндоус данная галочка не стоит.
Ставить галочку на каждом компьютере в домене дело долгое и трудозатратное, по этому мы её установим при помощи групповой политики.
Заходим в редактор групповой политики, можно создать отдельную политику, но я думаю смысла этого делать нет, так как мы хотим установить галочку на все компьютеры домена, следовательно будем редактировать Групповую политику домена по умолчанию / Конфигурация компьютера / Административные шаблоны / Компоненты Windows / Terminal Service / Allow users to connect remotely using Terminal service (Разрешать удаленное подключение с использованием служб терминалов) / Включено
Проверим на клиентском компьютере, чтобы галочка была отключена, а если включена, то отключим её, чтобы убедиться что она появилась благодаря применению групповой политики!!!
Перезагружаем рабочую станцию и попробуем подключиться в дистанционном режиме!
Тема: Подключиться к домену удаленно (Прочитано 5270 раз)
0 Пользователей и 1 Гость просматривают эту тему.
Есть на сервере «Windows Server 2003» — Контроллер Доменов. Там есть домен определенный. Назовем его DOMEN.
Локально можно подключиться к домену.
А если удалено с другого места?
Или это возможно только через VPN сервер?
Какими способами можно подключиться удаленно, кто знает?
« Последнее редактирование: 30 Ноябрь 2016, 19:00:21 от Silver_Shadow »
Если TV не вариант, то только PPTP. Причем, он позволяет прямо в сам домен войти (там задается домен, если нужен).
TeamViewer?
Попробую если получится
С этим все понятно.
Интересует вопрос, «Как удаленный ПК подключить в домен». Обычно я присоединял ПК в сеть там где находится контроллер доменов. Потом свойства ПК, записывал в строчку имя домена и все. По-моему через TV это не получится.
Добавлено позже:
Видать все таки PPTP
Добавлено позже:
Ща попробуй сделать)
Добавлено позже:
Почти все сделал, только вот нужен логин/пароль для подключения в интернет.
« Последнее редактирование: 01 Декабрь 2016, 13:14:23 от Silver_Shadow »
Почти все сделал, только вот нужен логин/пароль для подключения в интернет.
«Обратитесь к администратору сети.» (с)
«Обратитесь к администратору сети.» (с)
Да ладно, спасибо
Просто логин и пароль незнаю какой вводить. Номер договора и пароль от личного кабинета что ли? Это же не dial up, и.т.д. Какой тут пароль может быть?
PPTP сервер поднимается на контроллере домена сети (должен иметь входящие подключения). При этом, логин, пароль и домен берем от учетки, под которой, собственно, и хотим логинится к домену. На клиентской стороне интернет уже должен работать. Отсюда я повторюсь: Обратитесь к администратору сети.
Как же он подключится, если его удалили?! (с) старый анекдот
На клиентской стороне интернет уже должен работать. Отсюда я повторюсь: Обратитесь к администратору сети.
А, теперь я понял. Этот логин и пароль у меня есть) Спасибо за информацию)
Добавлено позже:
Просто думал так как раньше к интернету подключались, нужен логин и пароль)
Я сделал один ПК в качестве сервера VPN. Windows Server (Надо посмотреть какой, не помню)
А с другого, сделав VPN соединение пытался подключиться (Windows 7). Аутентификацию проходит нормально, логин и пароль видит. Потом выскакивает ошибка 812
подключение к vpn ошибка 812:Подключение не выполнено из-за политики, настроенной на сервере RAS/VPN. В частности метод проверки подлинности, используемый сервером для проверки имени пользователя и пароля может не соответствовать метод проверки подлинности, настроенный в профиль подключения.
Что-то вроде того. Каким образом можно исправить это? И исправимо ли?
PAP/CHAP/MS_CHAP2. Должны совпадать на обоих концах.
А где найти данную настройку? Куда зайти, и что открыть?
Добавлено позже:
На ПК-клиенте можно сделать через свойства подключения. А вот на серваке?
Добавлено позже:
Сервер сделан на Windows Server 2012
« Последнее редактирование: 27 Декабрь 2016, 06:44:53 от Silver_Shadow »
HardWareMan, Спасибо, я как раз его уже прочитал))) Просто думал что возможно данная проблема более простым способом решается)
Как добавить пользователя или группу пользователей на контроллер домена/ AD? Многие ответят- Да очень просто, зайти в «Диспетчер сервера- Конфигурация- Локальные пользователи- Пользователи удаленного рабочего стола» и добавить необходимого пользователя или группу пользователей. И будут НЕ ПРАВЫ поскольку на контролере домена отсутствует группа Локальные пользователи. По умолчанию только Доменный администраторы имеют терминальный доступ на контролер домена.
Как же это обойти? Да очень просто, с помощью групповых политик. Создаем или изменяем политику для контроллера домена. Для этого заходим в групповые политики «Пуск-Администрирование- Управление групповой политикой»/ «Start- (Programs)-Administrative Tools- Group Police Management». В данном примере я создаю новую политику Terminal access to users on AD. Нажимем на ней правой кнопкой мыши –«Изменить»/ «Edit». Заходим «Конфигурация компьютера- Политики -Конфигурация Windows — Параметры безопасности — Локальные политики — Назначение прав пользователя» в параметре «Разрешить вход в систему через службу удаленных рабочих столов» / «Computer Configuration- Policies- Windows Settings- Security Setting- Local Policies-User Rights Assignment » в параметре «Allow log on through Remote Desktop Services» добавляем пользователя/ группу пользователей которым необходим терминальный доступ на котроллер домена.
После того как создана политика необходимо добавить этого же пользователя/ группу пользователей в терминальный доступ на контроллере домена. Нажимаем правой кнопкой мыши на ярлыке «Мой компьютер» выбираем «Свойства- Удавленное подключение» / «Properties- Remote Setting».
Далее указываем необходимого пользователя/ группу пользователей и нажимаем «ОК».
После всех этих шагов пользователь/ группа пользователей будут иметь терминальный доступ на контроллер домена/ AD.
Я очень надеюсь, моя статья помогла Вам! Просьба поделиться ссылкой с друзьями:
- Remove From My Forums
-
Вопрос
-
Здравствуйте. Появилась задача подключаться к рабочему компьютеру, который находится в домене с домашнего пк. Что сделал:
На Windows 2012 R2 добавил роль «Службы политики сети и доступа» и «службы удалённых рабочих столов» — «Лицензирование удалённых рабочих столов». Добавил пользователя рабочего пк на AD в «пользователи удалённых рабочих
столов». На рабочем пк выполнил в gpedit «Конфигурация компьютера — Конфигурация Windows — Параметры безопасности — Локальные политики — Назначение прав пользователя — Разрешить вход в систему через службу удалённых рабочих
столов — добавил Пользователей удалённых рабочих столов». Разрешил удалённые подключения к компьютеру (галку на «… с проверкой пользователей…» не ставил).При подключении с домашнего компьютера под учётной записью Администратора — подключение проходит. Под пользователем домена получаю ошибку: «Системный администратор ограничил количество компьютеров, с которых
вы можете войти в систему».Вероятно я что-то не доделал или сделал вовсе не так. Просьба помочь. Спасибо.
Ответы
-
По умолчанию к удаленному рабочему столу может подключиться только член локальной группы администраторов. Можете либо добавить доменного пользователя usr в группу локальных админов на доменной win8, либо
явно разрешить ему на доменной win8 подключаться к рабочему столу этой машины. Последний вариант по шагам не распишу — не помню на память. Кнопка задания списка прямо рядом с радиобаттоном, который
разрешает rdp
Microsoft Certified Doing Nothing Expert
-
Помечено в качестве ответа
3 июня 2015 г. 21:14
-
Помечено в качестве ответа
В этой статье мы рассмотрим, как ввести компьютер с Windows 10/11 или Windows Server 2022/2019/2016 в домен Active Directory.
Содержание:
- Предварительные требования для присоединения Windows к домену
- Вводим компьютер Windows в домен через классический интерфейс System Properties
- Добавление Windows в домен через панель Settings
- Добавить Windows в домен с помощью PowerShell
- Предварительное создание учетной записи компьютера в домене
Предварительные требования для присоединения Windows к домену
Рассмотрим основные требования и подготовительные шаги, которые нужно выполнить на вашем компьютере для подключения его к домену Active Directory:
- В домен можно добавить только следующие редакции Windows 10/11: Pro, Education, Pro for Workstations и Enterprise. Редакции Home не поддерживают работу в домене Active Directory;
- Вы должны подключить ваш компьютер к локальной сети, из которой доступен хотя бы один контроллер домена AD. Предположим, что на вашем компьютере уже настроен IP адрес из локальной подсети, а в настройках DNS северов указаны IP адреса ближайших котроллеров домена (вы можете настроить параметры сетевого адаптера вручную или получить от DHCP сервера);
- Проверьте, что ваш компьютер может отрезолвить имя домена и с него доступны контроллеры домена:
ping contoso.com
- Время на компьютере не должно сильно расходится со временем на контроллере домена (плюс-минус пять минут). Корректное время нужно для выполнения Kerberos аутентификации;
- Задайте имя вашего компьютера (hostname), под которым он будет добавлен в домен. По умолчанию Windows генерирует имя компьютера при установке, но лучше изменить его на что-то более осмысленное. Вы можете изменить имя компьютера
Через классическую панель
sysdm.cpl
. Нажмите кнопку Change, укажите новое имя компьютера и нажмите OK (как вы видите, сейчас компьютера находится в рабочей группе Workgroup);
Также Можно изменить имя компьютера с помощью PowerShell команды:
Rename-Computer -NewName "wks-test1"
После смены
hostname
нужно перезагрузить Windows.
Вводим компьютер Windows в домен через классический интерфейс System Properties
Вы можете добавить ваш компьютер в домен из классической панели управления Windows.
- Выполните команду
sysdm.cpl
и нажмите кнопку Change; - В поле Member of переключите опцию на Domain и укажите имя вашего домена;
- Появится запрос имени и пароля пользователя, которому делегированы административные права на добавление компьютеров в домен. Это может быть обычный пользователь AD (по умолчанию любой пользователь домена может присоединить до 10 устройств) или учетная запись с правами Domain Admins;
- После этого должна появится надпись Welcome to the contoso.com domain;
- Перезагрузите компьютер.
В Windows Server 2022/2019/2019 диалог System Properties для присоединения к домену AD можно открыть из Server Manager -> Local Server -> Domain.
После перезагрузки к компьютеру загрузить и применит доменные групповые политики, а вы может выполнить аутентификацию на компьютере с помощью учетной записи пользователя домена.
Добавление Windows в домен через панель Settings
В современных версиях Windows 10 и Windows 11 вы можете присоединить ваш компьютер в домен AD через панель Settings.
- Перейдите в раздел Settings -> Accounts -> Access work or school -> нажмите Connect (для быстрого перехода в этот раздел Setting можно использовать команду быстрого доступа: ms-settings:workplace);
- В открывшейся форме нажмите на ссылку Alternate actions: Join this device to a local Active Directory domain;
Если ваш компьютер уже добавлен в домен, здесь будет надпись Connected to CONTOSO AD domain.
- Укажите имя домена в форме Join a domain;
- Затем укажите имя доменного пользователя и пароль.
- Пропустите следующий шаг с добавлением пользователя в администраторы (вы можете добавить пользователя в локальные админы с помощью GPO);
- Осталось перезагрузить компьютер, чтобы завершить добавление в домен.
Добавить Windows в домен с помощью PowerShell
Для присоединения компьютеров к домену Active Directory можно использовать команду Powershell Add-Computer. Командлет позволяет ввести компьютер в домен с новым именем, а также позволяет сразу поместить учетную запись компьютера в определенный OU.
В самом простом случае для добавления в домен достаточно выполнить команду:
Add-Computer -DomainName contoso.com
Появится окно, в котором нужно указать свою учетную запись и пароль.
Вы можете сразу поместить ваш компьютер в нужную OU. Для этого имя OU в формате DN (distinguishedName) нужно указать в параметре OUPath:
$OU ="OU=Computers,OU=SPB,OU=RU,DC=contosoc,DC=loc"
Add-Computer -DomainName contoso.loc -OUPath $OU -Restart
Ключ -Restart означает, что вы хотите перезагрузить Windows сразу после завершения команды добавления в домен.
После перезагрузки вы можете проверить, что ваш компьютер теперь является членом домена Windows с помощью команды:
Get-WmiObject Win32_NTDomain
Команда вернули имя домена, сайта AD, IP адрес и имя контроллера домена, через который выполнен вход (Logon server)
Также можно получить имя вашего домена с помощью команды:
systeminfo | findstr /B "Domain"
Вы можете добавить удаленный компьютер в домен. Для этого нужно указать имя компьютера в параметре -ComputerName:
Add-Computer -ComputerName wks-pc22 -DomainName contoso.com -Credential contoso\Administrator -LocalCredential wks-pc22\Admin -Restart –Force
В новых версиях PowerShell Core 6.x и 7.x команда Add-Computer отсутствует в модуле Microsoft.PowerShell.Management.
Add-Computer: The term 'Add-Computer' is not recognized as a name of a cmdlet, function, script file, or executable program. Check the spelling of the name, or if a path was included, verify that the path is correct and try again. Suggestion [4,General]: The most similar commands are: Add-Computer, Stop-Computer, Get-ADComputer, New-ADComputer, Set-ADComputer, Add-Content, Rename-Computer, Add-Member.
Поэтому для добавления компьютера в домен, нужно запускать
powershell.exe
, а не pwsh.exe.
Также для добавления Windows в домен можно использовать утилиту netdom, но она требует установки пакета администрирования RSAT на клиентский компьютер и сейчас используется очень редко:
netdom join %computername% /domain:contoso.com /UserD:contoso\admin /PasswordD:pasS1234
Если вам нужно вывести компьютер из домена и вернуть его в рабочую группу, выполните команду PowerShell:
Remove-Computer
After you leave the domain, you will need to know the password of the local Administrator account to log onto this computer. Do you wish to continue? [Y] Yes [N] No [S] Suspend [?] Help (default is "Y"): y
Предварительное создание учетной записи компьютера в домене
При добавлении в домен новые компьютеры по умолчанию помещаются в стандартный контейнер (Organizational Unit / OU) с именем Computers в корне домена. Вы можете вручную перенести учетную запись компьютера в новую OU с помощью пункта меню Move или простым перетягиванием (drag and drop).
Администратор может предварительно создать учетную запись компьютера в Active Directory с помощью графической консоли Active Directory Users and Computers dsa.msc (New -> Computer) или с помощью командлета New-ADComputer из модуля ActiveDirectory PowerShell:
New-ADComputer -Name "wks-msk022" -SamAccountName "wks-msk022" -Path "OU=Computers,OU=MSK,OU=RU,DC=contoso,DC=loc"
Если вы создаёте учетную запись компьютера вручную, ее имя должно совпадать с именем компьютера (hostname), который вы добавляете в домен AD.
Сначала рекомендуем воспользоваться поиском в AD для поиска компьютеров с таким же именем. Если это имя уже занято, и вы хотите его использовать для другого компьютера, можно его сбросить. Щёлкните правой клавишей по компьютеру в AD и выберите Reset Account.
Также можно сбросить учетную запись компьютера в AD с помощью команды:
Get-ADComputer -Identity "computername" | % {dsmod computer $_.distinguishedName -reset}
Это сбросит пароль компьютера в домене который используется для установки доверительных отношений с AD.