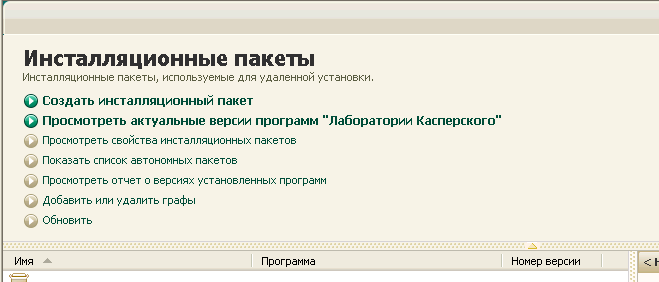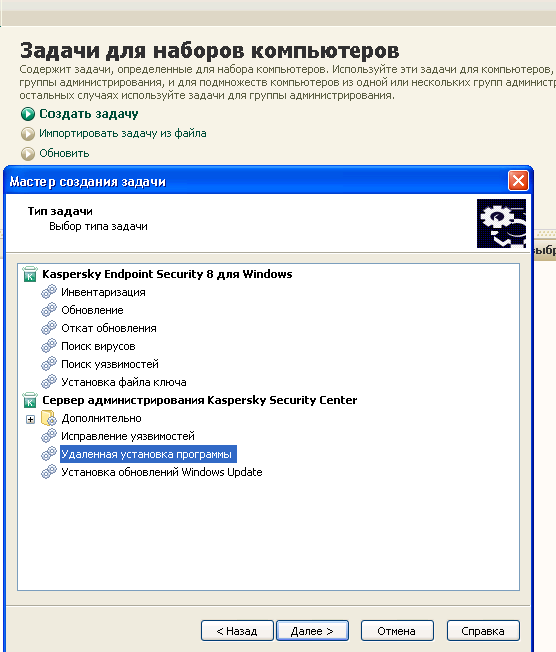Publishing RemoteApps in Windows Server 2012
This Wiki is about publishing RemoteApps
in Windows Server 2012. More info on the Distribution of those Remote Apps and desktops can be found in this wiki:
http://social.technet.microsoft.com/wiki/contents/articles/14488.distribution-of-remote-apps-and-desktops-in-windows-server-2012.aspx
The RD WebAccess role in Windows Server 2012 can be deployed using one of the new Scenario Based Deployments (Quick or Standard deployment) or can be deploying using the traditional Role Based Deployment. After doing either of these deployments Remote Apps
can be published using the Server Manager Console.
We open up the Server Manager and select Remote Desktop Services from the left pane. Assuming that we already created the Session Collection to host our RemoteApps we select
that Session Collection. Here we have the ability to centrally publish and unpublish RemoteApps. Note that a Session Collection can be two different types. When no Remote Apps are published, the Session Collection is of type «Remote Desktop» which basically
means that only full desktop is published. As soon as you have successfully published your first Remote App, the Session Collection is changes to type «Remote App Programs» and the full desktop is no longer published, as a mix in one Session
Collection is not supported.
We now either select “Publish RemoteApp programs to this collection” or select “Publish RemoteApp programs” from the TASKS dropdown menu.A wizard will be launched that will scan the RD Session Host Servers involved in this Session Collection to retrieve a list of installed applications that you might want
to publish. We can select one of these applications (or multiple) or we can click “Add another program” which will launch a second dialog in which we are able to browse the Session Host in order to select an application of choice.
After selecting one or more applications, we click Next and confirm the chosen applications to be published to the RD WebAccess server(s).After the wizard is finished, we have the RemoteApps available in RD WebAccess. By default, all RemoteApps will be made available in the root of the RD WebAccess page. To
create hierarchy and folders please follow Adding
folders in RD WebAccess in Windows Server 2012.If desired we can edit the properties of the RemoteApps from the server manager by right clicking and choosing edit.Here we can change the name, icon and desired folder.
In the parameters tab we can set the desired command line parameters we wish to use.
In the user assignment screen, we can certain users or groups that we would like to allow explicit access to certain applications. By doing so, the application in question
will only be available to users specified here (either by user or group membership).
In the File type and associations screen we are able to construct a certain association to a RemoteApp Program. Please note however, that this association only applies to
Remote App and Connections and not to user connecting through the RD WebAccess page or a separate .RDP file.

Comments
-
14 Nov 2012 5:50 PM
This is pretty useless: doesn’t tell me how to generate the MSI file or the RDP file. I don’t want an app on RD Web Access—that’s way too complex for my «where’s the icon» users. I just want the MSI/RDP file. This is so HUGELY complex compared to the simple and streamlined methods back in Server 2008R2. Makes me not want to install any new servers.
-
19 Nov 2012 7:52 AM
Hi DNeuwir,
This Wiki is about the publication of Remote App in general. You can access those Remote Apps by using either WebAccess or the Web feed URL to place them on the end users local startmenu / startscreen. The functionality to create .msi or .rdp files using the RemoteApp Manager has unfortunately been deprecated in Windows Server 2012. There is an easy way to extract the .RDP files generated for the Remote Apps however, more on that for example here:
microsoftplatform.blogspot.nl/…/distribution-of-remote-apps-and.html
Kind regards,
Freek Berson
p.s. This Wiki has been created 6 months back (based on Windows Server 8 and the knowledge we had back then). I’m planning to update this week soon!
-
19 Nov 2012 11:46 AM
Freek Berson edited Revision 2. Comment: Updated the srceenshots from «Windows Server 8» to Windows Server 2012
-
19 Nov 2012 12:15 PM
I updates the screenshots based on Windows Server 8 to the screenshots based on Windows Server 2012. Also, for more details on distributing the Remote Apps and Desktops also see this Wiki:
social.technet.microsoft.com/…/14488.distribution-of-remote-apps-and-desktops-in-windows-server-2012.aspx
Kind regards,
Freek Berson
-
20 Nov 2012 1:54 PM
Good documentation ! It use the mstsc’s client to create the icon the desktop ? and it’s a single sign-on I guess, like on the startup menu for the user ?
-
20 Nov 2012 1:54 PM
Good documentation ! It use the mstsc’s client to create the icon the desktop ? and it’s a single sign-on I guess, like on the startup menu for the user ?
-
20 Nov 2012 1:54 PM
Good documentation ! It use the mstsc’s client to create the icon the desktop ? and it’s a single sign-on I guess, like on the startup menu for the user ?
-
28 Jan 2013 10:35 AM
Good documentation, I was wondering how to publish an app hosted on a network drive? I keep receiving the following message when I try to select the executable:
You must specify a file from the RD Session server
SVTEST.INFO.COM by using the UNC path; for example
\\SVTEST.INFO.COM\c$\path\filename.exe.
If the problem persists, ensure that the following Windows Firewall
exceptions are enabled:
1. File and Printer Sharing (SMB-Out).
1. File and Printer Sharing (SMB-In).
Note: I have tried using an UNC path to no avail. I believe the issue is related to the bile not being hosted on the RDP server.
-
29 Jan 2013 2:58 AM
Hi Jonathan,
Yes you are supposed to provide a location on the RD Session Host server itself. What I have seen people do is create a workaround where .cmd file on the RD Session Host Server that Launches the application on the network share. This will probably not be fully supported, so no guarantees there, but below some info on how to configure this:
Here you see a Remote App (procmon,exe) running: http://bit.ly/TQuGEf
Here you see that the Remote App points to a exe on a network share: http://bit.ly/TQuxAy
This is how the .cmd file is configured: http://bit.ly/TQv5GL
Kind regards,
Freek Berson
themicrosoftplatform.net
-
6 Feb 2013 7:27 AM
Hi Freek, The local exec restriction in the UI is not present when using Powershell to create the remote app. So for appc running over UNC path, creating a new remote app through Powershell is the way to go!
1- Run Powershell as admin
2- Execute the following command:
New-RDRemoteApp -CollectionName [collection_name] -DisplayName [remote_app_display_name] -FilePath «\\server\share\executable.exe»
Для установки и настройки роли RemoteApp, имеем подготовленный сервер с операционной системой Windows Server 2019, на котором будем производить нижеописанные действия.
Установка служб Удаленных рабочих столов
На первом этапе установим службы Удаленных рабочих столов, для этого в окне Диспетчер серверов выбираем Добавить роли и компоненты.
Обращаем внимание перед установкой роли на предупреждение → далее.
Устанавливаем чекбокс Установка служб удаленных рабочих столов → далее.
Устанавливаем чекбокс Cтандартное развертывание → далее.
Устанавливаем чекбокс Развертывание рабочих столов на основе сеансов → далее.
Выбираем сервер, на который будут установлены службы роли посредника → далее.
Устанавливаем чекбокс Установить службы роли веб-доступа к удаленным рабочим столам на сервере посредника подключений к удаленному рабочему столу → далее.
Выбираем сервер, на который будут установлены службы роли узлов сеансов удаленных рабочих столов → далее.
Устанавливаем чекбокс Автоматически перезапускать конечный сервер, если это потребуется → развернуть.
Закрываем установку после завершения и перезагружаем сервер.

Рисунок 1 — Завершение установки
Бесплатный сервер 1С для подписчиков нашего telegram-канала !
Создание коллекции сеансов
Заходим в диспетчер серверов → Службы удаленных рабочих столов → Создание коллекции сеансов.
Нажимаем далее → Указываем имя коллекции → Выбираем наш сервер → Выбираем группу пользователей для доступа к коллекции → Снимаем чекбокс с включить диски профилей пользователей → Нажимаем создать → закрыть.
Выбираем нашу коллекцию и нажимаем публикация удаленных приложений RemoteApp.
Выбираем из списка приложения, которые необходимо опубликовать, нажимаем далее → опубликовать → закрыть.
Проверка публикации RemoteApp
Переходим в браузере по адресу https://localhost/rdweb и выбираем приложение.
После сохранения файла RDP, можем заходить в него под пользователем.

Рисунок 2 — Выбор опубликованного приложения

Рисунок 3 — Проверка работоспособности RemoteApp
Нужна помощь? Наша компания может оказать помощь в реализации ИТ-задач, для этого напишите в чат. Также мы предоставляем готовый сервер с RemoteApp-приложениями, например, с различными конфигурациями 1С.
Время на прочтение
4 мин
Количество просмотров 81K
Большое количество статей описывает — как удаленно установить приложение на несколько компьютеров в доменной сети (AD). Но многие сталкиваются с проблемой поиска или создания подходящих пакетов установки Windows Installer (MSI).
Действительно. Для того что бы установить всем пользователям группы, например, FireFox — необходимо или собрать MSI-пакет самостоятельно (довольно подробно описано в данной статье), или скачать на соответствующем сайте подходящий. Единственное, в первом случае — на самом-то деле — задача, весьма не тривиальная, а во втором — мы получаем пакет настроенные таким образом, как захотелось его создателю, да еще и по факту модифицированный (сомнительный, но минус).
Если в вашей организации в качестве антивирусной защиты используются продукты компании «Лаборатория Касперского» — и вы используете сервер администрирования — вы можете устанавливать удаленно программы даже из *.exe пакетов, используя ключи — для управления параметрами установки.
Параметры тихой установки
Большинство программ можно установить в «тихом» режиме, например тут есть таблица с большим количеством часто используемых программ, и поддерживаемые передаваемые параметры — при установке. Так же здесь можно найти большое количество передаваемых параметров установки.
Таким образом нам нужно:
- Скачать стандартный дистрибутив нужной нам программы с сайта разработчика (или откуда вы их обычно берете)
- Найти в интернете какие ключи «тихой» установки поддерживает используемая программа
- Установить программу на пользовательский ПК, используя Kaspersky Security Center
Для этого нужно подготовить пакет установки в Kaspersky Administration Kit (KSC). И задачей или вручную установить на нужные компьютеры.
Панель администрирования — дает полную управляемость (при установке) сравнимую с администрированием через групповые политики Win-server’а, а для меня даже удобнее — меньше всяких фокусов — меньше шансов ошибиться 
Если вы будете назначать установку программ вручную, или у вас все пользователи используют одинаковый набор программ — то можете пропустить этот раздел, но если же у вас в организации разным отделам устанавливается разное ПО — этим отделам можно назначить разные группы, для которых будут использоваться разные задачи.
Группы пользователей в KSC разделяются — аналогично структуре используемой в AD — каталоги и под каталоги. Задачи и политики используемые в родительских группах применяются всем дочерним группам.
Таким образом можно, например, всем пользователям компании установить FireFox и Chrome, и только дизайнерам Photoshop.
Итак приступим:
1) Для создания инсталляционного пакета необходимо перейти в подраздел «Инсталляционные пакеты» раздела «Хранилища» в панели управления KSC. Там мы увидим список созданных ИП, возможность создать новый, а так же редактировать или удалить существующий.
Новый инсталляционный пакет создается просто: вы указываете его имя (то как он будет отображаться в KSC), выбираете «ИП для программы, указанной пользователем», указываете пусть к программе (exe, bat, cmd, msi) и указываете параметры запуска (ключи тихой установки).
Затем указанный пакет можно будет использовать для установки на удаленные компьютеры.
2) Теперь нам нужно создать задачу для установки созданного пакета. Если вы раньше работали с KSC, или с его предыдущим аналогом Adminkit. То сам процесс создания задачи — для вас не составит труда.
Можно либо создать задачу перейдя в папку соответствующей группы, и перейдя на вкладку «Задачи» — создать новую задачу. Либо Перейдя в Раздел «Задачи для наборов компьютеров» — создать новую задачу.
Задаем имя созданной задачи, и выбираем тип задачи «Удаленная установка программы».
Выбираем программу которую мы хотим устанавливать, каким группам пользователей будет назначена эта задача, и указываем пользователя которому позволено устанавливать ПО на все из используемых компьютеров (обычно — администратор домена).
Единственное, в плане настроек — мы ограничиваемся только теми параметрами, которые разрешает передавать разработчик при установки программы, и настроить прокси-сервер в браузере через командную строку нам вряд ли удастся. Но тут нам на помощь идут уже стандартные групповые политики AD. Ведь обычно у альтернативных браузеров -используются системные настройки прокси, а их мы можем назначить нужным пользователям через AD. 
В предыдущей статье мы рассмотрели установку служб терминалов в Windows Server 2008. Следующим шагом является установка пользовательских приложений на Windows Server 2008, т.е. приложений, которые будут одновременно использоваться несколькими удаленными пользователями. Важно отметить, что, во-первых, приложения должны быть установлены специально для использования служб терминалов, во-вторых, что не все приложения предназначены для одновременной работы с несколькими удаленными пользователями. Учитывая эти ограничения, мы рассмотрим основы безопасной установки приложений на Windows Server 2008 для использования удаленными пользователями через службы терминалов.
В этой статье мы поговорим про установку приложений в контексте удаленного доступа к рабочему столу (запуск приложений осуществляется в полноценном рабочем столе на удаленном сервере). Чтобы каждое удаленно запущенное приложение работало в своем собственном окне на локальной системе пользователя, необходимо настроить службу RemoteApps, но эту тему, мы разберем в следующих статьях.
Понимание режима работы служб терминалов Режимы работы
Terminal Services в Windows Server 2008 могут функционировать в двух различных режимах работы, известных как режим выполнения(Execute mode) и режим установки(Install mode). Службы Terminal Services работают в режиме выполнения в том случае, когда пользователи подключены и приложения запущены и используются. Режим установки используется в процессе установки и настройки приложения, с которым будут работать пользователи. По сути, в режиме установки Windows гарантирует, что соответствующие записи реестра и настройки в INI-файлах будут настроены на работу в многопользовательском режиме.
Если приложение было установлено с использованием мастера «Install Application on Terminal Server», то режим автоматически переключается в режим установки во время такой установки, а затем вернется обратно в режим выполнения. Если установка может быть выполнена из командной строки, то необходимый режим можно выбрать с помощью с помощью команды change user. В следующем примере мы переключаемся в режим установки, выполняем установку, а затем возвращается в режим выполнения:
C:\Users\Administrator>change user /install
User session is ready to install applications.
C:\Users\Administrator>setup.exe
C:\Users\Administrator>change user /execute
User session is ready to execute applications.
Кроме того, текущий режим может быть получены с помощью опции /query:
C:\Users\Administrator>change user /query
Application EXECUTE mode is enabled.
Установка приложений на сервер терминалов с помощью панели управления
После установки службы терминалов на Windows Server 2008, в секции Programs на панели управления появится новый пункт Install Application on Terminal Server(установить приложений на сервере терминалов). Чтобы установить приложение для работы в службе терминалов, нужно запустить этот мастер. Если приложение для установки содержится на CD/DVD-диске, вставьте носитель в соответствующий привод и нажмите кнопку Next. Если дистрибутив находится на локальном диске или в сети, нажмите Next и подождите, пока будет искаться все доступные дистрибутивы. Если ничего не будет найдено, вам будет предложено самостоятельно выбрать место хранения дистрибутива приложения.

Если приложение разработано для использования в многопользовательских средах, оно готово для использования вашими удаленными пользователями через службы терминалов. Приложения, которые не поддерживают работу в многопользовательских средах, возможно, потребуют использование сценариев совместимости.
Сценарии совместимости приложений в Terminal Server
Для приложений, которые не предназначены для работы в многопользовательской среде, существует ряд приемов, которые могут помочь в различных случаях.
Если приложение использует некий фиксированный путь к пользовательским файлам, что может вызвать проблемы при одновременном доступе нескольких пользователей, полезный трюк заключается в том, чтобы мапить эти пути к различным буквам дисков, а затем заставить эти диски смотреть на разные пользовательские папки. Например, пользователь Sergey использует диск Е:, который подключен на папку C:\User\Sergey\Data, а пользователь Dima использует диск E:, который смотрит в папку C:\User\Dima\Data.
Другой вариант заключается в использовании скриптов совместимости (compatibility scripts), которые запускаются каждый раз, когда удаленный пользователь запускает приложение. В Windows Server 2008 есть два образца таких скриптов, которые находятся в папке %SystemRoot%\Application Compatibility Scripts. RootDrv.cmd мапит диск к домашнему каталогу пользователя, т.е. автоматически выполняет вышеописанный сценарий.
Сценарий SetPaths.cmd преобразует стандартные путей (такие как «Мои документы», «Рабочий стол») в переменных окружения, таким образом избегая использование жестко заданного пути. По умолчанию скрипт преобразует следующие пути в соответствующие переменные среды:
Путь Переменная окружения
All Users:Startup COMMON_STARTUP
All Users:Start Menu COMMON_START_MENU
All Users:Start Menu\Programs COMMON_PROGRAMS
Current User:Start Menu USER_START_MENU
Current User:Startup USER_STARTUP
Current User:Start Menu\Programs USER_PROGRAMS
Current User:My Documents MY_DOCUMENTS
Current User:Templates TEMPLATES
Current User:Application Data APP_DATA
Кстати, не забудьте произвести активацию Terminal Services!
Не все знают, что в дополнение к службе удаленных рабочих столов, в Windows Server 2008 R2 есть очень удобная служба удаленных приложений RemoteApp. Суть RemoteApp в том, что к любым приложениям, установленным на данном сервере, можно получить удаленный доступ с любого компьютера подключенного к сети. В этом случае, выполняться программа будет на сервере, но её окно будет прорисовываться так, если бы пользователь запустил программу с локального компьютера. Возможно сворачивать и разворачивать окно программы запущенной через RemoteApp, изменять его размеры и запускать сразу несколько программ вместе со своими локальными приложениями. Это очень удобный механизм, который может существенно облегчить администрирование некоторых программ и сократить расходы на их покупку.
Ниже я расскажу как настроить Удаленные приложения RemoteApp в Windows Server 2008 R2 на примере программы 1с:Предприятие 7.7.
0. Оглавление
- Что понадобится
- Создание RDP-файла или установщика для удаленной программы
- Настройка пользователей
1. Что понадобится
- Компьютер с Windows Server 2008 R2 (об установке можно прочитать здесь)
- Запущенный сервер терминалов на данном компьютере (об установке сервера терминалов читайте здесь)
- Также, на этом компьютере должно быть установлено и настроено приложение, которое мы будем добавлять в RemoteApp, в моем случае это 1С:Предприятие 7.7 (об особенностях установки 1С:Предприятие 7.7 я писал здесь)
2. Создание RDP-файла или установщика для удаленной программы
Запускаем «Диспетчер удаленных приложений RemoteApp» («Пуск» — «Администрирование» — «Службы удаленных рабочих столов» ) и в меню «Действия» слева нажимаем на «Добавить удаленные приложения RemoteApp» .
В запустившемся мастере нажимаем «Далее» , выбираем необходимое приложение, затем снова «Далее» и «Готово» .
После чего данная программа появится в списке удаленных приложений RemoteApp. Выделив его в таблице нажимаем на «Создать RDP-файл» в меню слева.
Запустится «Мастер удаленных приложений RemoteApp» , нажимаем «Далее» и попадаем на окно «Задание параметров пакета» . Здесь можно выбрать каталог, куда сохранится RDP-файл, задать параметры шлюза удаленных рабочих столов, а также параметры сертификата для защищенных соединений. Но главное, можно поменять имя сервера и порт. Изначально выставлены имя компьютера и порт RDP по умолчанию. С такими настройками приложение будет доступно только из локальной сети. Если необходимо, чтобы программа запускалась и со всех компьютеров, подключенных к сети Интернет, то имя сервера нужно заменить на внешний IP-адрес, а также, по необходимости, изменить порт, который проброшен на маршрутизаторе для данного сервера, как показано на скриншоте ниже.
Порт также следует поменять, если вы меняли порт по умолчанию для сервера терминалов (о том как это сделать, можно прочитать здесь). Завершаем работу мастера нажав «Далее» и «Готово» , после чего в указанном каталоге найдем файл с расширением rdp.
Аналогичным образом можно создать msi-установщик, нажав на «Создать пакет установщика Windows» . При запуске получившегося таким образом установщика, он будет создавать RDP-ярлык на рабочем столе и в меню пуск с иконкой выбранного приложения.
Теперь, если запустить получившийся RDP-файл с другого компьютера в сети, то появится окно ввода логина/пароля для входа на сервер.
После ввода данных увидим окно 1С:Предприятие так, как будто мы запустили его с локальной машины.
3. Настройка пользователей
Если приложение будут запускать несколько пользователей с одинаковыми настройками, то необязательно добавлять каждого на сервер. Достаточно создать только одного пользователя, скажем User_1C (о том как создать пользователя можно прочитать здесь), настроить все параметры (список баз, принтеры пр.) для этого пользователя и разрешить множественные сеансы.
Для того чтобы разрешить множественные сеансы заходим в «Пуск» — «Администрирование» — «Службы удаленных рабочих столов» — «Конфигурация узла сеансов удаленных рабочих столов» кликаем 2 раза по «Ограничить пользователя единственным сеансом» , в окне свойств снимаем галочку «Ограничить всех пользователей одиночными сеансами» .
Значение должно поменяться на «Нет» .
Кроме этого, надо знать еще об одном нюансе. Дело в том, что при закрытии приложения, запущенного через RemoteApp, пользователь не выгружается автоматически, а отключенная учетная запись так и продолжает «висеть» на сервере. Чтобы изменить это, в свойствах пользователей, которые будут запускать приложения через RemoteApp, на вкладке «Сеансы» устанавливаем «Завершение отключенного сеанса» через 1 минуту.
На этом настройка закончена. Мы выполнили ее таким образом, что несколько человек одновременно могут работать с программой 1С:Предприятие 7.7 под одной учетной записью (для удобства работы можно создать несколько учетных записей, например, User_1c_Buh, User_1C_Operator, User_1C_Sklad и т. д. или же отдельную учетную запись для каждого пользователя).