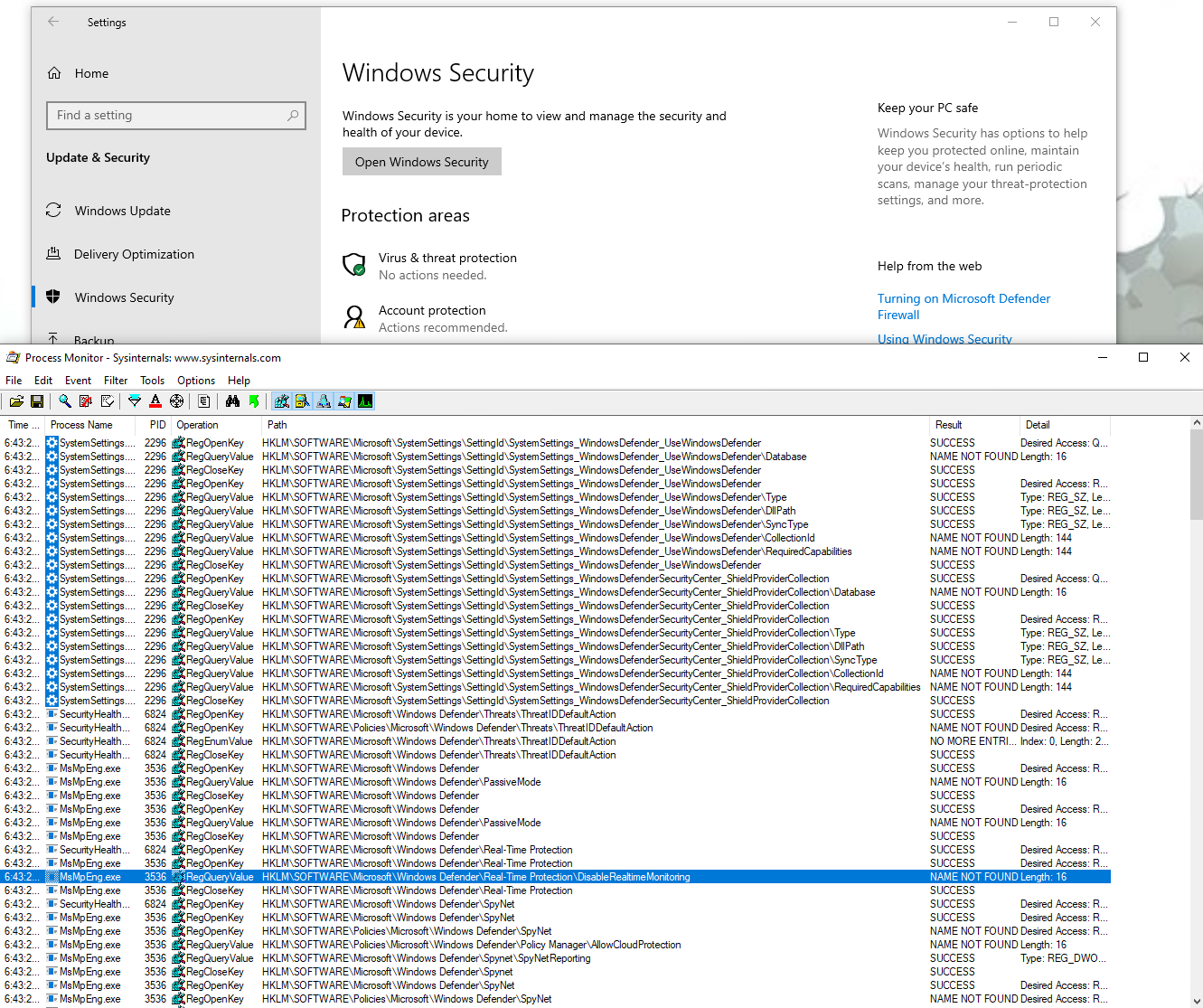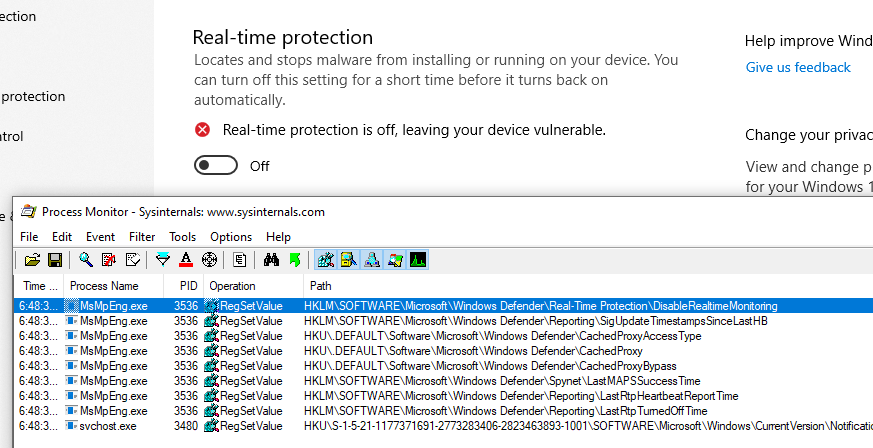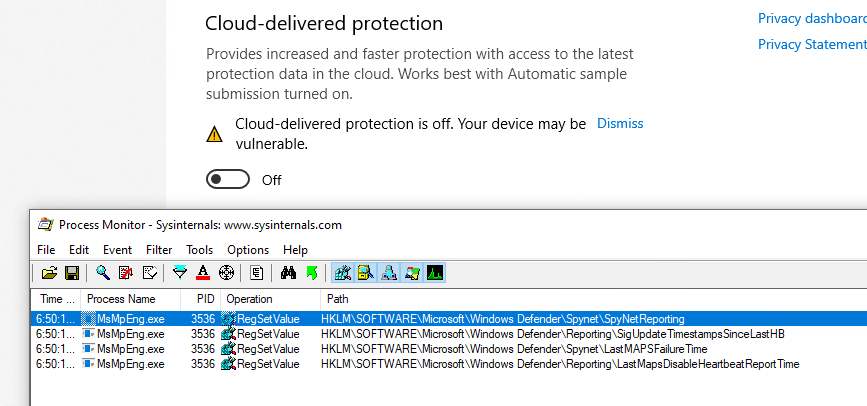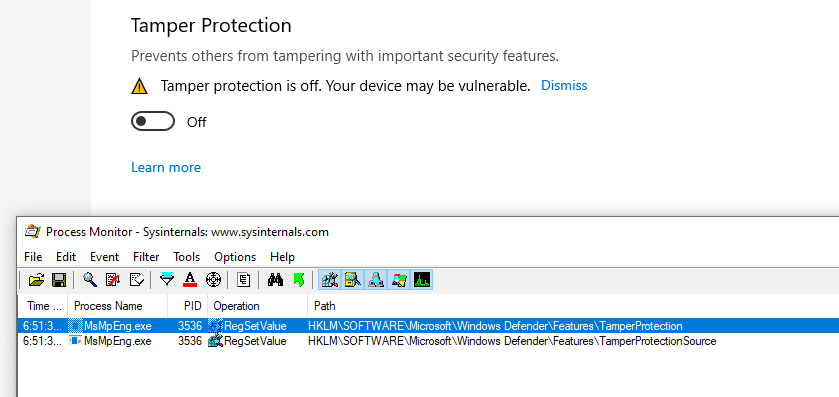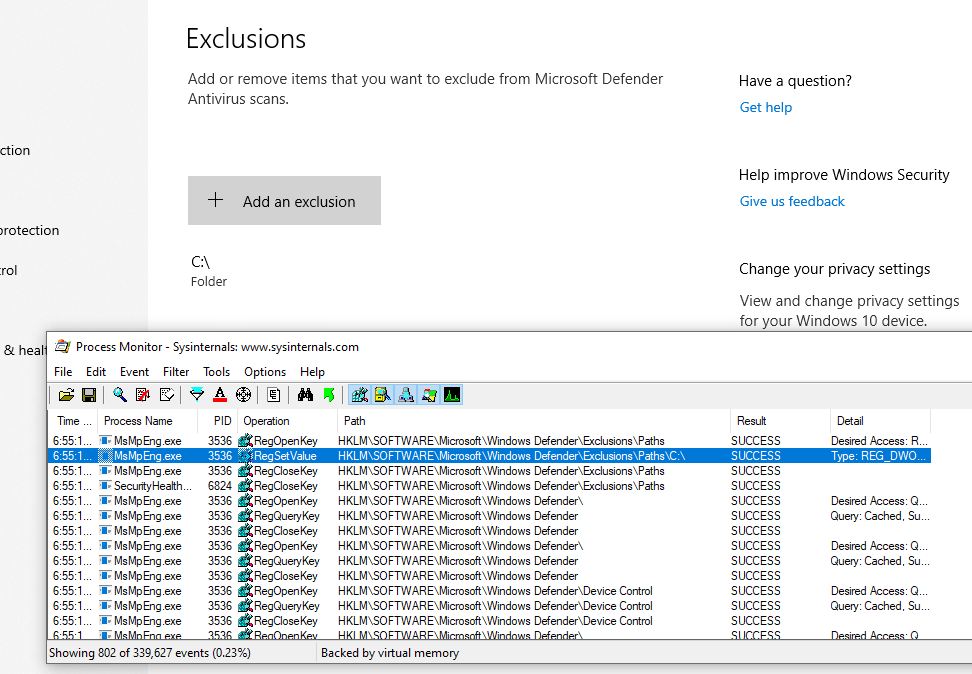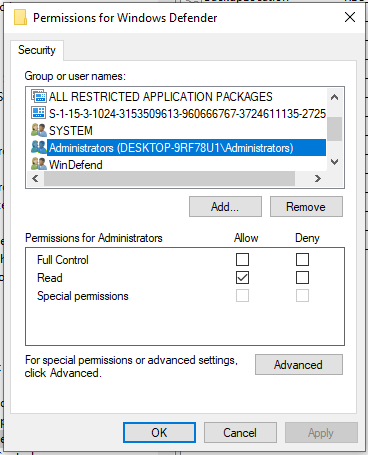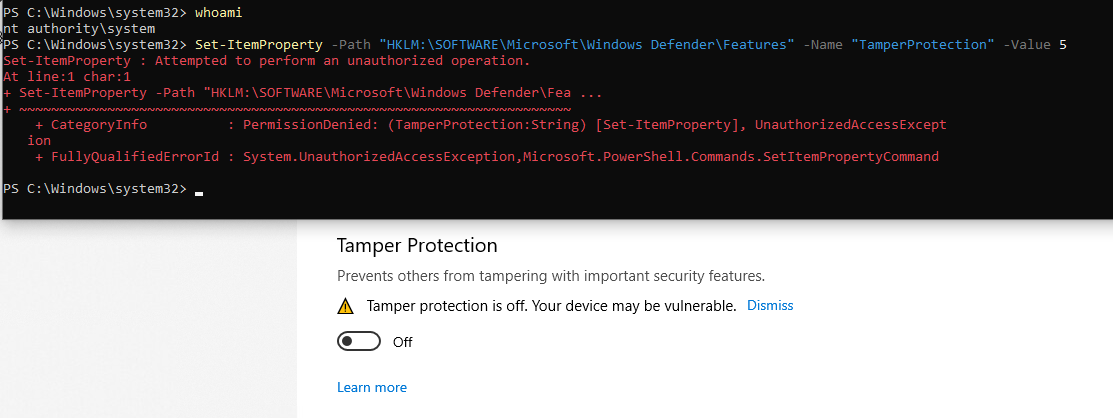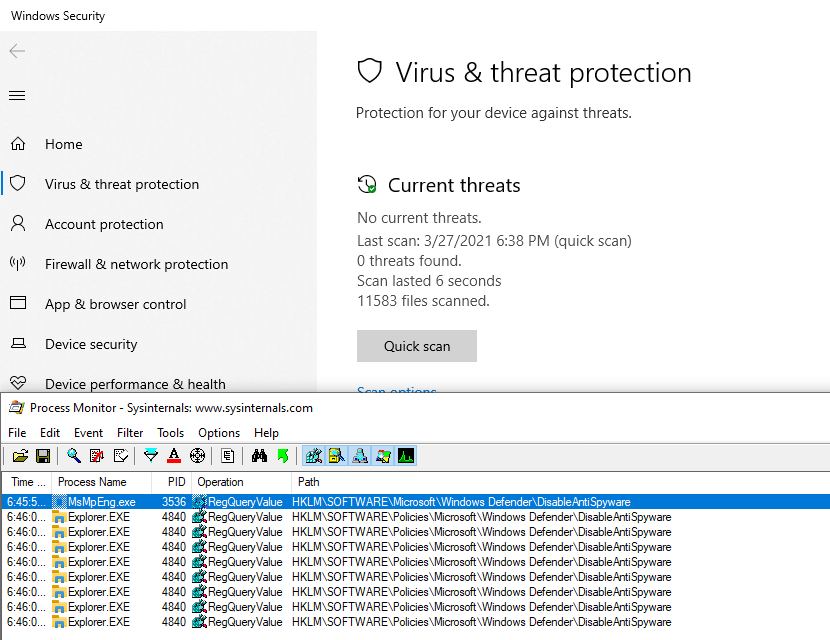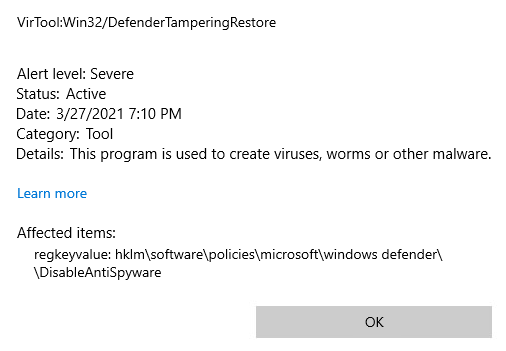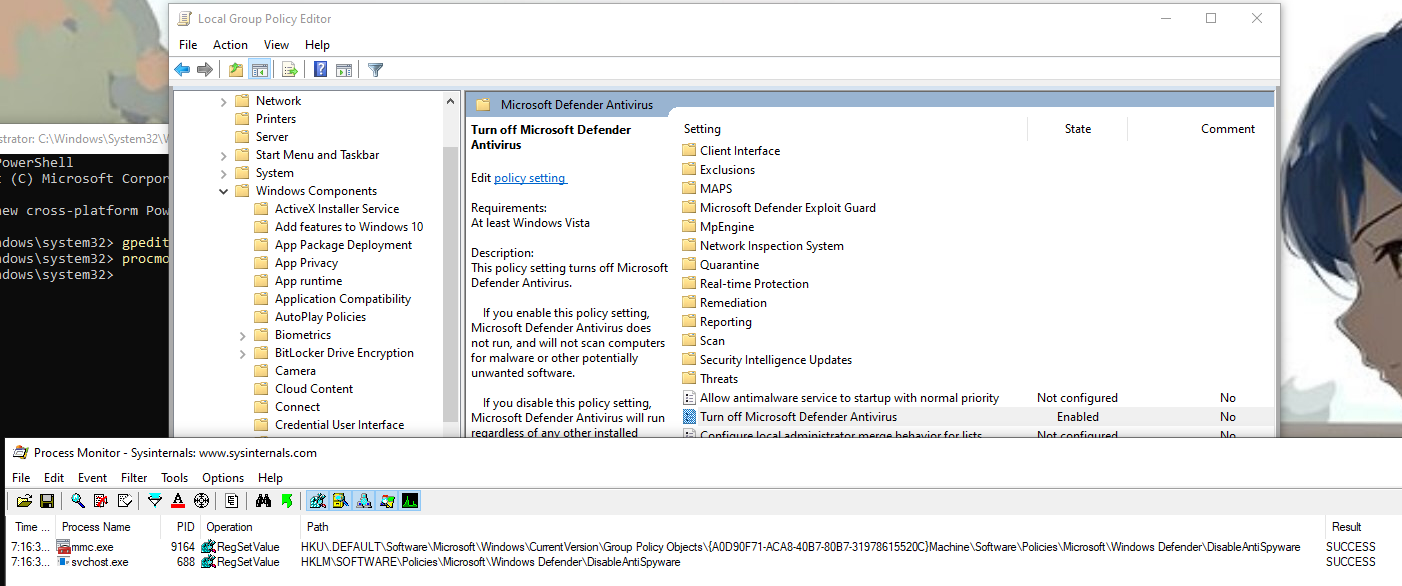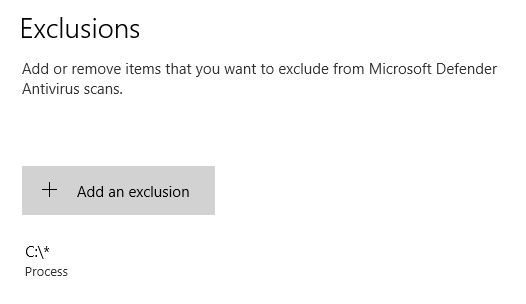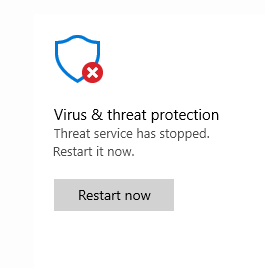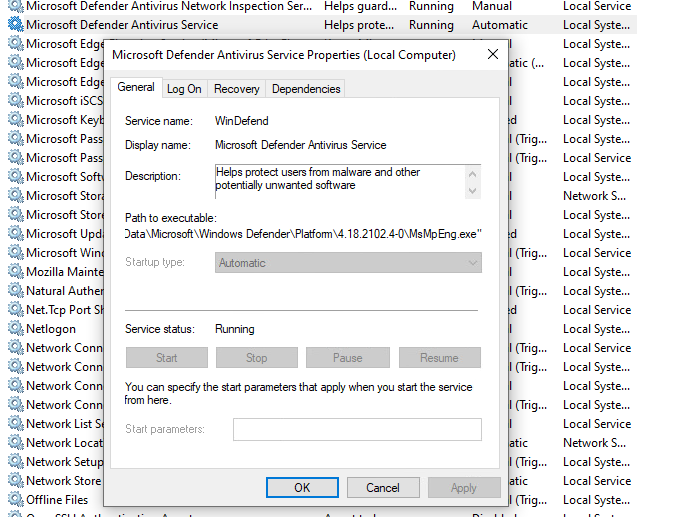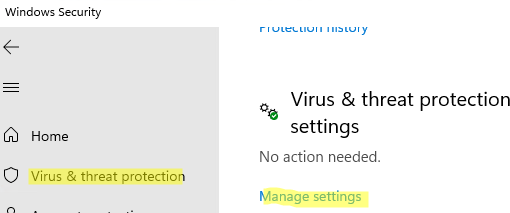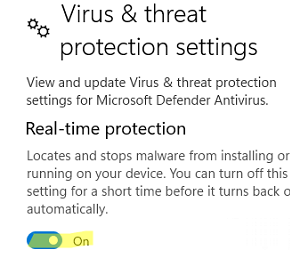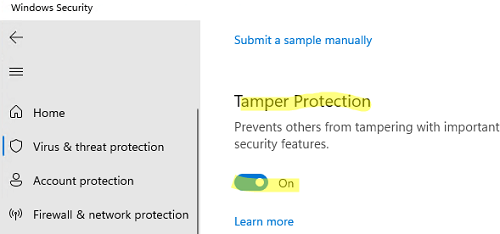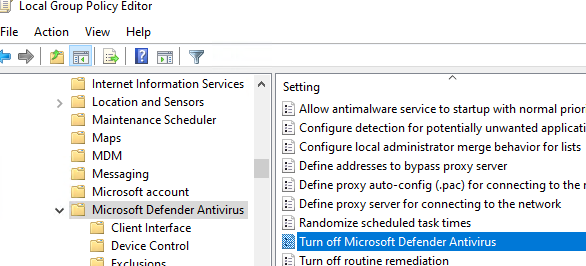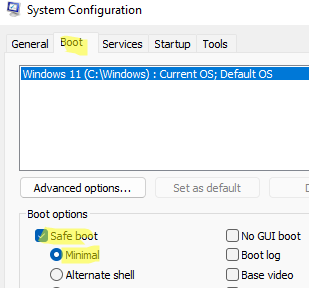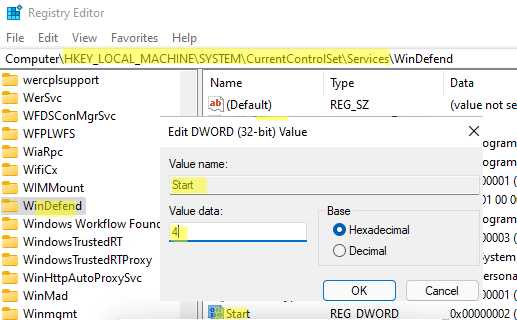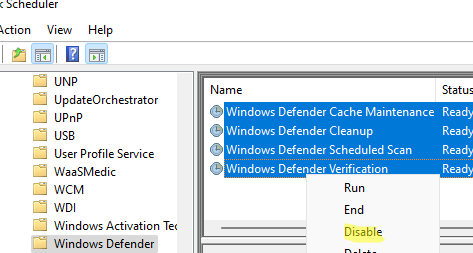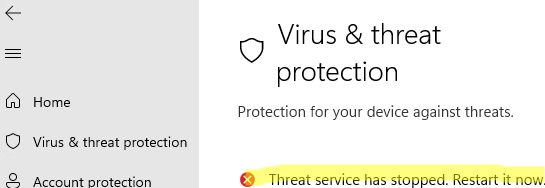Microsoft Defender Antivirus (Защитник) — это встроенный антивирус в Windows 10/11 и Windows Server, который включен и настроен по умолчанию. В этой статье мы рассмотрим, как полностью отключить Защитник в Windows 11 или временно (приостановить).
В Windows 11 и 10 при установке стороннего антивируса, встроенный стандартный Защитника Microsoft должен отключаться. В некоторых случаях это не происходит автоматически и вам может потребоваться ручное отключение Microsoft Defender.
Содержание:
- Временная приостановка защиты Microsoft Defender в Windows 11 и 10
- Как полностью отключить Защитник Defender в Windows 11 и 10?
Временная приостановка защиты Microsoft Defender в Windows 11 и 10
В некоторых случаях вам может понадобится временно отключить защиту Microsoft Defender, не затрагивая важные системные службы. Например, запуск или установка какой-то системной программы или утилиты блокируется Microsoft Defender. Чтобы запустить такое приложение, нужно остановить защиту Windows Defender в реальном времени.
- Перейдите в следующий раздел настроек Windows 11: Settings -> Privacy and Security -> Windows Security -> Open Windows Security (или выполните команду быстрого доступа к настройкам
ms-settings:windowsdefender
);Если приложение службы безопасности Microsoft Defender не запускается, его можно восстановить (под капотом находится UWP приложение
Microsoft.SecHealthUI
). - Откройте раздел Virus and threat protection, и нажмите на кнопку Manage Settings в разделе Virus and Threat protection settings;
- Переведите переключатель Real-time protection в положение Off;
- Подтвердите приостановку антивирусной защиты в окно с подтверждением повышения привилегий UAC.
Чтобы восстановить защиту компьютера Windows Defender, нужно включить переключатель. Также защита в реальном времени Microsoft Defender будет включена автоматически после перезагрузки компьютера.
Ранее мы рассматривали, как управлять настройками антивируса Windows Defender с помощью PowerShell. В статье была рассмотрена PowerShell команда для отключения защиты в реальном времени:
Set-MpPreference -DisableRealtimeMonitoring $true
Однако это команда не отрабатывает, как вы ожидаете в Windows 11 и последних билдах Windows 10. Дело в том, что в Windows 10, начиная с билда 1903, по умолчанию включена новая фича Defender, которая называется Microsoft Defender Tamper Protection (Защита от подделок).
Tamper protection обеспечивает дополнительную защиту основных элементов безопасности Microsoft Defender. В частности, она блокирует несанкционированное изменение настроек антивируса, приостановку защиты в реальном времени, отключение облачной защиты. Это означает, что при включенной Защите от подделок вы не сможете отключить Real Time Protection в Microsoft Defender с помощью PowerShell.
Отключить Tamper Protection можно только вручную из графической панели управления Windows Security.
Перейдите в раздел настроек Virus and threat protection settings, промотайте список компонентов и измените переключатель параметра Tamper Protection на Off.
После отключение Tamper Protection вы сможете отключить защиту в реальном времени указанной выше командой PowerShell.
Как полностью отключить Защитник Defender в Windows 11 и 10?
В ранних билдах Windows 10 и в Windows Server 2016 можно было полностью отключить Windows Defender через параметр групповой политики Turn off Windows Defender Antivirus в разделе Computer Configurations -> Administrative Template -> Windows Component -> Windows Defender Antivirus редактора локальных групповых политик gpedit.msc. Или ключом реестра DisableAntiSpyware в HKEY_LOCAL_MACHINE\SOFTWARE\Policies\Microsoft\Windows Defender, соответствующий этому параметру GPO:
New-ItemProperty -Path “HKLM:\SOFTWARE\Policies\Microsoft\Windows Defender” -Name DisableAntiSpyware -Value 1 -PropertyType DWORD -Force
Для отключение защиты в реальном времени использовалась политика Turn on behavior monitoring или параметр реестра DisableBehaviorMonitoring =1 в указанной выше ветке реестра.
Во всех билдах, начиная с Windows 10 1903, и в Windows 11 эти параметры GPO и ключи реестра нельзя использоваться для отключения Microsoft Defender, так как его настройки защищены новой опцией Tamper Protections (рассмотрена выше). Методы, используемые ранее для отключения Microsoft Defender Antivirus, не работают в Windows 11.
Для полного отключения компонентов Windows Defender нужно загрузить ваш компьютер в безопасном режиме. Для этого:
- Запустите утилиту
msconfig
; - Перейдите на вкладку Boot;
- Выберите опцию Safe boot -> Minimal в разделе настройки параметров загрузки;
- Нажмите OK и перезагрузите компьютер;
- Ваш компьютер загрузится в безопасном режиме;
- Теперь нужно открыть редактор реестра (
regedit.exe
), перейдти в ветку HKEY_LOCAL_MACHINE\SYSTEM\CurrentControlSet\Services и отключить запуск следующих служб:- Sense
- WdBoot
- WdFilter
- WdNisDrv
- WdNisSvc
- WinDefend
Для этого нужно изменить значение параметра Start на 4;
Измените параметр Start для всех указанных служб вручную или воспользуйтесь скриптом PowerShell:
$regpath='HKLM:\SYSTEM\CurrentControlSet\Services'
Set-ItemProperty -Path ($regpath+"\WinDefend") -Name Start -Value 4
Set-ItemProperty -Path ($regpath+"\Sense") -Name Start -Value 4
Set-ItemProperty -Path ($regpath+"\WdFilter") -Name Start -Value 4
Set-ItemProperty -Path ($regpath+"\WdNisDrv") -Name Start -Value 4
Set-ItemProperty -Path ($regpath+"\WdNisSvc”) -Name Start -Value 4Чтобы включить Microsoft Defender в Windows, нужно установить следующие дефолтные значение параметра Start в ветке каждой службы:
- Sense — 3
- WdBoot — 0
- WdFilter — 0
- WdNisDrv — 3
- WdNisSvc — 3
- WinDefend — 2
- Запустите msconfig и отключите безопасный режим, перезагрузите компьютер в обычном режиме;
- Отключите все четыре задания в разделе Microsoft –> Windows –> Windows Defender Task Scheduler (
taskschd.msc
);
Get-ScheduledTask “Windows Defender Cache Maintenance” | Disable-ScheduledTask
Get-ScheduledTask “Windows Defender Cleanup” | Disable-ScheduledTask
Get-ScheduledTask “Windows Defender Scheduled Scan” | Disable-ScheduledTask
Get-ScheduledTask “Windows Defender Verification” | Disable-ScheduledTask
Можно отключить задания планировщика с помощью PowerShell:
Запустите приложение Windows Security и убедитесь, что антивирус Microsoft Defender теперь отключен. Здесь должна появиться надпись Threat service has stopped. Restart it now (Служба работы с угрозами остановлена).
Итак, мы рассмотрели, как отключить защиту Microsoft Defender в Windows 10 и 11.
Table of Contents
- Registry configuration
- Disable Defender: the Microsoft way
- DisableAntiSpyware
- GPO
- Temporary solution
- Disable Defender: the hacker way
- How it works
- Scripting in PowerShell
Once again, after a Windows update, Windows Defender activated itself again. It finally bothered me enough to take an actual look at how to disable it permanently and reliably, in a fully automated way (a PowerShell script), on my Windows 10 20H2 (build 19042).
WARNING (please read me):
This script is not intended as a “stop/start” solution. It aims at disabeling permanently windows defender, even removing its files if you chose to. I made it as a malware analyst, for my usage, and decided to share it to help others. The “general public” might find another, easier to use solution that suit their need better.
I would also add that some alternative working solutions have been added in the comments of this article (many thanks to their writers !) : it’s definitly worth checking.
TL;DR : the final script can be found here : https://github.com/jeremybeaume/tools/blob/master/disable-defender.ps1
Registry configuration
First, I took some time to look at the registry configuration, where are the parameters located, and how/when the values were changed. Procmon, from SysInternals, is a very convenient tool for this kind of research.
I looked for registry access with “Defender” in the path, and this is the result:
We get a first idea of the configuration location, most interesting keys seems to be under HKLM\SOFTWARE\Microsoft\Windows Defender.
Then I proceeded to check the keys for each parameter.
First on the list is the “Real-Time protection”, modifying the key HKLM\SOFTWARE\Microsoft\Windows Defender\Real-Time Protection\DisableRealtimeMonitoring
Then the “cloud-delivered protection”, with the key HKLM\SOFTWARE\Microsoft\Windows Defender\SpyNet\SpyNetReporting :
(For reference, the key for “Automatic sample submission” is HKLM\SOFTWARE\Microsoft\Windows Defender\SpyNet\SubmitSampleConsent)
The “Tamper Protection” is next, using 2 keys: HKLM\SOFTWARE\Microsoft\Windows Defender\Features\TamperProtection (4 when disabled) and HKLM\SOFTWARE\Microsoft\Windows Defender\Features\TamperProtectionSource (2 when disabled)
And lastly, exclusions are stored in subkeys of HKLM\SOFTWARE\Microsoft\Windows Defender\Exclusions depending on their type:
Now, one thing to note is that the Administrator (meaning members of the BUILTIN\Administrators group) cannot change those keys (only SYSTEM can):
An even as SYSTEM, with tamper protection off, writing is still not authorized:
So here we are :
- There is not option to disable “Tamper Protection” in powershel (that’s the point ….).
- We can’t edit the configuration directly in the registry, even as SYSTEM.
What I used to do was using Set-MpPreference to add whole drives as exception, but sometimes I would still get alerts : Defender is still running and analyzing my actions.
Of course, Microsoft provides ways and documentation to disable Defender, so let’s check them out.
Disable Defender: the Microsoft way
DisableAntiSpyware
Searching on the internet (like ), there seems to be a registry key for that, named
DisableAntiSpyware. It is indeed read when opening the configuration:
2 Keys are read, one in the “main configuration” key, and one under HKLM\SOFTWARE\Policies. This second one, we can write, to let’s go for it!
I created it, Defender was still running, without warning or anything, so it doesn’t seem to have any effect. But it gets better, it is actually considered a Severe security alert!
Maybe we need to be more subtle, and use gpedit to edit this policy, let’s try that!
GPO
Here is what we get when editing the policy with gpedit :
The previous key is actually written by a service (svchost.exe -k netsvcs -p -s gpsvc) and another one is written in a policy object. This time is doesn’t raise a security alert, so the second key must be necessary. I also noted that a 3rd key is written when the tamper protection is off:
This 3rd key is written by MsMpEng.exe which happens to be the binary run by the Microsoft Defender service: this is the Defender userland engine. So, we should be good to go then?
Well, nothing is disabled yet, and after reboot …. the policy is removed! So this seems to be completely ignored.
Temporary solution
I finally managed to disable it, by adding a process exclusion (including regedit.exe):
Then, with “Tamper Protection” off, and as SYSTEM, the key HKLM\SOFTWARE\Microsoft\Windows Defender\DisableAntiSpyware finally becomes writable. Setting its value to 1 immediately stops Windows Defender:
So here we are! But …. no 🙂 This is still overwritten on reboot! This a good enough temporary solution, but as we need to disable the “Tamper Protection”, it cannot be scripted in PowerShell.
Disable Defender: the hacker way
How it works
So I did not found any way to configure Defender itself to stop running. But it actually runs in a Service, so maybe there is something there. The service cannot be modified using services.msc as we would usually do:
See how everything is greyed out?
We can also find the kernel drivers used by Defender, with msinfo32:
But, and that’s what we’re going to use : we can edit (at least for now) the registry keys associated to those services and drivers, in HKLM\SYSTEM\CurrentControlSet\Services\. We set they Start value to 4, meaning “Disabled”, and after next reboot, the services and driver will not be loaded / started, and so Defender will not be working anymore ! And indeed, after the reboot :
We’re good to go, finally! It’s weird that we can edit those registry keys, when services.msc doesn’t let us modify the service, but well … It works! Let’s script the whole thing.
Scripting in PowerShell
I put everything in a convenient script that disables what it can directly in defender (Set-MpPreference), then modify the registry to disable the services, and set itself up to run again after reboot, to complete the removal. I’ll break it down below.
First, I make sure to elevate to Administrator (mandatory, and actually used when the scripted is run after rebooting), and SYSTEM if psexec is available. SYSTEM is optional, but we need it to write in the registry to modify the parameters in case Defender would still re-enable itself one day (because it sure will …).
if(-Not $($(whoami) -eq "nt authority\system")) {
$IsSystem = $false
# Elevate to admin (needed when called after reboot)
if (-Not ([Security.Principal.WindowsPrincipal] [Security.Principal.WindowsIdentity]::GetCurrent()).IsInRole([Security.Principal.WindowsBuiltInRole] 'Administrator')) {
Write-Host " [i] Elevate to Administrator"
$CommandLine = "-ExecutionPolicy Bypass `"" + $MyInvocation.MyCommand.Path + "`" " + $MyInvocation.UnboundArguments
Start-Process -FilePath PowerShell.exe -Verb Runas -ArgumentList $CommandLine
Exit
}
# Elevate to SYSTEM if psexec is available
$psexec_path = $(Get-Command PsExec -ErrorAction 'ignore').Source
if($psexec_path) {
Write-Host " [i] Elevate to SYSTEM"
$CommandLine = " -i -s powershell.exe -ExecutionPolicy Bypass `"" + $MyInvocation.MyCommand.Path + "`" " + $MyInvocation.UnboundArguments
Start-Process -WindowStyle Hidden -FilePath $psexec_path -ArgumentList $CommandLine
exit
} else {
Write-Host " [i] PsExec not found, will continue as Administrator"
}
} else {
$IsSystem = $true
}
Then the script use the Set-MpPreference command to disable everything we can, adding exception for all drive leter, and disabling all available engines.
67..90|foreach-object{
$drive = [char]$_
Add-MpPreference -ExclusionPath "$($drive):\" -ErrorAction SilentlyContinue
Add-MpPreference -ExclusionProcess "$($drive):\*" -ErrorAction SilentlyContinue
}
Write-Host " [+] Disable scanning engines (Set-MpPreference)"
Set-MpPreference -DisableArchiveScanning 1 -ErrorAction SilentlyContinue
Set-MpPreference -DisableBehaviorMonitoring 1 -ErrorAction SilentlyContinue
Set-MpPreference -DisableIntrusionPreventionSystem 1 -ErrorAction SilentlyContinue
Set-MpPreference -DisableIOAVProtection 1 -ErrorAction SilentlyContinue
Set-MpPreference -DisableRemovableDriveScanning 1 -ErrorAction SilentlyContinue
Set-MpPreference -DisableBlockAtFirstSeen 1 -ErrorAction SilentlyContinue
Set-MpPreference -DisableScanningMappedNetworkDrivesForFullScan 1 -ErrorAction SilentlyContinue
Set-MpPreference -DisableScanningNetworkFiles 1 -ErrorAction SilentlyContinue
Set-MpPreference -DisableScriptScanning 1 -ErrorAction SilentlyContinue
Set-MpPreference -DisableRealtimeMonitoring 1 -ErrorAction SilentlyContinue
Write-Host " [+] Set default actions to Allow (Set-MpPreference)"
Set-MpPreference -LowThreatDefaultAction Allow -ErrorAction SilentlyContinue
Set-MpPreference -ModerateThreatDefaultAction Allow -ErrorAction SilentlyContinue
Set-MpPreference -HighThreatDefaultAction Allow -ErrorAction SilentlyContinue
Then the services and drivers are disabled, and the script checks if it need to reboot :
$need_reboot = $false
# WdNisSvc Network Inspection Service
# WinDefend Antivirus Service
# Sense : Advanced Protection Service
$svc_list = @("WdNisSvc", "WinDefend", "Sense")
foreach($svc in $svc_list) {
if($(Test-Path "HKLM:\SYSTEM\CurrentControlSet\Services\$svc")) {
if( $(Get-ItemProperty -Path "HKLM:\SYSTEM\CurrentControlSet\Services\$svc").Start -eq 4) {
Write-Host " [i] Service $svc already disabled"
} else {
Write-Host " [i] Disable service $svc (next reboot)"
Set-ItemProperty -Path "HKLM:\SYSTEM\CurrentControlSet\Services\$svc" -Name Start -Value 4
$need_reboot = $true
}
} else {
Write-Host " [i] Service $svc already deleted"
}
}
Write-Host " [+] Disable drivers"
# WdnisDrv : Network Inspection System Driver
# wdfilter : Mini-Filter Driver
# wdboot : Boot Driver
$drv_list = @("WdnisDrv", "wdfilter", "wdboot")
foreach($drv in $drv_list) {
if($(Test-Path "HKLM:\SYSTEM\CurrentControlSet\Services\$drv")) {
if( $(Get-ItemProperty -Path "HKLM:\SYSTEM\CurrentControlSet\Services\$drv").Start -eq 4) {
Write-Host " [i] Driver $drv already disabled"
} else {
Write-Host " [i] Disable driver $drv (next reboot)"
Set-ItemProperty -Path "HKLM:\SYSTEM\CurrentControlSet\Services\$drv" -Name Start -Value 4
$need_reboot = $true
}
} else {
Write-Host " [i] Driver $drv already deleted"
}
}
# Check if service running or not
if($(GET-Service -Name WinDefend).Status -eq "Running") {
Write-Host " [+] WinDefend Service still running (reboot required)"
$need_reboot = $true
} else {
Write-Host " [+] WinDefend Service not running"
}
To execute after reboot, a shortcut is added in C:\ProgramData\Microsoft\Windows\Start Menu\Programs\StartUp\, and deleted after use.
$link_reboot = "C:\ProgramData\Microsoft\Windows\Start Menu\Programs\StartUp\disable-defender.lnk"
Remove-Item -Force "$link_reboot" -ErrorAction 'ignore' # Remove the link (only execute once after reboot)
if($need_reboot) {
Write-Host " [+] This script will be started again after reboot." -BackgroundColor DarkRed -ForegroundColor White
$powershell_path = '"C:\Windows\System32\WindowsPowerShell\v1.0\powershell.exe"'
$cmdargs = "-ExecutionPolicy Bypass `"" + $MyInvocation.MyCommand.Path + "`" " + $MyInvocation.UnboundArguments
$res = New-Item $(Split-Path -Path $link_reboot -Parent) -ItemType Directory -Force
$WshShell = New-Object -comObject WScript.Shell
$shortcut = $WshShell.CreateShortcut($link_reboot)
$shortcut.TargetPath = $powershell_path
$shortcut.Arguments = $cmdargs
$shortcut.WorkingDirectory = "$(Split-Path -Path $PSScriptRoot -Parent)"
$shortcut.Save()
Finally, if we don’t need to reboot, we can finish cleaning up : configure the registry, and delete the files if we wish to :
} else {
if($IsSystem) {
# Configure the Defender registry to disable it (and the TamperProtection)
# editing HKLM:\SOFTWARE\Microsoft\Windows Defender\ requires to be SYSTEM
Write-Host " [+] Disable all functionnalities with registry keys (SYSTEM privilege)"
# Cloud-delivered protection:
Set-ItemProperty -Path "HKLM:\SOFTWARE\Microsoft\Windows Defender\Real-Time Protection" -Name SpyNetReporting -Value 0
# Automatic Sample submission
Set-ItemProperty -Path "HKLM:\SOFTWARE\Microsoft\Windows Defender\Real-Time Protection" -Name SubmitSamplesConsent -Value 0
# Tamper protection
Set-ItemProperty -Path "HKLM:\SOFTWARE\Microsoft\Windows Defender\Features" -Name TamperProtection -Value 4
# Disable in registry
Set-ItemProperty -Path "HKLM:\SOFTWARE\Microsoft\Windows Defender" -Name DisableAntiSpyware -Value 1
Set-ItemProperty -Path "HKLM:\SOFTWARE\Policies\Microsoft\Windows Defender" -Name DisableAntiSpyware -Value 1
} else {
Write-Host " [W] (Optional) Cannot configure registry (not SYSTEM)"
}
if($MyInvocation.UnboundArguments -And $($MyInvocation.UnboundArguments.tolower().Contains("-delete"))) {
# Delete Defender files
function Delete-Show-Error {
$path_exists = Test-Path $args[0]
if($path_exists) {
Remove-Item -Recurse -Force -Path $args[0]
} else {
Write-Host " [i] $($args[0]) already deleted"
}
}
Write-Host ""
Write-Host "[+] Delete Windows Defender (files, services, drivers)"
# Delete files
Delete-Show-Error "C:\ProgramData\Windows\Windows Defender\"
Delete-Show-Error "C:\ProgramData\Windows\Windows Defender Advanced Threat Protection\"
# Delete drivers
Delete-Show-Error "C:\Windows\System32\drivers\wd\"
# Delete service registry entries
foreach($svc in $svc_list) {
Delete-Show-Error "HKLM:\SYSTEM\CurrentControlSet\Services\$svc"
}
# Delete drivers registry entries
foreach($drv in $drv_list) {
Delete-Show-Error "HKLM:\SYSTEM\CurrentControlSet\Services\$drv"
}
}
}
Write-Host ""
Read-Host -Prompt "Press any key to continue"
And we are done ! Final result can be downloaded here : https://github.com/jeremybeaume/tools/blob/master/disable-defender.ps1
It can be executed from anywhere in the file system. The parameter -Delete will delete the files linked to Defender after reboot. And it should work fine, until the Tamper Protection also protects the services ergistry key, which is bound to happen someday. I’m actually surprised it doesn’t already …
Дарёному коню в зубы не смотрят, но не в нашем случае)!
В Windows 10 имеется интегрированный антивирус Windows Defender («Защитник Windows»), который выполняет функции защиты нашего компьютера и данных на нём от нежелательных программ.
Встроенное решение от Microsoft пагубно влияет на производительность системы, запускаясь вместе с ней, работает в фоновом режиме, собирая статистику о системе, и имеет привычку обновляться в «удобное» для него время. Также бывают ситуации, например, когда необходимо настроить устройство под себя или установить какой-то файл из Интернета, что, конечно же, «Защитник Windows» будет блокировать.
Тогда перед Вами станет задача отключить данную систему или вовсе искоренить из системы, но есть проблема: полностью удалить или отключить Windows Defender у Вас не выйдет – эта система глубоко интегрирована в Windows 10 и в последующие версии, начиная с 1903 version (С выходом Windows 10 May 2019 Update (версия 1903) Microsoft представила функцию «Защита от подделки», которая предотвращает изменение настроек приложения «Безопасность Windows» и антивируса Microsoft Defender вне интерфейса Windows. Под термином «настройки» здесь также учитываются инструменты командной строки, изменения реестра и групповых политик).
Однако, не спешите отчаиваться, есть несколько обходных путей, при помощи которых мы сейчас отключим антивирус Windows.
Для этого нам понадобятся 2 программы:
1) Defender Control — https://www.sordum.org/9480/defender-control-v2-1/ (официальный сайт) 2) Reg organizer — https://chemtable.ru/organizer.htm (официальный сайт)
Далее по пунктам:
1. Устанавливаем и открываем Defender Control:
2. Нас интересует 3 файл «Defender_Settings». Открываем его, нас перекидывает в «Параметры Безопасности Windows», отключаем все ползунки до самого конца страницы.
3. Далее открываем первую папку «dControl» и открываем первое приложение.
-
В открывшимся окне выбираем пункт «Отключить Защитник Windows», после чего Вы должны увидеть характерный красный цвет интерфейса.
5. Устанавливаем и открываем Reg organizer.
6. В левой панели открываем вкладку «Другие функции» и выбираем «Редактор Реестра»:
Далее просто копируете путь: HKEY_LOCAL_MACHINE\SOFTWARE\Policies\Microsoft\Windows Defender
Вы сразу попадаете в нужную папку, где необходимо правой кнопкой мыши нажать на пустое место, выбрать «Создать 32-битный целочисленный параметр (REG_DWORD)». Далее обязательно называем новый ключ DisableAntiSpyware и нажимаем «ОК».
Затем двойным щелчком откройте редактор ключа и задайте ему значение «1». Проверьте, чтобы все значения были, как на скриншоте ниже.
7. Отлично, осталось немного! Теперь чуть выше находим «Автозапуск программ», заходим в него. Выбираем Windows Security, правой кнопкой мыши выбираем пункт «Удалить и не давать появиться снова». Жмём «ОК».
Перезагружаем компьютер и радуемся отсутствию Defender-а. Победа!
Если кому-то будет полезно регулярное временное отключение, то:
Открываем PowerShell от имени Администратора и прописываем:
Set-MpPreference -DisableRealtimeMonitoring $true — чтобы выключить
Set-MpPreference -DisableRealtimeMonitoring $false — чтобы включить
Немного рекомендаций от автора: (к прочтению необязательно)
Несмотря на возможность отключения Защитника Windows, автор статьи не рекомендует использовать компьютер без антивируса вообще. Будет хорошо иметь на своём ПК антивирусное решение или хотя бы раз в месяц использовать » Полное сканирование системы». Для избежания проблем, советую обратить внимание в сторону отечественных ПО: Антивирус Kaspersky, Dr.Web и NANO Антивирус. Первые два антивируса входят в «Реестр отечественного ПО», а третий, в свою очередь, – «Единый реестр российских программ для ЭВМ и БД».
Пройдёмся кратко по каждому:
1) Dr.Web:
Российский производитель антивирусных средств защиты информации. Продукты Dr.Web разрабатываются с 1992 года. Это один из первых антивирусов в мире. Компания «Доктор Веб» — ключевой игрок на российском рынке программных средств обеспечения базовой потребности бизнеса — безопасности информации.
Стоимость: от 1209 ₽ в год (1 ПК + 1 Android)
Пробный период платной версии: 30 дней, (без техподдержки и защита только 1 ПК).
Также имеется Dr.Web CureIt! — лечащая утилита «Dr.Web CureIt!», которая не является постоянным средством для защиты компьютера от вирусов, но способна вылечить инфицированную систему однократно.
2) Kaspersky Total Security:
Стоимость: от 1709 Р в год
Пробный период платной версии: 30 дней
«Лаборатория Касперского» — международная компания, работающая в сфере информационной безопасности и цифровой приватности с 1997 года. Глубокие экспертные знания и многолетний опыт компании лежат в основе защитных решений и сервисов нового поколения, обеспечивающих безопасность бизнеса, критически важной инфраструктуры, государственных органов и рядовых пользователей. Обширное портфолио «Лаборатории Касперского» включает в себя передовые технологии для защиты конечных устройств, ряд специализированных продуктов и сервисов, а также кибериммунные решения для борьбы со сложными и постоянно эволюционирующими киберугрозами.
Помимо платных версий, имеются полностью бесплатные решения. В полностью бесплатной версии доступно:
· Помогает обеспечить безопасность устройств
Решение Kaspersky Free оснащено передовыми технологиями безопасности. Оно автоматически анализирует новые угрозы в реальном времени, помогая защищать компьютеры, мобильные устройства и планшеты, в том числе iPad.
· Бесплатный антивирус и не только
Kaspersky Free – это бесплатное антивирусное решение, которое защищает компьютеры с ОС Windows и мобильные устройства Android от вредоносного ПО, зараженных файлов, опасных приложений и подозрительных сайтов.
· Безопасность без замедления работы
Система безопасности защищает устройства, не мешая вашей работе. Kaspersky Free получает обновления автоматически, благодаря чему у вас всегда будет актуальная версия антивируса.
3) NANO Антивирус:
Стоимость: от 799 Р в год
Пробный период платной версии: 30 дней
Компания NANO Security создана в 2009 году на базе коллектива высококвалифицированных специалистов, работающих в области антивирусной безопасности с 2003 года.
Главной идеей проекта было предложить основанные на тщательно изученных предпочтениях пользователей и клиентов программные продукты, выгодно отличающиеся по ряду параметров от антивирусных решений других производителей.
Сегодня NANO Security представляет собой команду профессионалов, обладающих высокими компетенциями. В компании работают опытные эксперты в области информационной безопасности: программисты, аналитики, тестировщики и т.д.
Надеюсь, статья вышла для Вас полезной.
Далее планирую написать про хорошие антивирусные решения, которые продолжают на сегодняшний день работать/продаваться/обновляться на территории РФ.
В этой статье разберем вопрос – как отключить Защитник Windows 10.
Защитник Windows (Defender) – это интегрированный в операционную систему (ОС), со времен выхода Windows Vista, антивирус компании Microsoft. Он включается и работает по-умолчанию сразу после установки системы. Некоторые сторонние антивирусные программы умеют выключать Защитника самостоятельно, другие же оставляют его работающим и работают параллельно.
Подавляющее большинство пользователей относится с пренебрежением к встроенному инструментарию Windows. Всегда найдутся утилиты от сторонних разработчиков, обладающие в разы большим функционалом и эффективностью по сравнению со своими штатными аналогами. Антивирусное программное обеспечение здесь не является исключением.
Еще со времен Windows 7 такие средства, как Брандмауэр и Защитник Windows вселяли в пользователей чувство чего-то бесполезного, второстепенного и непонятного. С приходом Windows 8, а затем и Windows 10, Defender все также оставался в системе. Впрочем, как и сомнения в его необходимости. Конечно, в сети встречается и немало инструкций по его тонкой настройке и улучшению эффективности, но уверенности это особенно не вселяет, и почти все пользователи пользуются своими любимыми антивирусами.
Как отключить Защитник Windows 10 временно
Не всегда необходимо полное отключение Защитника. Есть вариант, когда можно ограничиться безобидным временным выключением. Например, это касается случаев, когда требуется установить программное обеспечение, но Защитник этого сделать не дает.
Для начала, требуется зайти в «Центр безопасности Защитника Windows». Отправиться туда можно, открыв меню «Параметры», затем «Обновления и Безопасность», и далее вкладка «Защитник Windows».
Теперь заходим в раздел «Параметры защиты от вирусов и других угроз».
Ползунки «Облачная защита» и «Защита в режиме реального времени» достаточно передвинуть в состояние «Выкл», и Защитник будет временно отключен на необходимое время. Основные службы защитника по-прежнему будут активны, так что это лишь временная панацея.
Отключение антивируса Windows 10 через Редактор групповой политики
А вот и более радикальное решение: тот случай, когда требуется навсегда избавиться от Защитника. Этот способ подойдет не всем, а только обладателям редакций Windows 10 «Профессиональная» и «Корпоративная». В остальных редакциях без вмешательства в реестр не обойтись. Как и в большинстве манипуляций с оптимизацией и отключениями ненужных служб – все начинается с комбинации клавиш «Win+R» на клавиатуре. В меню «Выполнить» команда «gpedit.msc» откроет окно редактора групповой политики.
Теперь необходимо отправиться в раздел «Конфигурация компьютера», и далее зайти в «Административные шаблоны», затем в «Компоненты Windows» и далее в «Антивирусная программа Защитник Windows».
В открывшемся окне выбираем пункт «Включено» – как бы странно это не звучало. Именно этот параметр как раз и отключает службу Защитника. В параметре «Разрешить запуск службы защиты от вредоносных программ», а также «Разрешить постоянную работу службы защиты от вредоносных программ» выставляем «Отключено». В подразделе «Защита в режиме реального времени» выставляем «Включено» (находится в разделе «Выключить защиту в реальном времени»). Раздел «Проверять загруженные файлы и вложения» выставляем на отключение. В разделе «MAPS» можно смело отключать все параметры, а в параметре «Отправлять файлы образцов, если требуется дополнительный анализ» – включаем, и запрещаем отправку образцов файлов.
Даже такое количество последовательных действий не гарантирует полную деактивацию Защитника в системе. Чтобы окончательно его «добить» – лучше всего отправиться в Редактор реестра.
Отключение Windows Defender через Редактор реестра
Привычная комбинация клавиш «Win+R» и команда «regedit» позволит открыть Редактор реестра. Сейчас, наверное, будет нелишним напомнить, что все эти действия нужно проводить внимательно и на свой страх и риск – с реестром шутки плохи.
И так, искомый элемент находится по адресу: HKEY_LOCAL_MACHINE\SOFTWARE\Policies\Microsoft.
Далее, в подразделе «Windows Defender» придется создать несколько своих параметров, так как их там нет. Это будут параметры DWORD, на 32 бита. Создаем 3 параметра с именами «DisableAntiSpyware», «AllowFastServiceStartup» и «ServiceKeepAlive». Первому присваиваем значение «1», остальным так и оставляем «0».
Это еще не все. Как видно по скриншоту, в корневом разделе «Windows Defender» находятся подразделы. Нас интересует «Real-Time Protection». Его может и не быть – в таком случае его необходимо создать. В нем тоже придется создать свои параметры. Создать нужно 2 раздела с именами «DisableRealtimeMonitoring» и «DisableIOAVProtection». Обоим присваиваем значения «1» и идем дальше.
Теперь, прямо в корневом разделе Защитника необходимо создать свой подраздел и присвоить ему имя «Spynet». Он естественно, появится пустой, в нем создаем 3 своих параметра: «DisableBlockAtFirstSeen» со значением «1», «LocalSettingOverrideSpynetReporting» со значением по умолчанию «0», и «SubmitSamplesConsent» со значением «2», все как на скриншоте.
Увы, но даже это еще не все. Борьба с Защитником еще не окончена, и «последний штрих» – тоже в реестре. Окончательный шаг находится по адресу: HKEY_LOCAL_MACHINE\SYSTEM\CurrentControlSet\Services. В разделе WinDefend будет такой параметр, как «Start». Ему необходимо присвоить значение «4», тем самым мы отключим запуск его службы при старте Windows 10.
Кажется все. Теперь ничто не может повлиять на запуск Защитника Windows, и он не сможет запуститься. Все, что может остаться – это уведомление в нижнем правом углу экрана, но его можно легко отключить или просто игнорировать.
Отключение Защитника Windows 10 в PowerShell
Всегда найдутся и те, кто умеет пользоваться таким инструментом, как PowerShell. Пусть таких пользователей и меньшинство, но пару слов и про этот способ мы расскажем. Команда для этого инструмента всего одна. В окне PowerShell вводим:
Set-MpPreference -DisableRealtimeMonitoring $true
и все.
Но, к сожалению, как показала практика, этот способ является лишь временным решением, и при любой появившейся возможности Защитник снова будет задействован. Так что нет особого смысла дальше об этом рассказывать.
Сторонние программы для отключения антивируса в Windows 10
Не обойдем стороной и другие методы борьбы с Защитником. К слову эти методы гораздо проще вышеописанных, но все они выполняются с помощью определенных сторонних программ. С другой стороны – это и к лучшему, когда все действия заскриптованы, и достаточно пары «кликов». Программ таких все больше и больше, и все они, по сути, являются разного рода оптимизаторами системы. Есть как платные, так и бесплатные, и на первом месте среди бесплатных, конечно же, Winaero Tweaker.
Winaero Tweaker
Winaero Tweaker – максимально простая в обращении, но чрезвычайно эффективная в плане функционала, эта программа способна творить многое. Описывать все ее достоинства можно долго, но достаточно того, что для нашей конкретной цели она подходит более чем хорошо, а главное – нет необходимости самому лазить в настройках Windows 10 и тем более в реестре.
O&O ShutUp 10
O&O ShutUp 10 – неплохая альтернатива вышеописанной программы. Тоже весьма много настроек, тоже бесплатна, и с задачей сегодняшней статьи справляется успешно.
DISM++
DISM++. Эту бесплатную, но многофункциональную программу мы не первый раз уже упоминаем на страницах SysAdminTips.ru. Она также прекрасно умеет выключать Windows Defender.
Win Updates Disabler
Win Updates Disabler – утилита, в которой отключение дефендера это всего лишь неожиданный «бонус» к главной функции. Ее основная задача – блокировать бесконечно поступающие обновления для Windows, но и для выключения Защитника она вполне подходит.
Заключение
По итогу можно сказать, что Защитник Windows 10 вполне можно полностью отключить и вручную, но, к сожалению, различных манипуляций придется провести достаточно много, не говоря уже о возне в реестре системы. PowerShell в этом вопросе тоже оказался не таким уж и эффективным решением, после которого возобновление работы Защитника – лишь вопрос времени. Если желание выключить Защитника Windows все же осталось – то, как говорится, «все придумано до нас» – есть отличные утилиты, в которых всего за несколько кликов можно отправить на вечный покой эту злополучную службу. Как и прежде мы лишь напоминаем: отключение Защитника и прочих иных служб Windows 10 – это все на ваш страх и риск.
Как отключить Защитник Windows временно или навсегда?
Как отключить Защитник Windows 10 – Часто задаваемые вопросы (FAQ)
Что такое Защитник Windows 10?
Защитник Windows 10 – это антивирусное программное обеспечение, которое поставляется в комплекте с ОС Windows 10.
Почему мне нужно отключить Защитник Windows 10?
Отключение Защитника Windows 10 не рекомендуется, так как это может привести к угрозе безопасности компьютера.
Как временно отключить Защитник Windows 10?
Выберите в меню Пуск > “Параметры” > “Обновление и безопасность” > “Защита от вирусов и угроз” > “Управление настройками”. Выберите “Защита в режиме реального времени” и установите переключатель в положение “Откл.”.
Что произойдет, если я отключу Защитник Windows 10?
Отключение Защитника Windows 10 может привести к тому, что ваш компьютер станет уязвимым для вредоносных программ. Таким образом, если вы решили отключить Защитник Windows 10, то вам следует убедиться, что вы устанавливаете альтернативные программы безопасности и обновляете их регулярно.
Можно ли навсегда отключить Защитник Windows 10?
Да, вы можете навсегда отключить Защитник Windows 10 через редактор реестра. Однако, в этом случае рекомендуется использовать альтернативные антивирусные программы и обновлять их регулярно.
Windows OS Hub / Windows 11 / How to Permanently Disable Microsoft Defender Antivirus on Windows 11 and 10
Microsoft Defender is the built-in antivirus program on Windows 10/11 and Windows Server that is enabled and configured by default. In this article, we’ll look at how to turn off Microsoft Defender on Windows 11 completely or suspend it.
When you install a third-party antivirus in Windows 10 or 11, the built-in Microsoft Defender Antivirus is automatically disabled. In some cases, it doesn’t happen and you may need to disable Microsoft Defender manually.
Contents:
- Turn off Defender Antivirus Protection on Windows 11 and 10
- How to Disable Microsoft Defender Antivirus in Windows 11 Permanently?
Turn off Defender Antivirus Protection on Windows 11 and 10
In some cases, you may need to suspend Microsoft Defender Antivirus protection without affecting important system services. For example, when Microsoft Defender prevents a system program or tool from running or installing. To run such an app, you have to stop Windows Defender Real-time Protection.
- Open Settings -> Privacy and Security -> Windows Security (or run a quick access URI command:
ms-settings:windowsdefender) in Windows 11; - Open Virus and threat protection and click Manage Settings;
- Move the Real-time protection toggle to Off.
- Confirm that you want to stop antivirus protection in the UAC prompt.
To resume Windows Defender protection, move the toggle to On. Also, Microsoft Defender Real-time Protection is enabled automatically after you restart the computer.
You can use the following PowerShell command to disable real-time protection (see how to manage Windows Defender settings using PowerShell):
Set-MpPreference -DisableRealtimeMonitoring $true
However, this command doesn’t work as expected in Windows 11 and the latest Windows 10 builds. The matter is that in Windows 10 1903 or later, a new Microsoft Defender feature is enabled by default: Microsoft Defender Tamper Protection.
Tamper protection provides additional protection for core Microsoft Defender security features. In particular, it prevents unauthorized changes of antivirus settings, suspension of real-time protection, and disabling of cloud protection. If the Tamper Protection is enabled, you won’t be able to disable Real-Time Protection in Microsoft Defender using PowerShell.
You can only disable Tamper Protection manually from Windows Security GUI. Navigate to Virus and threat protection section, scroll down and switch the Tamper Protection toggle to Off.
After disabling Tamper Protection, you will be able to disable Microsoft Defender Real-time Protection using the PowerShell command shown above.
How to Disable Microsoft Defender Antivirus in Windows 11 Permanently?
In earlier Windows 10 builds and in Windows Server 2016, you could completely disable Windows Defender using the Turn off Windows Defender Antivirus GPO option located in Computer Configurations -> Administrative Template -> Windows Component -> Windows Defender Antivirus section of the Local Group Policy Editor (gpedit.msc) or using the DisableAntiSpyware registry parameter under HKEY_LOCAL_MACHINE\SOFTWARE\Policies\Microsoft\Windows Defender:
New-ItemProperty -Path “HKLM:\SOFTWARE\Policies\Microsoft\Windows Defender” -Name DisableAntiSpyware -Value 1 -PropertyType DWORD -Force
Also, you can disable Real-Time Protection using the GPO option Turn on behavior monitoring or with the registry parameter DisableBehaviorMonitoring =1.
Starting from Windows 10 1903 release, you cannot use these GPO options or registry parameters to disable Microsoft Defender, because these settings are shielded by Tamper Protection. The methods previously used to disable Microsoft Defender Antivirus don’t work on Windows 11.
To completely disable Windows Defender Antivirus on Windows 11, you need to boot your computer to Safe Mode.
- Run
msconfig; - Go to the Boot tab;
- Select Safe boot -> Minimal in the boot options section;
- Click OK and restart your computer.
- Your computer will boot into Safe Mode;
- Then open the Registry Editor (
regedit.exe), go to the reg key HKEY_LOCAL_MACHINE\SYSTEM\CurrentControlSet\Services and disable the startup of the following services:- Sense
- WdBoot
- WdFilter
- WdNisDrv
- WdNisSvc
- WinDefend
To do it, change the Start parameter value to 4.
Change the Start value for all services specified above manually or using the following PowerShell script:
$regpath='HKLM:\SYSTEM\CurrentControlSet\Services'
Set-ItemProperty -Path ($regpath+"\WinDefend") -Name Start -Value 4
Set-ItemProperty -Path ($regpath+"\Sense") -Name Start -Value 4
Set-ItemProperty -Path ($regpath+"\WdFilter") -Name Start -Value 4
Set-ItemProperty -Path ($regpath+"\WdNisDrv") -Name Start -Value 4
Set-ItemProperty -Path ($regpath+"\WdNisSvc”) -Name Start -Value 4
Set-ItemProperty -Path ($regpath+"\WdBoot") -Name Start -Value 4
To re-enable Microsoft Defender in Windows, set the following default values of the Start registry entry for services:
- Sense — 3
- WdBoot — 0
- WdFilter — 0
- WdNisDrv — 3
- WdNisSvc — 3
- WinDefend — 2
- Run msconfig and disable the Safe Mode. Then restart your computer and boot as usual;
- Disable the following four tasks in Task Scheduler (
taskschd.msc): Microsoft –> Windows –> Windows Defender.
Get-ScheduledTask “Windows Defender Cache Maintenance” | Disable-ScheduledTask
Get-ScheduledTask “Windows Defender Cleanup” | Disable-ScheduledTask
Get-ScheduledTask “Windows Defender Scheduled Scan” | Disable-ScheduledTask
Get-ScheduledTask “Windows Defender Verification” | Disable-ScheduledTask
Run the Windows Security app and make sure that Microsoft Defender Antivirus is now disabled. You should see the message: Threat service has stopped. Restart it now.
So we have looked at how to disable Microsoft Defender Antivirus on Windows 10 and 11.