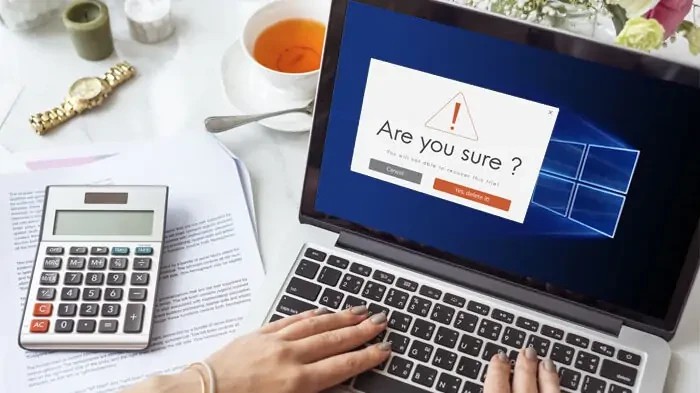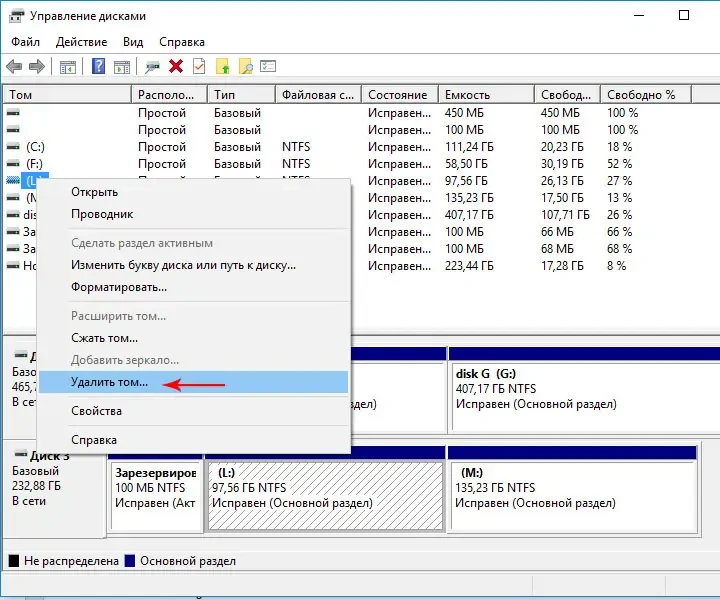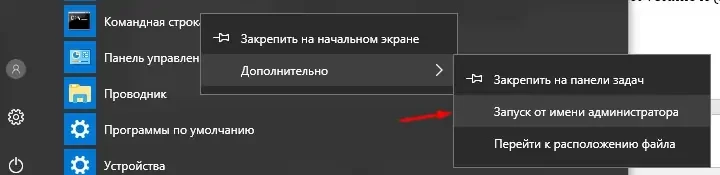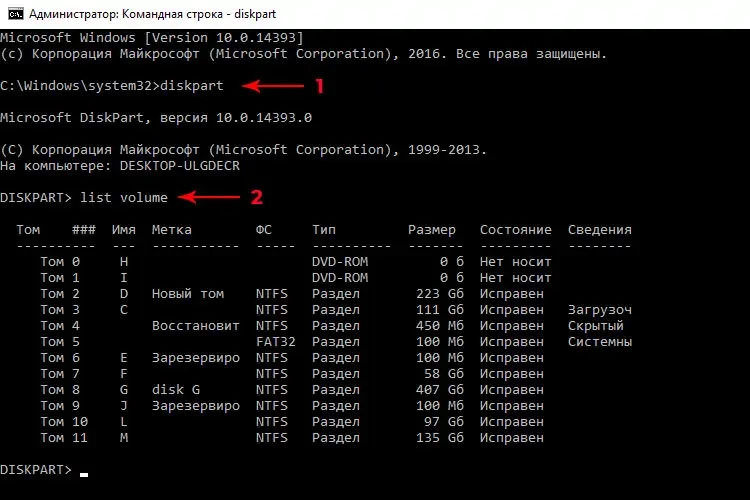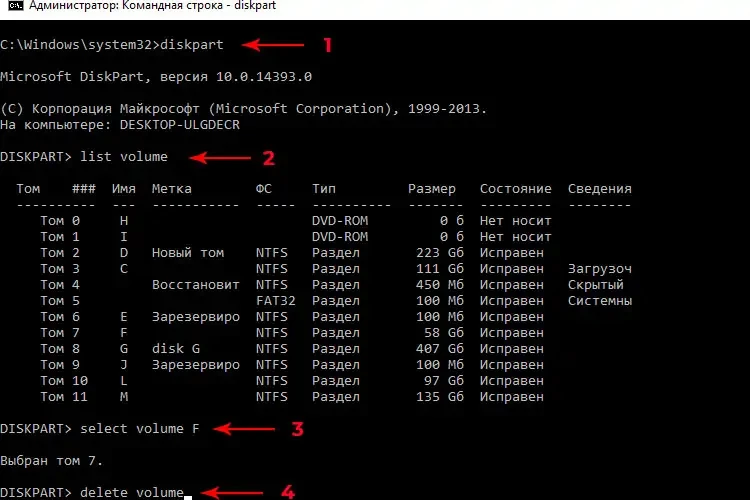В этой инструкции подробно о том, как удалить раздел диска в Windows 10, 8.1 и Windows 7 в «Управление дисками», командной строке (Diskpart) и с помощью сторонних бесплатных программ, а также о возможных проблемах при удалении. Если вам требуется удалить все без исключения разделы на жестком диске или другом накопителе, при этом диск не является системным, можно использовать отдельную инструкцию Как удалить разделы на флешке (подойдет и для других дисков).
- Как удалить раздел диска в Управлении дисками Windows
- Удаление разделов HDD или SSD в командной строке
- Удаление расширенного раздела
- Программы для управления разделами на диске
- Проблемы и ошибки при удалении разделов
- Видео инструкция
Как удалить раздел диска во встроенной утилите «Управление дисками» Windows
Во всех последних версиях Windows присутствует встроенная утилита для работы с разделами дисков, её использование очень простое и в базовом случае для удаления раздела потребуется выполнить следующие простые шаги:
- Нажмите клавиши Win+R на клавиатуре, введите diskmgmt.msc и нажмите Enter.
- В открывшейся утилите «Управление дисками» нажмите правой кнопкой мыши по разделу, который нужно удалить — это можно сделать как в списке разделов, отображаемом в верхней части, так и в графическом представлении разделов на дисках в нижней части. Я предпочитаю использовать второй вариант.
- Выберите пункт «Удалить том».
- Подтвердите удаление раздела.
- В дальнейшем появившееся незанятое пространство вы можете использовать для создания новых разделов или для присоединения к другим имеющимся разделам, об этом можно прочитать, например, здесь: Как увеличить диск C за счет диска D.
Все описанное работает без проблем при условии, что разделы не являются системными или иным образом используемыми или необходимыми — в этом случае пункт «Удалить том» может быть не активна или отсутствовать, рассмотрим такие случаи в разделе про возможные ошибки.
Также есть нюансы, для логических разделов, расположенных на расширенном разделе. В этом случае такие разделы в управлении дисками будут располагаться в области, выделенной зеленым цветом и о них — в отдельном разделе инструкции.
Удаление разделов дисков HDD и SSD с помощью командной строки
Удалить разделы с жесткого диска или SSD вы можете также в командной строке с помощью утилиты DISKPART. Будьте очень внимательны, перепутав номера разделов вы можете удалить важные данные:
- Запустите командную строку от имени администратора. В Windows 10 это можно сделать следующим образом: найдите командную строку через поиск на панели задач, нажмите по найденному результату правой кнопкой мыши и выберите пункт «Запуск от имени администратора». Другие методы описаны в этой инструкции.
- В открывшейся командной строке введите DISKPART и нажмите Enter.
- Далее по порядку используем следующие команды, нажимая Enter после каждой:
- list disk — команда выдаст номера подключенных дисков. Запомните номер диска, раздел с которого нужно удалить, далее — N.
- select disk N
- list partition — команда покажет номера разделов на выбранном диске, запоминаем номер раздела, который нужно удалить, далее — M.
- select partition M
- delete partition
- exit
В результате выбранный нами раздел будет удален с диска, а на нем появится незанятое пространство, которое можно использовать для целей создания новых разделов или присоединения к имеющимся.
Удаление расширенного раздела с диска
У многих пользователей, особенно на дисках MBR присутствуют расширенные разделы, которые в «Управлении дисками» выделены зеленой рамкой, а в DISKPART их тип указывается в результате выполнения команды list partition. В рамках этих разделов присутствуют логические разделы — если мы удалим логический раздел, то присоединение освободившегося пространства к основным разделам не будет доступно, так как это пространство останется в рамках расширенного раздела.
При желании мы можем удалить расширенный раздел следующим методом:
- В управлении дисками — сначала удалить все без исключения логические разделы внутри расширенного, используя пункт «Удалить том» в контекстном меню. Затем открыть контекстное меню расширенного раздела и выбрать пункт «Удалить раздел».
- В DISKPART — также как это было описано выше поочередно, используя команды из пунктов 7 и 9 удаляем все логические разделы, а затем тем же методом — расширенный раздел, который их содержал. Пример показан на скриншоте ниже.
- В некоторых программах возможна конвертация расширенного раздела в основной (например, в Aomei Partition Assistant), но я не знаю утилит, где эта функция была бы доступна в бесплатной версии программы. Более того, такая конвертация будет возможна только если количество основных и логических разделов не превышает ограничения для количества основных разделов данного типа дисков (для MBR — 4 основных раздела).
Программы для управления разделами на дисках
Существуют множество программ, позволяющих удалять разделы на дисках. Среди тех, где эта функциональность доступна бесплатно — Aomei Partition Assistant Standard (на русском языке) и Minitool Partition Wizard Free (без русского языка). Возможно, для кого-то такого рода программы окажутся удобнее, чем встроенные средства Windows 10, 8.1 и Windows 7.
Все действия в этих программах можно осуществить с помощью основных и контекстных меню в интерфейсе с последующим нажатием кнопки «Применить» (Apply). К сожалению, большинство интересных функций (наподобие конвертации расширенного раздела в основной) заблокированы в бесплатных версиях, но простое удаление разделов работает.
Еще одна полезная возможность указанных утилит — создание загрузочного накопителя и последующий запуск управления разделами дисков с него: это позволит выполнить операции над теми разделами, которые по какой-то причине заблокированы в запущенной Windows. Но будьте осторожны — такие разделы дисков могут быть необходимы для нормальной работы системы.
Возможные проблемы и ошибки при удалении разделов с жесткого диска или SSD
Далее — список типичных проблем и ошибок, с которыми вы можете столкнуться, пытаясь удалить ненужный раздел с диска встроенными средствами Windows 10 и других версий:
- Кнопка «Удалить том» не активна или отсутствует. В Diskpart в этом случае вы получите либо сообщение «Ошибка службы виртуальных дисков. Устройство уже используется» либо «Удаление не допускается для текущего загрузочного или системного тома, а также томов с файлами подкачки, аварийного дампа или спящего режима» — вероятнее всего, это системный раздел, либо раздел, содержащий указанные в сообщении выше элементы — файл подкачки, аварийные дампы памяти или файлы спящего режима и гибернации. В случае, если это системный раздел, который вы не хотите видеть в проводнике, можно просто удалить букву с диска (в управлении дисками, пример действий: Как скрыть раздел восстановления в Windows). Если раздел все-таки требуется удалить, и он не системный — постарайтесь отыскать, какие системные элементы (файл подкачки, гибернации и другие) были на нем размещены и уберите их оттуда. Здесь может помочь: Файл подкачки Windows 10, 8.1 и Windows 7.
- Сообщение «Простой том сейчас используется. Чтобы принудительно удалить этот том, нажмите кнопку Да» в управлении дисками — обычно говорит о том, что на этом томе есть что-то, работающее в настоящий момент времени (возможно, в фоновом режиме). Эту же ошибку можно получить, если в параметрах установки приложений магазина Windows 10 выбрать этот раздел в качестве раздела для установки. Обычно, удаление раздела проходит без проблем, но их вероятность не нулевая.
- Ошибка службы виртуальных дисков «Расширенный раздел не пуст» — возникает, если не были удалены все логические разделы внутри расширенного раздела.
- Не удается удалить защищенный раздел без принудительной установки защищенных параметров — как правило, возникает при попытке удалить скрытые разделы с загрузчиком и средой восстановления текущих разделов. Если вам нужно избавиться от этого раздела в проводнике, где он начал отображаться, просто удалите букву с этого раздела, не удаляя сам раздел.
И, наконец, если при действиях с разделами вы сталкиваетесь с ошибками ввода-вывода, возможно, дело в неисправности накопителя, либо проблемах с его подключением к компьютеру.
Видео инструкция
Если в вашем случае при удалении разделов есть дополнительные нюансы, опишите подробно в комментариях ситуацию, я постараюсь помочь.
Содержание
- Способ 1: «Управление дисками»
- Способ 2: «Командная строка»
- Способ 3: Сторонняя программа
- Способ 4: При установке Windows 10
- Вопросы и ответы
Способ 1: «Управление дисками»
В операционной системе Windows 10 предусмотрено встроенное средство для работы с разделами жесткого диска, с помощью которого можно не только распределять место, но и удалять или переименовывать тома:
- Кликните правой кнопкой мыши по иконке «Этот компьютер» на рабочем столе. Выберите из меню пункт «Управление».
- В окне «Управление компьютером» на панели слева в меню «Запоминающие устройства» нажмите на «Управление дисками». В главном окне выберите тот раздел, который нужно удалить. Щелкните по нему правой кнопкой мыши и щелкните по строчке «Удалить том».
- Кнопкой «Да» в системном окне с предупреждением подтвердите, что соглашаетесь безвозвратно удалить все данные с выбранного раздела.
Читайте также: Включение ярлыка «Этот компьютер» в Windows 10

После этого появится свободное пространство, которое можно самостоятельно распределить по различным разделам.
Читайте также: Способы объединения разделов на жестком диске
Способ 2: «Командная строка»
Еще один способ удалить разделы диска в Windows 10 – это использование классической консоли «Командная строка», причем пользователь будет проводить процедуру с помощью специальных команд:
- Запустите «Командную строку» от имени администратора. Для этого впишите соответствующий запрос в системной поисковой строке и выберите тип запуска.
- Чтобы открыть утилиту по работе с дисками, введите команду
diskpartи нажмите на клавишу «Enter». Для упорядочивания разделов по номерам напишитеlist volume, затем снова нажмите на «Enter». Здесь надо отыскать тот раздел, который следует удалить, отталкиваясь от размера, и определить его порядковый номер (столбец «Том»). - В этом шаге необходимо выбрать логический диск, чье удаление планируется. Для этого наберите
select volumeи номер диска. Подтвердите действие клавишей «Enter». - Следующая команда удаляет выбранный раздел. Введите
delete volumeи подтвердите ввод клавишей «Enter». Командаexitозначает закрытие консоли и завершение работы с дисками.

Если команда для удаления диска delete volume не сработала, можно попробовать другую — delete volume override.
Способ 3: Сторонняя программа
Для взаимодействия с разделами жестких дисков имеются специальные программы, алгоритм работы которых напоминает встроенное средство Windows. Но отличие в том, что они предоставляют расширенные функции, например копирование данных с одного тома на другой или быстрое конвертирование диска в другую файловую систему.
Одним из таких приложений является Macrorit Partition Expert. Несмотря на то, что его интерфейс не русифицирован, он интуитивно понятный и простой.
Скачать Macrorit Disk Partition Expert
- Скачайте и установите программу — она бесплатная. После первого запуска она соберет информацию об используемых дисках. В главном окне выберите тот раздел, который нужно удалить, затем нажмите на функцию «Delete Volume», расположенную на левой панели инструментов.
- В новом окне подтвердите действие.

На этом удаление раздела завершено, а освободившееся место станет нераспределенным. К слову, с помощью средств программы его можно добавить к другим дискам.
Помимо Macrorit Disk Partition Expert, есть и другой софт для управления дисками. Их принцип работы схож, но приложения могут отличаться по функциям и возможностям. Некоторые распространяются бесплатно, за другие потребуется заплатить, чтобы воспользоваться всеми функциями в полной мере.
Читайте также: Программы для работы с разделами жесткого диска
Еще один способ для опытных пользователей – это удаление раздела на этапе установки Windows. В этом случае нужно точно знать, где и какой раздел, чтобы случайно не повредить другой том, например системный.
Для удаления раздела используйте установочный носитель, к примеру флешку, и на этапе выбора логического диска для инсталляции ОС укажите тот, который нужно убрать, после чего нажмите на кнопку «Удалить».
Если дальнейшие манипуляции с установкой Windows не планируются, прервите ее, извлеките загрузочный носитель и запустите систему в обычном режиме.
Читайте также: Руководство по созданию загрузочной флешки с Windows 10
Еще статьи по данной теме:
Помогла ли Вам статья?
При установке Windows 10 зачастую диск разделяется на два логических тома. Первый из них хранит файлы операционной системы, а на втором накапливаются пользовательские файлы. Если такой порядок неудобен, то система разрешает изменить количество существующих на жестком диске разделов с помощью рассматриваемых ниже методов.
Как удалить лишний том средствами системы
Для редактирования разделов существуют интегрированные в систему утилиты и посторонний софт. Второй вариант поможет стереть раздел, если его невозможно удалить обыкновенными методами. При этом хранившаяся на диске информация исчезнет навсегда. Возникшее после операций место разрешено добавить к оставшемуся тому либо разделить не некоторое количество частей.
Вариант 1. В управлении дисками
Если искать во всемирной сети и устанавливать посторонние программы для работы с HDD некогда, можно воспользоваться интегрированной утилитой. Она присутствует во всех вариантах Windows, позволяя быстро устранить ненужный том. Для этого:
- Запустите утилиту, предназначенную для работы с разделами дисков, через программу «Выполнить» и команду diskmgmt.msc.
- Выделив приговоренный к удалению объект, щелкните правой клавишей мышки.
- В высветившемся меню контекстного типа выберите команду «Удалить том».
- Подтвердите операцию кнопкой OK.
Внимание! Этот способ применим только для того раздела, где вы храните свои файлы и документы. А если отметить локальный тип тома с принадлежащими системе файлами, кнопка его ликвидации окажется не активной.
Вариант 2. С помощью командной строки
Работая с упомянутым приложением, вы должны внимательно проходить все этапы процедуры удаления. Если допустить ошибку — в функционировании системы произойдут очень значительные нарушения вплоть до невозможности ее запуска.
Чтобы избавиться от раздела:
- Запустите консоль cmd.exe соответствующим запросом из меню «Пуск» от имени администратора.
- Чтобы загрузить консольное средство для работы с жесткими накопителями, напишите diskpart.
- Для показа списка с существующими на носителе разделами наберите команду list volume.
- Выбирая уничтожаемый раздел, пропишите select volume X (вместо X нужно вставить букву удаляемого тома).
- На последнем шаге процедуры удаления напишите запрос delete volume и подтвердите клавишей Enter.
Когда отмеченный раздел стопроцентно сотрется с жесткого диска, можно написать слово exit для завершения работы «Дискпарта».
Как удалить лишний том в менеджерах дисков с помощью программ
Системные методы стирания разделов на диске работают быстро, но удаляют всю информацию с пространства. А в некоторых посторонних программах можно сохранить файлы или восстановить ликвидированный раздел. Поэтому рекомендуется использовать именно их.
1. Aomei Partition Assistant Standard
Ссылка для скачивания программы — https://www.aomeitech.com/download.html#pa. Прокручиваем до раздела с названием программы нажимаем на кнопку загрузки на ПК. Когда ее установка закончится, проделайте такие действия:
- Запустив программу, отметьте необходимый для уничтожения том и обратите внимание на меню, находящееся на левой стороне окна.
- Нажав существующую там строку «Удаление раздела», выберите один из двух методов операции. Первый сохранит файлы при удалении тома, а второй ликвидирует раздел со всеми его объектами.
- После выбора оптимального способа нажмите подтверждение, чтобы программа Partition Assistant создала отложенную задачу.
- Когда это произойдет, кликните кнопку «Применить» и просмотрите информацию об удаляемом разделе (номер носителя, буква, тип файловой системы, метка и размер).
На последнем этапе приложение запустит процесс по стиранию раздела на жестком носителе информации. А на опустевшем пространстве можно будет сформировать новый том.
2. MiniTool Partition Wizard
Доступна на сайте https://www.partitionwizard.com/. После установки программы, у вас появляется возможность эффективно управлять присутствующими на ПК дисками.
Приложение оборудовано большим числом инструментов, предлагая контролировать разделы, восстанавливать информацию и многое другое. Среди поддерживаемых функций есть и удаление томов. Чтобы им воспользоваться:
- Запустите установленную после скачивания программу на компьютере.
- Отметьте подлежащий уничтожению раздел на жестком дисковом накопителе.
- Отыскав в левом меню блок Partition Management, щелкните строку Delete partition.
- Осуществите подтверждение задуманной операции, щелкнув кнопку с надписью Apply.
3. Acronis Disk Director
Пожалуй, самая распространенная программа среди системных администраторов. Доступна для скачивания с официального сайта по ссылке https://www.acronis.com/en-us/products/disk-director-home/, нажав кнопку Try Now.
После приобретения лицензии откроется доступ к администратору разделов, редактированию записей на жестком диске и контролированию локальных томов.
Чтобы с помощью «Дискового Директора» ликвидировать раздел:
- Установите приложение на компьютер и зарегистрируйте его.
- Выделив нажатием левой кнопкой мыши том, запланированный к удалению, перейдите в меню с доступными на левой стороне окна командами.
- В перечне применяемых для выполнения операций нажмите ту, посредством которой запускается процедура уничтожения тома.
- Из диалогового окна нажмите кнопку подтверждения, чтобы программа сделала необходимую операцию.
Дальше вам необходимо будет применить выбранные действия, убедиться в верности проведения процедуры, щелкнуть кнопку продолжения и подождать до конца выполнения задания.
Для офисных компьютеров мы предлагаем воспользоваться услугой абонентского обслуживания компьютеров в Киеве. Наши специалисты будут администрировать компьютеры вашей компании на регулярной основе.
В операционной системе Виндовс 10 жесткий диск по умолчанию поделен на две части (тома). В первой из них хранятся системные файлы, второй раздел используется юзером для хранения личных данных. Если пользователю первоначальная настройка не удобна, он может изменить параметры разделов HDD или их количество. Но для этого ему потребуется удалить ненужные тома. А как удалить разделы на жестком диске системы Windows 10, рассмотрим далее.
Как удалить ненужный том в Windows 10
Для работы с разделами предусмотрены встроенные инструменты и сторонние утилиты. Использование специальных программ актуально, когда удалить элементы стандартными способами не получается. Приложения позволяют удалить безвозвратно всю информацию раздела. После процедуры на диске появляется свободное пространство, которое можно добавить к оставшемуся разделу или перераспределить на несколько частей.
Управление дисками
При отсутствии желания скачивать сторонние программы на свой компьютер юзер может воспользоваться встроенной опцией. Штатное средство – один из простых вариантов избавиться от ненужного раздела. Во всех версиях Виндовса установлено ПО «Управление дисками». Чтобы воспользоваться инструментом, нужно:
- Нажать одновременно: «Win + R».
- Ввести в строку значение: diskmgmt.msc.
- Нажать «Enter».
- В окне найти объект для удаления, нажать по названию ПКМ.
- Выбрать пункт «Удалить том».
- Подтвердить действие.
Такой метод доступен только для пользовательского раздела, локальный системный для деинсталляции недоступен. Соответствующая кнопка в этом случае отобразится, как неактивная.
Использование Командной строки
При работе с инструментом юзеру нужно быть предельно внимательным. Любая ошибка приведет к системному сбою и серьезным нарушениям в работе ОС. Все действия должны выполняться от имени Администратора.
Удаление тома выполняется в следующем порядке:
- Открыть меню Пуск.
- Ввести в строку: cmd.
- Запустится Командная строка. Тапнуть ПКМ, нажать запуск с администраторскими правами.
- В появившемся окне набрать: diskpart.
- Нажать «Enter».
- Откроется консоль по работе с HDD.
- Ввести команду: list volume, далее нажать «Enter».
- Набрать: select volume X, где значение «X» – название раздела, который необходимо деинсталлировать.
- Нажать «Enter».
- Задать команду: delete volume. Нажать «Enter».
По завершению выбранный раздел полностью удалится с компьютера. Если последняя команда не помогла устранить его, можно попробовать набрать команду: delete volume override и нажать «Enter». После набрать: «exit», чтобы завершить работу с программным обеспечением.
Windows PowerShell
С помощью приложения совершаются разные операции, связанные с HDD, в том числе можно убрать ненужные части жесткого диска. Пользователь должен обладать администраторскими правами. Для работы с утилитой потребуется:
- Нажать одновременно на клавиатуре комбинацию клавиш: «Win + X».
- Выбрать опцию поиска.
- Набрать в строке: PowerShell.
- Нажать ПКМ по результату, выбрать доступ с правами Администратора.
- Ввести команду: Get-Volume.
- Выбрать букву диска, который следует деинсталлировать.
- Ввести команду, чтобы удалить том: Remove-Partition –DriveLetter.
- Заменить буквой раздела.
- Подтвердить действие.
После программа удалит раздел HDD, оставив свободное пространство для другого тома или нескольких разделов.
AOMEI Partition Assistant Standard
Простая утилита, доступная для бесплатного скачивания, оснащена русифицированным интерфейсом. Поэтому программой удобно пользоваться даже новичку. Прежде чем начать с ней работу, потребуется скачать софт с официального сайта, затем следовать инструкции:
- Инсталлировать приложение и открыть.
- Найти в списке разделов тот, который требуется уничтожить.
- Кликнуть по объекту ПКМ.
- Перейти к левой части меню, найти пункт «Удаление раздела».
- Кликнуть по соответствующему меню.
- Утилита предложит два способа выполнения операции: удалить том с сохранением всей информации или уничтожить раздел со всем содержимым.
- Выбрать наиболее подходящий вариант. Нажать «Ok».
- Появится отложенная задача.
- Тапнуть кнопку «Применить».
- Проверить соответствие выполнения заданной задачи, нажав «Перейти».
После утилита завершит процесс деинсталляции разделов жесткого диска. Можно создавать новый том на пустом пространстве.
MiniTool Partition Wizard
Эффективный и безопасный менеджер управления дисками. Софт обладает широким функционалом, включающим управление разделами, восстановление данных. Интерфейс разработан на английском языке, но в процессе пользования не вызывает сложностей.
Как работать с программой:
- Скачать и запустить софт.
- Выбрать том диска, кликнуть по нему ЛКМ, чтобы выделить.
- В левой части меню выбрать: Delete partition.
- Подтвердить действие, нажав кнопку «Apply».
- Завершить процесс нажатием кнопки «Yes».
Приложение начнет работу по очистке места жесткого диска, удалив ненужные тома.
Acronis Disk Director
Комплексный программный пакет, включающий в себя администратор разделов, инструменты для редактирования записей на HDD. С помощью менеджера можно выполнять как сложные задачи, так и простые, например, удаление томов. Услуги программы предоставляются на платной основе, поэтому, при разовой необходимости удалить раздел, ее использовать нецелесообразно.
Пользоваться утилитой просто, для этого понадобится:
- Загрузить софт, инсталлировать и запустить.
- В меню найти том, который нужно ликвидировать.
- Нажать по объекту один раз ЛКМ для выделения.
- В левой части меню найти «Удалить том».
- Подтвердить действие.
- Нажать на «Применить ожидающие операции».
Чтобы проверить правильность выполнения поставленной задачи, пользователю понадобится в окне после удаления объекта нажать на «Продолжить». Лишние элементы должны быть уничтожены.
Возможные проблемы
При попытке ликвидировать раздел HDD могут возникнуть ошибки разного рода. Если кнопка «Удалить том» отображена без цвета, значит, она в неактивном режиме. Скорей всего, ошибка связана с разделом, где хранятся системные файлы, необходимые для функционирования ОС. Здесь останется только переустановить Виндовс, выполнив необходимые изменения во время установки. Чтобы избежать крайней меры, можно попытаться найти эти файлы и удалить их из тома.
Если пользователь увидел сообщение на экране «Простой том сейчас используется. Чтобы удалить этот том, нажмите кнопку «Да»», это означает, что в нем содержится файл, который в данный момент запущен или работает в фоновом режиме.
Сообщение «Расширенный раздел не пуст» предупреждает, что после удаления тома были уничтожены не все логические разделы внутри объекта. Возникновение ошибок ввода-вывода во время удаления раздела, скорей всего, связано с неисправностью накопителя или подключением к гаджету.
Особой разницы при выборе метода деинсталляции раздела диска нет. Можно выбрать встроенные инструменты операционной системы или скачать стороннюю программу. Последний вариант удобен тем, что раздел сразу удаляется со всеми файлами безвозвратно. Кроме того, этот способ понадобится тогда, когда через «Управление дисками» выполнить операцию не удается.
Вы боретесь с нежелательными разделами на вашем компьютере? Вы хотите освободить ценное дисковое пространство и оптимизировать свое хранилище? Вы в подходящем месте! В этом полном руководстве мы представляем вам комплексное решение для удаления раздела c помощью Diskpart. Мы собираемся научить вас, как вы можете удалить раздел с помощью Diskpart в Windows 11 или 10, выполнив простые действия.
Итак, пожалуйста, читайте дальше!
- Часть 1: Зачем вам нужно удалять разделы?
- Часть 2: Как удалить раздел с помощью Diskpart в Windows 11/10?
-
Часть 3: Другие способы удаления раздела в Windows 11/10
- Способ 1. Удалите раздел с помощью альтернативы Diskpart HOT
- Способ 2. Удалите раздел с помощью Управления Дисками
Часть 1: Зачем вам нужно удалять разделы?
Существует несколько веских причин, по которым вам может потребоваться удалить раздел с помощью Diskpart в вашей системе Windows 11 или Windows 10. Понимание этих причин и преимуществ, которые дает удаление разделов, поможет вам принимать обоснованные решения об управлении дисками. Вот несколько ключевых причин, которые следует учитывать:
1. Освобождение дискового пространства:
Со временем на вашем компьютере могут накапливаться ненужные разделы, что приводит к пустой трате дискового пространства. Удалив ненужные разделы, вы можете восстановить ценную емкость хранилища, что позволит более эффективно использовать ваш жесткий диск.
2. Повышение производительности системы:
Большое количество разделов может повлиять на производительность вашей системы, увеличивая фрагментацию и снижая общую эффективность работы диска. Удаление ненужных разделов помогает оптимизировать работу вашего диска, что приводит к более быстрому доступу и более плавной работе.
3. Упрощение управления дисками:
Наличие нескольких разделов может сделать управление дисками сложным и громоздким. Удалив избыточные разделы, вы можете упростить общую структуру вашей системы хранения данных, упростив ее организацию и обслуживание.
4. Повышение безопасности данных:
Когда вы удаляете раздел, вы гарантируете, что любая конфиденциальная информация, содержащаяся в нем, будет полностью удалена, что снижает риск утечки данных или несанкционированного доступа.
Итак, это распространенные причины, по которым вам может потребоваться удалить разделы. Теперь давайте обсудим, как удалить раздел с помощью Diskpart.
Вот простые и понятные шаги, которые помогут вам удалить раздел с помощью Diskpart.
-
Нажмите клавишу Windows на клавиатуре и введите «Командная строка» (или «CMD»). Щелкните правой кнопкой мыши на «Командной строке» в результатах поиска и выберите «Запуск от имени администратора». Это откроет командную строку с правами администратора.
-
В окне командной строки введите Diskpart и нажмите Enter. Это запустит утилиту Diskpart.
-
Как только вы окажетесь внутри Diskpart, введите list volume и нажмите Enter. Эта команда отобразит список всех томов (разделов) на вашем компьютере. Укажите номер тома, связанный с разделом, который вы хотите удалить.
- Чтобы выбрать том, который вы хотите удалить, введите select volume X и нажмите Enter. Замените «X» номером тома раздела, который вы хотите удалить.
- Наконец, чтобы удалить выбранный раздел, введите «Удалить том» и нажмите «Enter». Diskpart выдаст вам предупреждающее сообщение, указывающее на то, что все данные на выбранном разделе будут потеряны. Прежде чем продолжить, убедитесь, что вы создали резервную копию всех важных данных. Введите Y и нажмите Enter, чтобы подтвердить удаление.
- Как только раздел будет удален, вы можете выйти из утилиты Diskpart, набрав exit и нажав Enter.
Вот как вы можете удалить раздел с помощью Diskpart в Windows 10 или 11. Однако у использования этого метода есть некоторые плюсы и минусы, и вы должны знать о них, чтобы использовать эту функцию.
Плюсы
- Встроенная утилита в Windows.
- Доступно как для Windows 11, так и для Windows 10.
- Позволяет точно контролировать удаление разделов.
- Поддерживает расширенные функции управления дисками, такие как объединение, расширение и сжатие разделов.
Минусы
- Команды могут быть сложными и требовать точного выполнения.
- Возможный риск потери данных в случае неправильного выполнения команд.
- Нет графического интерфейса.
- Отсутствие функции отмены.
Часть 3: Другие способы удаления раздела в Windows 11/10
Рассмотрев плюсы и минусы использования Diskpart для удаления разделов, вы, должно быть, не решаетесь использовать этот метод. В этом случае вам, возможно, захочется узнать о других способах удаления разделов в Windows 11 или 10.
Итак, вот несколько альтернативных методов, которые вы можете использовать для удаления разделов на вашем жестком диске.
Способ 1. Удалите раздел с помощью Альтернативы Diskpart HOT
4DDiG Partition Manager — это мощный и удобный в использовании инструмент управления дисками, который служит отличной альтернативой Diskpart. Он предлагает целый ряд функций для эффективного управления разделами, включая возможность беспрепятственного удаления разделов.
Вот как вы можете использовать 4DDiG Partition Manager для удаления раздела в Windows 11/10:
-
Скачайте и установите 4DDiG Partition Manager на свой компьютер и запустите программу. В главном интерфейсе вам нужно нажать на Управление разделами и выбрать раздел, который вы хотите удалить. Затем нажмите на кнопку Удалить.
-
Теперь подтвердите удаление, нажав кнопку «Да».
-
После этого вам нужно будет посмотреть в правый нижний угол, нажать Выполнить 1 задачу(ы), а затем нажать Да для подтверждения. Это займет несколько минут, а затем удалите раздел на вашем жестком диске.
-
Пожалуйста, терпеливо дождитесь процесса удаления раздела. Когда выбранный раздел будет успешно удален, нажмите «Готово».
Итак, вот как вы можете удалить раздел в Windows 10 или 11 без использования функции Diskpart. Но есть также некоторые плюсы и минусы использования этого метода.
Плюсы
- Удобный интерфейс с интуитивно понятными функциями управления разделами.
- Обеспечивает визуальное представление разделов диска, упрощая идентификацию и выбор раздела для удаления.
- Позволяет предварительно просмотреть изменения перед их применением, снижая риск случайной потери данных.
- Поддерживает различные операции управления дисками, включая изменение размера, объединение и форматирование разделов.
- Предоставляет комплексные возможности восстановления разделов и резервного копирования данных для дополнительной защиты данных.
Минусы
- 44DDiG Partition Manager — это стороннее программное обеспечение, требующее установки.
Способ 2. Удалите раздел с помощью управления дисками
Другим альтернативным способом удаления разделов в вашей Windows является использование функции управления дисками. Это встроенная утилита в Windows 11/10, которая позволяет вам управлять разделами диска.
Вот шаги по удалению раздела с помощью управления дисками:
-
Нажмите клавишу Windows на клавиатуре, введите «Управление дисками” и нажмите на первый результат.
-
В окне «Управление дисками» найдите раздел, который вы хотите удалить. Щелкните правой кнопкой мыши на разделе и выберите «Удалить том» в контекстном меню.
- Появится предупреждающее сообщение, информирующее вас о том, что удаление тома приведет к удалению всех хранящихся на нем данных. Убедитесь, что вы создали резервную копию всех важных данных из раздела. Нажмите «Да», чтобы подтвердить удаление.
- Управление диском приступит к удалению раздела. Этот процесс может занять несколько мгновений.
- Как только раздел будет удален, пространство, ранее занимаемое этим разделом, будет отображаться как нераспределенное.
Подобно другим методам, описанным в этой статье, удаление разделов с помощью функции управления дисками также имеет некоторые плюсы и минусы.
Плюсы
- Встроенная утилита в Windows 11/10.
- Позволяет осуществлять базовое управление разделами, включая удаление разделов.
- Может управлять несколькими дисками и разделами из единого интерфейса.
Минусы
- Ограниченные расширенные возможности по сравнению со сторонними инструментами управления дисками.
- Нет возможности просмотреть изменения перед их применением.
Часто задаваемые вопросы, связанные с удалением раздела с помощью Diskpart
1. Как мне принудительно удалить раздел?
Чтобы принудительно удалить раздел, мы рекомендуем использовать 4DDiG Partition Manager. Это мощный и удобный в использовании инструмент, который предоставляет расширенные функции управления разделами, включая возможность удаления разделов.
2. Почему Diskpart не позволяет мне удалить раздел?
Diskpart может не разрешить вам удалить раздел по таким причинам, как использование раздела, недостаточные разрешения или то, что это системный / загрузочный раздел. Рассмотрите возможность использования альтернативных инструментов управления дисками, таких как 4DDiG Partition Manager, чтобы преодолеть эти ограничения.
Итог
Итак, вот как удалить раздел с помощью Diskpart. Все, что вам нужно сделать, это внимательно следовать инструкциям и успешно удалить все лишние разделы на вашем жестком диске. Однако использование функции Diskpart для удаления раздела имеет некоторые недостатки, и именно поэтому мы рекомендуем вам использовать 4DDiG Partition Manager и безопасно удалить раздел, не тратя впустую свое время.
4DDiG Partition Manager
4DDiG Partition Manager – это простой и безопасный профессиональный инструмент для переноса системы, который может перенести ОС Windows на SSD в один клик без необходимости переустанавливать систему, эффективно клонировать весь жесткий диск для резервного копирования данных и многое другое. Он поддерживает безопасное перемещение установленных приложений, системных обновлений, драйверов, пользовательских настроек с одного ПК на другой.
СКАЧАТЬ БЕСПЛАТНО
КУПИТЬ СЕЙЧАС
СКАЧАТЬ БЕСПЛАТНО
КУПИТЬ СЕЙЧАС