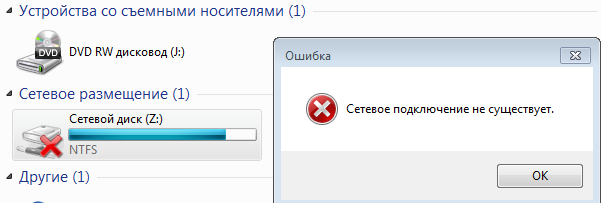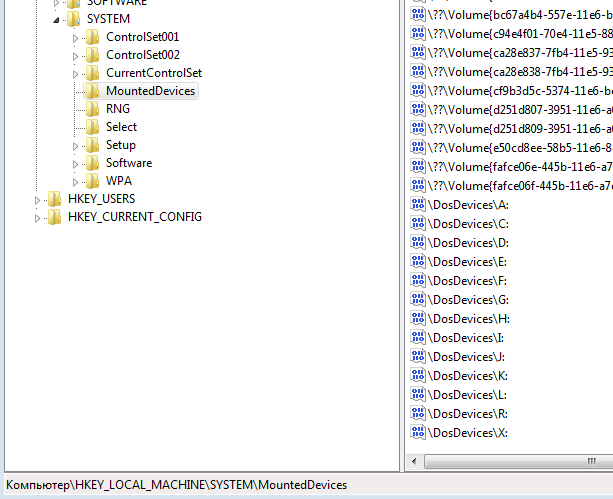Да, встречается такая ситуация – сетевой диск удален, но остался в проводнике. При попытке его удалить из проводника стандартными средствами – получаем сообщение “сетевое подключение отсутствует”.
Вот так это выглядит в проводнике
При попытке отключить такой диск получаем сообщение “Сетевое подключение не существует”.
Что делать? Это баг Windows 7 – т.е. действительно сетевого подключения уже не существует, но информация в проводнике осталась.
Удаление сетевого диска через реестр Windows
Проверяем реестр.
Сначала смотрим смонтированные устройства HKEY_LOCAL_MACHINE\SYSTEM\MountedDevices
Да, действительно в списке диска Z нет.
Далее смотрим раздел реестра, который относится к проводнику HKEY_CURRENT_USER\Software\Microsoft\Windows\CurrentVersion\Explorer\MountPoints2
Находим в списке наш диск Z и удаляем.
Почитать в разделе
Сеть


Физическое соединение компьютеров
Компьютер Сетевой адаптер Роутер Сервер (не всегда) Существуют разрешенные диапазоны локальных сетей: Точнее — на два устройства меньше: начальный адрес IP используется для роутера
конечный адрес IP используется для широковещательного пакета Программное соединение компьютеров
Для сети в офисе можно использовать несколько вариантов
Все компьютеры работают сами по себе, есть общий компьютер с «расшаренными» дисками.
И сотрудники называют такой компьютер «сервером», что в корне неправильно. В качестве общего компьютера выступает обычный ПК с…
(Читать полностью…)
- Всего статей в разделе: 9
- Показано статей в списке: 8
- Сортировка: название по алфавиту
IP-адрес и маска подсети

Протокол IPv4
IPv4 (англ. Internet Protocol version 4) — четвёртая версия интернет протокола (IP). Первая широко используемая версия. Протокол описан в RFC 791 (сентябрь 1981 года). IPv4 использует 32-битные (четырёхбайтные) адреса, ограничивающие адресное пространство 4 294 967 296 (232) возможными уникальными…
(Читать полностью…)
Загадочные SMB и SAMBA

(Читать полностью…)
Как разбудить компьютер в удаленном режиме?
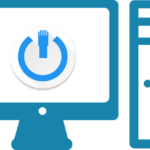
Как удаленно разбудить компьютер?
Как удаленно разбудить компьютер в спящем режиме Главное для WOL (Wake on Line — хотя есть и вариант Wake of Line). Wake on Lan это возможность запустить компьютер (либо полная загрузка, либо выход из режима сна/гибренации), оправив соответствующий запрос на его сетевую карту. для «выключенного» компьютера должно оставаться питание на сетевой карте
это должно поддерживаться BIOS (Wake UP по сети) для ПК в состоянии сна -…
(Читать полностью…)
Как расшарить диск по локальной сети?

Это в Windows XP было просто — разрешить общий доступ, указать букву — ОК. И вторую галочку «Разрешить изменения файлов по сети» тоже надо поставить, иначе будет только чтение. Все работает.
Общий доступ к диску Windows 7
Для Windows 7 организация общего доступа к диску/папке по локальной сети намного сложнее. Суть всех танцев с бубном — фактически есть две системы безопасности, которые управляют доступом к данным на диске: файловая система NTFS (new technology file system — файловая система новой технологии) — кнопка «Общий доступ» и вкладка «Безопасность»
…
(Читать полностью…)
Как удаленно выключить компьютер в локальной сети

Как выключить свой ПК с помощью командной строки?
Можно выключить удаленно компьютер через командную строку CMD с помощью команды shutdown. Фактически при нажатии кнопки «Завершение работы» Вы делаете именно это 
/r – Перезагрузка компьютера;
/a – Отмена перезагрузки или выключения компьютера. Данный параметр можно использовать только во время ожидания…
(Читать полностью…)
Как установить постоянный IP-адрес для устройства

(Читать полностью…)
Распиновка POE

Power over Ethernet (PoE)
POE — технология, позволяющая передавать удалённому устройству электрическую энергию вместе с данными через стандартную витую пару в сети Ethernet. Данная технология предназначается для IP-телефонии, точек доступа беспроводных сетей, В витой паре 8 проводов, четыре скрутки по 2 два провода. Для передачи сигналов используется только 4 провода (да, максимум 100 Мбит/с), а оставшиеся 4 провода используются для передачи питания конечному устройству. Выглядит это вот…
(Читать полностью…)
Распиновка патч-корда


(Читать полностью…)
Для удаления сетевого диска в Windows 7 следуйте этим шагам:
Шаг 1: Откройте «Компьютер»
Шаг 2: Нажмите на «Отображение сети»
Шаг 3: Перейдите на панель сети и расшаренных ресурсов
Шаг 4: Нажмите на «Удаление сетевого места»
Шаг 5: Выберите сетевой диск, который хотите удалить
Шаг 6: Нажмите «Удалить» и подтвердите
После этого сетевой диск будет удален с вашего компьютера. Если у вас есть проблемы с удалением сетевого диска, убедитесь, что у вас есть правильные права доступа и что устройство, на котором находится сетевой диск, находится в сети.
Удаление сетевого диска может быть необходимым, если он больше не нужен или если он приводит к проблемам при работе с компьютером. Некоторые пользователи могут столкнуться с трудностями при удалении сетевого диска, особенно если они не знакомы с настройками сети и расшаренных ресурсов.
Чтобы удалить сетевой диск в Windows 7, необходимо выполнить несколько простых действий. Сначала откройте Компьютер, а затем нажмите на Отображение сети. Это откроет панель сети и расшаренных ресурсов, где вы сможете увидеть все доступные сетевые диски.
Выберите сетевой диск, который вы хотите удалить, нажмите на него правой кнопкой мыши и выберите Удаление сетевого места. Подтвердите свой выбор, нажав на кнопку Удалить.
Если у вас возникли проблемы при удалении сетевого диска, проверьте свои права доступа и убедитесь, что устройство, на котором находится сетевой диск, находится в сети. Если проблема не устраняется, можно обратиться за помощью к специалистам по настройке сети.
В целом, удаление сетевого диска в Windows 7 не должно вызвать каких-либо проблем, если вы знакомы с основами работы с компьютером и настройками сети. Если вы не уверены в своих знаниях, лучше обратиться к профессионалам за помощью.
Проблема дефицита дискового пространства для персональных компьютеров существовала всегда. Наращивание объёмов жёстких дисков происходило параллельно с увеличением тактовой частоты процессоров и подчинялось тому же закону Мура. Но с некоторых пор он выполняться перестал, и виной тому – физические законы, перешагнуть которые человечеству не под силу. Но выход нашёлся, и сегодня вовсе не обязательно подключать к ПК массив из накопителей. Такой способ имеет множество существенных недостатков, главный из которых – временное решение проблемы. Использование сетевых дисков – альтернативное решение. Тоже не идеальное, но эффективное. Сегодня вы узнаете, как осуществить подключение сетевого диска в среде Windows. При условии, что вы обладаете соответствующими полномочиями и при наличии установленного соединения с удалённым накопителем.
Определение IP-адреса удаленного компьютера
Основной идентификатор любых сетевых ресурсов – это IP-адрес. Он является аналогом обычного почтового адреса, но в цифровом (шестнадцатеричном) представлении. Именно он фигурирует в большинстве настроек, которые требуются для доступа к удалённым сетевым устройствам, а вовсе не буквенно-цифровое название доменов, которое идентифицируют с веб-сайтами. Да, такие имена имеют вполне однозначное соответствие с IP-адресом, которое прописано в специальной таблице, отвечающей за сетевую маршрутизацию, но какого-то универсального способа преобразования не существует.
Узнать свой IP-адрес достаточно легко, через командную строку. Запустив консоль с помощью команды cmd, нужно в открывшемся окне набрать IPconfig и нажать Enter. Высветится информация о сетевом окружении вашего ПК, необходимо обратить внимание на строчку «IPv4-адрес». Четыре цифры, разделённые точкой, и будут IP-адресом вашего компьютера. Его необходимо запомнить любым удобным для вас способом.
Чтобы узнать IP-адрес удалённого компьютера, следует воспользоваться сервисом WhoIs – наберите в поисковике эту фразу и используйте любой сайт из выдачи. Вам потребуется ввести доменное имя – ту часть адресной строки, которая расположена вначале до символа «/».
Теперь вам нужно проверить, доступен ли этот сайт, предоставляющий доступ к сетевым дискам. Для этого нужно снова воспользоваться командной строкой, набрав в консоли ping, а через пробел – IP-адрес удалённого компьютера. Утилита начнёт посылать пакеты по этому адресу и проверять ответы сервера. Если в итоге число потерянных пакетов будет равно нулю, это значит, что проверка связи с удаленным ПК при помощи ping завершилась успешно. Потеря нескольких пакетов тоже не смертельна, но говорит о наличии определённых проблем с доступом.
Открытие общего доступа к каталогу
Сетевым диском может стать винчестер вашего ПК. Если вы хотите, чтобы определённый контент (фотографии, фильмы, музыка) были доступны другим пользователям, имеющим доступ к сети, достаточно поместить их в отдельную папку и затем сделать её доступной для внешнего мира.
Делается это следующим образом:
По такому же алгоритму можно создать/добавить другие сетевые диски. Для отмены общего доступа нужно во вкладке «Доступ» нажать кнопку «Расширенная настройка» и убрать галочку в верхней строчке, а затем нажать «Применить».
Включаем сетевое обнаружение
Создать общий доступ к сетевому диску/каталогу в Windows 10 – это ещё не всё. Корректная настройка предполагает выполнение действий, в результате которых ваш компьютер окажется доступным для обнаружения из внешнего мира. В ОС Windows для этого также имеется отдельное средство:
Остальные параметры можно оставить без изменения или выбрать тот вариант, который вы считаете необходимым.
На этом освещение вопроса, как подключить сетевой диск для доступа на удалённом компьютере через «Мой компьютер» можно считать закрытым.
Методы подключения
Но существую и другие способы выполнить аналогичное действие. Рассмотрим их.
Подключение сетевого диска/каталога через командную строку
Командная строка также предоставляет возможность работать с сетевыми папками или дисками. Для этого необходимо запустить консоль командой cmd (обязательно с правами администратора) и использовать директиву net use, указав имя диска и наименование каталога, доступ к которому вы хотите открыть. Опционально можно установить пароль для удалённого доступа к сетевому диску. В итоге команда будет иметь следующий вид:
Где z – имя сетевого диска, а после символов «\\» идёт название каталога. После параметра /user следует имя пользователя и пароль для пользования ресурсом.
Последний параметр persistent указывает на то, что вы хотите, чтобы сетевой диск/каталог оставался доступным в течение всех сессий подключения.
Останется только проверить, появился ли указанный сетевой диск в Проводнике, и сделать это нужно обязательно, поскольку вы можете ошибиться в синтаксисе и вообще в Windows 10, по отзывам пользователей, подключение сетевого диска через cmd срабатывает не всегда.
Через «Мой компьютер»
В Windows 10/8/7 для установления подключения необходимо запустить «Мой компьютер» и выбрать вверху вкладку «Подключить сетевой диск». В XP эта опция расположена во вкладке «Сервис» основного меню Проводника.
Далее необходимо указать букву диска, который станет сетевым, и путь к папке, если вы решите ограничить общий доступ конкретным каталогом (подкаталоги также будут доступными всем). В качестве имени сервера указываем IP-адрес своего компьютера.
После нажатия кнопки «Готово» в Проводнике должен появиться сетевой диск, к которому можно получить доступ с любого компьютера в пределах локальной сети.
Через Total Commander
Многие пользователи в повседневной работе используют файловый менеджер Total Commander, позволяющий более наглядно и быстро перемещаться по каталогам, выполнять операции копирования, перемещения, удаления и т. д. Создание сетевого диска в среде Windows также возможно через TC. Для этого нужно:
- кликнуть в верхнем меню на вкладке Net;
- выбрать пункт Share Current Directory;
- откроется окно, в котором нужно просто подтвердить операцию нажатием Ок.
Общим можно сделать и весь диск.
Подключение сетевого диска/папки через групповые политики
Метод расшаривания доступа к диску/каталогу посредством групповых политик считается сложным и архаичным, но до сих пор он весьма популярен среди системных администраторов. Для полноты картины мы расскажем, как подключить сетевой диск/папку в Windows 10/8/7 этим способом:
Для обычных пользователей использовать «групповые политики», чтобы сделать сетевой диск, нежелательно в силу сложности метода. Это способ для тех, кто хорошо разбирается в архитектуре ОС Windows.
Как отключить сетевой диск в Windows 10/8/7
Задачу подключения сетевых дисков можно назвать нетривиальной, но и их отключение – тоже непростое. Существует по крайней мере 4 способа сделать это: через проводник или командную строку, с использованием удаления сетевого местоположения или посредствам удаления сетевых дисков.
Рассмотрим, как в Windows 10 удалить сетевой диск через Проводник:
- запускаем его через «Пуск» и выбрав «Компьютер» в правой панели (или нажав комбинацию Win + E);
- если на правой панели окна Проводника имеется сетевой диск, кликаем на нём правой кнопкой мыши;
- если диск, который мы хотим отключить, находится в сети, необходимо выбрать в контекстном меню пункт «Отключить»;
- если диск расположен на сервере с доступом по FTP или в сетевом каталоге, выбираем пункт «Удалить».
В результате сетевые диски должны исчезнуть, в Проводнике останутся только локальные диски.
ВНИМАНИЕ. Восстановление отключённых сетевых дисков одной кнопкой невозможно. Вам придётся создавать их заново.
Второй способ заключается в использовании командной строки:
- запускаем консоль «Выполнить» (Win + R), набираем cmd;
- в окне терминала набираем директиву net use <Имя диска>:/delete;
- подтверждаем удаление нажатием Enter.
Как видим, этот метод проще, но здесь важно не ошибиться и указать правильное имя диска.
ВАЖНО. Данный способ следует использовать, если нужно удалить сетевой диск с назначенной литерой-псевдонимом. Если сетевым является ресурс типа веб-сервера, доступ к которому возможен через FTP, этот метод окажется непригодным.
Если в результате ваших действий сетевой диск остался подключённым, можно попробовать применить следующие действия:
- открыть Проводник любым удобным способом (например, кликнув на иконку «Мой компьютер» на рабочем столе), кликнуть ПКМ в любом месте Проводника и в появившемся контекстном меню выбрать пункт «Обновить»;
- если проблема не исчезла, перезагрузите компьютер – если вы удалили сетевой диск правильно, он в итоге должен исчезнуть.
Разумеется, в зависимости от версии и сборки Windows некоторые названия служб и сервисов могут быть другими. Если у вас возникли сложности с созданием сетевых дисков, напишите об этом в комментариях.
- Remove From My Forums

Как отключить сетевой диск которого нет?
-
Вопрос
-
Коллеги, столкнулся со странной ситуацией — не пойму, где копать
ОС: winXP — Win7
Подключаю и отключаю сетевые диски vbs. Столкнулся с проблемой при смене имене в vbs скрипте куда мапить диск, да и вообще с повторным подключением дисков, если этот диск уже был подключен.
Что получилось: при отключении дисков, в моем компьютере остаются «типо» подключенные диски с красными крестиками, которые ссылаются на старое место.Что делалось:
1. Перепробовал все отсюда:
http://support.microsoft.com/kb/308582 — не помогает.
2. Правой кнопкой — отключить — пишет «The network connection could not be found»
3. Сервис — отключить сетевые диски — там этих дисков нет.
4. net use z: \\test\c$ — подключает но путь остается старым (в моем компьютере) (в net use все правильно)
5. net use z: /delete — отключает диск (диск в моем компьютере остается старый и не отключается)
6. net use — эти диски не выводятся
7. в реестре HKCU\Network — этих дисков нет.
8. рестарт службы server ничего не дал9. в реестре вообще нет этого пути и сервера
10. лечится перезагрузкой компа с отключенными дисками, но мне надо их отключать без перезагрузки.
Если вы что-то не любите, то вы это просто не умеете готовить.
Ответы
-
-
Помечено в качестве ответа
22 февраля 2011 г. 9:10
-
Помечено в качестве ответа
-
И так выводы.
VBS если указан как скрипт входа, выполняется с правами администратора. Из за этого сетевые диски подключенные с параметром «/PERSISTENT:NO » (false в vbs) не видятся под пользователем если включен UAC.
Из за UAC диски также и не отключаются если были прописаны с параметром «/PERSISTENT:yes » (true в vbs) так как отключение происходило под пользователем а под админом они оставались.
Лечится 2мя способами
1. сценарий входа запускается из пакетного bat файла
2. Отключается UAC на компьютере.
Всем спасибо за помощь.
Если вы что-то не любите, то вы это просто не умеете готовить.
-
Помечено в качестве ответа
Анатолий Садовников
22 февраля 2011 г. 9:10
-
Помечено в качестве ответа
Сетевые диски в операционной системе Windows 7 могут быть связаны с удаленными ресурсами, такими как общие папки других компьютеров или серверов. Однако иногда может возникнуть потребность в удалении сетевого диска из реестра системы. В этой статье мы рассмотрим, как удалить сетевой диск в реестре Windows 7 безопасным и эффективным способом.
Перед удалением сетевого диска в реестре Windows 7 важно понимать, что это может привести к потере доступа к удаленным ресурсам и нарушению функциональности системы. Поэтому перед удалением необходимо убедиться, что больше не используется ни одна программа или служба, связанная с этим сетевым диском, и проконсультироваться с администратором, если требуется.
Для удаления сетевого диска в реестре Windows 7 следуйте следующим шагам:
- Шаг 1: Откройте Редактор реестра Windows 7, нажав клавишу Windows + R на клавиатуре и введя команду «regedit».
- Шаг 2: В окне Редактора реестра перейдите к следующему пути: HKEY_CURRENT_USER\Software\Microsoft\Windows\CurrentVersion\Explorer\MountPoints2.
- Шаг 3: Внутри папки MountPoints2 найдите и удалите папку, связанную с сетевым диском, который вы хотите удалить. Название папки будет соответствовать идентификатору сетевого диска.
- Шаг 4: Перезагрузите компьютер, чтобы изменения вступили в силу.
Важно: Перед внесением изменений в реестр Windows 7 рекомендуется создать резервную копию реестра или экспортировать отдельный ключ для восстановления в случае нежелательных последствий.
После выполнения этих шагов сетевой диск будет удален из реестра Windows 7. Однако, помните, что удаление сетевого диска может повлиять на доступ к удаленным ресурсам, поэтому это следует выполнять только в случае необходимости и с осторожностью.
Содержание
- Как удалить сетевой диск
- Шаг 1: Запуск редактора реестра
- Шаг 2: Поиск ключа сетевого диска
- Шаг 3: Резервное копирование реестра
- Шаг 4: Удаление ключа сетевого диска
- Шаг 5: Перезагрузка компьютера
- Шаг 6: Проверка удаления сетевого диска
Как удалить сетевой диск
Удаление сетевого диска в операционной системе Windows 7 может потребоваться, если вы больше не используете этот диск или хотите освободить место на жестком диске. Чтобы удалить сетевой диск, выполните следующие действия:
- Перейдите в панель управления системы Windows 7.
- Выберите пункт «Аппаратура и звук» или «Оборудование и звук».
- Откройте раздел «Устройства и принтеры».
- В списке устройств и принтеров найдите сетевой диск, который вы хотите удалить.
- Щелкните правой кнопкой мыши по значку сетевого диска и выберите пункт «Удалить устройство».
- Windows 7 предупредит вас о возможных последствиях удаления сетевого диска. Если вы уверены, что хотите удалить его, нажмите «Да».
- После подтверждения удаления сетевого диска операционная система прекратит его отображение в проводнике.
После этих шагов сетевой диск будет полностью удален с вашей операционной системы Windows 7. Удаление сетевого диска поможет вам освободить дополнительное место на жестком диске и упростит управление вашими устройствами и принтерами.
Шаг 1: Запуск редактора реестра
Перед тем, как удалить сетевой диск в реестре Windows 7, необходимо запустить редактор реестра. Для этого выполните следующие действия:
- Нажмите кнопку «Пуск» в левом нижнем углу экрана.
- В появившемся меню найдите строку «Выполнить» и щелкните на ней.
- В открывшемся окне «Выполнить» введите команду «regedit» (без кавычек) и нажмите клавишу Enter.
После выполнения этих действий откроется редактор реестра Windows 7, с помощью которого можно удалить сетевой диск.
Шаг 2: Поиск ключа сетевого диска
После открытия редактора реестра, следующим шагом будет найти ключ сетевого диска, который вы хотите удалить.
Для этого выполните следующие действия:
- Раскройте ветку «HKEY_CURRENT_USER» путем щелчка на треугольник рядом с ним.
- Выберите «Network» — это вторая по счету ветка в списке.
- Внутри ветки «Network» находятся подветки, соответствующие сетевым подключениям на вашем компьютере.
- Прокрутите список подветок и найдите ту, которую вы хотите удалить.
Когда вы нашли нужную подветку, вы можете быть уверены, что это ключ сетевого диска, который нужно удалить. Убедитесь, что вы выбрали правильный ключ перед тем, как перейти к следующему шагу.
В этом шаге мы найдем ключ сетевого диска, который мы хотим удалить. В следующем шаге мы удалим этот ключ и, таким образом, удаление сетевого диска будет завершено.
Шаг 3: Резервное копирование реестра
Перед выполнением любых манипуляций с реестром Windows 7 рекомендуется сделать его резервную копию. Резервное копирование реестра позволяет восстановить его в случае возникновения проблем или непредвиденных ошибок.
Для создания резервной копии реестра выполните следующие действия:
- Откройте меню «Пуск» и в строке поиска введите «regedit».
- Откройте редактор реестра, выбрав соответствующий результат поиска.
- В редакторе реестра щелкните на верхнем уровне («Компьютер») или выберите нужную ветку реестра, которую хотите сохранить.
- В меню редактора реестра выберите пункт «Файл» и затем «Экспорт».
- Укажите место для сохранения резервной копии реестра и задайте ей имя.
- Убедитесь, что формат файла сохранения выбран как «Реестр Windows (*.reg)» и нажмите кнопку «Сохранить».
После выполнения этих шагов будет создана резервная копия реестра, которую можно использовать для восстановления реестра в случае необходимости.
Важно: Храните резервные копии реестра в безопасном месте и не удаляйте их, пока не будете уверены, что все изменения в реестре прошли успешно и без проблем.
Шаг 4: Удаление ключа сетевого диска
Чтобы удалить ключ сетевого диска в реестре Windows 7, выполните следующие действия:
1. Нажмите клавишу «Пуск» и введите «regedit» в строке поиска. Нажмите Enter, чтобы открыть редактор реестра.
2. В редакторе реестра перейдите к следующему пути: HKEY_CURRENT_USER\Network.
3. В папке «Network» вы найдете ключи сетевых дисков, которые были подключены ранее. Чтобы удалить конкретный сетевой диск, выделите его ключ.
4. Щелкните правой кнопкой мыши на выделенном ключе и выберите «Удалить» в контекстном меню.
5. Появится диалоговое окно подтверждения удаления. Нажмите «Да», чтобы удалить ключ сетевого диска.
6. После удаления ключа сетевого диска закройте редактор реестра.
Теперь выбранный сетевой диск не будет отображаться в проводнике.
Шаг 5: Перезагрузка компьютера
После всех предыдущих шагов необходимо выполнить перезагрузку компьютера, чтобы изменения в реестре вступили в силу.
Для перезагрузки компьютера можно воспользоваться одним из следующих способов:
- Нажмите кнопку «Пуск» в левом нижнем углу экрана, выберите пункт «Выключить компьютер» или «Перезагрузить», а затем следуйте указаниям на экране.
- Если у вас есть клавиша перезагрузки на системном блоке компьютера, нажмите ее.
- Если у вас есть клавиши сочетания для перезагрузки компьютера, например, «Ctrl+Alt+Delete», нажмите их.
После перезагрузки компьютера сетевой диск должен быть успешно удален из реестра Windows 7.
Шаг 6: Проверка удаления сетевого диска
После выполнения предыдущих шагов можно проверить, успешно ли удален сетевой диск из реестра Windows 7. Для этого:
- Откройте проводник Windows, нажав сочетание клавиш Win + E.
- В левой панели проводника найдите раздел «Сетевые места» и щелкните на нем.
- Если сетевой диск был успешно удален, то он больше не должен отображаться в списке сетевых папок. Если он все еще присутствует, проверьте правильность выполнения предыдущих шагов.
Теперь, когда вы убедились, что сетевой диск был удален из реестра Windows 7, вы можете быть уверены в полной очистке системы от нежелательных сетевых соединений.