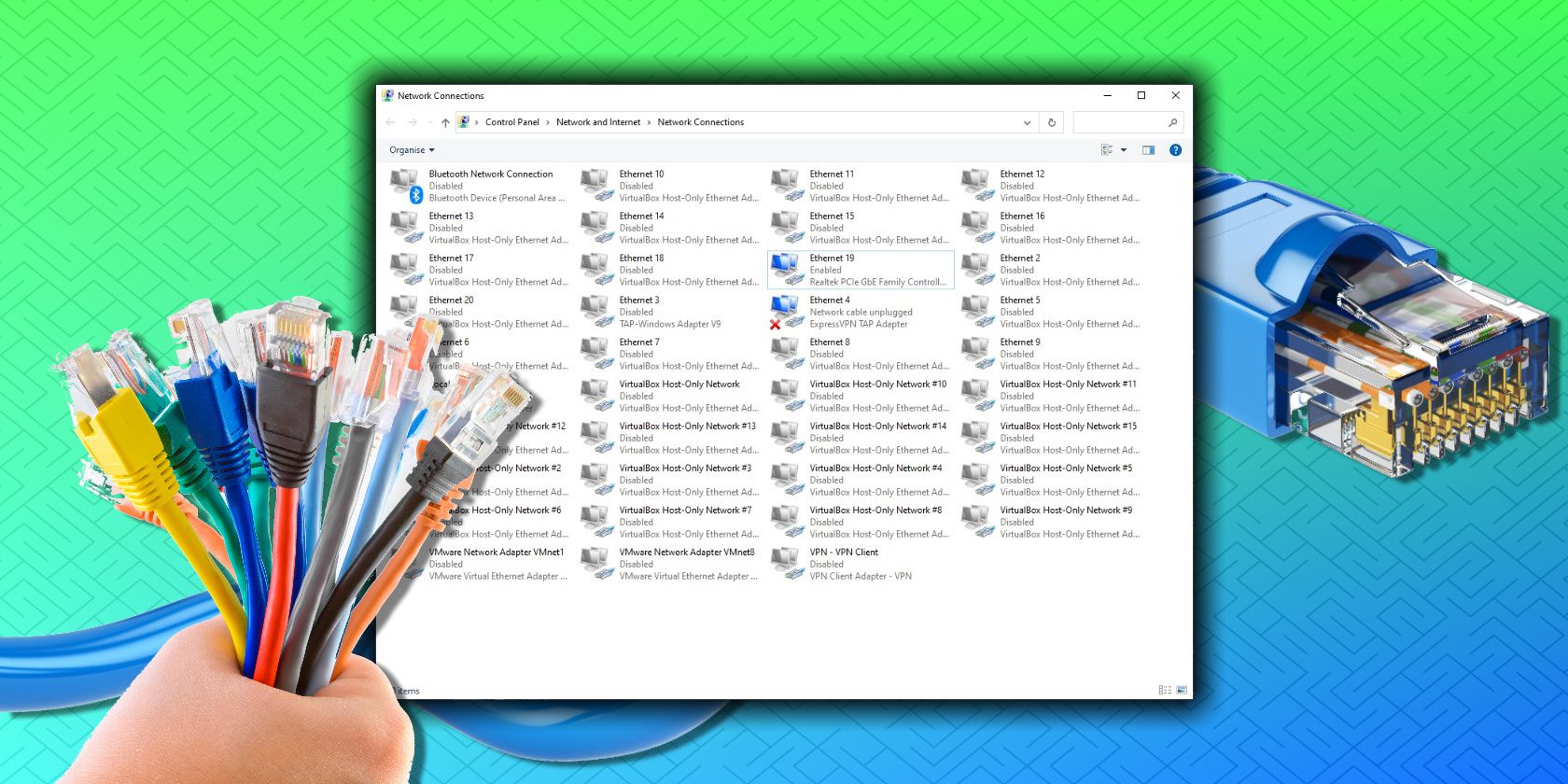При замене материнской платы, сетевой карты, P2V миграции, холодном переносе виртуальных машин между различными типами гипервизоров, настройке VLAN на сетевом интерфейсе Windows вы можете столкнуться с проблемой наличия скрытых (невидимых) сетевых адаптеров. В результате вы не можете назначить старый статический IP адрес для нового сетевого интерфейса, так как старый IP был назначен ранее удаленному адаптеру.
Windows автоматически скрывает устройства, которые присутствуют в конфигурации Windows, но физически не подключены к компьютеру. Скрытый сетевой адаптер в системе остается, если вы физически отключили установленную ранее сетевую карту (это может быть, как физический NIC, так и виртуальная сетевая карта). Установленная ранее сетевая карта становится скрытой, и не доступна в диспетчере оборудования.
Содержание:
- Ошибка: IP-адрес уже назначен другому сетевому адаптеру
- Показать скрытые сетевые адаптеры в диспетчере оборудования Windows
- Как удалить скрытую сетевую карту из командной строки или PowerShell?
- Удаление конфигурации сетевой карты из реестра
Ошибка: IP-адрес уже назначен другому сетевому адаптеру
Главная проблема со скрытыми сетевыми адаптерами – вы не сможете назначить IP адрес старого сетевого адаптера новой сетевой карте. При попытке назначить старый IP адрес появляется предупреждение:
Microsoft TCP/IP IP-адрес 192.168.1.50, который вы задали для этого сетевого адаптера, уже назначен другому адаптеру. Если обоим устройствам назначен один и тот же адрес и оба адаптеры активны, только один из них сможет его использовать. Это может привести к неполадкам в работе системы. Вы хотите задать другой IP адрес для этого адаптера в списке IP-адресов в окне дополнительных параметров.
The IP address <IP address> you have entered for this network adapter is already assigned to another adapter (Intel Gigabit Network Connection) which is no longer present in the computer. If the same address is assigned to both adapters and they both become active, only one of them will use this address. This may result in incorrect system configuration. Do you want to remove the static IP configuration for the absent adapter?
Если попробовать задать IP адрес адаптера с помощью PowerShell, появится ошибка:
New-NetIPAddress –IPAddress 192.168.13.153 -DefaultGateway 192.168.13.1 -PrefixLength 24 -InterfaceIndex 22
New-NetIPAddress : The object already exists. Windows System Error 5010,New-NetIPAddress
С этой проблемой я часто сталкиваюсь в виртуальных машинах VMWare с виртуальным сетевым адаптером VMXNet3. Новая сетевая карта определяется как новое устройство (в отличии от vNIC типа E1000). Т.е. если вы удалили у ВМ VMWare сетевую карту (vNIC), а потом добавили новую, вы не сможете использовать старый IP адрес, назначенный удаленному сетевому интерфейсу.
Также проблема скрытых сетевых адаптеров появляется после выполнения миграции физического сервера в ВМ (Physical-to-Virtual — P2V), например с помощью VMware Converter. При миграции ОС остаются отключенные физические сетевые адаптеры, статические настройки IP адресов которых вам нужно использовать для новых vNIC.
Прежде чем назначить старый статический IP адрес новому сетевому адаптеру, нужно удалить конфигурацию отключенной сетевой карты.
Показать скрытые сетевые адаптеры в диспетчере оборудования Windows
Чтобы показать скрытые (отключенные физически) сетевые адаптеры в Windows нужно запустить консоль “Диспетчер устройств” (Device Manager) в специальном режиме.
Для этого в Windows 7 (и ниже):
- Нужно запустить командую строку с правами администратора;
- Выполните команду:
set devmgr_show_nonpresent_devices=1 - Запустите консоль Device Manager:
devmgmt.msc
В верхнем меню включите пункт Вид -> Показать скрытые устройства.
Разверните секцию Сетевые адаптеры (Network adapters). В списке должны появится скрытые сетевые карты (с бледными значками). Выберите сетевую карту, которую нужно удалить, ПКМ -> Удалить устройство (Uninstall Device). Можете сразу удалить драйвер, отметив опцию Delete the driver software for this device.
Как удалить скрытую сетевую карту из командной строки или PowerShell?
Вы можете вывести список скрытых сетевых адаптеров в Windows с помощью PowerShell:
Get-PnpDevice -class net | ? Status -eq Unknown | Select FriendlyName,InstanceId
Удалить такой сетевой адаптер можно по его InstanceId (скопируйте его значение из предыдущей команды):
$InstanceId = “PCI\VEN_8086&DEV_10D3&SUBSYS_07D015AD&REV_00\000C29FFFF66A80700”
$RemoveKey = "HKLM:\SYSTEM\CurrentControlSet\Enum\$InstanceId"
Get-Item $RemoveKey | Select-Object -ExpandProperty Property | %{ Remove-ItemProperty -Path $RemoveKey -Name $_ -Verbose}
Можно удалить все скрытые сетевые адаптеры с помощью скрипта PowerShell:
$Devs = Get-PnpDevice -class net | ? Status -eq Unknown | Select FriendlyName,InstanceId
ForEach ($Dev in $Devs) { $RemoveKey = "HKLM:\SYSTEM\CurrentControlSet\Enum\$($Dev.InstanceId)" Get-Item $RemoveKey | Select-Object -ExpandProperty Property | %{ Remove-ItemProperty -Path $RemoveKey -Name $_ -Verbose }}
Для удаления устройств в Windows можно использовать утилиту
DevCon.exe
(Device Consol). Утилита входит в состав Windows Driver Kit (WDK):
Вывести список всех сетевых адаптеров:
devcon findall =net
Скопируйте Device Instance ID сетевого адаптера, который вы хотите удалить:
devcon -r remove "@PCI\VEN_8086&DEV_10D3&SUBSYS_07D015AD&REV_00\000C29FFFF66A80700"
Обратите, что нужно указать символ
@
перед ID устройства.
В Windows 10/11 и Windows Server 2022/2019/2016 вместо утилиты devcon.exe можно использовать встроенную команду PnPUtil.
Вывести список сетевых адаптеров:
pnputil /enum-devices /class net
Чтобы удалить устройство, выполните:
pnputil /remove-device "PCI\VEN_8086&DEV_10D3&SUBSYS_07D015AD&REV_00\000C29FFFF66A80700"
Запустите диспетчер устройств, выберите в меню Actions -> Scan for hardware changes и проверьте, что скрытая сетевая карта была удалена.
Удаление конфигурации сетевой карты из реестра
Если после удаления отключенного сетевого устройства в диспетчере устройств, вы все еще не можете назначить старый IP адрес новому адаптеру, нужно удалить IP конфигурацию старой NIC в реестре.
Настройки IP адресов сетевых интерфейсов хранятся в ветке реестра
HKLM\SYSTEM\CurrentControlSet\Services\Tcpip\Parameters\Interfaces
.
В данной ветке находится несколько ключей вида {Interface GUID}. Проверьте их по очереди пока не найдете интерфейс, у которого значение IPAddress содержит IP адрес старого сетевого интерфейса.
Запомните имя ветки реестра (это идентификатор данного сетевого адаптера). Удалите эту ветку, а также ветки:
-
HKLM\SYSTEM\CurrentControlSet\Services\Tcpip\Parameters\Adapters\{ваш_NIC_ID} -
HKLM\SYSTEM\CurrentControlSet\Services\{ваш_NIC_ID} -
HKEY_LOCAL_MACHINE\SYSTEM\CurrentControlSet\Control\Network\{ваш_NIC_ID}
Перезагрузите компьютер и попробуйте назначить старый статический IP адрес новому сетевому адаптеру.
Также рекомендуется выполнить сбросить сетевые настройки. В Windows 10 и 11 этот пункт доступен в меню Параметры -> Сеть и Интернет -> Сброс сети.
А если вы у вас возникли проблемы после установки дополнительной сетевой карты, убедитесь, проверьте что встроенный LAN интерфейс отключен в BIOS/UEFI (пункт обычно называется Onboard Gbit NIC или Onboard LAN).
Learn how to remove an old network adapter entry from your Windows 10 or Windows 11 network connections.
Windows keeps your list of your network adapters updated automatically. Whenever you install a new one, be that a new Bluetooth connection, new Wi-Fi dongle, or virtual network adapter, you’ll find it listed under Network Connections.
From time to time, you may want to remove an old network adapter from the list, to keep it tidy and to help keep track of your active adapters.
So, read on to learn how to remove a network adapter from Windows 10 and Windows 11.
What Is a Network Adapter?
A network adapter is a piece of hardware that enables your computer to communicate with different devices. For example, on your laptop, you likely have a wireless network adapter to allow Wi-Fi connections and perhaps an Ethernet port to allow for Ethernet connections. You may also have a Bluetooth network adapter to allow for Bluetooth connections, and so on.
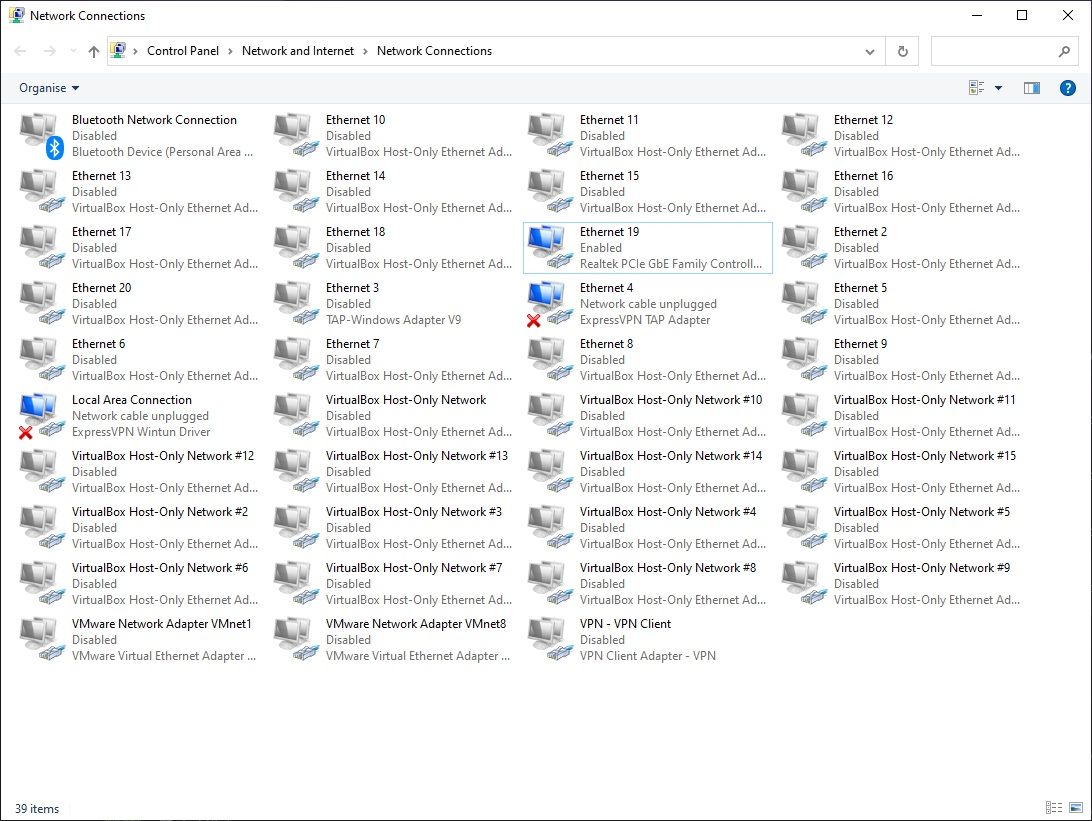
Network adapters make it easy for our devices to communicate, largely automating the process of configuring and managing active network connections between devices but also making it easier to troubleshoot when things go wrong.
Although not in this article, you may also see network adapters referred to as a Network Interface Card (NIC), but these typically refer to an expansion card plugged into a system, like a PCIe Wi-Fi card.
1. Remove the Network Adapter From Network Connections
The first way to remove a network adapter from Windows is through Network Connections. In this window, you’ll find all of your network connections, and it’s a handy way to manage your network adapters.
- Open File Explorer.
- Copy and paste Control Panel\Network and Internet\Network Connections into the File Explorer address bar and press Enter.
- Right-click the network adapter you want to remove and select Delete.
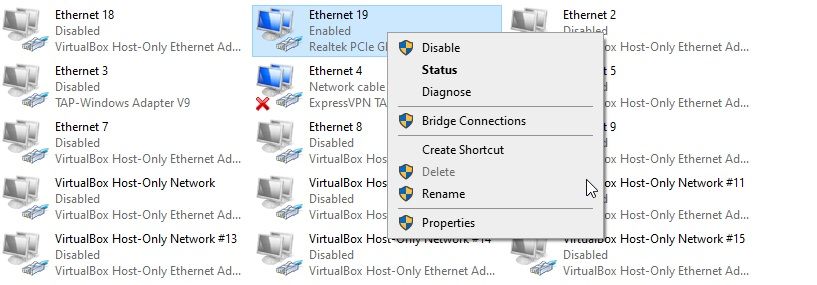
The network adapter will uninstall, and you’ve removed it from your system. However, as you may have spotted in the screenshot, the Delete button isn’t always accessible. If you find the network adapter Delete button greyed out, move to the next section.
2. Remove the Network Adapter Using the Device Manager
Next up, you can attempt to remove the network adapter using the Device Manager. The Device Manager is a Windows utility that allows you to see all of the devices connected to your machine, be that a mouse, keyboard, graphics card, or network adapter.
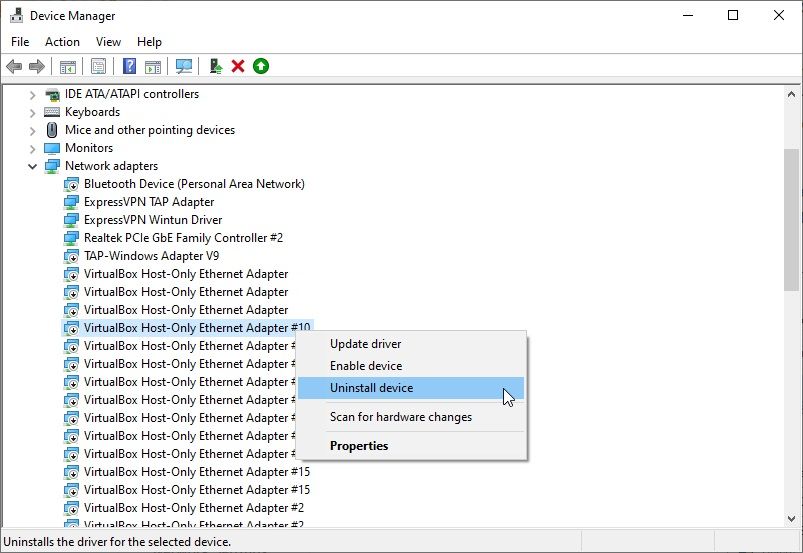
Input Device Manager in your Start menu search bar and select the Best match.
- Scroll down and unfurl Network adapters using the arrow icon.
- Right-click the network adapter you want to remove and select Uninstall device.
- When the warning appears, select Uninstall.
- Repeat as necessary.
3. Remove the Network Profile Using the Command Prompt
If the network adapter still refuses to budge, you can take another step and remove the network adapter profile from your system using the Command Prompt.
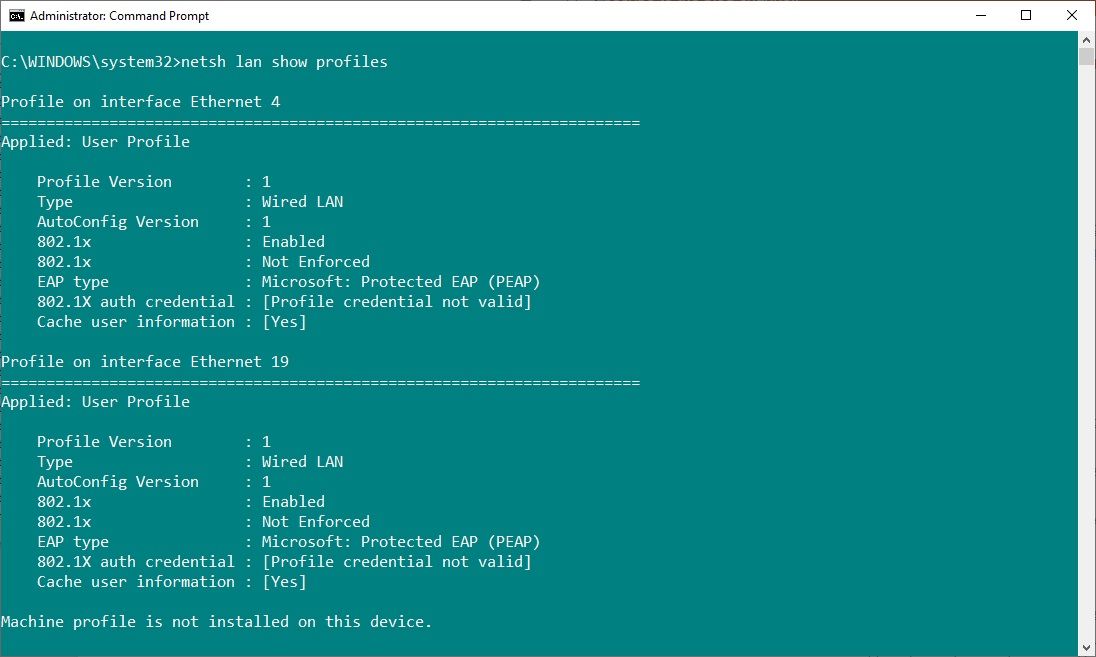
Input cmd in your Start menu search bar, then select Run as Administrator.
- Now, if you’re trying to remove an Ethernet (wired) connection, input: netsh lan show profiles
- But, if you’re trying to remove a Wi-Fi (wireless) connection, input: netsh wlan show profiles
- Received the warning that the Wired or Wireless Autoconfig Service isn’t working? In your Start menu search bar, type services and select the Best match, then scroll down and find Wired AutoConfig or WLAN Autoconfig, right-click and select Start.
- If you received the warning message, you should now enter the previous commands from step two or three.
- Find the network adapter you want to remove from the list and make a note of the interface name found at the top of each profile.
- Next, input the following command to remove a wired network adapter interface: netsh lan delete profile interface=»InterfaceName»
- Or, input the following command to remove a wireless network adapter interface: netsh wlan delete profile interface=»InterfaceName»
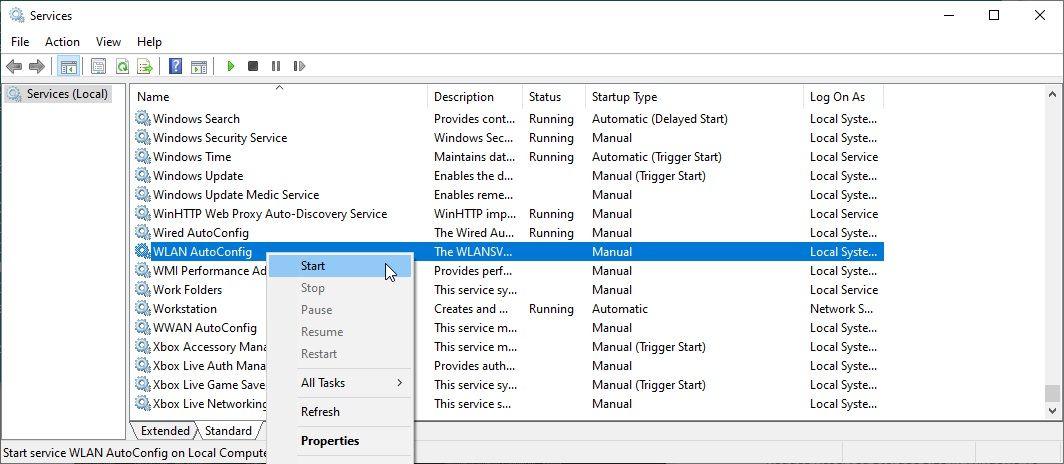
Now that you’ve removed the network adapter profile from Windows, you should find that you can remove the network adapter from the Network Connections window or the Device Manager.
4. Remove Network Adapter Settings Using the Windows Registry
Another option is to remove the network adapter settings using the Windows Registry. But, first, you need to check the details of the adapter you want to remove.
- Open the Command Prompt and input ipconfig. Find the network adapter you want to remove, make a note of the IPv4 Address and keep the Command Prompt window open.
- Now, input regedit in your Start menu search bar and select the Best match.
- Head to HKEY_LOCAL_MACHINE\SYSTEM\CurrentControlSet\Services\Tcpip\Parameters\Interfaces.
- Browse the list of interfaces, comparing the interface DhcpIPAddress to the IPv4 address in the Command Prompt. When you find a match, you’ve found the corresponding network adapter.
- Right-click the network adapter interface name (the long alphanumeric string) in the Windows Registry and select Delete.
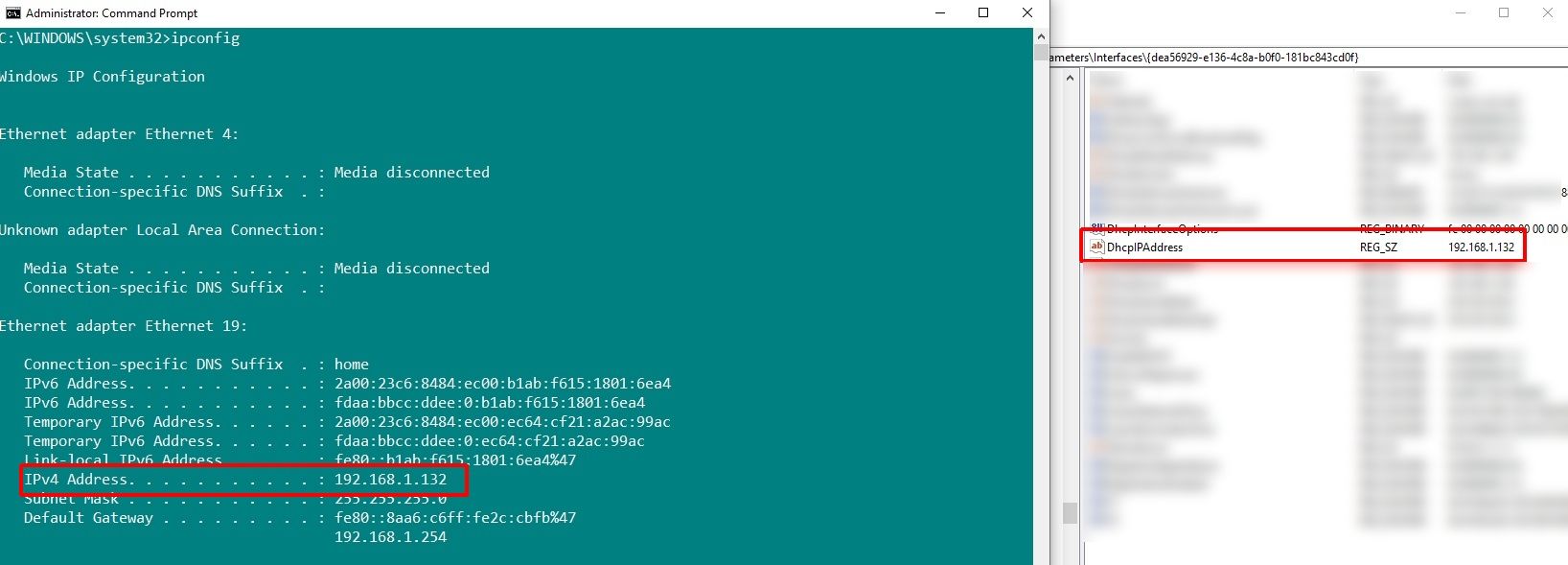
Like the Command Prompt fix, this doesn’t entirely remove the network adapter from your system. You’ll still have to finish removing the network adapter via the Network Connections window or the Device Manager.
Related: How to Fix a Faulty Ethernet Connection in Windows 10
Is It Worth Removing Old Network Adapters?
You don’t strictly have to remove old network adapters. In some cases, Windows will do the job for you if you upgrade or change your hardware configuration, but this is also what can lead to a list of old network adapters lurking on your system.
Furthermore, you might want to remove virtual network adapters for old virtual machines you no longer use if the host software hasn’t automatically cleaned up. In my case, virtual machine software created over 20 different virtual network adapters, filling the entire window with different options.
Cleaning up your network adapter list should only take a minute of your time and can make it easier to figure out which connection has an issue when the time arises. If there are only one or two different options in the Network Connections window, you’ll know exactly which connection has an issue.
Windows автоматически обновляет список ваших сетевых адаптеров. Каждый раз, когда вы устанавливаете новый, будь то новое соединение Bluetooth, новый ключ Wi-Fi или виртуальный сетевой адаптер, вы найдете его в списке в разделе « Сетевые подключения».
Время от времени вы можете удалять старый сетевой адаптер из списка, чтобы поддерживать его в порядке и отслеживать ваши активные адаптеры.
Итак, читайте дальше, чтобы узнать, как удалить сетевой адаптер из Windows 10 и Windows 11.
Что такое сетевой адаптер?
Сетевой адаптер – это аппаратное обеспечение, которое позволяет вашему компьютеру обмениваться данными с различными устройствами. Например, на вашем ноутбуке у вас, скорее всего, есть адаптер беспроводной сети для подключения Wi-Fi и, возможно, порт Ethernet для подключения Ethernet. У вас также может быть сетевой адаптер Bluetooth для подключения Bluetooth и т. Д.
Сетевые адаптеры упрощают взаимодействие наших устройств, в значительной степени автоматизируя процесс настройки и управления активными сетевыми соединениями между устройствами, но также упрощая устранение неполадок, когда что-то идет не так.
Хотя их нет в этой статье, вы также можете увидеть сетевые адаптеры, называемые сетевой интерфейсной картой (NIC), но они обычно относятся к карте расширения, подключенной к системе, например, к карте Wi-Fi PCIe.
1. Отключите сетевой адаптер от сетевых подключений.
Первый способ удалить сетевой адаптер из Windows – это сетевые подключения. В этом окне вы найдете все свои сетевые подключения, и это удобный способ управления сетевыми адаптерами.
- Откройте проводник.
- Скопируйте и вставьте Панель управления Сеть и Интернет Сетевые подключения в адресную строку проводника и нажмите Enter.
- Щелкните правой кнопкой мыши сетевой адаптер, который нужно удалить, и выберите « Удалить».
Сетевой адаптер будет удален, и вы удалили его из своей системы. Однако, как вы могли заметить на скриншоте, кнопка « Удалить» не всегда доступна. Если вы обнаружите, что кнопка «Удалить» сетевого адаптера неактивна, перейдите к следующему разделу.
2. Удалите сетевой адаптер с помощью диспетчера устройств.
Затем вы можете попытаться удалить сетевой адаптер с помощью диспетчера устройств. Диспетчер устройств – это служебная программа Windows, которая позволяет вам видеть все устройства, подключенные к вашему компьютеру, будь то мышь, клавиатура, видеокарта или сетевой адаптер.
Введите Диспетчер устройств в строке поиска меню «Пуск» и выберите «Лучшее совпадение».
- Прокрутите вниз и разверните сетевые адаптеры, используя значок стрелки.
- Щелкните правой кнопкой мыши сетевой адаптер, который вы хотите удалить, и выберите « Удалить устройство» .
- Когда появится предупреждение, выберите Удалить .
- При необходимости повторите.
3. Удалите сетевой профиль с помощью командной строки.
Если сетевой адаптер по-прежнему отказывается сдвинуться с места, вы можете сделать еще один шаг и удалить профиль сетевого адаптера из вашей системы с помощью командной строки.
Введите cmd в строку поиска меню «Пуск», затем выберите « Запуск от имени администратора» .
- Теперь, если вы пытаетесь удалить соединение Ethernet (проводное), введите : netsh lan показать профили
- Но, если вы пытаетесь удалить соединение Wi-Fi (беспроводное), введите : netsh wlan show profiles
- Получили предупреждение о том, что служба автонастройки проводной или беспроводной сети не работает? В строке поиска меню «Пуск» введите « services» и выберите «Лучшее соответствие», затем прокрутите вниз и найдите Wired AutoConfig или WLAN Autoconfig , щелкните правой кнопкой мыши и выберите « Start» .
- Если вы получили предупреждающее сообщение, теперь вы должны ввести предыдущие команды с шага два или три.
- Найдите сетевой адаптер, который вы хотите удалить из списка, и запишите имя интерфейса в верхней части каждого профиля.
- Затем введите следующую команду, чтобы удалить интерфейс проводного сетевого адаптера: netsh lan delete profile interface = «InterfaceName»
- Или введите следующую команду, чтобы удалить интерфейс беспроводного сетевого адаптера: netsh wlan delete profile interface = «InterfaceName»
Теперь, когда вы удалили профиль сетевого адаптера из Windows, вы должны обнаружить, что можете удалить сетевой адаптер из окна «Сетевые подключения» или из диспетчера устройств.
Другой вариант – удалить настройки сетевого адаптера с помощью реестра Windows. Но сначала вам нужно проверить детали адаптера, который вы хотите удалить.
- Откройте командную строку и введите ipconfig . Найдите сетевой адаптер, который вы хотите удалить, запишите IPv4-адрес и оставьте окно командной строки открытым.
- Теперь введите regedit в строке поиска меню «Пуск» и выберите «Лучшее совпадение».
- Перейдите в HKEY_LOCAL_MACHINE SYSTEM CurrentControlSet Services Tcpip Parameters Interfaces .
- Просмотрите список интерфейсов, сравнивая интерфейс DhcpIPAddress с IPv4-адресом в командной строке. Когда вы найдете совпадение, вы нашли соответствующий сетевой адаптер.
- Щелкните правой кнопкой мыши имя интерфейса сетевого адаптера (длинную буквенно-цифровую строку) в реестре Windows и выберите « Удалить» .
Как и исправление командной строки, это не удаляет полностью сетевой адаптер из вашей системы. Вам все равно придется завершить удаление сетевого адаптера в окне «Сетевые подключения» или в диспетчере устройств.
Связанный: Как исправить неисправное соединение Ethernet в Windows 10
Стоит ли удалять старые сетевые адаптеры?
Вам не обязательно удалять старые сетевые адаптеры. В некоторых случаях Windows сделает эту работу за вас, если вы обновите или измените конфигурацию оборудования, но это также может привести к появлению списка старых сетевых адаптеров, скрывающихся в вашей системе.
Кроме того, вы можете удалить виртуальные сетевые адаптеры для старых виртуальных машин, которые вы больше не используете, если программное обеспечение хоста не очистилось автоматически. В моем случае программное обеспечение виртуальной машины создало более 20 различных виртуальных сетевых адаптеров, заполнив все окно различными параметрами.
Очистка списка сетевых адаптеров должна занять всего минуту вашего времени и может упростить определение того, какое соединение имеет проблему, когда возникнет время. Если в окне «Сетевые подключения» есть только один или два разных параметра, вы точно будете знать, с каким подключением возникла проблема.
На чтение 4 мин Опубликовано Обновлено
Если у вас возникли проблемы с сетевым адаптером на компьютере или ноутбуке под управлением Windows 10, одним из решений может быть полное удаление драйвера сетевого адаптера. Удаление драйвера может помочь восстановить работоспособность адаптера или устранить конфликты, связанные с неправильной установкой или несовместимостью драйвера.
Однако перед удалением драйвера необходимо убедиться, что у вас есть необходимые драйверы для повторной установки. В противном случае, после удаления драйвера сетевого адаптера, компьютер может потерять возможность подключения к интернету и не сможет автоматически установить новый драйвер.
Если вы уверены, что у вас есть правильные драйверы для повторной установки, вы можете приступить к процедуре удаления драйвера сетевого адаптера. В этой статье будет представлена подробная инструкция по удалению драйвера сетевого адаптера в Windows 10.
Примечание: перед удалением драйвера сетевого адаптера рекомендуется создать точку восстановления системы, чтобы в случае неудачи можно было вернуть компьютер в прежнее состояние.
Содержание
- Удаление драйвера сетевого адаптера в Windows 10
- Почему может потребоваться удаление драйвера сетевого адаптера в Windows 10
- Как удалить драйвер сетевого адаптера в Windows 10
Удаление драйвера сетевого адаптера в Windows 10
Удаление драйвера сетевого адаптера в Windows 10 может быть необходимо в случае возникновения проблем с подключением к интернету или при замене адаптера на новый модель.
Следуя простым шагам, Вы сможете безопасно удалить драйвер сетевого адаптера в Windows 10:
- Откройте «Диспетчер устройств». Это можно сделать, нажав сочетание клавиш Win + X, а затем выбрать «Диспетчер устройств» из меню, либо выполнить поиск в Пуск.
- Разверните раздел «Сетевые адаптеры». Щелкните на стрелку влево рядом с этим разделом, чтобы развернуть его и отобразить список установленных сетевых адаптеров.
- Выберите сетевой адаптер, который вы хотите удалить. Щелкните правой кнопкой мыши на выбранный адаптер и выберите пункт «Удалить».
- Подтвердите удаление. Если Windows попросит подтвердить удаление драйвера, нажмите «Да» или «ОК».
После этого Windows начнет процесс удаления драйвера сетевого адаптера. Дождитесь завершения процесса и возможно перезагрузки системы, если это потребуется.
Обратите внимание, что после удаления драйвера сетевого адаптера, Ваш компьютер может временно потерять подключение к интернету. Чтобы снова подключиться, Вам может потребоваться установить новый драйвер или обновить существующий.
Почему может потребоваться удаление драйвера сетевого адаптера в Windows 10
Удаление драйвера сетевого адаптера в операционной системе Windows 10 может понадобиться по нескольким причинам. Ниже приведены наиболее распространенные ситуации, в которых удаление драйвера может быть необходимым:
| Ситуация | Причина |
|---|---|
| Проблемы с сетевым подключением | Если у вас возникают проблемы с подключением к сети, такие как отсутствие доступа к Интернету, низкая скорость передачи данных или периодические обрывы связи, то удаление и повторная установка драйвера сетевого адаптера может помочь решить проблему. |
| Неисправности драйвера | Если драйвер сетевого адаптера работает неправильно или вызывает сбои операционной системы, его удаление и установка последней версии драйвера может исправить ошибки и улучшить стабильность работы компьютера. |
| Обновление драйвера | Иногда может потребоваться удалить старый драйвер сетевого адаптера, чтобы установить более новую версию. Обновление драйвера может привести к улучшению совместимости с новыми технологиями и повышению производительности. |
Необходимо отметить, что перед удалением драйвера сетевого адаптера рекомендуется создать точку восстановления системы или резервную копию драйвера, чтобы иметь возможность восстановить предыдущую работоспособность, если что-то пойдет не так.
Как удалить драйвер сетевого адаптера в Windows 10
Для удаления драйвера сетевого адаптера в Windows 10 следуйте этим шагам:
- Откройте меню «Пуск» и выберите «Параметры».
- В окне «Параметры» выберите раздел «Сеть и интернет».
- На странице «Сеть и интернет» выберите «Сетевые соединения» в левой части окна.
- В разделе «Сетевые соединения» найдите нужный сетевой адаптер, который вы хотите удалить.
- Щелкните правой кнопкой мыши на выбранном адаптере и выберите «Свойства».
- В окне свойств адаптера перейдите на вкладку «Драйвер».
- На вкладке «Драйвер» нажмите кнопку «Удалить устройство».
- Подтвердите удаление драйвера, щелкнув на кнопку «Да».
- Дождитесь завершения процесса удаления драйвера.
- Перезагрузите компьютер, чтобы завершить удаление драйвера полностью.
После перезагрузки компьютера драйвер сетевого адаптера будет удален из системы Windows 10. Если вам понадобится использовать сетевой адаптер снова, драйвер может быть установлен автоматически или скачан с сайта производителя адаптера.
Удаление драйвера сетевого адаптера может быть полезным действием при решении проблем с сетью, однако, перед удалением рекомендуется создать точку восстановления системы или сделать резервную копию установленных драйверов.
В диспетчере устройств Windows есть отдельный раздел «Сетевые адаптеры», в котором отображаются все сетевые адаптеры, которые установлены в системе. Чаще всего это сетевая карта (LAN), Wi-Fi адаптер (WLAN), устройства Bluetooth, и системные: TAP-Windows Adapter, Microsoft Virtual Wi-Fi, Microsoft Wi-Fi Direct, WAN Miniport и т. д.
В этой статье я хочу рассказать об этих адаптерах. За что они отвечают и как работают. Какие сетевые адаптеры должны быть диспетчере устройств Windows. Как их туда добавлять и удалять. Почему сетевые адаптеры не отображаются в диспетчере устройств, не удаляются, не работают, не видят Wi-Fi и интернет. В том же диспетчере устройств эти адаптеры не редко отображаются с ошибками. Например, «код 31». Бывает, что возле адаптера отображается восклицательный знак, стрелочка, или сама иконка прозрачная. Это означает, что в работе этого устройства есть ошибки, оно работает неправильно, или отключено.
У меня раздел «Сетевые адаптеры» в диспетчере устройств выглядит вот так (в Windows 10):
Это на ноутбуке, в котором кроме сетевой карты подключен Wi-Fi и Bluetooth модуль. На обычном персональном компьютере, например, или на ноутбуке где не установлены драйвера на Wi-Fi и Bluetooth в этом разделе может отображаться вообще один адаптер – сетевая карта (у меня это Realtek PCIe GBE Family Controller). Так как Windows практически всегда автоматически ставит драйвер на сетевую карту. Да и она есть почти в каждом системном блоке и ноутбуке. Хотя, сейчас уже много ноутбуков без сетевой карты.
В зависимости от устройства (ПК, ноутбук, планшет), установленного в нем железа, драйверов, настроек и т. д., количество сетевых адаптеров и их названия могут отличаться – это нормально. Например: в одном ноутбуке установлен Wi-Fi модуль (сама плата) Qualcomm Atheros, а в другом Intel.
Статья по теме: почему в диспетчере устройств нет сетевого адаптера.
Давайте подробнее рассмотрим каждый адаптер и разберемся, для чего он нужен и как работает. Буду рассматривать на примере адаптеров в своем ноутбуке.
- Realtek PCIe GBE Family Controller – это сетевая карта (LAN) от производителя Realtek (в моем случае). Она нужна для подключения к интернету с помощью сетевого кабеля, который подключается в Ethernet-порт на ноутбуке, или ПК. В ее названии обычно есть слова «PCI-E», или «Ethernet». Самые популярные производители этих контроллеров: Realtek, Qualcomm Atheros, Intel. Если этого адаптера нет в диспетчере устройств, значит он либо не установлен (или сломан), либо не установлен драйвер. Подробнее об этом читайте здесь: какой драйвер нужен для сетевой карты (Ethernet-контроллера).
- Intel(R) Dual Band Wireless-AC 3160 – это Wi-Fi адаптер. Через него мы подключаемся к Wi-Fi сетям. На ноутбуках он как правило встроенный. А на ПК приходится покупать и подключать USB, или PCI адаптер. Если у вас стационарный компьютер, то смотрите статью как выбрать Wi-Fi адаптер для ПК. Слова, по которым можно определить Wi-Fi адаптер: «WLAN», «Wireless», «AC», «Dual Band», «802.11». Производители могут быть разные: Intel, Atheros, Broadcom. Если такого адаптера в диспетчере устройств у вас нет, то он не подключен/сломан/не установлен драйвер. Очень часто проблема с драйверами. Поэтому, вам может пригодится статья: как установить драйвера на Wi-Fi адаптер в Windows 7.
- Bluetooth Device (personal area network) – эти адаптеры отвечают не за работу Bluetooth, а за организацию локальной сети по Bluetooth, через разные протоколы. Их может быть несколько. Если таких адаптеров нет, то у вас не подключен Bluetooth адаптер, он не настроен, или вы не настраивали такую сеть. Может пригодится: как включить Bluetooth на ноутбуке.
- TAP-Windows Adapter V9 – виртуальный сетевой адаптер Windows. Может использоваться для разных задач. Очень часто он поваляется после настройки VPN, установки программ, которые меняют сетевые настройки.
- WAN Miniport – это системные адаптеры, которые нужны Windows для подключения к интернету через разные протоколы (PPTP, PPPoE, L2TP и т. д.).
Смотрим скриншот:
Так же там может отображаться «Виртуальный адаптер Wi-Fi Direct (Майкрософт)», «Виртуальный адаптер размещенной сети (Майкрософт)», «Сетевой адаптер с отладкой ядра (Майкрософт)». Все это системные адаптеры, которые нужны для работы определенных функций. Чаще всего это функция раздачи Wi-Fi через командную строку, или мобильны хот-спот в Windows 10.
Как управлять сетевыми адаптерами в Windows?
Можно нажать на «Вид» и поставить галочку возле «Показывать скрытые устройства». После этого появляться все отключенные адаптеры, которые раньше были подключены и настроены.
Если иконка возле адаптера не яркая, а прозрачная, то он отключен и использовать его нельзя. Если возле иконки есть значок в виде стрелочки, то это значит, что адаптер просто выключен. Чтобы он начал работать, нам нужно его задействовать (Включить устройство).
Возле адаптера так же может быть желтый восклицательный знак. Это значит что адаптер работает не правильно. Нажмите на него правой кнопкой мыши и выберите «Свойства». Там будет отображаться «Состояние устройства». Может быть сообщение об ошибке и код ошибки, по которому можно найти решение.
Нажав правой кнопкой мыши на адаптер, можно обновить его драйвера, отключить, или удалить из системы. А так же открыть свойства (как я показывал выше) и изменить необходимые параметры на соответствующих вкладках.
Думаю, что нет смысла рассматривать все свойства и параметры каждого адаптера, да и они конечно же будут отличаться.
В диспетчере устройств отображаются как физические адаптеры (сетевая карта, Wi-Fi модуль/адаптер), так и виртуальные адаптеры и другие компоненты, которые нужны Windows для работы разных функций.
Можно открыть параметры каждого адаптера, отключить его, удалить, обновить драйвера, посмотреть состояние, ошибки и т. д. Именно это я хотел показать в данной статье. Если у вас остались какие-то вопросы, то задавайте их в комментариях.