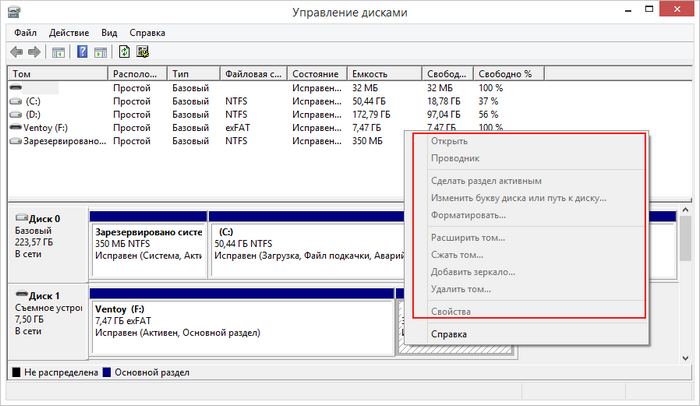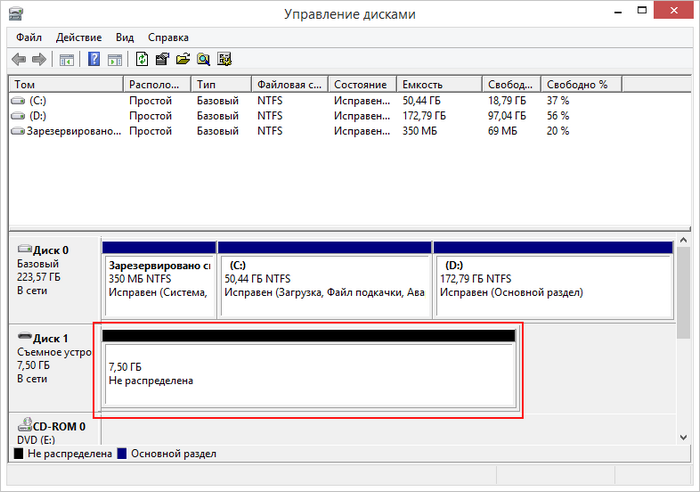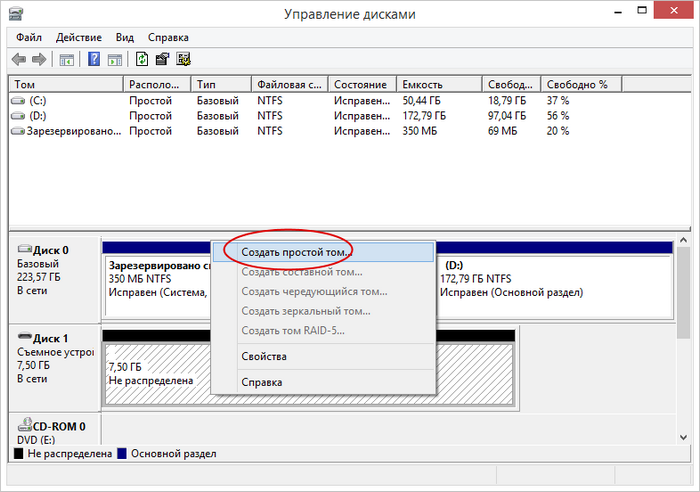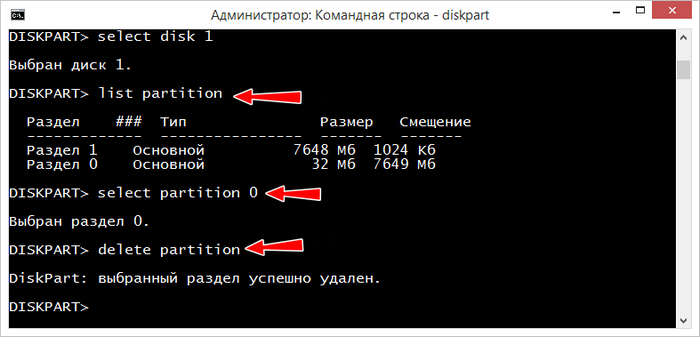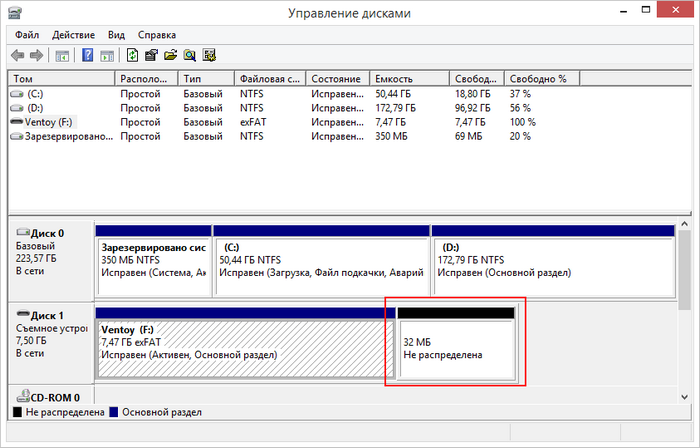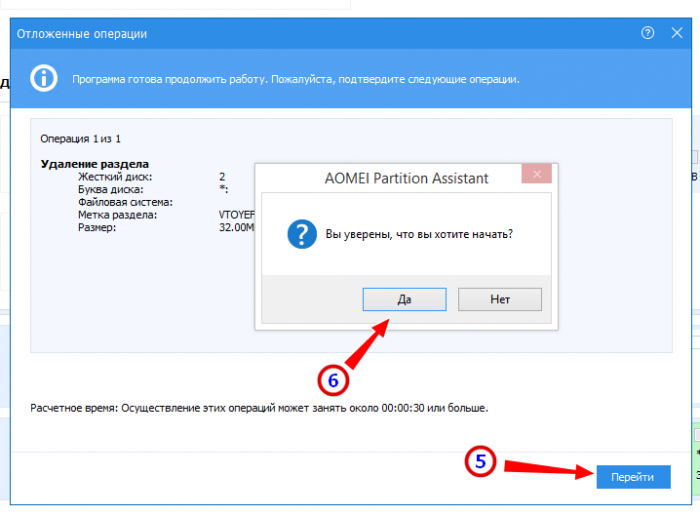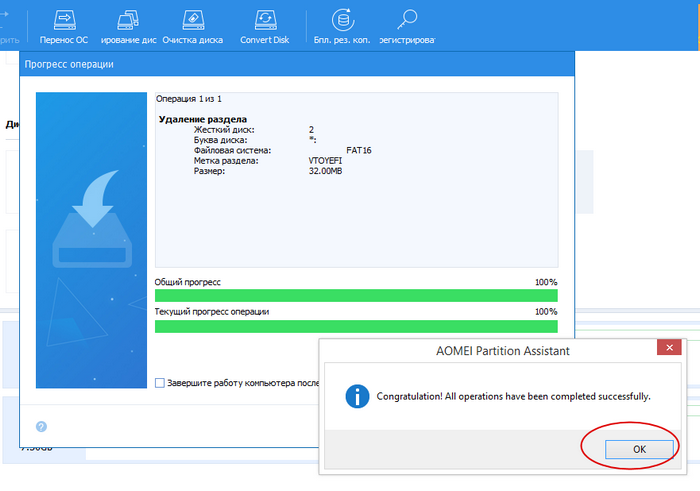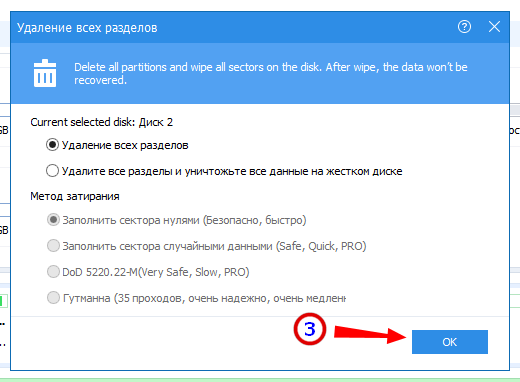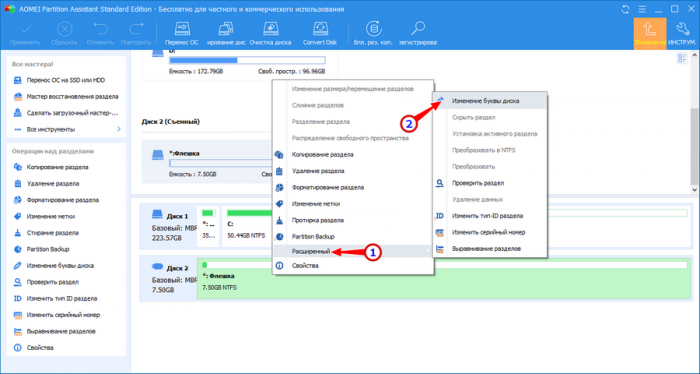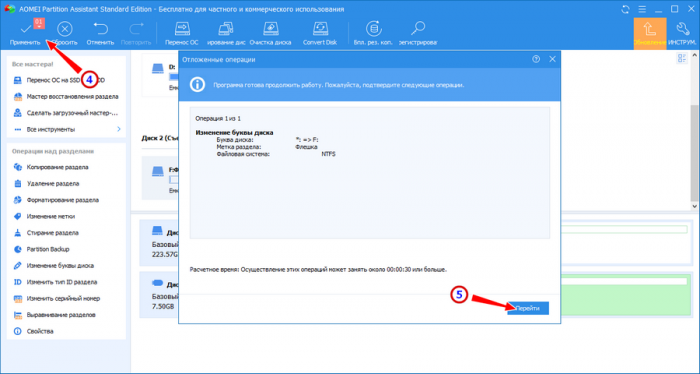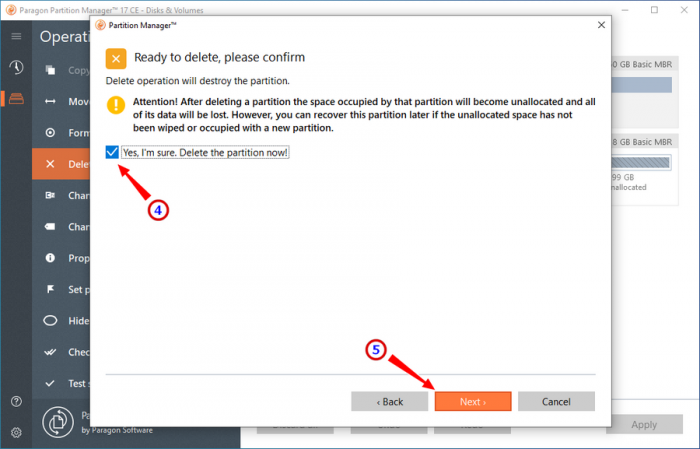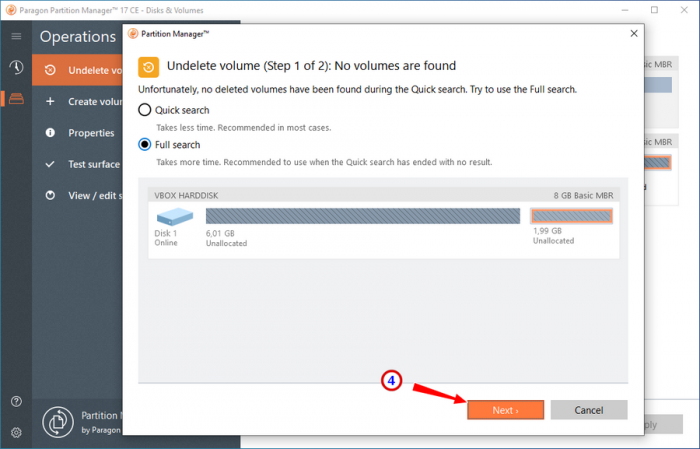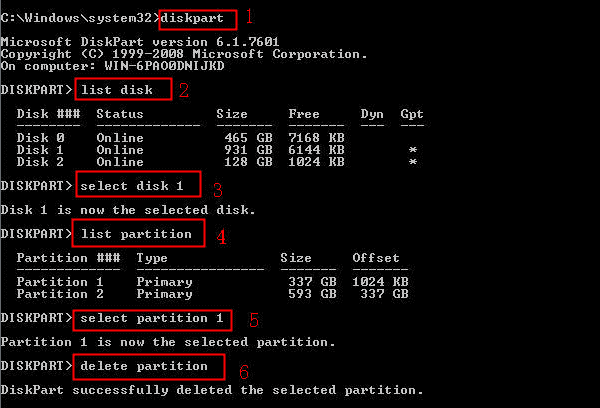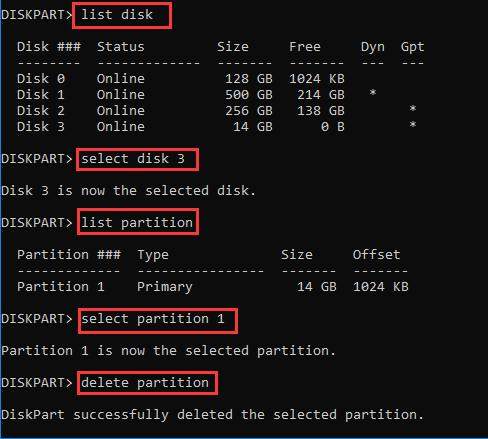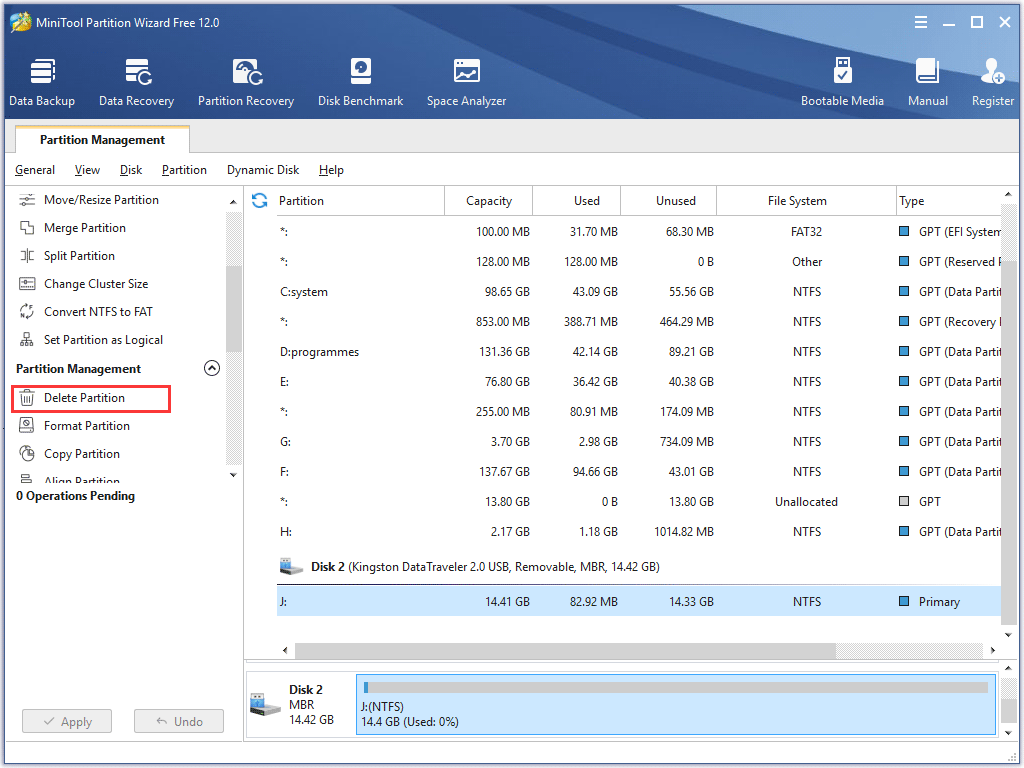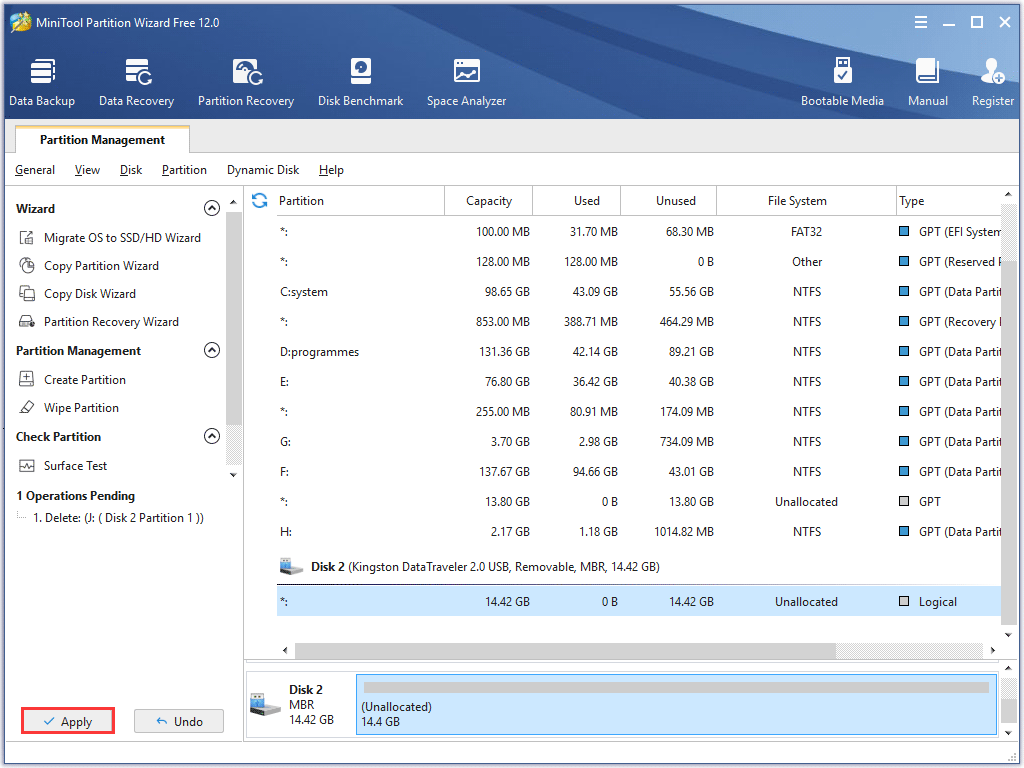Как удалить разделы на флешке

В этой инструкции — подробно о том, как удалить разделы на флешке или другом USB-накопителе в Windows в зависимости от установленной версии системы. Также в конце есть видео, где весь процесс показан наглядно.
Как удалить разделы на флешке в «Управление дисками» Windows 11 и Windows 10
Windows 11 и Windows 10 последних версий (в ранних версиях было недоступно) умеют работать с несколькими разделами на съемных USB накопителях, в том числе удалять разделы во встроенной утилите «Управление дисками». Порядок действий будет следующим (все данные с флешки будут удалены в процессе):
- Нажмите клавиши Win+R на клавиатуре, введите diskmgmt.msc и нажмите Enter, либо нажмите правой кнопкой мыши по кнопке «Пуск» и выберите пункт «Управление дисками».
- В нижней части окна управления дисками найдите вашу флешку, нажмите правой кнопкой мыши по одному из разделов и выберите пункт меню «Удалить том». Повторите это для остальных томов таким образом, чтобы на накопителе осталось одно большое незанятое пространство.
- Когда на накопителе останется одно единственное незанятое пространство, нажмите по нему правой кнопкой мыши и выберите пункт меню «Создать простой том».
Дальнейшие шаги будут проходить в простом мастере создания томов: вам достаточно будет указать размер тома (по умолчанию будет указано всё доступное свободное место), выбрать файловую систему и букву диска. По завершении процесса вы получите единственный раздел в нужной файловой системе, занимающий всё свободное место на вашем USB накопителе.
Удаление разделов на USB накопителе в командной строке с помощью DISKPART
В Windows 7, 8.1 и Windows 10 ранних версий действия над разделами на флешке в утилите «Управление дисками» недоступны, а потому придется прибегнуть к использованию DISKPART в командной строке. Способ исправно работает и для современных Windows 11/10.
Для того чтобы удалить все разделы на флешке (данные с неё будут удалены, при наличии важных файлов, предварительно сохраните их) в командной строке, выполните следующие шаги:
- Запустите командную строку от имени администратора, для этого: в Windows 10 или Windows 11 начните набирать «Командная строка» в поиске на панели задач, затем нажмите правой кнопкой мыши по результату и выберите пункт «Запуск от имени Администратора», в Windows 8.1 можно нажать клавиши Win + X и выбрать нужный пункт, а в Windows 7 найдите командную строку в меню Пуск, кликните по ней правой кнопкой мыши и выберите запуск от имени Администратора.
- После запуска командной строки, по порядку введите следующие команды, нажимая Enter после каждой из них (на скриншоте ниже списка команд показан весь процесс выполнения задачи по удалению разделов с USB):
diskpart list disk
- Вторая команда отобразит список подключенных дисков с указанием их номеров, состояния и размеров. В списке дисков найдите свою флешку, нам понадобится ее номер диска, далее — N. Не перепутайте с другими накопителями (в результате описанных действий данные будут удалены).
- Введите следующие команды (заменив N на номер накопителя, с которого требуется удалить разделы):
select disk N clean
- Теперь на USB-накопителе нет разделов, и вы можете его отформатировать стандартными средствами Windows, получив в результате один основной раздел. Но можно продолжить использовать DISKPART. Команды ниже создают один активный раздел на флешке, занимающий всё доступное пространство, и форматируют его в FAT32. Вы также можете использовать файловую систему NTFS (на изображении используется именно эта файловая система) или ExFAT, указав её в 4-й команде:
create partition primary select partition 1 active format fs=fat32 quick assign exit
Видео инструкция
На этом все действия по удалению разделов на флешке завершены, создан один раздел и накопителю присвоена буква — можно пользоваться полным доступным на USB объемом памяти.
В завершение — видео инструкция, если что-то осталось не ясным.
Если описываемые способы не помогают, попробуйте использовать специальные программы для ремонта флешки. Также вам могут пригодиться отдельные инструкции на близкую тему: Как сделать флешку обычной из загрузочной, Как разделить USB-флешку на разделы в Windows.
Содержание
- Способ 1: Управление дисками
- Способ 2: DISKPART
- Способ 3: AOMEI Partition Assistant
- Способ 4: MiniTool Partition Wizard
- Способ 5: Paragon Partition Manager
- Вопросы и ответы
Способ 1: Управление дисками
В отличие от предыдущих версий Windows, «десятка» способна взаимодействовать с флешками, разбитыми на несколько томов. Удалять же их можно с помощью инструмента «Управление дисками»:
- Кликните правой кнопкой по меню «Пуск», выберите вариант «Управление дисками». Если нужный пункт отсутствует, воспользуйтесь сочетанием клавиш Win + R и выполните команду
diskmgmt.msc.Подробнее: Как открыть «Управление дисками» в Windows 10
- Выделите подключенную флешку, откройте контекстное меню лишнего раздела, кликните на «Удалить том». Согласитесь на выполнение процедуры, предварительно сохранив все важные данные.
- Поочерёдно избавьтесь от оставшихся разделов. Когда на накопителе образуется единое неразмеченное пространство, объем которого соответствует полному размеру флешки, кликните по нему правой клавишей и нажмите на «Создать простой том». Сформируйте единственный раздел на весь носитель – с этим поможет открывшийся «мастер».
Система не позволит удалить лишь один лишний раздел и «подключить» освобождённое пространство к существующему тому – такая функциональность реализована в специальном ПО.
Способ 2: DISKPART
В ранних выпусках Windows 10, а также в «восьмёрке» и «семёрке» работать с разделами USB-накопителя через «Управление дисками» нельзя. Обойтись без использования стороннего ПО можно – тома удаляются через утилиту DISKPART:
- Запустите CMD с правами администратора.
Подробнее: Как запустить командную строку от имени администратора
- Последовательно выполните такой набор запросов:
diskpart
list disk(в построенном перечне определите флешку и проверьте её номер)
select disk N(вместо N – номер носителя)Далее возможны два сценария действий: удаление одного конкретного раздела или сразу всех. Чтобы избавиться от одного тома, нужно выполнить такие команды:
list partition(сформируется список разделов)
select partition N(где N – номер удаляемого тома)
delete partitionПолезный объём накопителя, доступный для использования и отображаемый в системном «Проводнике», уменьшится на размер удалённого раздела – увидеть нераспределённое пространство можно в «Управлении дисками».
Для удаления всех разделов и формирования одного на весь объём флешки после
select disk Nнужно выполнить следующие команды:clean(избавит накопитель от разделов, оставив неиспользованное пространство)
create partition primary
select partition 1
active
format fs=fat32 quick
assign
exit
Не обращайте внимание на уведомление об обнаружении ошибки (появляется после ввода запроса clean). До создания нового тома USB-носитель не будет отображаться в «Проводнике».
На выходе получится флешка с единственным разделом в формате FAT32. Если нужен NTFS, окно можно закрывать после команды clean – тома уже будут удалены, форматирование легко выполняется и через «Управление дисками».
Способ 3: AOMEI Partition Assistant
AOMEI Partition Assistant – удобный менеджер разделов жёстких дисков и съёмных накопителей. Чтобы удалить раздел на флешке, выполните следующие действия:
Скачать AOMEI Partition Assistant
- Выделите удаляемый том на USB-накопителе и воспользуйтесь опцией «Удаление раздела» в блоке «Операции над разделами».
- Укажите метод удаления – «Delete partition quickly» (быстро с возможностью восстановления данных) или «Удалить раздел и стереть с него данные» (полная очистка без возможности восстановления).
- Нажмите на кнопку «Применить» в левом верхнем углу окна программы. Подтвердите выполнение операции, кликните по кнопке «Перейти».

Для использования будет доступно лишь пространство в существующих разделах. При этом программа может удалить все разделы в один клик – это позволит создать единый том на весь объём флешки:
- Выделите накопитель, нажмите на «Удаление всех разделов».
- Укажите метод отчистки (быстрая или полная), подтвердите внесение изменений и запустите процесс.
- Если программа не выполнит форматирование автоматически (пространство будет помечено словом «Незанятое»), дополнительно воспользуйтесь инструментом «Создание раздела» – размер кластера, формат файловой системы и метку тома можно будет указать.
При необходимости можно быстро переименовать флешку или заменить её букву – это делается через контекстное меню накопителя в программе.
Способ 4: MiniTool Partition Wizard
MiniTool Partition Wizard – удобный инструмент для работы с USB-накопителями. Удаление разделов выполняется по следующей инструкции:
Скачать MiniTool Partition Wizard
- Выделите флешку, кликните по ненужному тому, нажмите на кнопку «Delete Partition» в блоке «Partition Management». Кликните по кнопке «Apply», чтобы запустить процедуру.
- Выберите опцию «Move/Resize Partition», чтобы добавить освободившееся пространство в другой (основной) раздел. Передвиньте ползунок в блоке «Size And Location» в крайнее левое положение и подтвердите внесение изменений.

В отличие от системного инструмента «Управление дисками», MiniTool Partition Wizard не заставляет удалять все разделы вручную – достаточно лишь избавиться от лишнего и «подключить» свободное место к существующему.
Способ 5: Paragon Partition Manager
Paragon Partition Manager – продвинутое «Управление дисками» с расширенной функциональностью и в более приятной оболочке. Алгоритм использования прост:
Скачать Paragon Partition Manager
- Выделите удаляемый раздел, нажмите на кнопку «Delete partition».
- Программа отобразит будущую структуру флешки. Кликните на «Delete now».
- Если на накопителе остался один раздел, его можно расширить, используя освободившееся место – для этого выделите том, нажмите на «Move or Resize», перетащите ползунок «New volume size» в крайнее правое положение и запустите процесс через «Change now».

Название и другие параметры носителя также можно изменить через боковое меню программы.
Еще статьи по данной теме:
Помогла ли Вам статья?
Привет друзья! Купив в магазине флешку, вставив её в USB-порт и отформатировав с параметрами по умолчанию, вы получите на ней один основной раздел FAT32 или NTFS (если сильно захотите, то два раздела). После этого вы сможете использовать накопитель по назначению, записывая на него файлы, а ещё вы можете сделать его загрузочным, воспользовавшись какой-либо программой для создания установочной флешки. Но дело в том, что многие подобные утилиты создают на флешке маленький скрытый шифрованный раздел FAT12, который нельзя удалить в оснастке управления дисками. С ним вообще ничего нельзя сделать, поскольку все опции его контекстного меню неактивны. Впрочем, с большим основным разделом exFAT тоже мало что можно сделать. Сжать его, к примеру, не получится, удалить, естественно, тоже.
Одна из таких программ — Ventoy. Секрет популярности этой утилиты заключается в её простоте, поэтому к ней часто прибегают. Но в Ventoy разработчики позаботились о нас и включили опцию полной очистки флешки, просто нужно быть внимательными, изучая ее меню. Выбрав в меню «Опции» пункт «Удалить Ventoy», вы удалите оба раздела, после чего Windows предложит вам отформатировать накопитель.
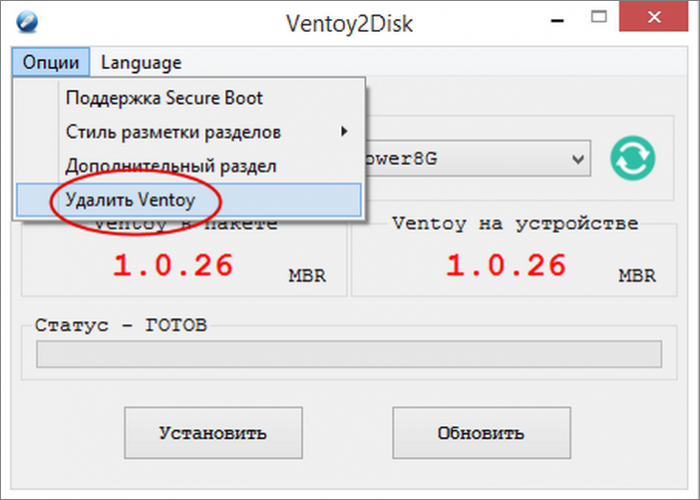
Во всех версиях Windows есть утилита Diskpart, позволяющая выполнять с томами множество операций, недоступных в штатной оснастке управления дисками. Давайте очистим с её помощью нашу флешку. Diskpart — консольная утилита, работает она через командную строку или PowerShell и запускается одноименной командой diskpart. Открыв её в консоли, выведем список всех подключённых физических накопителей.
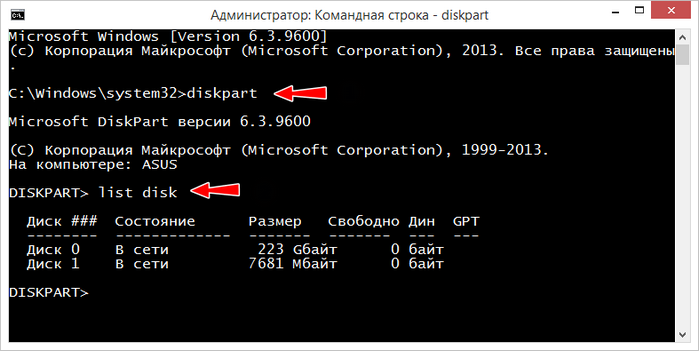
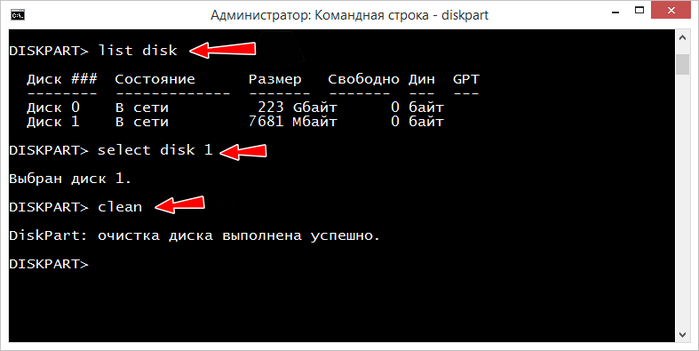
Если вы хотите удалить только один конкретный раздел, сразу после select disk 1 выполните команду list partition, которая выведет список разделов на выбранном диске. Точно так же находим раздел по его номеру и выбираем его командой select. В продемонстрированном примере мы решили удалить тот самый зашифрованный раздел размером 32 Мб. Идёт он под номером 0, поэтому даём утилите команду select partition 0. Чтобы удалить выбранный раздел, используем команду delete partition.
Если вам удобнее работать в графическом окружении, воспользуйтесь бесплатной программой AOMEI Partition Assistant. Имеем ту же флешку, но с третьим разделом NTFS размером 2 Гб. Удалим второй шифрованный раздел размером 32 Мб. Выделяем его мышкой и слева в меню «Операции над разделами» выбираем «Удаление раздела». 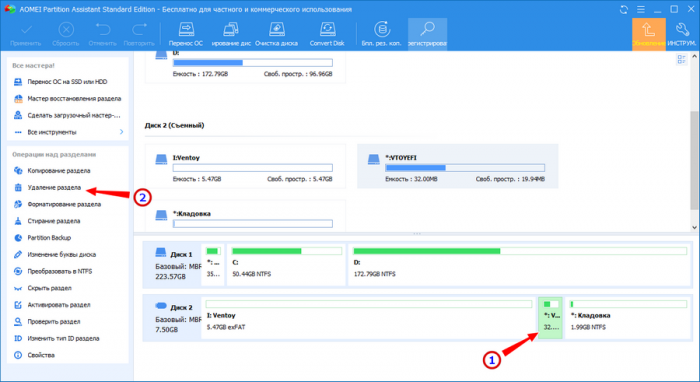
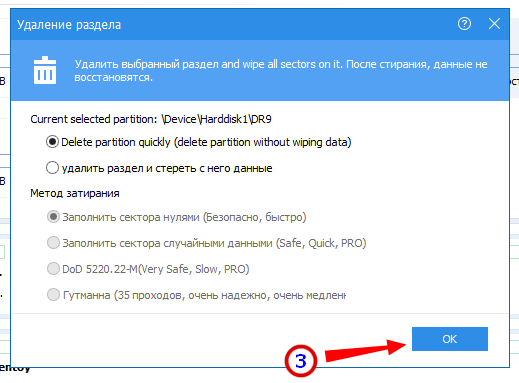
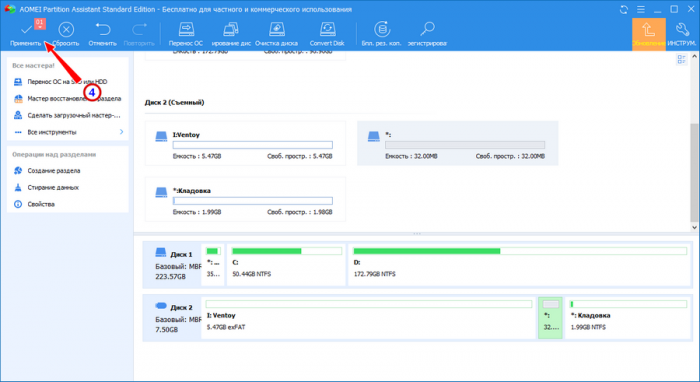
Если хотите очистить флешку полностью, выделите весь диск, а в меню опций выберите «Удаление всех разделов». 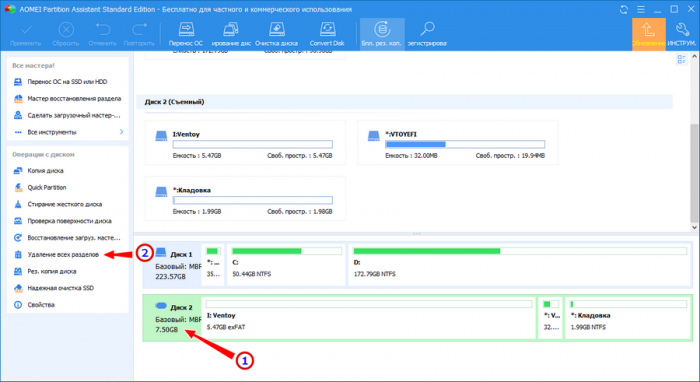
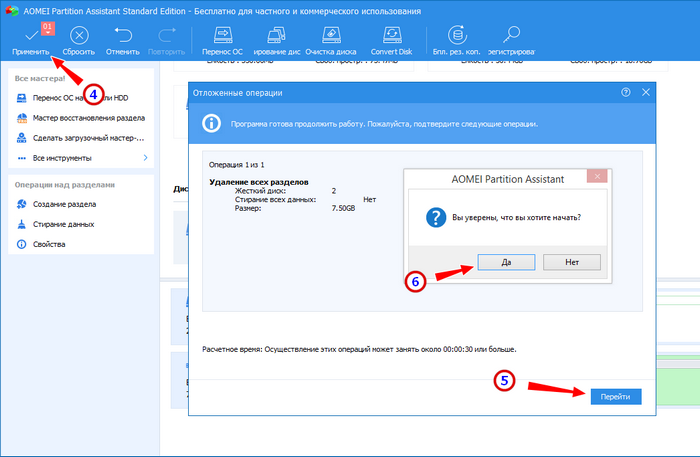
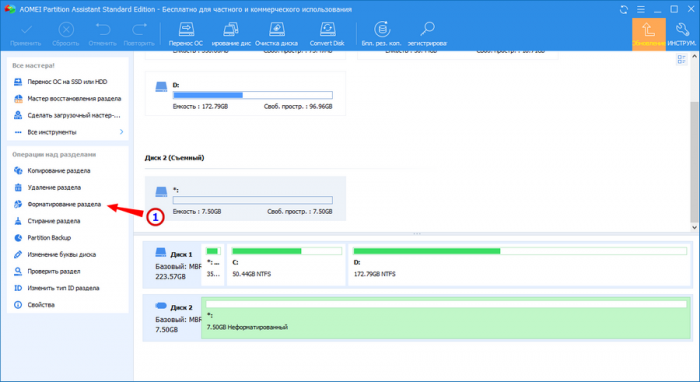
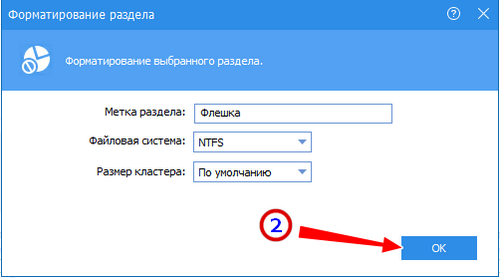
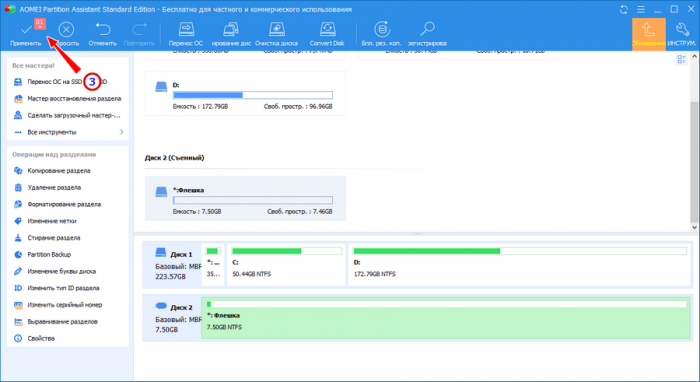
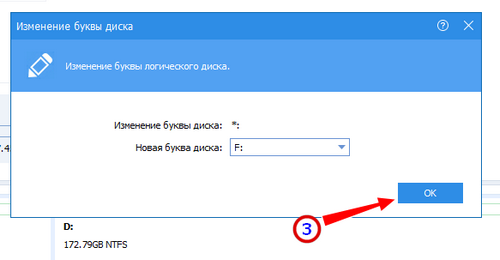
Для удаления разделов с флешки вы также можете воспользоваться бесплатной версией программы Paragon Partition Manager. Она похожа на AOMEI Partition Assistant, только беднее функционалом и с английским языком интерфейса. В её меню нет опции удаления всех разделов сразу, чтобы очистить в ней флешку, нужно выделить мышкой один раздел и выбрать в меню действий «Delete partition»,
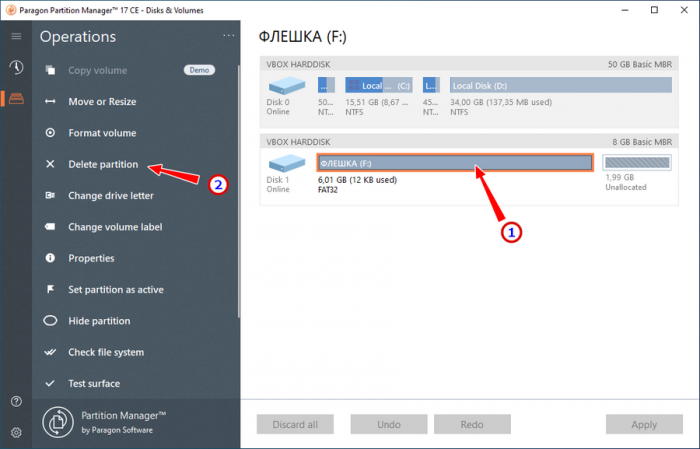
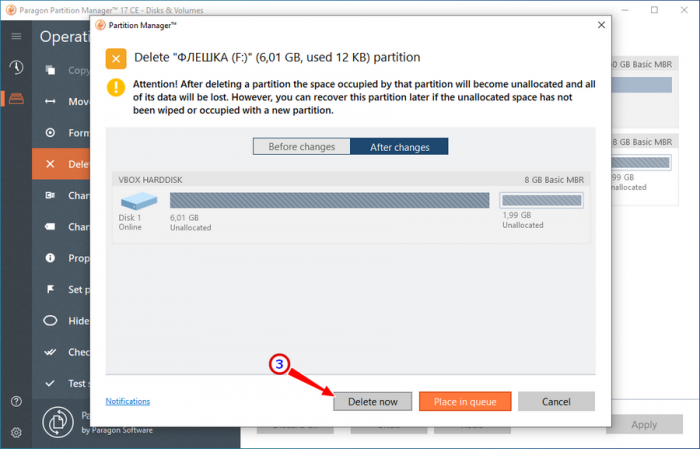
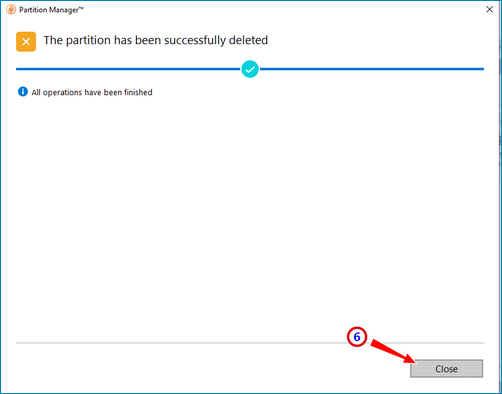
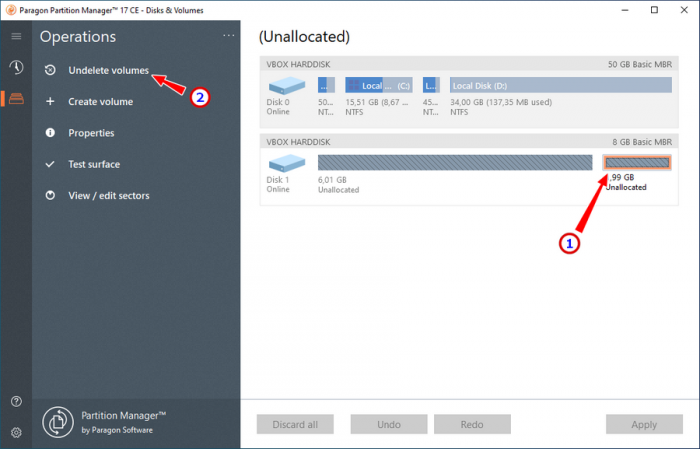
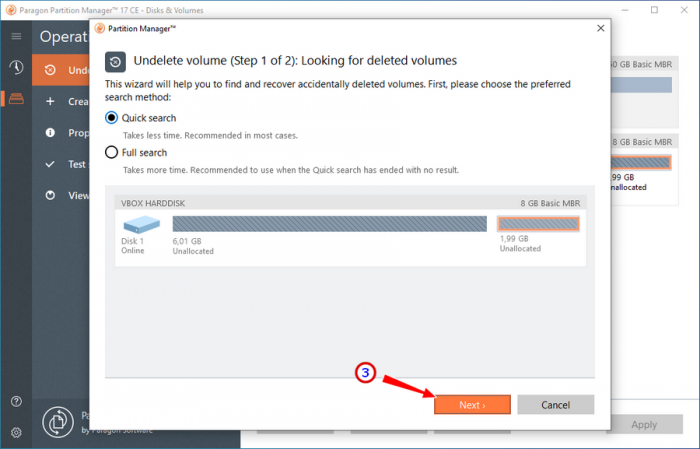
Итак, разделы с флешки мы удалили, что же касается способа, которым это было сделано, то тут пусть каждый делает вывод для себя сам. Использование бесплатных сторонних менеджеров разделов может показаться более удобным, но как можно видеть из приведённых выше примеров, они не всегда хорошо справляются со своими задачами. Поэтому каждому желающему освоить Windows очень даже желательно освоить и командную строку, а в особенности консоль PowerShell, способную на большее, чем многие могут себе представить. Хорошие статьи на данную тему:
- Что делать при ошибке «Чтобы использовать диск в дисководе, сначала отформатируйте его» или как форматировать флешку в командной строке.
- Восстановление USB-флешек и SD-карт в среде Windows
Проблема с Двумя Разделами на USB
«У меня есть флэш-накопитель Kingston емкостью 16ГБ, который был случайно разбит на разделы. USB-накопитель разделился на две части, и теперь мой USB имеет 2 раздела, по 7.3ГБ каждый. Я пытался удалить один раздел или объединить два раздела в один с помощью Управления Дисками, но все безуспешно. Как решить эту проблему?»
Подключили USB-накопитель с несколькими гигабайтами памяти и видите, что в Проводнике Windows появилось два или несколько разделов? Вы можете спросить, может ли USB-накопитель иметь несколько разделов? Да, при соблюдении следующих двух условий, можно создать на USB-накопителе два и более разделов.
1. Убедитесь, что на компьютере установлена операционная система Windows 8.1 или более поздняя версия, которая умеет распознавать несколько разделов на USB-флешке.
2. Ваш USB-диск произведён определенным производителем и поддерживает создание нескольких разделов.
Существование множества разделов на одном USB-накопителе приводит к излишнему расходу памяти, и это очень неудобно. Столкнувшись с этой проблемой, вы не сможете решить ее простым переформатированием, поскольку можно переформатировать только каждый отдельный раздел, а не весь диск. Тогда остается два варианта решения проблемы: удаление разделов на USB-накопителе и объединение USB-разделов. Сначала мы покажем вам два способа удаления раздела на USB-накопителе с помощью Diskpart и простой программы для управления разделами. Итак, перейдём к конкретике.
Как Переразметить USB-накопитель в Windows 11/10 с Помощью Diskpart
Иногда опция «Удалить Том» в Управлении Дисками Windows 11/10 становится серой, и из-за этого становится невозможным удаление разделов. В этом случае нужно воспользоваться утилитой Diskpart. Сделайте один-в-один, как указано в инструкции ниже. Впоследствии, на USB флэш-накопителе должен остаться один раздел.
Примечание: Удаление разделов с сохраненными ранее файлами приведет к потере данных. Поэтому заранее создавайте резервные копии важных файлов.
Шаг 1. Нажмите одновременно кнопки Windows + R, введите cmd, и нажмите «OK», чтобы открыть командную строку.
Шаг 2. Введите diskpart и нажмите Enter.
Шаг 3. Введите list disk. Теперь diskpart выведет список всех жестких дисков на вашем компьютере, включая уже подключённый к компьютеру USB-накопитель. Предположим, что ваш USB-накопитель — это диск G:.
Шаг 4. Введите select disk G и нажмите Enter.
Шаг 5. Если на флэш-диске есть еще разделы, и вы хотите удалить некоторые из них, тогда введите list partitionи нажмите Enter. Должен появиться список всех разделов, пронумерованных как 0, 1, 2…
Шаг 6. Наберите select partition 0 и нажмите Enter.
Шаг 7. Наберите delete partition и нажмите Enter.
Шаг 8. Повторите шаг 6 и шаг 7, чтобы удалить раздел 1 или 2…
Шаг 9. После удаления всех ненужных разделов введите create partition primary, and hit enter.
Шаг 10. Выйдите из командной строки. Вернитесь к компьютеру и следуйте указаниям мастера чтобы отформатировать раздел.
Воспользуйтесь Простым Менеджером Разделов Чтобы Удалить Раздел на USB-Диске
Не умеете пользоваться Командной Строкой? Некоторые люди с недостаточными техническими знаниями, скорее всего, не захотят использовать утилиту diskpart из-за сложности ее работы. Более того, они боятся ошибиться с командами и повредить данные на жестком диске. Помимо человеческого фактора, время от времени вы можете столкнуться с ошибкой «diskpart не может удалить раздел на съемном носителе», и тогда придётся отказаться от утилиты Dispart. В любом случае, как можно легко удалить все разделы с USB-диска/SD-карты? Остаётся только найти простое в использовании программное обеспечение для управления разделами.
EaseUS Partition Master гораздо мощнее, чем Diskpart и Управление Дисками в Windows 11/10. Эта программа предоставляет широкий набор функций по работе с внутренней структурой диска, и позволяет удалять разделы, форматировать разделы, скрывать разделы, стирать разделы, клонировать/копировать раздел, комбинировать/объединять разделы без особых усилий. Она полностью совместима с Windows 11/10 и имеет расширенные функции для управления разделами, которые недоступны в утилите diskpart, такие как перенос ОС на HDD/SSD.
Видеоурок — Как Разбить Жесткий Диск на Разделы
Загрузите и запустите этот менеджер разделов, чтобы легко удалить разделы с USB-накопителя.
Шаг 1: в EaseUS Partition Master щелкните правой кнопкой мыши на том разделе жесткого диска, который вы хотите удалить, и выберите «Удалить».
Шаг 2: нажмите «ОК», чтобы подтвердить, что вы хотите удалить выбранный раздел.
Шаг 3: нажмите кнопку «Выполнить операцию» в верхнем углу и сохраните все изменения, нажав «Применить».
Если вы удалите один или несколько разделов и сохраните тот, который содержит данные, то сможете расширить раздел за счёт пространства, которое осталось после удаления. Если вы удалите все разделы, то сможете напрямую создать раздел на USB-диске.
Как Объединить Разделы на USB-Накопителе в Windows 11/10
- Примечание:
- Этот метод подходит только в том случае, если на USB-накопителе успешно создано несколько разделов. Точнее говоря, все разделы должны иметь буквы дисков и быть доступны. Если в Проводнике видно только один раздел USB-диска, тогда можно просто удалить разделы, а не объединить их.
Если у вас есть данные на каждом разделе, тогда рекомендуется объединить два или несколько разделов, вместо их удаления, для обеспечения безопасности данных. Как же объединить разделы USB в Windows 11/10 без их удаления? В этом поможет программа EaseUS Partition Master. Она поддерживает объединение двух соседних разделов, и делает это без труда.
Шаг 1. Щелкните правой кнопкой мыши по тому разделу, к которому вы хотите добавить пространство, и выберите функцию «Объединить».
Шаг 2. Выберите соседний раздел, чтобы объединить его с целевым разделом, и нажмите «ОК».
Шаг 3. Нажмите в верхнем меню кнопку «Выполнить операцию», а затем подтвердите, кликнув на «Применить» (начнется объединение разделов).
Заключение
Если вам попадётся USB-накопитель с двумя и более разделами, и нужно будет сохранить только один из них, тогда можно выборочно удалить или объединить разделы. Но какой способ вы бы ни выбрали, мы считаем, что EaseUS Partition Master — ваш лучший инструмент управления разделами из-за его простоты в использовании и отлаженного функционала, как вы могли заметить из вышеприведенных инструкций. Просто попробуйте, и вы не будете разочарованы.
-
Home
-
Partition Magic
- Fix Disk Management Is Unable to Delete Volume on USB Flash Drive
By Irene |
Last Updated
Deleting partition is a very common operation that users do to manage disk capacity. It seems very simple but some people find that they are unable to delete volume on USB flash drive with Windows built-in tool Disk Management. This article will show you how to delete volume on USB flash drive when Delete Volume button is grayed out.
Question: I have a USB flash drive with 1 partition on it, and now I want to make the device back to unallocated space via deleting the partition. Nevertheless, I can’t delete a volume on USB flash drive in Disk Management since the Delete Volume button is grayed out. What’s the reason and how to solve the problem?
Have you ever met the same problem like this user did when you want to remove partition from USB? Actually, it is largely because in the previous version of Windows system, your USB flash drive is regarded as a removable device by Windows. On this kind of devices, users are not allowed to delete partitions and can only create 1 recognizable partition.
But if your system is Windows 10 Version 1803 or later versions (See: How to Install Windows 10 on a New Hard Drive), you will not encounter this issue as Disk Management in Windows 10 Version 1803 already supports to delete partition on USB drive.
However, for those running old Windows versions, does it mean there is no way to remove partition from USB drive when Disk Management can’t do it? Obviously not! You can try the following methods to delete partition on USB disk or memory card. Here, we will introduce 2 solutions.
Delete Volume on USB Flash Drive with DiskPart
DiskPart is a command-line utility contained in Windows operating system, which can help partition both external and internal devices. To delete a partition with this program, users need to take the following steps:
WARNING: since DiskPart is a command based program, users are easy to make mistaken operation. If they pick up a wrong volume, Windows or other important information may be destroyed.
Step 1. Type cmd in the search box and choose the best match to open Command Prompt window.
Step 2. Input diskpart and press Enter.
Step 3. Input list disk and press Enter. Diskpart will list all the hard drives on your computer.
Step 4. Input select disk 3 (here disk 3 is my flash drive) and press Enter.
Step 5. Input list partition and press Enter. Then all the partitions on the USB flash drive will be listed.
Step 6. Input select partition 1 (select the partition you want to delete) and press Enter.
Step 7. Input delete partition and press Enter. After DiskPart successfully deleted the selected partition, input exit to close Command Prompt.
You see, DiskPart can help you remove partition on USB drive very quickly, but please make sure that you choose the right partition when there are several partitions being listed. If you accidentally delete a wrong partition, you may use a professional partition manager – MiniTool Partition Wizard to help you recover the partition.
MiniTool Partition Wizard is a free Windows partitioning program with friendly user interface, which can not only help you delete partition on USB drive, but also move or resize partition, extend partition, convert NTFS to FAT32 and so on. How to delete partition on USB with MiniTool Partition Wizard Free Edition? Please do as the following steps.
Step 1. Download MiniTool Partition Wizard Free Edition by clicking the following button. Install it on your computer and launch it to get its main interface.
MiniTool Partition Wizard FreeClick to Download100%Clean & Safe
Step 2. In this interface, all partitions and disks are shown clearly. Please select the partition you want to delete and choose Delete Partition from the left pane.
Step 3. After this operation, we can preview the selected partition becomes unallocated. At this time, you may click Apply button on the upper left corner to perform the change.
Now users would know how to delete volumes on USB flash drive when Disk Management can’t do it. Actually, these solutions can be applied on all removable devices, like SD card, memory stick, and CF card, not just USB flash drive. Just try them out when necessary.
“By using MiniTool Partition Wizard, I deleted partition on USB drive very quickly. People who are unable to delete volume on USB flash drive with Windows built-in tool Disk Management may refer to this post.”Click to Tweet
Bottom Line
This is how we remove partition from USB drive when Delete Partition in Windows Disk Management is grayed out. If you are unable to remove partition from USB drive with Disk Management, you may try the methods in this post.
If you have any question about how to remove partition on USB drive, you can leave a message on the following comment zone and we will reply as soon as possible. If you need any help when using MiniTool software, you may contact us via [email protected].
About The Author
Position: Columnist
Irene joined MiniTool in 2018 and has since become a professional in the areas of disk management and Windows tricks. Irene’s expertise allows her to assist clients with managing their hard drives, optimizing their Windows operating system, and troubleshooting any technical issues that arise.