В отличие от предыдущих версий операционной системы от Microsoft в Windows 10 нельзя удалить папку из «Пуска», воспользовавшись контекстным меню целевой директории. Для выполнения поставленной задачи потребуется перейти в специальный каталог «Главное меню» («Start Menu») и удалить нежелательные элементы оттуда.
-
Откройте файловый менеджер «Проводник», воспользовавшись любым доступным способом. Проще всего это сделать посредством ярлыка «Этот компьютер» на рабочем столе или соответствующей иконки на панели задач.
Читайте также: Как запустить «Проводник» в Windows 10
-
Проследуйте по одному из путей, представленных ниже. Для удобства воспользуйтесь адресной строкой в верхней части окна, вставив туда ссылку и нажав клавишу Enter.
C:\Users\<имя_пользователя>\AppData\Roaming\Microsoft\Windows\Start Menu\Programsили
C:\ProgramData\Microsoft\Windows\Start Menu\ProgramsОбратите внимание! Попасть в указанные папки также можно через окно «Выполнить», воспользовавшись специальной командой на выбор. Искомая папка для удаления может находиться в первой или второй указанной директории в зависимости от инсталлятора, который ее создавал.
%AppData%/Microsoft\Windows\Start Menu\Programs
или
%ProgramData%/Microsoft\Windows\Start Menu\Programs
Читайте также: Как запустить окно «Выполнить» в Windows 10
-
Найдите в списке папок нужную и удалите ее, воспользовавшись клавишей Delete или контекстным меню.
Учтите, что для выполнения описанных действий необходимо обладать правами администратора, в противном случае предварительно их следует получить. На нашем сайте есть отдельная статья, в которой об этом подробно рассказывается.
Подробнее: Как получить права администратора в Windows 10

Важно! Выполнение приведенной выше инструкции удалит из меню «Пуск» папку со всеми содержащимися в ней ярлыками. Чтобы этого избежать, предварительно необходимо переместить их непосредственно в саму директорию «Главное меню» («Start Menu»)
Еще статьи по данной теме:
Помогла ли Вам статья?
Как удалить лишние папки и ярлыки приложений из меню «Пуск» в Windows 10
Памятка и ответ 
Если Вы не хотите держать там ничего лишнего и тратить клики, есть вариант поступить как я.
Папки и ярлыки из алфавитного списка приложений в меню «Пуск»
можно убрать удалением соответствующих им папок вместе с их содержимым
в следующих расположениях:
C:\ProgramData\Microsoft\Windows\Start Menu\Programs
— отображаемые для всех;C:\Users\ИмяПользователя\AppData\Roaming\Microsoft\Windows\Start Menu\Programs— отображаемые для вашего профиля.
Удаление папок приведет к исчезновению из меню «Пуск» значков .lnk, которые были в этих папках. Перед удалением можно
переместить нужные ярлыки из удаляемых папок уровнем выше,
тогда они будут отображаться в общем списке программ.
Часть папок в путях — скрытые, так что пользуйтесь нормальным двухпанельным файл-менеджером (Far Manager, Total Commander и т.д.). Работать нужно из-под учётной записи администратора.
Ничего лишнего в «Пуск», друг!
06.11.2021, 15:08 [6700 просмотров]
Download Windows Speedup Tool to fix errors and make PC run faster
PC users can display and use the Start menu with a feature called Show App List In Start Menu. The Show App List In Start Menu is enabled by default. In this post, we will show you the thre ways on how to Add or Remove All Apps List in Start Menu on Windows 11/10.
We can add or remove All Apps List in Start Menu in Windows 11/10 in 3 quick and easy ways. We’ll explore this topic under the methods outlined below in this section as follows.
1] Via Settings app
To add or remove All Apps List in Start Menu in Windows 11/10 via Settings app, do the following:
- Press the Windows key + I to open Settings.
- Click Personalization.
- Click Start on the left pane.
- On the right pane, toggle the button for Show app list in Start menu to On or Off per requirement.
Alternatively, you can achieve the same result by following these steps:
- Right-click on the Taskbar and select Taskbar Settings.
- On the Taskbar page, select the Start tab on the left pane.
- On the Start page, toggle the button for Show app list in Start menu to On or Off per requirement.
Now, when you access the Start menu, just the tiles will be displayed – this is called the Pinned Tiles view. In the upper left, you’ll see two new buttons that allow you to switch between the Pinned Tiles view, which is the default, and the All Apps view.
1] Via Local Group Policy Editor
To add or remove All Apps List in Start Menu in Windows 11/10 via Group Policy, do the following:
- Press Windows key + R to invoke the Run dialog.
- In the Run dialog box type gpedit.msc and hit Enter to open Group Policy Editor.
- Inside the Local Group Policy Editor, use the left pane to navigate to the path below:
User Configuration > Administrative Templates > Start Menu and Taskbar
- On the right pane, scroll, locate and double-click on Remove All Programs list from the Start menu policy to edit its properties.
- In the policy properties window, set the radio button to either Not Configured (Default setting) or Disabled to Add All Apps List to Start Menu.
- To hide All Apps List on Start Menu, select the radio button for Enabled, and select Collapse and disable setting from the Choose one of the following actions drop-down menu under Options section.
- Click Apply > OK to save the changes.
- Exit Local Group Policy editor.
- Restart PC.
For Windows 10/11 Home users, you can add Local Group Policy Editor feature and then carry out the instructions as provided above or you can do the registry method below.
3] Via Registry Editor
To add or remove All Apps List in Start Menu in Windows 11/10 via Registry Editor, do the following:
Since this is a registry operation, it is recommended that you back up the registry or create a system restore point as necessary precautionary measures. Once done, you can proceed as follows:
- Press Windows key + R to invoke the Run dialog.
- In the Run dialog box, type regedit and hit Enter to open Registry Editor.
- Navigate or jump to the registry key path below:
HKEY_LOCAL_MACHINE\SOFTWARE\Microsoft\Windows\CurrentVersion\Policies\Explorer
- At the location, right-click on the blank space on the right pane and then select New > DWORD (32-bit) Value to create the registry key and then rename the key as NoStartMenuMorePrograms and hit Enter.
- Double-click on the new entry to edit its properties.
- Input 1 in the Value data field to remove All Apps List in Start Menu.
The key initially not available is the default setting – it adds the All Apps List in Start Menu. Similarly, deleting the key you created will add the All Apps List in Start Menu.
- Click OK or hit Enter to save the change.
- Exit Registry Editor.
- Restart PC.
That’s it on the 3 ways to Add or Remove All Apps List in Start Menu in Windows 11/10!
Random read: How to browse and edit the Registry from Explorer.
Obinna has completed B.Tech in Information & Communication Technology. He has worked as a System Support Engineer, primarily on User Endpoint Administration, as well as a Technical Analyst, primarily on Server/System Administration. He also has experience as a Network and Communications Officer. He has been a Windows Insider MVP (2020) and currently owns and runs a Computer Clinic.
@mrusklon
Не получается? Яростно гугли!
Как удалить папку программы из панели пуск и ярлык удаление из программ?
в семерке можно было просто в пуске ПКМ-> удалить , в 10ке если нажать на удаление из пуска то запрашивает удаление программы, как удалить только папку?
и как скрыть удаление из: Панель управления -> Программы и компоненты ?
-
Вопрос задан
-
13412 просмотров
С помощью команды regedit, ввести ее можно в диалог который появится по нажатию Win+R
В ветке HKLM\Software\Microsoft\Windows\CurrentVersion\Uninstall можете найти весь список программ и удалить не нужные.
А папки из меню пуск можно удалить выполнив команду shell:start menu через тот же диалог из Win+R
Пригласить эксперта
Папка, где расположен ярлык программы: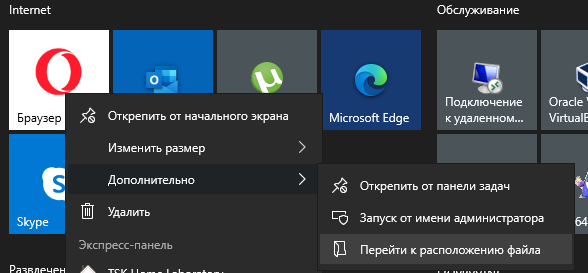
-
Показать ещё
Загружается…
10 окт. 2023, в 16:25
2000 руб./за проект
10 окт. 2023, в 16:22
2000 руб./за проект
10 окт. 2023, в 16:07
85000 руб./за проект
Минуточку внимания
На чтение 3 мин Опубликовано Обновлено
Меню «Пуск» в Windows 10 предоставляет удобный доступ ко всем установленным приложениям на вашем компьютере. Однако, с течением времени список приложений может стать слишком длинным, что может затруднить поиск нужного приложения. Если вы хотите очистить меню «Пуск» и удалить все приложения из него, вам потребуется следовать нескольким простым шагам.
Перед тем как приступить к удалению приложений, важно отметить, что после выполнения этой операции все ярлыки приложений будут удалены из меню «Пуск» и вы больше не сможете их там найти. Однако, само приложение не будет удалено с вашего компьютера и вы сможете использовать его, запустив его из других мест, таких как рабочий стол или панель задач.
Шаг 1: Щелкните правой кнопкой мыши на значке «Пуск» в нижнем левом углу экрана и выберите «Параметры».
Шаг 2: В открывшемся окне «Параметры» выберите «Персонализация».
Шаг 3: В левой панели выберите «Пуск» и перейдите в раздел «Удаление приложений из списка моего плана пуска».
Шаг 4: Кликните на кнопку «Очистить» и подтвердите действие. Все приложения будут удалены из меню «Пуск».
После выполнения этих простых шагов, вы заметите, что список приложений в меню «Пуск» стал пустым. Если вы позже захотите вернуть некоторые приложения в меню «Пуск», вы можете повторно установить их на свой компьютер.
Удаление всех приложений из меню «Пуск» может быть полезным, особенно если вы хотите создать свою собственную структуру ярлыков или если предпочитаете запускать приложения из других мест. Эта простая инструкция позволяет легко удалить все приложения из меню «Пуск» в Windows 10.
Содержание
- Шаг 1: Откройте меню Пуск
- Шаг 2: Нажмите правой кнопкой мыши на приложение
- Шаг 3: Выберите «Удалить из этого списка»
Шаг 1: Откройте меню Пуск
- Кликните на кнопку «Пуск», которая находится в левом нижнем углу экрана, или нажмите клавишу с логотипом Windows на клавиатуре.
- Используйте сочетание клавиш Win + X на клавиатуре.
После этого откроется меню Пуск, в котором вы сможете приступить к удалению приложений.
Шаг 2: Нажмите правой кнопкой мыши на приложение
Когда вы находитесь в меню «Пуск» Windows 10, найдите приложение, которое вы хотите удалить. Затем нажмите правой кнопкой мыши на это приложение.
Когда вы нажмете правой кнопкой мыши на приложение, откроется контекстное меню с несколькими опциями.
- Если вы хотите удалить приложение полностью из вашей системы, щелкните на опцию «Деинсталлировать».
- Если вы хотите удалить приложение только из меню «Пуск», но оставить его на вашем компьютере, выберите опцию «Удалить из меню «Пуск»».
- В некоторых случаях также может быть доступна опция «Прикрепить к панели задач», которая добавит ярлык приложения на панель задач.
- Если вы не хотите ничего делать с приложением в данный момент, вы можете просто нажать правой кнопкой мыши где-нибудь вне контекстного меню и оно закроется.
Выберите подходящую опцию в зависимости от того, что вы хотите сделать с приложением.
Шаг 3: Выберите «Удалить из этого списка»
После того как вы открыли меню Пуск, щелкните правой кнопкой мыши на любое приложение, которое вы хотите удалить.
В открывшемся контекстном меню выберите пункт «Удалить из этого списка».
После этого выбранное приложение будет удалено из меню Пуск и больше не будет отображаться.









