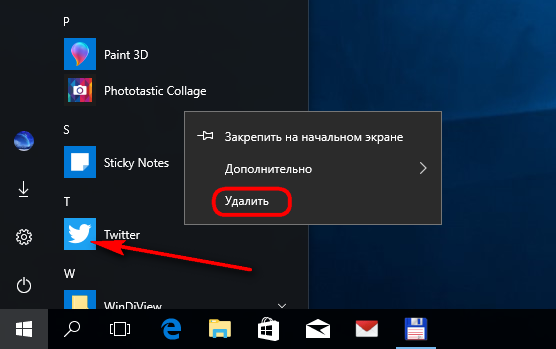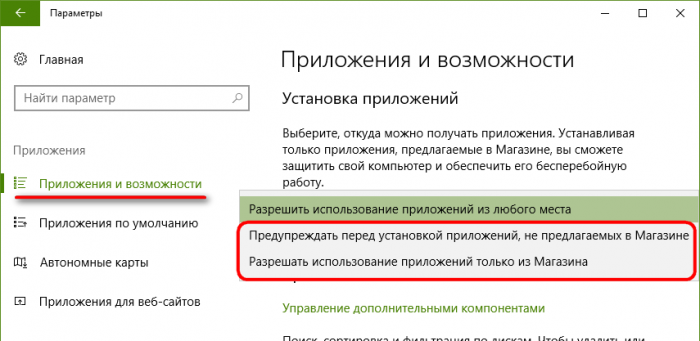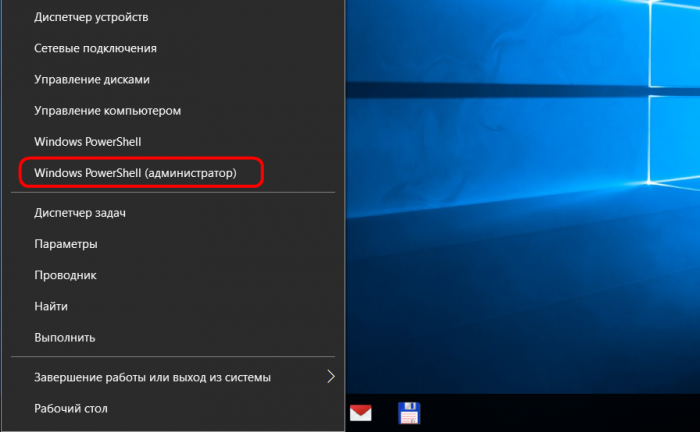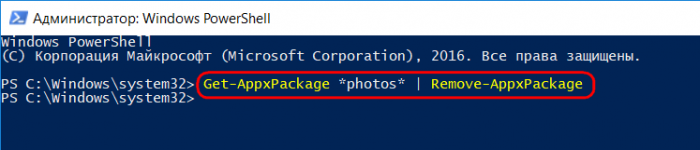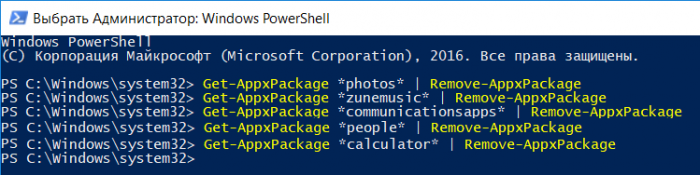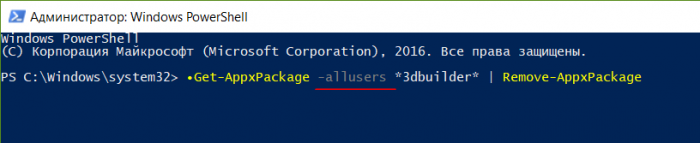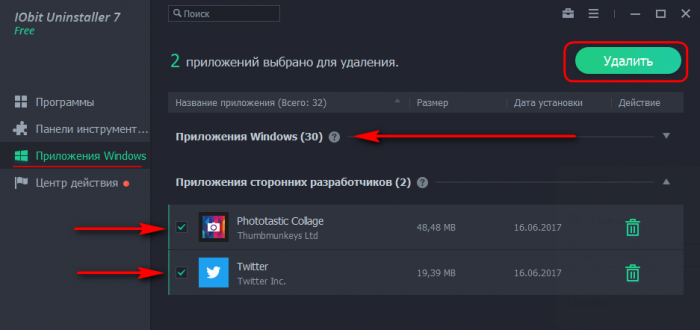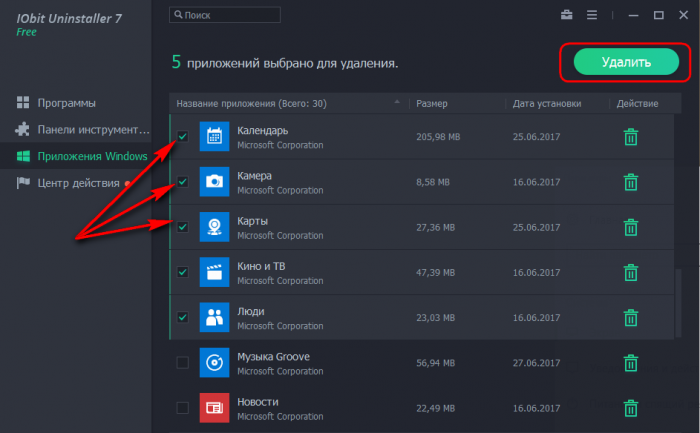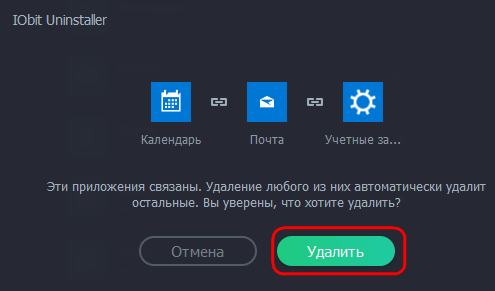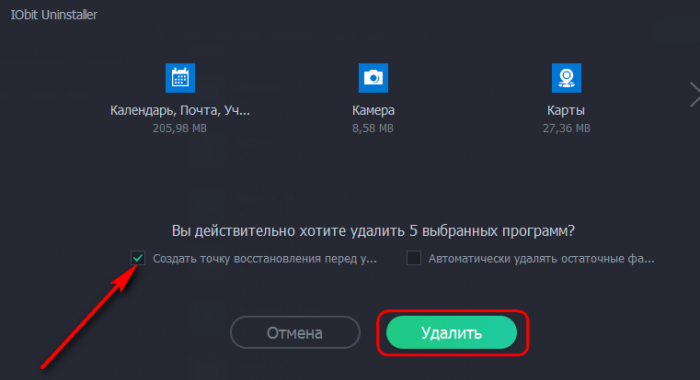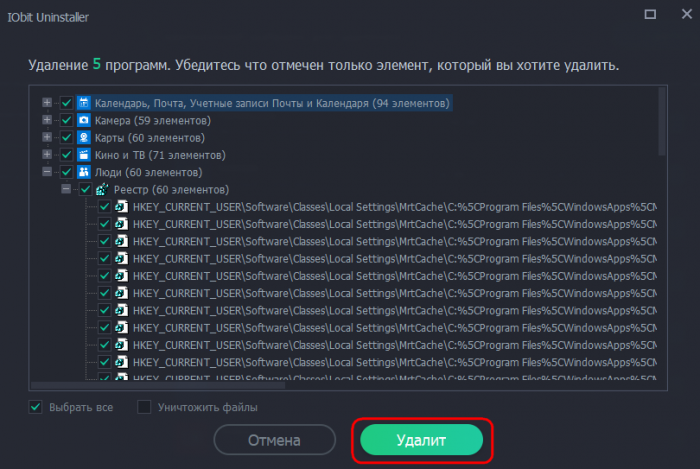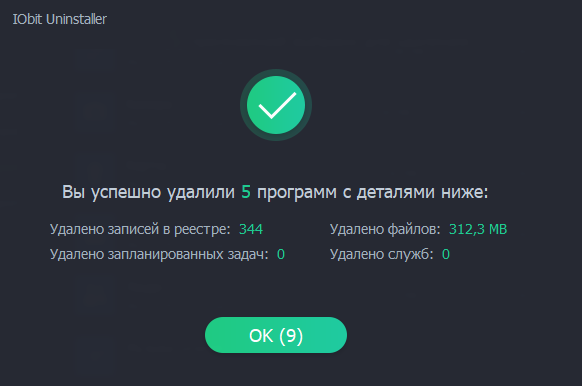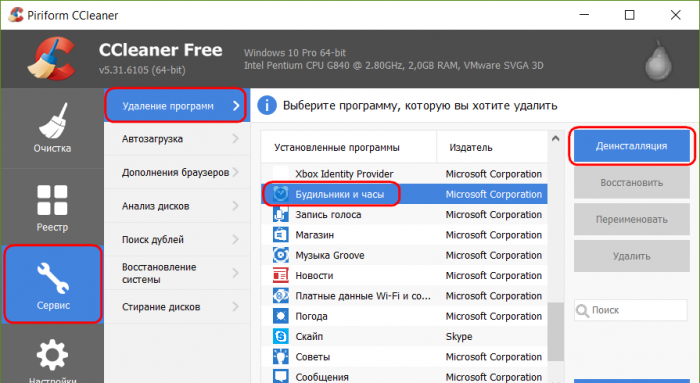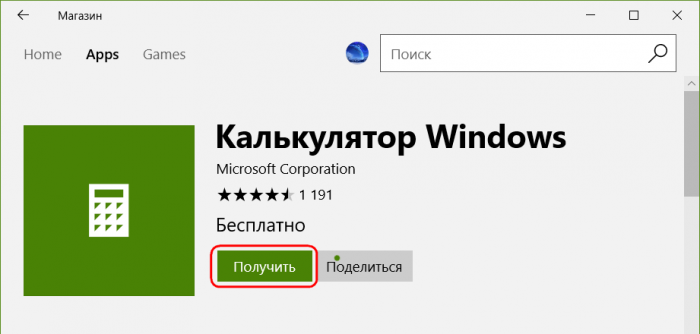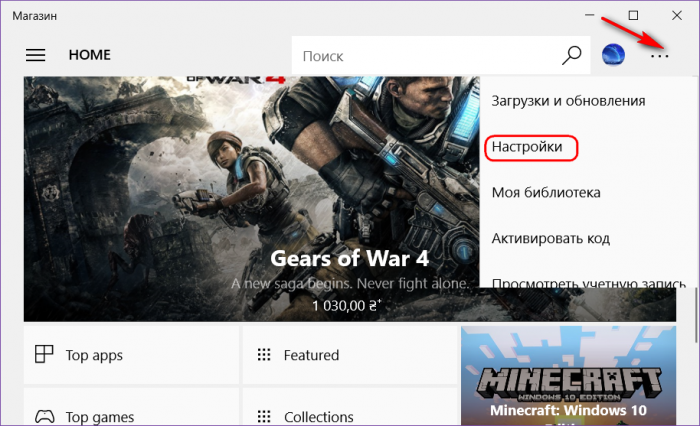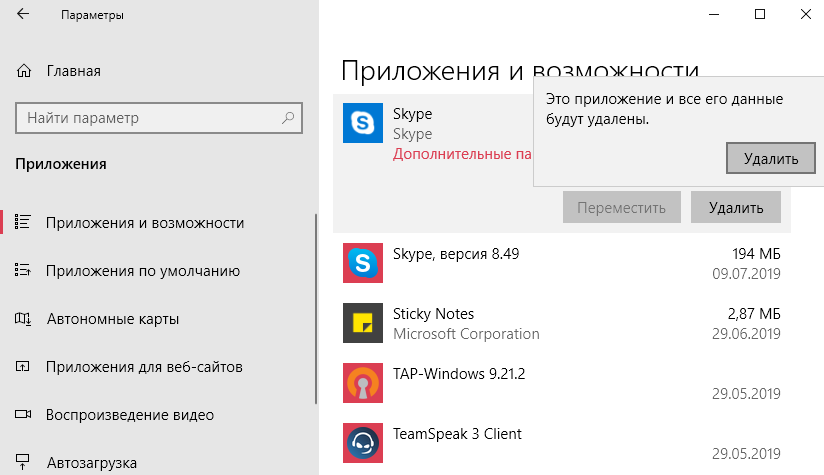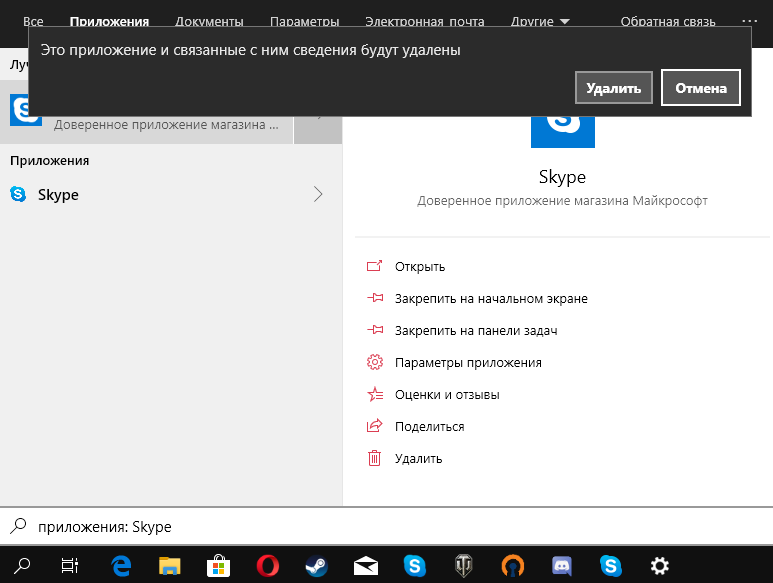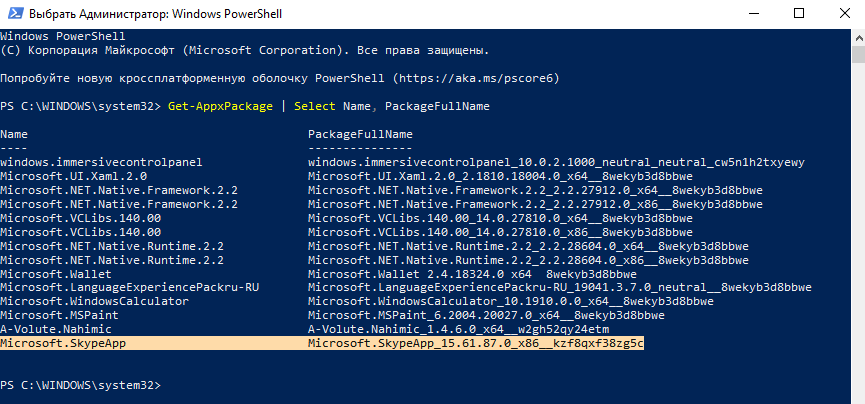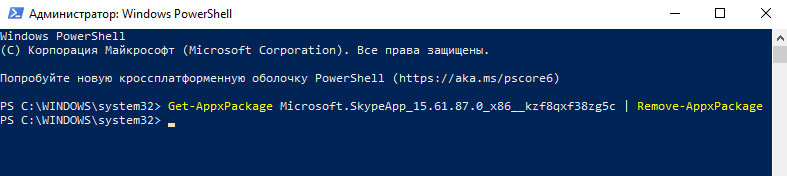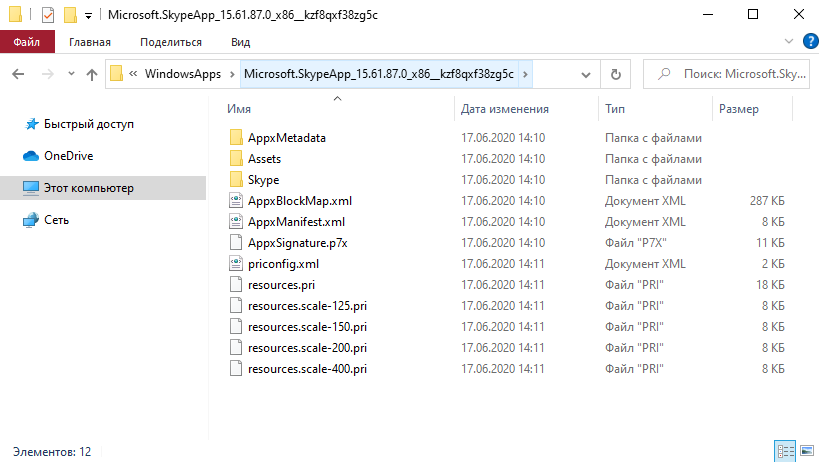Привет друзья! В этой статье мы с вами будем избавляться от всех типов универсальных приложений Windows 10, а именно: от тех, которые просто предустанавливаются в довесок к системе, и от тех, что входят в состав её самой. Первые – такие, как «Новости», «Погода», «Скайп», «Советы», «Центр отзывов» и т.п. — устанавливаются вместе с системой, но впоследствии могут быть удалены. Это можно сделать, например, в контекстном меню, вызванном на плитке в меню «Пуск».
Но приложения «Почта», «Календарь», «Кино и ТВ», «Калькулятор» и пр. являются частью Windows 10 и не могут быть убраны из её среды путём обычной деинсталляции. Удалять их необходимо с помощью специальных инструментов. Такие инструменты и рассмотрим ниже. Удалять неудаляемые универсальные приложения прежде будем с помощью PowerShell, затем рассмотрим альтернативы в виде стороннего ПО с юзабельным интерфейсом. Так что хейтеры командных строк после прочтения мер предосторожности могут сразу же приступить ко второй части статьи.
Как удалить приложение из магазина Windows 10
Масштабное обновление для Windows 10 Creators Update ещё больше упрочило позиции универсальных (поставляемых из Магазина Windows Store) приложений операционной системы и их доминирование над десктопным ПО. Правда, пока что только в умах разработчиков компании Microsoft. В разделе «Приложения» штатных параметров системы можем наблюдать дискриминацию десктопного ПО: при необходимости администратор компьютера может запретить их инсталляцию и разрешить установку только универсальных приложений из Магазина Windows.
Меры предосторожности
- Удаление одних универсальных приложений может повлечь за собой сбои в работе других, равно как спровоцировать неполадки в функционировании самого Магазина. Перед тем как приступить к выполнению изложенных ниже инструкций, необходимо создать точку восстановления системы или её резервную копию.
Избавиться от неудаляемых универсальных приложений можно с помощью командной строки нового формата PowerShell. Запускаем её от имени администратора из результатов поиска по названию или в меню Win+X.
Чтобы удалить, например, приложение «Фотографии» в окно PowerShell вводим команду:
Get-AppxPackage *photos* | Remove-AppxPackage
и жмём Enter.
В этой команде общезначимое всё, кроме отображаемого белым шрифтом значения *photos*. Оно является техническим названием приложения на английском. Значение с обеих сторон окружается звёздочками, и внутри этих звёздочек (без пробела) для удаления прочих приложений необходимо подставить, соответственно, их технические названия. Эти названия (даже со звёздочками для удобства вставки) приведены в таблице ниже. Значения справа нужно подставить в приведённую выше команду PowerShell.
| Неудаляемые приложения Windows 10 | Значение для вставки в команду PowerShell |
| 3D Builder | *3dbuilder* |
| OneNote | *onenote* |
| Paint 3D | *mspaint* |
| View 3D | *3dviewer* |
| Xbox | *xbox* |
| Будильники и часы | *alarms* |
| Запись голоса | *soundrecorder* |
| Калькулятор | *calculator* |
| Камера | *camera* |
| Карты | *maps* |
| Кино и ТВ | *zunevideo* |
| Люди | *people* |
| Музыка Groove | *zunemusic* |
| Почта и Календарь | *communicationsapps* |
| Сообщения | *messaging* |
| Фотографии | *photos* |
В процессе удаления PowerShell может сообщать об ошибках операции, однако проблемные приложения всё же будут удалены.
С помощью PowerShell одной командой можно удалить все штатные приложения Windows 10 вместе с Магазином. Но без особой надобности использовать такую возможность не стоит. PowerShell предусматривает команды и для обратного действия – восстанавливающие и сам Магазин, и его контент. Однако совсем не факт, что эти операции пройдут успешно. Всё же резервная копия Windows будет средством понадёжнее.
Итак, чтобы удалить из системы все универсальные приложения вместе с Магазином, в окно PowerShell вводим:
Get-AppxPackage | Remove-AppxPackage
PowerShell: удаление приложений для всех учётных записей компьютера
Описанными выше способами универсальные приложения удаляются только для текущей учётной записи. Чтобы действие операции было применено для всех учётных записей компьютера, в команды необходимо включить параметр «-allusers». При удалении отдельных приложений это будет, соответственно, команда по типу:
Get-AppxPackage -allusers *3dbuilder* | Remove-AppxPackage
А при удалении Магазина и всех приложений:
Get-AppxPackage -allusers | Remove-AppxPackage
IObit Uninstaller
Простейший и безопасный способ удаления приложений Windows 10 реализован в числе функционала бесплатной программы-деинсталлятора IObit Uninstaller. Огромное её преимущество – возможность пакетной деинсталляции ПО. Запускаем программу, следуем в её раздел «Приложения Windows». Здесь можно избавиться от удаляемых приложений. А чтобы убрать из системы неудаляемые, раскрываем перечень вверху.
Выставляем галочки возле всего того, чего не хотим видеть в системе, и жмём кнопку «Удалить».
Подтверждаем.
Создаём точку восстановления и ещё раз жмём «Удалить».
Уничтожаем записи в реестре.
Готово.
CCleaner
Знаменитый чистильщик-оптимизатор CCleaner также умеет удалять универсальные приложения. В отличие от предыдущей программы IObit Uninstaller, он не предусматривает создание точки восстановления, не поддерживает пакетный режим и не проводит зачистку остатков удалённого ПО. Тем не менее непосредственно выполнять операции по удалению универсальных приложений – каждого по отдельности — он умеет. В окне CCleaner нужно войти в раздел «Сервис», выбрать нежелательное приложение и нажать кнопку «Деинсталляция».
Если об удалении какого-то универсального приложения впоследствии вдруг пожалеем, вернуть его можно с помощью Магазина. В поиске прописываем название приложения и устанавливаем его.
Примечание: для установки штатных приложений Windows 10 критически важно, чтобы Центр обновления не был отключён. А чтобы, наоборот, удалённое приложение снова не появилось в системе после автоматической установки обновлений, в окне Магазина раскрываем меню в правом верхнем углу, выбираем «Настройки».
И отключаем обновления для контента из Windows Store.
Основательное решение для хейтеров современного функционала Windows 10
Пользователи, в принципе не приемлющие современной концепции операционной системы от Microsoft, могут изначально работать с «очищенной» сборкой Windows 10 LTSB. Это официальная сборка редакции системы Enterprise, в которой вырезан современный функционал как то:
• Универсальные приложения;
• Магазин Windows Store;
• Браузер Microsoft Edge;
• Cortana.
Сборка LTSB (Long Term Servicing Branch, рус. долгосрочное сервисное обслуживание) предусматривает установку только важных обновлений безопасности и исправлений. Функциональные новшества в систему не внедряются. Сборка специально создавалась для работы терминалов, сервисных, торговых и производственных точек, работающих в режиме бесперебойного обслуживания. Скачать Windows 10 LTSB можно на сайте Microsoft TechNet. Сборка поставляется в качестве 90-дневной ознакомительной версии с дальнейшей активацией в обычном порядке.
Статьи на эту тему:
- MSMG ToolKit или как удалить из дистрибутива встроенные в Windows 10 приложения
- Как удалить встроенные приложения Windows 10 из установочного дистрибутива
Содержание
- Просмотр списка установленных приложений
- Способ 1: Меню «Пуск»
- Способ 2: Приложение «Параметры»
- Способ 3: Сторонние программы
- Скрытие приобретенных продуктов в библиотеке
- Вопросы и ответы
Просмотр списка установленных приложений
Не всегда пользователь знает, какие именно приложения или игры он установил через Microsoft Store в Windows 10, а какие были получены из других источников. Иногда это является решающим фактором при удалении, поэтому рекомендуем сначала просмотреть список тех самых приложений и решить, от каких можно избавиться.
- Откройте «Пуск» и через поиск отыщите встроенный в последнюю версию операционной системы магазин Microsoft Store.
- После запуска используйте поиск, если уже знаете название приложения и хотите убедиться в том, что оно действительно установлено из данного источника.
- В поле напишите название программы и в выпадающем списке найдите подходящий результат.
- Если на странице игры или приложения отображается надпись «Этот продукт установлен», значит, сейчас он присутствует на компьютере и его можно удалить.
- Для получения списка всех установок нажмите по значку вызова меню и щелкните по строке «Моя библиотека».
- Все названия в списке с кнопкой «Запустить» установлены на ПК, а не просто добавлены в библиотеку, поэтому их можно смело удалять, если ими никто не пользуется.

Способ 1: Меню «Пуск»
Самый простой вариант удаления программ из штатного магазина — их поиск в меню «Пуск» и использование кнопки деинсталляции. Особенно этот метод актуален в тех ситуациях, когда нужно избавиться всего от одного приложения, а не от нескольких.
- Откройте «Пуск» и начните вводить название приложения с клавиатуры. Строка поиска появится сразу же, а вместе с ней на экране отобразятся и результаты. Как только необходимое приложение найдено, обратите внимание на меню действий справа, где следует выбрать пункт «Удалить».
- Примите предупреждение об удалении, повторно нажав кнопку с соответствующим названием.
- Вы будете уведомлены о начале деинсталляции, а по ее завершении продукт пропадет из списка.
- Еще раз введите его название в «Пуске», чтобы удостовериться в отсутствии связанных папок с файлами или избавиться от них, если таковые присутствуют.

Для последующих удалений приложений из Microsoft Store точно так же вводите их названия и выполняйте аналогичные действия до тех пор, пока не избавитесь от всего ненужного. Однако при массовой деинсталляции советуем использовать следующий, более простой в этой ситуации метод.
Способ 2: Приложение «Параметры»
В одном из разделов системного приложения «Параметры» есть страница со всеми установленными на компьютер программами, в том числе и из Microsoft Store. Заранее уточним, что софт, полученный из других источников, можно удалить через «Панель управления» и меню «Программы и компоненты», однако приложения из магазина там не отображаются, поэтому остается использовать только «Параметры».
- В меню «Пуск» нажмите по значку с изображением шестеренки, чтобы перейти в «Параметры».
- В новом окне щелкните по плитке с названием «Приложения».
- Опуститесь по списку, отыскав там игру или программу для удаления. Нажмите ЛКМ по строке для отображения кнопок действий.
- Щелкните на «Удалить» для запуска деинсталляции.
- Во всплывающем окне еще раз подтвердите свои действия.
- Дождитесь окончания удаления и появления надписи «Удалено».

Способ 3: Сторонние программы
Сторонние программы больше подходят для удаления стандартных приложений от Майкрософт, которые появились на ПК сразу же после установки Windows или спустя время. Однако и для установленных вручную решений эти средства тоже подойдут. Давайте детально рассмотрим этот процесс на примере одного популярного инструмента.
Скачать IObit Uninstaller
- После инсталляции запустите программу и перейдите в раздел «Приложения Windows».
- Изначально список «Приложения Windows» скрыт, поэтому следует щелкнуть по нему для раскрытия.
- В нем отыщите все программы, от которых хотите избавиться, и выделите их галочками.
- Нажмите по ставшей зеленой кнопке «Деинсталлировать».
- По необходимости создайте точку восстановления Виндовс и отметьте маркером параметр удаления остаточных файлов, после чего подтвердите очистку.
- Дожидайтесь окончания деинсталляции и появления соответствующего уведомления.

Во время выполнения операции вы можете заметить, что в Windows довольно много стандартных программ, установленных по умолчанию. Часть из них важна, а другая в принципе не используется. Из-за этого появляется вопрос, нужно ли вообще хранить такие приложения. Ответ на него вы найдете в другой статье на нашем сайте, перейдя по следующей ссылке.
Подробнее: Выбор стандартных приложений Windows 10 для удаления
Скрытие приобретенных продуктов в библиотеке
Все приобретенные и ранее установленные приложения в Microsoft Store всегда попадают в библиотеку и отображаются там. Вы можете скрыть ненужные строки, чтобы они не мешали при работе. Этот параметр влияет исключительно на библиотеку, поскольку кроме как в ней приобретенные игры и программы больше нигде не отображаются.
- Откройте Microsoft Store через «Пуск».
- Вызовите меню и в нем щелкните по строке «Моя библиотека».
- Найдите список приобретенных приложений и выберите те, которые хотите скрыть.
- При нажатии по кнопке с тремя точками справа от ПО появится строка «Скрыть», отвечающая за данное действие.
- Теперь скрытые приложения в списке не видны, но появятся, если нажать по «Показать скрытые продукты».

Еще статьи по данной теме:
Помогла ли Вам статья?
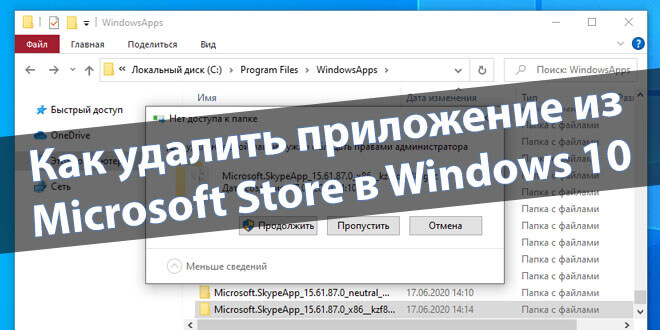
Средствами операционной системы осуществляется удаление универсальных приложений. Их можно получить из уже предустановленного Microsoft Store в Windows 10. Например, стандартные Музыка Groove, Кино & ТВ, и Skype относятся к UWP приложениям. Для удаления которых нужны параметры системы, оболочка Windows PowerShell или сторонний софт.
Эта статья расскажет, как удалить приложение из Microsoft Store в Windows 10. В библиотеке можно найти как полезные программы, так и современные игры. Теперь раздел программы и компоненты для удаления приложений нам не помощник. Доверенные приложения с Магазина Майкрософт отображаться только в соответствующем разделе обновлённых параметров.
Параметры системы
Новые параметры заменяют стандартную панель управления. Она уже и не нужна пользователям. Всё равно в разделе программы и компоненты можно удалить только классические программы. Универсальные приложения там просто не отображаются.
Перейдите в расположение Параметры > Приложения > Приложения и возможности. В списке всех установленных приложений отображаются даже стандартные. Выделите доверенное приложение с Магазина, например, Skype и дважды выберите Удалить.
Обновлённый поиск
Доверенные приложения Microsoft Store можно запустить, оценить, поделиться, изменить параметры и удалить прямо с поиска. Он постоянно обновляется и дорабатывается. Поиск значительно лучше, чем Вы думаете. Его можно использовать без голосового помощника.
Нажмите сочетание клавиш Win+S или Win+Q (или просто начинайте вводите текст просто в меню пуск). Теперь выберите Приложения и в поисковой строке введите Skype. Нажмите кнопку Удалить и подтвердите удаление приложения и всех связанных с ним сведений.
В списке приложений пуска в контекстном меню Skype выбрать Удалить. Выскочит последнее китайское предупреждение: это приложение и все его данные будут удалены. Если нужно его удалить, тогда только соглашайтесь.
Windows PowerShell
Оболочка PowerShell заменит классическую строку. Теперь даже в контекстном меню можно её выбрать вместо командной строки. Все доверенные приложения с Microsoft Store удаляются в рабочем окне. Пользователю достаточно выполнить несколько простых команд.
- Выберите в контекстном меню кнопки пуск Windows PowerShell (администратор). Теперь посмотрите все установленные доверенные приложения, выполнив команду: Get-AppxPackage | Select Name, PackageFullName.
- Найдите и скопируйте PackageFullName нужного доверенного приложения, например, Skype. Выполните команду Get-AppxPackage PackageFullName | Remove-AppxPackage, заменив ранее скопированное значение полного имени.
Для удаления приложения Skype с Магазина Майкрософт мне нужно выполнить команду: Get-AppxPackage Microsoft.SkypeApp_15.61.87.0_x86__kzf8qxf38zg5c | Remove-AppxPackage. Она может немного отличаться в зависимости от конкретной версии установленного продукта.
Локальный диск
Все данные UWP приложений (из Microsoft Store) содержаться в папке: C:\ Program Files\ WindowsApps. Можно с лёгкостью скопировать или удалить приложение. Но по умолчанию Вам будет отказано в доступе к этой папке на Windows 10.
Нужно зайти в Свойства папки и перейти в Безопасность > Дополнительно. Теперь в строке Владелец (пишет не удалось отобразить текущего владельца) нажмите Изменить.
Добавляйте свою учётную запись администратора. Имя пользователя можно посмотреть в папке C:\ Пользователи и после ввода нажать Проверить имена.
Теперь перейдите в C:\ Program Files\ WindowsApps и найдите приложение, которое собираетесь удалить. Выделяю папку Microsoft.SkypeApp_15.61.87.0_x86__kzf8qxf38zg5c. Непосредственно в ней содержатся данные приложения Skype.
Как получить права на изменение данных уже рассматривали ранее. Для удаления без получения прав не обойтись. Следуйте инструкции: Запросите разрешение от TrustedInstaller Windows 10. Потом можно будет удалить любое приложение с Магазина вручную.
Заключение
- Деинсталляция доверенного приложения выполняется в соответствующем разделе параметров системы. Ещё приложение можно удалить непосредственно в меню пуск (ранее пользователя перебрасывало в раздел программы и компоненты).
- Удобное удаление приложений из Microsoft Store (любых загруженных или уже предустановленных) можно выполнить, используя Windows PowerShell. Буквально несколько команд и ненужное приложение будет полностью удалено в Windows 10.
- Сторонний софт может помочь в удалении как предустановленный, так и загруженных приложений. Мне нравится программа CCleaner, которая справится со своей задачей даже в бесплатной версии. Смотрите подробнее, как пользоваться CCleaner для Windows 10.
(2 оценок, среднее: 5,00 из 5)
Администратор и основатель проекта Windd.pro. Интересуюсь всеми новыми технологиями. Знаю толк в правильной сборке ПК. Участник программы предварительной оценки Windows Insider Preview. Могу с лёгкостью подобрать комплектующие с учётом соотношения цены — качества. Мой Компьютер: AMD Ryzen 5 3600 | MSI B450 Gaming Plus MAX | ASUS STRIX RX580 8GB GAMING | V-COLOR 16GB Skywalker PRISM RGB (2х8GB).
Автор: , 24.04.2022
Рубрики: Windows 10, Windows 11
Вопрос от пользователя
Здравствуйте.
Недавно установил игру из Microsoft Store. Игра работает, все нормально, уже надоела даже… Но теперь я не могу ее удалить из Store: там просто тупо нет кнопки «Удалить».
Пробовал зайти в панель управления Windows — но почему-то в списке приложений этой игры нет. Вот ведь засада! У вас есть варианты?
ПС
Использую Windows 10, обновлена до последней версии (февральской). Лицензия, 64 бит…
Здравствуйте.
Ну… варианты всегда есть! Вообще, это (на мой взгляд) недоработка Store, что приходиться «задумываться» о том, как удалить какие-то программы и игры из него…
Здесь, правда, должен сделать одну ремарку: ни все приложения и игры рекомендуется удалять (например, Skype, Mail and Calendar, Movies и некоторые др. — удалять не рекомендуется. Ряд офисного ПО может работать некорректно ввиду их отсутствия).
Теперь «пару» способов об удалении…
*
📌 В помощь!
Как открыть магазин приложений Microsoft Store (и, если его нет, то установить) — см. инструкцию по шагам
*
Варианты удаления приложения из Microsoft Store
📌 Способ 1
Для начала небольшой скрин из Microsoft Store — как видно, в меню и правда нет никаких кнопок для удаления приложения… 👇
Кнопки удалить нет / пример из Microsoft Store
*
В этом случае рекомендую открыть меню ПУСК и посмотреть: нет ли там ярлыка для запуска установленной игры/программы?
Если есть — попробуйте нажать по нему правой кнопкой мыши (ПКМ) и в меню выбрать «Удалить». Как правило, далее достаточно подтвердить свое намерение и Windows удалит сие приложение… 👌
См. мой пример на скриншоте ниже.
Меню ПУСК — ПКМ по приложению — удалить. Скриншот из Windows 11
Кроме этого, можно открыть 📌параметры Windows — вкладку «Приложения / Приложения и возможности» — далее найти ненужную программу и кликнуть по «трем точкам» напротив нее: появится заветное меню..! 👇
Приложения и возможности — параметры Windows 11
*
📌 Способ 2
В панели управления Windows (а такая еще есть в Windows 10/11) тоже можно удалить большинство установленных приложений (раздел «Программы и компоненты»).
Microsoft Office — удалить
*
📌 Способ 3
Проверьте системные папки C:\Program Files\ и C:\Program Files (x86) — большинство приложений по умолчанию устанавливаются в них. Открыв одну из таких папок с ненужной программой — в ней можно найти инсталлятор для удаления оной… Пример на скрине ниже. 👇
Uninstall — удаление Total Commander
*
📌 Способ 4
Я на блоге ранее рекомендовал воспользоваться 📌спец. утилитами для принудительного удаления ПО (вместе с их «хвостами» из реестра). Они вполне годятся и для текущего вопроса… 👌
Например, IObit Uninstaller позволяет удалять практически любые (не системные) приложения из Windows. Пример на скриншоте ниже. 👇
Как удалить программу в IObit Uninstaller — просто выделите нужное приложение, и нажмите по значку корзины
*
На сим пока всё… Дополнения по теме- приветствуются!
Удачи!
👋


Download Article
Download Article
Windows 10 introduces a new generation of apps, built on new technologies. These apps are called Windows Store apps, and this article will show you different ways of uninstalling them.
-
1
Launch the Start menu. Click the Start
button, located at the bottom-left. You can also press the ⊞ Win keyboard key.
-
2
Locate and right-click the app you wish to uninstall. Right-click the app’s tile or listing in the All apps list. A context menu will appear.
Advertisement
-
3
Uninstall the app. Click the Uninstall from the context menu that appears.
-
4
Confirm the app uninstallation. A mini confirmation dialog will appear. Click Uninstall to confirm that you really want to uninstall the app. If you’ve changed your mind, simply click away.
- After doing this, the app will disappear from the list and be uninstalled. This may take up to thirty seconds.
Advertisement
-
1
Launch the search feature. Click the search bar/icon on your taskbar. It may appear as a circular Cortana icon.
-
2
Search for the app you wish to uninstall. Type its name in.
-
3
Right-click the app from the results. This will prompt a context menu to appear.
-
4
Uninstall the app. Click the Uninstall from the context menu that appears.
-
5
Confirm the app uninstallation. A mini confirmation dialog will appear. Click Uninstall to confirm that you really want to uninstall the app. If you’ve changed your mind, simply click away.
- After doing this, the app will disappear from the list and be uninstalled. This may take up to thirty seconds.
Advertisement
-
1
-
2
Go to the Apps category. If you don’t have this option, click System instead. You’re probably running an older version of Windows 10.
-
3
Locate the app you wish to uninstall. Use the search bar to find a specific app if you wish.
- You can change the order of the list by selecting a different sort order.
- You can also use the search bar above the app list to find the application.
-
4
Click the app listing.
-
5
Uninstall the app. Click the Uninstall.
-
6
Confirm the app uninstallation. A mini confirmation dialog will appear. Click Uninstall to confirm that you really want to uninstall the app. If you’ve changed your mind, simply click away.
- After doing this, the app will disappear from the list and be uninstalled. This may take up to thirty seconds.
Advertisement
Add New Question
-
Question
What do I do if the uninstall button is grayed out?
If the uninstall button is grayed out, then the app cannot be uninstalled.
Ask a Question
200 characters left
Include your email address to get a message when this question is answered.
Submit
Advertisement
-
If the User Account Control window appears or the Control Panel Programs and Features list opens when clicking Uninstall from Start or search, the selected is not a Windows Store app, but a desktop app (aka program). See How to Uninstall Programs in Windows 10.
Thanks for submitting a tip for review!
Advertisement
Things You’ll Need
- Device running Windows 10
About This Article
Thanks to all authors for creating a page that has been read 56,890 times.