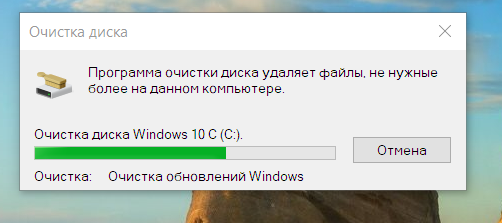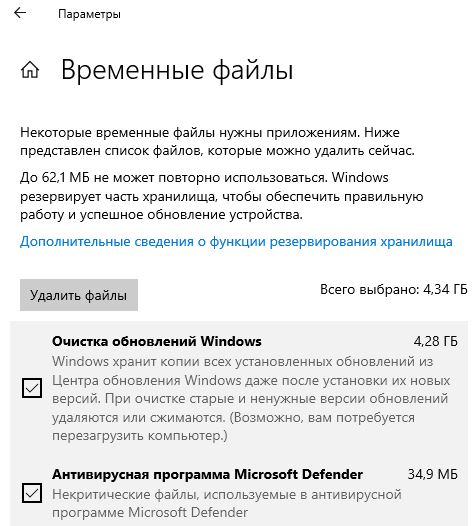Всем привет! Так как я постоянно сталкиваюсь с ошибкой «Изменения, внесенные в компьютер, отменяются» – я решил описать все возможные варианты решения. Ошибка может встречаться на любой версии Windows (XP, 7, 8, 8.1, 10 или 11), так как модуль, отвечающий за обновление Виндовс, примерно одинаковый на всех версиях «Окон». Наша задача отменить обновление Windows при запуске компьютера, и загрузить старые, рабочие модули.
ВНИМАНИЕ! Если вы при загрузке системы видите ошибку «Нам не удалось завершить обновления. Отмена изменений», и так происходит бесконечно, тут первое что вы должны сделать, так это несколько раз перезагрузить компьютер. Ошибка может возникать каждый раз. В этот момент ОС сама пытается откатиться обратно и удалить новые, обновленные модули. В 50% случаев через несколько перезагрузок Виндовс загружается вновь. Нужно будет просто подождать – это абсолютно нормальная процедура. Сколько ждать? – Если у вас старый и медленный жесткий диск, то может потребоваться достаточно много времени: от половины до часа.
Если же вам это надоело, или ошибка возникает вновь – читаем последнюю главу этой статьи. Для тех, у кого система все же прогружается – читаем с самого начала.
Содержание
- Система загружается
- ШАГ 1: Удаление старых обновлений
- ШАГ 2: Удаление обновлений через консоль
- ШАГ 3: Исправление ошибок встроенной утилитой
- ШАГ 4: Удаление кеша
- ШАГ 5: Проверка дубля загрузки
- Дополнительные советы
- Система не грузится
- Видео
- Задать вопрос автору статьи
Система загружается
Итак, после загрузки системы вы видите окно ошибки с текстом: «Не удалось завершить обновления. Отмена изменений». На самом деле текст может быть и другой, но сам смысл один – во время последнего обновления произошел сбой, или некоторые модули инсталлированы с ошибками. Если ваша ОС грузится, то вам очень повезло, так как процедуры будут достаточно простые. Я описал несколько шагов, которые должны вам помочь. Самое главное, после каждого шага проверяем, чтобы ошибка при запуске Виндовс исчезла.
ШАГ 1: Удаление старых обновлений
Если возникает ошибка отмены изменения при обновлении на Windows, то стоит в первую очередь удалить последнее обновления, которые были скачены ранее. Тут два варианта – или был скачен кривой файл, или возникла ошибка при самой установке пакетов. Есть несколько способов удалить обнову, и об этом вы узнаете в инструкции ниже:
Как удалить обновление в Windows. После этого вновь проверяем, чтобы ошибка исчезла.
ШАГ 2: Удаление обновлений через консоль
- Нам нужно загрузиться в безопасном режиме. Зажимаем клавиши:
+ R
- Вводим команду:
msconfig
- На вкладке «Загрузка» ставим галочку «Безопасный режим», применяем настройки и перезагружаемся.
- После входа под безопасным режимом, открываем командную строку с админ правами и вводим команду:
ren c:\windows\SoftwareDistribution SoftwareDistribution.old
- Закрываем командную строку. Опять заходим в msconfig и убираем галочку.
- Перезагружаемся.
ШАГ 3: Исправление ошибок встроенной утилитой
Ранее на сайте разработчиков висел скрипт «Reset-WindowsUpdate» – он помогал решать большинство проблем с центром обновления, но сейчас он полностью вшит в систему, поэтому можно его запустить оттуда:
- Через поиск откройте «Панель управления». Можете воспользоваться клавишами + R и командой:
control
- Ставим режим просмотра как крупные или мелкие значки, и находим пункт «Устранение неполадок».
- «Устранение неполадок с помощью Центра обновления Windows»
- Просто запускаем службу и ждем, пока процедура закончится.
- Если будут найдены ошибки – применяем исправление.
- В конце закрываем службу.
Этого должно хватить, но можно на всякий случай проверить файлы службы BITS – она отвечает за нормальную загрузку и связь с серверами Microsoft. В разделе «Устранение неполадок» кликните по ссылке просмотра всех категорий.
Находим BITS и аналогично запускаем проверку. Система сама проверит все нужные функции, файлы и удалит временный кеш. После всего действия, перезагружаем компьютер или ноутбук и проверяем работоспособность ОС.
ШАГ 4: Удаление кеша
У обновления, а также у центра, который их использует, есть свой кеш. Проблема в том, что иногда некоторые файлы при сбое загружаются не с серверов Microsoft, а из временного хранилища кэша. И как итог – мы видим ошибку. Лучше всего их удалить. Запустите командную строку с правами администратора – это можно сделать так же через поиск. И поочередно вводим команды:
net stop wuauserv
net stop bits
Мы остановили две службы, чтобы они, так сказать, «отпустили» файлы кеша и дали их нам удалить. Теперь заходим в папку:
C:\Windows\SoftwareDistribution\
Выделяем все и удаляем. Теперь запускаем службы обратно:
net start bits
net start wuauserv
Можете на всякий случае перезагрузить операционную систему.
ШАГ 5: Проверка дубля загрузки
При неправильном обновлении или сбоях может вылезать ошибка. В таком случае нужно проверить, а не появился ли дубль в загрузки рабочей версии системы.
- Используем клавиши:
+ R
- Запускаем утилиту:
msconfig
- На вкладке «Загрузка», если у вас не установлено больше никаких операционных систем, должна быть только одна рабочая версия. Если вы видите еще какие-то подозрительные версии, выделите их и удалите с помощью кнопки ниже. Обязательно в конце нажимаем по кнопке «Применить».
Дополнительные советы
Есть вероятность, что в системе есть более серьезные поломки, или может быть конфликт стороннего и встроенного программного обеспечения. Вот ряд советов, которые должны помочь:
- Проверьте целостность системных файлов.
- Попробуйте проверить систему антивирусной программой – лучше используйте встроенный Defender.
- Ошибка может возникать из-за сторонних антивирусов (типа Avast) – попробуйте удалить его.
- Выполните чистку системы.
Система не грузится
ВНИМАНИЕ! Если в процессе решения проблемы система все же загрузится, но ошибка будет возникать вновь – внимательно читаем и пробуем рекомендации из первого раздела этой статьи.
Если Windows отказывается загружаться, и вы не можете зайти в безопасном режиме, то нам нужно запустить средства восстановления. В таком случае вы видите два симптома. Первый – компьютер постоянно перезагружается. Второй – в момент перезагрузки видно одно и то же сообщение: «Изменения, внесенные в компьютер, отменяются». Вот достаточно простой алгоритм действия.
- Чтобы запустить средства восстановления Виндовс, нам нужна загрузочная флешка той же разрядности (32 или 64 бита). Если у вас еще нет, то читаем – как создать загрузочную флешку.
- Теперь вставляем флешку в USB-порт и включаем ПК. В момент запуска вам нужно запустить «Boot Menu» вашего BIOS/UEFI – это можно сделать с помощью вспомогательной кнопки. Просто зажмите и не отпускайте её. Чаще всего применяются клавиши F12, F8, F11 или Esc (смотрите подсказку начального экрана). Или вы можете зайти в BIOS и поменять порядок загрузки в разделе «BOOT», выставив там вашу флешку.
Читайте также: как зайти в BIOS
- В первом же окне жмем «Далее».
- Заходим в режим восстановления, нажав по ссылке слева.
- Переходим в раздел «Поиск и устранения неисправностей».
- Запускаем консоль.
- Нам нужно узнать, какую букву имеет системный диск. Да, в системе это буква «C:\», но вот когда запускаешь консоль с загрузочного носителя, буква может меняться. Входим в режим работы с носителями:
diskpart
- Выводим список всех разделов или дисков:
list vol
- Найдите системный диск, на котором установлена винда и запомните букву. Выходим из режима работы с носителями:
exit
- Теперь запускаем команду, выбрав правильный диск – он может быть, как «c», так и «d» – будьте внимательны.
ren d:\windows\SoftwareDistribution SoftwareDistribution.old
- На всякий случай давайте отключить автоматический запуск службы обновления Виндовс:
sc config wuauserv start=disabled
- Пробуем запустить систему.
Если система запустится, откройте «Службы» ( + R = services.msc), найдите «Центр обновления Windows», зайдите в свойства, быстро нажав ЛКМ. И установите тип запуска «Вручную». Примените настройки. Если же система откажется загружаться, то пробуем следующие действия в режиме восстановления:
- Закрываем командную строчку, нажав по крестику, и опять заходим в дополнительные параметры. Теперь наша задача удалить все модули, которые были загружены с обновлениями – жмем по пункту, выделенном на картинке ниже.
- «Удалить последнее исправление».
- Если у вас несколько установленных систем – выбираем нужную. Скорее всего вы увидите только одну Windows 10 – выбираем её. Все удаляем и ждем, пока процедура закончится.
- Теперь заходим обратно в раздел удаления и сносим последнее обновление компонентов. Тут процедура будет одинаковая.
- После этого на начальном экране пробуем загрузить систему, нажав по кнопке «Продолжить».
- Если операционная система все равно отказывается загружаться, можно попробовать запустить её в безопасном режиме – через консоль:
bcdedit /set {default} safeboot minimal
- Если безопасный режим работает, откройте консоль с правами администратора и введите команды:
msdt /id BitsDiagnostic
msdt /id WindowsUpdateDiagnostic
- Отключаем этот режим:
bcdedit /deletevalue {default} safeboot
- Перезагружаемся и смотрим, чтобы система запустилась самостоятельно.
Если система все равно не грузится – значит есть поломка в файлах, которые отвечают за начальную загрузку ОС. Читаем рекомендации по восстановлению загрузки системы, когда Windows отказывается загружаться.
На этом все. Если что-то не получается, или ошибка не уходит – пишите в комментариях. До новых встреч на портале WiFiGiD.RU.
Видео
Причём обновлений немного, допустим сегодня что-то обновилось, то я обычно делаю очистку диска, и всё удаляется мгновенно кроме этих обновлений. В итоге спустя час они удалятся, но как-то долго. Эти обновления устанавливались сегодня за 5 минут, а удаляются около часа всегда. Это же архивные «мусорные» обнвления, которые нужны на случай восстоновления, но мне они не нужны, вот и удаляю.

25.02.2021
Неа это секунды обычно

25.02.2021
Нормально. Она не торопится. После окончания хорошо бы перезагрузить для завершения удаления.

25.02.2021
А зачем вы выбрали такой долгий способ когда это всё есть в настройках?
.

25.02.2021
LTSC — это же обрубок, там кроме системы безопасности ни че вроде и не обновляется больше.

25.02.2021
Вы не удаляете обновления, а очищаете это разные вещи, у меня тоже Windows10 ltsc так же долго очищает и также Windows10 ltsc стоит на SSD

25.02.2021
Обычная неторопливость
windows

25.02.2021
Да. Стандартная прога очистки в виндовс очень тормозная. Даже на SSD.
- У меня в виндовс 7 ультимат нет службы обновления виндовс-так и должно быть? Просто отключить обновления и всё? У меня в виндовс 7 ультимат нет службы обновления виндовс—так и должно быть? Просто отключить обновления и всё?
- При установке виндовс 10 проверка наличия обновлений. Очень очень долго так и должно быть или что-то не то? Windows 7 3 При установке виндовс 10 проверка наличия обновлений. Очень очень долго так и должно быть или что-то не то? (windows 7 3
- Я купил новый компьютер и установил туда Windows 10 64bit. И Windows 10 64bit весит 64.7Gb. Так и должно быть? RAM 8GB Я купил новый компьютер и установил туда Windows 10 64bit. И Windows 10 64 bit весит 64.7Gb. Так и должно быть? 8Gb оперативки DDR3 Что делать?
- Гугл — это поисковая система или система слежки? Микрософт — это винда или глобальная прививочная? ВОЗ — это филиал ФРС? Сатанисты — это разнообразие в единой иудо-пиратской системе или случайная конкуренция древних кланов со случайными земными баранами?
Добавить комментарий
Вы тут: Главная → Windows → Как удалить последнее накопительное обновление, если Windows не загружается
В Windows 10 1809 появилась возможность удалить последнее накопительное обновление из среды восстановления. Ее добавили без фанфар – я наткнулся случайно и не нашел упоминаний в инсайдерском списке изменений и прочей документации.
К удалению из Windows RE приходится прибегать в случаях, когда система не загружается после установки обновления, а точек восстановления нет.
Новая функция полезна, но на отдельную статью в блоге она бы не тянула, если бы не терминологические изыски Microsoft (мои подписи на картинке не случайны). Однако сначала инструкции.
[+] Сегодня в программе
Инструкции по удалению обновления
- Войдите в среду восстановления.
- Перейдите в Поиск и устранение неисправностей – Дополнительные параметры – Удалить обновления.
- Выберите:
- Удалить последнее исправление, чтобы удалить последнее накопительное обновление с исправлениями работы ОС и системы безопасности.
- Удалить последнее обновление компонентов, чтобы вернуться к предыдущей версии ОС, если с момента обновления до новой версии не истекли 10 дней либо заданный вами срок ( ТГ | ВК).
Дальше от вас требуется лишь подтверждение действий. Если вы удалили последнее исправление из-за возникших проблем, после входа в систему логично поставить обновления на паузу.
Краткая история вопроса
Удалять обновления из RE можно было с помощью DISM еще в Windows 7. В принципе, ничего сложного – одна команда выводит список пакетов, вторая – удаляет пакет с нужным именем.
dism /image:c:\ /get-packages dism /image:c:\ /remove-package /packagename:"SomePackageName"
Однако для неподготовленного человека этот способ не слишком дружелюбен – сначала надо определиться с буквами дисков, дальше страшная командная строка, огромный список пакетов, из которого нужно выбрать правильный для удаления…
Откат к предыдущей версии появился в Windows 10 и получил свою плитку в меню RE, но он не имеет отношения к удалению последнего исправления. Теперь есть и оно – всего несколько щелчков мышью. Главное – не заблудиться в двух соснах!
Терминология
С терминами в этой сфере у Microsoft всегда было непросто, а в русском переводе – совсем тяжко. Обновлением называлось как исправление (update), так и установка новой версии поверх текущей (upgrade).
В Windows 10 компания перешла на новую внешнюю терминологию (ниже в скобках – официальный русский перевод). Внутренняя терминология сложнее, но я уже разбирал B, C и D.
Quality update (исправление)
К этой категории относятся:
- пакет с исправлениями работы ОС и системы безопасности
- обновление сервисного стека
- обновление .NET Framework
Все эти исправления являются накопительными и заменяют предыдущие. Обновление сервисного стека поставляется в одном пакете с исправлениями ОС, а его удаление не предусмотрено. То есть при удалении накопительного обновления откатываются только исправления ОС и системы безопасности.
Читайте также про терминологию quality update preview!
В среде восстановления не уточняется, какое именно последнее исправление будет удалено. Но имеется в виду первый пункт списка выше, потому что прочие не могут уронить систему.
Feature update (обновление компонентов)
Это — установка новой версии Windows 10 поверх текущей (например, 1803 → 1903 или 1809 → 1903). Способ установки значения не имеет, будь то Windows Update, помощник по обновлению, или установочная флэшка.
Очевидно, Microsoft в своей терминологии избавляется от сложного процесса upgrade в пользу простой операции update. Действительно, процесс обновления до новой версии укладывается в пару щелчков мышью и отлично работает.
Однако у компании есть печальная традиция выдумывать непонятные термины, причем без оглядки на локализацию (один Focus Assist чего стоит).
В итоге приходится разъяснять не только сам термин, но и его адский перевод. Хотя формально при установке новой версии ОС компоненты тоже обновляются.
Но еще прячется по углам недобитый враг © Когда в среде восстановления выбор уже сделан и ходу назад нет, появляется предательское сообщение 
Заключение
Инструменты восстановления Windows 10 продолжают эволюционировать, упрощая и автоматизируя процесс. Так, для новых моделей Surface Pro и Book появилось даже восстановление из облака Microsoft (чистая установка фабричного образа).
Возможно, в будущем подтянутся и ОЕМы. Но на мой взгляд овчинка выделки не стоит – быстрее сделать сброс к исходному состоянию, так хоть личные файлы сохранятся. А чистая установка из облака – это уже для совсем беспомощных в тупике.
В комментариях напишите, приходилось ли вам удалять последнее исправление или использовать прочие функции среды восстановления Windows 10, скажем, в течение года. Как прошло?

Бывают ситуации, когда необходимо удалить обновление, а оно не удаляется. В предыдущей заметке указывал, что на ОС Windows 10 версии 2004 и 20H2, при попытке удалить обновление KB5000802, выдает сообщение:
Обновление безопасности для Microsoft Windows (KB5000802) является
обязательным компонентом для этого компьютера, поэтому удаление
невозможно.
В Сети, активно передается инструкция с remontka, где описан способ (продублирую его ниже в данной заметке), как можно удалить обновление, которое не удаляется. По указанной информации в статье, это был мой случай. Однако, в моей ситуации, мне не помогла данная информация.
Простой способ, удалить обновление через командную строку командой wusa /uninstall /kb:номер_обновления, не всегда срабатывает. Читаем информацию ниже и по ссылке. Особенно, если у вас проблема с обновлениями KB5000802 и KB5000808.
Проблема не только у меня. Можно найти достаточно информации, где у пользователей не удавалось найти нужные параметры, чтобы сделать обновление необязательным. Например: https://social.technet.microsoft.com/Forums/… И в свежих темах на форумах, где пользователи не могли удалить обновления KB5000802 и KB5000808, вызывающие проблемы с принтерами.
Нужна помощь? Есть вопросы, как все исправить и нет времени разбираться? Удаленное администрирование по доступным ценам:
- Удаленная IT-поддержка для пользователей СНГ (поддержка Windows/Linux серверов)
- Удаленная IT-поддержка для пользователей Украины и СНГ
В инструкции указано, что нужно найти файл с расширением .MUM и с начинающимся названием Package_for_KB_НОМЕР_ОБНОВЛЕНИЯ. В моем случае, такой файл отсутствовал. При помощи утилиты Dism++, мне удалось выяснить название нужного файла:
Нашел данный файл по пути C:\Windows\servicing\Packages
Открыл его в Блокноте, однако, параметр permanence=»permanent» в нем отсутствовал. Искал и в ручную и воспользовался поиском по файлу. Результат отрицательный:
Способ 1.
Данный способ, актуален для ОС Windows 10 и только в том случае, если вам необходимо удалить последние обновления. Чаще всего, это и нужно, ведь необходимость удалить обновления, возникает сразу после установки обновлений, которые вызывают проблемы.
Проверял сам способ на ОС Windows 10 версии 2004 и 20H2.
Чтобы удалить последнее обновление, открываем «Пуск» -> «Параметры» -> «Обновление и безопасность» -> «Восстановление».
Выбираем вариант «Особые варианты загрузки» и нажимаем «Перезагрузить сейчас»:
После перезагрузки, вам будет предложено выбрать варианты решения проблемы. Выбираем «Поиск и устранение неисправностей»:
Нажимаем «Удалить обновления»:
И выбираем «Удалить последнее исправление»*:
*Не ошибитесь при выборе варианта. Если выбрать вариант «Удалить последнее обновление компонентов», будет произведен откат на предыдущую версию системы, если это возможно.
В
моем случае, мне помог данный способ удалить не удаляемое обновление,
которое не удалялось через командную строку и выдавало сообщение (скрин
выше):
Обновление безопасности для Microsoft Windows (KB5000802) является
обязательным компонентом для этого компьютера, поэтому удаление
невозможно.
Способ 2.
Откройте «Блокнот или любой текстовый редактор от имени Администратора.
Можно использовать Notepad++.
Открываем поиск и вбиваем «Блокнот». Выбираем «Запуск от имени Администратора»:
В открывшемся Блокноте, открываем меню «Файл» -> «Открыть»:
В открывшемся окне «Открытие», выбираем в поле тип файлов «Все файлы (*.*)» и переходим в папку C:\Windows\servicing\Packages:
Ищем файл с расширением .mum, у которого имя будет начинаться с Package_for_KB_НОМЕР_ОБНОВЛЕНИЯ и выбрав нужное, нажимаем «Открыть»:
В открывшемся Блокноте, ищем параметр (в самом верху):
permanence=»permanent»
Измените параметр
permanent
на
removable
Должно стать так:
permanence=»removable»

И сохраняем изменения «Файл» -> «Сохранить»:
Подсказка.
Если не можете найти параметр permanence=»permanent», воспользуйтесь поиском в Блокноте. Для этого, в окне Блокнота открываем «Правка» -> «Найти»:
В открывшемся окне поиска, вставляем параметр:
permanence=»permanent»
ставим галочку напротив «Обтекание текстом» и нажимаем «Найти»:
Теперь, вы сможете удалить не удаляемое обновление.
Как удалить быстро обновление?
Данным способом, можно удалить только те обновления, которые Microsoft не отмечает как «Важные». Например, в приведенном выше примере, мы рассмотрели ситуацию, когда данный способ, не позволял удалить важное обновление Windows. Во всех остальных ситуациях, вы можете использовать нижеприведенные способы.
По теме: «Почему не удаляются обновления в ОС Windows 10?»
Способ 1.
На мой взгляд, самый простой и быстрый способ, это открыть командную строку от имени Администратора и выполнить команду (скопируйте команду ниже и вставьте ее в командную строку):
wmic qfe list brief /format:table
и нажать Enter.
Мы получим список обновлений, которые установлены на устройстве. Если нам известно обновление, которое необходимо удалить, выполняем команду:
wusa /uninstall /kb:номер_обновления
Например: wusa /uninstall /kb:5000802
Вместо 5000802, вам необходимо указать номер своего обновления.
Чтобы обновление не устанавливалось повторно, выберите отсрочку обновлений на 7 дней. Для
этого, откройте Пуск -> Параметры -> Обновление и безопасность
-> Центр обновления Windows и выберите пункт «Приостановить
обновления на 7 дн.»:
Таким образом можно приостановить установку обновлений максимум до 35 дней.
По теме: «Как заблокировать установку конкретного обновления в ОС Windows 10, не отключая поиск и установку обновлений полностью?»
Вы также можете скачать и запустить готовые reg-файлы для отключения или включения автоматического обновления Windows 10. Скачать с Google Диск.
Способ 2.
Можно воспользоваться утилитой WuMgr (Update Manager for Windows) для удаления обновлений. Инструмент имеет открытый исходный код.
Вы можете ознакомится с преимуществами WuMgr в заметке: «Миф или реальность: «Как в ОС Windows 10, взять под свой полный контроль установку обновлений?»»
Скачайте инструмент с Github.
Распакуйте архив в любую папку и запустите утилиту от имени Администратора (исполняемый файл: wumgr.exe). В открывшемся окне, выберите «Установленные обновления» и нажмите на «Поиск»:
Ждем результат:
После поиска, снова нажимаем на «Установленные обновления» и выбираем то обновление, которое хотим удалить. После, нажимаем «Удалить»:
Дождитесь окончания удаления и перезагрузите устройство.
Повторюсь, что так, можно удалить только те обновления, которые не отмечены в Microsoft как «Важные».
Добавлено 15.03.2021
Можно попробовать удалить обновление при помощи DISM. Но, процесс не гарантирован. Судя по всему, в ОС Windows 10 версии 2004 и выше, что то изменилось в обновлениях*. Более оптимальный вариант, использовать MSDaRT. Достаточно загрузится с диска MSDaRT (разрядность должна совпадать), выбрать «Диагностика» -> «Microsoft Diagnostics and Recovery Toolset». В списке утилит нужно выбрать «Hotfix Uninstal» («Удаление исправлений»).
В любом случае, пробуйте сначала откатить обновление штатными средствами (инструкции выше). Можно проверить контрольные точки восстановления и откатиться на них (до момента установки проблемного обновления).
*Перепроверю точно и добавлю информацию позже.
Проверил. При помощи DISM, не всегда удается удалить обновление. В моем случае, мне не удалось удалить обновление КВ5000802 на ОС Windows 10 версии 20H2 при помощи DISM: «Удалить обновление при помощи DISM.»
Более того, сегодня обнаружил, что не удается на некоторых машинах, выполнить откат, как описано выше. Ниже, продублирую информацию с ошибкой:
Выбираем «Удалить последнее обновление»:
Выбираем свою учетку:
Указываем пароль от учетки (если есть, если нету пароля, оставляем поле пустым):
Подтверждаем удаление:
Ждем результат:
И получаем отказ:
Повторюсь, что только в субботу (13.03.2021) успешно удалял обновление КВ5000802 с ОС Windows 10 версии 20H2 на ряде компьютеров, о чем писал выше. Поэтому, пробуйте. Исходя из информации на форумах, это происходит у ряда пользователей. Одни могут удалить обновление КВ5000802, другие не могут.
Добавлено 02.04.2021
«Как заблокировать поиск и установку обновлений в ОС Windows 10?»
Будут вопросы, уточнения, поправки – пишите в комментариях. Ваша информация, может помочь другим.
Содержание
- Как удалить обновления Windows 10
- Просмотр недавних обновлений Windows 10
- Удаление обновлений в приложении «Параметры» и в панели управления
- Если не получилось, воспользуйтесь дополнительными параметрами
- Навигация в дополнительных параметрах
- Сколько по времени может длиться восстановление системы ОС Windows 10
- Сколько по времени длится восстановление системы Windows 10
- Что может повлиять на скорость?
- Что делать, если восстановление вашей системы застряло?
- Вадим Стеркин
- [+] Сегодня в программе
- Инструкции по удалению обновления
- Краткая история вопроса
- Терминология
- Quality update (исправление)
- Feature update (обновление компонентов)
- Заключение
- Об авторе
- Вас также может заинтересовать:
- Я в Telegram
- комментариев 7
Как удалить обновления Windows 10
Иногда возникает необходимость не только обновлять операционную систему Windows 10, но и удалять неисправные обновления. Всегда рекомендуется поддерживать программное обеспечение в актуальном состоянии. Последние версии Windows 10 всегда должны обеспечивать наилучшую защиту и функциональные возможности. Однако, даже огромные компании вроде Microsoft могут ошибаться.
Бывали случаи, когда обновления Windows приносили серьёзные ошибки в работу системы.
Если вы установили обновление и начались неполадки, можно попробовать удалить это обновление. Есть несколько способов сделать это, каждый из которых должен вернуть компьютер в рабочее состояние. В этой статье мы покажем, как это делается.
Просмотр недавних обновлений Windows 10
Microsoft позволяет легко смотреть и удалять последнее обновление Windows 10. Самый быстрый способ сделать это заключается в использовании приложения «Параметры».
Нажмите на кнопку «Пуск» и на иконку шестерёнки слева. Когда приложение «Параметры» открыто, перейдите в раздел «Обновление и безопасность». Из списка в центре экрана нажмите «Просмотр журнала обновлений». Наверху нажмите на ссылку «Удалить обновления».
Откроется панель управления в разделе «Установленные обновления». По умолчанию список разбит на группы по приложениям и отсортирован по дате установки обновлений. Наверху располагаются последние обновления.
Удаление обновлений в приложении «Параметры» и в панели управления
Прокрутите вниз до раздела Microsoft Windows. Нажмите на обновление наверху списка. Оно было установлено последним.
Запишите полное название обновления и его номер в базе знаний, они могут пригодиться позже. Если вы не можете найти обновление и знаете его название или номер, можно использовать поле поиска в правом верхнем углу.
Выделив обновление, над списком нажмите на кнопку «Удалить». Появится окно подтверждения, нажмите «Да». После удаления может потребоваться выполнить перезагрузку компьютера.
Если не получилось, воспользуйтесь дополнительными параметрами
Если через приложение «Параметры» удалить обновление не удалось, перезагрузите компьютер и удалите обновления до загрузки Windows. Это позволяет избежать загрузки программ, которые могут заблокировать или как-то мешать процессу удаления обновлений.
Откройте приложение «Параметры», перейдите в раздел «Обновление и безопасность». На панели слева перейдите в раздел «Восстановление». Внизу окна находится раздел «Особые варианты загрузки». Нажмите «Перезагрузить сейчас», чтобы загрузить компьютер с дополнительными параметрами.
Навигация в дополнительных параметрах
Когда компьютер перезагрузился, вы попадёте в меню «Выбор действия». Выберите «Поиск и устранение неисправностей», дальше «Дополнительные параметры». Это полезно в разных ситуациях, вроде установки Windows с флешки или DVD-диска. В данном случае нам нужно удалить обновление.
Сколько по времени может длиться восстановление системы ОС Windows 10
В некоторых ситуациях требуется процедура возврата встроенных файлов операционки в исходное состояние. Процесс необходим при возникновении сбоев и неполадок в работе персонального устройства (стационарного ПК, ноутбука, планшета). Для отслеживания результатов важно знать, сколько длится восстановление операционной системы Windows 10, что может повлиять на состояние ОС.
Сколько по времени длится восстановление системы Windows 10
Разработчики компании-производителя Microsoft предусмотрели несколько вариантов возврата продуктов операционки к рабочему состоянию.
Общее количество времени, которое занимает процедура, складывается из нескольких блоков:
- процесс инициализации, резервирования и восстановления начальных данных внутренних файлов Винды проходит за 25-30 минут;
- при завершении операционка выполняет дополнительные настройки в течение 10-15 минут.
Общее значение – не больше одного часа. Если восстановление операционной системы выполняется в течение длительного периода – установка «застряла».
Внимание! Торможение процесса означает наличие ошибок и неполадок. Если навыков работы со встроенными файлами и продуктами недостаточно, необходимо обратиться к мастеру. Устранение некорректной настройки и последствий неправильно прописанных команд может быть недоступно.
Что может повлиять на скорость?
Если процедура исправления ошибок, запущенная с помощью точки восстановления, тормозит, необходимо выделить причины сбоя. Возможные сбои работы процесса:
- режим возврата к исходным данным не идет на конкретном устройстве;
- возник сбой функционирования заблаговременно созданной точки;
- не работает загрузочная флешка (другой носитель с данными операционной системы);
- повреждение файлов и блоков вирусом.
На персональном устройстве точки восстановления могут полностью отсутствовать.
Что делать, если восстановление вашей системы застряло?
Существует несколько вариантов действий, которые нужно выполнить при торможении процедуры восстановления операционки. Если есть носитель загрузочного типа (USB, DVD), можно попробовать перезагрузку ПК через кнопку включения на клавиатуре. Клавишу необходимо зажать на 10 секунд, после запуска устройства выполняют следующие действия:
- вставить накопитель, запустить функцию «Восстановить компьютер»;
- в нижней части окна выбрать среду возврата в предыдущее состояние;
- на экране появится сообщение «Подождите. Выполняется восстановление внутренних файлов и параметров».
После этого необходимо дождаться завершения процесса, перезапустить устройство.
Дополнительный способ – автоматический запуск. Для этого активируют загрузочную флешку, выбирают пункт «Восстановить компьютер», затем – пункт «Устранение неполадок». Компьютер перейдет в режим исправления неполадок при загрузке. После перезапуска ПК проверяют корректность работы и исправность восстановленных данных.
Восстановление системы помогает в исправлении возникающих на устройстве неполадок, ошибок. При стандартном течении процедуры проходит не больше 60 минут – инициализация, копирование, окончательная настройка вновь запущенных блоков. Если прошло больше двух часов, значит, процесс неактивен, система не заработает. В данном случае требуется исправление запущенного файла загрузочной флешки или перезапуск.
Вадим Стеркин
В Windows 10 1809 появилась возможность удалить последнее накопительное обновление из среды восстановления. Ее добавили без фанфар – я наткнулся случайно и не нашел упоминаний в инсайдерском списке изменений и прочей документации.
К удалению из Windows RE приходится прибегать в случаях, когда система не загружается после установки обновления, а точек восстановления нет.
Новая функция полезна, но на отдельную статью в блоге она бы не тянула, если бы не терминологические изыски Microsoft (мои подписи на картинке не случайны). Однако сначала инструкции.
[+] Сегодня в программе
Инструкции по удалению обновления
- Войдите в среду восстановления.
- Перейдите в Поиск и устранение неисправностей – Дополнительные параметры – Удалить обновления.
- Выберите:
- Удалить последнее исправление, чтобы удалить последнее накопительное обновление с исправлениями работы ОС и системы безопасности.
- Удалить последнее обновление компонентов, чтобы вернуться к предыдущей версии ОС, если с момента обновления до новой версии не истекли 10 дней либо заданный вами срок (ТГ | ВК).
Дальше от вас требуется лишь подтверждение действий. Если вы удалили последнее исправление из-за возникших проблем, после входа в систему логично поставить обновления на паузу.
Краткая история вопроса
Удалять обновления из RE можно было с помощью DISM еще в Windows 7. В принципе, ничего сложного – одна команда выводит список пакетов, вторая – удаляет пакет с нужным именем.
Однако для неподготовленного человека этот способ не слишком дружелюбен – сначала надо определиться с буквами дисков, дальше страшная командная строка, огромный список пакетов, из которого нужно выбрать правильный для удаления…
Откат к предыдущей версии появился в Windows 10 и получил свою плитку в меню RE, но он не имеет отношения к удалению последнего исправления. Теперь есть и оно – всего несколько щелчков мышью. Главное – не заблудиться в двух соснах!
Терминология
С терминами в этой сфере у Microsoft всегда было непросто, а в русском переводе – совсем тяжко. Обновлением называлось как исправление (update), так и установка новой версии поверх текущей (upgrade).
В Windows 10 компания перешла на новую внешнюю терминологию (ниже в скобках – официальный русский перевод). Внутренняя терминология сложнее, но я уже разбирал B, C и D.
Quality update (исправление)
К этой категории относятся:
- пакет с исправлениями работы ОС и системы безопасности
- обновление сервисного стека
- обновление .NET Framework
- новая версия Adobe Flash
Все эти исправления заменяют предыдущие. Первые три являются накопительными, а для Flash просто устанавливается последняя версия.
В среде восстановления не уточняется, какое именно последнее исправление будет удалено. Но имеется в виду первый пункт списка выше, потому что прочие не могут уронить систему.
Feature update (обновление компонентов)
Это — установка новой версии Windows 10 поверх текущей (например, 1803 → 1903 или 1809 → 1903). Способ установки значения не имеет, будь то Windows Update, помощник по обновлению, или установочная флэшка.
Очевидно, Microsoft в своей терминологии избавляется от сложного процесса upgrade в пользу простой операции update. Действительно, процесс обновления до новой версии укладывается в пару щелчков мышью и отлично работает.
Однако у компании есть печальная традиция выдумывать непонятные термины, причем без оглядки на локализацию (один Focus Assist чего стоит).
В итоге приходится разъяснять не только сам термин, но и его адский перевод. Хотя формально при установке новой версии ОС компоненты тоже обновляются.
Но еще прячется по углам недобитый враг © Когда в среде восстановления выбор уже сделан и ходу назад нет, появляется предательское сообщение 🙂
Заключение
Инструменты восстановления Windows 10 продолжают эволюционировать, упрощая и автоматизируя процесс. Так, для новых моделей Surface Pro и Book появилось даже восстановление из облака Microsoft (чистая установка фабричного образа).
Возможно, в будущем подтянутся и ОЕМы. Но на мой взгляд овчинка выделки не стоит – быстрее сделать сброс к исходному состоянию, так хоть личные файлы сохранятся. А чистая установка из облака – это уже для совсем беспомощных в тупике.
В комментариях напишите, приходилось ли вам удалять последнее исправление или использовать прочие функции среды восстановления Windows 10, скажем, в течение года. Как прошло?
Об авторе
Вадим — владелец этого блога, и почти все записи здесь вышли из-под его пера. Подробности о блоге и авторе здесь. Поддержать автора вы можете тут.
Вас также может заинтересовать:
Я в Telegram
Подпишитесь на канал и читайте интересные записи чаще! Есть вопросы? Задайте их в чате.
комментариев 7
для новых моделей Surface Pro и Book появилось даже восстановление из облака Microsoft
каких-то десять лет спустя после эппла. и то не работает нормально, судя по комментам под статьёй по ссылке.
а откатываться на предыдущую сборку приходилось, но больше года назад, когда сидел на инсайдерской программе (с которой слез, когда придумали дебильные вкладки).
В июне мне в центр обновлений пришло 1903, установил, перезагрузился, интернет не работает. Разбираться с этой проблемой я тогда поленился, да и не до этого тогда было, поэтому взял, да откатил. Откатилось гладко, только встроенное приложение «Будильник» забыло русский язык.
Неделю назад у меня появилось время поковыряться с компьютером, установил обновление, интернет не работал снова. Открыл «Параметры» → «Сеть и интернет», узрел там кнопу «Сброс сети», нажал и всё заработало. Жалею, что протупил это сделать раньше. Похоже, проблема была в виртуальном коммутаторе Hyper-V, который нужно было переустановить (что и сделала кнопка «Сброс сети»). Кстати, русскоязычный интерфейс в «Будильнике» восстановился.
Про откаты других обновлений ничего не помню, или не сталкивался, или это было очень давно.
Про язык интерфейса будильника запланирована запись через неделю 🙂
Дождался этой записи. Почему возникал глюк с будильником (и почему после вторичной установки 19H1 он прошёл), осталось непонятно. Видимо, артефакт отката. Между откатом и повторной установкой я ничего магазинного, кроме будильника не запускал, а язык его интерфейса мне был совершенно не важен.
Себе дома не приходилось (только инсайдерские билды откатывал на предыдущий) а на работе восстанавливаем ОС клиентам частенько. Удаление обновление обычно проходит гладко, но использую MSDART. Пробуем восстановление на имеющуюся точку — работает крайне редко, чаще ошибки, с которыми разбираться долго и бессмысленно. Еще забавный факт: восстановление на имеющуюся точку иногда сообщает что «не удалось» из-за ошибки и изменения не были внесены, но по факту после перезагрузки все работает. Сталкивался неоднократно.
По клиентам за несколько лет работы четко вижу что с обновлениями у 10ки ситуация намного лучше чем W7, которая после обнов не грузилась у людей или приложения не работали, etc.
Александр, спасибо за рассказ об опыте обслуживания ПК клиентов.
MSDaRT, к сожалению, только для организаций лицензируется. Его принцип удаления не знаю, но думаю, что это просто более дружелюбный интерфейс для списка пакетов DISM.
Мне в начале июля принесли гробик — сети нет, программы не запускаются, проводник не открывает. Сказали «мигнул свет» при обновлении. Откат на старую версию не прокатилась — диск там 128 mg. Откат на заводские тоже — все осталось по прежнему. Откатывал через dism. Заработало.