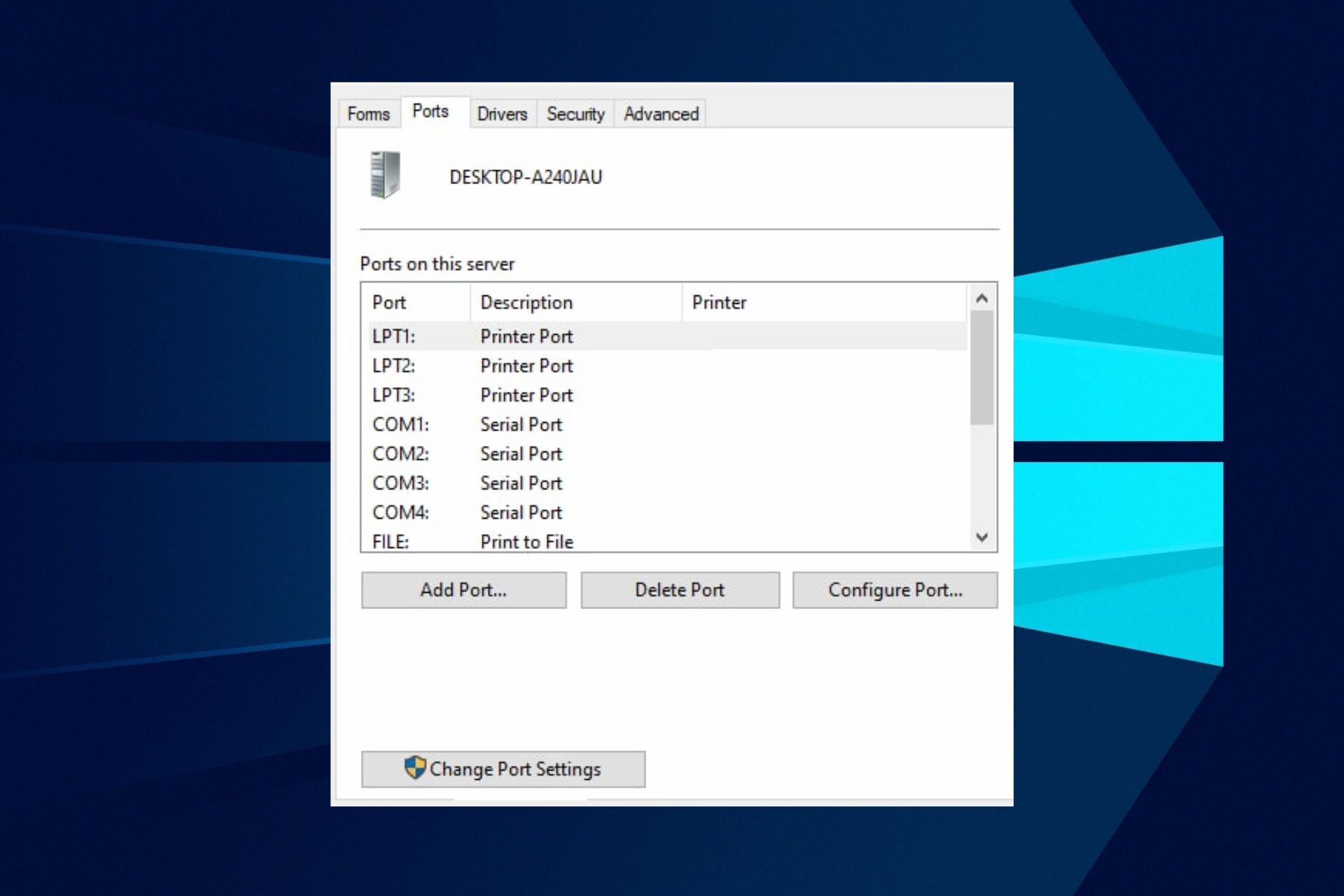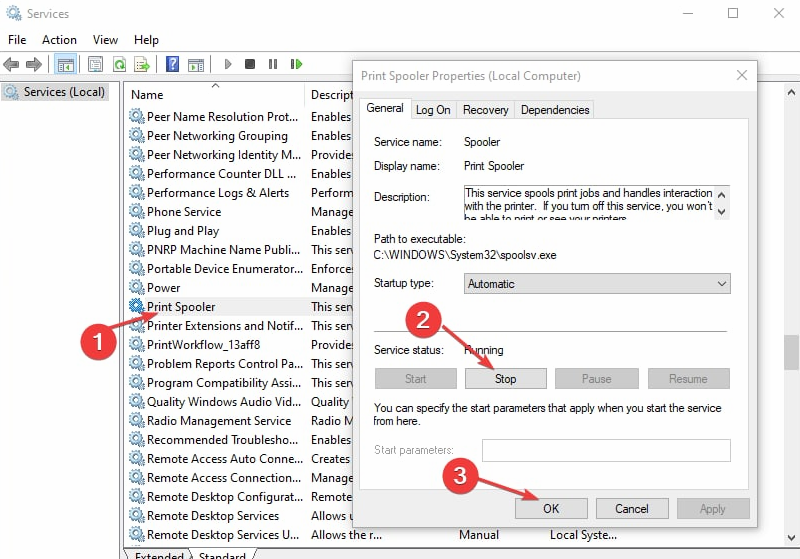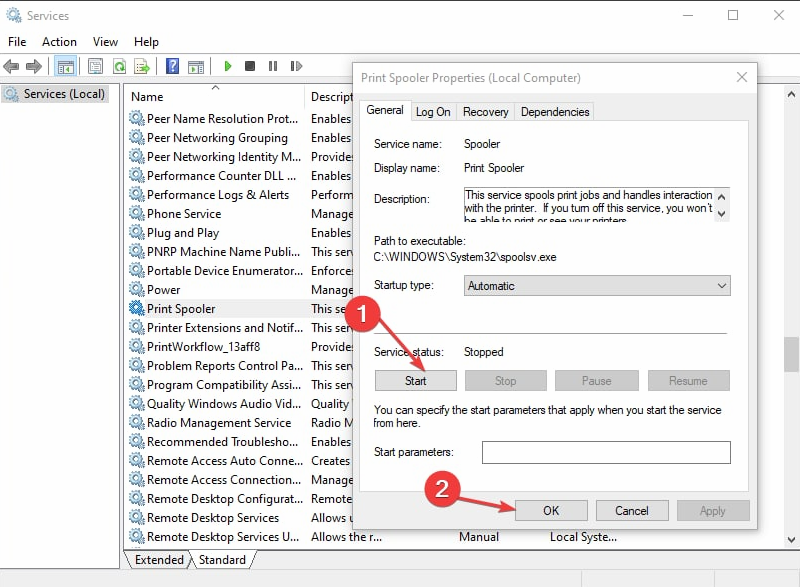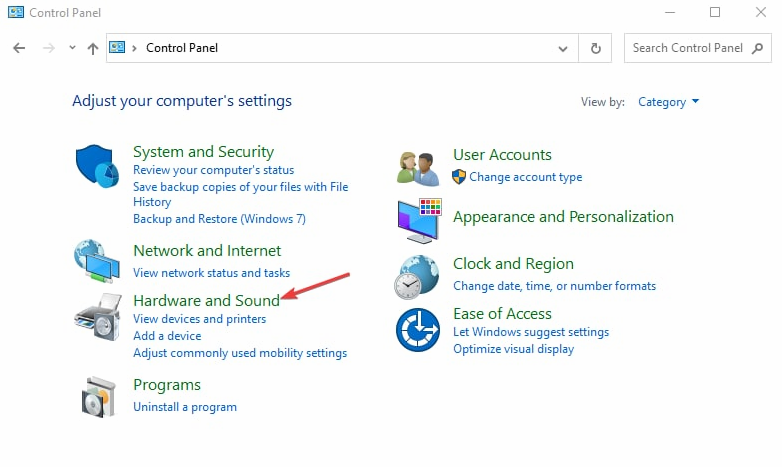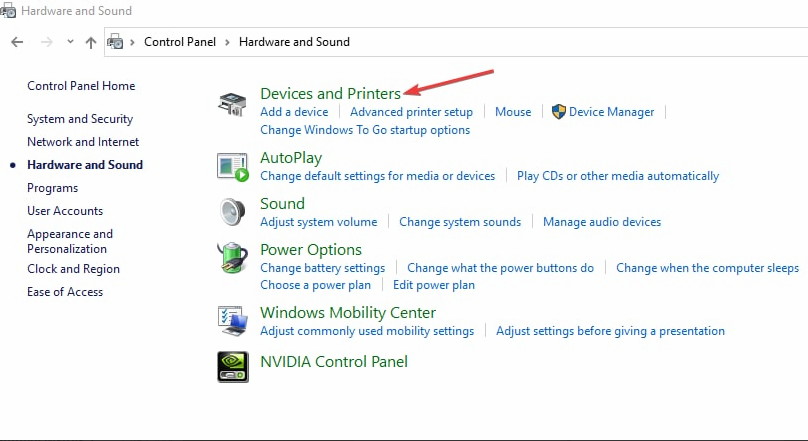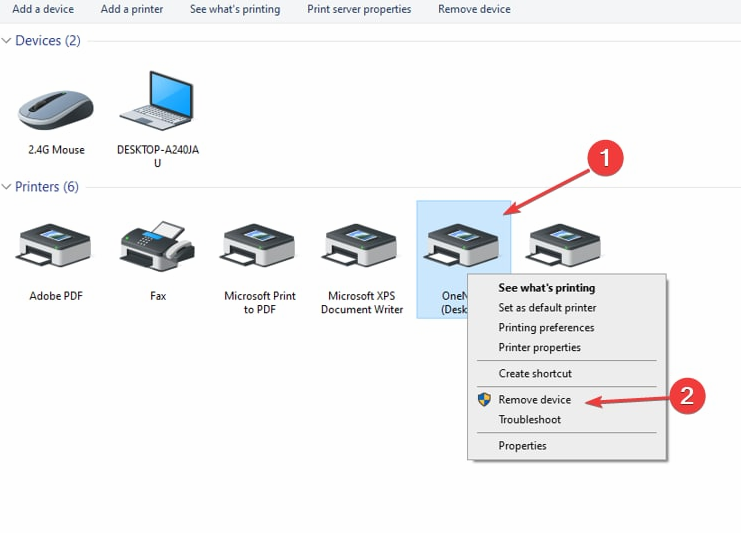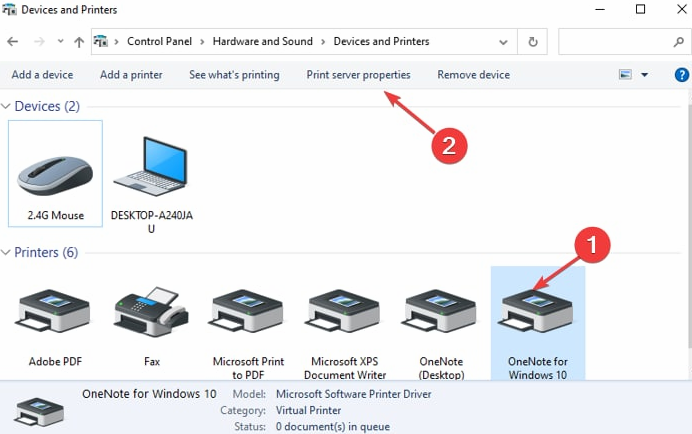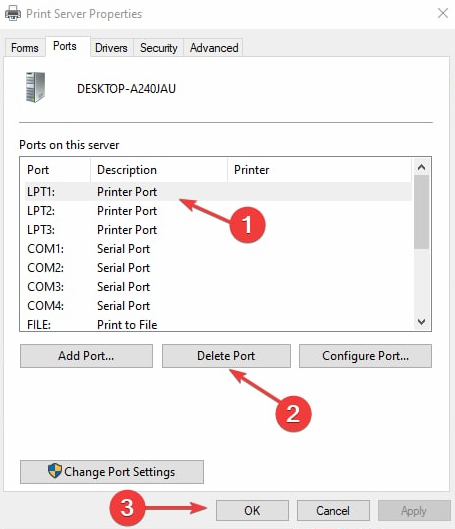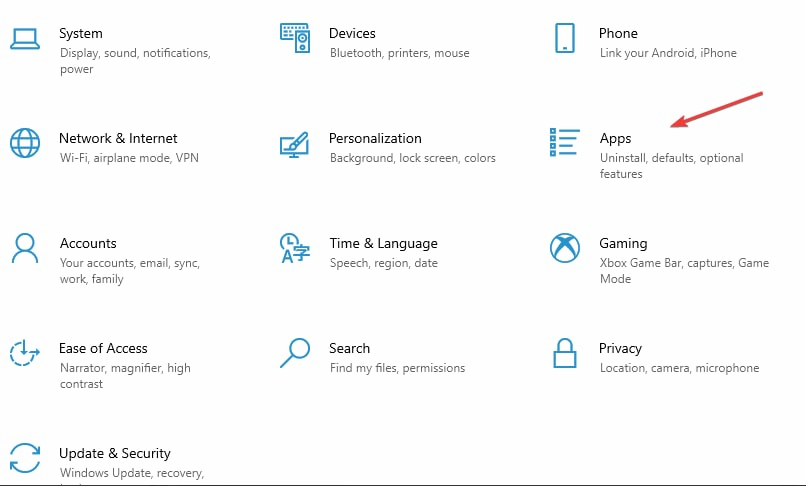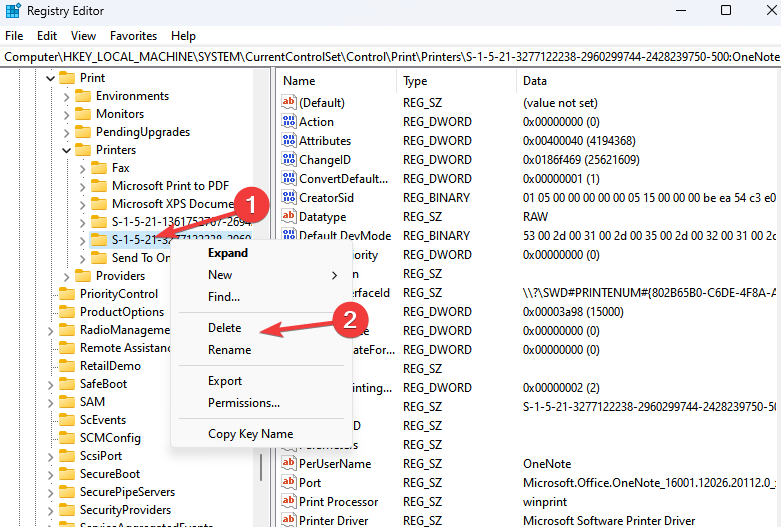Ensure you restore your PC before deleting printer ports on Regedit
by Henderson Jayden Harper
Passionate about technology, Crypto, software, Windows, and everything computer-related, he spends most of his time developing new skills and learning more about the tech world. He also enjoys… read more
Updated on
Reviewed by
Alex Serban
After moving away from the corporate work-style, Alex has found rewards in a lifestyle of constant analysis, team coordination and pestering his colleagues. Holding an MCSA Windows Server… read more
- Deleting the printer ports on your PC will remove the ports you’re not using in the printer package.
- It is essential to restart the Printer Spooler to be able to delete the printer port.
- You may also force delete the printer port by uninstalling the printer device.
Connecting a printer device will install the printer’s drivers and TCP/IP port before it can use it. However, changing printers will leave the unused ports on your system even free uninstalling the driver. Hence, it is essential to keep your system clean by deleting printer ports you don’t use.
Also, users may run into printer port is in use errors, making it inaccessible.
How do I remove a printer port in Windows 10?
- How do I remove a printer port in Windows 10?
- 1. Stop and restart the Printer Spooler
- 2. Uninstall Printer using the Control Panel
- How do I force delete a printer port?
- 1. Delete the Printer port from Control Panel
- 2. Uninstall the printer device
- 3. Remove the Printer Port from the Registry
1. Stop and restart the Printer Spooler
- Press Windows + R key to open the Run dialog box, type services.msc, and click on OK to open the Service Manager.
- Double-click on the Print Spooler service, select Stop from the new window, and click OK.
- Right-click on Print Spooler again, select Start from the new window, and click OK.
Restarting the Printer Spooler will break any impediments that may prevent you from deleting the Printer port. Check our article on what to do if the Local print spooler service is not running on your PC.
How we test, review and rate?
We have worked for the past 6 months on building a new review system on how we produce content. Using it, we have subsequently redone most of our articles to provide actual hands-on expertise on the guides we made.
For more details you can read how we test, review, and rate at WindowsReport.
2. Uninstall Printer using the Control Panel
- Left-click the Start button, type Control Panel, then select it from the result.
- Navigate to Hardware and Sound.
- Click on Devices and Printers and select the printer device you want to remove.
- Right-click on the printer, select Remove device from the drop-down and click Yes to confirm the action.
So, this is how to remove a printer in Windows 10. Read our guide on fixing the Windows driver not available error on your PC if you cannot access the printer driver.
How do I force delete a printer port?
1. Delete the Printer port from Control Panel
- Left-click the Start button, type Control Panel, then select it from the result.
- Navigate to Hardware and Sound and click on Devices and Printers.
- Tap on any listed printer devices, then select Printer server properties.
- Click on the Ports tab, select the port you want to delete, and then click Delete port.
The above steps will remove the Printer port from your PC. However, there’s a possibility that you will run into an error saying delete printer port access denied.
Alternatively, you can read our guide on what to do if you can’t remove the Printer in Windows 10 if you run into any issues.
2. Uninstall the printer device
- Press Windows + I key to open the Settings app.
- Click on Apps, search for the printer software, and click on it.
- Select Uninstall from the drop-down and click on Uninstall to confirm the action.
- Restart your PC.
- How to Properly Fix a PC That’s Not Turning on [12 ways]
- Fix: Background Apps are Grayed Out on Windows 10
- Security Settings Blocked Self-signed Application [Fix]
- Disk at 99% in Windows 10? You Can Fix It in 8 Steps
- 10 Common Computer Problems & How to Properly Fix Them
3. Remove the Printer Port from the Registry
- Press Windows + R keys to open the Run dialog box, type regedit, and click on OK to open the Registry Editor.
- Copy and paste the following path into the registry box:
HKEY_LOCAL_MACHINE\SYSTEM\Currentcontrolset\Control\Print\printers\ - Right-click on the Printer Name and select Delete from the drop-down.
- Restart your PC and check if the printer port is completely deleted.
Removing the Printer port via the Registry Editor will delete printer ports in Windows 10 from the Printer package folder.
We hope that our guide offered you the complete methods on how to remove a printer in Windows 10 and its ports.
Further, you can read our guide on fixing the problem with the printer setup on the PC. Also, our readers may be interested in our article about what to do if your printer won’t recognize your router.
In conclusion, follow all the solutions to find the best way to delete the printer port. If you have any questions on this guide or other queries in general, kindly leave them in the comments section.
У каждого принтера, подключенного к компьютеру с операционной системой Windows 10, может быть несколько портов. Однако, порой возникает необходимость удалять ненужные порты принтера, чтобы избавиться от лишнего мусора и упростить управление устройствами. В этой статье мы расскажем, как удалить ненужные порты принтера в Windows 10 с помощью простой и понятной пошаговой инструкции.
Перед тем как начать процесс удаления портов принтера в Windows 10, необходимо быть уверенным, что у вас есть права администратора. Также не помешает убедиться, что принтер, порты которого вы хотите удалить, находится подключенным к компьютеру и работает в нормальном режиме.
Перейдя к удалению ненужных портов принтера, вы сможете оптимизировать работу своего компьютера и избавиться от неиспользуемых устройств. Для этого следуйте приведенной ниже пошаговой инструкции.
Шаг 1: Откройте панель управления в Windows 10. Для этого нажмите на иконку «Пуск» в левом нижнем углу экрана и введите «Панель управления» в поле поиска. Затем выберите соответствующий результат.
Содержание
- Понятие портов принтера
- Причины для удаления ненужных портов
- Шаг 1: Открыть «Панель управления»
- Шаг 2: Выбрать «Устройства и принтеры»
- Шаг 3: Выбрать нужный принтер
- Шаг 4: Открыть «Порты»
- Шаг 5: Удалить ненужный порт
Понятие портов принтера
Порты принтера представляют собой логические соединения между компьютером и принтером, которые обеспечивают передачу данных для печати. Каждый порт имеет свой уникальный идентификатор, называемый портами системы (SPP, ECP, EPP, USB, LPT и др.).
Существует несколько типов портов принтера:
- Порты параллельной передачи данных (Centronics) – используются для подключения принтеров через параллельный порт (LPT) на материнской плате компьютера. Примером таких портов являются LPT1, LPT2, LPT3.
- Порты последовательной передачи данных (COM) – работают через последовательный порт компьютера (COM1, COM2, COM3, COM4) и включают в себя RS-232/D, USB/serial, USB/parallel.
- Универсальные последовательные (USB) порты – используются для подключения принтера через USB-порт компьютера. USB-порты можно найти как на компьютере, так и на принтере.
- Беспроводные порты – позволяют подключать принтер к компьютеру или сети без проводов. Это может быть Wi-Fi порт или Bluetooth порт, зависит от доступных технологий на принтере и компьютере.
Удаление ненужных портов принтера помогает улучшить производительность и упростить управление принтерами на компьютере под управлением Windows 10.
Причины для удаления ненужных портов
| 1. | Оптимизация работы системы: излишнее количество портов может снижать производительность компьютера или принтера, так как операционная система может тратить ресурсы на обнаружение и управление неиспользуемыми портами. |
| 2. | Устранение проблем с подключением: ненужные порты могут создавать конфликты или препятствовать подключению новых устройств. Их удаление может помочь решить возникающие проблемы и обеспечить более стабильное и надежное подключение принтера. |
| 3. | Повышение безопасности: ненужные порты могут быть уязвимыми для несанкционированного доступа или злоумышленников. Удаление таких портов поможет защитить систему от возможных угроз и повысить уровень безопасности компьютера и принтера. |
Поэтому, регулярная проверка и удаление ненужных портов принтера является важным шагом для оптимизации работы системы, улучшения подключения устройств и обеспечения безопасности компьютера.
Шаг 1: Открыть «Панель управления»
Перейдите в «Панель управления», чтобы начать процесс удаления ненужных портов принтера в Windows 10. Для этого вы можете выполнить одно из следующих действий:
- Нажмите правую кнопку мыши на кнопке «Пуск» в левом нижнем углу экрана и выберите «Панель управления» в контекстном меню.
- Нажмите сочетание клавиш «Win + X» на клавиатуре и выберите «Панель управления» в открывшемся меню.
- Нажмите клавишу «Win» на клавиатуре, введите «Панель управления» в поисковой строке и выберите «Панель управления» из результатов поиска.
Как только «Панель управления» будет открыта, переходите к следующему шагу для удаления ненужных портов принтера.
Шаг 2: Выбрать «Устройства и принтеры»
1. Нажмите правой кнопкой мыши на кнопку «Пуск» в левом нижнем углу экрана. В открывшемся меню выберите пункт «Система».
2. В окне «Система» выберите вкладку «Информация о системе».
3. В разделе «Другие параметры» найдите и выберите ссылку «Устройства и принтеры».
4. В окне «Устройства и принтеры» вы увидите список всех подключенных устройств, включая принтеры.
5. Щелкните правой кнопкой мыши на ненужном порту принтера и выберите пункт меню «Удалить».
6. Подтвердите удаление порта принтера, нажав кнопку «Да».
7. Повторите этот процесс для всех ненужных портов принтера.
8. После удаления всех ненужных портов принтера, закройте окно «Устройства и принтеры».
Шаг 3: Выбрать нужный принтер
При удалении ненужных портов принтера в Windows 10, необходимо внимательно выбрать нужный принтер для настройки. При выборе принтера обратите внимание на его название и модель, чтобы не удалять ненужные порты от других устройств.
Чтобы выбрать принтер, выполните следующие действия:
- Откройте меню «Пуск» и перейдите в раздел «Настройки».
- В открывшемся окне «Настройки» выберите раздел «Устройства».
- На левой панели выберите «Принтеры и сканеры».
- В правой части окна посмотрите доступные принтеры и выберите нужный для удаления портов.
Проверьте, что выбранный принтер соответствует модели или названию порта, который вы хотите удалить. Если принтер не соответствует, отмените действие и выберите другой принтер.
Шаг 4: Открыть «Порты»
Чтобы удалить ненужные порты принтера в Windows 10, вам необходимо открыть меню «Порты». Для этого выполните следующие действия:
- Нажмите на кнопку «Пуск» в левом нижнем углу экрана Windows.
- В появившемся меню выберите пункт «Настройки».
- В окне «Настройки» выберите категорию «Устройства».
- На странице «Устройства» выберите вкладку «Принтеры и сканеры».
- В разделе «Принтеры и сканеры» найдите свой принтер и кликните на нем правой кнопкой мыши.
- В контекстном меню выберите пункт «Управление устройством».
- На открывшейся странице «Управление устройством» найдите пункт «Порты» и кликните на него.
После выполнения этих шагов вы попадете в меню «Порты», где сможете удалить ненужные порты принтера.
Шаг 5: Удалить ненужный порт
Чтобы удалить ненужный порт принтера в Windows 10, выполните следующие действия:
Шаг 1: Откройте «Панель управления» (можно найти в меню «Пуск»).
Шаг 2: В разделе «Оборудование и звук» выберите «Устройства и принтеры».
Шаг 3: Щелкните правой кнопкой мыши на принтере, порт которого хотите удалить, и выберите «Свойства принтера».
Шаг 4: В открывшемся окне «Свойства принтера» перейдите на вкладку «Порты».
Шаг 5: Выберите ненужный порт из списка установленных портов и нажмите на кнопку «Удалить порт».
Шаг 6: Подтвердите удаление порта, нажав на кнопку «Да».
Шаг 7: Закройте все окна «Свойства принтера» и «Устройства и принтеры».
Теперь ненужный порт принтера удален из системы Windows 10.
Summary
Print Manager allows you to create a new printer destination, but it does not allow you to remove an old one. To remove an old one you must remove an entry from the Registry.
More Information
WARNING: Using Registry Editor incorrectly can cause serious, system-wide problems that may require you to reinstall Windows NT to correct them. Microsoft cannot guarantee that any problems resulting from the use of Registry Editor can be solved. Use this tool at your own risk.
Printer destinations can be of one of the following types: Local Port, Hewlett-Packard Network Port, or AppleTalk Printing Devices.
Removing a Hewlett-Packard Network Printer Destination
-
In Registry Editor, delete the Hewlett-Packard network printer from the following key:
HKEY_LOCAL_MACHINE\System\CurrentControlSet\Control\Print\Monitors\
Hewlett-Packard Network Port\Portnames -
Exit Registry Editor and Restart Windows NT.
Removing an AppleTalk Printer Destination
-
In Registry Editor, delete the AppleTalk printer from the following key:
HKEY_LOCAL_MACHINE\System\CurrentControlSet\Control\Print\Monitors\
AppleTalk Printing Devices\Ports -
Exit Registry Editor and restart Windows NT.
Removing an LPR Printer Destination
-
In Registry Editor, delete the LPR printer from the following key:
HKEY_LOCAL_MACHINE\System\CurrentControlSet\Control\Print\Monitors\
LPR Port\Ports -
Exit Registry Editor and restart Windows NT.
Need more help?
Want more options?
Explore subscription benefits, browse training courses, learn how to secure your device, and more.
Communities help you ask and answer questions, give feedback, and hear from experts with rich knowledge.
Со временем, когда вы подключаете и отключаете принтеры к компьютеру с Windows 10, у вас могут накапливаться неиспользуемые порты принтера. Эти порты могут загромождать вашу систему и потенциально вызвать путаницу при выборе подходящего порта для печати. Чтобы обеспечить удобство печати, рекомендуется периодически удалять неиспользуемые порты принтера. В этом удобном руководстве мы покажем вам пошаговый процесс удаления ненужных портов принтера в Windows 10.
Выполните следующие простые шаги, чтобы удалить или стереть неиспользуемые порты принтера в Windows 10:
Загрузите 25 лучших курсоров для мыши или P…
Шаг 1. Начните с нажатия кнопкиStartкнопку и набрав «Панель управления» в строке поиска. Выбирать «Панель управления» из результатов поиска.
Шаг 2. В окне Панели управления выберите «Посмотреть по» как «Категория» и нажмите «Оборудование и звук».
Шаг 3. В следующем окне найдите и нажмите «Устройства и принтеры» вариант. Появится список установленных принтеров и портов принтеров.
Шаг 4. В списке принтеров и устройств найдите принтер, для которого вы хотите удалить неиспользуемые порты. Щелкните правой кнопкой мыши по принтеру и выберите «Свойства принтера» из контекстного меню. Обратите внимание, что крайне важно выбрать «Свойства принтера» и не «Характеристики», так как последний не предоставит необходимых возможностей по управлению портами принтера.
Шаг 5. ВСвойства принтераокно, перейдите к «Общий» вкладка.
Шаг 6. Нажмите на кнопку «Изменить свойства» кнопка.
Шаг 7. Переключитесь наПортывкладка.
Шаг 8. Вы увидите список портов, связанных с выбранным принтером. Внимательно просмотрите список, чтобы определить все неиспользуемые порты, которые вы хотите удалить.
Шаг 9. Выберите неиспользуемый порт принтера, щелкнув по нему, чтобы выделить его.
Шаг 10. Нажмите на кнопку «Удалить порт», расположенная в нижней части окна.
Шаг 11. Появится подтверждающее сообщение. Нажмите «Да», чтобы продолжить удаление.
Проверка удаления порта
После удаления неиспользуемого порта принтера важно убедиться, что он был успешно удален. Итак, закройтеСвойства принтераокно и вернитесь вУстройства и принтерыэкран. Щелкните правой кнопкой мыши по принтеру и выберите «Свойства принтера» снова.
Перейдите к «Порты» и убедитесь, что неиспользуемый порт больше не отображается в списке.
Повторите для других принтеров.
Если к вашему компьютеру подключено несколько принтеров, повторите описанные выше шаги для каждого принтера, чтобы удалить все связанные с ними неиспользуемые порты. Убедитесь, что вы удаляете только те порты, которые действительно не используются, чтобы избежать непредвиденных проблем с печатью.
Заключение
Следуя простым шагам, описанным в этом удобном руководстве, вы можете легко удалить неиспользуемые порты принтера в Windows 10. Регулярное управление портами принтера помогает поддерживать порядок в вашей системе и обеспечивает бесперебойную печать. Не забудьте проверить успешное удаление неиспользуемых портов перед завершением процесса. Наслаждайтесь удобной печатью на своем компьютере с Windows 10!
Windows 10 предлагает множество функций и настроек, позволяющих пользователю максимально комфортно работать с принтерами. Однако иногда возникает необходимость удаления ненужных портов, которые больше не используются или вызывают проблемы. Удаление ненужных портов принтера может помочь улучшить производительность системы и избежать возможных конфликтов.
Для удаления ненужных портов принтера в Windows 10 нужно выполнить несколько простых шагов. В этой статье мы подробно рассмотрим процесс удаления портов принтера и дадим вам полезные советы, как выполнить это безопасно и правильно.
Прежде чем приступить к удалению ненужных портов, следует знать, что порты создаются автоматически при подключении принтера. Порты представляют собой виртуальные средства коммуникации между вашим компьютером и принтером, которые нужны для передачи данных. Соответственно, если у вас есть проблемы с принтером или вы больше не используете определенный принтер, удаление его порта может быть полезным.
Содержание
- Как удалить ненужные порты принтера в Windows 10
- Шаг 1: Открыть устройства и принтеры
- Шаг 2: Удаление порта принтера
- Шаг 3: Подтверждение удаления
- Следующая информация расскажет вам, как убрать лишние порты принтеров в ОС Windows 10:
- Инструкция по удалению ненужных портов принтера в Windows 10
- Примеры удаления ненужных портов в Windows 10
Как удалить ненужные порты принтера в Windows 10
Удаление ненужных портов принтера в Windows 10 может быть полезным, если вы хотите очистить список портов или исправить проблемы с установкой или использованием принтера. В этой инструкции показано, как удалить ненужные порты принтера в Windows 10.
Шаг 1: Открыть устройства и принтеры
- Нажмите на кнопку «Пуск» в левом нижнем углу экрана.
- Выберите «Параметры» (значок шестеренки) в меню «Пуск».
- На странице «Параметры» выберите «Устройства».
- В левой панели выберите «Принтеры и сканеры».
Шаг 2: Удаление порта принтера
На странице «Принтеры и сканеры» вы увидите список установленных принтеров и портов. Чтобы удалить ненужный порт:
- Найдите порт принтера, который вы хотите удалить, в разделе «Порты»
- Щелкните правой кнопкой мыши на порте принтера.
- В контекстном меню выберите «Удалить устройство».
Шаг 3: Подтверждение удаления
Windows 10 попросит вас подтвердить удаление порта принтера. Чтобы подтвердить удаление:
- Щелкните по кнопке «Удалить» в диалоговом окне подтверждения.
- Подождите, пока Windows 10 удалит порт принтера. Это может занять некоторое время, в зависимости от количества данных, связанных с портом.
- Когда порт принтера будет удален, вы увидите сообщение об успешном удалении.
После удаления ненужного порта принтера, он больше не будет отображаться в списке портов в Windows 10. Если вам нужно добавить новый порт принтера или установить принтер заново, вы можете сделать это с помощью инструкций, предоставленных производителем принтера.
Удаление ненужных портов принтера в Windows 10 помогает поддерживать более чистый и актуальный список портов, что может упростить управление устройствами печати и решить проблемы с неактивными или неработающими принтерами.
Следующая информация расскажет вам, как убрать лишние порты принтеров в ОС Windows 10:
Если у вас в системе Windows 10 имеется большое количество ненужных портов принтера, это может замедлить работу компьютера и создать лишнюю путаницу при печати. Удаление ненужных портов принтера может помочь улучшить производительность и сделать управление принтерами более удобным.
Чтобы удалить ненужные порты принтера в Windows 10, следуйте этим шагам:
- Откройте «Панель управления» в системе Windows 10.
- Выберите раздел «Устройства и принтеры».
- Найдите принтер, порт которого вы хотите удалить, и щелкните правой кнопкой мыши на его значке.
- В появившемся контекстном меню выберите «Свойства принтера».
- Перейдите на вкладку «Порты».
- Список доступных портов отобразится на экране. Найдите ненужный порт принтера в этом списке.
- Выделите его, а затем нажмите кнопку «Удалить» или «Удалить порт».
- Подтвердите удаление порта принтера, если будет показано соответствующее сообщение.
- Повторите эти шаги для каждого из ненужных портов принтера, которые вы хотите удалить.
- После удаления всех лишних портов принтера, нажмите «ОК» для сохранения изменений и закрытия окна «Свойства принтера».
Теперь у вас должно быть только необходимое количество портов принтера, что упростит использование и управление принтерами на вашем компьютере с операционной системой Windows 10.
Инструкция по удалению ненужных портов принтера в Windows 10
Если у вас установлены ненужные порты принтера в операционной системе Windows 10, вы можете без проблем их удалить с помощью следующей инструкции:
1. Откройте меню «Пуск» и выберите «Настройки».
2. В открывшемся окне настройки выберите раздел «Устройства».
3. В левой части окна выберите «Принтеры и сканеры».
4. В правой части окна вы увидите список установленных принтеров и портов.
5. Найдите ненужный порт принтера, который вы хотите удалить, и щелкните на нем правой кнопкой мыши.
6. В контекстном меню выберите «Удалить устройство».
7. Подтвердите удаление порта принтера, если будет показано соответствующее сообщение.
8. Повторите шаги с 5 по 7 для каждого ненужного порта принтера, который вы хотите удалить.
9. После удаления всех ненужных портов принтера закройте окно настроек.
Теперь ненужные порты принтера успешно удалены из операционной системы Windows 10. Вам больше не нужно заботиться о ненужных устройствах и портах, которые только занимают место и могут вызывать проблемы при подключении новых принтеров.
Примеры удаления ненужных портов в Windows 10
- Шаг 1: Откройте панель управления и выберите раздел «Устройства и принтеры».
- Шаг 2: В списке доступных принтеров найдите ненужный порт и щелкните правой кнопкой мыши на его значке.
- Шаг 3: В появившемся контекстном меню выберите опцию «Удалить устройство».
- Шаг 4: Подтвердите удаление порта, нажав кнопку «Да» в диалоговом окне.
- Шаг 5: Повторите эти шаги для всех ненужных портов принтера, которые вы хотите удалить.
После завершения этих шагов выбранные порты принтера будут полностью удалены из системы Windows 10.