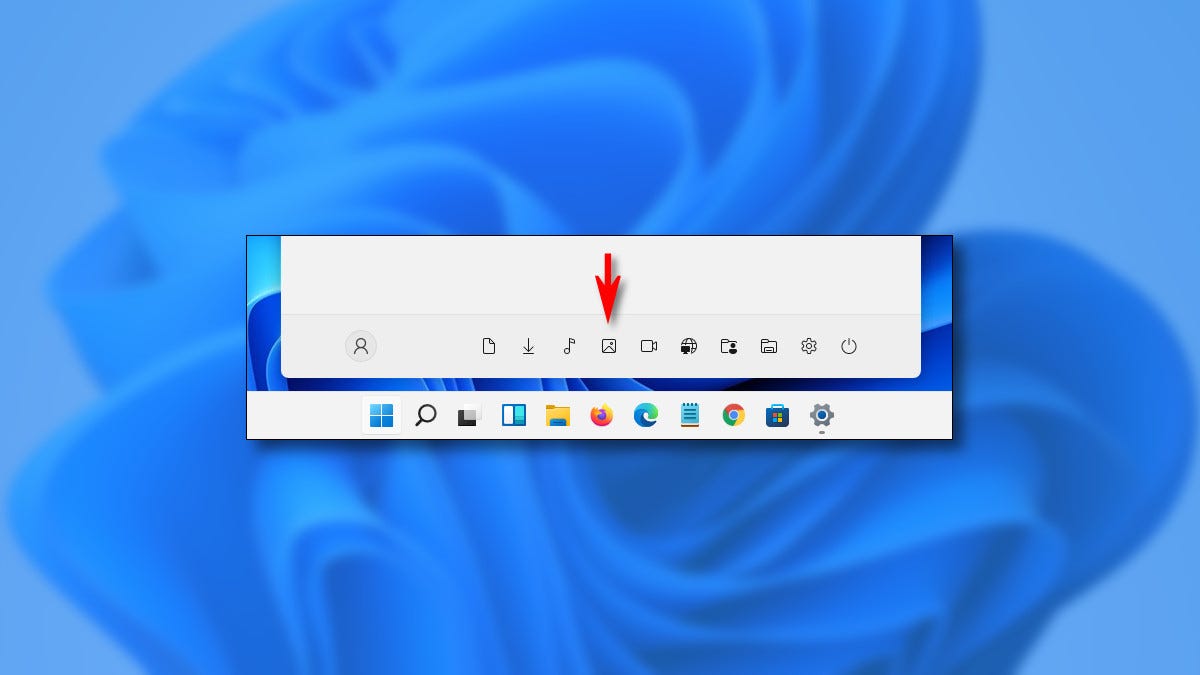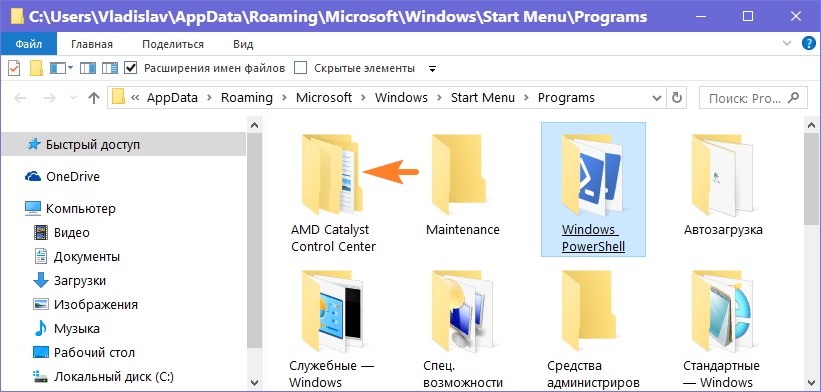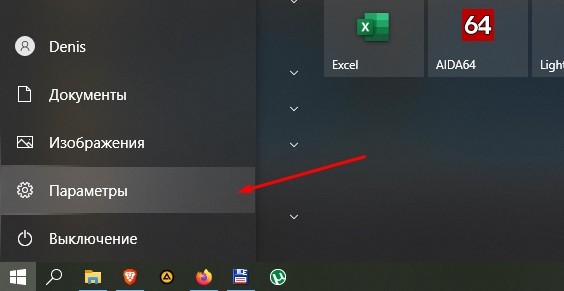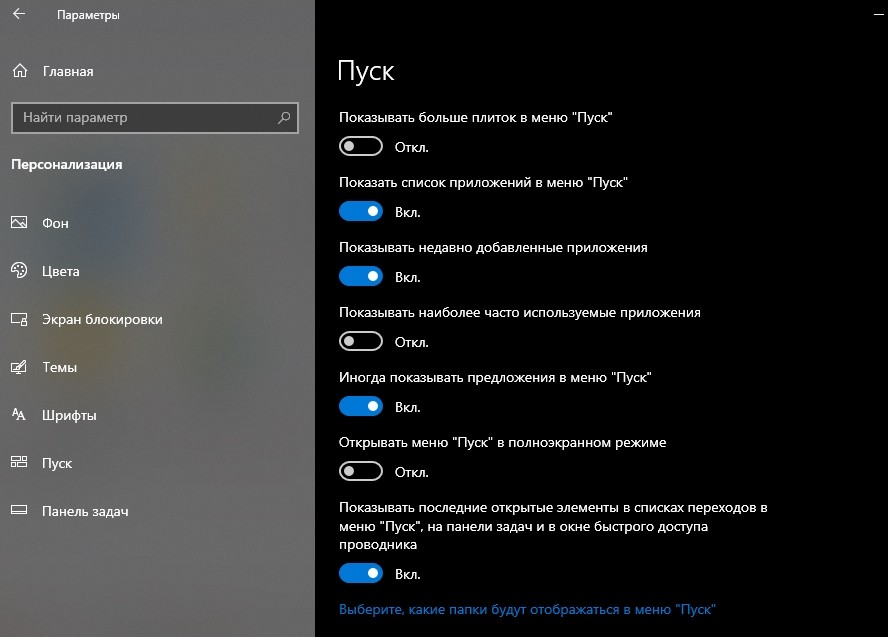В отличие от предыдущих версий операционной системы от Microsoft в Windows 10 нельзя удалить папку из «Пуска», воспользовавшись контекстным меню целевой директории. Для выполнения поставленной задачи потребуется перейти в специальный каталог «Главное меню» («Start Menu») и удалить нежелательные элементы оттуда.
-
Откройте файловый менеджер «Проводник», воспользовавшись любым доступным способом. Проще всего это сделать посредством ярлыка «Этот компьютер» на рабочем столе или соответствующей иконки на панели задач.
Читайте также: Как запустить «Проводник» в Windows 10
-
Проследуйте по одному из путей, представленных ниже. Для удобства воспользуйтесь адресной строкой в верхней части окна, вставив туда ссылку и нажав клавишу Enter.
C:\Users\<имя_пользователя>\AppData\Roaming\Microsoft\Windows\Start Menu\Programsили
C:\ProgramData\Microsoft\Windows\Start Menu\ProgramsОбратите внимание! Попасть в указанные папки также можно через окно «Выполнить», воспользовавшись специальной командой на выбор. Искомая папка для удаления может находиться в первой или второй указанной директории в зависимости от инсталлятора, который ее создавал.
%AppData%/Microsoft\Windows\Start Menu\Programs
или
%ProgramData%/Microsoft\Windows\Start Menu\Programs
Читайте также: Как запустить окно «Выполнить» в Windows 10
-
Найдите в списке папок нужную и удалите ее, воспользовавшись клавишей Delete или контекстным меню.
Учтите, что для выполнения описанных действий необходимо обладать правами администратора, в противном случае предварительно их следует получить. На нашем сайте есть отдельная статья, в которой об этом подробно рассказывается.
Подробнее: Как получить права администратора в Windows 10

Важно! Выполнение приведенной выше инструкции удалит из меню «Пуск» папку со всеми содержащимися в ней ярлыками. Чтобы этого избежать, предварительно необходимо переместить их непосредственно в саму директорию «Главное меню» («Start Menu»)
Еще статьи по данной теме:
Помогла ли Вам статья?
Как удалить лишние папки и ярлыки приложений из меню «Пуск» в Windows 10
Памятка и ответ 
Если Вы не хотите держать там ничего лишнего и тратить клики, есть вариант поступить как я.
Папки и ярлыки из алфавитного списка приложений в меню «Пуск»
можно убрать удалением соответствующих им папок вместе с их содержимым
в следующих расположениях:
C:\ProgramData\Microsoft\Windows\Start Menu\Programs
— отображаемые для всех;C:\Users\ИмяПользователя\AppData\Roaming\Microsoft\Windows\Start Menu\Programs— отображаемые для вашего профиля.
Удаление папок приведет к исчезновению из меню «Пуск» значков .lnk, которые были в этих папках. Перед удалением можно
переместить нужные ярлыки из удаляемых папок уровнем выше,
тогда они будут отображаться в общем списке программ.
Часть папок в путях — скрытые, так что пользуйтесь нормальным двухпанельным файл-менеджером (Far Manager, Total Commander и т.д.). Работать нужно из-под учётной записи администратора.
Ничего лишнего в «Пуск», друг!
06.11.2021, 15:08 [6699 просмотров]
Кликая ЛКМ по иконке «Start» (клавиша «Win»), пользователь открывает одноименное меню, где он видит не только основные разделы, включая «Параметры», но и каталоги. Они позволяют получить быстрый доступ к некоторым приложениям, однако в некоторых случаях эти каталоги доставляют неудобства. Поэтому владелец ПК должен знать, как удалить папки из меню «Пуск» в операционной системе Windows 10, а также рассмотреть способы их добавления.
Как добавить папку в меню «Пуск»
В Windows 7 пользователи могли добавлять каталоги в «Пуске» путем захвата папок левой кнопкой мыши и их последующего переноса. Однако в Windows 10 возможность прямого переноса убрали. Правда, сделали это не до конца.
Для начала нужно разобраться, что за каталоги отображаются в «Start». Как правило, это директории с установленными программами. Следовательно, когда вы запускаете инсталлятор любого приложения, то видите пункт с названием вроде «Создать папку в Пуск». Отметив его и завершив установку, вы осуществите добавление. Если нужное приложение уже есть на ПК, но его каталог отсутствует, то вам придется переустановить программу.
Как убрать папку
Поскольку каталог нельзя добавить через стандартный перенос, то его нельзя удалить без переустановки приложения. Так, если вы попытаетесь кликнуть ПКМ по определенной директории с целью открыть контекстное окно, то ничего не увидите. Следовательно, для удаления нужно вновь переустановить программу, но уже без отметки о добавлении директории в «Start».
Наконец, важно отметить, что под словом «папка» многими пользователями и самой операционной системой понимается не каталог, а раздел. В данном случае речь идет о «Параметрах», «Документах» и других пунктах, которые отображаются в правом углу. Вот их можно беспрепятственно убирать и добавлять:
- Откройте «Параметры».
- Перейдите в раздел «Персонализация», а затем – «Пуск».
- Кликните ЛКМ по надписи «Выберите, какие папки будут отображаться».
- Используя переключатели, отрегулируйте отображение элементов.
Устанавливая положение «Вкл.», вы добавляете директорию, а если устанавливаете значение «Откл.», то она исчезает. К сожалению, с остальными реестрами, не входящими в список стандартных, подобным образом поступить не получится. И единственным вариантом, как уже отмечалось ранее, остается деинсталляция и повторная инсталляция приложений.
Вам помогло? Поделитесь с друзьями — помогите и нам!
@mrusklon
Не получается? Яростно гугли!
Как удалить папку программы из панели пуск и ярлык удаление из программ?
в семерке можно было просто в пуске ПКМ-> удалить , в 10ке если нажать на удаление из пуска то запрашивает удаление программы, как удалить только папку?
и как скрыть удаление из: Панель управления -> Программы и компоненты ?
-
Вопрос задан
-
13412 просмотров
С помощью команды regedit, ввести ее можно в диалог который появится по нажатию Win+R
В ветке HKLM\Software\Microsoft\Windows\CurrentVersion\Uninstall можете найти весь список программ и удалить не нужные.
А папки из меню пуск можно удалить выполнив команду shell:start menu через тот же диалог из Win+R
Пригласить эксперта
Папка, где расположен ярлык программы: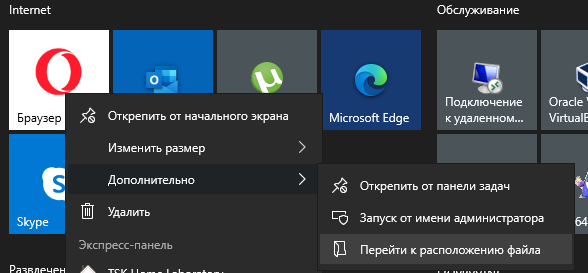
-
Показать ещё
Загружается…
10 окт. 2023, в 16:27
800 руб./за проект
10 окт. 2023, в 16:25
2000 руб./за проект
10 окт. 2023, в 16:22
2000 руб./за проект
Минуточку внимания
Как удалить папки из меню «Пуск» в Windows 10 или добавить папки в это меню? Нажимая клавишу Win или кнопочку «Пуск», человек запускает восходящее меню, где появляются главные команды (вроде параметров, документов, картинок) и часто используемые приложения (например Проводник, Word, браузер по умолчанию).
Кроме данных приложений, в этом меню находятся и многие папочки. Они дают возможность быстрее пройти к определённым программам. Но, иногда, если пользователь их не применяет, данные элементы становятся лишними в этом меню. Отсюда, пользователю нужно понимать, как их можно деинсталлировать из этого меню или наоборот, как их в это меню можно добавить?
«>
Как удалить папку?
Так как папочку в это меню невозможно вставить официальным стандартным переносом, то деинсталляция папки подобным способом тоже невозможна. Например, если пользователь попытается нажать ПКМ на нужный каталог с желанием запустить контекстное меню, то эта функция не сработает. Поэтому, чтобы убрать каталог из данного меню, необходимо заново провести переустановку определённого софта, при этом, не сообщая про установку этого приложения восходящему меню через «Пуск». Мы же применим более простой метод для удаления и добавления папок в это меню.
Добавим, что, говоря папочка, многие люди и даже ОС подразумевают не каталог, а раздел. К примеру, так говорят про «Параметры», «Документы», и прочие пункты, отображаемые в углу слева. Данные разделы мы и собираемся удалять, или добавлять:
- Через «Пуск» входим во вкладку «Параметры»;
- Далее, нам нужна вкладка «Персонализация»;
- В левом меню выбираем вкладку «Пуск»;
- Теперь нам нужно нажать на ссылку в правом окне «Выберите, какие папки будут отображаться»;
- В новом окне нам осталось переключить тумблер в положение «Вкл.», над теми папками, которые мы желаем добавить, и «Выкл.» над теми папочками с программами, которые нам нужно удалить из данного восходящего меню.
Отмечу, что данный метод подходит к стандартным реестрам. К прочим же папочкам с программами этот вариант не подойдёт. В этом случае как было сказано выше, нужно удалить программу, и установить её заново, не сообщая об этом приложению «Пуск».
Как добавить папку в меню «Пуск» Windows 10
Система Виндовс 7 позволяла пользователям вносить различные папочки и утилиты в приложение «Пуск», просто захватывая объект, и перетаскивая его мышкой в нужное восходящее окно. В Виндовс 10 данный метод был исключён. Но, исключён не полностью.
Давайте вспомним, что именно за элементы показываются через кнопку «Пуск»? По большей части через данную кнопку мы видим программы, которые мы установили ранее, или были установлены самой системой. Кроме этого, как вы помните, во время установки большей части программ, нам инсталлятор предлагает установить данное приложение в меню кнопочки «Пуск». Мы соглашаемся, и нужная программа оказывается в этом восходящем меню.
Отсюда, для добавления в это меню необходимой программы, нужно во время её установки согласиться с инсталлятором, и внести её в данное меню. Если же нужная программа уже установлена на компьютере, то единственным выходом остаётся её удалить, и установить вновь, согласившись внести его в меню «Пуск».
Вывод: как удалить папки из меню «Пуск» в Windows 10 или добавить папки в это меню мы рассмотрели. Как видите, это не так сложно, если это стандартный элемент. Если же добавляем (удаляем) сторонний софт, нужно во время установки разрешить (не разрешить) программе добавиться в «Пуск», и дело решено. Успехов!