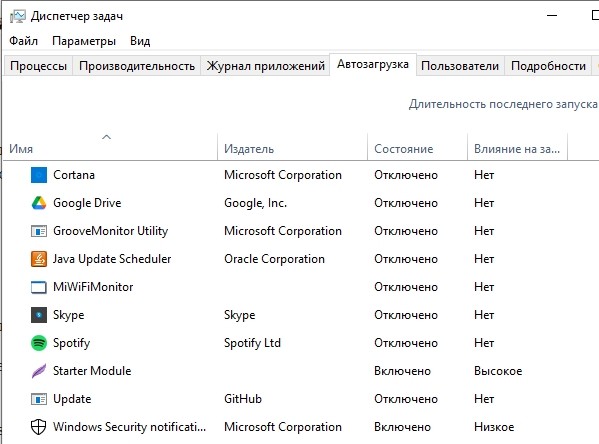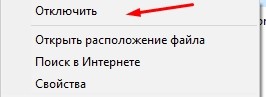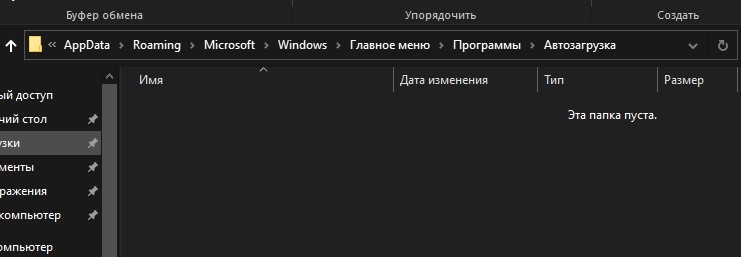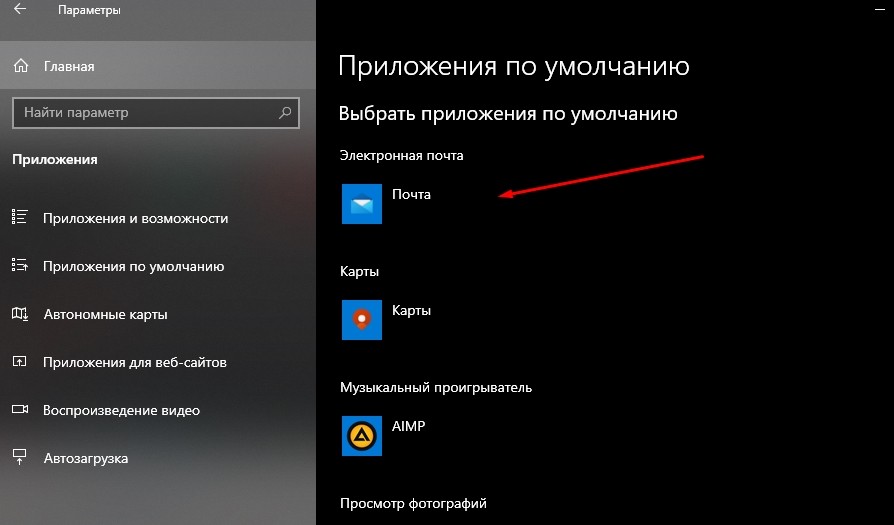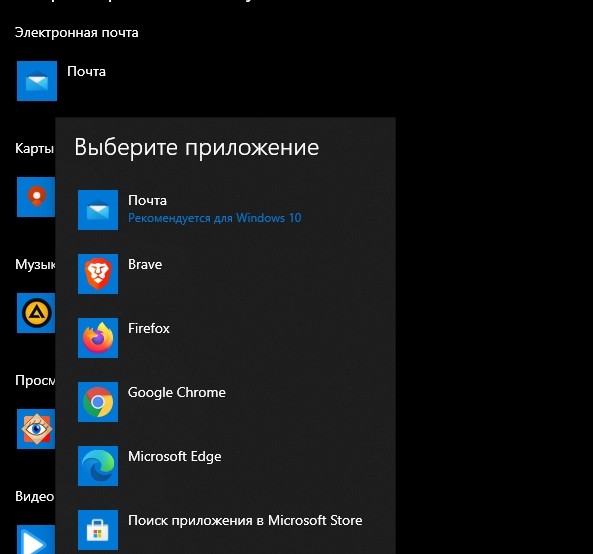Microsoft Outlook is the most popular email client used on the Windows operating system. Millions of users love this program for good reasons, but you may prefer another email client for your computer.
The problem here is that although you configure your preferred email client, Windows continues to suggest that you create a profile on Outlook. When you want to send emails, your computer automatically prompts you to do it with Outlook.
Keep in mind that disabling the program won’t delete any of your data. It only hides it from view so it doesn’t clutter up your computer screen. In this blog post, you will see how to disable or delete Outlook in Windows 11.
Why do some people disable Outlook?
There are a number of reasons why someone might want to disable or delete their Outlook account. The following are the key points:
- Vacation is right around the corner, and you want to take a break from work emails.
- You don’t want your spouse reading your emails.
- The email account you use for work is your personal one, and you don’t want anyone to use it.
- You have been hacked and now don’t feel safe using Outlook.
Whatever the reason for disabling or deleting your account, follow the below suggestions to complete the process.
To get rid of Outlook, you have the following options:
- Disable Outlook from Startup List
- Change your default email client.
- Disable Microsoft Outlook.
- Uninstall Microsoft Office.
The first two solutions keep Microsoft Outlook on your computer system but get the program out of your way. But the third method will completely uninstall Outlook together with every other Microsoft Office application.
Read the sections that follow to learn how to perform these operations.
1] Disable Outlook from Startup List
To disable startup programs:
- Open
%AppData%\Microsoft\Windows\Start Menu\Programs\Startuplocation in Explorer. If you see the Outlook shortcut there, delete it - Open Task Manager > Startup tab. If you see Outlook there, disable it
2] Change your default email client
Windows 11
Aside from being an email client, Outlook also functions as a personal organizer. If you would prefer not to be suggested by Microsoft Outlook all the time, you can switch to another email program in its place. Follow these steps to do it.
- To access the Windows Settings, press Windows + I on your keyboard.
- Select the Apps menu item in the left pane.
- Now select the Default apps option in the right pane.
- Scroll down and click on Mail.
- You will see that Outlook is set as the default email client.
- Click Outlook and choose another program to handle your emails.
After you perform the above steps, Outlook will no longer be your default email client.
Windows 10
Outlook doubles as an email client and personal organizer. If your reason for wanting to disable Microsoft Outlook is that you don’t want Windows to keep suggesting it, then you can set a different program to handle your emails instead.
Press the Windows key + I combination to open Settings. Here, click on Apps.
Select the Default apps option from the left-hand pane.
Under Email, you should see Outlook set as the default app for handling emails.
Click on the Outlook icon and change it to your preferred program from the dropdown.
While this method doesn’t uninstall Microsoft Outlook, the program will no longer be your default email client.
3] Disable Microsoft Outlook (for Office 365)
This method is tailored for users of Outlook for Office 365. Microsoft has three versions of Outlook:
- The Outlook mail client is a part of the Microsoft Office suite.
- The free, web-based Outlook.com, which was previously called Hotmail.
- Outlook Web App (OWA), also known as Outlook for Office 365.
Outlook for Office 365 is the direct alternative to the traditional Outlook application and maybe what you have installed on your computer. If you use Outlook for Office 365 and want to get rid of it, follow the guide below:
Press the Windows key and I together to open Settings.
Click on Apps and select Apps & features from the left-hand pane.
Locate Microsoft Office Desktop Apps from the list and click on it. Go to the Advanced options link that is revealed.
Find Outlook from the next screen and click on it the reveal the Uninstall button.
Click on the Uninstall button finally.
4] Uninstall Microsoft Office
We’ve explored methods of disabling Microsoft Outlook without removing other applications in the Microsoft Office suite. If you don’t care about MS Word, Excel, and other Office apps, you can thoroughly uninstall Microsoft Office to get rid of Outlook.
The steps for uninstalling Microsoft Office depend on how you installed it in the first place. You might’ve installed Office either using the MSI (Microsoft Windows Installer), the Click-to-Run installation, or from the Microsoft Store.
After a successful uninstall of Microsoft Office, your computer will no longer have Outlook and all other Office applications.
Will I lose all my emails if I Uninstall Outlook?
Microsoft Outlook has the option of storing emails on a hard drive. Therefore, even if you uninstall Outlook without exporting your emails, you can still retrieve them. In this way, Outlook will not let you lose your emails even if you uninstall Outlook.
Which is safer Gmail or Outlook?
Both Google and Outlook offer two-factor authentication and password protection. As of right now, Gmail’s spam filter is more robust. However, Outlook offers more encryption options for sensitive data.
TIP: You may want to check out our list of the best free email clients for Windows 11/10.
Microsoft Outlook – почтовый клиент, входящий в пакет Office, который предустановлен на всех компьютерах с Windows 10. В отличие от таких офисных программ, как Word или Excel, он не пользуется популярностью среди пользователей, а потому от лишнего софта многие хотят избавиться. Далее разберемся, как удалить Outlook с компьютера на операционной системе Windows 10, и повлияет ли деинсталляция на дальнейшую работу устройства.
Что произойдет, если я удалю Outlook?
Перед удалением важно осознавать все риски, а потому не лишним будет упомянуть, что происходит после деинсталляции программы. Во-первых, операция не повлечет за собой никаких последствий связанных с работой ПК. Во-вторых, никуда не исчезнут ваши письма.
Другое дело, что Outlook является компонентом Microsoft Office, а потому удаление почтового клиента возможно только путем деинсталляции всего офисного пакета. В этой связи наряду с классической деинсталляцией предлагаем рассмотреть альтернативные способы ограничения работы Outlook.
Исключение Outlook из автозагрузок
Если вы не пользуетесь данным клиентом, а предпочитаете читать и отправлять письма через другое приложение или вообще браузер, можно запретить Outlook автоматически запускаться вместе с входом в систему. Это положительным образом скажется на скорости запуска компьютера (хотя прирост будет небольшой), но при необходимости запускать программу придется вручную:
- Зажмите клавиши «Ctrl» + «Shift» + «Esc» для запуска «Диспетчера задач».
- Перейдите во вкладку «Автозагрузка».
- Найдите в списке клиент и кликните по его названию ПКМ.
- Нажмите на кнопку «Отключить».
Несмотря на деактивацию автозагрузки приложения, оно не перестанет работать. Точнее, оно будет выполнять функции только по требованию пользователя, который решит его запустить.
Если приложение не отображается в списке автозагрузок, но все равно запускается, попробуйте сделать следующее:
- Откройте «Проводник».
- Перейдите по пути C:\Users\<имя пользователя>\AppData\Roaming\Microsoft\Windows\Start Menu\Programs\Startup.
- Удалите файл, имеющий название «Outlock».
При необходимости вы сможете восстановить работу автозагрузки, воспользовавшись «Диспетчером задач». Тогда удаленный файл появится автоматически.
Изменение почтового клиента по умолчанию
Следующее, что нужно сделать человеку, решившему отказаться от использования Outlook, – изменить стандартный почтовый клиент. Эта инструкция актуальна для тех, кто использует другое специализированное приложение для чтения и отправки писем:
- Щелкните ЛКМ по иконке «Пуск» и откройте «Параметры».
- Перейдите в раздел «Приложения», а затем – «Приложения по умолчанию».
- Под заголовком «Почта» кликните ЛКМ по используемой программе и выберите альтернативное приложение.
Не исключено, что в вашем случае Outlook не является приложением по умолчанию. Тогда в обращении к вышестоящей инструкции нет никакой необходимости. Все файлы, предназначенные для запуска через почтовый клиент, будут открываться в программе, которая указана в «Параметрах».
Отключение Microsoft Outlook
Единственный вариант, позволяющий раз и навсегда отключить Outlook, сохранив при этом работу других программ офиса. Для выполнения операции потребуется:
- Открыть параметры.
- Перейдите в «Приложения», а затем в «Приложения и возможности».
- Найти в списке Office и кликнуть по нему ЛКМ.
- Нажать на кнопку «Изменить».
- Найти в списке Outlook и нажать на кнопку «Удалить».
Обратите внимание, что даже после нажатия на кнопку удаления клиент не пропадет с вашего компьютера. Он останется в рамках компонентов Office, но при этом не будет отображаться в списке доступных программ. Аналогичным образом, используя алгоритм из инструкции выше, вы можете восстановить работу Outlook. Для этого потребуется вновь нажать на кнопку «Изменить», а затем инсталлировать недостающий компонент.
Удаление Microsoft Office
Вариант, позволяющий не только отключить бесполезное приложение, но и освободить место на внутреннем накопителе устройства. Правда, в таком случае будет полностью удален весь офисный пакет. Если вас это устраивает, то действуйте по инструкции:
- Откройте «Параметры».
- Перейдите в раздел «Приложения», а затем – «Приложения и возможности».
- Найдите в списке Office и кликните по нему ЛКМ.
- Нажмите на кнопку «Удалить».
- Подтвердите деинсталляцию.
После удаления пакета произойдет освобождение пространства на внутреннем накопителе. Вместе с тем никуда не исчезнут ваши документы, для работы с которыми вы использовали Office. Также не аннулируется подписка. То есть при необходимости вы сможете в любой момент загрузить дистрибутив и вновь установить офис, когда появится потребность.
Со временем в Outlook может накопиться большое количество лишних элементов, нагружающих интерфейс и память компьютера. Вы можете удалять их по отдельности или стереть все сразу, избавившись от учётной записи или самой программы.
Удаление программы
Удалить программу можно с помощью стандартных средств Windows. Учтите, что для полного удаления Outlook будет необходимо отдельно отключить учётную запись, иначе при повторной установке все данные восстановятся. Отключение учётной записи описано в следующем пункте этой статьи.
- Запустите панель управления компьютером через меню «Пуск».
Открываем панель управления
- Перейдите к разделу «Удаление программ».
Переход к пункту «Удаление программ»
- Отыщите в списке Outlook и кликните по кнопке «Удалить». Дождитесь, пока мастер удаления сотрёт информацию о программе с компьютера.
Нажимаем кнопку «Удалить»
Отключение учётной записи
Отключение учётной записи может пригодиться в двух случаях: когда необходимо создать новый аккаунт в Outlook, сбросив всю информацию о старом, или для полного удаления программы с компьютера. Также отключение учётной записи сбросит некоторые настройки программы, что может исправить возникающие в ней ошибки.
- Закройте Outlook, перед тем как перейти к удалению.
Закрываем Outlook
- Находясь в панели управления компьютером, найдите через поисковую строку пункт, относящийся к почте Outlook, и откройте его.
Открываем раздел Outlook в панели управления
- В развернувшемся окошке кликните по кнопке «Показать», которая находится в блоке «Конфигурация».
Нажимаем кнопку «Показать»
- В ещё одном появившемся окошке выберите учётную запись, которую хотите стереть, и используйте кнопку «Удалить». Готово, сохраните все внесённые изменения и перейдите к настройке новой учётной записи или к удалению программы.
Выбираем учётную запись и нажимаем кнопку «Удалить»
Отключение аккаунта
Отключить один из привязанных к Outlook почтовых ящиков можно в самой программе. Действия будут описаны для программы, выпущенной в 2010 году, и её более новых версий.
- Разверните меню «Файл». В нём находятся все функции по настройке аккаунтов и учётных записей.
Открываем меню «Файл» – «Сведения»
- Не переходя никуда из блока «Сведения», кликните по кнопке «Настройка учётных записей».
Нажимаем кнопку «Настройка учётных записей»
- Во вкладке «Электронная почта» выберите аккаунт, который хотите отключить, и используйте кнопку «Удалить». Готово, почтовый ящик отключён от Outlook.
Выбираем почтовый ящик и нажимаем кнопку «Удалить»
Удаление элементов
Удаление таких элементов в Outlook, как календарь, папка, задача и т. п., осуществляется при помощи контекстного меню, вызываемого правой клавишей мышки. Открыв такое меню, выберите в нём пункт «Удалить» и подтвердите действие.
Кликаем по кнопке «Удалить»
Также удалить элементы можно с помощью клавиши Delete на клавиатуре, предварительно выделив их. Для быстрого выделения всех элементов используйте сочетание Ctrl+A, которое отметит все элементы внутри активного раздела.
Удаление писем и их дубликатов
Любое письмо можно удалить с помощью контекстного меню, выбрав в нём пункт «Удалить». Чтобы стереть все письма внутри активного раздела сразу, выделите их с помощью комбинации клавиш Ctrl+A, а потом нажмите клавишу Delete на клавиатуре. Удалённые сообщения перемещаются в папку «Удалённые».
Выбираем письмо и нажимаем кнпоку «Удалить»
Удалить дубликаты писем, то есть повторяющиеся сообщения, стандартными средствами Outlook нельзя, так как такой функции в программе нет. Придётся воспользоваться сторонним приложением Outlook Duplicate Items Remove. Скачайте его с официального сайта разработчика и установите, предварительно закрыв Outlook. После окончания установки запустите Outlook, в нём появится новая кнопка ODIR, нажмите её. Развернётся окошко, в котором вы должны отметить папки, содержащие дубликаты писем, и нажать кнопку Remove duplicate items. Готово, все дубликаты из выбранной папки стёрты.
Удаляем дубликаты, используя программу Outlook Duplicate Items Remover
Видео: очистка Outlook
Очищение папки
Со временем папка может переполниться письмами, самый быстрый способ удалить её содержимое — кликнуть по ней правой клавишей мышки и выбрать пункт «Очистить папку». Этот способ подойдёт для всех папок. Если вы очистите папку «Удалённые», то сообщения и другие элементы, находящиеся в ней, сотрутся окончательно, но некоторое время у вас всё же будет возможность их восстановить, используя функцию «Восстановление удалённых элементов с серверов».
Нажимаем кнопку «Очистить папку»
Дублирование удалённых писем
Ошибка, при которой удалённые письма дублируются в папке «Удалённые», возникает из-за бага, появление которого связано с использованием почты от mail с протоколом IMAP. Чтобы избавиться от него, проверьте, правильно ли внесены настройки IMAP, сравнив их с данными, предоставленными на официальном сайте компании mail. Если информация совпала, а письма по-прежнему дублируются, то удалите почту и добавьте её заново, используя протокол POP.
Восстановление удалённой папки
- Удалённая папка перемещается в папку «Удалённые». Чтобы её восстановить, найдите её в списке и, кликнув по ней правой клавишей мыши, выберите вариант «Переместить».
Выбираем функцию «Переместить»
- Когда вам предложат выбрать папку для перемещения, укажите самый верхний уровень — вашу учётную запись.
Выбираем, куда восстановить папку
Восстановление удалённых из программы элементов
- Если вы удалили папку из папки «Удалённые», то возможности восстановить её, в отличие от других элементов, уже не будет. Но элементы, которые в ней находились, до сих пор можно вернуть, кликнув по кнопке «Восстановление удалённых элементов с серверов», которая появляется, когда вы находитесь в папке «Удалённые».
Нажимаем на кнопку «Восстановление удаленных элементов с сервера»
- После перехода к восстановлению с сервера вам предложат список элементов, удалённых с компьютера, но ещё находящихся на сервере. Вы можете выполнять возврат по одному элементу или восстановить все сразу. После этого они отправятся в папку «Удалённые», а оттуда их можно вытащить, используя функцию «Переместить».
Указываем, какие удаленных элементы восстановить
Выход из группы
Чтобы выйти из общественной переписки, созданной для одновременного общения между несколькими людьми, достаточно перейти к нужной группе и, развернув блок «Участники», нажать кнопку «Отменить подписку». После этого вы будете исключены из группы и перестанете получать письма, рассылаемые пользователям, состоящим в ней.
Нажимаем кнопку «Отменить подписку»
Очищение Outlook позволяет упростить работу с программой. Стёртые элементы можно восстановить из папки «Удалённые» или с сервера. Для сброса параметров используется выход из учётной записи и почтового ящика. При удалении самой программы некоторые упоминания о ней остаются в памяти компьютера, поэтому при повторной установке Outlook их можно будет частично восстановить.
- Распечатать
Оцените статью:
- 5
- 4
- 3
- 2
- 1
(2 голоса, среднее: 5 из 5)
Поделитесь с друзьями!
В этом посте мы обсудим три метода отключения Outlook в Windows 11/10. Microsoft Outlook – популярное программное обеспечение для управления электронной почтой, которым пользуются многие люди. Однако могут быть случаи, когда вам нужно отключить или удалить его.
Если у вас возникли проблемы с Outlook и вы хотите прекратить его использовать, Microsoft предоставляет способ отключить или удалить программу с вашего компьютера. Давайте их проверим.
Windows 11 – новейшая операционная система от Microsoft, обладающая множеством замечательных функций. Одна из этих функций – почтовый клиент Outlook. Однако, если вы не заинтересованы в использовании этого почтового клиента, вы можете полностью отключить или удалить его.
Вы также можете просто отключить Outlook, не удаляя его, что означает, что его все еще можно использовать при необходимости. Чтобы отключить или удалить Outlook в Windows 11, следуйте приведенным ниже советам:
- Отключить Outlook из списка автозагрузки
- Установите новый почтовый клиент по умолчанию
- Отключить Outlook для Office 365
А теперь рассмотрим их поближе:
1]Отключить Outlook из списка автозагрузки
При использовании этого метода Microsoft Outlook остается в вашей компьютерной системе, но вам больше не нужно с ним взаимодействовать. Шаги для этого перечислены ниже:
- Нажмите сочетание клавиш Windows + I, чтобы запустить проводник.
- В окне проводника перейдите в адресную строку и введите следующее:
% AppData% Microsoft Windows Меню Пуск Программы Автозагрузка
- Теперь нажмите Enter, чтобы перейти на соответствующую страницу.
- Если вы видите там ярлык Outlook, удалите его.
- Теперь нажмите Ctrl + Shift + Esc , чтобы открыть диспетчер задач.
- Когда он откроется, перейдите на вкладку «Автозагрузка».
- Если вы видите там Outlook, выберите его и отключите
2]Установите новый почтовый клиент по умолчанию
Microsoft Outlook также предлагает возможность переключиться на другую почтовую программу вместо нее, если вы не хотите, чтобы вас постоянно предлагали. Для этого выполните следующие действия.
Windows 11
Чтобы установить новый почтовый клиент по умолчанию в Windows 11, выполните следующие действия:
- Нажмите клавиши Windows + I, чтобы получить доступ к настройкам Windows.
- Слева нажмите Приложения.
- На правой панели выберите Приложения по умолчанию.
- Выберите Почту из списка.
- Как только вы выберете «Почта», Outlook станет вашим почтовым клиентом по умолчанию.
- Щелкните Outlook и выберите другое приложение для своей электронной почты.
После выполнения описанных выше действий Outlook больше не будет вашим почтовым клиентом по умолчанию.
Windows 10
Чтобы установить новый почтовый клиент по умолчанию в Windows 10, выполните следующие действия:
- Откройте «Настройки», нажмите одновременно клавиши Windows + I.
- Оттуда щелкните категорию Приложения.
- На левой панели выберите Приложения по умолчанию.
- В разделе «Электронная почта» Outlook должен быть почтовым клиентом по умолчанию.
- В раскрывающемся списке выберите программу, которой вы хотите заменить Outlook.
3]Отключить Outlook для Office 365
Вот шаги, которые вам понадобятся, если вы используете Outlook для Office 365 вместо обычного приложения Outlook:
- Щелкните правой кнопкой мыши меню «Пуск».
- Затем выберите в списке меню пункт «Приложения и функции».
- В списке выберите Microsoft Office Desktop Apps.
- Затем нажмите на три точки и выберите параметр «Удалить».
- Нажмите кнопку «Удалить» еще раз, чтобы подтвердить это.
Связанный пост:
- Добавление, удаление или изменение праздников в вашем календаре в Outlook
- Как исправить ошибку Microsoft Outlook 0x80040115
Outlook is the most favored and has the largest market capitalization amongst all other desktop email clients, especially for Windows users. Whether it’s corporate or any other business organization, Outlook plays a vital role in sharing emails, meeting scheduling, and providing a lot more to keep things sorted and organized. Installing the program is not so difficult though. Yet some of the Windows users do not know how to install Outlook on Windows 10.
Here, we will be discussing how to install Outlook on Computer and explain the procedure to uninstall the program as well. So let us get started following the query-based issues with methods.
A product of Microsoft, Outlook is one of the best releases emailing platforms. By paying a one-time fee for any of the MS Office versions, you can use Outlook on your preferred device. Many users use this as the major platform to meet their emailing requirements; however, they don’t know how to install Outlook in Windows 10 or how to install Outlook on PC. Let’s have a look at how to install Outlook Express on Windows 10 for various Outlook versions.
How to Install Outlook 2007 on Windows 10?
As Outlook is a product of Microsoft, installing the Microsoft Office package on your computer automatically installs Outlook on your computer. You don’t need to install Outlook separately. However, you might need to set up Outlook 2007 to send and receive emails. Here’s what you need to do:
- Open Outlook 2007 and select “Account Settings” from the Tools menu.
- On the E-mail tab, click on “New”.
- Click “Manually configure server settings or additional server types”, and choose “Next”.
- Select Internet E-mail and select Next.
- Enter the following details for Email accounts:
Your Name: Enter your name
Email Address: Enter your email address
Account Type: POP3
Incoming mail server: Enter pop3.ivenue.com
Outgoing mail server (SMTP): Enter smtp.ivenue.com
User Name: Enter your complete email address
Password: If you wish for Outlook to save your password, check the box labelled Remember Password and enters your password in the text field.
- Click on “More Settings…”
- Click on the “Outgoing Server” tab.
- Check the box labeledMy outgoing server (SMTP) requires authentication.
- Select “Use same settings as my incoming mail server”.
- Under “Advanced” tab, enter the following:
- Under Incoming Server (POP3), set the port number to 110.
- Under Outgoing Server (SMTP), set the port number to 587.
- Click on “OK”.
- Click “Next”, and then “Finish”.
Outlook users come up with various queries such as listed below:
How to Install Outlook 365 on Windows 10: One of the MS Outlook versions, Outlook 365 requires you to download and install Microsoft Office packages on your computer.
How to Install Outlook 2020 on Windows 10: Users often come up with questions like how to install Outlook 2020 on Windows 10. Using MS Outlook on your Windows 10 computer requires you to download and install the complete Microsoft Office package.
How to Install Outlook 2016 on Windows 10: Installing and using Outlook 2016 on Windows 10 requires you to ensure the installation of the Microsoft Office package. Outlook doesn’t require a separate installation on your computer.
How to Install Outlook 2013 on Windows 10: Just like other versions of Outlook, installing and using MS Outlook 2013 on Windows 10 requires you to have the Microsoft Office package on your computer. However, you make certain Outlook email settings for a hassle-free email communication experience.
How to Install Outlook 2010 on Windows 10: As discussed, the installation of the Microsoft Office package eliminates the requirement of installing Outlook separately. However, to ensure appropriate settings, click on Add Account first. Check the “manually configure server settings or additional server types” option. Follow the on-screen instructions and click on Finish to complete the setting up Outlook.
How to Install Outlook 2019 on Windows 10: You can either download or purchase the Microsoft Office package to start using outlook on your WIndows 10 computer.
How to Install Outlook on System: If you don;t know how to install Outlook on system, ensure that the MS Office package is already installed on your Windows 10 computer. It will allow you to start using MS Outlook.
As we have discussed, Outlook, being a product of Microsoft Office package, doesn’t require separate installation. Once the Microsoft Office package is installed on your computer, Outlook gets automatically installed.
Installing the Outlook program is quite an easy process. If you do not know how to install Outlook on Windows 10, follow the steps mentioned below:
- Go to the official website of the Microsoft Office.
- Select the “Sign in” displayed at the right corner of the page.
- Sign in with the account of yours associated with Microsoft.
- From the Office home page, select the option “Install Office.”
- With the default process, the 64-bit Office version will be installed automatically. However, in case, you have installed the 32-bit version previously, the same version will be installed instead.
- To install the 64-bit avoiding the installation of the 32-bit version, you need to first proceed on how to uninstall Outlook and then install the version you want.
- Once the downloading process is completed, select the “Run” option or click “Setup” if you are using Chrome to download.
- After doing that, your Outlook application along with other Office programs will be installed in your system. This is the exact process on how to install Outlook in Windows 10 operating system.
How to Uninstall Outlook on Windows 10?
Situations may arise when you no longer need Outlook, you can uninstall or permanently delete Outlook from Windows 10. Various queries which users often come up with, includes the following:
How to Uninstall Outlook 365 on Windows 10: To uninstall Outlook 365 on Windows 10, go to the control panel first. Next, choose Outlook from the list and click on Uninstall.
How to Uninstall Outlook 2020 on Windows 10: Uninstalling Outlook 2020 on Windows 10 requires you to go to the control panel and select Outlook followed by the un-installation.
How to Uninstall Outlook 2016 on Windows 10: If you want to uninstall Outlook 2016 on Windows 10, you can either select Outlook from the Control Panel Add Remove programs option or remove the complete MS Office package.
How to Uninstall Outlook 2013 on Windows 10: If you are wondering how to uninstall Outlook 2013 on Windows 10, go to start > control panel. Select the MS Office package and click on Uninstall.
How to Uninstall Outlook 2010 on Windows 10: You might not require Outlook anymore to be operational on your Windows 10 computer. To uninstall the Outlook 2010 on Windows 10, go to the control panel and select Microsoft Office Package followed by a click on Uninstall.
How to Uninstall Outlook 2019 on Windows 10: Uninstalling Outlook 2019 on Windows 10 computer involves the similar steps for uninstalling the other Outlook versions on Windows operating system.
How to Uninstall Outlook 2007 on Windows 10: If you are looking for an answer to how to uninstall Outlook 2007 from Windows 10 computer, use the Add Remove programs option on the Control Panel.
Apart from the queries listed above, users also often come up with queries such as how to uninstall Outlook on computer, how to uninstall Outlook on PC, or how to uninstall Outlook on system. You can simply go to the control panel on your computer, and select the MS Office package to uninstall the service.
If you are looking for an answer how to uninstall Outlook in Windows 10, follow the generic steps mentioned below:
- From your Windows 10 Start menu, type “Control panel” and click on it.
- Select the “Programs” from the several options shown on the screen.
- Click on the “Programs and Features.”
- Select Microsoft Office from the list of programs.
- Click the “Uninstall” option just above the list of programs. It will take a while to complete installation of the program.
Installing Outlook could be a challenging task for some users; however, if you have Microsoft Office already installed on your system, you don’t need Outlook Express to be installed separately. With the series of steps to install and uninstall the various versions of Outlook in Windows 10, we hope that you find this article useful.
Related Post:
How to Change Outlook Password
Forgot Outlook Password
Outlook Error 0x80042109
Outlook Error 0x800ccc0f