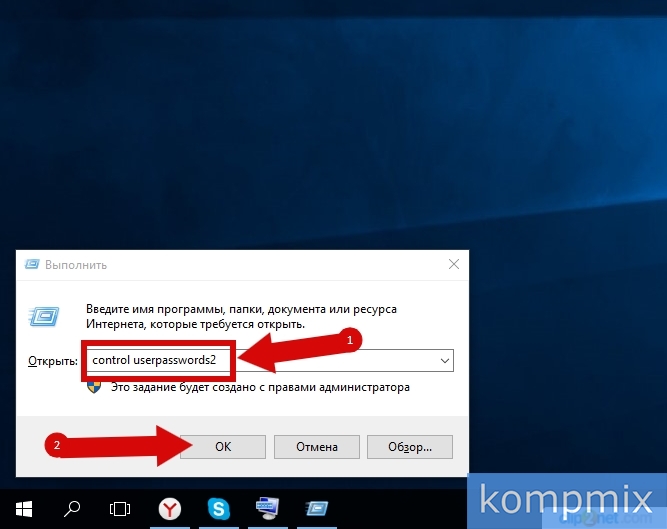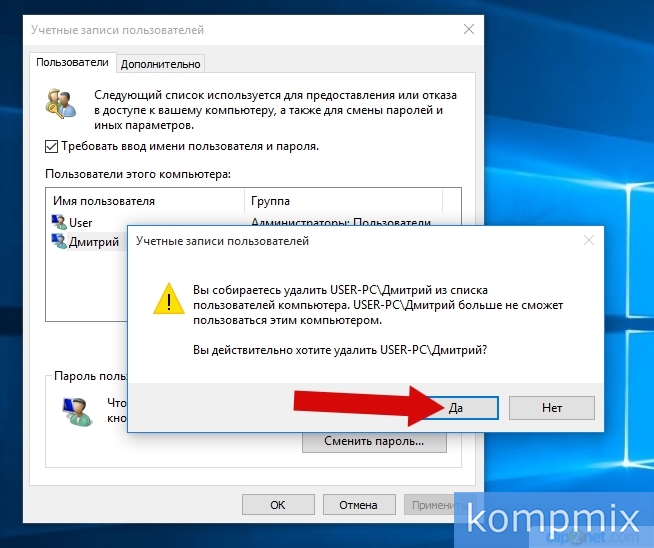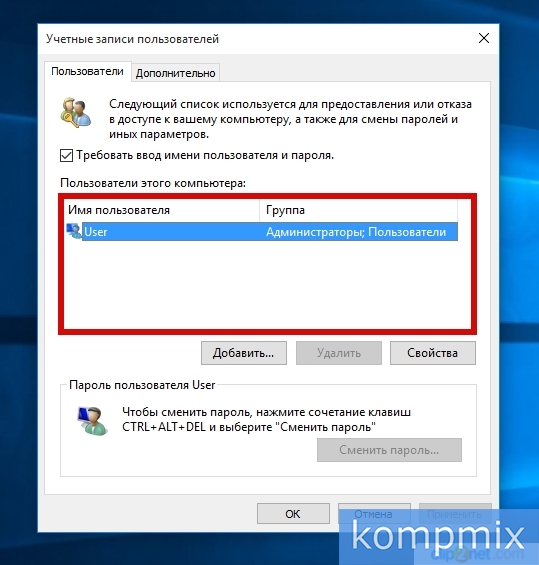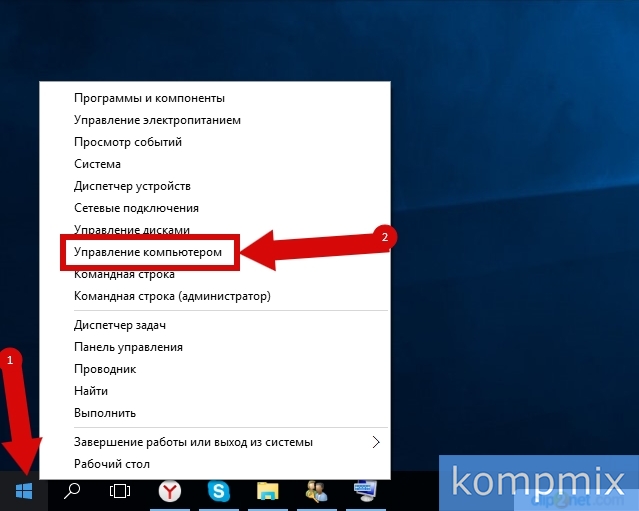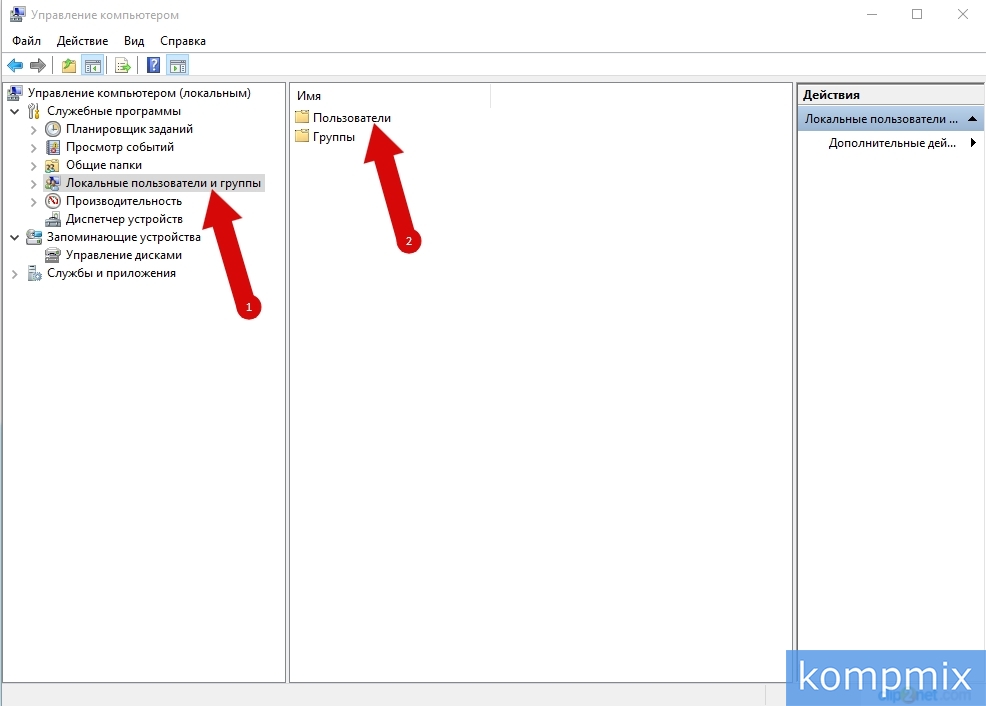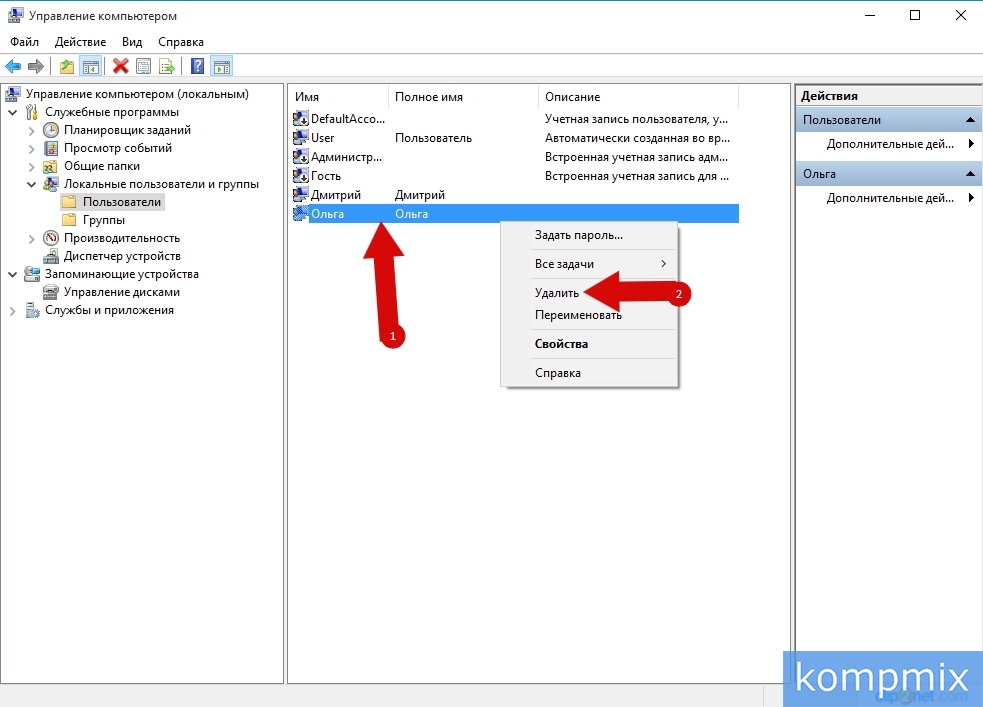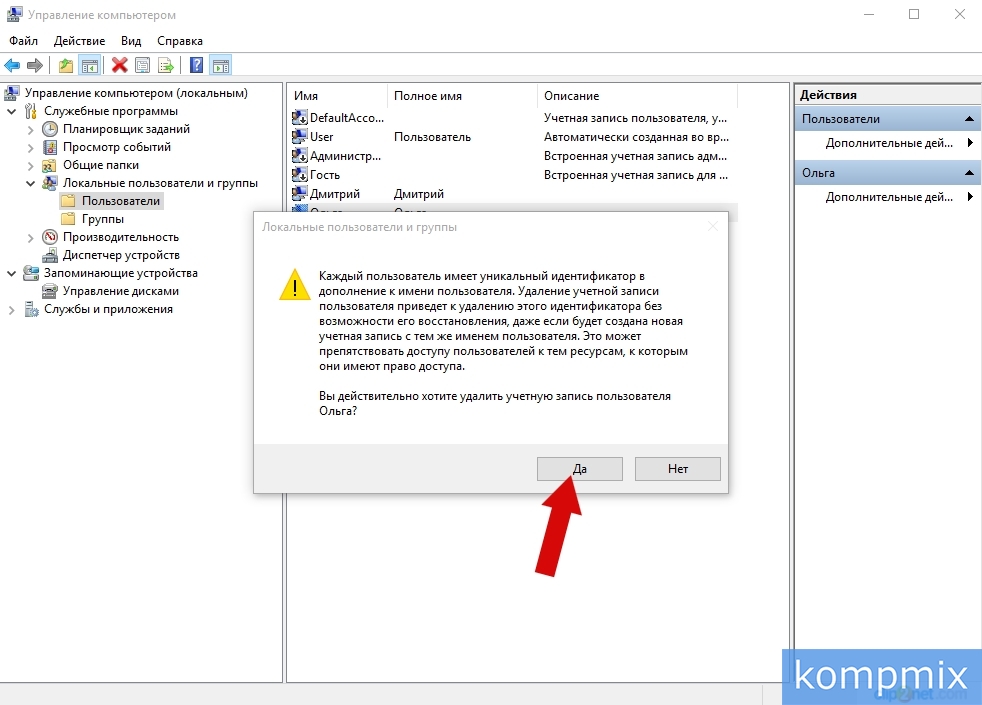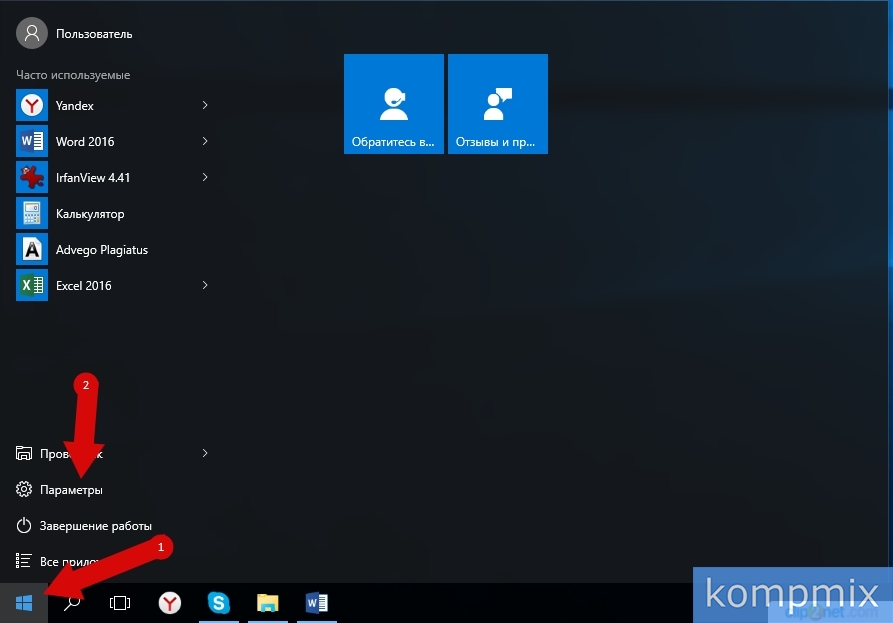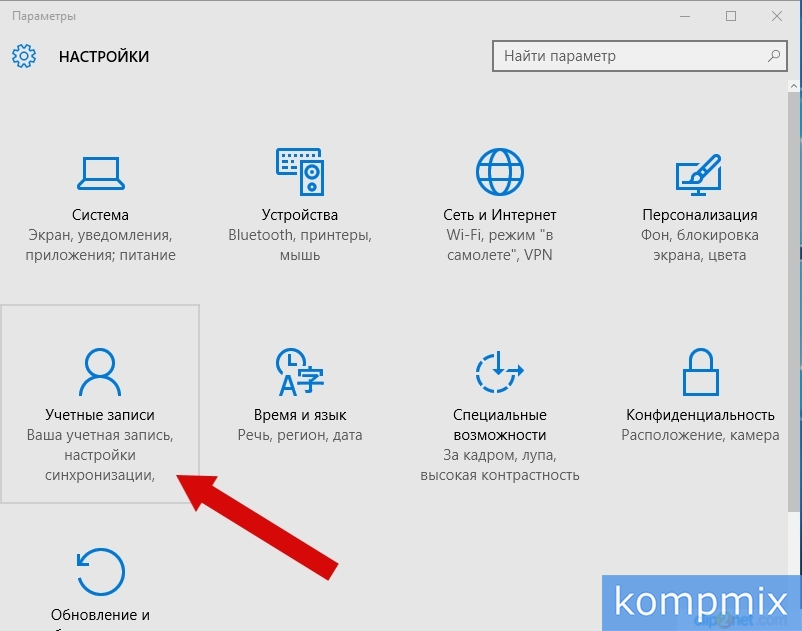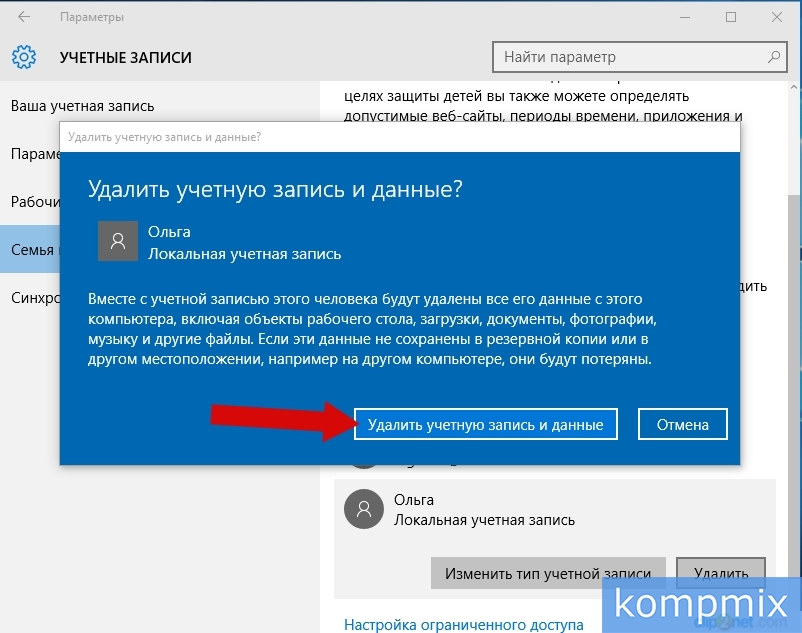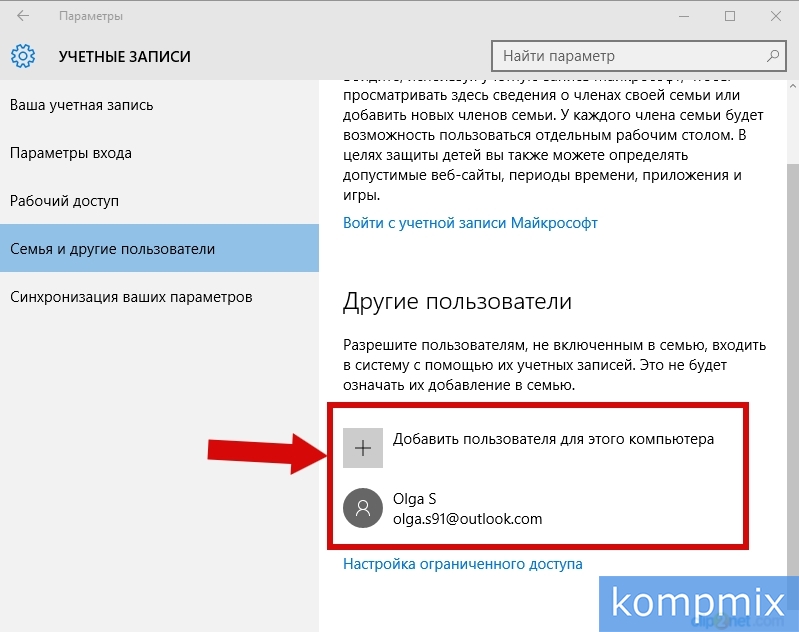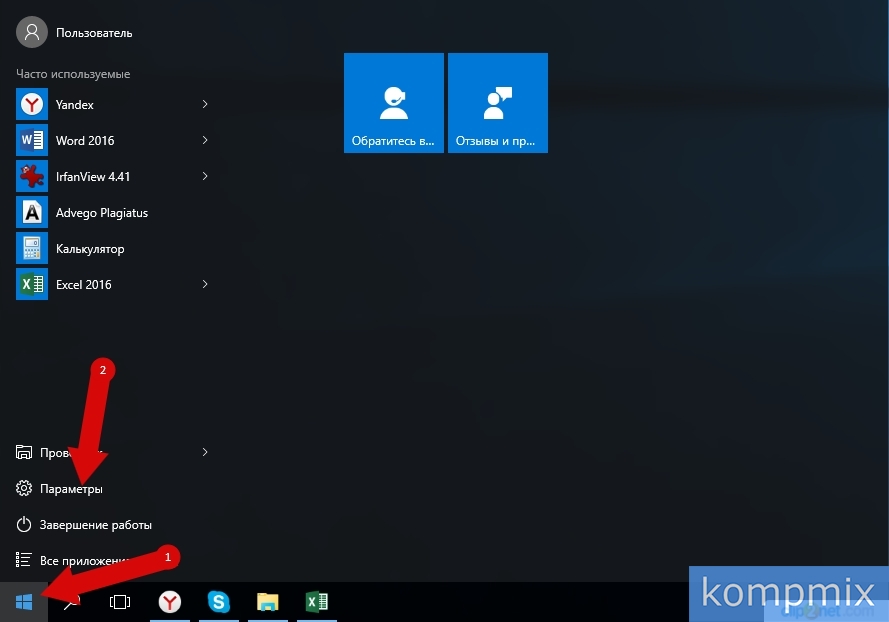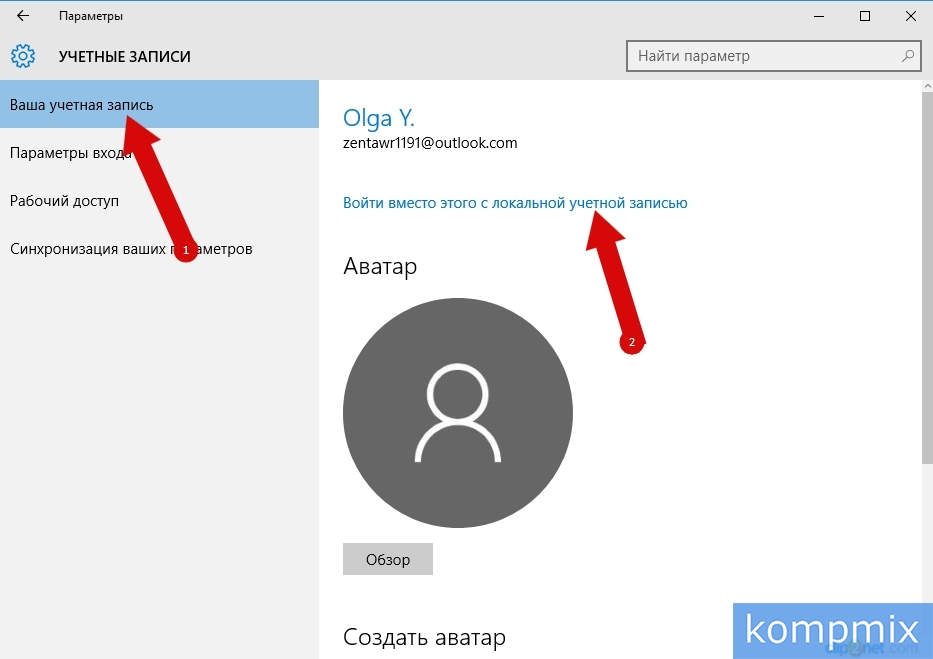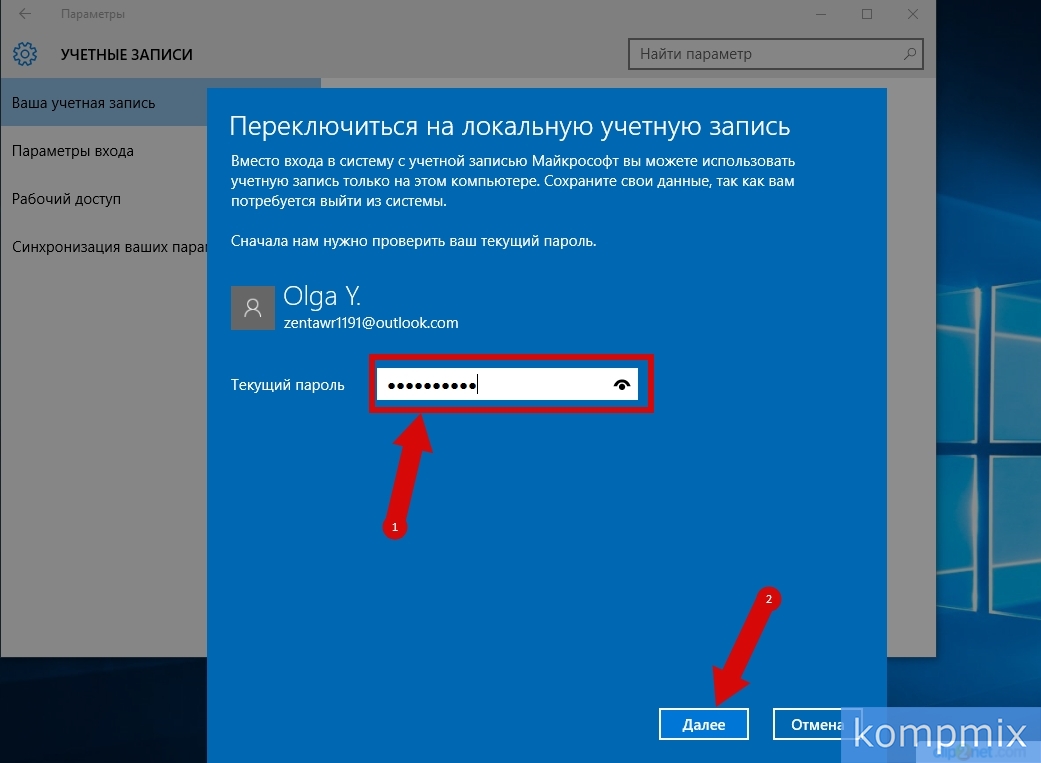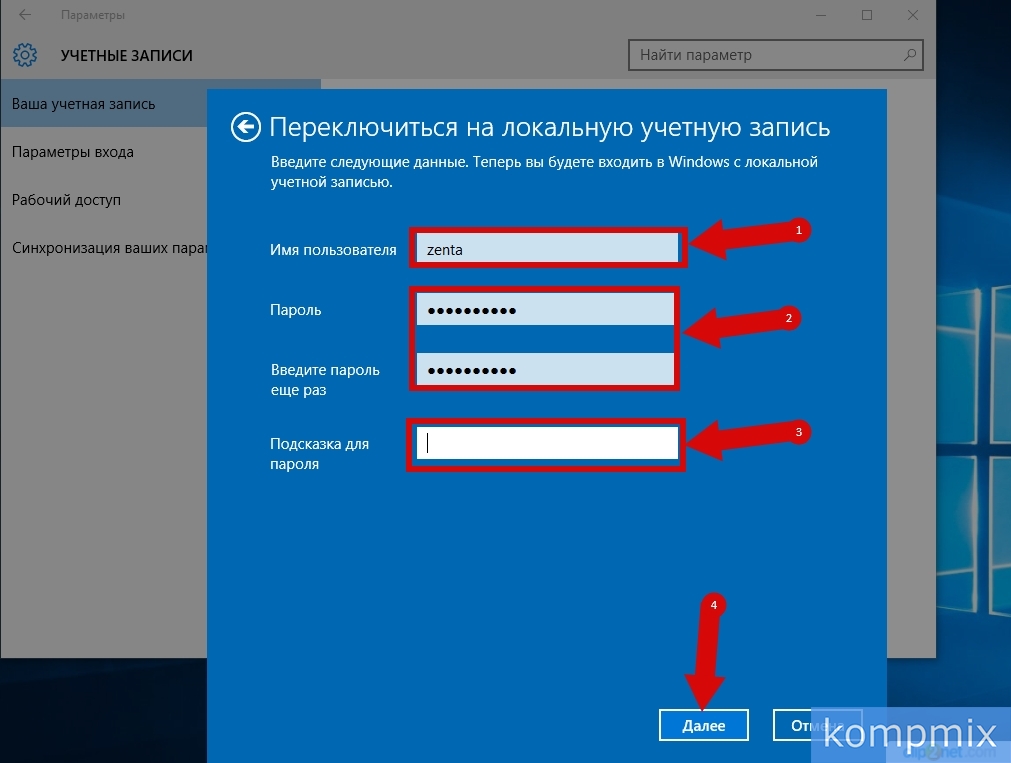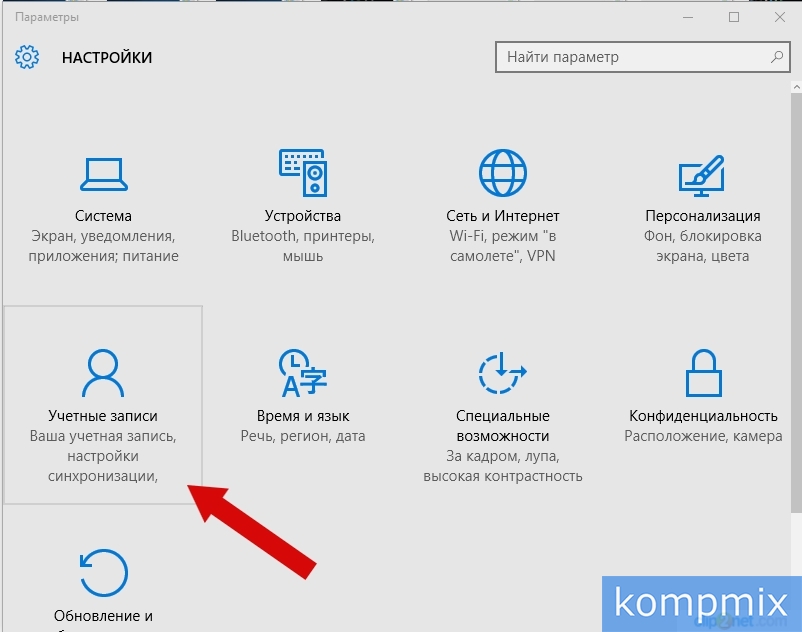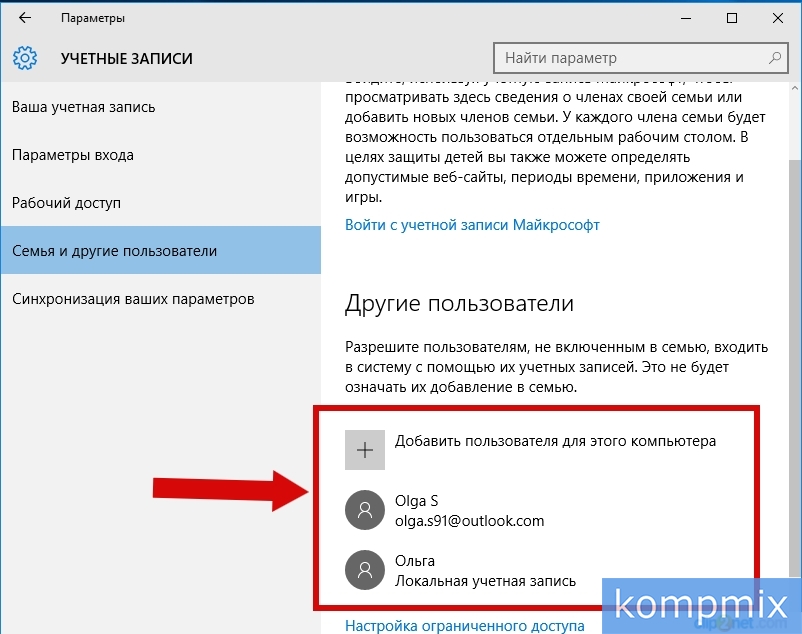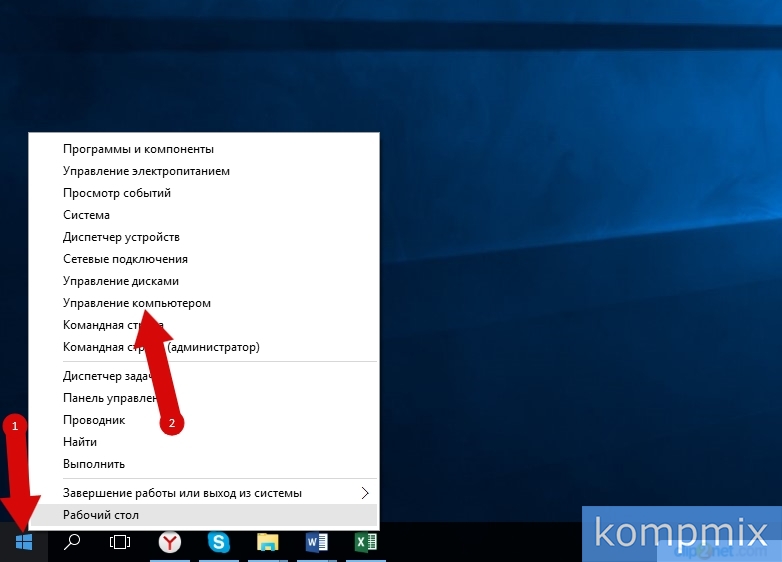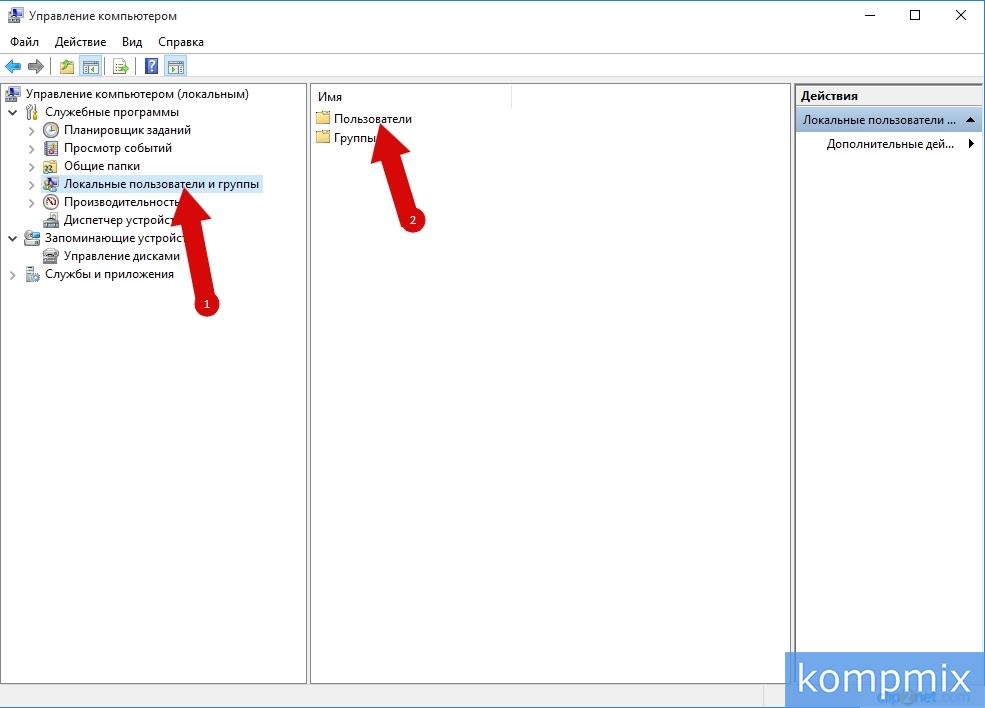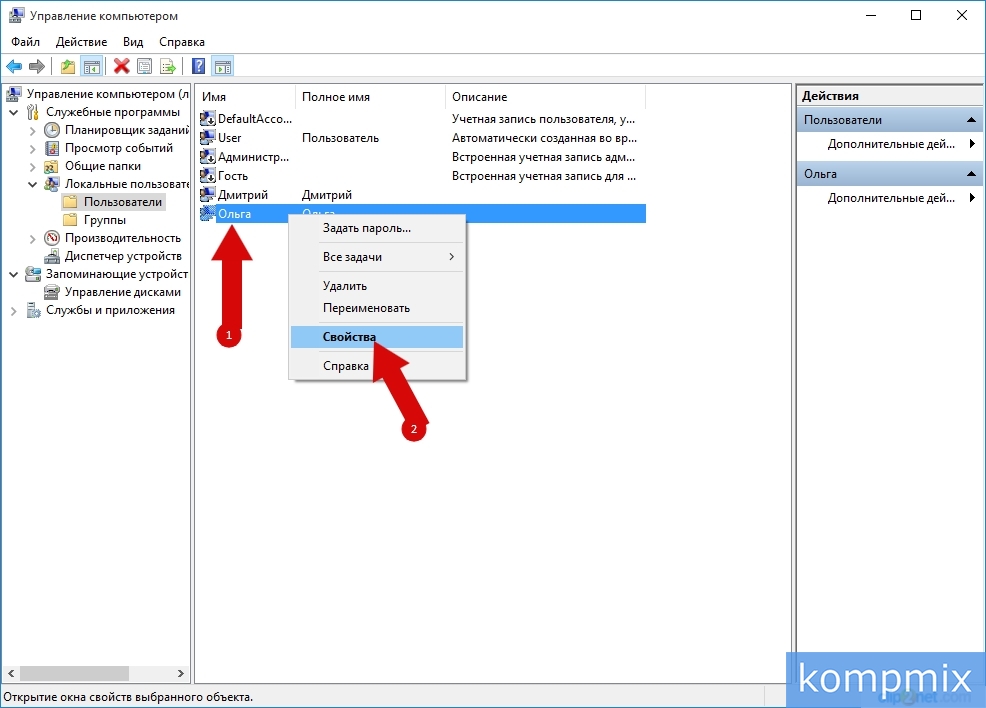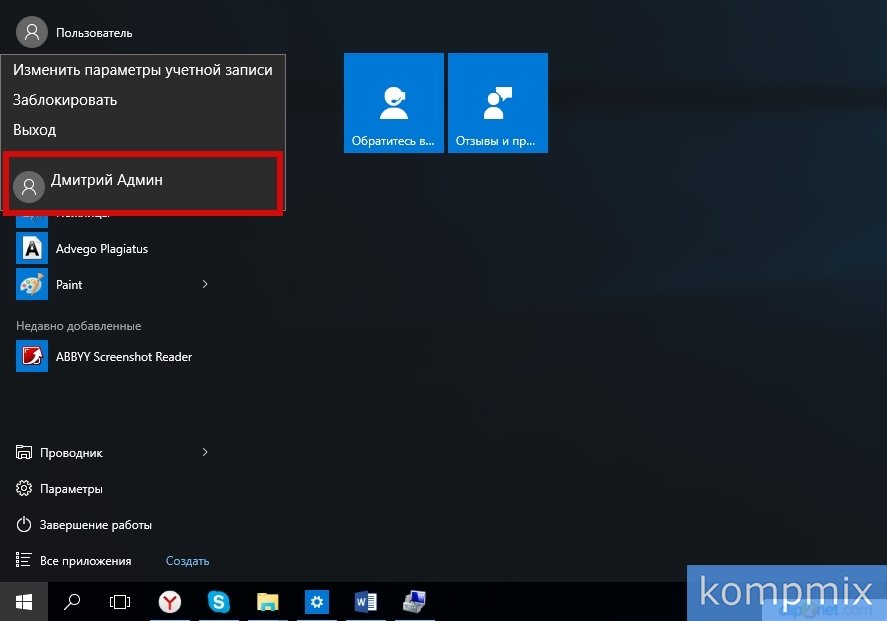Содержание
- Удаляем локальные учетки в Windows 10
- Способ 1: Панель управления
- Способ 2: Командная строка
- Способ 3: Окно команд
- Способ 4: Консоль управления компьютером
- Способ 5: Параметры
- Вопросы и ответы
ОС Windows 10 — это многопользовательская операционная система. Это означает, что на одном ПК может одновременно присутствовать несколько учетных записей, принадлежащим одному или разным пользователям. Исходя из этого, может возникнуть ситуация, когда необходимо удалить определенный локальный аккаунт.
Стоит упомянуть, что в Windows 10 существуют локальные аккаунты и учетные записи Microsoft. Последние используют для входа электронную почту и позволяют работать с набором персональных данных независимо от аппаратных ресурсов. То есть, имея такой аккаунт, Вы можете легко работать на одном ПК, а потом продолжить на другом, и при этом все Ваши настройки и файлы сохранятся.
Рассмотрим, как можно удалить локальные данные пользователя на ОС Виндовс 10 несколькими простыми способами.
Также стоит отметить, что для удаления юзеров, независимо от способа, нужно иметь права администратора. Это необходимое условие.
Способ 1: Панель управления
Самый простой способ удалить локальный аккаунт — это воспользоваться штатным инструментом, который можно открыть через «Панель управления». Итак, для этого необходимо выполнить такие действия.
- Зайдите в «Панель управления». Это можно сделать через меню «Пуск».
- Нажмите иконку «Учетные записи пользователей».
- Далее, «Удаление учетных записей пользователей».
- Щелкните по объекту, который Вы хотите уничтожить.
- В окне «Изменение учетной записи» выберите пункт «Удаление учетной записи».
- Кликните на кнопке «Удалить файлы», если Вы хотите уничтожить все файлы юзера или кнопку «Сохранение файлов» для того, чтобы оставить копию данных.
- Подтвердите свои действия, кликнув по кнопке «Удаление учетной записи».

Способ 2: Командная строка
Аналогичного результата достичь можно, используя командную строку. Это более быстрый метод, но его не рекомендуется использовать новичкам, так как система в таком случае не будет переспрашивать удалять ли юзера или нет, не предложит сохранить его файлы, а просто удалит все, что связано с конкретным локальным аккаунтом.
- Откройте командную строку (правый клик по кнопке «Пуск-> Командная строка (администратор)»).
- В окне, которое появится, наберите строку (команду)
net user "Имя пользователя" /delete, где под Именем пользователя подразумевается логин аккаунта, который Вы хотите уничтожить, и нажмите клавишу «Enter».

Способ 3: Окно команд
Еще один способ удалить данные, которые используются для входа. Подобно командной строке, этот метод навсегда уничтожит аккаунт без лишних вопросов.
- Нажмите комбинацию «Win+R» или откройте окно «Выполнить» через меню «Пуск».
- Введите команду
control userpasswords2и нажмите «ОК». - В окне, которое появится, на вкладке «Пользователи», щелкните по имени юзера, которого Вы хотите уничтожить, и нажмите кнопку «Удалить».

Способ 4: Консоль управления компьютером
- Нажмите правой кнопкой на меню «Пуск» и найдите пункт «Управление компьютером».
- В консоли, в группе «Служебные программы» выберите пункт «Локальные пользователи» и сразу же справа кликните по категории «Пользователи».
- В построенном списке учетных записей найдите ту, которую необходимо уничтожить и нажмите на соответствующую иконку.
- Щелкните по кнопке «Да» для подтверждения удаления.


Способ 5: Параметры
- Нажмите кнопку «Пуск» и кликните на иконке в виде шестеренки («Параметры»).
- В окне «Параметры», перейдите в раздел «Учетные записи».
- Далее, «Семья и другие люди».
- Найдите имя юзера, которого Вы собираетесь удалить, и щелкните по нему.
- А потом нажмите кнопку «Удалить».
- Подтвердите удаление.

Очевидно, что методов удаления локальных учетных записей предостаточно. Поэтому, если необходимо провести такую процедуру, то просто выберите способ, который Вам больше всего понравился. Но всегда нужно отдавать себе строгий отчет и понимать, что эта операция влечет за собой бесповоротное уничтожение данных для входа и всех файлов юзера.
Еще статьи по данной теме:
Помогла ли Вам статья?
В этой статье описано, как добавить и удалить учетные записи на компьютере. Наличие разных учетных записей на общем компьютере позволяет нескольким пользователям работать на одном устройстве, предоставляя каждому из них собственные сведения для входа, а также доступ к их собственным файлам, избранному браузера и параметрам рабочего стола.
Кроме того, если вы используете один компьютер для личных проектов, а также для работы или учебы, вы можете добавить на компьютер разные учетные записи.
Примечание: Если вы используете новое устройство, вы можете увидеть учетную запись «defaultuser0» — эта учетная запись неактивна, она не вредит вашему устройству и не предоставляет другим пользователям доступ. Если вы хотите удалить ее, перезапустите устройство и снова выполните вход.
Добавление пользователей в домашний компьютер
Оптимальный способ добавления пользователя на компьютер — попросить его войти с помощью учетной записи Майкрософт. Подробные сведения об учетных записях Майкрософт см. в разделе Войти с помощью учетной записи Майкрософт.
-
Выберите Пуск > Параметры > Учетные записи > семья & других пользователей.
-
В разделе Другие пользователи > Добавить другого пользователя выберите Добавить учетную запись.
-
Введите сведения учетной записи Майкрософт этого пользователя и следуйте инструкциям.
Если вам требуется удалить данные для входа этого пользователя со своего компьютера, выполните указанные ниже действия.
-
Выберите Пуск > Параметры > Учетные записи > семья & других пользователей.
-
В разделе Другие пользователи выберите всплывающее меню для учетной записи, которую вы хотите удалить.
-
Рядом с полем Учетная запись и данные выберите Удалить. Обратите внимание, что при этом учетная запись Майкрософт пользователя не будет удалена. Будут удалены только его данные для входа с вашего компьютера.
Добавление пользователей в рабочий или учебный компьютер
Всем, кто использует на работе или в учебном заведении общий компьютер, желательно иметь собственную учетную запись Майкрософт. Подробные сведения об учетных записях Майкрософт см. в разделе Войти с помощью учетной записи Майкрософт.
Добавление пользователя с существующей учетной записью Майкрософт:
-
Выберите Пуск > Параметры > Учетные записи > Другие пользователи (в некоторых выпусках Windows он может быть помечен как Другие люди или Семья & других пользователей).
-
В разделе Рабочие или учебные пользователи > Добавить рабочую или учебную учетную запись выберите Добавить учетную запись.
-
Введите учетную запись этого пользователя, выберите тип учетной записи и нажмите Добавить.
Если вам требуется удалить данные для входа этого пользователя со своего компьютера, выполните указанные ниже действия.
-
Выберите Пуск > Параметры > Учетные записи > Другие пользователи.
-
Выберите имя пользователя или адрес электронной почты и нажмите Удалить.
-
Прочтите уведомление и выберите Удалить учетную запись и данные. Обратите внимание, что при этом учетная запись Майкрософт пользователя не будет удалена, но будут удалены его данные для входа и данные учетной записи с вашего компьютера.
Добавление рабочих или учебных учетных записей на компьютер
Если вы используете один компьютер как в личных целях, так и для учебы или работы, вы можете добавить на компьютер разные учетные записи, чтобы упростить доступ к файлам, приложениям и информации, связанным с каждой учетной записью. При доступе к рабочей или учебной учетной записи вы подключаетесь к домену своей организации и получаете доступ к ее ресурсам.
Добавление другой учетной записи на компьютер:
-
Выберите Пуск > Параметры > Учетные записи > Доступ к рабочей или учебной среде.
-
Рядом с полем Добавление рабочей или учебной учетной записи выберите Подключиться.
-
Введите сведения об учетной записи этого пользователя, выберите тип учетной записи и нажмите кнопку Добавить.
Если вам требуется удалить учетную запись с компьютера, выполните указанные ниже действия.
-
Выберите Пуск > Параметры > Учетные записи > Доступ к рабочей или учебной среде.
-
Выберите учетную запись, которую хотите удалить, и выберите Отключиться.
-
Нажмите Да, чтобы подтвердить свои действия. Обратите внимание, что при этом учетная запись не будет удалена целиком. Будет только удален доступ к вашему компьютеру
Примечание: Если учетная запись является единственной или основной учетной записью на компьютере, ее невозможно удалить.
Добавление учетных записей, используемых приложениями
Чтобы облегчить и ускорить вход в учетные записи, вы можете добавить учетные записи для разных приложений.
Добавление на компьютер учетной записи, используемой приложениями:
-
Выберите Пуск > Параметры > Учетные записи > Email & учетные записи .
-
Добавление учетной записи, используемой по электронной почте. календарь или контакты выберите Добавить учетную запись в разделе Учетные записи, используемые электронной почтой, календарем и контактами. Для других приложений выберите Добавить учетную запись Майкрософт или Добавить рабочую или учебную учетную запись.
-
Следуйте инструкциям по добавлению учетной записи.
Удаление с компьютера учетной записи, используемой приложениями:
-
Выберите Пуск > Параметры > Учетные записи > Email & учетные записи .
-
Выберите учетную запись, которую хотите удалить, и выберите Удалить.
-
Нажмите Да, чтобы подтвердить свои действия.
Добавление пользователей в семейную группу
Если вы добавили учетные записи Майкрософт вашей семьи на компьютер, вы можете настроить их как семью майкрософт. Это бесплатная служба, которая помогает семьям оставаться на связи и обеспечить безопасность детей на устройствах Windows 11 и Xbox One, а также устройствах Android под управлением Microsoft Launcher.
Добавление пользователей в домашний компьютер
Оптимальный способ добавления пользователя на компьютер — попросить его войти с помощью учетной записи Майкрософт. Подробные сведения об учетных записях Майкрософт см. в разделе Войти с помощью учетной записи Майкрософт.
В выпусках Windows 10 Домашняя и Windows 10 Профессиональная:
-
Выберите Пуск > Параметры > Учетные записи > семья & других пользователей.
-
В разделе Другие пользователи выберите Добавить другого пользователя на этот компьютер.
-
Введите сведения учетной записи Майкрософт этого пользователя и следуйте инструкциям.
Если вам требуется удалить данные для входа этого пользователя со своего компьютера, выполните указанные ниже действия.
-
Выберите Пуск > Параметры > Учетные записи > семья & других пользователей.
-
Выберите имя пользователя или адрес электронной почты и нажмите Удалить. Обратите внимание, что при этом учетная запись Майкрософт пользователя не будет удалена. Будут удалены только его данные для входа с вашего компьютера.
Добавление пользователей в рабочий или учебный компьютер
Всем, кто использует на работе или в учебном заведении общий компьютер, желательно иметь собственную учетную запись Майкрософт. Подробные сведения об учетных записях Майкрософт см. в разделе Войти с помощью учетной записи Майкрософт.
Добавление пользователя с существующей учетной записью Майкрософт:
-
Выберите Пуск > Параметры > Учетные записи > Другие пользователи (в некоторых выпусках Windows он может быть помечен как Другие люди или Семья & других пользователей).
-
В разделе Пользователи учетной записи компании или учебного заведения выберите Добавить пользователя компании или учебного заведения.
-
Введите учетную запись этого пользователя, выберите тип учетной записи и нажмите Добавить.
Если вам требуется удалить данные для входа этого пользователя со своего компьютера, выполните указанные ниже действия.
-
Выберите Пуск > Параметры > Учетные записи > Другие пользователи.
-
Выберите имя пользователя или адрес электронной почты и нажмите Удалить.
-
Прочтите уведомление и выберите Удалить учетную запись и данные. Обратите внимание, что при этом учетная запись Майкрософт пользователя не будет удалена, но будут удалены его данные для входа и данные учетной записи с вашего компьютера.
Добавление рабочих или учебных учетных записей на компьютер
Если вы используете один компьютер как в личных целях, так и для учебы или работы, вы можете добавить на компьютер разные учетные записи, чтобы упростить доступ к файлам, приложениям и информации, связанным с каждой учетной записью. При доступе к рабочей или учебной учетной записи вы подключаетесь к домену своей организации и получаете доступ к ее ресурсам.
Добавление другой учетной записи на компьютер:
-
Выберите Пуск > Параметры > Учетные записи > Доступ к рабочей или учебной среде.
-
Нажмите Подключиться и следуйте инструкциям по добавлению учетных записей.
Если вам требуется удалить учетную запись с компьютера, выполните указанные ниже действия.
-
Выберите Пуск > Параметры > Учетные записи > Доступ к рабочей или учебной среде.
-
Выберите учетную запись, которую хотите удалить, и выберите Отключиться.
-
Нажмите Да, чтобы подтвердить свои действия. Обратите внимание, что при этом учетная запись не будет удалена целиком. Будет только удален доступ к вашему компьютеру
Примечание: Если учетная запись является единственной или основной учетной записью на компьютере, ее невозможно удалить.
Добавление учетных записей, используемых приложениями
Чтобы облегчить и ускорить вход в учетные записи, вы можете добавить учетные записи для разных приложений.
Добавление на компьютер учетной записи, используемой приложениями:
-
Выберите Пуск > Параметры > Учетные записи > Email & учетные записи .
-
Добавление учетной записи, используемой по электронной почте. календарь или контакты выберите Добавить учетную запись в разделе Учетные записи, используемые электронной почтой, календарем и контактами. Для других приложений выберите Добавить учетную запись Майкрософт или Добавить учетную запись компании или учебного заведения.
-
Следуйте инструкциям по добавлению учетной записи.
Удаление с компьютера учетной записи, используемой приложениями:
-
Выберите Пуск > Параметры > Учетные записи > Email & учетные записи .
-
Выберите учетную запись, которую хотите удалить, и выберите Удалить.
-
Нажмите Да, чтобы подтвердить свои действия.
Добавление пользователей в семейную группу
Если вы добавили учетные записи Майкрософт вашей семьи на компьютер, вы можете настроить их как семью майкрософт. Это бесплатная служба, которая помогает семьям оставаться на связи и защищать детей на устройствах с Windows 10 и консолях Xbox One, а также на устройствах Android с Microsoft Launcher.
Нужна дополнительная помощь?
Нужны дополнительные параметры?
Изучите преимущества подписки, просмотрите учебные курсы, узнайте, как защитить свое устройство и т. д.
В сообществах можно задавать вопросы и отвечать на них, отправлять отзывы и консультироваться с экспертами разных профилей.
Найдите решения распространенных проблем или получите помощь от агента поддержки.

В общем случае, учетная запись из которой производится удаление пользователя, должна иметь права администратора на компьютере (особенно если удаляется существующий аккаунт администратора). Если в настоящий момент она имеет права простого пользователя, то для начала зайдите под имеющимся пользователем с правами администратора и дайте нужному пользователю (тому, под которым в дальнейшем планируете работать) права администратора, о том, как это сделать разными способами написано в руководстве «Как создать пользователя Windows 10».
Простое удаление пользователя в параметрах Windows 10
Если вам требуется удалить «простого» пользователя, т.е. созданного лично вами или заранее присутствовавшего в системе при покупке компьютера или ноутбука с Windows 10 и более не нужного, сделать это можно, используя параметры системы.
- Зайдите в Параметры (клавиши Win+I, или Пуск — значок шестеренки) — Учетные записи — Семья и другие люди.
- В разделе «Другие люди» кликните по пользователю, которого нужно удалить и нажмите соответствующую кнопку — «Удалить». Если нужный пользователь отсутствует в списке, о том, почему это может быть — далее в инструкции.
- Вы увидите предупреждение о том, что вместе с учетной записью будут удалены файлы этого пользователя, хранящиеся в его папках рабочего стола, документов и прочего. Если важных данных у этого пользователя нет, нажмите «Удалить учетную запись и данные».
Если все прошло успешно, то ненужный вам пользователь будет удален с компьютера.
Удаление в управлении учетными записями пользователей
Второй способ — использовать окно управления учетными записями пользователей, открыть которое можно так: нажмите клавиши Win+R на клавиатуре и введите в него control userpasswords2 после чего нажмите Enter.
В открывшемся окне выберите пользователя, которого нужно удалить, а затем нажмите кнопку «Удалить».
Если при этом вы получите сообщение об ошибке и о том, что пользователь не может быть удален, это обычно говорит о попытке удаления встроенной системной учетной записи, о которых — в соответствующем разделе этой статьи.
Как удалить пользователя с помощью командной строки
Следующий вариант: использовать командную строку, которую следует запустить от имени администратора (в Windows 10 это можно сделать через меню правого клика по кнопке «Пуск»), а затем использовать команды (нажимая Enter после каждой):
- net users (выдаст список имен пользователей, активных и нет. Вводим для проверки того, что правильно помним имя пользователя, которого нужно удалить). Внимание: не удаляйте таким образом встроенные учетные записи Администратор, Гость, DefaultAccount и defaultuser.
- net user Имя_пользователя /delete (команда удалит пользователя с указанным именем. Если имя содержит проблемы, используйте кавычки, как на скриншоте).
Если команда была выполнена успешно, пользователь будет удален из системы.
Как удалить встроенные учетные записи Администратор, Гость или другие
Если вам требуется убрать лишних пользователей Администратор, Гость, а возможно и какие-то другие, сделать этого так, как описывалось выше, не получится. Дело в том, что это встроенные системные учетные записи (см., например: Встроенная учетная запись Администратор в Windows 10) и их нельзя удалить, но можно отключить.
Для того, чтобы сделать это, выполните два простых шага:
- Запустите командную строку от имени администратора (клавиши Win+X, затем выбрать нужный пункт меню) и введите следующую команду
- net user Имя_пользователя /active:no
После выполнения команды, указанный пользователь будет отключен и исчезнет в окне входа в Windows 10 и из списка учетных записей.
Два одинаковых пользователя Windows 10
Один из распространенных багов в Windows 10, который заставляет искать способы удаления пользователей — отображение при входе в систему двух учетных записей с одинаковыми именами.
Обычно это происходит после каких-либо манипуляций с профилями, например, после такого: Как переименовать папку пользователя, при условии, что до этого вы отключили пароль при входе в Windows 10.
Чаще всего срабатывающее решение, позволяющее убрать дубликат пользователя, выглядит так:
- Нажать клавиши Win+R и ввести control userpasswords2
- Выбрать пользователя и включить запрос пароля для него, применить настройки.
- Перезагрузить компьютер.
После этого можно снова убрать запрос пароля, но второй пользователь с таким же именем снова появиться не должен.
Постарался учесть все возможные варианты и контексты необходимости удаления учетных записей Windows 10, но если вдруг решения для вашей проблемы здесь не нашлось — опишите ее в комментариях, возможно, мне удастся помочь.
Содержание
- 1 С помощью окна «Выполнить»
- 2 Удаляем локальную учетную запись с помощью «Управление компьютером»
- 3 Удаляем через «Параметры»
- 4 Как удалить учетную запись Майкрософт
- 5 Как отключить учетную запись
С помощью окна «Выполнить»
В первом способе удаления локальной учетной записи операционной системы Windows 10 мы воспользуемся окном «Выполнить». Для его открытия необходимо одновременно нажать на клавиатуре клавиши «Win» и «R».
Далее в строке «Открыть» введите запрос «control userpasswords2» и нажмите кнопку «Ок».
На этом этапе кликом левой кнопки мыши выберите учетную запись и щелкните «Удалить».
В открывшимся окне подтверждаем удаление и жмем кнопку «Да».
Учетная запись удалена.
Удаляем локальную учетную запись с помощью «Управление компьютером»
Кликните правой кнопкой мыши по кнопке «Пуск» и в открывшемся контекстном меню выберите строку «Управление компьютером».
Щелкните раздел «Локальные пользователи и группы» и двойным кликом откройте папку «Пользователи».
Далее Вам необходимо щелкнуть правой кнопкой мыши по имени пользователя учетной записи и в открывшемся меню нажать строку «Удалить».
Подтверждаем удаление учетной записи нажав кнопку «Да». Локальная учетная запись удалена.
Удаляем через «Параметры»
Нажмите кнопку «Пуск» и кликните строку «Параметры».
Далее щелкните раздел «Учетные записи».
Теперь перейдите в раздел «Семья и другие пользователи», выберите учетную запись и нажмите кнопку «Удалить».
Подтвердите удаление нажав кнопку «Удалить учетную запись и данные».
окальная учетная запись удалена.
Как удалить учетную запись Майкрософт
Рассмотрим процесс удаления учетной записи Майкрософт в операционной системе Windows 10. Начните с нажатия кнопки пуск и выберите «Параметры».
Перейдите в раздел «Учетные записи».
Теперь нажмите строку «Войти вместо этого с локальной учетной записью».
Теперь введите пароль учетной записи Майкрософт и нажмите кнопку «Далее».
На этом этапе укажите имя пользователя, дважды введите пароль и подсказку для пароля. Затем кликните кнопку «Далее».
Жмем кнопку «Выйти из системы и закончить работу».
Далее для вступления изменений в силу перезагрузите компьютер. Откройте окно «Параметры» и выберите раздел «Учетные записи».
Перейдите в пункт «Семья и другие пользователи», выделите учетную запись, кликнув по ней левой кнопкой мыши и нажмите кнопку «Удалить».
На этом этапе нажмите кнопку «Удалить учетную запись и данные».
Учетная запись удалена.
Как отключить учетную запись
Функция отключения учетной записи в операционной системе Windows 10 доступна в окне «Управление компьютером». Для его открытия кликните правой кнопкой мыши по кнопке «Пуск» и щелкните строку «Управление компьютером».
Кликните «Локальные пользователи и группы» и откройте папку «Пользователи».
Щелкните правой кнопкой по имени пользователя учетной записи, которую необходимо отключить и в открывшемся контекстном меню нажмите строку «Свойства».
Поставьте отметку в строке «Отключить учетную запись» и нажмите кнопку «Ок».
Учетная запись отключена. Вот и все!
Существует несколько способов удалить локальную учетную запись Windows 10. Часть из них применима только при наличии привилегий администратора, другие актуальны, когда появляется ошибка «Пользователя удалить невозможно» или отображается два аккаунты с одинаковыми названиями на загрузочном экране.
Содержание
- Классический метод через Параметры
- Управление аккаунтами пользователя
- Через командную строку
- Отключение встроенных пользователей
- PowerShell
- Одинаковые имена
Классический метод через Параметры
Для удаления локальной учётной записи на компьютере или ноутбуке с обычным уровнем доступа, права администратора не нужны, а потому задача решается из-под любого пользователя.
1. Вызовите Параметры при помощи сочетания клавиш Win + I или через Пуск.
2. Перейдите в раздел «Учётные записи», где кликните по пункту меню «Семья, другие люди».
3. Под именем лишнего пользователя кликните «Удалить».
4. Подтвердите выполнение операции, убедившись, что в каталоге с именем профиля нет важных данных или они скопированы. Все файлы из Рабочего стола, каталога Мои документы и прочих папок будут безвозвратно удалены.
Управление аккаунтами пользователя
1. Зажмите клавиши Win + R и выполните в открывшемся окошке «control userpasswords2».
2. Выделите ненужный профиль и избавьтесь от него.
При появлении оповещения о том, что операция не может быть выполнена, скорее всего пытаетесь удалить встроенный аккаунт. Об этом — в конце публикации.
Через командную строку
Универсальный инструмент, позволяющий делать в Windows всё.
1. Запустите командную строку с расширенными правами (через контекстное меню Пуска).
2. Выполните «net users» для отображения полного перечня пользователей в том числе отключённых.
Встроенными являются Гость, Администратор, defaultuser и defaultaccount.
3. Выполните команду «net user название /delete».
При наличии пробелов в имени профиля берите его в кавычки.
Под строкой с командой увидите оповещение о результате её выполнения.
Отключение встроенных пользователей
Избавиться от интегрированных в операционную систему учётных записей полностью нельзя, однако их можно отключить, после чего те перестанут отображаться на экране блокировки.
1. Откройте командную строку с правами администратора.
2. Выполните «net user название /active:no».
PowerShell
В Windows 10 данный инструмент пользуется гораздо большей популярностью, чем в Виндовс 7 и 8.
1. Запустите PowerShell от имени администратора через поисковую строку.
2. Введите строку «Remove-LocalUser -Name «НАЗВАНИЕ»».
Одинаковые имена
Выход из ситуации, когда на компьютере два профиля с одинаковыми именами, есть. Если нужная учётная запись не защищена паролем, его необходимо установить, чтобы убрать при входе второго пользователя.
- выполните «control userpasswords2» в окне, которое появится после одновременного зажатия Win + R;
- выделите аккаунт и установите пароль при авторизации в Windows 10;
- перезагрузите компьютер.
Ненужный профиль должен исчезнуть.