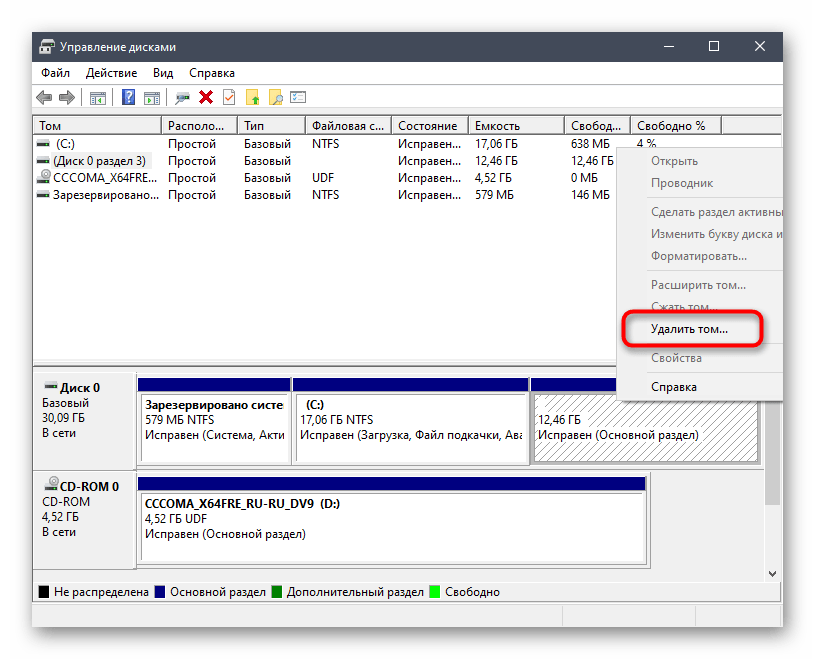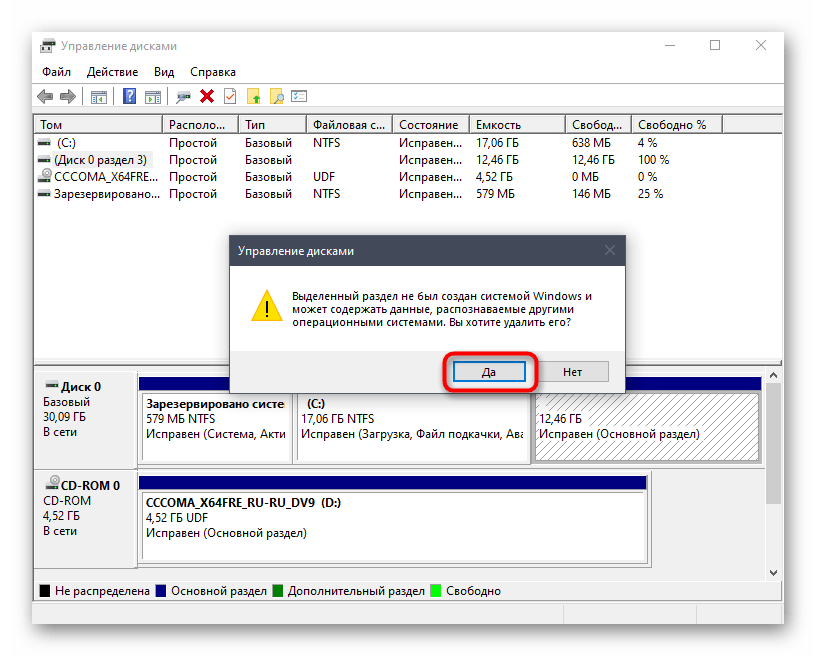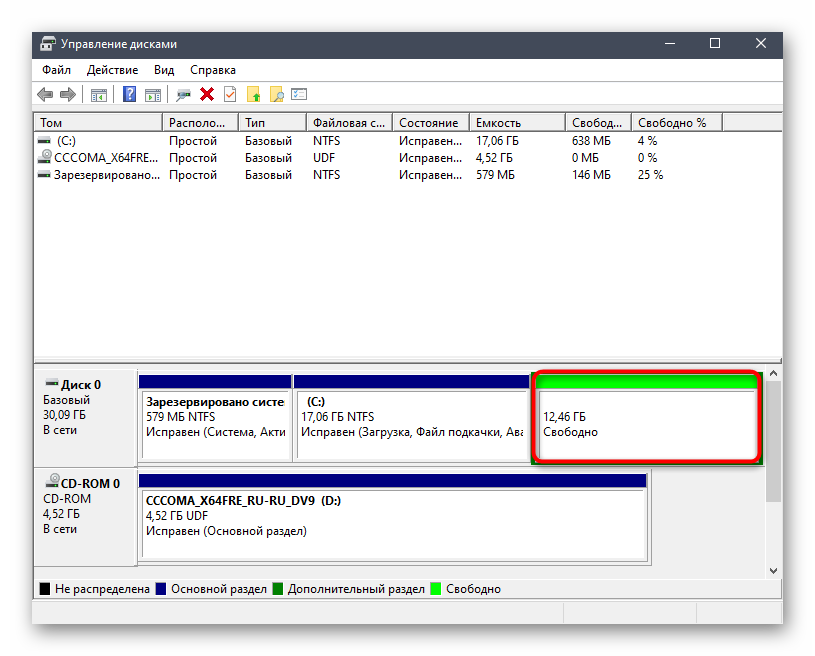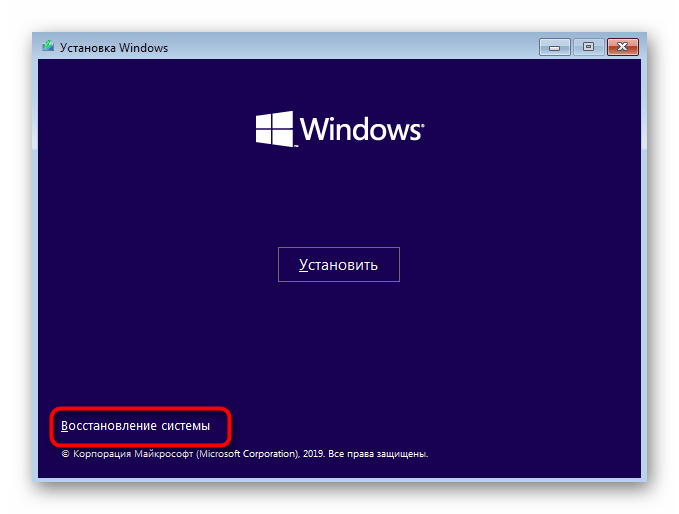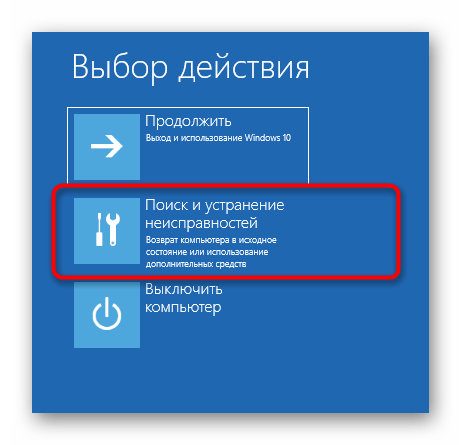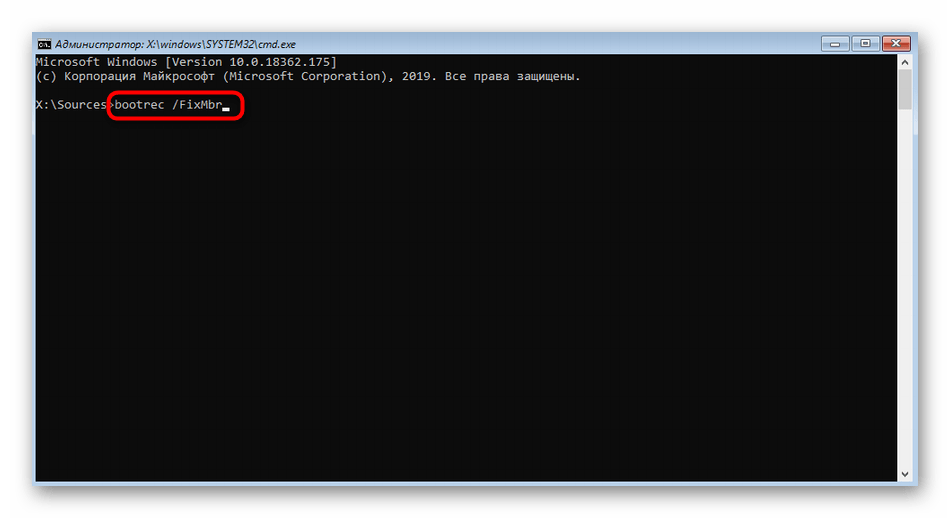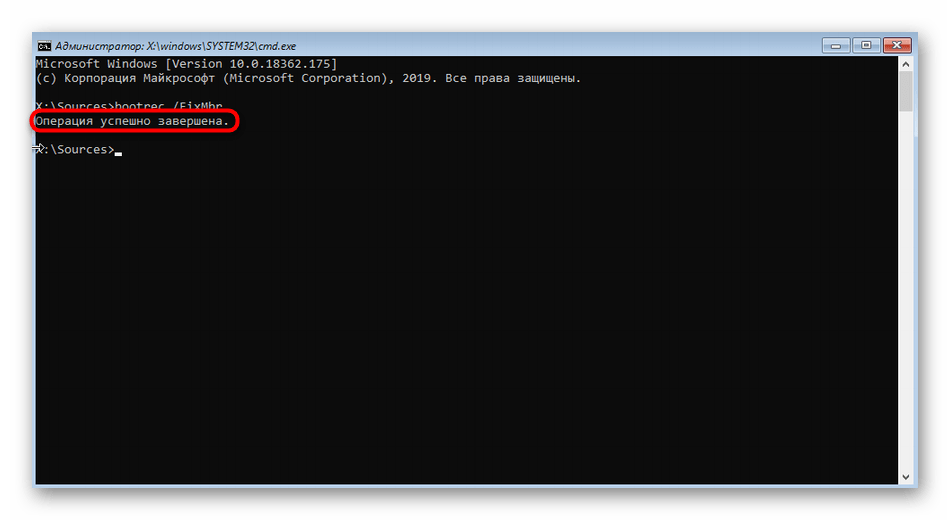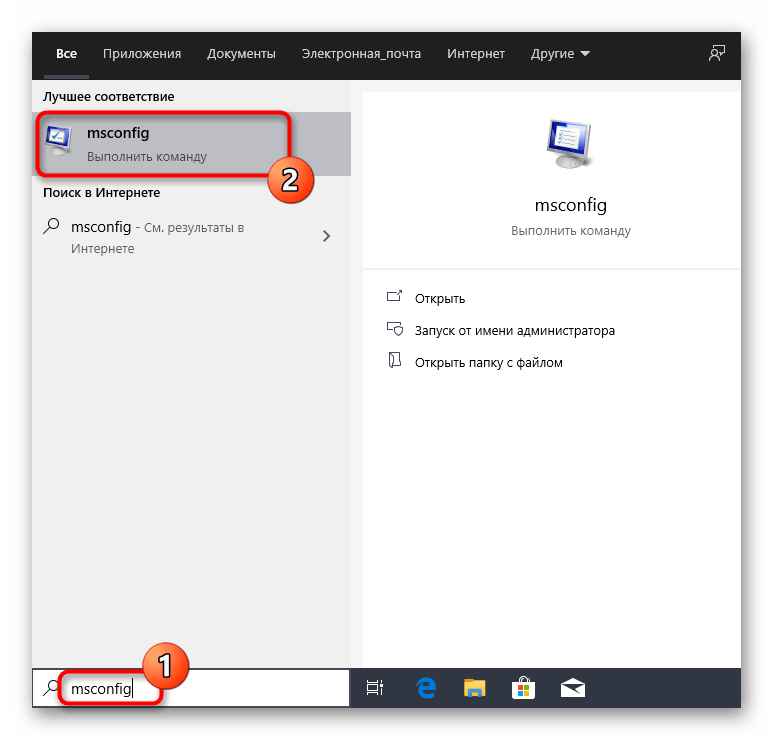Версия этой статьи для Microsoft Windows XP: 314458.
Аннотация
В этой статье содержатся инструкции по удалению операционной системы Linux с последующей установкой Windows. При написании статьи предполагалось, что операционная система Linux уже установлена на жесткий диск компьютера, используются разделы native и swap (несовместимые с Windows) и на жестком диске нет свободного места.
Windows и Linux могут совместно использоваться на одном компьютере. Дополнительные сведения об этом см. в документации к операционной системе Linux.
Дополнительная информация
Для установки Windows на компьютер под управлением Linux (с удалением Linux) разделы, которые использует эта операционная система, необходимо удалить вручную. Windows-совместимый раздел будет создан автоматически при установке Windows.
ВНИМАНИЕ! Поскольку выполнение описанных в данной статье действий приведет к полному удалению операционной системы Linux, предварительно убедитесь в наличии загрузочного носителя или компакт-диска Linux. Если впоследствии необходимо будет восстановить операционную систему Linux, создайте резервную копию всех данных, хранящихся на компьютере. Кроме того, необходимо наличие полной версии операционной системы Windows.
В файловых системах Linux в начале каждого дискового раздела находится суперблок для определения размера, формы и состояния файловой системы.
Операционная система Linux обычно устанавливается в раздел типа 83 (Linux native) или 82 (Linux swap). Диспетчер загрузки Linux (LILO) можно настроить на выполнение загрузки из следующих мест:
-
основная загрузочная запись (Master Boot Record, MBR) жесткого диска;
-
корневая папка раздела Linux.
Разделы можно удалить с помощью служебной программы Fdisk, которая входит в состав Linux. (Существуют аналогичные служебные программы, например Fdisk в MS-DOS версии 5.0 или выше. Кроме того, разделы можно удалить и при установке.) Чтобы удалить Linux и установить Windows, сделайте следующее.
-
Удалите используемые Linux разделы native, swap и загрузочный раздел.
-
Загрузите компьютер с установочной дискеты Linux, введите в командной строке fdisk и нажмите клавишу ВВОД.
ПРИМЕЧАНИЕ. Чтобы получить справку по использованию программы Fdisk, введите в командной строке m и нажмите клавишу ВВОД.
-
Чтобы получить информацию о разделах, введите в командной строке p и нажмите клавишу ВВОД. Вначале содержатся сведения о первом разделе первого жесткого диска, а затем — о втором разделе первого жесткого диска.
-
Введите в командной строке d и нажмите клавишу ВВОД. Появится окно, в котором необходимо указать номер удаляемого раздела. Введите 1 и нажмите клавишу ВВОД, чтобы удалить раздел под номером 1. Повторяйте это действие, пока не удалите все разделы.
-
Чтобы записать эти данные в таблицу разделов, введите w и нажмите клавишу ВВОД. При записи данных в таблицу разделов могут появиться сообщения об ошибках. В данном случае они не имеют большого значения, поскольку следующим шагом является перезагрузка компьютера и установка новой операционной системы.
-
Чтобы завершить работу программы Fdisk, введите в командной строке q и нажмите клавишу ВВОД.
-
Вставьте загрузочную дискету или компакт-диск Windows и для перезагрузки компьютера нажмите сочетание клавиш CTRL+ALT+DELETE.
-
-
Установите Windows. Следуйте инструкциям по установке Windows. В процессе установки можно создать на компьютере необходимые разделы.
Примеры таблиц разделов Linux
Один SCSI-диск
Device Boot Start End Blocks Id System
/dev/sda1 * 1 500 4016218 83 Linux native (SCSI hard drive 1, partition 1)
/dev/sda2 501 522 176715 82 Linux swap (SCSI hard drive 1, partition 2)
Несколько SCSI-дисков
Device Boot Start End Blocks Id System
/dev/sda1 * 1 500 4016218 83 Linux native (SCSI hard drive 1, partition 1)
/dev/sda2 501 522 176715 82 Linux swap (SCSI hard drive 1, partition 2)
/dev/sdb1 1 500 4016218 83 Linux native (SCSI hard drive 2, partition 1)
Один IDE-диск
Device Boot Start End Blocks Id System
/dev/hda1 * 1 500 4016218 83 Linux native (IDE hard drive 1, partition 1)
/dev/hda2 501 522 176715 82 Linux swap (IDE hard drive 1, partition 2)
Несколько IDE-дисков
Device Boot Start End Blocks Id System
/dev/hda1 * 1 500 4016218 83 Linux native (IDE hard drive 1, partition 1)
/dev/hda2 501 522 176715 82 Linux swap (IDE hard drive 1, partition 2)
/dev/hdb1 1 500 4016218 83 Linux native (IDE hard drive 2, partition 1)
Кроме того, Linux распознает более 40 типов разделов, в том числе следующие:
-
FAT 12 (тип 01)
-
FAT 16 > 32 M Primary (тип 06)
-
FAT 16 Extended (тип 05)
-
FAT 32 без LBA Primary (тип 0b)
-
FAT 32 с LBA Primary (тип 0c)
-
FAT 16 с LBA (тип 0e)
-
FAT 16 с LBA Extended (тип 0f)
Следует помнить, что существуют другие способы удаления операционной системы Linux с последующей установкой Windows XP. В этой статье описан способ, который применяется в том случае, когда операционная система Linux уже функционирует и на жестком диске не осталось свободного места. Существует специальное программное обеспечение для изменения размеров раздела. Корпорация Майкрософт не поддерживает установку Windows в разделы, управляемые подобным образом.
Чтобы удалить одну операционную систему и установить другую, можно, кроме прочего, воспользоваться загрузочным диском MS-DOS версии 5.0 или более поздней, Windows 95 или Windows 98, которые содержат служебную программу Fdisk. Запустите программу Fdisk. Если на компьютере установлено несколько жестких дисков, выберите пятый пункт меню для определения диска, содержащего удаляемый раздел. После этого (или в том случае, если на компьютере имеется только один жесткий диск) выберите пункт 3 (Delete partition or logical DOS drive), а затем — пункт 4 (Delete non-DOS partition). Будет отображен список разделов, отличных от DOS, которые необходимо удалить. Обычно в операционной системе Linux есть два раздела, не являющимися разделами DOS, но их может быть и больше. Поочередно удалите все разделы, которые не являются разделами DOS.
После удаления разделов можно приступать к созданию новых и установке выбранной операционной системы. При помощи служебной программы Fdisk, входящей в состав MS-DOS версии 5.0 и более поздней, Windows 95 или Windows 98, можно создать только один основной и один расширенный разделы из нескольких логических дисков. Максимальный размер основного раздела FAT16 составляет 2 ГБ. Максимальный размер логического диска FAT16 — 2 ГБ. Для получения дополнительных сведений щелкните указанный ниже номер статьи базы знаний Майкрософт:
105074 Вопросы и ответы относительно создания разделов в MS-DOS 6.2
При установке Windows NT 4.0 или Windows 2000 разделы Linux можно удалить, создать новые разделы и отформатировать их, выбрав нужную файловую систему в процессе установки. Windows позволяет создать несколько основных разделов. Максимальный размер раздела, который создается в процессе установки Windows NT 4.0, составляет 4 ГБ. Это ограничение обусловлено особенностями файловой системы FAT16. Для раздела размером 4 ГБ используется кластер 64 КБ. MS-DOS 6.x, Windows 95 и Windows 98 не поддерживают файловые системы с размером кластера 64 КБ, поэтому в процессе установки такие файловые системы обычно преобразуются в NTFS. В отличие от Windows NT 4.0, операционная система Windows 2000 поддерживает файловую систему FAT32. При установке Windows 2000 можно создать диск FAT32 очень большого размера. После завершения установки, в случае необходимости, диск FAT32 можно преобразовать в NTFS.
Нужна дополнительная помощь?
Нужны дополнительные параметры?
Изучите преимущества подписки, просмотрите учебные курсы, узнайте, как защитить свое устройство и т. д.
В сообществах можно задавать вопросы и отвечать на них, отправлять отзывы и консультироваться с экспертами разных профилей.
Благодаря нововведениям в Linux многие пользователи устанавливают эту операционную систему для ознакомления с функционалом вместе с другой ОС. Процедура несложная, достаточно всего лишь воспользоваться специальной функцией на загрузочном диске. Однако, рано или поздно, два ПО начнут занимать много дискового пространства, что приведет к снижению производительности. Далее пойдет речь о том, как удалить Линукс с компьютера и оставить Windows 10.
Как удалить Linux, не удаляя Windows 10
Удаление Linux осуществляется в несколько этапов – очистка диска, создание загрузочного носителя и восстановление загрузчика. Каждая из процедур занимает немного времени. Главное – в точности придерживаться приведенных ниже инструкций.
Очистка дискового пространства от ненужной системы
Чтобы удалить дистрибутив Линукс Убунту, при этом восстановив загрузочное меню и сохранив Виндовс 10, пользователю потребуется выполнить следующее:
- Загрузить компьютер, используя Windows.
- Перейти в меню пуска и выбрать раздел управления дисками.
- Рядом с появившемся меню появятся диски, которые связаны с Linux Ubuntu.
- Нажать на клавишу удаления тома.
- Далее появится сообщение, в котором будет говориться о том, что указанный раздел принадлежит системе Линукс.
- Кликнуть на клавишу подтверждения.
- После этого том освободится, что в дальнейшем позволит использовать пространство для создания записи новой системы.
Полезно! Данная инструкция полезна для всех версий ОС Linux – Ubuntu, Mint, Debian и Kubuntu.
Создание загрузочной флешки с Windows 10
Если не выполнить данный шаг, пользователь не сможет восстановить загрузчик. Чтобы создать загрузочную флешку, потребуется:
- Установить на компьютер программу UltraISO.
- Скачать образ Windows на ПК.
- Открыть установленную программу, после чего нажать на вкладку самозагрузки.
- Выбрать блок «Записать образ жесткого диска».
- Выключить компьютер, зайти в БИОС и выставить загрузку со съемного носителя.
- Запустить ПК через флешку.
Восстановление загрузчика Виндовс
По завершении пользователю понадобится восстановить загрузчик, который необходим для корректного запуска операционной системы. Что нужно сделать:
- Когда загрузится образ Windows, на экране отобразится окно с выбором языка.
- Далее выбрать команду восстановления системы.
- Появится несколько кнопок, среди которых нужно выбрать вариант с поиском и устранением неполадок.
- Открыть командную строку в разделе дополнительных параметров.
- В новом окне вписать «bootrec /FixMbr».
- Подтвердить команду с помощью соответствующей кнопки.
- Когда появится сообщение об успешном проведении операции, ввести в строку надпись «bootrec /FixBoot».
- Закрыть консоль и продолжить загрузку операционной системы.
- Через меню пуска ввести команду «msconfig» и убедиться, что Windows выбрана по умолчанию.
Возможные проблемы
Если в точности придерживаться приведенных инструкций, проблем с удалением Linux и восстановлением загрузчика возникнуть не должно. Однако могут возникнуть неполадки во время записи загрузочной флешки. Такое может получиться по нескольким причинам.
Во-первых, некорректно установленная программа UltraISO или ее несовместимость с ОС. В этом случае потребуется воспользоваться другим программным обеспечением. Во-вторых, системный сбой может возникнуть в результате неправильного формата флешки. Чтобы исправить ошибку, придется отформатировать переносной накопитель.
Вам помогло? Поделитесь с друзьями — помогите и нам!
Если вы решили отказаться от использования операционной системы Linux и перейти на Windows, вам потребуется безопасно удалить Linux с вашего компьютера и установить новую операционную систему. В этой статье мы предоставим вам подробную инструкцию о том, как это сделать без риска потерять важные данные или повредить компьютер.
Шаг 1: Создание резервной копии данных
Перед началом процесса удаления Linux рекомендуется сделать резервную копию всех ваших важных данных. Вы можете сохранить копии файлов на внешнем жестком диске или в облачном хранилище, чтобы обеспечить их безопасность и доступность после установки Windows.
Шаг 2: Подготовка загрузочной флешки или DVD с Windows
Далее вам потребуется создать загрузочное устройство для установки Windows на ваш компьютер. Вы можете использовать флешку или DVD-диск с установочным образом Windows. Следуйте инструкциям, предоставляемым Microsoft, чтобы создать загрузочное устройство.
Шаг 3: Загрузка компьютера с установочного устройства Windows
После создания загрузочного устройства вставьте его в компьютер и перезагрузите систему. Вам потребуется перейти в BIOS и настроить компьютер на загрузку с установочного устройства. Удостоверьтесь, что в BIOS выбрано правильное устройство для загрузки.
Шаг 4: Удаление разделов Linux и создание новых разделов для Windows
Теперь, когда компьютер загружен с установочного устройства Windows, вы можете удалить все разделы, связанные с Linux, и создать новые разделы для установки Windows. Убедитесь, что вы выбираете разделы правильно и не удаляете разделы, содержащие важные данные для вас. Следуйте инструкциям в программе установки Windows, чтобы выполнить эти действия.
Шаг 5: Установка Windows
После того, как вы удалите разделы Linux и создадите новые разделы для Windows, вы можете приступить к установке операционной системы. Следуйте инструкциям в программе установки Windows, чтобы завершить процесс установки. После завершения установки восстановите все важные данные из резервной копии и настройте систему в соответствии со своими потребностями.
Важно помнить, что процесс удаления Linux и установки Windows может иметь различные вариации в зависимости от версии Windows и вашего компьютера. Всегда читайте и следуйте инструкциям, предоставляемым Microsoft, и будьте внимательны при удалении разделов и установке новой операционной системы, чтобы избежать потери данных или других проблем.
Как переустановить операционную систему с Linux на Windows: пошаговая инструкция
Установка новой операционной системы на компьютер может быть необходима по разным причинам. Если вы ранее использовали Linux и теперь решили перейти на Windows, вам потребуется удалить Linux с компьютера и установить Windows. Следуйте этой пошаговой инструкции, чтобы безопасно переустановить операционную систему с Linux на Windows.
Шаг 1: Создайте резервные копии данных
Перед началом переустановки операционной системы рекомендуется создать резервные копии всех важных данных, хранящихся на компьютере. Это поможет избежать потери информации во время процесса установки.
Шаг 2: Подготовьте загрузочное устройство с Windows
Для установки Windows вам понадобится загрузочное устройство, такое как флеш-накопитель или DVD с установочным образом Windows. Загрузите установочный образ Windows с официального сайта Microsoft и создайте загрузочное устройство с помощью специальной программы.
Шаг 3: Загрузитесь с загрузочного устройства
Подключите загрузочное устройство к компьютеру и перезагрузите его. Убедитесь, что загрузка осуществляется с устройства с установочным образом Windows, а не с жесткого диска.
Шаг 4: Удалите разделы с Linux
В процессе установки Windows вы получите список разделов на жестком диске. Удалите разделы, на которых установлена Linux, с помощью инструментов установщика Windows.
Шаг 5: Создайте новые разделы
После удаления разделов с Linux создайте новые разделы для установки Windows. Вы можете использовать все доступное пространство на жестком диске или разделить его на несколько разделов.
Шаг 6: Установите Windows
Выберите новые разделы для установки Windows. Укажите необходимые настройки, такие как язык, часовой пояс и учетную запись пользователя. Дождитесь завершения установки.
Шаг 7: Восстановите резервные копии данных
После установки Windows восстановите резервные копии данных, которые вы создали на первом шаге. Перенесите их обратно на компьютер и проверьте их целостность.
Шаг 8: Установите дополнительное программное обеспечение
После установки Windows установите необходимое вам программное обеспечение, такое как офисные приложения, антивирусные программы и другие утилиты, которые ранее использовались на компьютере.
Следуя этой пошаговой инструкции, вы сможете безопасно удалить Linux с компьютера и установить Windows. Важно помнить, что весь процесс переустановки может занять некоторое время, поэтому не торопитесь и следуйте инструкциям внимательно.
Раньше я писал статью о том, как установить Linux после Windows, это довольно простая задача. Но многие пользователи удаляют Windows, ставят Linux, а потом понимают, что им снова нужна Windows. Вот только установить Windows на компьютер, где уже расположился Linux, немного сложнее.
При установке Linux автоматически определяются загрузчики других операционных систем, и добавляются в меню загрузки. Таким образом, вам не надо ничего дополнительно настраивать, чтобы запустить свою Windows. Но если вы устанавливаете Windows поверх Linux, то будет использован загрузчик Windows, и получить доступ к Linux без дополнительных настроек вы не сможете. Однако эта проблема вполне решаемая, и в сегодняшней статье мы поговорим, как правильно инсталлировать Windows после Linux.
1. Разметка диска в Linux
Для установки Windows 10 после Linux вам нужно свободное пространство на диске, как минимум 50 гигабайт, а то и больше, если хотите устанавливать туда много игр и программ. Современные версии Windows хотят создавать два раздела:
- Системный;
- Раздел с данными для восстановления;
Но тут надо учитывать один момент, если у вас используется таблица разделов MBR, то основных разделов может быть только четыре. И если у вас уже есть корневой раздел, домашний и swap для Linux, то раздел восстановления получается пятым, а это уже проблема, поэтому нужно создать расширенный раздел и уже там размечать разделы для Windows. Если вы ставите эту ОС на другой жёсткий диск, то никаких проблем нет, но я предполагаю что обе системы устанавливаются именно на один диск.
Во-первых, нам необходимо загрузиться с LiveCD, поскольку надо уменьшить размер либо корневого раздела, либо домашнего, а эти диски примонтированы. Самый простой способ это сделать — загрузиться с Live системы.
Загружаем наш диск, например Ubuntu, и запускаем Gparted:
Затем нужно уменьшить раздел. Для этого выберите нужный и кликните Изменить или переместить:
Затем уменьшите раздел так, чтобы после него оставалось 40-50 гигабайт:
Далее выберите свободное пространство и щёлкните в контекстном меню пункт Новый:
Помните, я выше писал, что с таблицей разделов MBR можно создавать только четыре основных раздела. Поэтому из свободного пространства создаём расширенный раздел. Выберите в поле Создать как -> Расширенный раздел:
Выберите всё доступное место, а потом нажмите Ок:
На этом в Gparted всё. Далее нам необходимо нажать зелёную галочку или Правка -> Применить изменения, а потом дождаться завершения всех операций.
2. Разметка диска в Windows
Теперь надо разобраться, как поставить Windows после Linux. Я не буду рассматривать все шаги установщика Windows. Вы их и так знаете. На шаге выбора раздела для установки кликните по свободному месту, которое подготовили раньше. Система не будет показывать расширенных разделов и других дополнительных параметров диска, только размер, это для неё нормально.
Затем нажмите кнопку Создать и выберите размер раздела. Можно согласиться с тем, что предлагает установщик:
Затем согласитесь на создание дополнительных разделов для системных файлов:
Дальше выбирайте только что созданный системный размер и нажимайте Далее. Осталось дождаться завершения установки.
3. Восстановление загрузчика Linux
После того, как вы окажетесь на рабочем столе Windows, работа с Windows будет завершена, и вам надо снова загрузиться с LiveCD Ubuntu или дистрибутива Linux, который у вас установлен. Дальше мы будем выполнять действия, описанные в статье о восстановлении загрузчика Grub.
Сначала нам нужно примонтировать корневой раздел с Linux, в моём случае это /dev/sda1:
sudo mount /dev/sda1 /mnt
Если раздел /boot у вас также существует отдельно, его тоже надо примортировать. Затем подключаем подсистемы взаимодействия с ядром в папку /mnt, куда мы раньше примонтировали корень:
sudo mount --bind /dev/ /mnt/dev/
sudo mount --bind /proc/ /mnt/proc/
sudo mount --bind /sys/ /mnt/sys/
И переходим в окружение нашего установленного ранее Linux с помощью команды chroot:
sudo chroot /mnt/
Далее мы можем заняться восстановлением загрузчика. Сначала установим его на диск:
grub-install /dev/sda
Затем создадим новый конфигурационный файл, в котором уже будет наша только что установленная Windows:
update-grub2
Дальше осталось перезагрузить компьютер:
Теперь в качестве загрузчика будет использоваться Grub2 и в списке операционных систем отобразится Ubuntu и Windows, чего мы и добивались:
Выводы
В этой статье мы рассмотрели, как выполняется установка Windows после Linux. Это довольно нетипичная ситуация, но для многих пользователей информация может быть полезной. А вы используете Windows рядом с Linux? Напишите в комментариях!
Обнаружили ошибку в тексте? Сообщите мне об этом. Выделите текст с ошибкой и нажмите Ctrl+Enter.
Статья распространяется под лицензией Creative Commons ShareAlike 4.0 при копировании материала ссылка на источник обязательна .
Благодаря нововведениям в Linux многие пользователи устанавливают эту операционную систему, чтобы ознакомиться с функциональностью вместе с другой операционной системой. Процедура проста, вам просто нужно использовать специальную функцию на загрузочном диске. Однако рано или поздно эти два программного обеспечения начнут занимать много места на диске, что приведет к снижению производительности. Далее мы поговорим о том, как удалить Linux с компьютера и оставить Windows 10.
Как удалить Linux, не удаляя Windows 10
Удаление Linux выполняется в несколько этапов: очистка диска, создание загрузочного носителя и восстановление загрузчика. Каждая процедура занимает какое-то время. Главное точно придерживаться приведенной ниже инструкции.
Очистка дискового пространства от ненужной системы
Чтобы удалить дистрибутив Ubuntu Linux, при восстановлении загрузочного меню и сохранении Windows 10 пользователю потребуется сделать следующее:
- Запустите компьютер с помощью Windows.
- Зайдите в меню загрузки и выберите раздел управления дисками.
- Диски, связанные с Linux Ubuntu, появятся рядом с отображаемым меню.
- Нажмите клавишу отмены громкости.
- Затем появится сообщение о том, что указанный раздел принадлежит системе Linux.
- Нажмите на кнопку подтверждения.
- Это освободит том, чтобы его можно было использовать для создания новой системной записи.
Здоровый! Это руководство полезно для всех версий операционной системы Linux: Ubuntu, Mint, Debian и Kubuntu.
Создание загрузочной флешки с Windows 10
Если вы не выполните этот шаг, пользователь не сможет восстановить загрузчик. Для создания загрузочного USB-накопителя вам потребуются:
- Установите программу UltraISO на свой компьютер.
- Загрузите образ Windows на свой компьютер.
- Откройте установленную программу, затем щелкните вкладку начальной загрузки.
- Выберите блок «Записать образ жесткого диска».
- Выключите компьютер, зайдите в BIOS и настройте загрузку со съемного носителя.
- Загрузите компьютер с USB-накопителя.
Восстановление загрузчика Виндовс
В конце пользователю придется восстановить загрузчик, который необходим для корректного запуска операционной системы. Что нужно сделать:
- Когда образ Windows загружен, на экране появится окно с выбором языка.
- Затем выберите команду восстановления системы.
- Появится несколько кнопок, среди которых нужно выбрать вариант со средством устранения неполадок.
- Откройте командную строку в разделе дополнительных параметров.
- В новом окне введите «bootrec / FixMbr».
- Подтвердите команду соответствующей кнопкой.
- Когда появится сообщение об успешном завершении операции, введите в строке «bootrec / FixBoot».
- Закройте консоль и продолжайте загрузку операционной системы.
- Введите команду «msconfig» в меню «Пуск» и убедитесь, что Windows выбрана по умолчанию.
Возможные проблемы
Если вы будете точно следовать этим инструкциям, у вас не должно возникнуть проблем с удалением Linux и восстановлением загрузчика. Однако могут возникнуть проблемы при записи загрузочной флешки. Это может произойти по нескольким причинам.
Во-первых, неправильно установленная программа UltraISO или ее несовместимость с операционной системой. В этом случае вам нужно будет использовать другое программное обеспечение. Во-вторых, системная ошибка может возникнуть из-за неправильного формата флешки. Чтобы исправить ошибку, вам необходимо отформатировать портативное запоминающее устройство.
Источник изображения: it-tehnik.ru