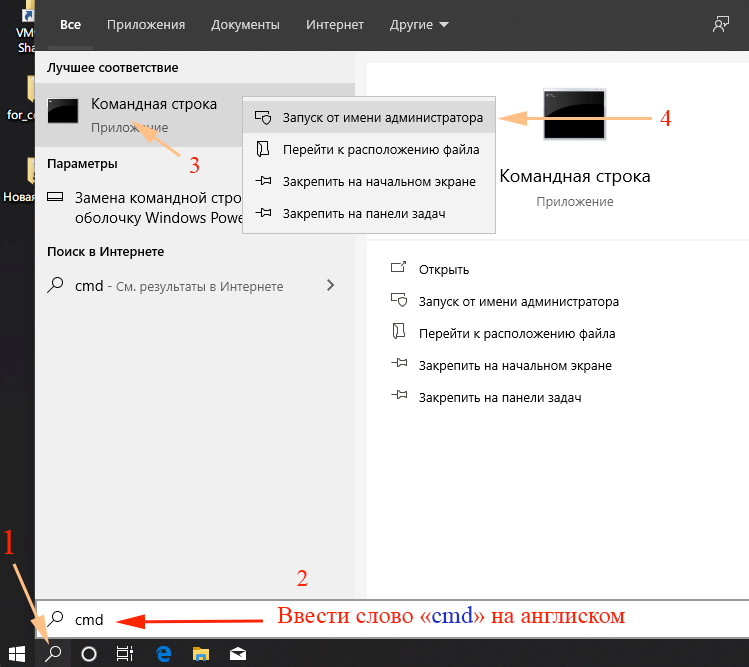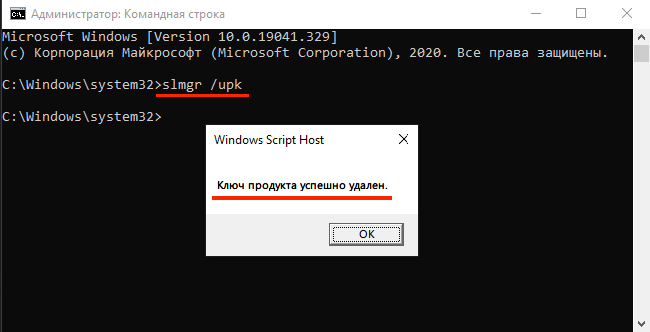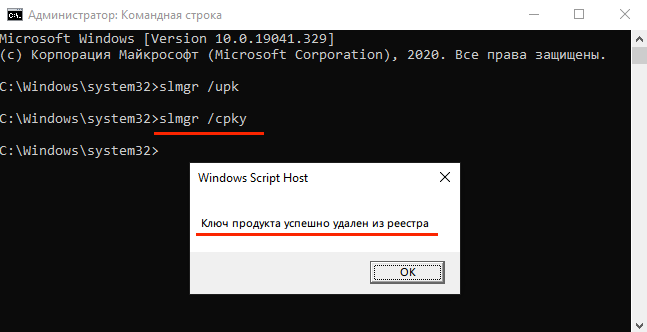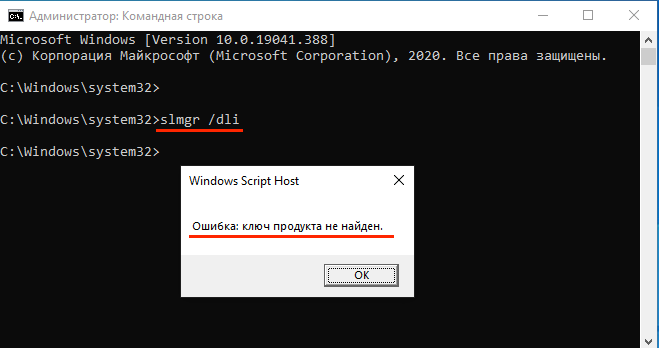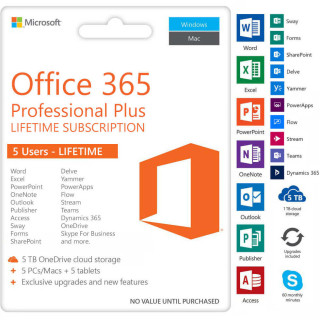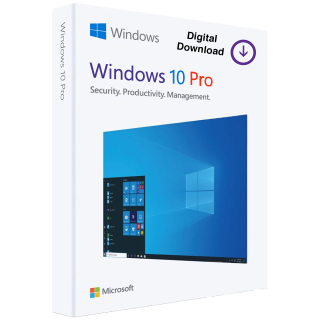По мере развития технологий и появления новых операционных систем, пользователи часто сталкиваются с необходимостью обновления или замены своей операционной системы. Однако, при установке новой версии Windows 10, пользователь может столкнуться с проблемой, когда при загрузке компьютера постоянно отображается ключ активации. Если вы забыли удалить ключ при установке операционной системы, вам могут потребоваться специальные инструкции для его удаления из BIOS.
Процесс удаления ключа активации из BIOS может показаться сложным, но на самом деле это достаточно простая задача. Существуют несколько эффективных способов, которые помогут вам успешно удалить ключ и избавиться от постоянного отображения при загрузке Windows 10.
Один из способов удаления ключа заключается в использовании специальной программы, которая позволяет изменить информацию в BIOS. Для этого необходимо загрузить программу с официального сайта разработчика и следовать инструкциям. При помощи этой программы вы сможете удалить ключ активации из BIOS и избавиться от надоедливого сообщения при загрузке операционной системы.
Еще одним способом удалить ключ активации win10 из BIOS является использование специальных команд в командной строке. Для этого необходимо открыть командную строку с правами администратора и ввести определенные команды, указав путь к программе удаления ключа. После выполнения всех инструкций, ключ активации будет удален из BIOS и больше не будет отображаться при загрузке Windows 10.
Содержание
- Почему нужно удалить ключ win10 из биоса?
- Что такое ключ win10 и как его найти?
- Способы удаления ключа win10 из биоса
- 1. Использование программы RWEverything
- 2. Использование программы UEFI Tool
- 3. Обращение в службу технической поддержки Microsoft
- Способ 1: Прошивка биоса
- Способ 2: Использование специального программного обеспечения
- Способ 3: Перезагрузка биоса в настройках компьютера
- Вопрос-ответ
- Как удалить ключ Windows 10 из биоса?
- Как выбрать наиболее подходящий способ удаления ключа Windows 10 из биоса?
Удаление ключа Windows 10 из биоса — это важная процедура при смене операционной системы или при переходе на новое устройство. Ключ Windows 10, также известный как Digital Product Key, является специальным кодом активации, который привязан к конкретному устройству.
Удаление ключа из биоса имеет несколько причин:
-
Смена операционной системы: Если вы планируете перейти на другую операционную систему, например, Linux, то рекомендуется удалить ключ Windows 10 из биоса. Это позволит убрать ненужную привязку к предыдущей операционной системе и избежать возможных проблем при установке и активации новой системы.
-
Переход на новое устройство: Если вы собираетесь продать, передать или утилизировать ваше устройство, то удаление ключа Windows 10 из биоса предоставит большую безопасность и защиту ваших данных. Удаление ключа поможет предотвратить его случайное использование новым владельцем и защитить вашу конфиденциальность.
-
Устранение проблем: В некоторых случаях, при установке и активации новой операционной системы, наличие ключа Windows 10 в биосе может вызывать конфликты или ошибки. Удаление ключа поможет избежать подобных проблем и облегчит процесс установки новой системы.
Важно отметить, что процедура удаления ключа Windows 10 из биоса может отличаться в зависимости от производителя устройства. Однако, в большинстве случаев, эту операцию можно выполнить с помощью специализированных программ или встроенных утилит в самой операционной системе.
| Преимущества удаления ключа Windows 10 из биоса: |
|---|
| 1. Предотвращение случайного использования ключа новым владельцем устройства. |
| 2. Защита данных и конфиденциальности. |
| 3. Избежание проблем при установке и активации новой операционной системы. |
Вывод: Удаление ключа Windows 10 из биоса является важной процедурой при смене операционной системы или при передаче устройства другому владельцу. Это поможет избежать проблем, связанных с активацией новой системы, а также обеспечит безопасность и защиту ваших данных.
Что такое ключ win10 и как его найти?
Ключ win10 или ключ активации Windows 10 — это уникальный код, который необходим для активации операционной системы Windows 10. Он предоставляет право на использование полной версии операционной системы и позволяет разблокировать все ее функции и возможности.
Найти ключ win10 можно различными способами:
- Стикер на корпусе компьютера или ноутбука: Если у Вас был предустановлен лицензионный Windows 10 на компьютере или ноутбуке, возможно, на его корпусе есть специальный стикер, на котором указан ключ активации.
- Электронная почта: Если Вы приобрели Windows 10 в интернет-магазине или получали лицензионный ключ электронной почтой, Вы можете найти письмо с ключом активации.
- Настроить компьютер: Если Windows 10 уже установлена и работает на вашем компьютере, вы можете найти ключ активации настройках системы. Для этого откройте «Параметры», затем выберите раздел «Обновление и безопасность» и перейдите в «Активация». В этом разделе можно найти ключ активации.
- Утилиты сторонних разработчиков: Существуют различные утилиты, которые могут найти и отобразить ключ активации Windows 10. Некоторые из них анализируют информацию в реестре системы или в системных файлах и выводят ключ активации.
Важно отметить, что ключ win10 необходим только для активации операционной системы. Если вы уже активировали Windows 10 и не планируете переустанавливать или изменять компьютерное оборудование, нет необходимости искать ключ активации снова.
Способы удаления ключа win10 из биоса
Windows 10 активируется на компьютере с помощью уникального ключа, который обычно хранится в BIOS. Однако, иногда может возникнуть необходимость удалить этот ключ из биоса. Это может быть необходимо, если вы хотите перенести ключ на другой компьютер или сделать чистую установку Windows.
1. Использование программы RWEverything
- Скачайте и установите программу RWEverything с официального сайта.
- Запустите программу и откройте вкладку ACPI.
- Нажмите на кнопку «ACPI Tables» и выберите «SLIC» в выпадающем списке.
- Найдите строку «MSDM» и выделите ее.
- Нажмите на кнопку «ACPI Dump» и сохраните файл с расширением .bin на ваш компьютер.
- Загрузите программу SLIC Toolkit и откройте вкладку «ACPI Tables».
- Нажмите кнопку «Load» и выберите сохраненный ранее файл .bin.
- Нажмите на кнопку «Delete SLIC» и подтвердите действие.
2. Использование программы UEFI Tool
- Скачайте и установите программу UEFI Tool с официального сайта.
- Запустите программу и откройте раздел «Acpi»
- Выберите файл с названием «MSDM» и нажмите кнопку «Delete».
- Сохраните изменения и перезагрузите компьютер.
3. Обращение в службу технической поддержки Microsoft
Если у вас возникли проблемы со снятием ключа win10 из биоса или вы не уверены в своих навыках, вы всегда можете обратиться в службу технической поддержки Microsoft. Там вам помогут решить проблему и удалить ключ win10 из биоса.
Важно помнить, что удаление ключа win10 из биоса может быть сложной и опасной операцией, поэтому перед его выполнением рекомендуется создать резервную копию всех важных данных.
Способ 1: Прошивка биоса
Если вам необходимо удалить ключ активации Windows 10 из биоса, одним из эффективных способов будет прошивка биоса. Этот метод позволяет изменить настройки биоса, в том числе убрать ключ активации операционной системы.
Процедура прошивки биоса на компьютере или ноутбуке может отличаться в зависимости от производителя и модели устройства. Поэтому перед выполнением прошивки необходимо ознакомиться с инструкцией или руководством пользователя для вашего конкретного устройства.
Обычно прошивка биоса требует подключения к компьютеру носителя в виде флэш-накопителя или СD/DVD диска. Для выполнения этой процедуры, следуйте инструкциям производителя вашего устройства.
Алгоритм прошивки биоса, как правило, включает в себя следующие основные шаги:
- Скачайте последнюю версию прошивки с официального сайта производителя.
- Скопируйте файл прошивки на флэш-накопитель или создайте загрузочный диск.
- Перезагрузите компьютер и войдите в биос, нажимая нужную клавишу (обычно это Del, F2 или Esc) при запуске системы.
- Найдите раздел «BIOS» или «Firmware» и выберите опцию «Update BIOS» или «Flash BIOS».
- Выберите файл прошивки с флэш-накопителя или загрузочного диска и подтвердите начало процесса обновления.
- Дождитесь завершения обновления биоса, не выключая компьютер и не отключая питание.
- После завершения прошивки биоса, перезагрузите компьютер и войдите в операционную систему Windows 10.
После выполнения прошивки биоса, ключ активации Windows 10 должен быть удален из биоса, и при последующей установке операционной системы вы сможете использовать новый ключ активации или оставить операционную систему без активации.
Важно: Прошивка биоса — это сложная и ответственная процедура, которую нужно проводить с осторожностью и добросовестно следуя инструкциям производителя. Неверный процесс обновления биоса может привести к неправильной работе устройства или его поломке. Поэтому перед прошивкой биоса всегда рекомендуется создать резервную копию важных данных и консультироваться со специалистом, если у вас есть сомнения.
Способ 2: Использование специального программного обеспечения
Если вы не хотите проводить все этапы вручную или они вам кажутся сложными, вы можете воспользоваться специальным программным обеспечением для удаления ключа Windows 10 из биоса. Такие программы предоставляют возможность внести изменения в биос вашего компьютера безопасным и простым способом.
Одной из таких программ является «Universal BIOS Backup ToolKit». Следуйте этим шагам, чтобы использовать это программное обеспечение для удаления ключа Windows 10 из биоса:
- Загрузите и установите «Universal BIOS Backup ToolKit» на свой компьютер.
- Запустите программу и щелкните на кнопке «Start».
- Подождите, пока программа обнаружит и сделает резервную копию вашего биоса.
- Найдите раздел «Flash BIOS» или подобный ему.
- Выберите этот раздел.
- Выберите параметры для изменения биоса, включая удаление ключа Windows 10.
- Нажмите на кнопку «Flash» (или аналогичную).
- Дождитесь завершения процесса обновления биоса. При этом ключ Windows 10 будет удален.
- Перезагрузите компьютер.
Убедитесь, что вы используете программное обеспечение, совместимое с вашим компьютером и операционной системой. Также обратите внимание, что выполнение данных действий может быть опасным и привести к непредсказуемым последствиям, поэтому рекомендуется быть осторожным и, возможно, обратиться за помощью к профессионалам.
Способ 3: Перезагрузка биоса в настройках компьютера
Если вам не удалось удалить ключ активации Windows 10 из биоса с помощью предыдущих способов, можно попробовать перезагрузить биос через настройки компьютера.
- Откройте меню «Пуск» и перейдите в раздел «Настройки».
- В настройках выберите раздел «Обновление и безопасность».
- В левой панели выберите пункт «Восстановление».
- После этого вам будет предложено выполнить различные действия для восстановления компьютера. Необходимо выбрать «Перезагрузить сейчас» в разделе «Перезагрузка» и следовать указаниям на экране.
- После перезагрузки компьютера откройте биос, нажав соответствующую клавишу (обычно это F2, F10, F12 или Del) во время загрузки компьютера.
- Найдите раздел «Security» или «Boot» в настройках биоса.
- В этом разделе найдите опцию «Clear Secure Boot Keys» (Очистить ключи безопасной загрузки) или «Restore Secure Boot to Default» (Восстановить безопасную загрузку по умолчанию) и выберите ее.
- Сохраните изменения и выйдите из биоса.
После выполнения этих действий биос будет перезагружен и ключ активации Windows 10 должен быть удален из памяти биоса. При следующем включении компьютера вам потребуется активировать Windows 10 с помощью нового ключа либо приобрести официальную копию операционной системы.
Вопрос-ответ
Как удалить ключ Windows 10 из биоса?
Для удаления ключа Windows 10 из биоса необходимо выполнить следующие шаги:
Как выбрать наиболее подходящий способ удаления ключа Windows 10 из биоса?
Выбор наиболее подходящего способа удаления ключа Windows 10 из биоса зависит от конкретных обстоятельств и уровня навыков пользователя. Если вы не уверены в своих способностях, рекомендуется обратиться за помощью к специалисту. Он поможет выбрать наиболее безопасный и эффективный способ удаления ключа из биоса.
Как удалить ключ активации Windows 10 из BIOS?
Как удалить ключ активации в Windows 10 ?
- Откройте командную строку от имени администратора: Наводим курсор «Лупу» Вводим слово «cmd» на английском Жмём на «Правую кнопку» мыши …
- Ввести команду: slmgr /upk.
- Чтобы полностью удалить из системы ключ . Нужно еще удалить его из реестра! Для этого ввести команду: slmgr /cpky.
Как удалить встроенный ключ Windows 10?
Как в Windows 10 удалить лицензионный ключ и деактивировать ОС
- Откройте окно командной строки, набрав в строке поиска cmd.
- В окне командной строки наберите slmgr /upk.
- Нажмите Ок. Ключ продукта удален.
Как посмотреть ключ Windows 10 в биосе?
3. Вытащить ключ из Биоса ( bios )
- Нажмите на кнопку ACPI.
- Выберите закладку MSDM.
- В нижней строчке Data будет зашитый в вашем BIOS ключ Windows ? копируем его и используем по назначению
Как отвязать цифровую лицензию Windows 10?
Windows 10 сейчас активируется цифровой лицензией .
…
- Никак, процедуры «отвязки» не существует.
- Не сможете. Windows 10 полученная в рамка бесплатного обновления не переносима (как и вообще большинство лицензий ).
- Обычно OEM версии навсегда привязаны к ПК и не могут быть установлены конечными пользователями.
Как узнать свой ключ активации Windows 10?
Как правило, если вы приобрели физическую копию Windows , ключ продукта должен быть указан на наклейке или на карточке внутри упаковки, в которой находилась копия Windows . Если операционная система Windows была предустановлена на компьютере, то ключ продукта должен быть на наклейке, прикрепленной к этому устройству.
Как посмотреть ключ Windows 10 в BIOS?
Если отметить в программе пункт MSDM KEY , то откроется ключ , вшитый в BIOS , в таблицу данных ACPI, в подтаблицу MSDM. На серверах Майкрософт информация об этом ключе соответствует операционной системе, которая была установлена на вашем ноутбуке при покупке в магазин
Что такое OEM ключ Windows 10?
Аббревиатура OEM расшифровывается как Original Equipment Manufacturer (с английского «Оригинальный производитель оборудования»). … Они покупают ОЕМ- ключи у Microsoft , притворяясь производителями, и просто перепродают их на площадках типа Авито, OLX, Ebay, Aliexpress и прочи
Как отвязать цифровую лицензию Windows 10 от железа?
Windows 10 сейчас активируется цифровой лицензией .
…
Ответы (13)
- Никак, процедуры «отвязки» не существует.
- Не сможете. Windows 10 полученная в рамка бесплатного обновления не переносима (как и вообще большинство лицензий ).
- Обычно OEM версии навсегда привязаны к ПК и не могут быть установлены конечными пользователями.
Как узнать цифровую лицензию Windows 10?
к цифровой лицензии Windows 10 . Чтобы узнать это, нажмите кнопку Пуск и выберите Параметры > Обновление и безопасность, а затем — Активация. В сообщении о состоянии активации будет указано, привязана ли ваша учетная запись. Это значит, что ваша учетная запись Майкрософт не привязана к вашей цифровой лицензии .
Как удалить цифровую лицензию Windows 10?
Если вы хотите удалить ключ продукта и из реестра, наберите в командной строке slmgr /cpky.
…
Процедура несложная.
- Откройте окно командной строки, набрав в строке поиска cmd.
- В окне командной строки наберите slmgr /upk.
- Нажмите Ок. Ключ продукта удален.
Как перенести цифровую лицензию Windows 10?
Как перенести ключ продукта на новый компьютер Windows 10
- Откройте меню «Пуск»
- Выполните поиск по запросу «Командная строка». Кликните правой кнопкой мыши по результату и выберите пункт Запуск от имени администратора.
- В окне консоли введите следующую команду для удаления текущего ключа продукта и нажмите Enter:
Содержание
- 1 Как узнать ключ продукта Windows 10
- 1.1 Просмотр ключа продукта установленной Windows 10 и OEM-ключа в ShowKeyPlus
- 1.2 Как узнать ключ продукта Windows 10 в ShowKeyPlus — видео
- 1.3 Просмотр ключа установленной Windows 10 с помощью PowerShell
- 1.4 Как узнать OEM ключ из UEFI
- 1.5 Как посмотреть ключ установленной Windows 10 с помощью скрипта VBS
- 2 Удаление Windows 10
- 2.1 Удаление системы Windows 10
- 2.2 Удаляем Windows 10 через выполнение команд
- 2.3 Через стороннюю программу
- 2.4 Удаление предыдущей установленной системы
- 2.5 Удаление точек восстановления
- 2.6 Что делать, если при удалении появляется ошибка
- 2.7 Проверка на вирусы
- 2.8 Восстановление файлов
- 2.9 Починка реестра
- 2.10 Что делать, если ничего не помогло
- 3 Удаляем активацию Виндовс
- 3.1 Отключение активатора
- 3.2 Что делать с водяным знаком на экране?
- 3.3 Очистка надписи при помощи системных инструментов
- 3.4 Использование сторонних утилит
- 4 Как изменить, удалить или продлить активацию Windows
- 4.1 Во-первых: откройте командную строку с правами администратора
- 4.2 Просмотр информации об активации/лицензии
- 4.3 Просмотр даты истечения срока действия лицензии
- 4.4 Как удалить ключ продукта
- 4.5 Как установить или изменить ключ продукта
- 4.6 Активация Windows
- 4.7 Как продлить активацию
- 4.8 Применение Slmgr.vbs для удаленных компьютеров
Как узнать ключ продукта Windows 10
05.01.2017 windows | для начинающих | программы
Сразу после выхода новой ОС, все стали интересоваться, как узнать ключ установленной Windows 10, хотя в большинстве случаев он не требуется. Тем не менее, задача уже актуальна, а с выходом компьютеров и ноутбуков с предустановленной Windows 10, думаю, будет еще более востребованной.
В этой инструкции описаны простые способы узнать ключ продукта Windows 10 с помощью командной строки, Windows PowerShell, а также сторонних программ. Заодно упомяну о том, почему разные программы показывают разные данные, как отдельно посмотреть OEM ключ в UEFI (для ОС, которая изначально была на компьютере) и ключ установленной в данный момент системы.
Примечание: если вы произвели бесплатное обновление до Windows 10, а теперь хотите узнать ключ активации для чистой установки на том же компьютере, вы можете это сделать, но это не обязательно (к тому же у вас будет ключ такой же, как и у других людей, получивших десятку путем обновления). При установке Windows 10 с флешки или диска, вас попросят ввести ключ продукта, но вы можете пропустить этот шаг, нажав в окне запроса «У меня нет ключа продукта» (и Майкрософт пишет, что так и нужно делать).
После установки и подключения к Интернету, система будет автоматически активирована, поскольку активация «привязывается» к вашему компьютеру после обновления. То есть поле для ввода ключа в программе установки Windows 10 присутствует только для покупателей Retail-версий системы. Дополнительно: для чистой установки Windows 10 можно использовать ключ продукта от ранее установленной на том же компьютере Windows 7, 8 и 8.1. Подробнее про такую активацию: Активация Windows 10.
Просмотр ключа продукта установленной Windows 10 и OEM-ключа в ShowKeyPlus
Есть множество программ для описываемых здесь целей, о многих из которых я писал в статье Как узнать ключ продукта Windows 8 (8.
1) (подойдет и для Windows 10), но мне больше других приглянулась найденная недавно ShowKeyPlus, которая не требует установки и отдельно показывает сразу два ключа: установленной в текущий момент системы и OEM ключ в UEFI. Заодно сообщает, для какой именно версии Windows подходит ключ из UEFI.
Также с помощью этой программы можно узнать ключ из другой папки с Windows 10 (на другом жестком диске, в папке Windows.old), а заодно проверить ключ на валидность (пункт Check Product Key).
Все, что нужно сделать — запустить программу и посмотреть отображаемые данные:
- Installed Key — ключ установленной системы.
- OEM Key (Original Key) — ключ предустановленной ОС, если она была на компьютере.
Также эти данные можно сохранить в текстовый файл для дальнейшего использования или архивного хранения, нажав кнопку «Save». Кстати, проблема с тем, что порой разные программы показывают разные ключи продукта для Windows, как раз и появляется из-за того, что некоторые из них смотрят его в установленной системе, другие в UEFI.
Как узнать ключ продукта Windows 10 в ShowKeyPlus — видео
Скачать ShowKeyPlus можно со страницы https://github.com/Superfly-Inc/ShowKeyPlus/releases/
Просмотр ключа установленной Windows 10 с помощью PowerShell
Там, где можно обойтись без сторонних программ, я предпочитаю обходиться без них. Просмотр ключа продукта Windows 10 — одна из таких задач. Если же вам проще использовать бесплатную программу для этого, пролистайте руководство ниже. (Кстати, некоторые программы для просмотра ключей отправляют их заинтересованным лицам)
Простой команды PowerShell или командной строки, для того чтобы узнать ключ установленной в настоящий момент времени системы не предусмотрено (есть такая команда, показывающая ключ из UEFI, покажу ниже. Но обычно требуется именно ключ текущей системы, отличающийся от предустановленной). Но можно воспользоваться готовым скриптом PowerShell, который отображает необходимую информацию (автор скрипта Jakob Bindslet).
Вот что потребуется сделать. Прежде всего, запустите блокнот и скопируйте в него код, представленный ниже.
#Main functionFunction GetWin10Key{ $Hklm = 2147483650 $Target = $env:COMPUTERNAME $regPath = «SoftwareMicrosoftWindows NTCurrentVersion» $DigitalID = «DigitalProductId» $wmi = [WMIClass]»\$Targetrootdefault:stdRegProv» #Get registry value $Object = $wmi.GetBinaryValue($hklm,$regPath,$DigitalID) [Array]$DigitalIDvalue = $Object.uValue #If get successed If($DigitalIDvalue) { #Get producnt name and product ID $ProductName = (Get-itemproperty -Path «HKLM:SoftwareMicrosoftWindows NTCurrentVersion» -Name «ProductName»).ProductName $ProductID = (Get-itemproperty -Path «HKLM:SoftwareMicrosoftWindows NTCurrentVersion» -Name «ProductId»).ProductId #Convert binary value to serial number $Result = ConvertTokey $DigitalIDvalue $OSInfo = (Get-WmiObject «Win32_OperatingSystem» | select Caption).Caption If($OSInfo -match «Windows 10″) { if($Result) { [string]$value =»ProductName : $ProductName `r`n» ` + «ProductID : $ProductID `r`n» ` + «Installed Key: $Result» $value #Save Windows info to a file $Choice = GetChoice If( $Choice -eq 0 ) { $txtpath = «C:Users»+$env:USERNAME+»Desktop» New-Item -Path $txtpath -Name «WindowsKeyInfo.txt» -Value $value -ItemType File -Force | Out-Null } Elseif($Choice -eq 1) { Exit } } Else { Write-Warning «Запускайте скрипт в Windows 10» } } Else { Write-Warning «Запускайте скрипт в Windows 10» } } Else { Write-Warning «Возникла ошибка, не удалось получить ключ» } }#Get user choice Function GetChoice{ $yes = New-Object System.Management.Automation.Host.ChoiceDescription «&Yes»,»» $no = New-Object System.Management.Automation.Host.ChoiceDescription «&No»,»» $choices = [System.Management.Automation.Host.ChoiceDescription[]]($yes,$no) $caption = «Подтверждение» $message = «Сохранить ключ в текстовый файл?» $result = $Host.UI.PromptForChoice($caption,$message,$choices,0) $result}#Convert binary to serial number Function ConvertToKey($Key){ $Keyoffset = 52 $isWin10 = [int]($Key[66]/6) -band 1 $HF7 = 0xF7 $Key[66] = ($Key[66] -band $HF7) -bOr (($isWin10 -band 2) * 4) $i = 24 [String]$Chars = «BCDFGHJKMPQRTVWXY2346789» do { $Cur = 0 $X = 14 Do { $Cur = $Cur * 256 $Cur = $Key[$X + $Keyoffset] + $Cur $Key[$X + $Keyoffset] = [math]::Floor([double]($Cur/24)) $Cur = $Cur % 24 $X = $X — 1 }while($X -ge 0) $i = $i- 1 $KeyOutput = $Chars.SubString($Cur,1) + $KeyOutput $last = $Cur }while($i -ge 0) $Keypart1 = $KeyOutput.SubString(1,$last) $Keypart2 = $KeyOutput.Substring(1,$KeyOutput.length-1) if($last -eq 0 ) { $KeyOutput = «N» + $Keypart2 } else { $KeyOutput = $Keypart2.Insert($Keypart2.IndexOf($Keypart1)+$Keypart1.length,»N») } $a = $KeyOutput.Substring(0,5) $b = $KeyOutput.substring(5,5) $c = $KeyOutput.substring(10,5) $d = $KeyOutput.substring(15,5) $e = $KeyOutput.substring(20,5) $keyproduct = $a + «-» + $b + «-«+ $c + «-«+ $d + «-«+ $e $keyproduct }GetWin10Key
Сохраните файл с расширением .ps1. Для того, чтобы сделать это в блокноте, при сохранении в поле «Тип файла» укажите «Все файлы» вместо «Текстовые документы». Сохранить можно, например, под именем win10key.ps1
После этого, запустите Windows PowerShell от имени Администратора. Для этого, можно начать набирать PowerShell в поле поиска, после чего кликнуть по нему правой кнопкой мыши и выбрать соответствующий пункт.
В PowerShell введите следующую команду: Set-ExecutionPolicy RemoteSigned и подтвердите ее выполнение (ввести Y и нажать Enter в ответ на запрос).
Следующим шагом, введите команду: C:win10key.ps1 (в данной команде указывается путь к сохраненному файлу со скриптом).
В результате выполнения команды вы увидите информацию о ключе установленной Windows 10 (в пункте Installed Key) и предложение сохранить ее в текстовый файл. После того, как вы узнали ключ продукта, можете вернуть политику выполнения скриптов в PowerShell к значению по умолчанию с помощью команды Set-ExecutionPolicy restricted
Как узнать OEM ключ из UEFI
Если на вашем компьютере или ноутбуке была предустановлена Windows 10 и требуется просмотреть OEM ключ (который хранится в UEFI материнской платы), вы можете использовать простую команду, которую необходимо запустить в командной строке от имени администратора.
wmic path softwarelicensingservice get OA3xOriginalProductKey
В результате вы получите ключ предустановленной системы при его наличии в системе (он может отличаться от того ключа, который используется текущей ОС, но при этом может использоваться для того, чтобы вернуть первоначальную версию Windows).
Еще один вариант этой же команды, но для Windows PowerShell
(Get-WmiObject -query «select * from SoftwareLicensingService»).OA3xOriginalProductKey
Как посмотреть ключ установленной Windows 10 с помощью скрипта VBS
И еще один скрипт, уже не для PowerShell, а в формате VBS (Visual Basic Script), который отображает ключ продукта установленной на компьютере или ноутбуке Windows 10 и, возможно, удобнее для использования.
Скопируйте в блокнот строки, представленные ниже.
Set WshShell = CreateObject(«WScript.Shell»)regKey = «HKLMSOFTWAREMicrosoftWindows NTCurrentVersion»DigitalProductId = WshShell.RegRead(regKey & «DigitalProductId»)Win10ProductName = «Версия Windows 10: » & WshShell.RegRead(regKey & «ProductName») & vbNewLineWin10ProductID = «ID продукта: » & WshShell.RegRead(regKey & «ProductID») & vbNewLineWin10ProductKey = ConvertToKey(DigitalProductId)ProductKeyLabel =»Ключ Windows 10: » & Win10ProductKeyWin10ProductID = Win10ProductName & Win10ProductID & ProductKeyLabelMsgBox(Win10ProductID)Function ConvertToKey(regKey)Const KeyOffset = 52isWin10 = (regKey(66) 6) And 1regKey(66) = (regKey(66) And &HF7) Or ((isWin10 And 2) * 4)j = 24Chars = «BCDFGHJKMPQRTVWXY2346789″DoCur = 0y = 14DoCur = Cur * 256Cur = regKey(y + KeyOffset) + CurregKey(y + KeyOffset) = (Cur 24)Cur = Cur Mod 24y = y -1Loop While y >= 0j = j -1winKeyOutput = Mid(Chars, Cur + 1, 1) & winKeyOutputLast = CurLoop While j >= 0If (isWin10 = 1) Thenkeypart1 = Mid(winKeyOutput, 2, Last)insert = «N»winKeyOutput = Replace(winKeyOutput, keypart1, keypart1 & insert, 2, 1, 0)If Last = 0 Then winKeyOutput = insert & winKeyOutputEnd Ifa = Mid(winKeyOutput, 1, 5)b = Mid(winKeyOutput, 6, 5)c = Mid(winKeyOutput, 11, 5)d = Mid(winKeyOutput, 16, 5)e = Mid(winKeyOutput, 21, 5)ConvertToKey = a & «-» & b & «-» & c & «-» & d & «-» & eEnd Function
Должно получиться как на скриншоте ниже.
После этого сохраните документ с расширением .vbs (для этого в диалоге сохранения в поле «Тип файла» выберите «Все файлы».
Перейдите в папку, где был сохранен файл и запустите его — после выполнения вы увидите окно, в котором будут отображены ключ продукта и версия установленной Windows 10.
Как я уже отметил, программ для просмотра ключа есть множество — и в Produkey и в Speccy, а также других утилитах для просмотра характеристик компьютера можно узнать эту информацию. Но, уверен, тех способов, что описаны здесь, будет достаточно практически в любой ситуации.
А вдруг и это будет интересно:
Источник: https://remontka.pro/windows-10-key/
Удаление Windows 10
Существует два способа избавиться от Windows 10 после обновления до неё с предыдущей версии операционной системы: откат и полное удаление системы. Первый способ подразумевает собой возвращение к ранее установленной ОС, а второй, рассматриваемый далее, поможет стереть все упоминания о системе с жёсткого диска без установки другой версии Windows.
Удаление системы Windows 10
Удаление системы с жёсткого диска можно произвести тремя способами:
- через BIOS и загрузочный носитель;
- через выполнение команд;
- через стороннюю программу.
Сохранить документы и другие элементы, хранящиеся не на основном разделе жёсткого диска, можно при использовании любого способа. Нужно лишь заранее определить, какой раздел несёт на себе операционную систему, а какой содержит все остальные файлы.
Поскольку имена дисков, требующиеся для работы с ними в командной строке, могут отличаться от тех, что вы видите на главной странице проводника, необходимо заранее узнать правильные имена:
- Запустите командную строку, используя права администратора.Открываем командную строку от имени администратора
- Выполните команду diskpart, чтобы перейти к работе с подключёнными накопителями.
- Выполните команду list disk, чтобы вывести на экран список подключённых стандартных и сторонних накопителей.
- Командой sel disk 0 выберите основной жёсткий диск, на котором установлена система, в вашем случае цифра может быть не равна нулю (ориентируйтесь по объёму диска).
- Выполните команду list partion, чтобы просмотреть разделы, на которые разделен жёсткий диск.
- Готово, вычислите, ориентируясь по объёму памяти, на каком из разделов расположена операционная система, и запомните его.Выполняем команды, чтобы увидеть названия разделов
Удаляем Windows 10 через выполнение команд
- Используя официальное средство Microsoft для перехода на Windows 10, создайте загрузочную флэшку. Мы не будем с помощью неё устанавливать систему, а используем для перехода к командной строке.Создаем загрузочную флэшку с Windows 10
- Вставьте созданный носитель в компьютер, запустите перезагрузку машины и перейдите к настройкам BIOS.
- В BIOS измените порядок загрузки так, чтобы на первом месте в нём стояло имя созданного вами установочного носителя. Нужно это для того, чтобы при дальнейшем включении компьютер начал загрузку не с жёсткого диска, а с флэшки, входя в программу по установке ОС.Перемещаем загрузочную флэшку на первое место (1st Boot Device)
- Сохраните внесённые в BIOS изменения и выйдите из него.
Сохраняем изменения и выходим из BIOS
- Когда программа установки Windows 10 загрузится, используйте комбинацию клавиш Shift + F10, чтобы загрузить командную строку.Зажимаем комбинацию клавиш Shift+F10 для перехода к командной строке
- Поскольку вы узнали номер подлежащего к удалению раздела заранее, используйте команду sel part 2, чтобы выбрать его.
Если вы не знаете, какой раздел нужно удалить, то вернитесь к вышеприведённой инструкции и выясните имя раздела, на котором сейчас установлена Windows 10.Выполняем команду sel part 2
- Выполните команду del par override, чтобы стереть выбранный на предыдущем шаге раздел. Готово, система удалена, теперь вы имеете жёсткий диск, забитый только файлами, находящимися на дополнительных разделах.
Выполняем команду del par override
Этот способ похож на предыдущий, так как первые три шага повторяются.
- Создайте установочную флэшку с Windows 10, используя официальное средство Microsoft по установке их ОС.
- Вставьте флэшку в компьютер, запустите перезагрузку и перейдите в BIOS.
- Измените порядок загрузки компьютера, выставив на первое место созданный установочный носитель, сохраните внесённые изменение и дождитесь, пока компьютер включит программу по установке системы.В BIOS перемещаем установочную флешку на первое место в списке
- На первом шаге установки Windows 10 выберите удобный вам язык и другие параметры.Выбираем необходимые параметры языка
- На втором шаге подтвердите, что хотите начать установку. Устанавливать систему мы не станем, а используем эту программу для очистки диска.Нажимаем кнопку «Установить»
- Ввод лицензионного ключа пропустите, активировать систему сейчас бесполезно.Пропускаем шаг со вводом ключа
- Выберите любую версию ОС.Выбираем любую версию операционной системы
- Пропустите лицензионное соглашение, приняв его.Принимаем условия лицензии
- Выберите ручной тип установки, чтобы иметь возможность работать с жёстким диском.Выбираем ручную установку
- Откроется окно со списком разделов жёсткого диска, кликните по кнопке «Настройка диска», чтобы увидеть дополнительные кнопки.Нажимаем кнопку «Настройка диска»
- Выберите раздел с установленной системой и используйте кнопку «Форматировать», чтобы стереть все данные, находящиеся на выбранном разделе.Выбираем раздел и нажимаем кнопку «Форматировать»
Готово, система полностью удалена, а разделы с резервными копиями, сторонними файлами и другими элементами остались нетронутыми. Если вы хотите очистить жёсткий диск полностью, то отформатируйте их тут же. После окончания работы с дисками можно закрыть программу и начать использовать очищенный диск в своих интересах.
Через стороннюю программу
Для редактирования разделов диска будет использоваться сторонняя программа EaseUS, которую вы должны скачать и установить с официального сайта разработчика. Русского языка в ней нет, но все действия будут подробно описаны ниже.
Учтите, что после удаления основного раздела с помощью этой программы компьютер войдёт в режим перезагрузки, чтобы внести все изменения, но выйти из него не сможет, потому что система будетудалена.
Вместо этого он выдаст соответствующую ошибку, подтверждающую, что диск пуст.
- Запустите ранее установленную программу, выберите подлежащий удалению раздел и левым кликом выберите действие Delete Partition.Выбираем действие Delete Patition для удаления раздела
- Кликните по кнопке Apply, чтобы внести изменения. Учтите, что завершив работу с диском, вы введёте компьютер в режим перезагрузки и больше не сможете вернуться к редактированию разделов жёсткого диска. Рекомендуется до применения изменений удалить все остальные разделы, если в этом есть необходимость.Кликаем по кнопке Apply
- Дождитесь, пока компьютер выключится, включится и войдёт в режим удаления разделов через программу EasyUS. Процесс может продлиться больше пяти минут, после чего вы получите чистый жёсткий диск, имеющий на себе только дополнительные разделы, если вы их не удалили.Дожидаемся, пока EasyEU удалит раздел
Удаление предыдущей установленной системы
По умолчанию при переходе со старой операционной системы на новую создаётся папка Windows.old, в которой находятся все необходимые файлы для восстановления предыдущей установленной ОС.
Нужна она для того, чтобы при желании пользователь мог легко вернуться на старую версию системы, используя стандартные возможности Windows и не прибегая к переустановке системы.
Папка автоматически стирается по истечении 30 дней со дня перехода на новую ОС, но вы можете удалить её раньше, выполнив следующие действия:
- Используя комбинацию клавиш Win+R на клавиатуре, запустите окно «Выполнить».Зажимаем комбинацию Win+R дял открытия окна «Выполнить»
- Используйте команду cleanmgr для перехода к программе по очистке диска.Выполняем команду cleanmgr
- Кликните по кнопке «Очистить системные файлы». Учтите, для этого действия вы должны быть авторизованы в системы под учётной записью администратора.Кликаем по кнопке «Очистка системных файлов»
- Отметьте галочкой пункт «Предыдущие установки Windows». Не забудьте снять все остальные галочки, чтобы случайно не удалить лишние файлы.Отмечаем пункт «Предыдущие установки Windows»
- Начните процесс и дождитесь его окончания. Готово, все упоминания о предыдущей системе стёрты.Подтверждаем уаление папки Windows.old
Удаление точек восстановления
Точки восстановления создаются системой в автоматическом режиме и вручную. Они нужны для того, чтобы всегда была возможность откатить компьютер до определённого состояния, когда все функции и процессы работали полноценно. Со временем точек может стать слишком много, а они занимают некоторую часть памяти диска, поэтому их стоит удалить:
- Используя комбинацию клавиш Win+R на клавиатуре, запустите окно «Выполнить».Открываем программу «Выполнить»
- Используйте команду cleanmgr для перехода к программе по очистке диска.Запускаем программу через команду cleanmgr
- Перейдите к дополнительным параметрам очистки.Переходим во вкладку «Дополнительно»
- Кликните по кнопке «Очистить» в блоке «Восстановление системы и теневое копирование», а после удалите все лишние точки. Чтобы избавить себя от необходимости периодически подчищать точки восстановления, измените настройки создания точек, ограничив объём выделяемого под них места на жёстком диске.Кликаем по кнопке «Очистить» – все точки восстановления удалены с жёсткого диска
Что делать, если при удалении появляется ошибка
Если при попытке удалить систему или папку, расположенную в ней, появляется ошибка с кодом 0x80004005, то причины для этого могут быть следующие:
- вирус;
- поломка системных файлов или данных реестра.
Проверка на вирусы
- Если вирусы будут найдены, то удалите их.
- Откройте установленный на вашем компьютере антивирус и просканируйте систему полной проверкой на наличие вирусов.Проверяем компьютер на вирусы
- После этого попробуйте удалить папку, скорее всего, сделать это по-прежнему не получится, так как подобные вирусы не блокируют папку, а ломают системные файлы или реестр.
Восстановление файлов
- Введите команду sfc /scannow в командной строке, запущенной от имени администратора, чтобы запустить автоматическую проверку всех файлов системы на наличие битых и испорченных элементов.Выполняем команду sfc /scannow
- Дождитесь, пока все найденные ошибки будут исправлены в автоматическом режиме, и перезагрузите компьютер, если он не сделает это самостоятельно.
- Попробуйте снова удалить папку.
Починка реестра
По умолчанию система хранит в себе файлы начальной версии реестра, предназначенные как раз для восстановления в случае появления неисправностей. Расположены они по пути Основной_диск:WindowsSystem32configRegBack.
- Файлы эти нужно скопировать с заменой в папку Основной_диск:WindowsSystem32config, заменив находящиеся там сведения о реестре.Копируем предложенные файлы в папку config
- После завершения переноса перезагрузите компьютер и заново попробуйте удалить папку.
Что делать, если ничего не помогло
В том случае, если ни один из вышеперечисленных способов не помог, откатывайте систему через точки восстановления или возвращение к первоначальным настройкам. Учтите, что при этом некоторые личные данные будут утеряны, поэтому заранее создайте их резервную копию.
Удалить систему с диска можно несколькими способами, используя загрузочный носитель или стороннюю программу. Избавление от Windows приведёт к тому, что вы получите чистый от систем жёсткий диск, но с наличием файлов пользователя на нём, если вы их не стёрли отдельно. А также вы можете удалить точки восстановления и папку с предыдущей версией Windows. Проблемы с удалением решаются проверкой на вирусы, восстановлением системных файлов и реестра.
- Денис Долгополов
- Распечатать
Источник: https://dadaviz.ru/kak-udalit-windows-10/
Удаляем активацию Виндовс
Anastasya · 14.01.2019
По истечении 30 дней с момента установки операционной системы на компьютер требуется ввести лицензионный ключ от поставщика официального софта. Но что делать, если нужно срочно удалить ключ активации Виндовс, например, чтобы деактивировать пакет поставки с целью последующей переустановки Windows на другой ПК? Это особо актуально для тех пользователей, которые решили продать свой ноутбук или компьютер, но сохранить за собой лицензию. Метод деактивации будет зависеть от версии операционной системы.
Отключение активатора
Лицензирование позволяет подтвердить, что пакет установки используется на допустимом количестве устройств. Если пользователь хочет сохранить активацию Виндовс 10 при продаже или дарении ПК, то ее нужно удалить со старого устройства. Для этого, в первую очередь, необходимо отвязать лицензию. Функция отключения также потребуется, если нужно использовать ключ продукта на новом компьютере.
Для отключения активатора следует удалить ключ активации Виндовс 10. Выполняется это следующим способом:
- Зажать сочетание Win+R, и в окне «Выполнить» ввести ключевую фразу «cmd», либо кликнуть по значку лупы в левом нижнем углу экрана, расположенному справа от кнопки «Пуск». Во встроенной поисковой строке внести код «cmd». Кликнуть правой клавишей мышки по найденному элементу и выбрать опцию «Запуск от имени администратора» в раскрывшемся меню.
- В «Командной строке» вбить следующую команду: «slmgr / upk».
- Нажать на «Enter».
- После данного действия на дисплее появится диалоговое окно с надписью «Uninstalled product key successfully»: это значит, что активация успешно удалена.
- Щелкнуть «ОК».
Для проверки выполненного действия можно выполнить следующие манипуляции:
- Перейти в раздел «Параметры» — для этого ввести данную ключевую фразу во встроенной поисковой строке, либо воспользоваться инструментом меню «Пуск» (кликнуть по значку шестеренки, расположенному над кнопкой выключения компьютера).
- Зайти в раздел «Обновление и безопасность».
- На левой боковой панели инструментов выбрать шестую сверху вкладку «Активация» — в соответствующем разделе будет надпись о том, что цифровая лицензия отсутствует.
- Впоследствии можно будет вбить код после установки операционной системы на другом компьютере.
Важно! Необходимо будет почистить реестр от удаленного ключа. Для этого войти в «Командную строку» любым удобным способом от имени Администратора и ввести код «slmgr /cpky».
Что делать с водяным знаком на экране?
После удаления старого ключа активации Виндовс в правом нижнем углу экрана может появляться надпись: «Чтобы активировать Windows, перейдите в раздел “Параметры”». Также подобный водяной знак отображается на дисплее в случае:
- инсталляции пиратского ПО;
- использования тестировщика;
- если юзер забыл вбить ключ.
Подобная надпись никак не влияет на функционал ОС и на общую производительность ПК. Можно использовать неактивированную версию в течение 30 дней с некоторыми ограничениями. Однако данное сообщение на рабочем столе отвлекает внимание, поэтому многие пользователи стараются избавиться от него с помощью специальных утилит.
Чтобы удалить напоминание об активации Windows 10, рекомендуется следовать ряду правил, чтобы случайно не нарушить работоспособность ПК:
- перед тем как удалить водяной знак из реестра, создать точку восстановления ОС;
- применять ПО с официальных ресурсов;
- использовать только проверенные методы удаления системных знаков.
Очистка надписи при помощи системных инструментов
Чтобы удалить надпись активации Виндовс, необходимо:
- Создать точку восстановления (для этого в поисковой строке напечатать ключевую фразу «Восстановление»).
- В разделе «Восстановление компьютера или его возврат в исходное состояние» перейти по ссылке «Настройка восстановления системы».
- Во вкладке «Защита системы» в правом нижнем углу диалогового окна над кнопкой «Отмена» находится кнопка «Создать…».
Кликнув по ней, пользователь сможет создать точку восстановления для дисков с активированной функцией защиты ОС. Ввести любое название точки восстановления и указать директорию для сохранения исполняющего файла.
- После того как точка создана, можно перейти к процедуре очистки реестра. Для этого нужно зажать сочетание Win+R.
- В окне «Выполнить» нужно вписать кодовую фразу «regedit».
- В окне «Редактора реестра» нажать на сочетание клавиш Ctrl+F. В поисковой строке вбить путь к папке «HKEY_LOCAL_MACHINE» и нажать на «Найти далее».
- Зайти в папку «SOFTWARE», потом – в «Microsoft» и в «Windows NT».
- Далее проделать путь «CurrentVersion» — «SoftwareProtectionPlatform» и оказаться в папке «Activation».
- Выделить каталог – в основной части экрана отобразится список записей в реестре.
Нужно тапнуть правой клавишей мыши по файлу с наименованием «Manual» и выбрать опцию «Изменить».
- В окне «Изменения параметра DWORD» в графе «Значение» изменить величину с «0» на «1». После данного действия активатор в правом нижнем углу экрана исчезнет.
- Осуществить ребут PC.
- Если нужно вернуть надпись активатора – вернуться в окно «Редактора реестра», проделать те же самые действия для входа в папку «Activation», и вернуть значение «0».
Чтобы отключить при помощи встроенного редактора реестра всплывающие уведомления, выполнить следующие действия:
- Зажать сочетание клавиш Win+R и в поле «Открыть» выбрать команду «regedit» — щелкнуть на «ОК».
- Зажать комбинацию Ctrl+F, после чего указать путь к корневой папке «HKEY_CURRENT_USER». Из указанной директории перейти в «Software», выбрать папку «Microsoft», войти в «Windows» – «CurrentVersion» – «PushNotifications».
- В правом фрейме regedit потребуется указать для 32-разрядной ОС «DWORD», а для 64-разрядной – «QWORD».
- Присвоить указанному параметру наименование «ToastEnabled» — кликнуть по нему два раза левой кнопкой мыши: в открывшемся окне в поле «Величина» указать значение «0».
- Заново зайти в «Проводник».
Можно также изменить групповую политику. Для этого:
- Зажать комбинацию Win+R и в графе «Открыть» ввести ключевую команду «gpedit.msc» — кликнуть на «ОК».
- В «Редакторе групповой политики» найти меню «Удаление уведомлений и значка центра…» — тапнуть левой клавишей мышки по данному параметру и перейти в его «Свойства».
- В меню «Удалить уведомления и значок…», который расположен в левой части активировать опцию «Включено».
- Активатор должен пропасть с дисплея. Если этого не произойдет – произвести перезагрузку ОС.
Если пользователь боится вручную чистить реестр, то можно произвести корректировки другим способом:
- Загрузить с проверенного ресурса файл с названием «AutoActivationOff.reg».
- Щелкнуть по нему правой клавишей мыши, и выбрать в раскрывшемся меню первый пункт «Слияние».
- На экране «Редактор реестра» отобразится сообщение «Добавление сведений возможно приведет к изменению значений и неправильной работе компонентов». Следует кликнуть на «Да».
- После совершения данной операции на экране появится системное оповещение о внесении корректировок в реестр – кликнуть на «ОК».
- Для возвращения сообщения об активации следует загрузить файл «AutoActivationOn.reg» и выполнить аналогичные манипуляции.
Чтобы избавиться от активационной надписи и уведомлений, можно воспользоваться встроенным инструментом «Уведомления и действия». При помощи сервиса возможно:
- управлять всплывающими сообщениями от системы и сторонних приложений;
- узнавать о важных событиях и обновлениях ОС;
- ускорять работу с всевозможными устройствами и адаптерами, установленными на компьютере.
Чтобы отключить центр уведомлений, потребуется:
- Зайти в «Пуск» и кликнуть по значку шестеренки («Параметры» в левой части экрана).
- В «Параметрах Windows» выбрать первый пункт «Система».
- На левой боковой панели инструментов «Система» перейти в параметр «Уведомления и действия».
- Настроить вручную те уведомления, которые должны появляться. Например, от утилит и отправителей, на дисплее блокировки, VoIP-вызовы, советы, рекомендации, экран приветствия и т. д.
- Обязательно деактивировать параметр «Получать уведомления…». Это нужно по той причине, что от данного элемента зависит появление ключа активатора при запуске ПК.
Использование сторонних утилит
Чтобы удалить водяной знак, можно использовать сторонние приложения. Неплохой утилитой является Universal Watermark Disabler. Данная программа:
- позволяет удалить активацию Виндовс 7 и 10;
- безопасна для системы;
- проста в использовании.
Для удаления активатора посредством Universal Watermark рекомендуется:
- Создать точку восстановления способом, указанным выше.
- Сохранить и отключить запущенные программы.
- Загрузить ПО и активировать его на ПК.
- В отобразившемся окне приложения выбрать клавишу «Uninstall».
- На экране появится предупреждение «You’ll be signed out automatically. Save all your work…» — кликнуть на клавишу «ОК».
- Программа автоматически скроет надоедливые знаки с оболочки ОС.
- Осуществить перезагрузку компа.
Неплохой альтернативой Universal Watermark Disabler является приложение WCP Watermark Editor, однако данная утилита не подходит для Виндовс 10 – ее лучше использовать на 7 и 8 версии. Для удаления сообщения на рабочем столе при помощи WCP потребуется:
- загрузить софт с официального сайта и запустить на ПК;
- сделать отметку рядом с фразой «Remove_all_watermark»;
- после этого кликнуть по клавише «Apply_new_settings», и надпись исчезнет.
Приложение Re-Loader Activator – мощная утилита для Виндовс, которая подойдет как для Windows XP, так и семерки с десяткой. Для этого потребуется выполнить следующие действия:
- Загрузить и открыть программу.
- Установить флажок под значком Windows, щелкнуть по клавише «Активация». После этого уведомление с экрана пропадет.
Источник: https://xn----7sbbnvnbd8df8h.xn--p1ai/udalyaem-aktivaciyu-windows.html
Как изменить, удалить или продлить активацию Windows
Активация Windows — достаточно простая и понятная процедура (ну хотя бы более менее), чем то, что мы собираемся рассмотреть далее в этой статье.
Как быть, если вы хотите сделать с лицензией что-то более продвинутое и сложное, например, такие вещи как, как удалить/изменить ключ продукта, выполнить онлайн активацию или продлить время активации.
Это не так просто как простая активация, которая выполняется стандартными средствами ОС с удобным графическим интерфейсом, но и не так сложно. В этой статье я дам вам информацию, как и с помощью чего это можно сделать.
Существует инструмент командной строки, называемый Slmgr.vbs, входящий в состав Windows и предоставляющий возможности, недоступные в стандартном интерфейсе активации, который находиться в окне «Обновление и безопасность» до которого можно дойти, открыв меню Пуск и выбрав Параметры.
Во-первых: откройте командную строку с правами администратора
Для использование Slmgr.vbs это необходимо. В Windows 10 или 8 щелкните правой кнопкой мыши по кнопке Пуск (или сочетание клавиш Win + X) и выберите «Командная строка (администратор)». В Windows 7 найдите командную строку в меню Пуск, в списке Все программы > Служебные. Нажмите на нее правой кнопкой и выберите «Запустить от имени администратора».
Просмотр информации об активации/лицензии
Для отображения базовой информации о лицензии и активационной информации, выполните команду ниже, которая скажет вам, какая у вас версия Windows, часть ключа продукта, чтобы вы могли идентифицировать и покажет вам, активирована ли система.
slmgr.vbs /dli
Чтобы получить более подробную информацию о лицензии, включая ID активации, ID установки, и другие детальные сведения введите следующую команду:
slmgr.vbs /dlv
Просмотр даты истечения срока действия лицензии
Чтобы узнать срок текущей активации системы, используйте команду ниже. Так как розничные лицензии, скажем, для домашних компьютеров активация идет на бессрочной основе, что никогда не истечет, команда будет полезна для коммерческих организаций KMS и серверов. Тем не менее вы можете проверить срок годности вашей лицензии, и убедиться что она постоянная.
Поиск похожих картинок в интернете
slmgr.vbs /xpr
Как удалить ключ продукта
С помощью Slmgr.vbs вы также можете удалить ключ продукта текущей системы Windows. После выполнения команды ниже, перезагрузите компьютер и ваша операционная система не будет иметь ключа продукта, что означает, Windows станет неактивным — без лицензии.
Это позволяет вам перенести лицензию на другой компьютер, если это необходимо. К примеру, если вы хотите подарить старый компьютер другу, а лицензию хотите оставить себе. Однако, как известно, активация Windows будет «привязана» к оборудованию компьютера, на котором она установлена, поэтому просто так сделать перенос не получится, но все же это возможно, но сейчас не об этом (это будет в следующих статьях).
Чтобы удалить лицензионный ключ, введите в командную строку следующую команду:
slmgr.vbs /upk
Однако команда не удаляет активацию полностью. Windows также хранит ключ продукта в реестре, потому как это иногда необходимо при настройках компьютера, а также для предотвращения кражи ключа вредоносными программами, которое могут получить доступ к реестру. Кроме этого будущий владелец компьютера (если он более менее разбирается в компьютерах) может легко вытащить ключ из реестра, так что вы также должны обязательно удалить его из реестра следующей командой:
slmgr.vbs /cpky
Как установить или изменить ключ продукта
С помошью slmgr.vbs вы можете ввести новый ключ продукта. Если система Windows уже активирована, используя нижеприведенную команду вы можете заменить старый ключ на новый действующий (вместо #####-#####-#####-#####-##### введите новый ключ). После этого рекомендуется выполнить перезагрузку компьютера.
Также это можно сделать в экране настроек активации в параметрах компьютера, но следующая команда позволяет сделать это из командной строки:
slmgr.vbs /ipk #####-#####-#####-#####-#####
Активация Windows
Активация Windows онлайн
Что за формат CHM и какими программами можно его открыть
Следующей командой можно попытаться активировать Windows через интернет.
slmgr.vbs /ato
Активация Windows оффлайн
Чтобы получить идентификатор установки (ID) для оффлайн активации, выполните следующую команду:
slmgr.vbs /dti
Теперь вам необходимо получить код подтверждения активации системы по телефону. Перейдите на официальную страничку Справка по активации Microsoft Windows. По приведенным инструкциям позвоните в центр активации продуктов Microsoft (ничего страшного в этом нет, вы будете следовать инструкциям робота) и предоставьте ID установки, полученный выше и вы получите активационный код (в случае, если все успешно подтвердится). Это может вам помочь активировать систему Windows без подключения к интернету.
Вместо ACTIVATIONID введите ID активации. который вы получили:
slmgr.vbs /atp ACTIVATIONID
После этого, чтобы убедиться что ваша ОС активирована, можете использовать следующие команды:
slmgr.vbs /dli или slmgr.vbs /dlv
Как продлить активацию
Возьмем к примеру Windows 7, в которой есть 30-дневный пробный период до того, как она начнет требовать с вас ключ продукта. Вы можете продлить пробный период, т.е. сбросить этот испытательный срок обратно на 30 дней, выполнив команду ниже.
slmgr.vbs / Rearm
Однако вы не сможете снова и снова и бесконечно продливать испытательный период — команда может быть использована всего несколько раз. Хотите узнать сколько раз — введите команду slmgr.vbs /dlv. Точно не помню, но для каждой версии, кажется, свое «количество раз». В Windows 7, если не ошибаюсь 3 раза, и 5 раз на Windows Server 2008 R2. За исключением Windows 10 опция работает во всех ранних версиях.
Применение Slmgr.vbs для удаленных компьютеров
Обычно Slmgr выполняется на текущем компьютере, однако у вас есть возможность удаленного администрирования компьютерами в сети, если вы имеете к ним доступ. Например, первая команда ниже применяется к текущему компьютеру, а вторая — на удаленном компьютере. Только нужно знать Имя компьютера, имя пользователя и пароль.
slmgr.vbs /опция
slmgr.vbs имякомпьютера имяпользователя пароль /опция
С командой Slmgr.vbs можно применять и другие команды, связанные с активацией системы. См. Параметры Slmgr.vbs для получения более подробной информации.
Источник: http://composs.ru/slmgr-change-remove-or-extend-your-windows-license/
Здравствуйте, дорогие читатели. Вы знаете как правильно активировать лицензионный Windows? Говорите что знаете, хм, я тоже так думал но, как то мне в руки попал ноутбук, на котором после установки новой Windows 8, я собирался активировать её с помощь ключа, но на мое удивление у меня это никак не получалось. Если быть точнее, то после нажатия на кнопку «Активировать Windows», вместо запроса на ввод ключа появлялись непонятны ошибки, типа как эта: «DNS имя не указано».
Со временем я конечно же разобрался в чём дело, оказалось что при установке системы подхватился какой-то непонятный ключ, который в момент активации просто не признавался системой. Рушить эту проблему удалось только путем удаления старого ключа активации
, ну и конечно же установкой рабочего ключа, который прилагался с ноутбуком. Поэтому, я решил написать статью на своем личном примере, как мне удалось удалить старый активационный ключ и с нуля активировать Windows.
Итак, у меня был ноутбук с предустановленной операционной системой и конечно же ключ, который был вшит в БИОС. и настроив её я с помощью утилиты . Потом, я открыл свойства компьютера и сразу нажал на кнопку «Активировать Windows
».
Сразу же начался процесс активации, я даже удивился почему система даже не предложила ввести мне ключ. Ну да ладно, подумал я, возможно компьютер автоматически сам подставил нужный ключ активации. Но буквально через мгновение появилась ошибка, о которой я писал чуть выше. Все последующие попытки активировать Windows были неизменны, разве что код ошибок изменялся.
Что ж, подумал я и попытался найти поле, в котором можно будет указать ключ, который я достал из БИОСа, но вместо этого везде уже был указан какой-то не понятный ключ. Мне видно было только несколько символов, но этого было достаточно что бы понять, что данный код не совпадал с тем, что подготовил я. Подумав, что получилась какая-то неразбериха с ключами активациями, я принял решение удалить старый ключ и заново ввести новый.
В общем, после того, как я удалил старый ключ активации и заново вел тот который подготовил я, у меня всё получилось. Сначала я увидел слово «Успех!!!», ну а потом что активации Windows выполнена.
Поэтому, если вы оказались в подобной ситуацией и вам нужно узнать как удалить старый ключ активации
, тогда чуть ниже вы сможете найти простое и понятное руководство, о том как это сделать.
Удаляем старый ключ активации
Для удаления старого ключа активации в Windows 8 как и при многих других настройках системы нам понадобится командная строка, точнее там нам придется просто выполнить несколько команд.
Итак, начнем с того, что запускаем командную строку, конечно же с повешенными правами администратора, иначе при выполнение дальнейших шагов у вас может ничего не выйти.
Хорошо, командная строка запущена, теперь в появившемся окне пишем вот такую команду:
slmgr.vbs /upk
и конечно же нажимаем «Enter
».
Должно появится окошко с уведомлением об успешном удаление ключа.
Вот и все, в общем, все намного проще чем казалось. Таким образом нам удастся удалить старый ключ активации.
После этого может без проблем указать новый ключ и активировать Windows.
Сделать это вы сможете в меню Windows 8 или прописать ещё две команды в CMD:
slmgr.vbs –ato
Таким образом мы введем новый ключ и запустим активацию системы.
Как удалить старый ключ активации в Windows 8, 7, 10
- Здравствуйте дорогие администраторы! Вопрос: как узнать OEM ключ лицензионной Windows 8.1 ноутбука, если на нём нет жёсткого диска? Или другими словами, как узнать ключ Windows 8.1 вшитый в BIOS ноутбука?
Моя проблема состоит в том, что у меня вышел из строя жёсткий диск и я купил новый, теперь хочу установить на него ранее предустановленную с магазина Windows 8.1 Single Language (Для одного языка), но боюсь, что система не активируется автоматически при установке. Читал в интернете, что с помощью каких-то программ можно узнать ключ Windows 8.1,
«вшитый»
в BIOS ноутбука и ключ это сохраняется в любом случае, на всё время жизни ноутбука.
- Привет админ! Покупал год назад ноутбук, тогда на нём была установлена Windows 8, которую я сразу снёс и установил Windows 7, а вот теперь думаю вернуть обратно Windows 8, да не знаю лицензионного ключа, можно его где-то посмотреть? Раньше ключ Windows был напечатан на днище ноутбука, а сейчас его там нет.
Как узнать OEM ключ лицензионной Windows 8.1 ноутбука, если на нём нет жёсткого диска. Или другими словами, как узнать ключ Windows 8.1 «вшитый» в BIOS ноутбука
Привет друзья! С появлением ноутбуков с предустановленной Windows 8, Windows 8.1 и БИОСом UEFI, Майкрософт изменила правила распространения лицензионных копий Windows, теперь лицензионного ключа операционной системы уже нет на наклейке, расположенной на днище ноутбука, отныне ключ «вшит» в текстовом виде в таблицу ACPI MSD БИОСа ноута. Что делать, таковы новые правила и согласно им, обычному пользователю знать ключ, установленной на его ноутбуке операционной системы, вовсе необязательно.
Несмотря на это, посмотреть содержимое ACPI-таблиц и узнать ключ Windows 8.1 в БИОСе можно с помощью различных утилит: RWEverything, OemKey, ShowKeyPlus, ProduKey. Если ваш ноутбук загружается, то данные утилиты можно запустить прямо в работающей Windows и неважно, какая на данный момент у вас установлена операционная система: Windows 7 или Windows 10, не зависимо от этого любая из перечисленных мной программ считает ключ Windows 8.1 из БИОС.
Также узнать ключ можно, если на ноутбуке совсем отсутствует жёсткий диск, в этом случае нам придётся загрузить ноутбук с загрузочной флешки Live CD AOMEI PE Builder, на данной флешке присутствуют все упомянутые мной программы, в сегодняшней статье я покажу вам, как создать такую флешку.
- Примечание
: Если посмотреть на вопрос с другой стороны, то узнавать ключ Windows 8.1, вшитый в БИОС ноутбука, обычному пользователю совсем не обязательно и вот почему. Дело в том, что при установке на ноутбук именно той версии операционной системы, которая была на нём предустановлена с магазина (в большинстве случаев Windows 8.1 Single Language), ключ подставится во время установки системы автоматически и вам не нужно будет ничего вводить. Другими словами, знать ключ прописанный в таблицу ACPI MSD БИОСа ноутбука не нужно ни при каких обстоятельствах, пусть даже вы замените на ноутбуке жёсткий диск. Обо всём этом с подробностями я написал в этой .
Давайте для примера возьмём ноутбук с предустановленной с магазина Windows 8.1, удалим всё с жёсткого диска и установим другую операционную систему Windows 10, а затем запустим наши утилиты и узнаем ключ Win 8.1 прописанный в БИОСе.
Скачайте все программы одним архивом на моём облачном хранилище .
Итак, смотрим ключ Windows 8.1 прописанный в БИОСе программами:ShowKeyPlus, OemKey,
RWEverything,
ProduKey.
Первая на очереди программа ShowKeyPlus
Программа выводит подробную информацию.
Product Name
(Версия установленной на данный момент на ноутбуке операционной системы) — Windows 10 Single Language (Для одного языка).
Product ID
: Код продукта
.
Installed Key
: Ключ установленной сейчас на ноутбуке Windows 10 Single Language.
OEM Key
: Ключ от Windows 8.1,
прописанный
в таблицу ACPI MSD БИОСа ноутбука (то, что нам и нужно, это и есть ключ вшитый в БИОС).
OEM Edition
: Версия операционной системы (Windows 8.1 Single Language)
предустановленной на заводе изготовителем ноутбука. Именно к этой версии подойдёт ключ (OEM Key) и подставится он во время установки системы автоматически, то есть вводить его вам не придётся.
Программа OemKey
Показывает только ключ Windows 8.1 вшитый в БИОС ноутбука.
Программа RWEverything
Заходим в папку программы и запускаем исполняемый файл Rw.exe
.
Жмём на кнопку ACPI
.
Жмём на кнопку MSDM и видим ключ Windows 8 или Windows 8.1.
Программа ProduKey
Уже знакомая вам, по предыдущим нашим статьям, программа ProduKey, также справится с задачей определения ключа вшитого в БИОС ноутбука.
Утилита показывает два ключа, первый, это OEM ключ прописанный
в таблицу ACPI MSD БИОСа ноутбука
, а второй, ключ установленной на данный момент Windows 10.
Как узнать OEM ключ лицензионной Windows 8.1 ноутбука, если на нём нет жёсткого диска?
Создаём загрузочную флешку Live CD AOMEI PE Builder
Друзья, в этом случае, нам нужно загрузить ноутбук с загрузочной флешки Live CD AOMEI PE Builder
. Скачиваем образ флешки на моём облачном хранилище .
После скачивания ISO образа запускаем программу , именно ей создадим загрузочную флешку.
В главном окне программы WinSetupFromUSB выбираем нашу флешку (осторожно, все данные на флешке будут удалены).
Ставим галочку на пункте Auto format it with FBinst
и отмечаем галочкой пункт FAT32.
Отмечаем галочкой пункт Vista/7/8/Server 2008/2012 based ISO
и нажимаем на кнопку справа открывающую окно проводника.
Открывается проводник, находим ISO образ Live CD AOMEI PE Builder выделяем его левой мышью и жмём «Открыть».
К прочтению данного материала многих подталкивает весьма стандартная и распространенная ситуация: когда-то купил ноутбук с установленной лицензионной операционной системой Windows 7 или 8. Через определенное время в связи с необходимостью переустановки Windows или по любой другой причине нужен ключ активации, который был указан на наклейке, которая располагается на днище ноутбука, однако за месяцы и годы эксплуатации лэптопа она давно затерлась или вовсе отклеилась. Как быть?
Если на вашем ПК работает Windows с активированным лицензионным ключом, то «достать» его из операционной системы не составит большого труда. Если по значку Мой компьютер
нажать правой кнопкой и открыть Свойства
, то внизу мы увидим лишь Код продукта
, а не сам ключ активации. Важно также различать, что вам нужно получить — просто код, который был указан на специальной наклейке или код для Windows 8, который в BIOS компьютера.
Скриншот свойств «Мой компьютер»
Для Win8 из BIOS с помощью RWEverything
Для извлечения OEM ключа лицензии Windows 8
из БИОСа ноутбука или стационарного компьютера рекомендуем ознакомиться с — в ней мы рассматривали, как с помощью программы достать ключ от Win8 из BIOS нового типа: UEFI. Этот способ так же актуален для тех, кто пытается восстановить ключ, если вместо лицензионной Windows 8 «из магазина» была установлена другая ОС.
Скриншот программы RWEverything
Ключ активации Windows в AIDA64
Если нужен ключ активации установленной и работающей системы, можно воспользоваться уже знакомой нам программой для полной диагностики ПК — — переходим, знакомимся, скачиваем и устанавливаем. Затем запускаем программу и открываем вкладку Операционная система
. В разделе Лицензионная информация
в поле Ключ продукта
и будет указан искомый код активации Виндовс.
Скриншот программы АИДА64
В AIDA64, как и в RWEverything, можно увидеть ключ, зашитый в БИОС. Для этого перейдем на вкладку Системная плата
, затем ACPI
. В разделе Описание таблицы
найдем MSDM
и в поле SLS Data
будет прописан нужный нам 25-символьный код активации Виндовс.
Скрин AIDA64
Поиск ключа активации через KeyFinder
Простая утилита от Magical Jelly Bean. Эта небольшая программа не занимает много места и выдает лишь самый минимум информации, но именно она нам и нужна. Скачать KeyFinder можно отсюда (официальный сайт разработчиков), доступна в двух версиях — нам достаточно и бесплатной. Скачиваем, устанавливаем, запускаем. В левом окне выбираем ПО, для которого нужно узнать ключ активации — в данном случае нас интересует Windows 7 Home Premium. CD Key
и есть искомый код.
Скриншот KeyFinder
Вместо заключения
Этот список можно было бы продолжать бесконечно, так как есть еще как минимум десяток популярных утилит для решения одной и той же задачи, однако считаю, что и предоставленного набора вам будет достаточно. Встречаются на просторах интернета и различные скрипты, использующие VBScript или PowerShell для извлечения ключей без установки лишних программ. Каждый выбирает тот способ, который ему более удобен.
- Здравствуйте дорогие администраторы! Вопрос: как узнать OEM ключ лицензионной Windows 8.1 ноутбука, если на нём нет жёсткого диска? Или другими словами, как узнать ключ Windows 8.1 вшитый в BIOS ноутбука?
Моя проблема состоит в том, что у меня вышел из строя жёсткий диск и я купил новый, теперь хочу установить на него ранее предустановленную с магазина Windows 8.1 Single Language (Для одного языка), но боюсь, что система не активируется автоматически при установке. Читал в интернете, что с помощью каких-то программ можно узнать ключ Windows 8.1,
«вшитый»
в BIOS ноутбука и ключ это сохраняется в любом случае, на всё время жизни ноутбука.
- Привет админ! Покупал год назад ноутбук, тогда на нём была установлена Windows 8, которую я сразу снёс и установил Windows 7, а вот теперь думаю вернуть обратно Windows 8, да не знаю лицензионного ключа, можно его где-то посмотреть? Раньше ключ Windows был напечатан на днище ноутбука, а сейчас его там нет.
Как узнать OEM ключ лицензионной Windows 8.1 ноутбука, если на нём нет жёсткого диска. Или другими словами, как узнать ключ Windows 8.1 «вшитый» в BIOS ноутбука
Привет друзья! С появлением ноутбуков с предустановленной Windows 8, Windows 8.1 и БИОСом UEFI, Майкрософт изменила правила распространения лицензионных копий Windows, теперь лицензионного ключа операционной системы уже нет на наклейке, расположенной на днище ноутбука, отныне ключ «вшит» в текстовом виде в таблицу ACPI MSD БИОСа ноута. Что делать, таковы новые правила и согласно им, обычному пользователю знать ключ, установленной на его ноутбуке операционной системы, вовсе необязательно.
Несмотря на это, посмотреть содержимое ACPI-таблиц и узнать ключ Windows 8.1 в БИОСе можно с помощью различных утилит: RWEverything, OemKey, ShowKeyPlus, ProduKey. Если ваш ноутбук загружается, то данные утилиты можно запустить прямо в работающей Windows и неважно, какая на данный момент у вас установлена операционная система: Windows 7 или Windows 10, не зависимо от этого любая из перечисленных мной программ считает ключ Windows 8.1 из БИОС.
Также узнать ключ можно, если на ноутбуке совсем отсутствует жёсткий диск, в этом случае нам придётся загрузить ноутбук с загрузочной флешки Live CD AOMEI PE Builder, на данной флешке присутствуют все упомянутые мной программы, в сегодняшней статье я покажу вам, как создать такую флешку.
- Примечание
: Если посмотреть на вопрос с другой стороны, то узнавать ключ Windows 8.1, вшитый в БИОС ноутбука, обычному пользователю совсем не обязательно и вот почему. Дело в том, что при установке на ноутбук именно той версии операционной системы, которая была на нём предустановлена с магазина (в большинстве случаев Windows 8.1 Single Language), ключ подставится во время установки системы автоматически и вам не нужно будет ничего вводить. Другими словами, знать ключ прописанный в таблицу ACPI MSD БИОСа ноутбука не нужно ни при каких обстоятельствах, пусть даже вы замените на ноутбуке жёсткий диск. Обо всём этом с подробностями я написал в этой .
Давайте для примера возьмём ноутбук с предустановленной с магазина Windows 8.1, удалим всё с жёсткого диска и установим другую операционную систему Windows 10, а затем запустим наши утилиты и узнаем ключ Win 8.1 прописанный в БИОСе.
Скачайте все программы одним архивом на моём облачном хранилище .
Итак, смотрим ключ Windows 8.1 прописанный в БИОСе программами:ShowKeyPlus, OemKey,
RWEverything,
ProduKey.
Первая на очереди программа ShowKeyPlus
Программа выводит подробную информацию.
Product Name
(Версия установленной на данный момент на ноутбуке операционной системы) — Windows 10 Single Language (Для одного языка).
Product ID
: Код продукта
.
Installed Key
: Ключ установленной сейчас на ноутбуке Windows 10 Single Language.
OEM Key
: Ключ от Windows 8.1,
прописанный
в таблицу ACPI MSD БИОСа ноутбука (то, что нам и нужно, это и есть ключ вшитый в БИОС).
OEM Edition
: Версия операционной системы (Windows 8.1 Single Language)
предустановленной на заводе изготовителем ноутбука. Именно к этой версии подойдёт ключ (OEM Key) и подставится он во время установки системы автоматически, то есть вводить его вам не придётся.
Программа OemKey
Показывает только ключ Windows 8.1 вшитый в БИОС ноутбука.
Программа RWEverything
Заходим в папку программы и запускаем исполняемый файл Rw.exe
.
Жмём на кнопку ACPI
.
Жмём на кнопку MSDM и видим ключ Windows 8 или Windows 8.1.
Программа ProduKey
Уже знакомая вам, по предыдущим нашим статьям, программа ProduKey, также справится с задачей определения ключа вшитого в БИОС ноутбука.
Утилита показывает два ключа, первый, это OEM ключ прописанный
в таблицу ACPI MSD БИОСа ноутбука
, а второй, ключ установленной на данный момент Windows 10.
Как узнать OEM ключ лицензионной Windows 8.1 ноутбука, если на нём нет жёсткого диска?
Создаём загрузочную флешку Live CD AOMEI PE Builder
Друзья, в этом случае, нам нужно загрузить ноутбук с загрузочной флешки Live CD AOMEI PE Builder
. Скачиваем образ флешки на моём облачном хранилище .
После скачивания ISO образа запускаем программу , именно ей создадим загрузочную флешку.
В главном окне программы WinSetupFromUSB выбираем нашу флешку (осторожно, все данные на флешке будут удалены).
Ставим галочку на пункте Auto format it with FBinst
и отмечаем галочкой пункт FAT32.
Отмечаем галочкой пункт Vista/7/8/Server 2008/2012 based ISO
и нажимаем на кнопку справа открывающую окно проводника.
Открывается проводник, находим ISO образ Live CD AOMEI PE Builder выделяем его левой мышью и жмём «Открыть».
Автор: Администратор
Создан: 15 Jul 2020
Просмотры: 10516
Комментарии: 2
Оценки: 12 26
В прошлой статье мы написали об активации Windows 10 по телефону. А теперь напишем про удаление лицензионного кода из операционной системы.
Инструкция как активировать Виндовс 10 По телефону?: https://altonkey.com/guides/windows/activation-windows-10-by-phone
Может не сработать этот метод удаления если у вас ключ вшит в BIOS! Т.к операционная система автоматически прихватывает код лицензии при загрузке! В этом случае можно только изменить ключ, а не удалить.
Но иногда бывает нужно кому-то отдать или продать ваш ПК, но при этом не хотите ему отдавать активированную и установленную на нем операционную систему Windows.
Деактивировать Windows 10 можно, но только в учетной записи на компьютере с правами администратора.
Оглавление:
- Как удалить ключ?
- Как проверить удаление ключа?
-
Откройте командную строку от имени администратора:
- Наводим курсор «Лупу»
- Вводим слово «cmd» на английском
- Жмём на «Правую кнопку» мыши
- Открыть от «Имени Администратора»
-
Ввести команду:
slmgr /upk
-
Чтобы полностью удалить из системы ключ. Нужно еще удалить его из реестра!
Для этого ввести команду:
slmgr /cpky
Проверить полное удаление кода лицензии можно введя эту команду:
slmgr /dli
Если вам открылась такое окно, значит ключ активации у вас удалён!
Теперь вы можете купить ключ Активации Виндовс 10 https://altonkey.com/microsoft-windows/windows-10на нашем сайте и не испытывать проблем!
Рекомендуемые статьи
Рекомендуемые товары
Office 365 Pro Plus
Только для Физ лиц!
Это почти тоже самое что и Microsoft 365 Семейный, но в несколько раз дешевле!
Особый программный прод..
793₽ 9 387₽
Office 2019 Professional Plus
Для физ лиц (Личное использование).
Перед вами обновленный и современный офисный пакет, разработанный корпорацией Microsoft. Работа продукта возм..
873₽ 29 573₽
Windows 10 Профессиональный
Только для Физ лиц!
На сегодняшний день одной из самых популярных и распространенных операционных систем является Виндовс 10. По традиции продукция..
787₽ 18 990₽
В сегодняшней статье мы разберем вопрос о том, как узнать серийный номер Windows
, которая была предустановлена на Вашем оборудовании при покупке.
С недавнего времени Microsoft изменила способ лицензирования своих OEM продуктов, а именно Microsoft Windows. Речь идет о тех видах лицензий, которые как правило предустанавливаются на ноутбуки и системные блоки производителем или сборщиками, а именно OEM лицензии, лицензии для разработчиков и версии для одного языка (single language).
Раньше, когда Вы покупали ноутбук с установленной Windows 7, то на задней стороне оборудования могли обнаружить наклейку с наименованием купленной лицензии и её ключом активации, который состоял как правило из 25 символов. Но с момента выхода Windows 8 способы распространения лицензий поменялись и теперь на обороте своего ноутбука Вы обнаружите лишь фирменный лейбл Microsoft, который и подтверждает право использования операционной системой. Ни наименования лицензии, ни ключа на наклейке уже не будет!
Почему так?
Всё дело в том, что с приходом UEFI BIOS появилась возможность вшивать ключ непосредственно в него, а активация системы происходит автоматически, без ручного ввода ключа, при условии, что на ноутбуке установлена именно та редакция операционной системы, для которой предустановлен серийный номер. Т.е. если вы купили ноутбук с Windows 8 с лицензией для одного языка, а затем обновили систему до Windows 8 Professional, то в данном случае Ваша копия Windows будет не активированной.
- Обратиться в службу технической поддержки производителя оборудования. Это займет много времени и будет стоить не мало денег. Кроме того, Вы получите чистую операционную систему с базовыми настройками и совершенно точно потеряете всю личную информацию.
- Воспользоваться штатными средствами восстановления Windows. В данном случае Вы просто откатите свою систему до первоначального состояния из копии, которая хранится на “невидимом” разделе Вашего жесткого диска при условии, что Вы его не удалили.
Данный способ скорее рассчитан на начинающих пользователей, но не совсем удобен на практике. Всё дело в том, что при откате системы, пользователь получает изначальную предустановленную копию Windows, со всеми ранее установленными демо программами, фирменными утилитами и прочим мусором, который засоряет систему и в большинстве случаев обычному, да и продвинутому пользователю, никогда не пригодится. Изменить разделы жесткого диска как Вам было бы удобнее при восстановлении Вы так же не сможете.
К тому же Вы должны заранее скопировать свои личные данные и настройки на внешнее хранилище, иначе Вы их потеряете. Это тоже приносит некое неудобство.
Если Вы по разным причинам не хотите проводить данные операции самостоятельно, то мы готовы предложить Вам свою помощь в установке операционной системы на Вашем оборудовании. Ознакомьтесь с на нашем сайте!
- Как же быть если раздела восстановления не существует, либо восстановление из него невозможно по разным причинам? В таком случае Вам необходимо будет скачать дистрибутив операционной системы, который ассоциируется с Вашей приобретенной лицензией. Далее необходимо записать его на DVD диск или создать загрузочную флешку, после чего провести чистую установку операционной системы.
Но трудность в том, что Microsoft уже давно не публикует официально для скачивания свои дистрибутивы и поиск нужной Вам редакции Windows может вызвать проблемы, а скачивать различные измененные пиратские сборки, тоже неправильно. Еще одним минусов в данном подходе, является проблема с первичной активацией после чистой установки. Windows по разным причинам, несмотря на то, что сборка подобрана правильно может не захотеть проходить активацию.
Как получить лицензионный ключ Windows на ноутбуке
Именно поэтому нам необходимо будет извлечь лицензионный ключ из BIOS, чтобы активировать систему вручную через интернет или по телефону. Для этого нам необходимо открыть командную строку: Пуск > Выполнить > cmd.exe
В появившемся окне нужно выполнить команду:
wmic path softwarelicensingservice get oa3xoriginalproductkey
Итак, случилось так, что приходится переустановить windows (умирает hdd, bsod, другие проблемы…) и рядом с проблемой есть желание перенести честно приобретенную лицензию. Но вот незадача: наклейка стерлась, записи не сохранилось, да какое мне было дело? Все же работало! Выход есть, а с Windows 8
, 8.1
и 10
еще проще, там ключ зашит в bios. Microsoft использует 25-значный код, он нам и нужен. Расскажу о трех сравнительно простых способах узнать ключ продукта: программный, с помощью скрипта и зашитый в биос, поехали:
ProduKey
, проверенная временем прога, показывает ключи для Windows, MS-Office, SQL Server. Просто скачивайте и запускайте файл.exe из архива через пару секунд все готово.
С помощью этой утилиты можно не только посмотреть ключ на установленной системе но и например с внешнего устройства (внешний диск, usb флешка) или подключить диск со второй системой. Бывает так что Windows не запускается из-за повреждения диска или синий экран тому виной а ключ узнать необходимо, тогда Product KeyFinder
отличное решение.
Скачиваем, устанавливаем. Запускаем от имени администратора
.
Жмем вкладку Tools
, а затем Load Hive
…
Выбираем на внешнем устройстве папку Windows и жмем Enter. После нескольких секунд сканирования получаем версию системы и ключ для установки на новый диск чистой Windows.
2. С помощью скрипта
Способ для искателей, он немного сложней, но интересней.
Set WshShell = CreateObject(«WScript.Shell») regKey = «HKLM\SOFTWARE\Microsoft\Windows NT\CurrentVersion\» DigitalProductId = WshShell.RegRead(regKey & «DigitalProductId») Win8ProductName = «Windows Product Name: » & WshShell.RegRead(regKey & «ProductName») & vbNewLine Win8ProductID = «Windows Product ID: » & WshShell.RegRead(regKey & «ProductID») & vbNewLine Win8ProductKey = ConvertToKey(DigitalProductId) strProductKey =»Windows 8 Key: » & Win8ProductKey Win8ProductID = Win8ProductName & Win8ProductID & strProductKey MsgBox(Win8ProductKey) MsgBox(Win8ProductID) Function ConvertToKey(regKey) Const KeyOffset = 52 isWin8 = (regKey(66) \ 6) And 1 regKey(66) = (regKey(66) And &HF7) Or ((isWin8 And 2) * 4) j = 24 Chars = «BCDFGHJKMPQRTVWXY2346789» Do Cur = 0 y = 14 Do Cur = Cur * 256 Cur = regKey(y + KeyOffset) + Cur regKey(y + KeyOffset) = (Cur \ 24) Cur = Cur Mod 24 y = y -1 Loop While y >= 0 j = j -1 winKeyOutput = Mid(Chars, Cur + 1, 1) & winKeyOutput Last = Cur Loop While j >= 0 If (isWin8 = 1) Then keypart1 = Mid(winKeyOutput, 2, Last) insert = «N» winKeyOutput = Replace(winKeyOutput, keypart1, keypart1 & insert, 2, 1, 0) If Last = 0 Then winKeyOutput = insert & winKeyOutput End If a = Mid(winKeyOutput, 1, 5) b = Mid(winKeyOutput, 6, 5) c = Mid(winKeyOutput, 11, 5) d = Mid(winKeyOutput, 16, 5) e = Mid(winKeyOutput, 21, 5) ConvertToKey = a & «-» & b & «-» & c & «-» & d & «-» & e End Function
Создаем обычный текстовый документ .txt
открываем и вставляем туда этот текст:
Меняем расширение файла с .txt
на .vbs
и запускаем скрипт, через пару секунд видим ключ. Кому лень проделывать манипуляции, скачивайте готовый скрипт.
3. Вытащить ключ из Биоса (bios)
Этот способ настоящий хардкор, поможет узнать ключ всех windows зашитый в bios. В последних версиях компьютеров с предустановленной Windows 8, 8.1, 10 наклейки с ключом нет, его конечно можно узнать выше перечисленными способами, но что делать если поверх поставили другую версию или Linux например? Ключ сохраняется в чипе bios и это с одно стороны здорово, вы его не потеряете и если захотите его узнать используйте RWeverything. Скачиваем утилиту согласно версии вашей системы версия 32 bit или 64 bit. Её нужно скачать, распаковать (winrar, winzip) установить и запустить. Затем:
- Нажмите на кнопку ACPI.
- Выберите закладку MSDM.
- В нижней строчке Data будет зашитый в вашем BIOS ключ Windows? копируем его и используем по назначению
Заключение: если вам пришлось находить и восстанавливать ключ, то непременно запишите его в надежное место. Лицензия это важно, вы заплатили за нее.
Если пригодилось нажмите на кнопку ниже и расскажите друзьям, Спасибо!
Новый рабочий способ извлечь ключ, в том числе если система не запускается.
Нашел я этот способ на просторах интернета и проверил что он работает даже в последней сборке Widows 10.0.14393
он конечно несколько сложновато для обычного пользователя, но порой стоимость утерянной лицензии делает нас целеустремленными, тем более, что сама инструкция подробна и понятна. Да она на английском, но кто из нас не пользуется переводчиком в хром? Итак, будьте внимательны и следуйте инструкции, если все сделаете правильно, то в конце расшифруете бинарный код и получите ключ продукта, выглядит это поле так:
Здравствуйте, дорогие читатели. Вы знаете как правильно активировать лицензионный Windows? Говорите что знаете, хм, я тоже так думал но, как то мне в руки попал ноутбук, на котором после установки новой Windows 8, я собирался активировать её с помощь ключа, но на мое удивление у меня это никак не получалось. Если быть точнее, то после нажатия на кнопку «Активировать Windows», вместо запроса на ввод ключа появлялись непонятны ошибки, типа как эта: «DNS имя не указано».
Со временем я конечно же разобрался в чём дело, оказалось что при установке системы подхватился какой-то непонятный ключ, который в момент активации просто не признавался системой. Рушить эту проблему удалось только путем удаления старого ключа активации
, ну и конечно же установкой рабочего ключа, который прилагался с ноутбуком. Поэтому, я решил написать статью на своем личном примере, как мне удалось удалить старый активационный ключ и с нуля активировать Windows.
Итак, у меня был ноутбук с предустановленной операционной системой и конечно же ключ, который был вшит в БИОС. и настроив её я с помощью утилиты . Потом, я открыл свойства компьютера и сразу нажал на кнопку «Активировать Windows
».
Сразу же начался процесс активации, я даже удивился почему система даже не предложила ввести мне ключ. Ну да ладно, подумал я, возможно компьютер автоматически сам подставил нужный ключ активации. Но буквально через мгновение появилась ошибка, о которой я писал чуть выше. Все последующие попытки активировать Windows были неизменны, разве что код ошибок изменялся.
Что ж, подумал я и попытался найти поле, в котором можно будет указать ключ, который я достал из БИОСа, но вместо этого везде уже был указан какой-то не понятный ключ. Мне видно было только несколько символов, но этого было достаточно что бы понять, что данный код не совпадал с тем, что подготовил я. Подумав, что получилась какая-то неразбериха с ключами активациями, я принял решение удалить старый ключ и заново ввести новый.
В общем, после того, как я удалил старый ключ активации и заново вел тот который подготовил я, у меня всё получилось. Сначала я увидел слово «Успех!!!», ну а потом что активации Windows выполнена.
Поэтому, если вы оказались в подобной ситуацией и вам нужно узнать как удалить старый ключ активации
, тогда чуть ниже вы сможете найти простое и понятное руководство, о том как это сделать.
Удаляем старый ключ активации
Для удаления старого ключа активации в Windows 8 как и при многих других настройках системы нам понадобится командная строка, точнее там нам придется просто выполнить несколько команд.
Итак, начнем с того, что запускаем командную строку, конечно же с повешенными правами администратора, иначе при выполнение дальнейших шагов у вас может ничего не выйти.
Хорошо, командная строка запущена, теперь в появившемся окне пишем вот такую команду:
slmgr.vbs /upk
и конечно же нажимаем «Enter
».
Должно появится окошко с уведомлением об успешном удаление ключа.
Вот и все, в общем, все намного проще чем казалось. Таким образом нам удастся удалить старый ключ активации.
После этого может без проблем указать новый ключ и активировать Windows.
Сделать это вы сможете в меню Windows 8 или прописать ещё две команды в CMD:
slmgr.vbs –ato
Таким образом мы введем новый ключ и запустим активацию системы.
Как удалить старый ключ активации в Windows 8, 7, 10
Для активации операционной системы Windows используется специальный лицензионный ключ продукта. Ключ продукта Windows, предназначенный для активации системы, отличается в зависимости от версии операционной системы (Windows 10, Windows 8, Windows 7 и т. д.), редакции ОС (Home, Pro и т.д), способа распространения (OEM, Retail и т.д).
Для активации операционной системы Windows используется ключ продукта, состоящий из 25 знаков в виде цифр и заглавных (верхнего регистра) английских букв, разделенных на 5 групп по 5 символов: «XXXXX-XXXXX-XXXXX-XXXXX-XXXXX».
На ноутбуках раньше часто находился приклеенный ключ активации Windows. В данный момент, производители ноутбуков с предустановленными операционными системами вшивают ключ продукта в BIOS для автоматической активации Windows.
В случае переустановки системы, или по какой-нибудь другой причине (например, слетела активация после аппаратного сбоя), пользователю может понадобиться ключ продукта Windows. Как узнать ключ активации Windows?
Вы можете узнать лицензионный ключ установленной Windows, выполнив специальный VBS скрипт, а также с помощью пяти программ: ProduKey, ShowKeyPlus, Free PC Audit, Speccy, AIDA64, SIW. Все перечисленные программы бесплатные, кроме AIDA64 и SIW.
Скрипт с расширением «.vbs» и портативные бесплатные программы (ProduKey, ShowKeyPlus, Free PC Audit) можно скачать отсюда
. Остальные программы загрузите на свой компьютер с официальных сайтов производителей.
С помощью данных способов можно узнать ключ Windows 7, Windows 8, Windows 8.1, Windows 10. После того, как вы узнали ключ продукта Windows, полученные данные для последующего применения, в случае переустановки операционной системы, для активации операционной системы.
Как узнать ключ Windows в ProduKey
Бесплатная программа ProduKey от известного производителя NirSoft не требует установки на компьютер. Приложение показывает ключи от ОС Windows, браузера Internet Explorer, Microsoft Office.
Распакуйте архив с программой, а затем из папки запустите файл «Приложение». После запуска, в окне утилиты ProduKey отобразится ключ от установленной операционной системы.
Выделите запись с ключом Windows 10, или другой операционной системы, а затем в контекстном меню выберите «Copy Product Key» для копирования ключа активации в буфер обмена.
Смотрим лицензионный ключ в ShowKeyPlus
Бесплатная программа ShowKeyPlus не требует установки на компьютер. После запуска, в окне приложения вы увидите информацию:
- Product Name (Имя продукта) — установленная в данный момент на компьютере операционная система.
- Product ID (Код продукта) — код продукта.
- Installed Key — ключ установленной в данный момент на компьютере операционной системы.
- OEM Key — ключ вшитый в BIOS ноутбука изначально установленной операционной системы.
Для сохранения данных нажмите на кнопку «Save», а затем полученную информацию в файле текстового формата.
Как посмотреть ключ Windows в Free PC Audit
Бесплатная программа Free PC Audit поможет узнать ключ установленного Windows. Эта программа не требует установки на компьютер. Запустите файл утилиты, после этого откроется окно программы Free PC Audit, в котором начнется сканирование системы.
После завершения сканирования, во вкладке «System», напротив пункта «Windows product key» вы увидите ключ продукта установленной операционной системы Windows.
Для копирования ключа, выделите строку с лицензионным ключом, а затем с помощью пункта контекстного меню «Copy», или с помощью клавиш «Ctrl» + «C» скопируйте ключ продукта Windows из окна утилиты.
Как узнать ключ Windows 8 с помощью VBScrit
Ключи активации операционной системы Windows хранятся на жестком диске в зашифрованном виде. Выполнение скрипта VBScrit позволит получить ключ продукта установленной операционной системы в расшифрованном виде. Данный скрипт был разработан для операционной системы Windows 8, но этот код также прекрасно работает в операционных системах Windows 10, Windows 8.1, Windows 7.
Для выполнения операции кликните два раза по файлу «WindowsKey.vbs». В открывшемся окне вы увидите код активации Windows. Далее нажмите на кнопку «ОК».
В следующем окне появится информация о версии операционной системы, ID продукта и номер ключа продукта. Не обращайте внимания на название записи «Windows 8 Key». Название этой ОС будет отображаться на любой версии операционной системы Windows.
Получаем ключ Windows в Speccy
Бесплатная программа Speccy от известной компании Piriform, производителя CCleaner и другого программного обеспечения. С официального сайта можно скачать переносную (portable) версию Speccy. Существует платная версия программы с расширенными возможностями.
Программа предоставляет пользователю подробную информацию об аппаратном обеспечении компьютера, также с помощью приложения можно узнать лицензионный ключ установленной Windows.
Запустите программу Speccy, в разделе «Операционная система» отобразится версия установленной операционной системы, ее серийный номер (ключ активации).
Узнаем ключ продукта в AIDA64
AIDA64 — мощная программа для получения всевозможной информации о программном и аппаратном обеспечении компьютера.
После запуска программы AIDA64, во вкладке «Меню», в разделе «Операционная система» отобразится лицензионная информация, в том числе ключ продукта Windows.
Выделите ключ продукта, в контекстном меню выберите «Копировать», далее вставьте ключ в Блокнот, или другую подобную программу для сохранения.
Прочитайте подробный обзор программы .
Информация о ключе в SIW
SIW (System Information of Windows) — программа для получения информации об аппаратном состоянии и программном обеспечении компьютера.
После запуска SIW, войдите в раздел «Программы», «Лицензии». Здесь отобразится информация о ключе продукта, который используется в установленной на компьютере операционной системе Windows.
Неправильный (непонятный) ключ продукта
При проверке ключей перечисленными выше способами, ключ продукта Windows может отобразиться в таком виде: «BBBBB-BBBBB-BBBBB-BBBBB-BBBBB».
Это значит, что ваш компьютер активирован корпоративным MAK или VLK ключом. Операционная Windows не сохраняет такие ключи, поэтому программы их не видят.
В Windows 10 используется новый метод проверки подлинности системы (не для всех случаев в Windows 10). Запись об активации хранится на серверах и не отображается на компьютере. После переустановки, Windows самостоятельно активируется в течение некоторого времени.
Сохранение лицензии зависит от изменения конфигурации оборудования компьютера. В случае замены материнской платы, серверы активации Microsoft аннулируют лицензию для данного компьютера. ОС Windows предложит приобрести новый ключ продукта.
Выводы статьи
В случае необходимости, пользователю понадобится ввести действительный ключ продукта для активации операционной системы Windows. Пользователь может узнать код лицензии операционной системы Windows, запустив VBS скрипт, или с помощью специализированных программ: ProduKey, ShowKeyPlus, Free PC Audit, Speccy, AIDA64, SIW.
Опытный пользователь ПК и Интернет
К прочтению данного материала многих подталкивает весьма стандартная и распространенная ситуация: когда-то купил ноутбук с установленной лицензионной операционной системой Windows 7 или 8. Через определенное время в связи с необходимостью переустановки Windows или по любой другой причине нужен ключ активации, который был указан на наклейке, которая располагается на днище ноутбука, однако за месяцы и годы эксплуатации лэптопа она давно затерлась или вовсе отклеилась. Как быть?
Если на вашем ПК работает Windows с активированным лицензионным ключом, то «достать» его из операционной системы не составит большого труда. Если по значку Мой компьютер
нажать правой кнопкой и открыть Свойства
, то внизу мы увидим лишь Код продукта
, а не сам ключ активации. Важно также различать, что вам нужно получить — просто код, который был указан на специальной наклейке или код для Windows 8, который в BIOS компьютера.
Скриншот свойств «Мой компьютер»
Для Win8 из BIOS с помощью RWEverything
Для извлечения OEM ключа лицензии Windows 8
из БИОСа ноутбука или стационарного компьютера рекомендуем ознакомиться с — в ней мы рассматривали, как с помощью программы достать ключ от Win8 из BIOS нового типа: UEFI. Этот способ так же актуален для тех, кто пытается восстановить ключ, если вместо лицензионной Windows 8 «из магазина» была установлена другая ОС.
Скриншот программы RWEverything
Ключ активации Windows в AIDA64
Если нужен ключ активации установленной и работающей системы, можно воспользоваться уже знакомой нам программой для полной диагностики ПК — — переходим, знакомимся, скачиваем и устанавливаем. Затем запускаем программу и открываем вкладку Операционная система
. В разделе Лицензионная информация
в поле Ключ продукта
и будет указан искомый код активации Виндовс.
Скриншот программы АИДА64
В AIDA64, как и в RWEverything, можно увидеть ключ, зашитый в БИОС. Для этого перейдем на вкладку Системная плата
, затем ACPI
. В разделе Описание таблицы
найдем MSDM
и в поле SLS Data
будет прописан нужный нам 25-символьный код активации Виндовс.
Скрин AIDA64
Поиск ключа активации через KeyFinder
Простая утилита от Magical Jelly Bean. Эта небольшая программа не занимает много места и выдает лишь самый минимум информации, но именно она нам и нужна. Скачать KeyFinder можно отсюда (официальный сайт разработчиков), доступна в двух версиях — нам достаточно и бесплатной. Скачиваем, устанавливаем, запускаем. В левом окне выбираем ПО, для которого нужно узнать ключ активации — в данном случае нас интересует Windows 7 Home Premium. CD Key
и есть искомый код.
Скриншот KeyFinder
Вместо заключения
Этот список можно было бы продолжать бесконечно, так как есть еще как минимум десяток популярных утилит для решения одной и той же задачи, однако считаю, что и предоставленного набора вам будет достаточно. Встречаются на просторах интернета и различные скрипты, использующие VBScript или PowerShell для извлечения ключей без установки лишних программ. Каждый выбирает тот способ, который ему более удобен.