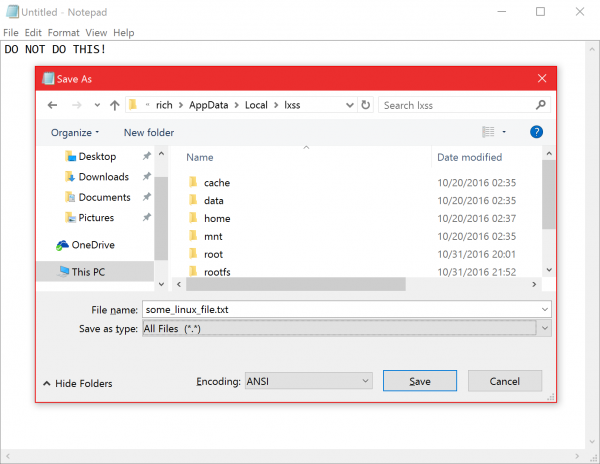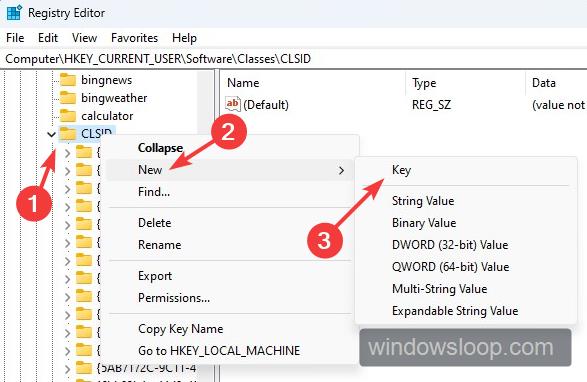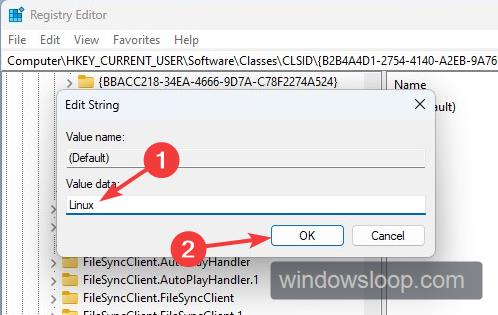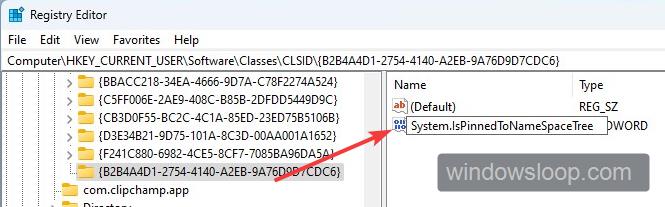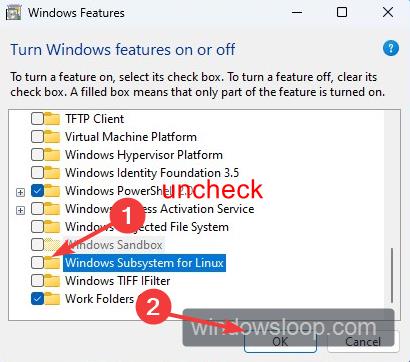Время на прочтение
2 мин
Количество просмотров 35K
Весной этого года компания Microsoft начала интеграцию Linux-инструментария в свою новую ОС Windows 10. Первым шагом было включение Ubuntu и Bash инструментария в сборку 14316. Суть обновления заключалась в добавлении прослойки WSL, которая транслировала системные вызовы Linux в системные вызовы Windows, что позволяет развернуть в основном окружении Windows полноценный инструментарий Ubuntu Linux без эмуляции и виртуализации.
Вчера Microsoft опубликовала в официальном блоге запись, призывающую разработчиков не изменять, создавать или удалять файлы Linux при помощи инструментов или приложений Windows, так как это приводит к повреждению дистрибутива с необходимостью его последующей переустановки.
В начале поста в блоге на MSDN стоит крупное предупреждение:
Ни при каких обстоятельствах НЕ создавайте и/или изменяйте файлы Linux с помощью Windows, будь то приложения, инструменты, скрипты, консоли и т.д.Создание/изменение файлов Linux из под Windows, скорее всего, приведет к повреждению данных и / или повреждению среды Linux, что в дальнейшем потребует переустановки дистрибутива!
Речь идет о любых файлах или папках, которые лежат в %LOCALAPPDATA%\lxss в подсистеме Linux в Windows 10.
Происходит подобное, судя по информации в блоге, из-за логики работы WSL.
Если WSL не удается найти файл метаданных Linux для данного файла, то делается вывод, что файл либо поврежден или удален, либо вы не в состоянии открыть или правильно прочитать файл, что приводит к сбоям. В некоторых случаях удаленные файлы распознаются как «поврежденные».
«Метаданные файлов (расширения, дата создания и прочая информация) формируются в Linux и Windows по-разному. По этой причине ПО и инструменты для Windows не способны корректно сохранить и записать метаданные Linux-файлов (в принципе, они и не должны этого уметь). Кроме этого некоторое ПО для Windows часто не редактирует исходный файл, а создает его копию. При этом исходный файл удаляется и заменяется другим, а метаданные теряются», — говорится в блоге.
Решается данная проблема хранением необходимых файлов, работа с которыми производится средствами Windows, в рамках файловой системы ОС от Microsoft, а файлы Linux не изменять, создавать или удалять при помощи инструментов для Windows.
Удалить файл Ubuntu из Windows
Ubuntu – самая популярная дистрибуция Linux, которая может быть установлена параллельно с операционной системой Windows на одном компьютере. Однако, иногда пользователи, возможно, захотят удалить файлы Ubuntu с компьютера, чтобы освободить дополнительное место на жестком диске или если они больше не нуждаются в использовании Ubuntu.
Удаление файлов Ubuntu из Windows может быть немного сложным процессом, так как Ubuntu и Windows размещаются на разных разделах диска и используют разные файловые системы. В этой статье мы рассмотрим несколько способов удаления файлов Ubuntu из Windows и предложим вам подробные инструкции.
1. Удаление файлов Ubuntu с помощью инструмента управления дисками Windows:
Порой, когда пользователь устанавливает Ubuntu, создается новый раздел на диске, где размещается система Ubuntu. Этот раздел можно удалить прямо из интерфейса управления дисками Windows. Вот как это сделать:
— Нажмите правой кнопкой мыши на значок «Мой компьютер» на рабочем столе и выберите «Управление» из выпадающего меню.
— В окне «Управление компьютером» выберите «Управление дисками» в левой части окна.
— Появится список всех разделов на диске, найдите раздел с Ubuntu (обычно имеет метку «EXT4» или «Linux»).
— Нажмите правой кнопкой мыши на раздел Ubuntu и выберите «Удалить том» из контекстного меню. Будет предложено создать новый пространство на диске, так как раздел Ubuntu будет удален.
— Подтвердите удаление раздела Ubuntu и создание нового пространства на диске.
2. Удаление файлов Ubuntu путем форматирования раздела:
Если вам нужно удалить Ubuntu и освободить все место на диске, вы можете форматировать раздел Ubuntu. Это удалит все файлы и данные, связанные с Ubuntu. Важно отметить, что все данные будут безвозвратно удалены, поэтому предварительно сохраните все важные файлы на другом носителе. Вот как это сделать:
— Откройте меню «Пуск» в Windows и введите «дисковый менеджер» в строку поиска. Нажмите Enter, чтобы открыть дисковый менеджер Windows.
— В списке разделов найдите раздел Ubuntu и щелкните правой кнопкой мыши на нем.
— Выберите «Форматировать» в контекстном меню. Это вызовет окно форматирования диска, где вы сможете настроить параметры форматирования.
— Установите файловую систему на NTFS или FAT32 и выберите опцию «Быстрое форматирование» для ускорения процесса.
— Нажмите «OK» и подтвердите форматирование раздела Ubuntu. Все файлы на разделе Ubuntu будут безвозвратно удалены.
3. Удаление файлов Ubuntu путем удаления раздела с помощью программ третьих сторон:
Если предыдущие методы не дают ожидаемых результатов или вам требуется более глубокая очистка диска от файлов Ubuntu, вы можете воспользоваться программами третьих сторон, такими как EaseUS Partition Master или MiniTool Partition Wizard. Эти программы предоставляют расширенные функции управления разделами и могут помочь удалить разделы с операционной системой Ubuntu.
— Скачайте и установите выбранную программу третьей стороны.
— Откройте программу и найдите раздел с Ubuntu в списке разделов на вашем диске.
— Выберите раздел Ubuntu и нажмите опцию «Удалить раздел» или «Удалить том» в программе. Будут предложены дополнительные параметры для настройки удаления раздела, вы можете оставить их по умолчанию.
— Нажмите «OK» или «Применить» для удаления раздела Ubuntu с помощью программы третьей стороны. Как и прежде, все файлы, связанные с Ubuntu, будут безвозвратно удалены.
В заключение, удаление файлов Ubuntu из Windows может быть выполнено несколькими способами, в зависимости от ваших потребностей. Важно помнить о сохранении важных файлов перед удалением, а также быть осторожными при работе с дисками и разделами, чтобы избежать потери данных Windows.
This article shows you how to remove the Linux entry from the File Explorer navigation pane.
Wondering why there is a new entry called Linux in File Explorer’s navigation pane? It’s because you installed the Windows Subsystem for Linux (WSL). Even if you don’t install WSL manually, third-party apps can enable this feature. For example, if you install BlueStacks to run Android apps on Windows, it might automatically install WSL, which in turn adds the Linux entry in the File Explorer. In case, you don’t know, WSL makes it possible to run a Linux-based operating system directly on your Windows computer without dual-booting. WSL makes life easier for developers and Linux enthusiasts.
To make it easy to access Linux files, Microsoft added the Linux entry to the File Explorer. Clicking on it will show the installed distro that lets you access all the files and folders of that specific distro.
Generally, the Linux entry in File Explorer is pretty useful. However, if you don’t need it or don’t remember installing WSL, follow the below steps to remove the Linux entry File Explorer.
Table of contents:
- Remove Linux entry in File Explorer
- Uninstall WSL to remove Linux entry in File Explorer
To remove Linux entry from File Explorer, you have to access the registry and change the System.IsPinnedToNameSpaceTree dword value. This method will not uninstall WSL from your computer. This means you will get to keep WSL and remove Linux entry, the best of both worlds. Here’s how to do it.
Note: Since you are editing the registry, create a registry backup to be safe. It allows you to restore the registry when needed.
Step 1: First, open the Registry Editor from the Start menu. Alternatively, type ‘regedit’ in the Run window (press the Windows key + R).
Step 2: Once the registry opens, paste the “Computer\HKEY_CURRENT_USER\Software\Classes\CLSID” path in the address bar and tap the Enter key on your keyboard. This action will take you to the CLSID folder.
Step 3: Now, right-click on the CLSID folder and select the New -> Key option to create a sub-folder under it.
Step 4: Use “{B2B4A4D1-2754-4140-A2EB-9A76D9D7CDC6}” (without quotes and including curly brackets) as the sub-folder name.
Step 5: After creating the sub-folder with curly brackets, double-click on the “Default” value, type “Linux” in the Value Data field, and click “Ok.”
Step 6: Right-click on the “{B2B4A4D1-2754-4140-A2EB-9A76D9D7CDC6}” folder and select the New -> DWORD (32-bit) Value. This will create will a new dword value.
Step 7: The above action will create a new blank dword value. Name the new dword value as “System.IsPinnedToNameSpaceTree” (without quotes).
Step 8: By default, the value data of the newly created value is set to 0. To verify it, double-click on the “System.IsPinnedToNameSpaceTree” value and make sure the value data field is set to “0.” Click the “Ok” button to save changes.
Step 9: Finally, close the Registry and reboot the computer. After rebooting, the Linux entry is removed in File Explorer.
Uninstall WSL to remove Linux entry in File Explorer
Uninstalling WSL in Windows also removes the Linux entry from File Explorer. This method is helpful if you don’t need or want to use WSL. Here’s how to do it.
Step 1: Press the Start key on your keyboard. Search for “Turn Windows features on or off” and click on the relevant search result.
Step 2: Scroll down the list of optional features, uncheck the “Windows Subsystem for Linux” option, and press the “Ok” button.
Step 3: Windows will uninstall WSL and asks you to restart the system. Click the “Restart now” button.
Step 4: The Linux folder is removed from File Explorer automatically in the system restart process.
Do keep in mind that if you are using any application that requires WSL, BlueStacks for example, it might stop working or not work as expected. In that case, you have to re-install WSL.
—
That is all.
I hope this simple and easy Windows how-to guide helped you.
В этой статье показано, как удалить запись Linux из панели навигации Проводника.
Хотите знать, почему в панели навигации File Explorer появилась новая запись под названием Linux? Это потому, что вы установили подсистему Windows для Linux (WSL). Даже если вы не устанавливаете WSL вручную, сторонние приложения могут включить эту функцию. Например, если вы устанавливаете BlueStacks для запуска приложений Android в Windows, он может автоматически установить WSL, что, в свою очередь, добавит запись Linux в проводник. В случае, если вы не знаете, WSL позволяет запускать операционную систему на основе Linux непосредственно на вашем компьютере с Windows без двойной загрузки. WSL облегчает жизнь разработчикам и энтузиастам Linux.
Чтобы упростить доступ к файлам Linux, Microsoft добавила запись Linux в Проводник. Нажав на нее, вы увидите установленный дистрибутив, который позволит вам получить доступ ко всем файлам и папкам этого конкретного дистрибутива.
Как правило, запись Linux в проводнике довольно полезна. Однако, если вам это не нужно или вы не помните об установке WSL, выполните следующие действия, чтобы удалить запись Linux File Explorer.
Оглавление:
- Удалить запись Linux в проводнике
- Удалите WSL, чтобы удалить запись Linux в проводнике
Чтобы удалить запись Linux из проводника, вам необходимо получить доступ к реестру и изменить значение двойного слова System.IsPinnedToNameSpaceTree. Этот метод не удалит WSL с вашего компьютера. Это означает, что вы сохраните WSL и удалите запись Linux, что является лучшим из обоих миров. Вот как это сделать.
Примечание. Поскольку вы редактируете реестр, создайте резервную копию реестра, чтобы быть в безопасности. Это позволяет восстановить реестр, когда это необходимо.
Шаг 1: Сначала откройте редактор реестра из меню «Пуск». Либо введите «regedit» в окне «Выполнить» (нажмите клавишу Windows + R).
Шаг 2. Когда реестр откроется, вставьте путь «Computer\HKEY_CURRENT_USER\Software\Classes\CLSID» в адресную строку и нажмите клавишу Enter на клавиатуре. Это действие приведет вас к папке CLSID.
Шаг 3: Теперь щелкните правой кнопкой мыши папку CLSID и выберите параметр «Создать» -> «Ключ», чтобы создать в ней подпапку.
Шаг 4: Используйте «{B2B4A4D1-2754-4140-A2EB-9A76D9D7CDC6}» (без кавычек и фигурных скобок) в качестве имени подпапки.
Шаг 5. После создания подпапки с фигурными скобками дважды щелкните значение «По умолчанию», введите «Linux» в поле «Значение» и нажмите «ОК».
Шаг 6: Щелкните правой кнопкой мыши папку «{B2B4A4D1-2754-4140-A2EB-9A76D9D7CDC6}» и выберите «Создать» -> «Параметр DWORD (32-разрядное)». Это создаст новое значение dword.
Шаг 7: Описанное выше действие создаст новое пустое значение двойного слова. Назовите новое значение двойного слова «System.IsPinnedToNameSpaceTree» (без кавычек).
Шаг 8. По умолчанию для данных значения вновь созданного значения установлено значение 0. Чтобы проверить это, дважды щелкните значение «System.IsPinnedToNameSpaceTree» и убедитесь, что в поле данных значения установлено значение «0». Нажмите кнопку «ОК», чтобы сохранить изменения.
Шаг 9: Наконец, закройте реестр и перезагрузите компьютер. После перезагрузки запись Linux удаляется в проводнике.
Удалите WSL, чтобы удалить запись Linux в проводнике
Удаление WSL в Windows также удаляет запись Linux из Проводника. Этот метод полезен, если вам не нужен или вы не хотите использовать WSL. Вот как это сделать.
Шаг 1: Нажмите клавишу «Пуск» на клавиатуре. Найдите «Включение или отключение компонентов Windows» и щелкните соответствующий результат поиска.
Шаг 2: Прокрутите список дополнительных функций, снимите флажок «Подсистема Windows для Linux» и нажмите кнопку «ОК».
Шаг 3: Windows удалит WSL и попросит вас перезагрузить систему. Нажмите кнопку «Перезагрузить сейчас».
Шаг 4. Папка Linux автоматически удаляется из проводника в процессе перезагрузки системы.
Имейте в виду, что если вы используете какое-либо приложение, требующее WSL, например BlueStacks, оно может перестать работать или работать не так, как ожидалось. В этом случае вам необходимо переустановить WSL.
—
Вот и все.
Я надеюсь, что это простое и понятное руководство по Windows помогло вам.
Download Windows Speedup Tool to fix errors and make PC run faster
When you install WSL (Windows Subsystem for Linux) on your Windows 11 or Windows 10 computer, for easier access to the file systems of your installed distros, a Linux entry is added to the File Explorer navigation pane. In this post, we will show you how to add or remove Linux from File Explorer Navigation Pane in Windows 11/10.
The Windows Subsystem for Linux gives developers the capability to run a GNU/Linux environment directly on the Windows OS unmodified with most command-line tools, utilities, and applications – without the overhead of a traditional virtual machine or Windows and Linux dual-boot setup. PC users can set Linux Distribution version to WSL1 or WSL2 in Windows 11/10.
PC users can remove Linux from the navigation pane of File Explorer without having to uninstall WSL. Since this is a registry operation, it is recommended that you back up the registry or create a system restore point as necessary precautionary measures.
To add Linux to File Explorer Navigation Pane in Windows 11/10, do the following:
- Press Windows key + R to invoke the Run dialog.
- In the Run dialog box, type notepad and hit Enter to open Notepad.
- Copy and paste the code below into the text editor.
Windows Registry Editor Version 5.00
[HKEY_CURRENT_USER\Software\Classes\CLSID\{B2B4A4D1-2754-4140-A2EB-9A76D9D7CDC6}]
"System.IsPinnedToNameSpaceTree"=-
- Now, click the File option from the menu and select Save As button.
- Choose a location (preferably desktop) where you want to save the file.
- Enter a name with .reg extension (eg; Add-Linux-FENP.reg).
- Choose All Files from the Save as type drop-down list.
- Double-click the saved .reg file to merge it.
- If prompted, click on Run > Yes (UAC) > Yes > OK to approve the merge.
- You can now delete the .reg file if you like.
To remove Linux from File Explorer Navigation Pane in Windows 11/10, do the following:
- Open Notepad.
- Copy and paste the code below into the text editor.
Windows Registry Editor Version 5.00
[HKEY_CURRENT_USER\Software\Classes\CLSID\{B2B4A4D1-2754-4140-A2EB-9A76D9D7CDC6}]
@="Linux"
"System.IsPinnedToNameSpaceTree"=dword:00000000
- Repeat all the same steps as above, but this time, you can save the reg file with .reg extension (eg; Remove-Linux-FENP.reg).
That’s it on how to add or remove Linux from File Explorer Navigation Pane in Windows 11/10!
TIP: You can easily customize Explorer with a click using the Ultimate Windows Tweaker.
How can I remove icons from the File Explorer navigation pane?
The top level of the navigation pane of File Explorer in Windows 11/10 should be reserved for top level system icons and not for any folders that some program places at the location. The option to delete is unavailable but you can unpin from the navigation pane – to do this, select the folder, right-click on the file, and then select the option to unpin from Quick Access.
TIP: If you want, you can also remove the OneDrive icon from File Explorer or add Recycle Bin to File Explorer Navigation Pane.
How do I customize the navigation pane?
To customize the File Explorer navigation pane in Windows 11/10, do the following: Right-click the top of the Navigation Pane and then select Navigation Options. Under Display Options, select the Show Hidden Objects check box. Click OK. In the Navigation Pane, a dimmed icon appears for all hidden objects.
To remove an item from the File Explorer navigation pane, do the following: Right-click the desired library in the navigation pane and select Don’t show in navigation pane in the context menu. Right-click the library in the Libraries folder and select Don’t show in the navigation pane in the context menu. Uncheck the Show in navigation pane box in the library properties dialog.
Read: Remove Network from Explorer Navigation Pane in Windows 11/10
Anand Khanse is the Admin of TheWindowsClub.com, a 10-year Microsoft MVP (2006-16) & a Windows Insider MVP (2016-2022). Please read the entire post & the comments first, create a System Restore Point before making any changes to your system & be careful about any 3rd-party offers while installing freeware.