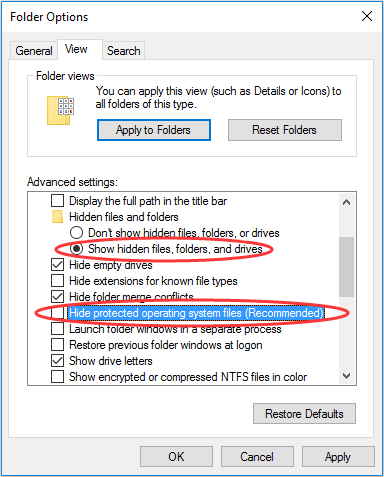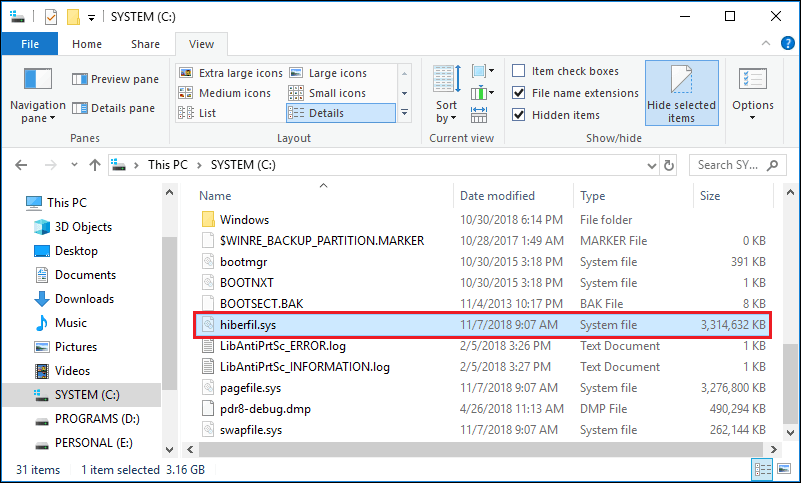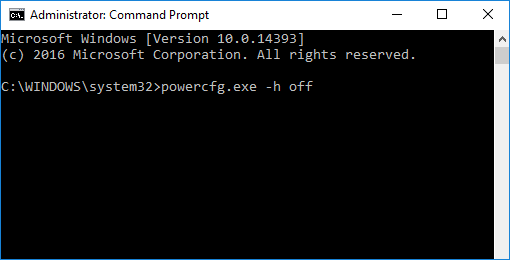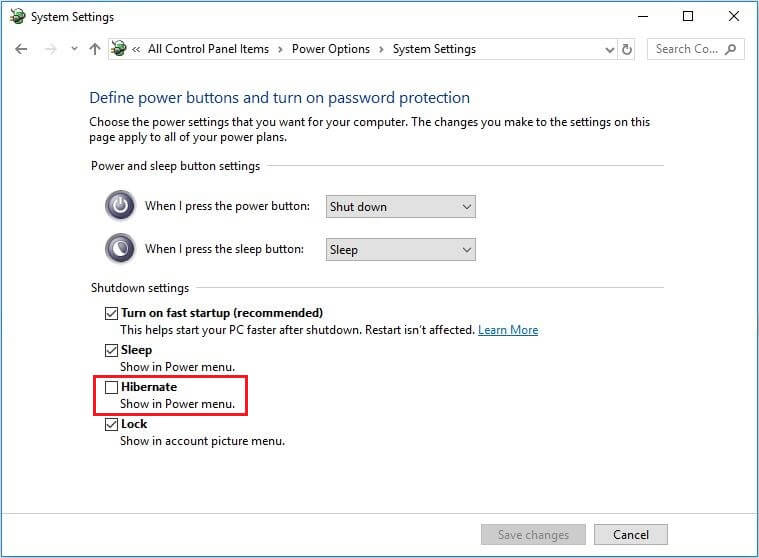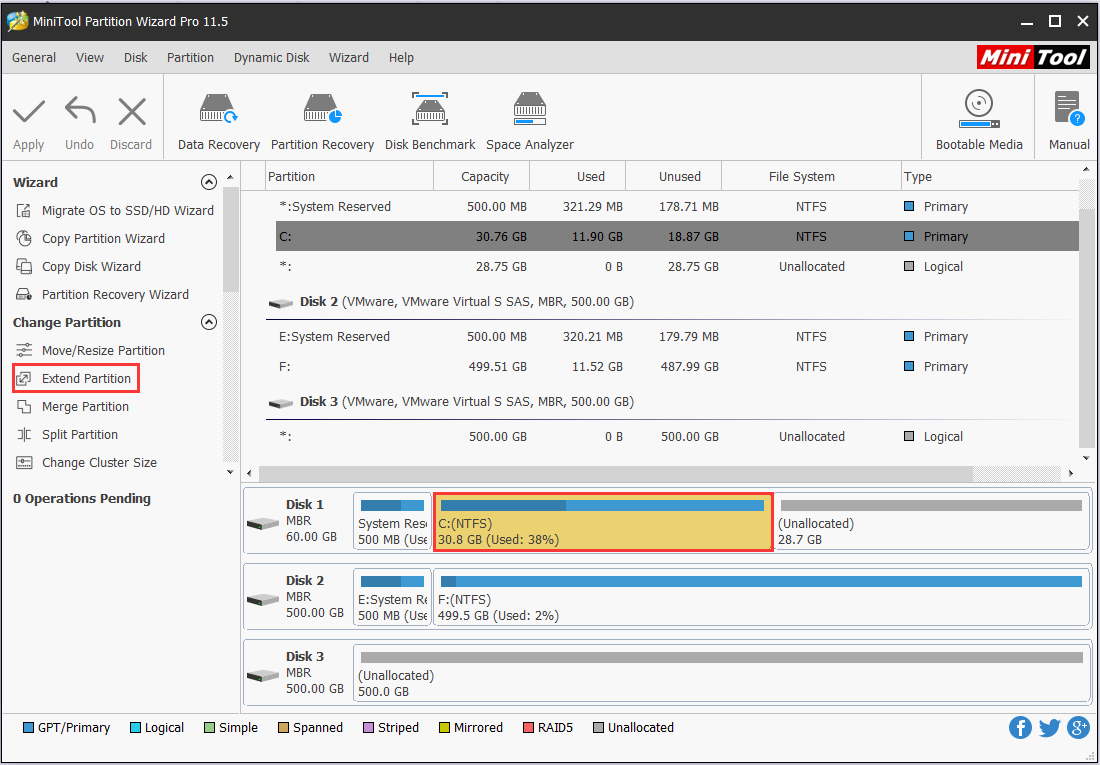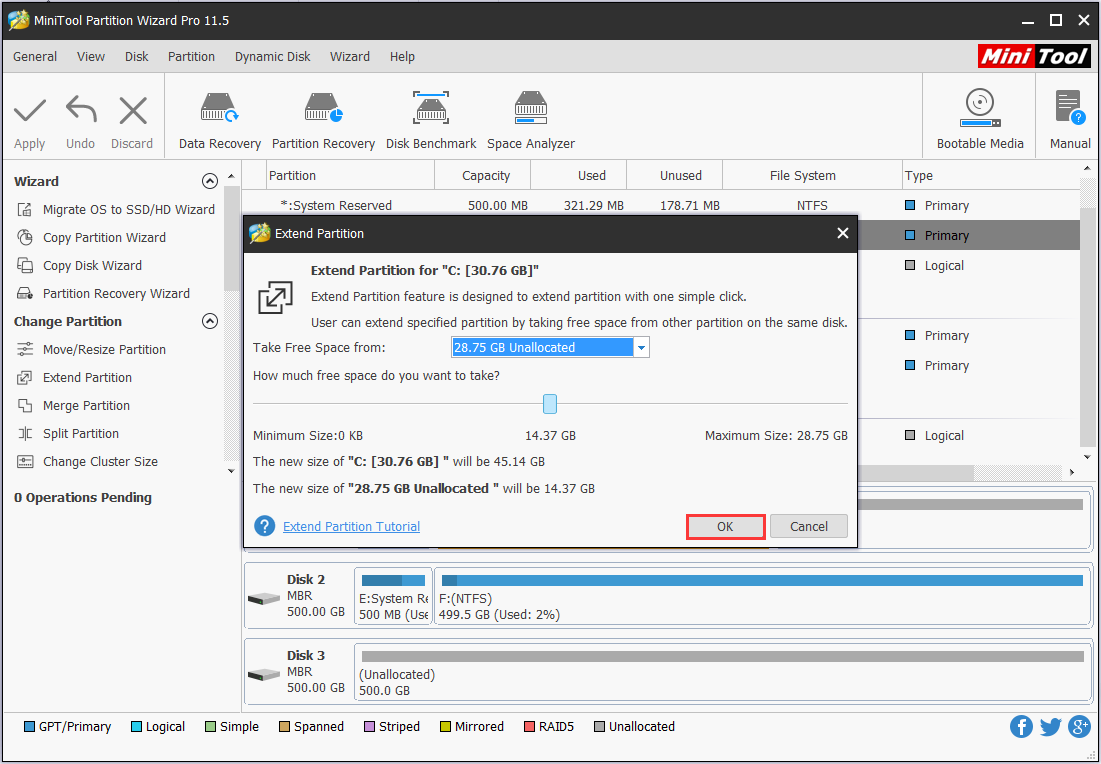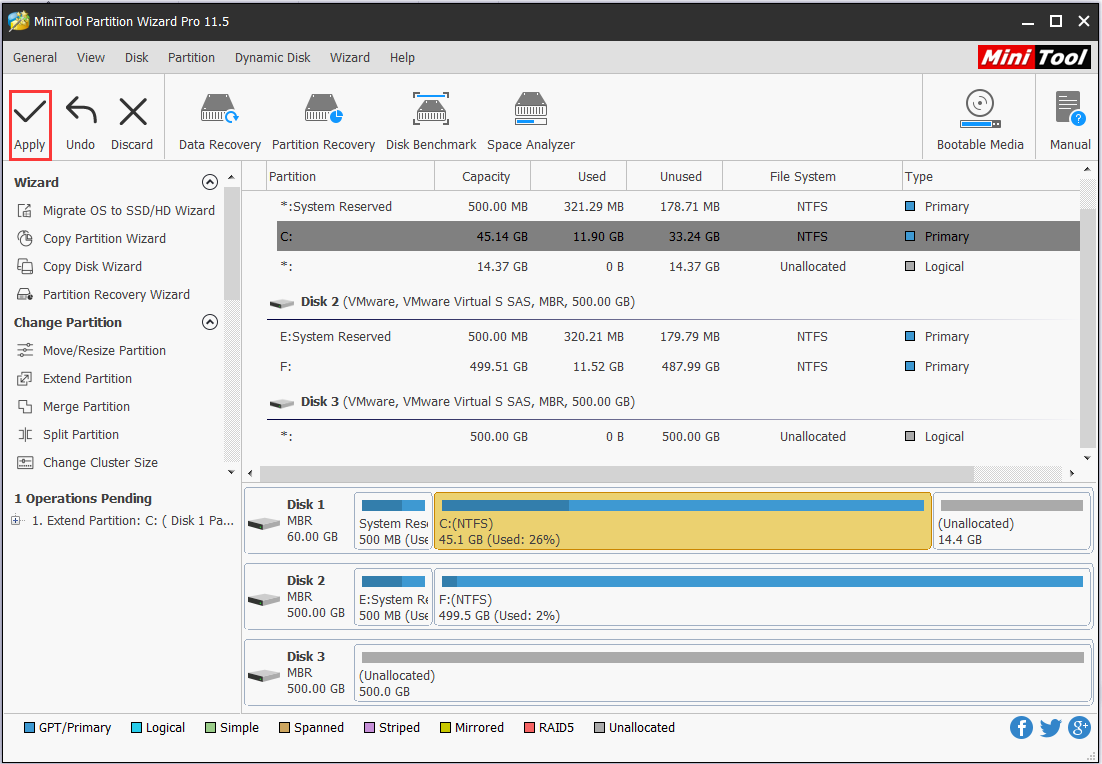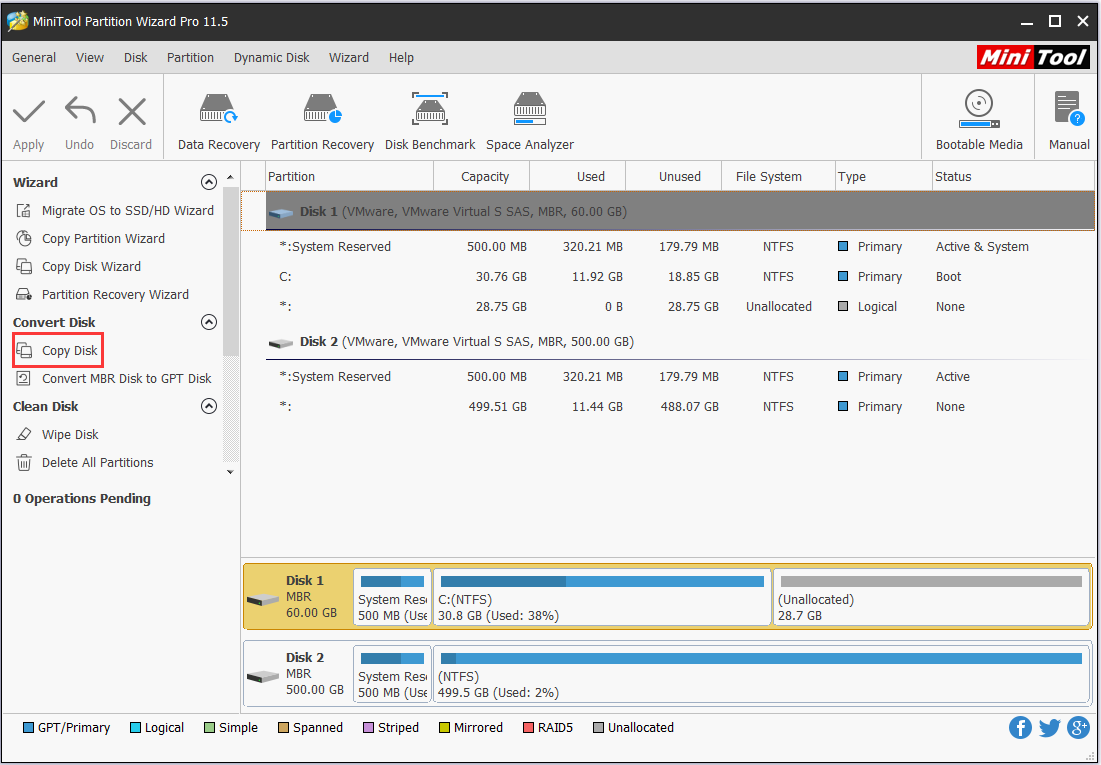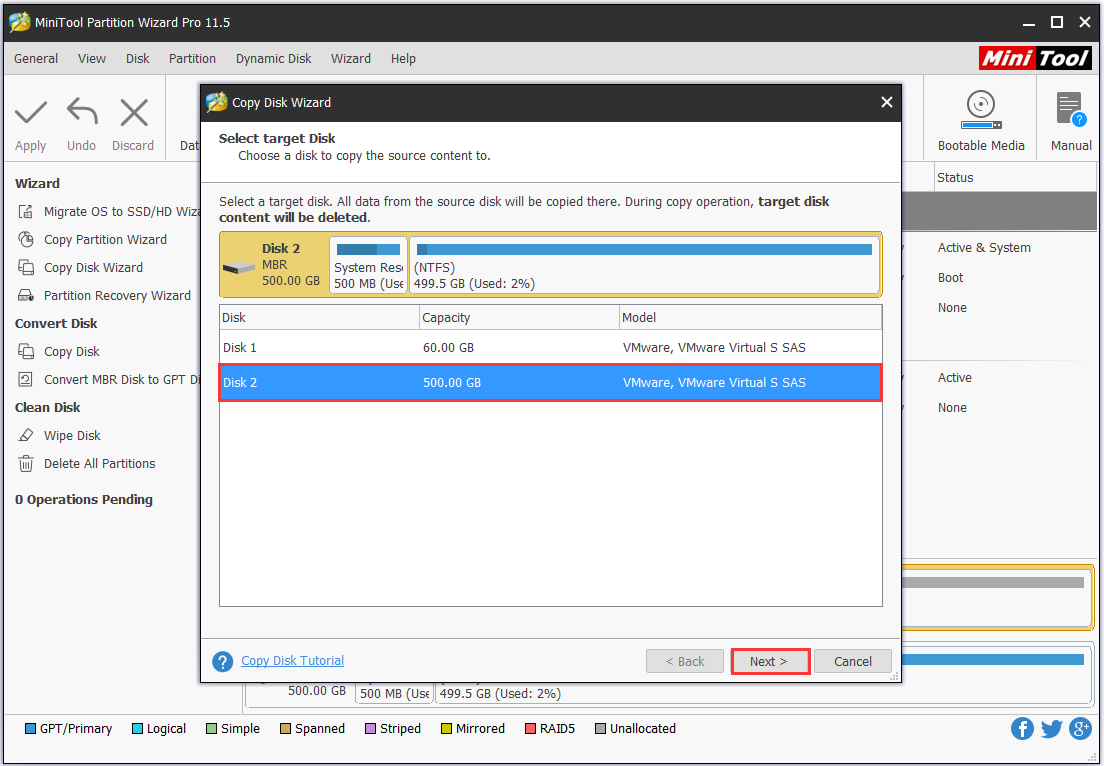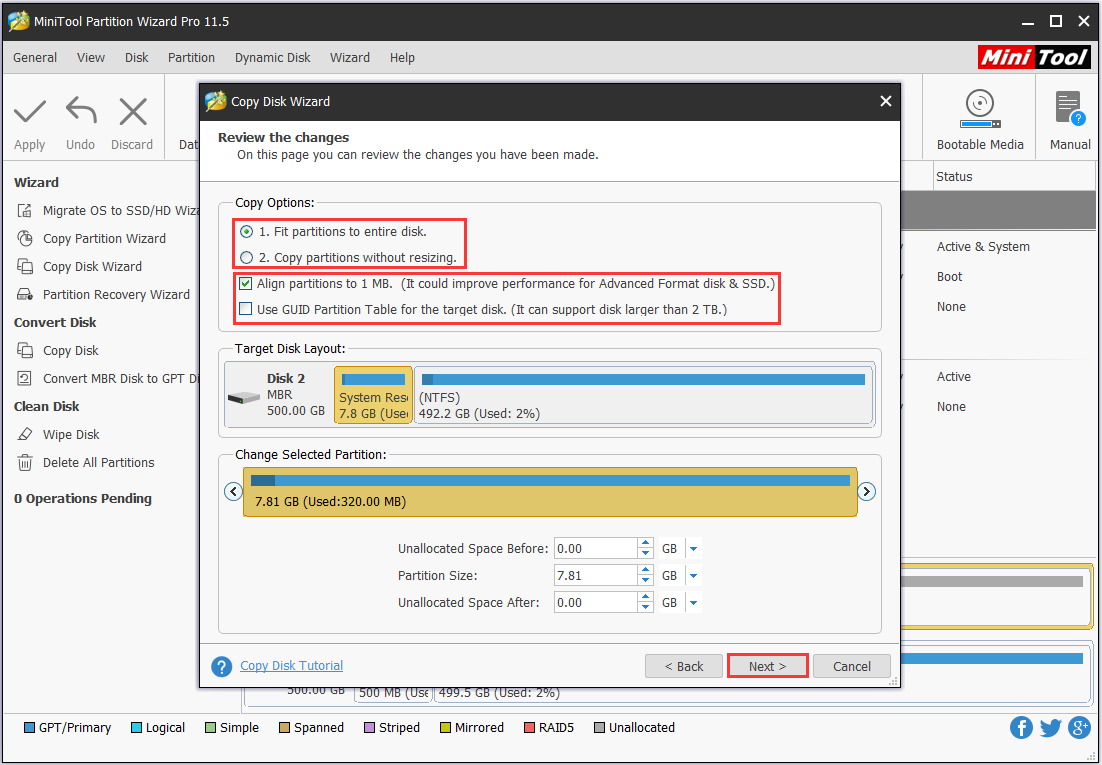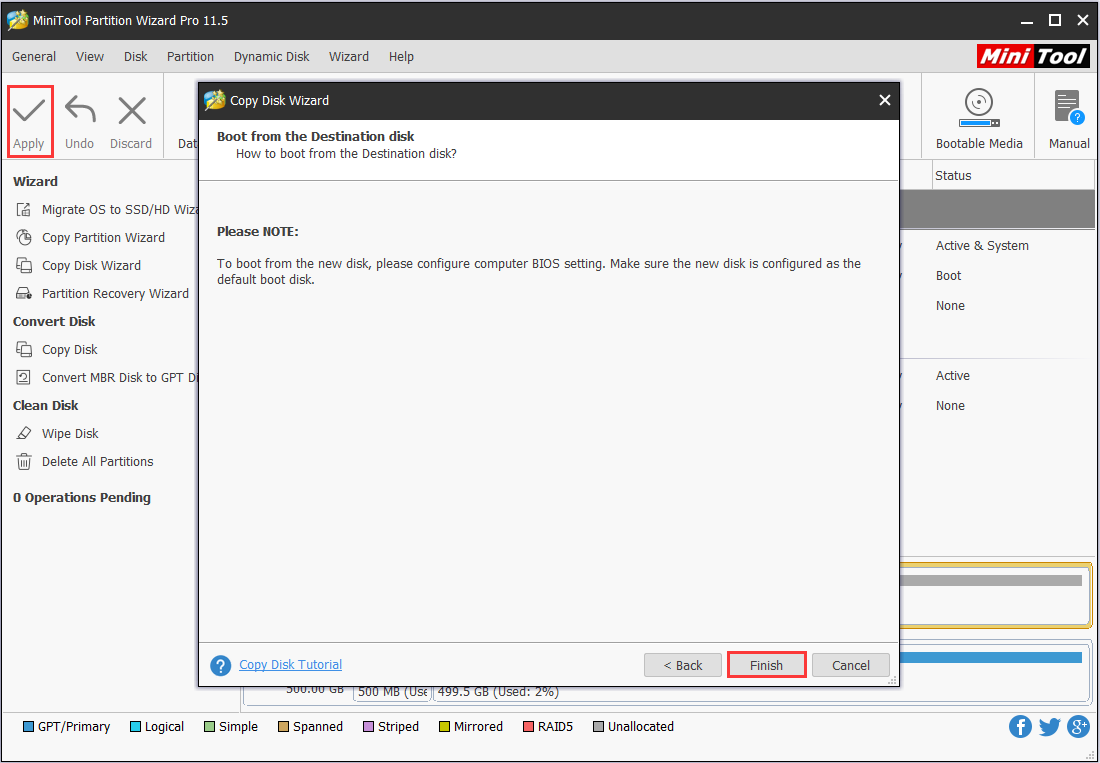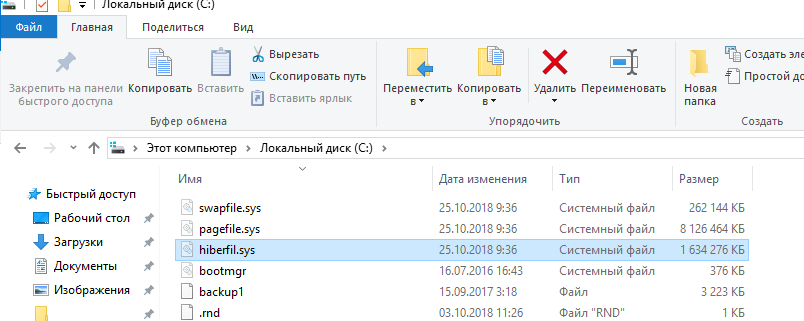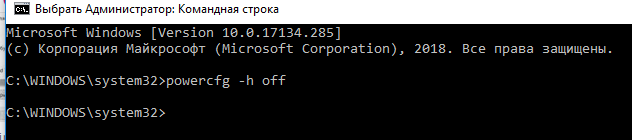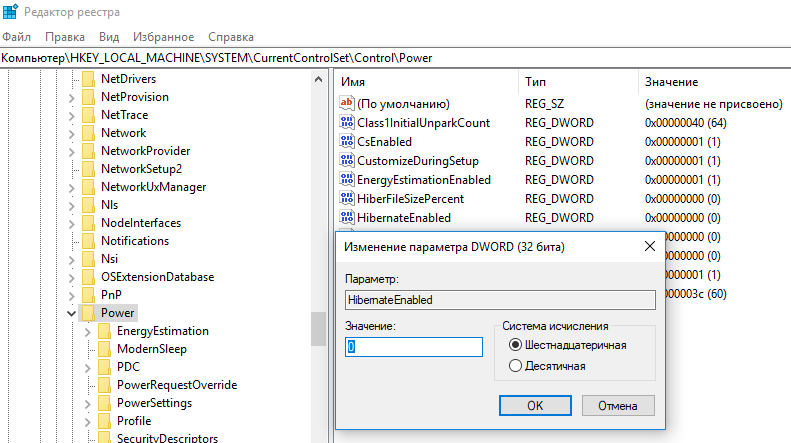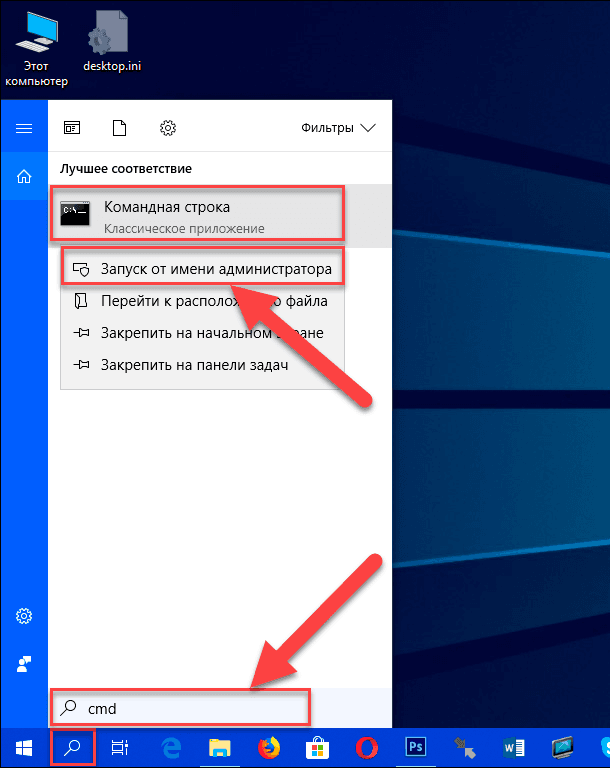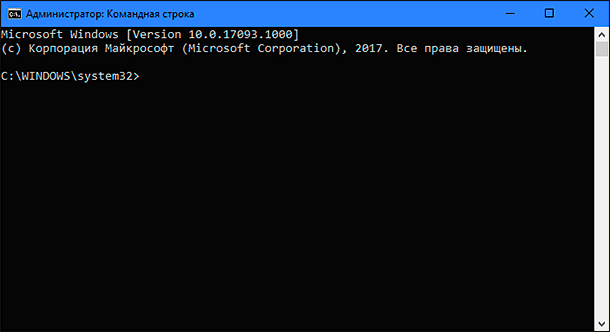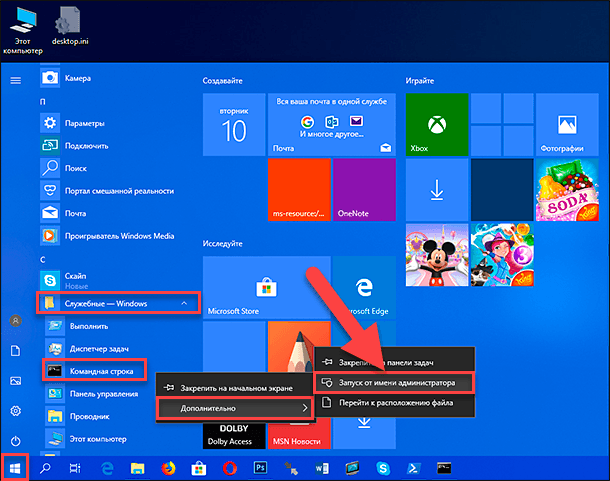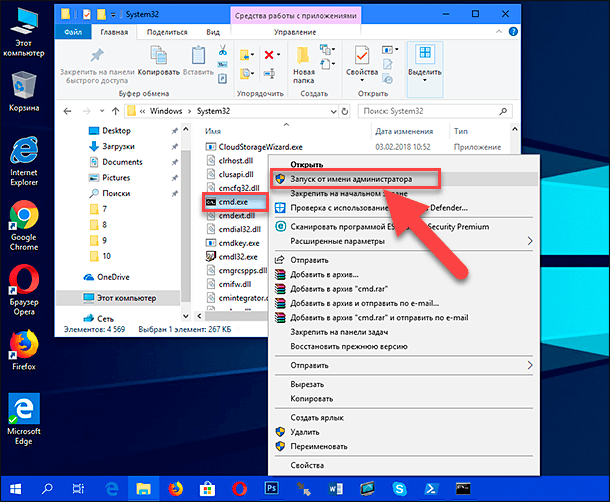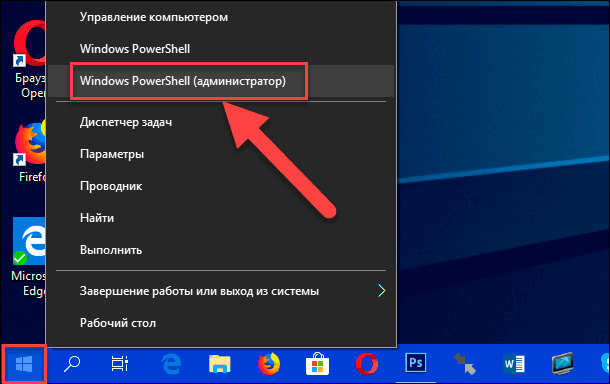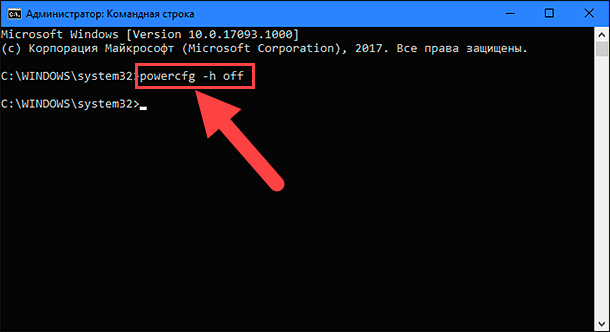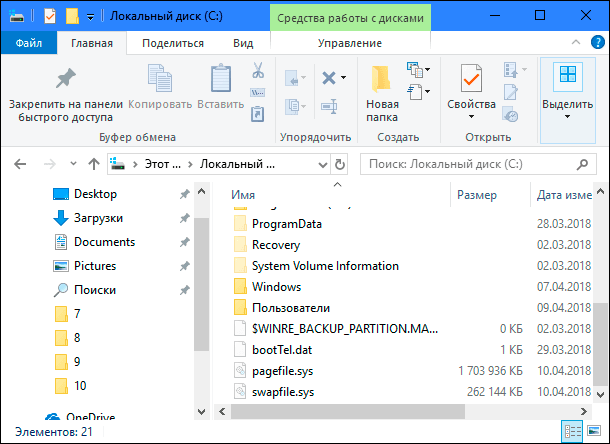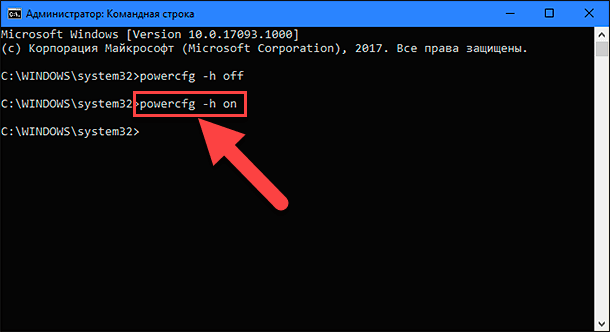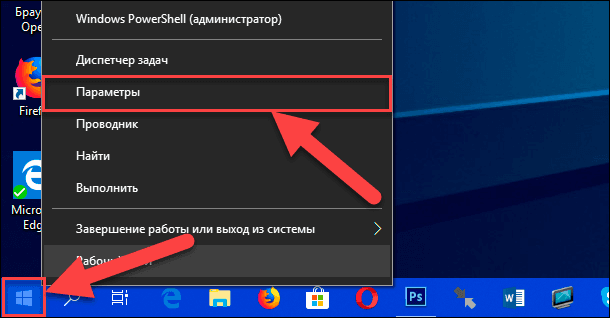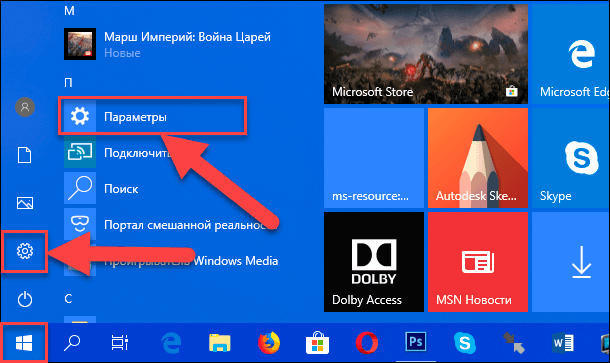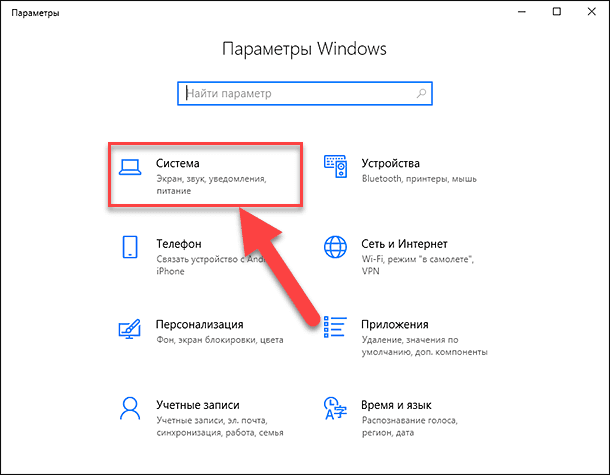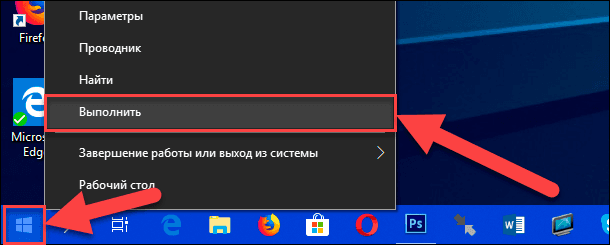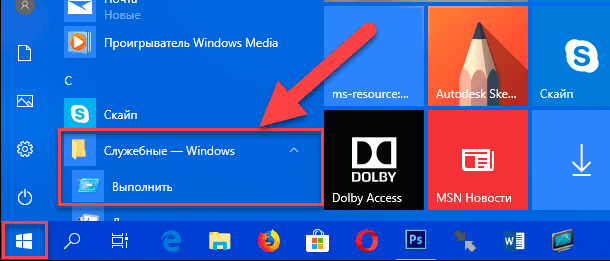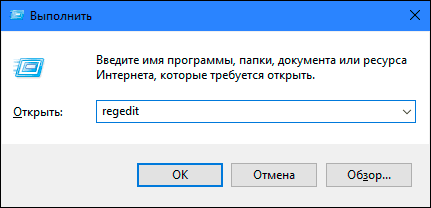While many users want to delete the hiberfil.sys Windows 10, they do not know the exact way. In this post, we show you what hibernation file is and how to delete hibernation file in Windows 10 easily and safely.
If your PC is running on low disk space, you are likely to go through the C drive and check what files are taking disk space. Usually, to explore all files saved on the drive, you need to change the View settings of the Folder Options.
By selecting Show hidden files, folders, and drivers, unchecking Hide protected operating system files (Recommended), and oppressing OK, you will find a hiberfil.sys file in the root directory of the C drive, which usually takes up several GBs or even more disk space.
Do you know what hiberfil.sys file is and is it possible for Windows 10 hibernate off? We show you all.
About Hibernation File
In fact, hiberfil.sys is a file created by OS (operating system) when computer goes into Hibernation Mode. To explain, we need to mention another term named Sleep Mode.
Usually, when you are to leave your PC for a short while, you may put your PC into Sleep Mode. Sleep Mode saves your current session to RAM and then puts Windows in a low-power state. When you get back, you can instantly reach where you left off.
Different from Sleep Mode,Hibernation Mode goes one step further. Instead of saving your session in RAM (which will be lost without power supply), hibernation saves it to hard drive then shuts down the desktop. With hibernation, you could resume right where you left off. When the desktop is powered on, your sessions will be transferred to the RAM.
Hibernation is more frequently used if you are going to leave for a longer time and you are worried about your machine’s battery dying.
How to Delete Hibernation File Windows 10
You need to know that Windows 10 disable hibernation won’t be completed if you just remove hibernation file located in the C drive, for Windows will recreate it later unless the hibernation mode is disabled. So the issue is how to disable hibernation mode in Windows 10 in fact.
Well, how to disable hibernation file to prevent it from forming again? To delete hiberfil.sys Windows 10, you can follow the guideline here:
- Run Command Prompt as administrator. Then in the command line window, type powercfg.exe -h off and run it by pressing the Enter key.
- Windows will disable hibernation Windows 10 as well as delete the hiberfil.sys file automatically and you won’t see Hibernate as an option in Power Options. By doing this, you get some free space back to your C drive.
Further Reading: How to Enable Hibernate
In case you want to enable the hibernation file someday, here is the way to enable hibernation file in Windows 10 for your reference.
Run Command Prompt as administrator. Then in the command line window, run powercfg.exe -h on instead.
OR you can follow the next approach provided that you haven’t run the command for Windows 10 disable hibernation:
- At the Cortana search box, type power & sleep settings and select the best match from the search result.
- Select Additional power settings from the right panel -> select Choose what the power buttons does from the left panel -> click change settings that are currently unavailable from the upper part -> check Hibernate box.
I got the way to disable hibernation Windows 10. Now try the try to free up some disk space taken up by the hiberfil.sys file.Click to tweet
Should You Delete Hibernation File Windows 10 Really?
Although it is too easy to remove hibernation file in Windows, do we really need to delete this file?
As far as we can concern, the only need to delete hibernation file is to save disk space. If your hard drive is small, and the hibernation files take too much disk space from the C drive, disabling hibernation file makes sense.
But if your hard drive has plenty of disk space, there is no need to disable hibernation. Just give Windows 10 hibernate a try, you will definitely find that your PC boots faster and you are able to return to the state when you left last time just in one minute.
Sounds good? Want to give it a hint but are bothered by the stretched hard drive space? Here are some simple solutions that may help you enjoy the benefit brought by Windows 10 hibernate mode.
How to Enable Hibernation with Low Disk Space
As you know, by default the hibernation file is saved on the root directory of the C drive. So generally speaking, as long as the C drive can obtain more disk space, you are able to enjoy the wonderful experience brought by this feature without bothered by slow computer performance.
But if your hard drive is unable to supply more free space to enable Hibernation Mode, you have to find a way to allocate more free space to the C drive. But how?
Don’t worry! You have multiple options! Here we just show you the most efficient one, which is to use a professional partition manager.
Remove Unnecessary Files and Rarely Used Applications
This is not a good suggestion in fact. Usually, we would not save personal files and installations on the system drive, so the space released by deleting such files is relatively small. However, it’s better than nothing.
- Open the C drive and then check the non-system files carefully, delete the ones that are unnecessary.
- Search Programs and Features and open it. Then scroll down to check each program and think twice if it is no longer needed. Right-click the one to be abandoned and click Uninstall.
Extend the C Drive
MiniTool Partition Wizard enjoys great reputation all around the world and is regarded as the best partition manager for Windows home users. It has rich features and is rather easy to operate. To extend the C drive to keep Windows 10 hibernation file, its Extend Partition feature helps you get out of the dilemma you are getting stuck with.
Tip: In case of any accident, make a system backup first before you use MiniTool Partition Wizard Free Edition to extend the C drive. Or you may use MiniTool Partition Wizard Bootable Edition to perform the following steps instead.
Click this button to get MiniTool Partition Wizard Pro Edition, install it on computer and follow the guidelines below:
Step 1: Run MiniTool Partition Wizard to get its main interface. Then choose Bootable Media from the menu bar, and then follow the tutorials below to finish the preparatory job.
Step 2: In the bootable Partition Wizard, please focus on the right panel which shows your disk map, select the C drive and then choose Extend Partition feature from the action panel.
Step 3: A pop-up window appears on which you are able to select a partition or unallocated space (by dropping down the partition box) to take some free space and add it to the C drive. Next, slide the bar leftwards or rightwards to determine how much free space you want. Then click the OK button.
Step 4: When you are back to the main interface, you can preview the changes to be made. Obviously, the disk space of the C drive becomes larger. To put this change into effect, you still need to click the Apply button located on the top left corner.
Upgrade Hard Drive
If you are planning to upgrade the current small hard drive to a larger one, you have another choice: perform disk cloning.
This is the best resolution in our opinion. How do we say this? Well, considering you are keeping saving data to the hard drive continuously as time goes by, a hard drive with larger disk space is absolutely the better choice.
Here is how to upgrade hard drive from a small one to a larger one with all data transferred. You may do the job under the Windows operating system or finish it in the bootable edition.
Preparatory job:
If you are a desktop user, connect the larger drive to your machine via SATA or another interface that matches. If you are a laptop user, connect the larger drive via SATA-to-USB adaptor.
Step 1: Run MiniTool Partition Wizard. At the main interface, select the system disk and choose Copy from the context menu in the left.
Step 2: Next, in the Copy Disk Wizard, you are expected to select a target disk. Here the larger drive should be selected from the list. But note that the drive will be cleaned during the copying process. So be sure the drive is ready for the copy. Otherwise, transfer data to a safe location first. Click Next to go on.
Step 3: Choose the copy options. Here you will see form copy options listed in the panel. No matter you choose “copy partition without resize” or “fit partitions to entire disk”, you are able to resize the C drive by dragging the slider bar in the lower part. Then click Next to go on.
Step 4: The next page tells you how to boot from the target disk. Please keep the information in mind and the press the Finish button.Back to the main interface, it is time to preview the copy effect and execute the copy process by hitting Apply.
Step 5: When you are asked to allow the restart, save all the tasks carried out on the other applications and then close these programs. Later please allow MiniTool Partition Wizard to take the restart. After doing these, you just need to wait patiently until it finishes its job.
Step 6: When all is done, shut down your PC, cut off the power supply, take the smaller drive out (for laptop users only), connect the larger drive to PC, get power supply, and power on your PC.
You might also be interested in: Hard Drive Is Full without Reason? Solutions Are Here.
To enable hibernation mode in Windows 10, the C drive needs more disk space. MiniTool Partition Wizard just helped me extend my C drive without deleting any data. Good job!Click to tweet
Bottom Line
In this post, we show you what hibernation file is and how to delete Windows 10 hibernation file, preventing it from generating again. Whereas, if you are able to allocate more disk space for the C drive, you are suggested to keeping this file running normally.
Now it is your turn to have a try. Does the way described in this post really help delete hiberfil.sys Windows 10? Please leave your comment in the following area. We want to hear from you. If you encounter any issue while using MiniTool software, don’t hesitate to contact [email protected].
Когда в Windows 10 включен спящий режим, ОС создает файл с именем hiberfil.sys в корневом каталоге вашего диска C :. Используя гибридный способ завершение работы, система записывает в память, ядро ОС, загруженные драйвера в так называемый файл гибернации C:\Hiberfil.sys. При следующей загрузке, Windows 10 немедленно восстанавливает сохраненную информацию из памяти, и загружает свежую пользовательскую сессию.
По умолчанию файл hiberfil.sys не отображается в Проводнике. Чтобы увидеть файл, вам нужно изменить параметры, включив отображение скрытых файлов.
В зависимости от размера оперативной памяти, установленной на вашем компьютере, файл hiberfil.sys может достигать нескольких ГБ. Это может быть очень большой файл. Если вам необходимо быстро освободить пространство на системном диске, вы можете удалить файл hiberfil.sys.
Чтобы посмотреть текущий размер файла hiberfil.sys, сделайте следующее.
- Откройте «Проводник», перейдите в корневую директорию вашего системного диска, обычно это C : и нажмите на вкладку «Файл».
- Перейдите на вкладку «Изменить параметры папок и поиска».
- В открывшимся окне «Параметры папок» перейдите на вкладку «Вид».
- В разделе «Дополнительные параметры» Включите опцию «Показывать скрытые файлы, папки и диски».
- Теперь снимите флажок «Скрывать защищенные системные файлы».
В проводнике Windows теперь отображается файл hiberfil.sys и вы можете посмотреть его размер.
Как удалить файл Hiberfil.sys (гибернация) в Windows 10.
Единственный способ удалить системный файл hiberfil.sys — отключить функцию спящего режима. Лично я считаю, что спящий режим очень полезен, поэтому я рекомендую отключить его только как временное решение для освобождения значительного объема дискового пространства. После того, как вы выполнили свои задачи, подумайте над тем, чтобы включить его снова. Это восстановит файл hiberfil.sys.
Чтобы удалить файл hiberfil.sys (Hibernation) в Windows 10, выполните следующие действия.
- Откройте PowerShell от имени администратора.
- Введите следующую команду: powercfg -h off и нажмите Enter.
Windows 10 автоматически Удалит файл Гибернации Hiberfil.Sys тем самым освободив ваше дисковое пространство.
Если вы захотите включить режим гибернации, выполните команду: powercfg -h on
Все.
Существует ряд настроек, которые вы можете применить к функции спящего режима Windows 10. Обратитесь к следующим статьям.
Два режима Гибернации в Windows 10 (Полный и Сокращенный).
Как добавить режим гибернации в меню Пуск Windows 10.
Вот и все.
Многие пользователи в целях экономии пространства пытаются удалить файл гибернации hiberfil.sys. Однако, это системный объект и использование привычного способа через кнопку DEL невозможно. Сегодня расскажем, где можно увидеть и как удалить файл гибернации в Windows 10.
Что такое hiberfil.sys и зачем его удалять
Файл создается автоматически при включенном режиме. Хранится в корне системного диска с Windows и служит для хранения данных пользователя в момент времени перед уходом компьютера в сон.
В нем записывается информация обо всех открытых приложениях, загруженных в них документах и т.д. Режим гибернации в Windows 10 удобен при использовании ноутбуков без подключения к электросети, для экономии электроэнергии и для быстрого запуска, когда не нужно заново открывать все окна. Ведь при полноценном отключении питания ОС все удалит из оперативки, и загрузка ПК происходит «с нуля».
Размер файла гибернации Виндовс 10 примерно равен 70% от объема оперативки. Если у вас под операционную систему выделена достаточно большая часть накопителя, то хранение hiberfil.sys не критично. А вот для небольших по емкости винчестеров высвобождение места – постоянная головная боль пользователя: какие объекты можно удалить без опаски повредить ПК? Как отключить файл гибернации в Windows 10 и освободить пространство становится насущным вопросом.
Как увидеть hiberfil.sys
Системные элементы ОС скрыты от пользователя, в обычном просмотре они недоступны. Поэтому, чтобы увидеть скрытые файлы, необходимо настроить свойства системы.
- Откройте проводник и системный диск. Обычно он имеет метку С.
- Нажмите меню «Файл» и выберите команду изменения параметров папок и поиска.
- На вкладке «Вид» открывшегося окна снимите флажок на опции «Скрывать защищенные системные…».
- Иконки около всех ранее скрытых элементов будут выделены неярким цветом.
Обратите внимание: на сайте вы найдете много интересных статей — одна их них, как откатить Виндовс 10 до заводских настроек.
Операция особенно актуальна для компьютеров, в которых установлен твердотельный накопитель — SSD. Винчестеры большой емкости пока дороги, поэтому большинство приобретает диски 128Гб. Кроме того, такие устройства отличаются ограниченным ресурсом на количество операций записи. Постоянное сохранение на диск данных объемом около 5Гб очень быстро повредит накопителю. Так что сон с сохранением сессии в чистом виде подходит только владельцам ноутбуков, которые вообще не выключают свои девайсы.
Как уже было сказано ранее, простое нажатие DELETE или попытка удалить через контекстное меню приведут к показу сообщения об ошибке.
Все объекты, которые создает и использует система, защищены от случайных действий пользователя: удалить или изменить их вручную невозможно. Поэтому существует единственный способ, как отключить гибернацию на Windows 10: удалить сам режим через командную строку.
- Через главное меню запускаем cmd от имени администратора. Для вызова контекстного меню используйте правую кнопку манипулятора.
- Наберите команду powercfg -h off. Гибернация будет отключена, а hiberfil.sys удален.
Можно воспользоваться командой powercfg.exe /hibernate off, они равноценны.
Так вы сможете убрать файл гибернации Windows 10 – его удалит сама операционная система.
Как сжать hiberfil.sys
Как уменьшить файл гибернации Windows 10 – еще один насущный вопрос. Все же сам режим часто бывает нужен, а места не хватает, так что удалить файл – это не выход. В таком случае воспользуйтесь командой powercfg /h /type reduced.
Теперь размер объекта будет примерно 20% от объема ОЗУ. Команда меняет полный режим на сокращенный, фактически работать остается только быстрый запуск операционной системы. При «засыпании» данные сессии пользователя будут удалены. Все окна и приложения, которые были открыты в таком режиме не будут восстановлены при загрузке. А вот состояние ядра ОС и драйверов сохраняются. За счет этого Windows 10 загрузится быстрее.
Стоит помнить, что этот способ экономии памяти винчестера может привести к отказу ПК уходить в режим сна с сохранением сессии. Многие пользователи жалуются, что гибернация вообще пропадает. В таком случае либо вы удаляете возможность вообще, либо устанавливаете полный режим с помощью команды powercfg /h /type full. Действуйте по необходимости, в зависимости от интенсивности работы и оборудования.
Если вы включите отображение скрытых и системных файлов в проводнике Windows 10, то вы увидите в корне системного диска (на который установлена Windows) файл hiberfil.sys. Размер этого файла обычно составляет несколько гигабайт. Что это за файл? Попробуем разобраться.
- Файл hiberfil.sys и виды спящего режима в Windows 10
- Как удалить файл hiberfil.sys в Windows 10
- Можно ли перенести файл hiberfil.sys на другой диск
- Как уменьшить размер файла hiberfil.sys
Содержание:
Файл hiberfil.sys и виды спящего режима в Windows 10
Режим гибернации — штука полезная и крайне необходимая при работе на персональном компьютере или ноутбуке. Система сохраняет содержимое оперативной памяти в файл hiberfil.sys, когда вы отправляете свое устройство в гибернацию или в сон (при включенном гибридном режиме сна).
Рассмотрим основные отличиям между тремя видами спящего режима в Windows 10:
- Режим сна – компьютер переходит в состояние низкого энергопотребления (отключается монитор, периферийные устройства и жесткий диск), но не убирается напряжение с оперативной памяти (содержимое оперативной памяти не очищается).
- Гибернация – используется преимущественно на ноутбуках и планшетах. Содержимое памяти сохраняется в файл hiberfil.sys на жестком диске, и отключается подача напряжения на модули RAM, чем достигается экономия ресурсов аккумулятора ноутбука. При включении устройства данные из файла гибернации загружаются обратно в оперативную память.
- Гибридный спящий режим – режим для десктопных компьютеров. Представляет собой комбинацию режима сна и гибернации. При переходе в этот режим содержимое памяти сбрасывается в hiberfil.sys, но данные в памяти не очищаются. Благодаря этому, если у вас отключат электричество (разрядится аккумулятор), вы не потеряете текущее состояние своей системы.
Т.е. гибернация, позволяет пользователю максимально быстро загрузить свое устройство и получить доступ к сохраненной сессии работы в Windows. При гибернации устройство загружается немного медленнее, чем при выходе из режима сна, за счет необходимости считать данные с относительно медленного (по сравнению с RAM) жесткого диска.
Вероятно, вы уже поняли, что размер файла hiberfil.sys не должен превышать количество оперативной памяти (RAM), установленной на компьютере.
Из основных недостатков режима гибернации можно выделить
- Использование дополнительного места на системном жестком диске (нельзя перенести файл hiberfil.sys на другой диск);
- Существенная фрагментация RAM при длительном использовании этого режима вместо обычного выключения/включения компьютера.
Как удалить файл hiberfil.sys в Windows 10
Как вы поняли, режим гибернации почти бесполезен для десктопных устройств, поэтому для освобождения места на диске C:\ этот файл можно удалить.
Самый простой способ отключить гибернацию в Windows 10 и удалить файл hiberfil.sys — запустить командную строку с правами администратора и выполнить команду:
powercfg -h off
При отключении режима гибернации файл hiberfil.sys удаляется автоматически. После выполнения этой команды пункт Гибернация пропадает в меню выключения Windows 10, также перестает работать быстрый запуск Windows.
Также вы можете отключить режим гибернации через реестр:
- Запустите редактор реестра – regedit.exe.
- Перейдите в ветку реестра HKEY_LOCAL_MACHINE\SYSTEM\CurrentControlSet\Control\Power .
- Найдите два параметра типа REG_DWORD: HibernateEnabled и HiberFileSizePercent.
- Измените из значение на 0.
Можно ли перенести файл hiberfil.sys на другой диск
В отличии от файла подкачки pagefile.sys, файл hiberfil.sys нельзя перенести на другой диск (или другой раздел диска), т.к. он всегда ищется загрузчиком Windows по определенному пути.
Как уменьшить размер файла hiberfil.sys
В том случае, если вы хотите, чтобы в Windows 10 работал режим быстрой загрузки и не хотите полностью отключать гибернацию и удалять файл подкачки, вы можете уменьшить размер файла hiberfil.sys для экономии места на диске с помощью команды:
Powercfg -h -type reduced
В этом режиме в файл гибернации записываются только данные ядра Windows и драйверов системы (размер файла hiberfil.sys в этом режиме не превышает 20% от физической памяти устройства). При этом классический режим гибернаций работать не будет, а файл hiberfil.sys будет использоваться для обеспечения быстрой загрузки Windows. Чтобы вернуть обычный режим гибернации, выполните команду:
Powercfg -h -type full
Читайте, как отключить режим гибернации в Windows и как удалить файл hiberfil.sys, который занимает много места на диске.
Современные операционные системы с каждым днем усовершенствуются в соответствии с возрастающими требованиями к персональным компьютерам. Разработка более скоростных и производительных устройств постоянно требует более надежных систем для управления ими.

Содержание
- Что такое файл «hiberfil.sys»?
- Отключить режим гибернации в «Windows 10, 8, 7 или Vista»
- Использовать возможности командной строки
- Использовать панель управления
- Использовать «Редактор реестра» «Windows»
- Отключить режим гибернации в «Windows XP»
- Вопросы и ответы
- Комментарии
Корпорация «Microsoft», разработавшая новейшую операционную систему «Windows 10», ежедневно работает над ее усовершенствованием. Используя программу вознаграждения и программу предварительной оценки «Windows 10 Insider Preview», корпорация привлекает компьютерных специалистов и обычных пользователей к тестированию новых версий обновлений операционной системы «Windows 10». Получая результаты в виде отправленных сообщений об ошибках, разработчики «Windows 10» оперативно устраняют неисправности операционной системы и выпускают новые обновления с установленными исправлениями. Неудивительно, что объем данных, требуемых для установки и корректной работы операционной системы «Windows 10» все время увеличивается. Такие задачи, как увеличение производительности компьютера, уменьшение скорости загрузки и времени отклика системы требуют создания специальных скрытых системных файлов, зарезервированных и используемых операционной системой «Windows 10» для своих собственных нужд. Одним из таких файлов является «hiberfil.sys» – это системный файл «Windows», применяемый операционной системой при использовании разных видов спящего режима.
Перейти к просмотру
Ускорение загрузки и работы системы WIndows 10, 8 или 7: автозагрузка, службы, BIOS, SSD 🚀💻🖥️
Вероятно, раз вы читаете нашу статью, вы заметили, что этот файл, находящийся на системном диске, обладает гигантским размером. Естественным желанием является избавиться от него и очистить дополнительное место, так как на системном диске «C» свободного места постоянно не хватает.
Перейти к просмотру
Как изменить размер, удалить или переместить файл подкачки Windows 10, 8 и Windows 7 🎛️💻🚀
Что такое файл «hiberfil.sys»?
Перейти к просмотру
Как узнать сколько оперативной памяти установлено, сделать тест или освободить память ПК 🤖⚙️💻
В зависимости от версии «Windows», которую вы используете, у вас есть несколько вариантов экономии энергии на выбор, в то время, когда компьютером вы не пользуетесь. Очевидно, самый простой способ, вы можете просто выключить его. Но вы также можете отправить компьютер в спящий режим, где он использует значительно меньше энергии, но по-прежнему остается доступен для работы в любой момент, когда это может понадобиться. Существует несколько вариантов спящего режима:
-
«Сон» – режим, в котором все службы управления компьютером выключены, кроме оперативной памяти, благодаря которой вы в любой момент можете практически моментально включить компьютер обратно. Сон использует небольшое количество энергии для хранения информации в памяти вашего персонального компьютера, а остальные его элементы отключены. Это позволяет экономить электроэнергию и быстро привести компьютер в исходное рабочее состояние.
-
«Гибернация» – режим, при использовании которого данные оперативной памяти выгружаются на жесткий диск в системный файл «hiberfil.sys» и компьютер отключается. При включении компьютера все данные загружаются в оперативную память обратно, и процесс включения компьютера происходит гораздо быстрее, чем при полном его отключении. Этот режим применяется в основном для экономии заряда батареи ноутбуков, так как в первом варианте энергия батареи будет использоваться для нужд оперативной памяти, что приведет к ее разрядке.
-
«Гибридный спящий режим» – режим, сочетающий в себе свойства двух вышеперечисленных вариантов: «Сон» и «Гибернация». В этом режиме оперативная память компьютера остаётся включенной, и дополнительно все данные выгружены в системный файл «hiberfil.sys». Это позволяет, с одной стороны, моментально включать компьютер (благодаря работающей оперативной памяти), а с другой стороны, в случае сбоя компьютера или отключения электричества, можно быть уверенным в сохранности ваших данных, так как они были сохранены на жёсткий диск. И при включении компьютера повторно, они будут быстро загружены из системного файла без каких – либо проблем.
Как видите, в двух последних вариантах используется системный файл «hiberfil.sys» – это место на жестком диске персонального компьютера, куда «Windows» записывает информацию из оперативной памяти для быстрого запуска системы после отключения компьютера.
Использование таких режимов отключения компьютера удобно и позволяет вам экономить электроэнергию в тот момент, когда компьютером вы не пользуетесь. И хотя мы рекомендуем использовать спящий режим, мы понимаем, что многие люди, в большинстве случаев, предпочитают полностью отключать компьютер. В этом случае отключение режима гибернации на вашем персональном компьютере позволит вам удалить этот файл и увеличить полезное дисковое пространство. Он может занимать довольно много места и это зависит от объема оперативной памяти, установленной на вашем персональном компьютере. И на малых жестких дисках это может быть существенным увеличением дискового пространства.
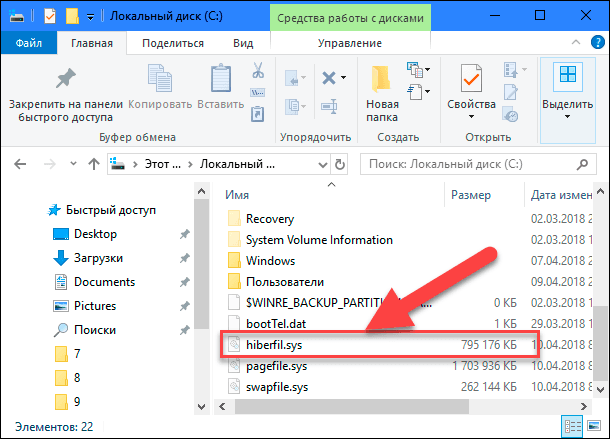
Отключить режим гибернации в «Windows 10, 8, 7 или Vista»
Техника отключения режима гибернации практически одинакова в различных версиях операционных систем «Windows 10, 8, 7 и Vista». Существует несколько способов отключить режим гибернации. Мы покажем вам три возможных способа, и вы сможете воспользоваться тем из них, который покажется вам наиболее удобным.
Использовать возможности командной строки
Вам нужно будет использовать командную строку в режиме администратора, чтобы сделать это. Отключение режима гибернации автоматически удаляет файл «hiberfil.sys», для этого достаточно будет ввести лишь одну простую команду.
Откройте командную строку одним из четырех способов, приведенных ниже:
-
Способ 1: Сначала нажмите кнопку «Поиск» в нижнем левом углу рабочего стола рядом с кнопкой «Пуск» на «Панели задач» и введите поисковый запрос «cmd». Когда вы увидите всплывающее приложение «Командная строка. Классическое приложение» в ячейке лучшего соответствия, щелкните на нем правой кнопкой мыши и выберите в открывшемся меню раздел «Запуск от имени администратора».
Нажмите кнопку «Да» в предупреждающем сообщении службы контроля учетных записей «Windows»: «Разрешить этому приложению вносить изменения на вашем устройстве?», и откройте командную строку с правами администратора.
-
Способ 2: Нажмите кнопку «Пуск» на «Панели задач» в левом нижнем углу рабочего стола и откройте главное пользовательское меню «Windows». Используя полосу прокрутки, опустите бегунок вниз, и выберите из списка установленных приложений и программ раздел «Служебные – Windows». В открывшемся вложенном меню нажмите правой кнопкой мыши на разделе «Командная строка» и вызовите всплывающее меню. Нажмите раздел «Дополнительно», откройте вложенное меню и выберите раздел «Запуск от имени администратора».
-
Способ 3: Перейдите к месту хранения файла командной строки напрямую. Откройте проводник файлов и перейдите по следующему адресу:
«C:\Windows\System32»
Используя полосу прокрутки, опустите бегунок вниз и в списке хранящихся файлов найдите обработчик команд «Windows» – «cmd.exe». Нажмите на нем правой кнопкой мыши и в открывшемся меню выберите раздел «Запуск от имени администратора».
-
Способ 4: Щелкните правой копкой мыши на кнопке «Пуск» на «Панели задач» или нажмите вместе сочетание клавиш «Windows + X» и вызовите всплывающее меню. Выберите раздел «Windows PowerShell (администратор)» для операционной системы «Windows 10». Для других версий Windows 8, 7, Vista выберите раздел «Командная строка (администратор)».
После открытия окна командной строки с правами администратора введите следующую команду:
powercfg -h off
Нажмите клавишу «Enter» на клавиатуре для выполнения введенной команды.
Эта команда немедленно отключает режим гибернации. И если вы снова зайдете в проводник файлов, то вы увидите, что файл «hiberfil.sys» был удален, и все то пространство на жестком диске, которое он занимал, теперь свободно.
Если вы передумали и захотели снова включить режим гибернации, просто откройте окно командной строки с правами администратора любым предложенным способом, и введите следующую команду, заменив значение «off» на «on»:
powercfg -h on
Затем нажмите на клавиатуре клавишу «Enter» и запустите выполнение команды.
Это команда снова включит режим гибернации и создаст системный файл «hiberfil.sys». Откройте проводник файлов и на системном диске «C» вы опять сможете его увидеть.
Использовать панель управления
Разработчики операционной системы «Windows 10» постарались перенести все элементы управления компьютером в раздел «Параметры». Вы сможете открыть его одним из предложенных способов:
-
Способ 1: Нажмите вместе сочетание клавиш «Windows + X» или щелкните правой кнопкой мыши по кнопке «Пуск», находящейся в нижнем левом углу рабочего стола на «Панели задач», и в открывшемся меню выберите раздел «Параметры».
-
Способ 2: откройте главное пользовательское меню «Windows», нажав кнопку «Пуск» на «Панели задач» и выберите в левой панели меню кнопку с изображением шестеренки. Или опустите бегунок полосы прокрутки вниз и из списка установленных приложений и программ выберите раздел «Параметры».
-
Способ 3: Нажмите вместе сочетание клавиш «Windows + I» и откройте раздел «Параметры» напрямую.
Выберите из списка страниц приложения раздел «Система». В левой панели окна перейдите в раздел «Питание и спящий режим», в правой панели используя полосу прокрутки, опустите бегунок вниз, и в пункте «Сопутствующие параметры» выберите ссылку «Дополнительные параметры питания».
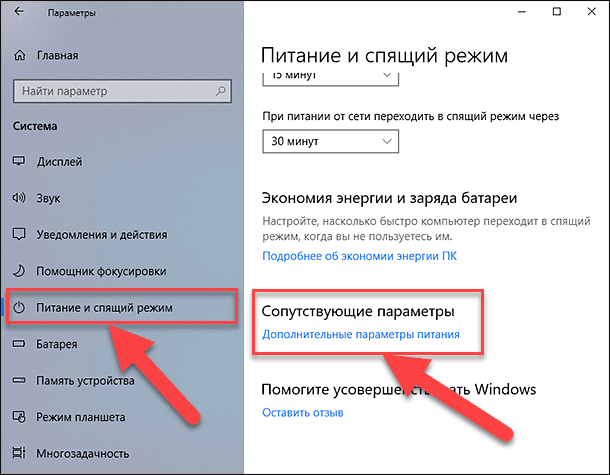
Вы также можете открыть раздел «Питание и спящий режим» напрямую. Нажмите правой кнопкой мыши на кнопку «Пуск» или, используя сочетание клавиш вместе «Windows + X», вызовите всплывающее меню и выберите раздел «Управление электропитанием».
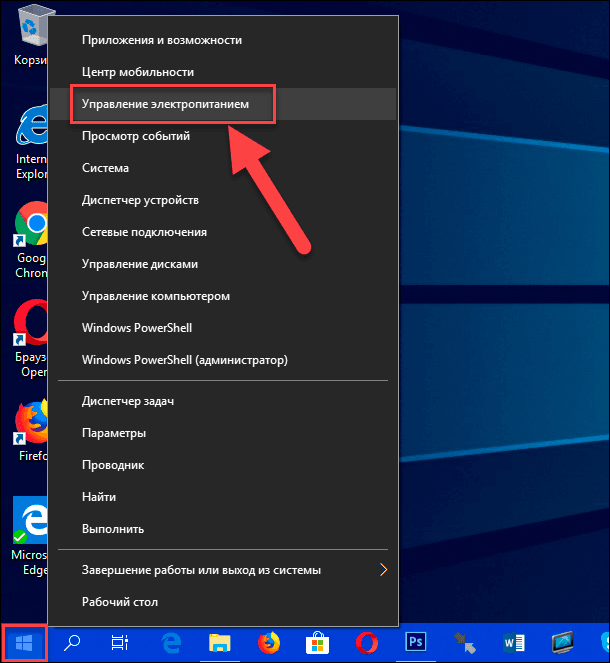
Ссылка «Дополнительные параметры питания» откроет вам окно «Электропитание».
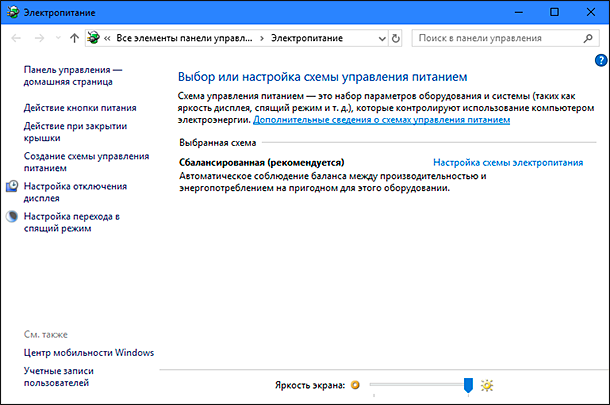
Получить доступ в это окно для операционных систем «Windows 8, 7, Vista», а также «Windows 10», можно из «Панели управления». Нажмите кнопку «Пуск» в левом нижнем углу рабочего стола и откройте главное пользовательское меню Windows. Опустите бегунок полосы прокрутки вниз и выберите из списка установленных приложений и программ раздел «Служебные – Windows». Откройте вложенное меню и нажмите раздел «Панель управления».
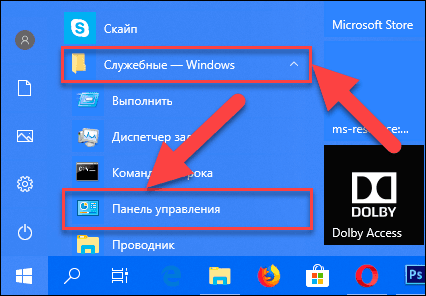
В окне «Все элементы панели управления» используя полосу прокрутки, найдите и выберите раздел «Электропитание».
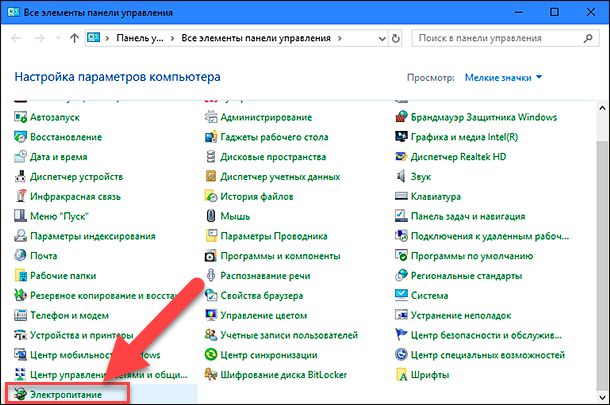
В левой панели меню окна «Электропитание» нажмите на ссылку «Настройка перехода в спящий режим».
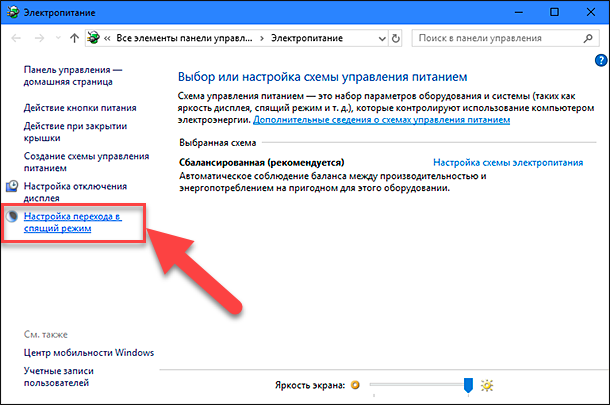
В следующем окне настройки схемы управления питанием выберите ссылку «Изменить дополнительные параметры питания».
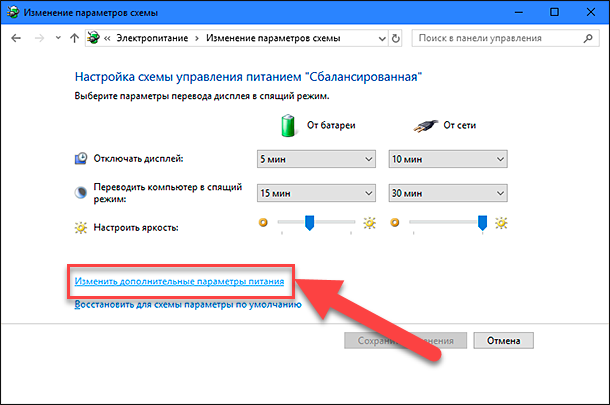
В окне «Электропитание» в разделе дополнительных параметров выберите параметр спящего режима «Сон». Откроется вложенное меню, и выберите раздел «Гибернация после», нажав на значок «+» рядом с названием раздела. Задайте параметры гибернации «0 мин.» или значение «Никогда» в зависимости от версии операционной системы «Windows». Нажмите кнопки «Применить» и «ОК», чтобы внесенные изменения параметров гибернации вступили в силу.
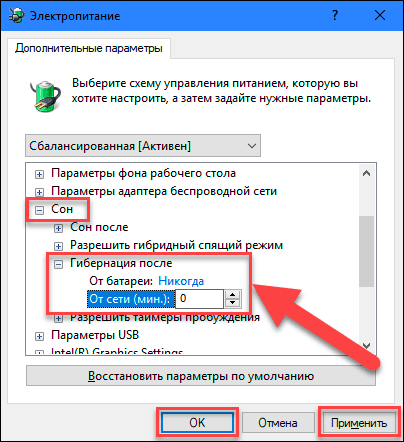
Теперь режим гибернации будет отключен.
Использовать «Редактор реестра» «Windows»
Этот способ подходит для уверенных пользователей компьютера. Для начала откройте диалоговое окно «Выполнить». Вы можете воспользоваться любым способом, из предложенных ниже вариантов:
-
Способ 1: Нажмите вместе сочетание клавиш «Windows + X» или щелкните правой кнопкой мыши по кнопке «Пуск», и в открывшемся меню выберите раздел «Выполнить».
-
Способ 2: Нажмите кнопку «Пуск» и откройте главное пользовательское меню «Windows», используя полосу прокрутки, найдите в списке установленных программ и приложений раздел «Служебные – Windows», откройте вложенное меню и выберите диалоговое окно «Выполнить».
-
Способ 3: Нажмите вместе сочетание клавиш «Windows + R» для вызова диалогового окна напрямую и введите в поле командной строки «regedit», нажмите клавишу «Enter» или кнопку «ОК» для выполнения команды.
Подтвердите свое решение открыть окно «Редактор реестра», для чего нажмите кнопку «Да» в предупреждающем сообщении службы контроля учетных записей «Windows»: «Разрешить этому приложению вносить изменения на вашем устройстве?».
Примечание: Важно помнить, что любые действия с реестром вы делаете на свой страх и риск. Создание нового раздела, изменение существующих параметров, удаление разделов иди параметров может привести к необратимым последствиям. Могут перестать работать отдельные приложения или программы, может периодически появляться сообщение об ошибке, система перестанет загружаться или может полностью выйти из строя. Настоятельно рекомендуем вам перед началом работы с реестром создать его резервную копию. В ленте главного меню окна «Редактор реестра» нажмите вкладку «Файл» и выберите раздел «Экспорт…». Присвойте файлу название, укажите место для его хранения и нажмите кнопку «Сохранить». Теперь вы всегда сможете воспользоваться сохраненной версией реестра при необходимости.
Перейдите в левой панели окна «Редактор реестра» по следующему адресу:

Чтобы избежать ошибок при переходе по адресу, вы можете просто скопировать и вставить адрес (HKEY_LOCAL_MACHINE\SYSTEM\CurrentControlSet\Control\Power) в адресную строку под лентой главного меню редактора реестра. Второй вариант предпочтительнее, так как существует много похожих директорий реестра, вы можете легко ошибиться и указать неверный адрес.
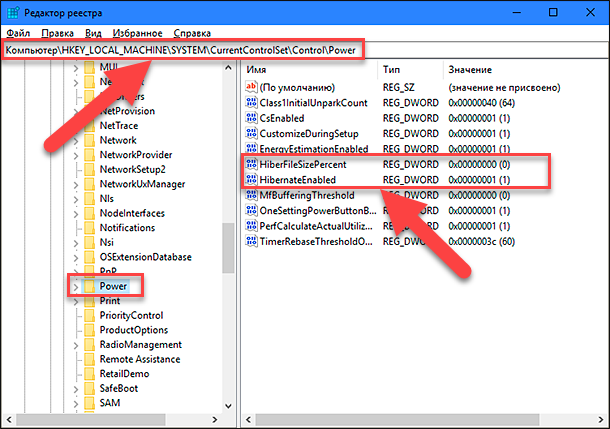
В правой панели редактора реестра вы увидите следующие параметры: «HiberFileSizePercent» и «HibernateEnabled». Выполните для каждого из параметров алгоритм действий, описанный ниже:
Дважды щелкните по параметру или нажмите правой кнопкой мыши на нем и выберите раздел «Изменить…».

В соответствующей ячейке установите значение параметра равным нулю и нажмите кнопку «ОК» для сохранения внесенных изменений.
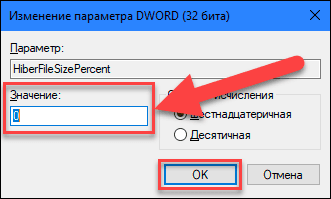
Как только вы сохраните значения обоих параметров на ноль, закройте «Редактор реестра» и перезагрузите ваш компьютер. Теперь режим гибернации будет отключен.
Отключить режим гибернации в «Windows XP»
Отключение режима гибернации в операционной системе «Windows XP» немного отличается от более поздних версий «Windows». В этом случае, в окне «Панель управления» войдите в раздел «Электропитание», затем выберите «Свойства», перейдите на вкладку «Спящий режим» и снимите галочку в ячейке «Разрешить использование спящего режима».
После отключения режима гибернации перезагрузите компьютер, а затем вручную удалите файл «hiberfil.sys».
В этом руководстве мы показали вам разные способы отключения режима гибернации. Вы сможете выбрать любой из них по своему усмотрению, если захотите его отключить и освободить некоторый объем свободного пространства на системном диске «С».