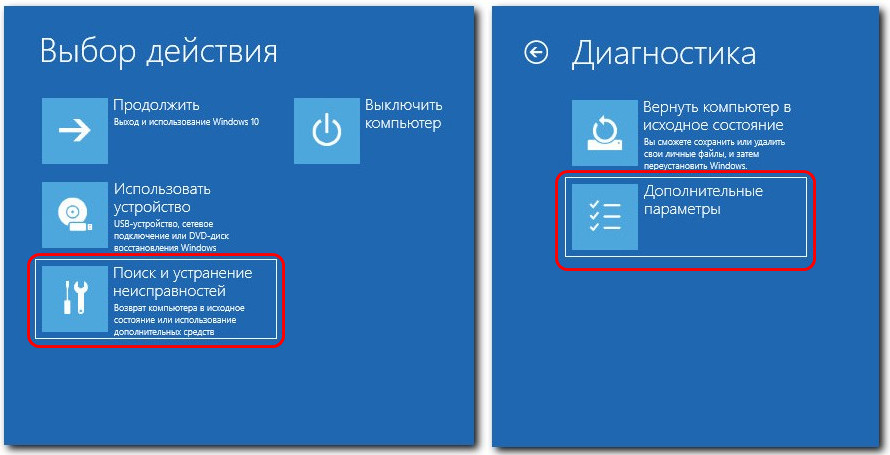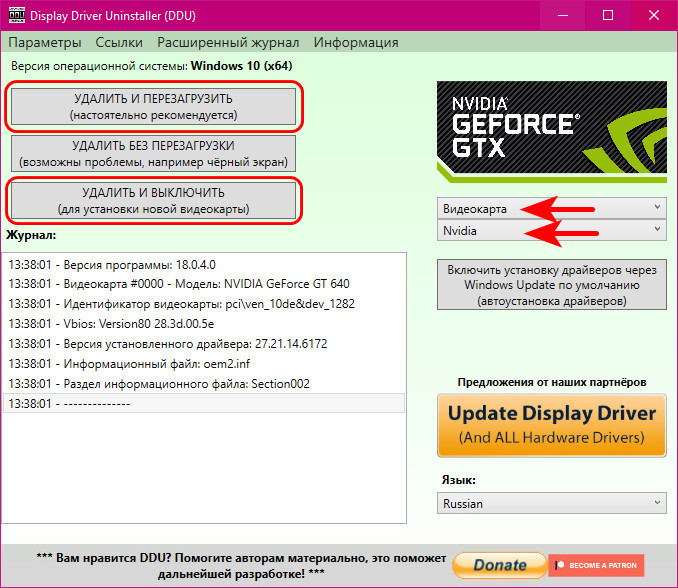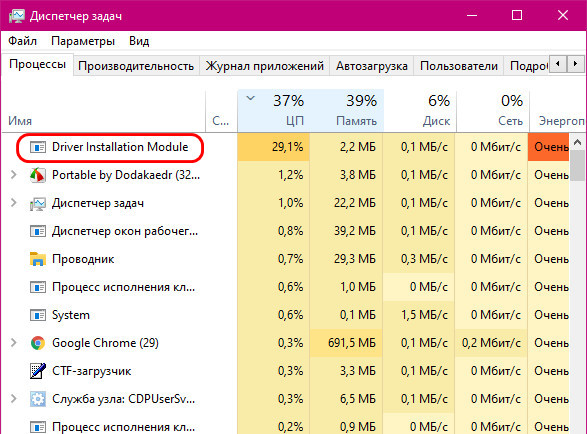Успешно удалите проблемные драйверы Nvidia в Windows 10, используя встроенные инструменты Windows, программу удаления драйверов дисплея и другие полезные бесплатные решения.
от Anatoliy | Обновнено 28.02.2023 | от Anatoliy
Полная деинсталляция драйвера — непростая задача для большинства обычных пользователей.
Это занимает много времени и требует очень тщательной подготовки.
Самое главное, что при удалении некоторых типов драйверов, таких как драйверы дисплея, аудиодрайверы и сетевые драйверы, могут возникнуть ошибки устройств и даже сбои в работе ПК.
В этой статье мы предлагаем 5 способов, которые шаг за шагом помогут вам успешно удалить старые, проблемные и ненужные драйверы.
В качестве примера мы рассмотрим удаление проблемного графического драйвера Nvidia в Windows 10.
Совет:
Деинсталляция драйвера может вызвать критические проблемы системы, такие как синий экран, отказ устройства и системы. Поэтому следует очень внимательно проверять, соответствует ли название и версия драйвера тому, который вы хотите удалить. Кроме того, чтобы снизить риск возникновения непредвиденных проблем во время удаления драйвера, мы рекомендуем вам создать точку восстановления системы и резервную копию драйвера перед удалением драйвера.
Примечание: Способы 1 и 2 являются ручными методами и требуют определенных знаний для участия в деинсталляции драйвера. Для тех, кто не имеет опыта, предпочитает автоматическое решение или хочет избежать любых неожиданных проблем, пожалуйста, перейдите к способу 3.
Зачем удалять старые, проблемные и ненужные драйверы?
На вашем компьютере могут быть установлены старые, проблемные и ненужные драйверы. Например, когда устройство или программное обеспечение больше не нужно, установленный драйвер может быть оставлен в системе или текущая версия драйвера нестабильна и работает с перебоями.
Со временем неиспользуемые, нестабильные и плохие драйверы могут вызвать такие проблемы, связанные с драйверами, как:
синий экран, зависание системы, сбои, неправильная работа устройства и замедление работы всего ПК.
Поэтому необходимо удалить те драйверы, которые больше не нужны или вызывают проблемы в системе.
Способ 1. Использование диспетчера устройств для удаления проблемных графических драйверов Nvidia
Диспетчер устройств — это встроенный в Windows инструмент, помогающий пользователям управлять всеми устройствами, которые в данный момент подключены к компьютеру. Вы можете использовать Диспетчер устройств для удаления нежелательных устройств и деинсталляции драйверов устройств. По умолчанию Диспетчер устройств не показывает все устройства, но некоторые из них скрыты в Windows. Для читателей, которые хотят проверить скрытые устройства, мы также покажем, как работать в Windows 10 с методом.
Шаг 1
Нажмите ‘Windows key + R’, чтобы открыть диалоговое окно «Выполнить»,
введите ‘devmgmt.msc’ и нажмите OK
Шаг 2
Теперь вы находитесь в Диспетчере устройств.
Нажмите на «Вид» в строке меню и выберите «Показать скрытые устройства».
Шаг 3
После этого все скрытые устройства отобразятся в списке. Вы можете просмотреть категории и найти графическое устройство Nvidia, которое связано с проблемным драйвером.
>Просто щелкните правой кнопкой мыши на графическом устройстве Nvidia и выберите «Удалить», чтобы удалить запись.
Шаг 4
После нажатия на кнопку ‘Uninstall или Удалить’ появится окно подтверждения, выберите ‘Удалить драйвер для данного устройства’, затем нажмите OK, чтобы удалить устройство и проблемный графический драйвер Nvidia.
Способ 2. Использование панели управления для удаления проблемных графических драйверов Nvidia
Помимо 1 способа, Windows предлагает еще один встроенный инструмент, который позволяет пользователям удалять драйверы через «Удаление программы». Здесь вы можете проверить все используемые в настоящее время драйверы, включая драйверы дисплея, аудио драйверы, сетевые драйверы и т.д. Этот метод покажет вам, как удалить проблемный графический драйвер Nvidia шаг за шагом.
Шаг 1
Нажмите ‘Windows + X’ и выберите Параметры, в строке поиска открывшегося окна вбейте Панель управления
Шаг 2
Затем нажмите на «Удаление программы».
Шаг 3
Вы увидите список установленных программ, включая графические драйверы Nvidia.
Щелкните правой кнопкой мыши на любой ненужной вам программе и просто
выберите ‘Удалить/изменить’, чтобы удалить ее.
Обратите внимание, что в списке отображается только текущая версия драйверов. Старые и неиспользуемые драйверы не будут отображаться в этом списке. Вы можете использовать инструмент очистки системы для удаления всех ненужных файлов с вашего компьютера.
На рынке существует множество инструментов для работы с драйверами, которые помогают пользователям Windows решать проблемы с драйверами, такие как обновление драйверов, устранение проблем с устройствами, удаление драйверов дисплея, резервное копирование драйверов. Сторонние инструменты для драйверов предлагают более простые решения для удаления драйверов и облегчают обновление, и устранение распространенных проблем ПК.
В Способах 3,4,5 мы расскажем о 3 инструментах, которые предлагают функцию удаления драйверов.
Особо стоит отметить, что при установке драйверов вы можете установить некоторые ненужные компоненты. В настоящее время многие производители предлагают пакетные компоненты вместе с программой установки драйвера. Чтобы избежать установки ненужных компонентов на компьютер, Driver Booster может помочь вам установить и обновить чистые драйверы без каких-либо навязанных решений и легко удалить ненужные драйверы.
Способ 3. Driver Booster: Один клик для удаления проблемных графических драйверов Nvidia
Driver Booster — это бесплатный инструмент обновления драйверов от IObit. Driver Booster предлагает функцию ‘Uninstall Driver’, чтобы помочь пользователям удалить любые ненужные драйверы, включая проблемные графические драйверы Nvidia. Он может обнаружить старые, устаревшие, отсутствующие и проблемные драйверы, также установить новейшие драйверы непосредственно от поставщиков. Дополнительно, предлагаются функции резервного копирования драйверов и восстановления системы.
Шаг 1
Скачайте и запустите Driver Booster
Скачайте сейчас
Шаг 2
Сканирование и удаление проблемных драйверов Nvidia
После сканирования Driver Booster покажет список драйверов в категориях: Устаревшие, Обновлённые и отметит неисправные драйверы. Вы можете удалить любые драйверы или обновить устаревшие, неисправные и отсутствующие драйверы одним щелчком мыши.
Щелкните правой кнопкой мыши на одном нежелательном драйвере и выберите «Удалить», чтобы удалить все нежелательные драйверы, включая проблемные драйверы Nvidia.
Если вы хотите переустановить графический драйвер Nvidia на вашем ПК, вы можете использовать Driver Booster, чтобы легко получить последний графический драйвер
Некоторые устройства использовались на вашем компьютере один или несколько раз. Данные о таких устройствах остались на вашем ПК, но они больше не нужны. Однако большинство из нас — любители чистки ПК, и мы не можем просто хранить ненужные данные в нашей системе. Поэтому было бы здорово, если бы существовал инструмент, который поможет вам легко очистить их. Driver Booster как раз предлагает полезный инструмент для обнаружения и очистки всех данных об отключенных устройствах одним щелчком мыши.
Шаг 3
Очистка данных отключенных устройств
> Выберите Инструменты
> Выберите ‘ Очистить недопустимые данные устройства’ для обнаружения данных об отключенном устройстве> Затем нажмите ‘Очистить’.
Плюсы метода
1 Удаляет проблемные драйверы
2 Один клик для создания точки восстановления системы и резервного копирования драйверов
3 Предлагает подробную информацию о драйверах
4 Интуитивно понятный пользовательский интерфейс
Минусы метода
1 Требуется сканирование драйверов перед удалением
Способ 4. Использование Driver Easy для удаления проблемного графического драйвера Nvidia
Driver Easy — это инструмент обновления драйверов, который также предлагает функцию «Driver Uninstall», чтобы помочь пользователям удалить нежелательные драйверы. Как инструмент обновления драйверов, он также может обнаруживать и обновлять устаревшие драйверы, создавать резервные копии и восстанавливать драйверы, а также проверять информацию о системе. Но многие функции доступны только для пользователей PRO, включая удаление драйверов.
Шаг 1
Запустите Driver Easy
> Инструменты — Tools
> Деинсталляция драйверов – Driver uninstall
Шаг 2
Выберите один ненужный драйвер и
нажмите кнопку ‘Uninstall’ для продолжения.
Для удаления драйверов вам необходимо перейти на версию PRO. Поэтому вам придется заплатить $29.95, чтобы использовать Driver Easy PRO для удаления драйверов из вашей системы.
Плюсы метода
1 Предлагает подробную информацию о драйверах
2 Резервное копирование и восстановление драйверов
3 Легкий интерфейс
Минусы метода
1 Платное решение
2 Не распределяет проблемные драйверы по категориям
Способ 5. Использование программы DDU Display Driver Uninstaller для удаления проблемного графического драйвера Nvidia
Шаг 1
Запустите программу Display Driver Uninstaller DDU
> Выберите опции, показанные ниже
Шаг 2
Выберите тип устройства и устройство, которое вы хотите удалить
Шаг 3
Удалите устройство и драйвер
У вас есть 3 варианта: Очистить и перезапустить, Очистить и НЕ перезапускать, Очистить и выключить. Выберите один из них и завершите удаление драйвера так, как вам удобно.
Плюсы метода
1 Предлагает полный спектр вариантов работы: Рекомендуемые и НЕ рекомендуемые варианты деинсталляции
Минусы метода
1 Невозможно создать резервную копию драйверов
Если необходимо удалить драйвер, вы можете попробовать вышеприведенные 5 способов удаления нежелательных драйверов от всех производителей, таких как Nvidia, AMD, Intel, Dell и HP. Способы 1 и 2 используют встроенные инструменты Windows, а способы 3, 4, 5 — инструменты сторонних производителей, которые могут помочь пользователям легко удалить драйверы.
Привет, друзья. В этой статье рассмотрим такой вопрос: как удалить драйвера видеокарты Nvidia. Драйвера видеокарт более сложны, более функциональны, нежели драйверы других устройств. Они могут устанавливаться по-разному: с помощью системного механизма установки драйверов Windows, с помощью специальных программных менеджеров установки драйверов, как Windows-программы путём процесса инсталляции в операционную систему. Но как бы видеодрайверы ни были установлены, их удаление необходимо производить правильно, специальным образом – с использованием режима чистой установки нового драйвера Nvidia и специальной утилиты для удаления видеодрайверов. Давайте же разбираться во всём этом.
Итак, друзья, удаление драйверов видеокарт Nvidia. В этом может стать необходимость при замене видеокарты, при проблемах с работой или обновлением установленного в среде Windows драйвера Nvidia. И тогда его необходимо переустановить — удалить и установить по новой. Для этих целей существует метод чистой установки нового драйвера Nvidia. Если он не поможет, приступайте, так сказать, к плану Б – к удалению видеодрайвера утилитой Display Driver Uninstaller (DDU). Но, друзья, если у вас 64-битная Windows 10, при этом у вас внесено множество настроек в панели управления, и вы не хотите их терять при удалении драйвера, а затем настраивать по новой, можете прежде чистой установки кое-что предпринять.
Если у вас 64-битная Windows 10, вам кое-что нужно понимать о драйверах видеокарт. Начиная с версии 1803 Windows 10 для её 64-битных выпусков драйверы видеокарт Nvidia поставляются двух типов:
-
Стандартные – те, что были и ранее, в формате классического софта Win32;
-
DCH – драйвера на базе UWP-платформы. В плане функциональности они ничем не отличатся от стандартных, у них одинаковый процесс установки из официального дистрибутива, но устанавливаются они быстрее, чем стандартные. Автоматически Windows 10 устанавливает именно драйверы DCH. С центра обновления Windows 10 устанавливается сам драйвер, а затем он подтягивает с Microsoft Store компонент панели управления Nvidia.
Компания Nvidia в своём разъяснении по поводу этих двух типов драйверов заверила, что драйвера одного типа можно устанавливать поверх типа другого без предварительного удаления имеющегося в Windows 10 драйвера. Но лишь при условии, что имеющийся в системе драйвер, если он стандартный, выпущен позднее июня 2019 года. Таким образом, друзья, если у вас какие-то нелады с видеодрайвером Nvidia, и вы не хотите терять свои настройки панели управления, просто установите поверх существующего драйвера новый, но иного типа. Возможно, он решит ваши проблемы. Т.е. если у вас драйвер DCH, установите поверх него стандартный, а если у вас стандартный, то, соответственно, установите поверх него DCH. Дабы узнать, какой у вас видеодрайвер Nvidia, зайдите в панель управления с помощью контекстного меню на рабочем столе.
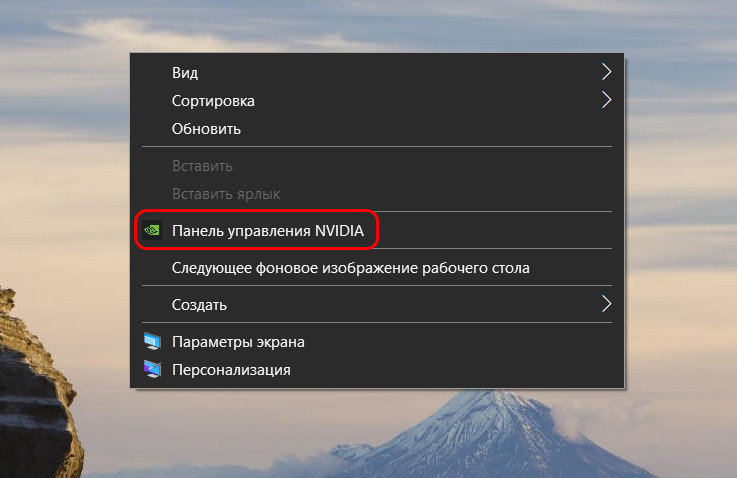
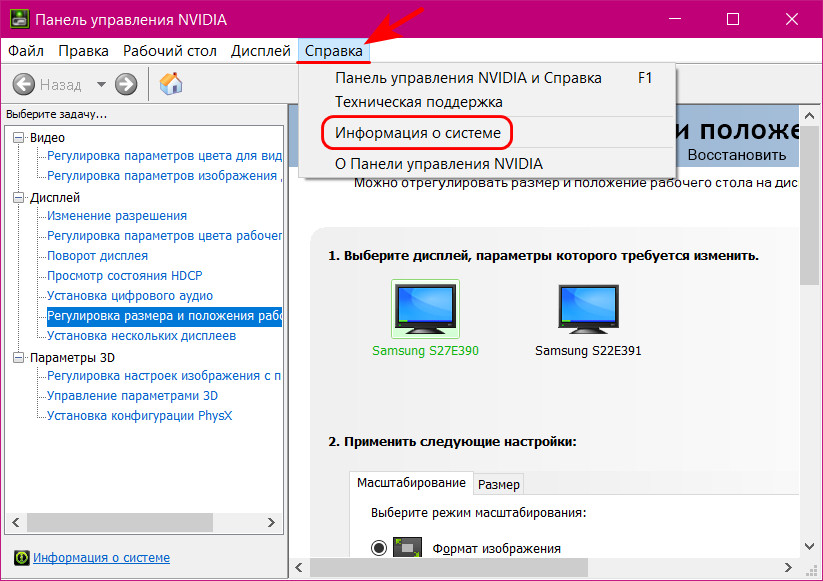
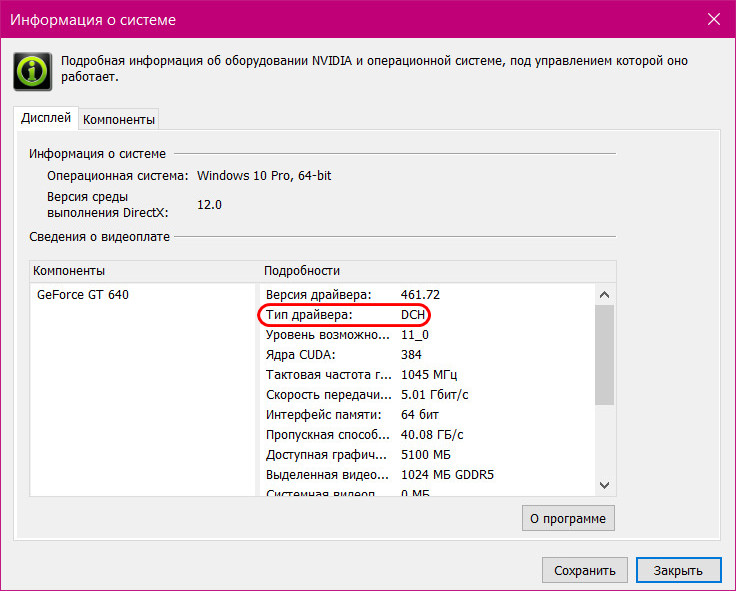
раздел расширенного их поиска
. В расширенном поиске указываем данные видеокарты, указываем Windows 10 64 бита и выбираем тип драйвера – стандартный или DCH.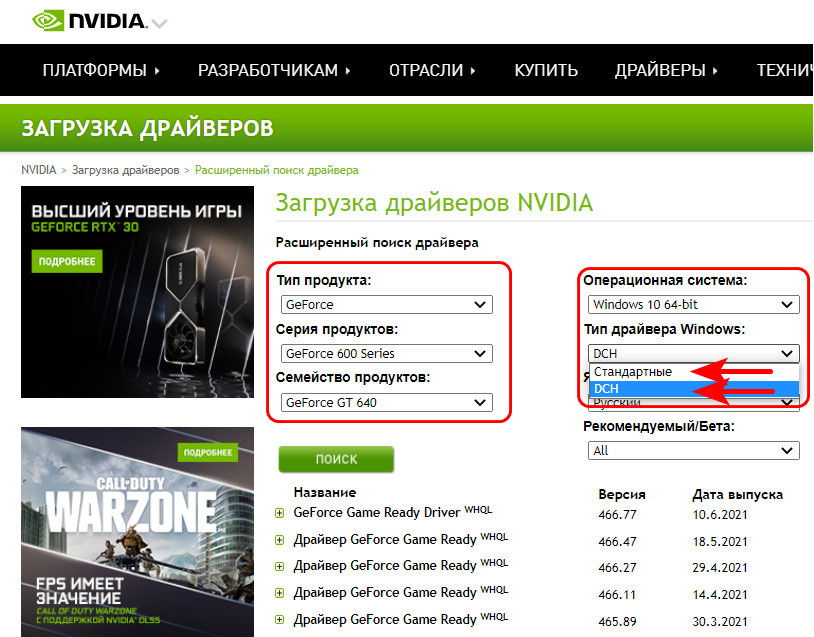
Друзья, чистая установка драйвера Nvidia – это такой режим, в котором выполняется полное удаление установленного в Windows драйвера, сбрасываются в дефолт все настройки панели управления Nvidia, а потом устанавливается новый драйвер из скачанного дистрибутива. Для этого нам, соответственно, нужно скачать с официального сайта Nvidia установщик драйвера нашей видеокарты. Если у вас 64-битная Windows 10, в этом случае также можете прибегнуть к расширенному поиску драйверов Nvidia и установить тот тип, который у вас исправно работал ранее, либо же иной, если установленный тип работал с проблемами.
Запускаем установщик драйвера Nvidia.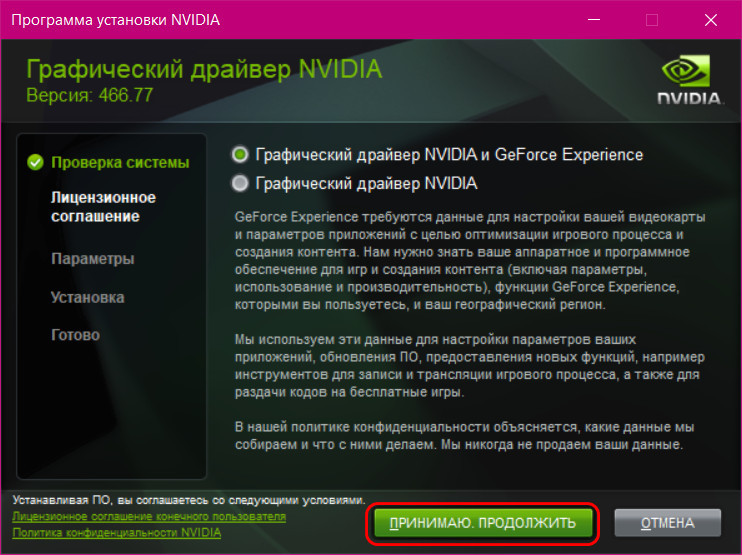
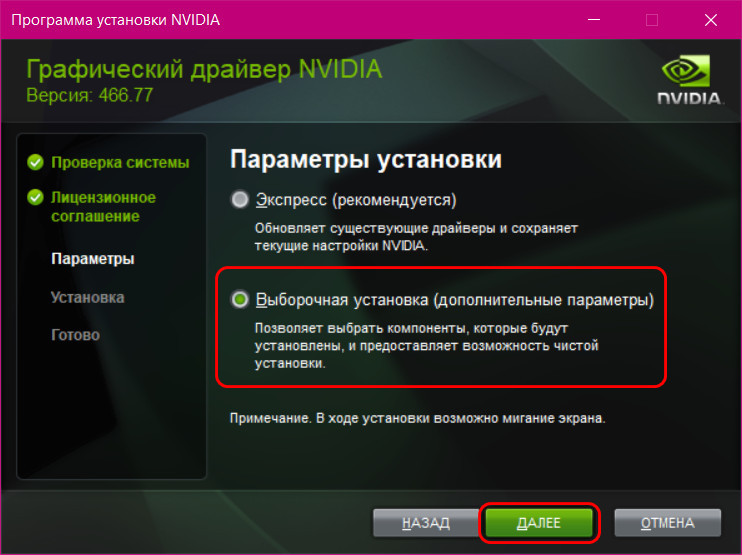

Если чистая установка драйвера Nvidia не решила вашу проблему, друзья, прибегаем к помощи утилиты Display Driver Uninstaller (DDU). Это бесплатная утилита, предназначена для полного и корректного удаления видеодрайверов Nvidia, AMD и Intel. Удаляет их в безопасном режиме и не оставляет никаких их остатков типа папок, файлов, ключей реестра, а эти остатки могут быть причиной проблемой в работе нового видеодрайвера. Качаем Display Driver Uninstaller (DDU) на сайте утилиты. Распаковываем. Загружаемся в безопасном режиме. В Windows 7 для этого перезагружаем компьютер, на этапе запуска жмём клавишу F-8 и выбираем безопасный режим.
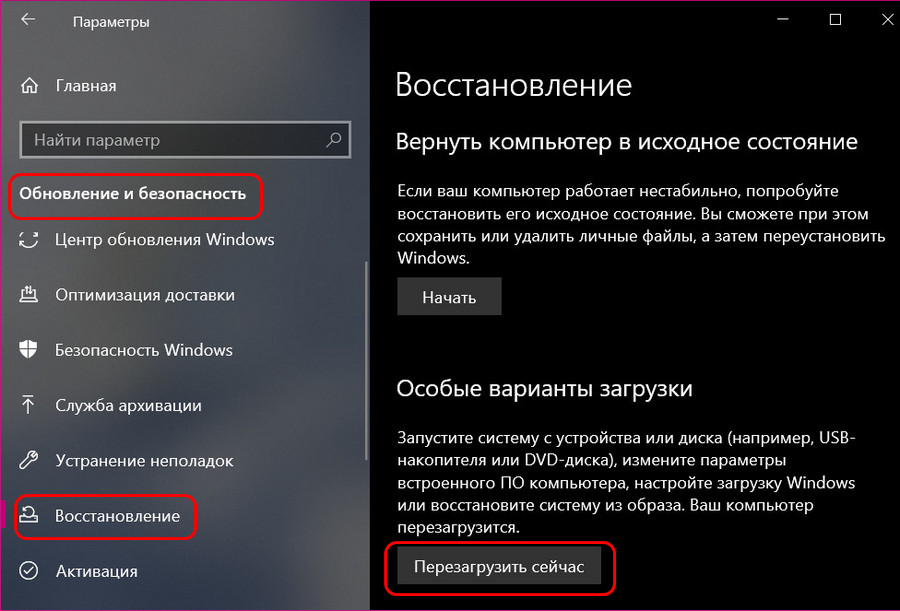
Заходим в параметры загрузки.
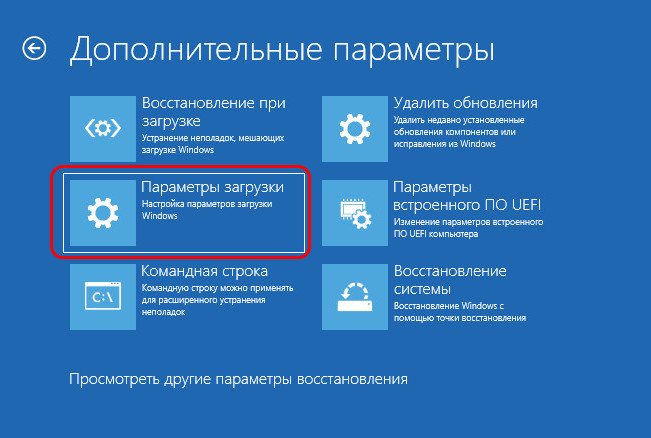
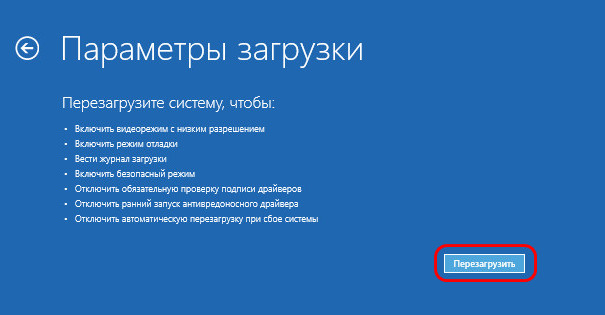
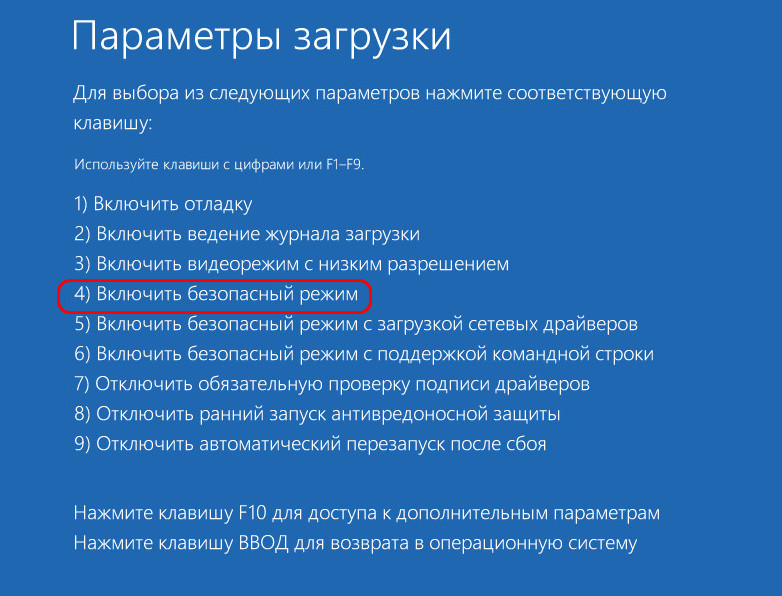
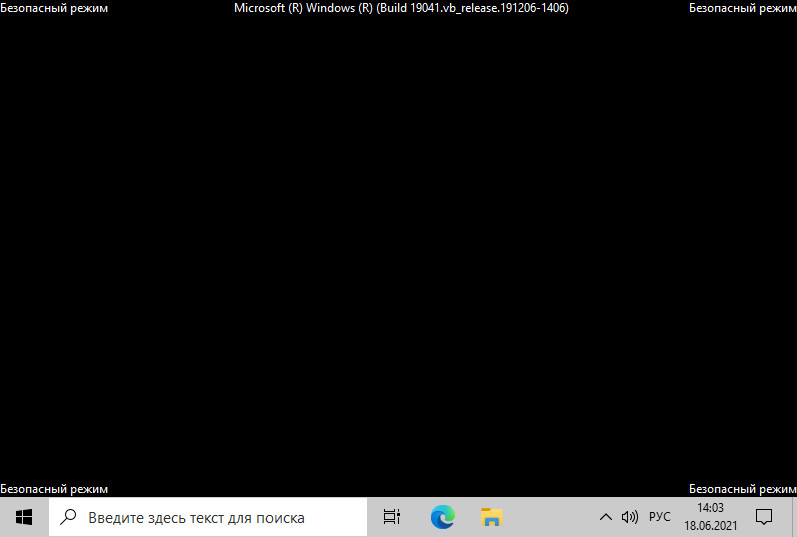
Примечание: друзья, если вы хотите переустановить видеодрайвер Nvidia в Windows 10 на последнюю или определённую какую-то версию, скачайте заранее на сайте Nvidia установщик и при загрузке компьютера после работы утилиты Display Driver Uninstaller (DDU) отключите Интернет. Иначе Windows 10 автоматически в фоновом режиме установит видеодрайвер.
Содержание
- Удаление драйверов видеокарты NVIDIA
- Способ 1: Специализированный софт
- Способ 2: Универсальные программы
- Способ 3: Системные инструменты
- Способ 4: «Командная строка»
- Заключение
- Вопросы и ответы
Драйвера видеокарт позволяют этим устройствам включать все свои возможности по обработке графики, при этом требуя полной совместимости с моделями конкретного производителя. Если происходит замена ГПУ, вероятно, что потребуется и новое программное обеспечение. Зачастую перед его установкой возникает необходимость в удалении старой версии. Об этом мы и поговорим в этой статье.
Удаление драйверов видеокарты NVIDIA
Необходимость в данной операции возникает в разных случаях. Например, при сбоях в работе драйвера или ошибках при его установке. Если же вы меняете графический адаптер на устройство от AMD, удалять программное обеспечение NVIDIA нужно в обязательном порядке. Существует несколько инструментов деинсталляции. Это могут быть универсальные или узкоспециализированные программы, а также системные средства. Далее подробно разберем несколько способов их применения.
Способ 1: Специализированный софт
В природе существуют программы, предназначенные для удаления драйверов. Функционал одной из них – Display Driver Uninstaller (DDU) – направлен исключительно на деинсталляцию программного обеспечения видеокарт.
Скачать Display Driver Uninstaller
Читайте также: Программы для удаления драйверов
- Запускаем скачанный архив и выбираем место для распаковки программы. Лучше подготовить для этого отдельную папку.
- Запускаем файл Display Driver Uninstaller.exe двойным кликом.
- После старта DDU сообщит нам, что очистку лучше производить в «Безопасном режиме». В этом есть резон, так как большинство драйверов в этом случае не запускаются, что позволяет удалить все файлы, в том числе и заблокированные. Если требуется полная очистка с гарантией, лучше перезагрузить ПК в этот режим.
Подробнее: Как войти в безопасный режим Windows 10, Windows 8, Windows 7, Windows XP
- Обращаем внимание на то, чтобы был выбран видеодрайвер NVIDIA , после чего запускаем удаление с перезагрузкой.
- DDU создаст точку восстановления системы, после чего начнется процесс деинсталляции, течение которого можно наблюдать в журнале. После перезагрузки можно устанавливать новые драйвера.
Способ 2: Универсальные программы
К универсальному софту, отвечающему нашим требованиям, можно отнести такие продукты, как Revo Uninstaller и CCleaner. Есть и другие подобные программы, но мы рассмотрим эти две, как наиболее удобные и простые в использовании.
Читайте также: 6 лучших решений для полного удаления программ
Revo Uninstaller
Данная программа является мощным инструментом деинсталляции с функциями последующей очистки дисков и реестра от «хвостов» — оставшихся файлов и ключей.
Скачать Revo Uninstaller
Принцип работы довольно прост:
- Скачиваем, устанавливаем и запускаем программу. Ждем, пока подгрузится список установленных приложений, и ищем пункты со значком NVIDIA.
- Выбираем одну из позиций, жмем по ней правой кнопкой мыши и переходим к удалению.
- Ждем, пока Рево создаст точку восстановления.
- Откроется «родной» инсталлятор NVIDIA, в котором жмем «Удалить».
- После завершения процесса нажимаем кнопку «Перезагрузить позже».
- Переходим обратно в окно программы, выбираем продвинутый режим и жмем «Сканировать».
- Рево, как мы уже писали выше, позволяет удалять «хвосты». В данном случае загружен список оставшихся файлов. Жмем «Выбрать все», а затем «Удалить». Если первым появится перечень ключей реестра, делаем то же самое.
Подтверждаем удаление кнопкой «Да».
- Повторяем все действия для оставшихся компонентов ПО NVIDIA и перезагружаем компьютер.
Читайте также: Как пользоваться Revo Uninstaller
CCleaner
Сиклинер представляет собой комплексный софт по обслуживанию компьютера с множеством функций. В их числе находится и удаление приложений.
Скачать CCleaner
- Запускаем программу и идем в раздел «Инструменты». Здесь, на вкладке с соответствующим названием, находим пункты с компонентами NVIDIA.
- Выбираем приложение и нажимаем «Деинсталляция».
- Здесь мы снова увидим стандартный установщик, который поможет нам удалить компонент.
- Повторяем операцию для других позиций в списке.
- Далее необходимо почистить компьютер от лишних файлов и ключей, используя другие функции CCleaner.
Подробнее: Как очистить компьютер от мусора с помощью программы CCleaner
- Перезагрузка.
Способ 3: Системные инструменты
К системным средствам, способным помочь в решении поставленной задачи, относятся стандартная утилита удаления программ «Панели управления» и одна из функций «Диспетчера устройств». Далее мы приведем универсальные способы доступа к этим инструментам и инструкции по их применению.
«Панель управления»
- Попасть в этот системный раздел можно с помощью меню «Выполнить», которое вызывается горячими клавишами Windows+R. Команда, открывающая «Панель управления», пишется так:
control - В списке «Просмотр» выбираем отображение апплетов в виде мелких значков и открываем «Программы и компоненты».
- Находим в списке пункты, соответствующие драйверам NVIDIA, нажимаем ПКМ по одному из них и выбираем единственную опцию – удаление.
- Система найдет и запустит установщик, с помощью которого и производится операция деинсталляции.
Не забудьте отказаться от автоматической перезагрузки после завершения процесса (см. выше), чтобы иметь возможность удалить другие компоненты. Можно также почистить ПК от «хвостов» Сиклинером, а потом выполнить ребут.
«Диспетчер устройств»
- Доступ к данной оснастке также осуществляется через строку «Выполнить» командой
devmgmt.msc - Находим видеокарту в соответствующей ветке, нажимаем по ее названию ПКМ и удаляем устройство.
- В открывшемся диалоговом окне ставим галку возле пункта, позволяющего также удалить и драйвера. Запускаем процесс и ждем его завершения.
- Перезагружаем компьютер.
Способ 4: «Командная строка»
Начнем с предупреждения. Данный способ не подходит пользователям с низким уровнем знаний и опыта, поскольку может вызвать неисправимые неполадки в системе при ошибках в использовании. К нему следует прибегать в самом крайнем случае или в ситуациях, когда это необходимо, например, при удаленном администрировании.
Еще один нюанс: эту процедуру лучше производить в «Безопасном режиме» для того, чтобы избежать возможных проблем в виде черного экрана. Как в него загрузиться, читайте по ссылкам выше.
Мы будем использовать консольную утилиту, которая позволяет устанавливать и удалять драйвера. Как самостоятельное средство она может оказаться неэффективной, а вот с полной очисткой системы от пакетов программного обеспечения «зеленых» после удаления другими инструментами вполне справится.
- Запускаем «Командную строку» от имени администратора (важно).
Подробнее: Как открыть «Командную строку» в Windows 10, Windows 8, Windows 7
- Вводим команду, которая выведет на экран список всех драйверов от сторонних разработчиков (не Майкрософт) и жмем ENTER.
pnputil –e
Не трудно догадаться, что нас интересуют драйвера NVIDIA, а точнее, имена INF-файлов, соответствующие им.
- Следующая команда удалит выбранный драйвер.
pnputil.exe -f -d oem5.infЗдесь pnputil.exe – консольная утилита установки и удаления драйверов, -f и -d – параметры принудительной деинсталляции, а oem5.inf – имя информационного файла, определенного на предыдущем этапе (будьте внимательнее).
- Таким же образом удаляем все драйвера от NVIDIA и перезагружаем ПК.
Заключение
Мы рассмотрели несколько способов удаления программного обеспечения NVIDIA с компьютера. Наиболее надежным является вариант с применением Display Driver Uninstaller, так как это весьма эффективное и проверенное многими пользователями средство. Впрочем, не всегда имеется возможность его использования. В таких ситуациях можно обратиться за помощью к другим инструментам. «Командную строку» лучше обойти стороной, если не понимаете, для чего служит утилита pnputil.exe, и какие результаты получатся после завершения ее работы.

Например, NVIDIA официально рекомендует удалить все драйвера перед обновлением до новой версии, так как иногда могут возникать непредвиденные ошибки в работе, или, например, синий экран смерти BSOD. Впрочем, это происходит сравнительно редко.
В этом руководстве — о том, как полностью удалить драйвера видеокарт NVIDIA, AMD и Intel с компьютера (включая все побочные элементы драйвера), а также о том, чем ручное удаление через Панель управления хуже, чем использование утилиты Display Driver Uninstaller для этих целей. (см. также Как обновить драйвера видеокарты для максимальной производительности в играх)
Удаление драйверов видеокарты через панель управления и Display Driver Uninstaller
Обычный способ удаления — зайти в Панель управления Windows, выбрать пункт «Программы и компоненты», найти все пункты, имеющие отношение к вашей видеокарте, после чего по очереди удалить их. С этим справится любой, даже самый начинающий пользователь.
Однако, у этого метода есть и недостатки:
- Удалять драйвера по одному неудобно.
- Удаляются не все компоненты драйвера, остаются драйвера видеокарт NVIDIA GeForce, AMD Radeon, Intel HD Graphics из Windows Update (или сами устанавливаются сразу после удаления драйверов от производителя).
В случае, если удаление потребовалось по причине каких-либо проблем в работе видеокарты при обновлении драйверов, последний пункт может иметь критическое значение, и самый популярный способ осуществить полное удаление всех драйверов — бесплатная программа Display Driver Uninstaller, автоматизирующая этот процесс.
Использование Display Driver Uninstaller
Скачать Display Driver Uninstaller можно с официальной страницы (ссылки на загрузку находятся внизу страницы, в загруженном архиве вы найдете еще один самораспаковывающийся архив exe, в котором уже и находится программа). Установка на компьютер не требуется — достаточно запуска «Display Driver Uninstaller.exe» в папке с распакованными файлами.
Программу рекомендуется использовать, запустив Windows в безопасном режиме. Она может самостоятельно перезагрузить компьютер, а можно сделать это вручную. Для этого нажмите Win + R, наберите msconfig, после чего на вкладке «Загрузка» выберите текущую ОС, установите отметку «Безопасный режим», примените настройки и выполните перезагрузку. Не забудьте по завершении всех действий убрать эту же отметку.
После запуска можно установить русский язык программы (у меня он не включился автоматически) справа внизу. В главном окне программы вам предлагается:
- Выбрать драйвер видеокарты, который нужно удалить — NVIDIA, AMD, Intel.
- Выбрать одно из действий — полное удаление и перезагрузка (рекомендуется), удаление без перезагрузки и удаление и выключение видеокарты (для установки новой).
В большинстве случаев достаточно выбрать первый вариант — Display Driver Uninstaller автоматически создаст точку восстановления системы, проведет удаление всех компонентов выбранного драйвера и перезагрузит компьютер. На всякий случай программа также сохраняет логи (журнал действий и результатов) в текстовый файл, который можно просмотреть, если что-то пошло не так или нужно получить информацию о произведенных действиях.
Дополнительно, прежде чем удалить драйвера видеокарты, вы можете нажать «Options» в меню и настроить опции удаления, например, отказаться от удаления NVIDIA PhysX, отключить создание точки восстановления (не рекомендую) и другие опции.

Display Driver Uninstaller — утилита для полного удаления драйверов видеокарт AMD, NVIDIA, INTEL из системы, включая ключи реестра, папки и файлы.
Приложение будет полезно, когда стандартными способами системы Windows удалить драйверы не удается, или же когда есть сомнения относительно тщательности очистки от остатков. Удаляет текущие и предыдущие видеодрайверы из диспетчера устройств и хранилища драйверов Windows. Используя DDU, вы можете решить многие распространенные проблемы, связанные с графическими драйверами. Установка драйверов после использования DDU подобна «чистой» установке.
Рекомендации по применению:
- Для надежности удаления и безопасности запускайте программу в безопасном режиме.
- Во время работы с программой отключите интернет. Это позволит избежать повторной установки драйверов без запроса службой Windows Update.
- Перед использованием DDU рекомендуется создать точку восстановления системы или резервную копию для предотвращения возможных нежелательных последствий.
ТОП-сегодня раздела «Деинсталяторы»
Uninstall Tool 3.7.1
Uninstall Tool — компактная и удобная в эксплуатации утилита, позволяющая полноценно заменить…
Revo Uninstaller Pro 5.1.5
Revo Uninstaller — мощная утилита для удаления и деинсталляции программ без остатков, следов и хвостов на вашем ПК…
Total Uninstall 7.5.0
Total Uninstall — незаменимый инструмент для пользователей, которым приходится часто ставить и…
Отзывы о программе Display Driver Uninstaller
Юрий про Display Driver Uninstaller 18.0.4.7 [03-01-2022]
Я не ожидал такого эффекта от программы Display Driver Uninstaller.Эта программа превзошла мои ожидания.Сложная программа,но я не затупил.Известно,что windows 7 устанавливается поверх прежней программы,то есть поверх мусора.Потом программы могут устанавливаться через щели безопасности имея легальный статус.Потом попробуй удали эти легальные трояны Аваста,AVG,Смарт- дефрагов и др.Эта программа как раз в точку.
9 | 32 | Ответить
Никита про Display Driver Uninstaller 18.0.2.2 [18-03-2020]
Всё работает
19 | 10 | Ответить
дима про Display Driver Uninstaller 18.0.1.9 [09-11-2019]
на 7х64 работает , а на хр не поддерживается , пишет что не является приложением win32 , запускал в безосном режиме по кнопочке F8
15 | 20 | Ответить
Вася в ответ дима про Display Driver Uninstaller 18.0.4.7 [16-01-2022]
Ты бы еще на Виндовс 98 пытался запустить. Когда вы слезете с этого старого говна в виде виндовс ХР
15 | 14 | Ответить
Артём про Display Driver Uninstaller 18.0.1.5 [22-06-2019]
Всем здорова после тогда как скачал прогу запустил пк перезагрузился и пароль поменялся что за проблема ?
37 | 142 | Ответить
Нурлан про Display Driver Uninstaller 18.0.1.5 [16-06-2019]
ВАСИЛИСК ПОМОГИ ПОЖАЛУЙСТА
Требует пароль, мой неверный, твой совет я не понял как делать
29 | 49 | Ответить