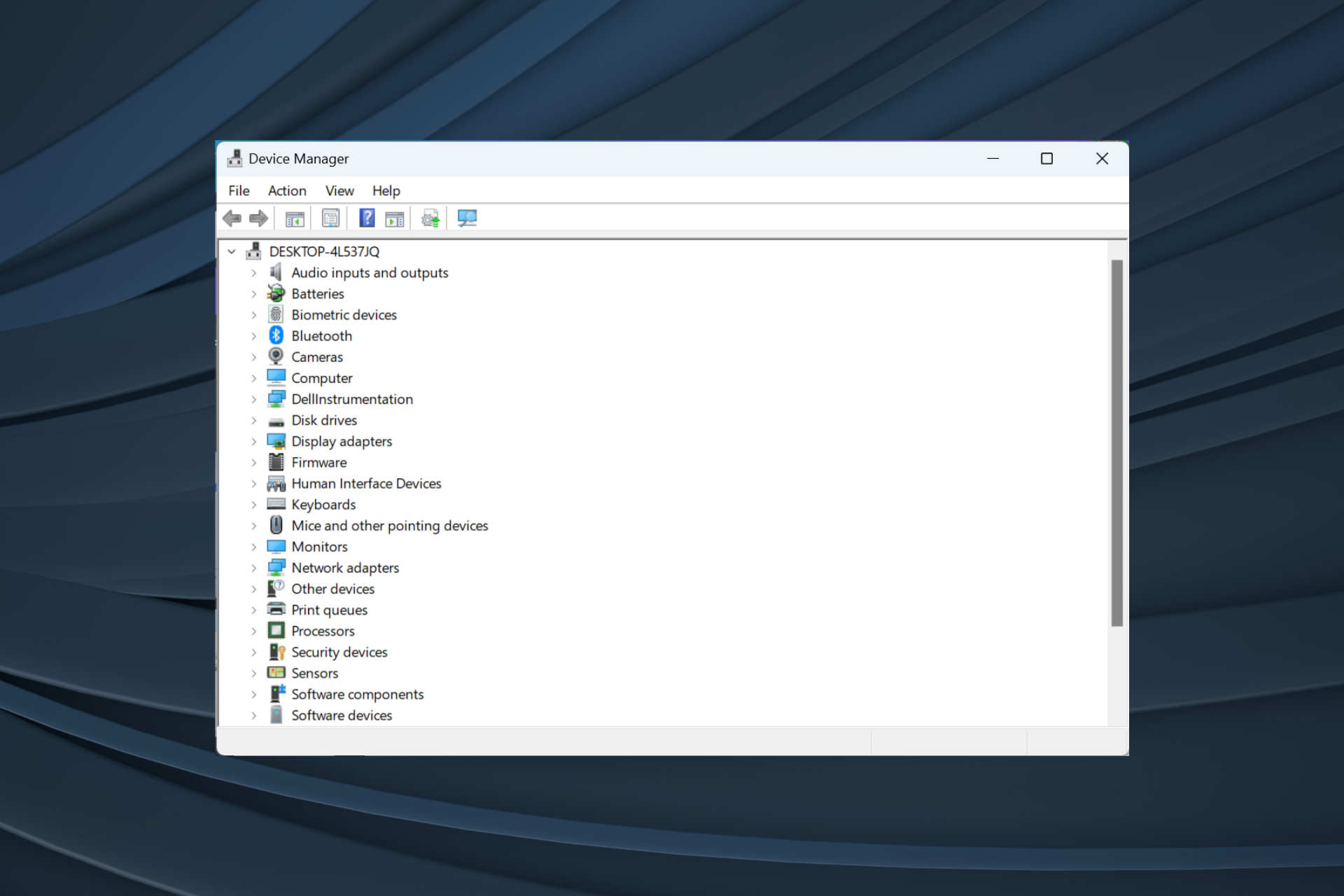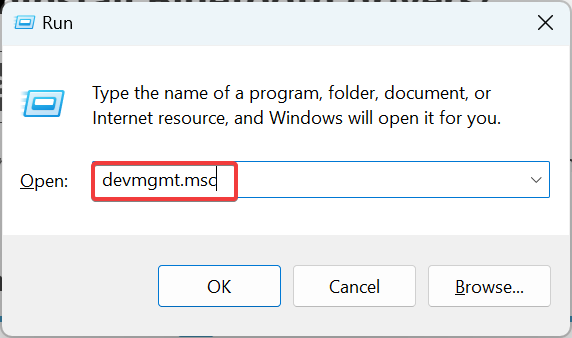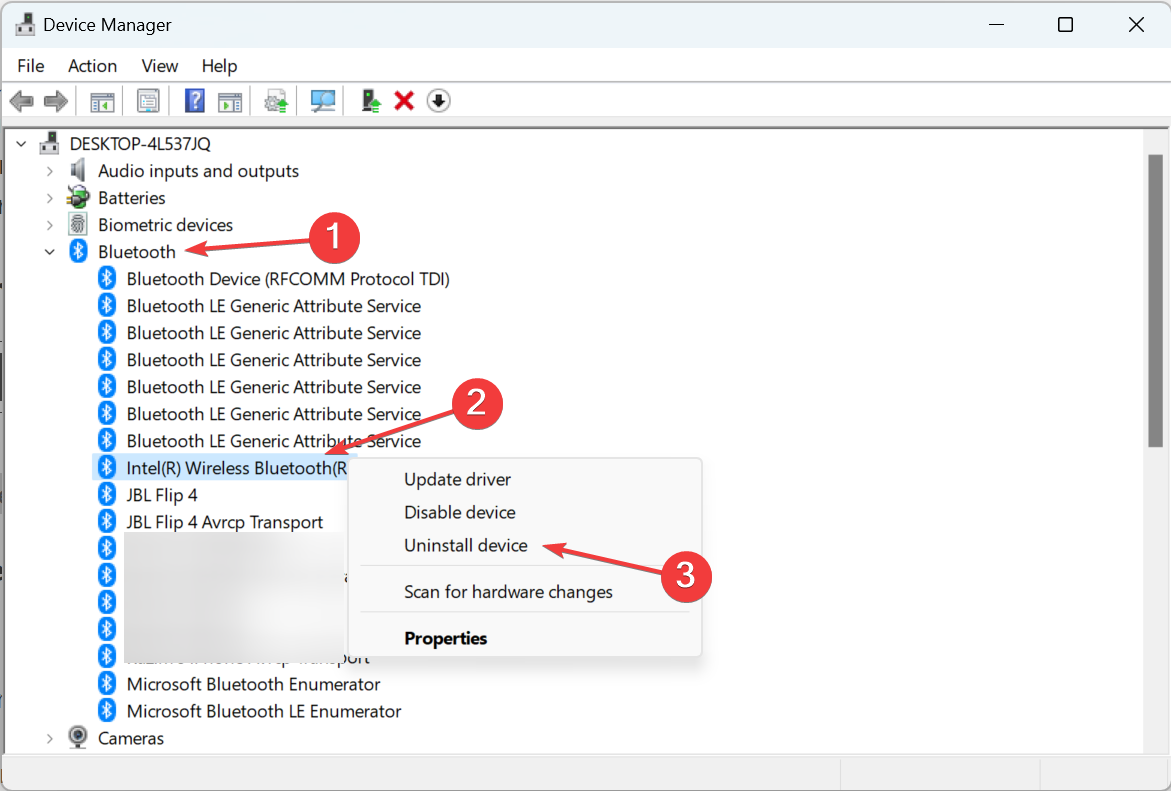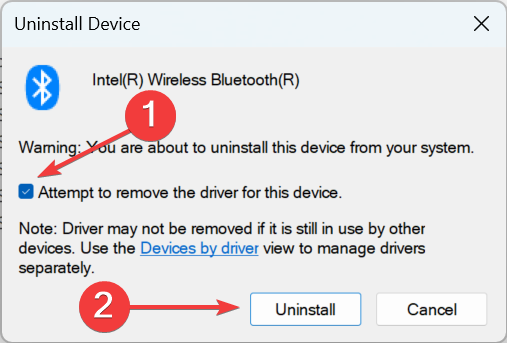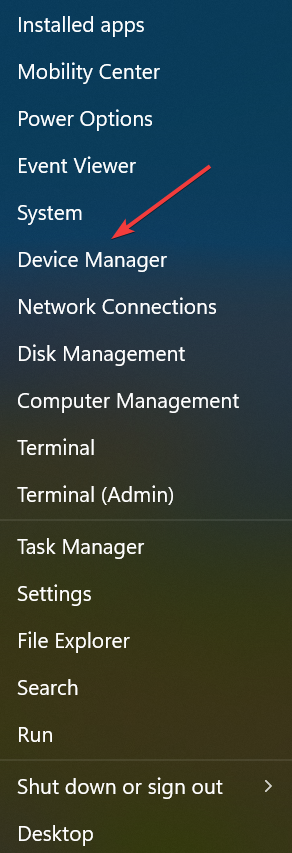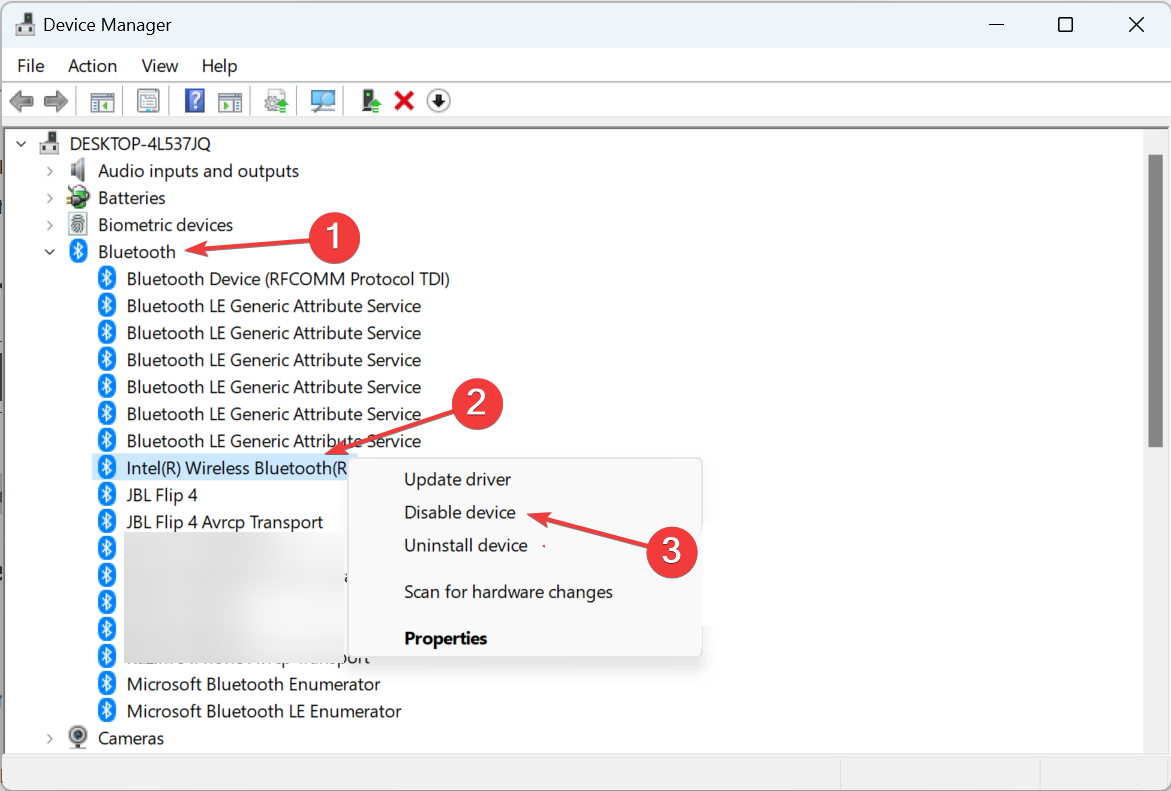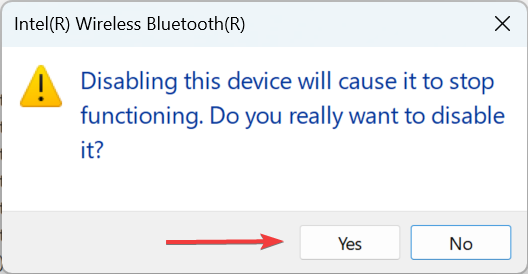Хотя в наши дни Bluetooth не так полезен и популярен, как WiFi, все же большинство стационарных компьютеров и ноутбуков оснащены встроенным адаптером Bluetooth, необходимым для подключения всех видов устройств зависящих от Bluetooth (например, гарнитуры, динамика и телефона).
Итак, если вы включили Bluetooth, но не можете подключить внешнее устройство Bluetooth к компьютеру или не можете подключить ваш телефон к компьютеру, это может быть связано с неисправным или поврежденным драйвером Bluetooth.
Прежде чем удалять или переустанавливать драйвер адаптера Bluetooth вы можете попробовать другие способы устранения неполадок, но если ничего не помогло, тогда удаление и последующая переустановка драйвера Bluetooth в большинстве случаев устранит проблему.
Также перед удалением или переустановкой драйвера Bluetooth рекомендуем попробовать восстановить драйвер Bluetooth до предыдущей версии, это также может помочь решить проблему.
РЕКОМЕНДУЕМ:
Отключение слежки Windows 10
Выполните приведенные ниже инструкции, чтобы удалить или переустановить драйвер Bluetooth в Windows 10.
- Откройте диспетчер устройств. Для этого щелкните правой кнопкой мыши кнопку «Пуск» на панели задач и выберите пункт «Диспетчер устройств».
- В диспетчере устройств откройте меню, отвечающее за подключенные Bluetooth-устройства.
- Щелкните правой кнопкой мыши на записи адаптера Bluetooth, а затем выберите параметр «Удалить устройство». Откроется диалоговое окно удаления устройства.
- Установите флажок «Удалить программное обеспечение драйвера для этого устройства», а затем нажмите кнопку «Удалить».
Драйвер Bluetooth будет удален из системы. Однако помните, что Windows 10 автоматически загрузит и установит драйвер Bluetooth через службу Windows Update очень скоро, если вы не отключили автоматическое обновление драйверов.
Чтобы переустановить драйвер Bluetooth, просто перейдите в «Настройки»-> «Обновление и безопасность»-> «Центр обновления Windows» и нажмите кнопку «Проверить наличие обновлений». Windows 10 автоматически загрузит и установит драйвер Bluetooth.
Если же вы хотите вручную загрузить и установить драйвер, то сделать это сможете сами без большого труда.
Easily uninstall the Bluetooth driver and fix issues with it!
by Milan Stanojevic
Milan has been enthusiastic about technology ever since his childhood days, and this led him to take interest in all PC-related technologies. He’s a PC enthusiast and he… read more
Updated on
- There are several cases when you may need to uninstall the Bluetooth driver.
- The situation mainly arises when cleaning and installing a new driver version.
- You can use the built-in options or reliable software to uninstall.
Bluetooth is critical in connecting various devices, be it headphones, speakers, or printers. But, often, when there are issues with a device, you will need to uninstall the Bluetooth driver.
This works in many cases, especially when you see the error message, Please uninstall the current Bluetooth installation before continuing. So, let’s find out how to uninstall the Bluetooth driver on the PC.
Can Bluetooth be removed?
Yes, Bluetooth can be removed in Windows in many ways. Also, you can draw a particular device, the relevant drivers, or the Bluetooth functionality. Here are some of the ways you can do that:
- Remove the Bluetooth adapter – If you have an external Bluetooth adapter connected, the ideal way would be to disconnect it.
- Disable the Bluetooth adapter – You can also disable the Bluetooth adapter via Device Manager and get things up and running.
- Uninstall the drivers – Even without drivers, Bluetooth would be disabled. So, this also works perfectly.
How do I uninstall Bluetooth drivers entirely?
1. Uninstall the driver via Device Manager
- Press Windows + R to open Run, type devmgmt.msc in the text field, and hit Enter.
- Expand the Bluetooth entry, right-click on the Bluetooth adapter, and select Uninstall device.
- Now, tick the checkbox for Attempt to remove the driver for this device, and click on Uninstall.
That’s it! The Bluetooth driver is now successfully uninstalled. Though remember that it will be automatically installed once you restart the computer. So, you would have to repeat the process each time.
How we test, review and rate?
We have worked for the past 6 months on building a new review system on how we produce content. Using it, we have subsequently redone most of our articles to provide actual hands-on expertise on the guides we made.
For more details you can read how we test, review, and rate at WindowsReport.
2. Use a third-party uninstaller
The easiest way to uninstall the Bluetooth driver is to use a reliable driver uninstaller software. It will completely remove the driver and delete any associated files.
The best part is that it would also help get the latest drivers for every connected device, not just the Bluetooth adapter.
- Is Windows 11 Faster Than Windows 10?
- How to Change the Icon Size on Windows 10
- Are Windows 11 Product Keys Backward Compatible?
3. Disable the adapter
- Press Windows + X to open the Power User menu and select Device Manager.
- Expand the Bluetooth entry, right-click on the adapter, and select Disable device.
- Click on Yes in the confirmation prompt.
- Once done, the Bluetooth functionality on the computer will be disabled.
It can be done without uninstalling the drivers if you want to disable Bluetooth. And the process is far more seamless.
4. Clean your registry
If you keep getting the Please uninstall the current Bluetooth installation before continuing message, the issue might be related to your registry files. Specific entries in your registry can get corrupted and mess up your OS.
Since cleaning your registry files manually is risky, especially for those who don’t know much about computers, software that automatically cleans and repairs the registry files for you will be handy.
These are all the ways you can uninstall the Bluetooth driver in Windows. And in most cases, it would help resolve Bluetooth connection issues.
And once you have resolved the problem, do not forget to find out how to boost the performance in Windows 10.
If you have any other queries, drop a comment below, and we will get back soon.
Bluetooth — это удобная технология беспроводной связи, которая позволяет соединять устройства и передавать данные между ними без использования проводов. Однако, иногда возникают ситуации, когда требуется удалить драйвера Bluetooth на компьютере под управлением операционной системы Windows 10.
Удаление драйверов Bluetooth может потребоваться, если у вас возникли проблемы с соединением или взаимодействием Bluetooth-устройств. Это может быть вызвано несовместимостью драйверов, ошибками в системе или другими факторами. В этой статье мы расскажем вам, как удалить драйвера Bluetooth на Windows 10 и что делать, если возникают проблемы в процессе.
Перед удалением драйверов Bluetooth рекомендуется сделать резервную копию данных находящихся на Bluetooth-устройствах, чтобы не потерять важную информацию. Также обратите внимание, что после удаления драйверов Bluetooth, компьютер может не распознавать Bluetooth-устройства, пока вы не установите новые драйвера. Поэтому убедитесь, что у вас есть доступ к новым драйверам или средствам их получения перед началом процесса.
Содержание
- Подготовка к удалению драйверов Bluetooth
- Перед удалением файлов драйверов Bluetooth
- Создание точки восстановления системы
- Удаление драйверов Bluetooth на Windows 10
Подготовка к удалению драйверов Bluetooth
Перед тем как удалить драйверы Bluetooth на компьютере с операционной системой Windows 10, необходимо выполнить некоторые подготовительные шаги:
- Перезагрузите компьютер. Если установленные драйверы Bluetooth используются активно, то перед удалением их необходимо прекратить работу. Перезагрузка компьютера поможет завершить все текущие процессы и освободить драйверы от использования.
- Создайте точку восстановления. Это важно, чтобы в случае непредвиденных проблем или ошибок можно было вернуть систему к предыдущему рабочему состоянию. Для создания точки восстановления воспользуйтесь встроенной функцией в Windows 10, которую можно найти в настройках системы.
- Сохраните необходимую информацию. Удаление драйверов Bluetooth может привести к потере соединения с Bluetooth-устройствами, поэтому перед удалением рекомендуется сохранить важные файлы и данные, а также создать резервные копии, чтобы убедиться в их сохранности.
- Загрузите последнюю версию драйверов Bluetooth. Перед удалением текущих драйверов следует загрузить последнюю версию драйверов Bluetooth, чтобы установить их после удаления и иметь стабильное и актуальное соединение с устройствами Bluetooth. Обычно эти драйверы можно найти на веб-сайте производителя компьютера или Bluetooth-адаптера.
Примечание: Перед удалением драйверов Bluetooth рекомендуется убедиться, что у вас есть возможность их переустановить или загрузить с официального источника. Это позволит избежать проблем с подключением Bluetooth-устройств после удаления драйверов.
Перед удалением файлов драйверов Bluetooth
- Перед тем, как начать процесс удаления драйверов Bluetooth на Windows 10, убедитесь, что у вас есть административные права на компьютере. Для этого вам может потребоваться войти в систему как администратор или получить права администратора.
- Прежде чем удалять драйверы Bluetooth, рекомендуется создать точку восстановления системы на случай возникновения проблем. Если что-то пойдет не так, вы сможете легко откатить изменения и вернуться к предыдущему состоянию системы.
- Может также потребоваться отключить устройство Bluetooth, если оно подключено к компьютеру. Это можно сделать через настройки Windows 10 или физически отключив Bluetooth-адаптер.
- Если у вас есть диск или файлы с драйверами Bluetooth, рекомендуется их сохранить в безопасном месте, чтобы в случае необходимости вы могли восстановить удаленные драйверы.
- Помимо этого, перед удалением драйверов Bluetooth рекомендуется выполнить перезагрузку компьютера. Это может помочь избежать возможных конфликтов и обновить системные настройки.
Создание точки восстановления системы
Прежде чем удалять драйвера Bluetooth на Windows 10, рекомендуется создать точку восстановления системы. Точка восстановления позволяет сохранить текущее состояние системы и в случае проблем вернуть ее к этому состоянию.
Чтобы создать точку восстановления системы, выполните следующие шаги:
- Шаг 1: Откройте «Панель управления» и найдите раздел «Система».
- Шаг 2: В разделе «Система» выберите «Защита системы» в левой панели.
- Шаг 3: В открывшемся окне выберите диск, на котором установлена система, и нажмите кнопку «Создать».
- Шаг 4: Введите название для точки восстановления, чтобы легко ее идентифицировать в дальнейшем, и нажмите «Создать».
- Шаг 5: Дождитесь завершения процесса создания точки восстановления. Это может занять некоторое время.
После завершения процесса создания точки восстановления системы вы можете переходить к удалению драйверов Bluetooth на Windows 10 с уверенностью, что вы сможете восстановить систему в случае необходимости.
Удаление драйверов Bluetooth на Windows 10
Драйверы Bluetooth на компьютере с операционной системой Windows 10 могут иногда вызывать проблемы, такие как неправильная работа устройств или конфликты с другими драйверами. В таких случаях может потребоваться удаление драйверов Bluetooth для последующей установки новых версий или для решения конфликтов. В этом пошаговом руководстве мы расскажем, как удалить драйверы Bluetooth на Windows 10.
1. Откройте меню «Пуск» и перейдите в панель управления.
2. В панели управления выберите категорию «Оборудование и звук», а затем откройте раздел «Устройства и принтеры».
3. В списке устройств найдите устройство Bluetooth, которое вы хотите удалить. Щелкните правой кнопкой мыши по нему и выберите пункт «Удалить».
4. В появившемся окне подтвердите удаление драйвера Bluetooth, выбрав опцию «Удалить драйвер программного обеспечения для этого устройства».
5. Подождите, пока процесс удаления завершится. Это может занять некоторое время.
6. После завершения удаления драйвера Bluetooth перезагрузите компьютер. Чтобы выполнить это, щелкните на кнопке «Пуск», выберите пункт «Питание» и затем нажмите на опцию «Перезагрузить».
После перезагрузки компьютера драйвер Bluetooth будет полностью удален. Если вы хотите установить новую версию драйвера или проблемы с Bluetooth устройством все еще не устранены, вы можете загрузить самые последние драйверы с официального сайта производителя устройства Bluetooth и установить их на вашем компьютере. Теперь у вас есть все необходимые знания, чтобы удалить драйверы Bluetooth на Windows 10.
Драйверы Bluetooth играют важную роль в поддержке беспроводных соединений на компьютерах с операционной системой Windows 10. Однако, иногда может возникнуть необходимость удалить драйвер Bluetooth полностью, например, если устройство перестало работать или если нужно выполнить чистую установку новой версии драйвера.
Удаление драйвера Bluetooth не такая простая задача, как удаление обычной программы. Он включен в состав операционной системы и имеет особенности в управлении. В этой статье мы рассмотрим несколько методов полного удаления драйвера Bluetooth на Windows 10, чтобы помочь вам решить проблемы и освободить ресурсы компьютера.
Перед тем, как начать, важно отметить, что удаление драйвера Bluetooth может привести к потере возможности работы с беспроводными устройствами, такими как клавиатуры, мыши и наушники. Поэтому, перед удалением драйвера, убедитесь, что у вас есть альтернативные способы подключения к компьютеру или устройствам.
Содержание
- Метод 1: Удаление драйвера Bluetooth через Диспетчер устройств
- Метод 2: Удаление драйвера Bluetooth через Панель управления
- Метод 3: Удаление драйвера Bluetooth с помощью программного обеспечения
- Метод 4: Удаление драйвера Bluetooth в безопасном режиме Windows 10
Метод 1: Удаление драйвера Bluetooth через Диспетчер устройств
1. Нажмите сочетание клавиш Win + X и выберите пункт меню «Диспетчер устройств».
2. В открывшемся окне Диспетчера устройств найдите раздел «Bluetooth» и разверните его.
3. Нажмите правой кнопкой мыши на устройстве Bluetooth, которое вы хотите удалить, и выберите пункт меню «Удалить устройство».
4. Подтвердите удаление устройства, нажав на кнопку «Да».
5. После удаления драйвера Bluetooth перезагрузите компьютер для применения изменений.
После выполнения этих шагов все драйверы Bluetooth будут полностью удалены с вашего компьютера на Windows 10.
Метод 2: Удаление драйвера Bluetooth через Панель управления
Если у вас возникли проблемы с драйвером Bluetooth и вы хотите удалить его полностью, вы можете воспользоваться Панелью управления Windows. Следуйте этим шагам:
- Откройте «Панель управления», нажав на соответствующую иконку в меню «Пуск».
- Выберите категорию «Оборудование и звук» или «Устройства и принтеры».
- Найдите раздел «Устройства и принтеры» и откройте его.
- В списке устройств найдите устройство Bluetooth, с которым у вас возникают проблемы.
- Щелкните правой кнопкой мыши на устройстве Bluetooth и выберите «Удалить».
- Подтвердите удаление драйвера Bluetooth, нажав «Да» или «OK».
После завершения этих шагов драйвер Bluetooth будет удален полностью с вашего компьютера. При необходимости вы можете установить новый драйвер Bluetooth, следуя инструкциям производителя устройства.
Метод 3: Удаление драйвера Bluetooth с помощью программного обеспечения
Если предыдущие методы не помогли удалить драйвер Bluetooth полностью, вы можете воспользоваться специальным программным обеспечением, которое поможет вам выполнить эту задачу. Следуйте инструкциям ниже:
- Зайдите на официальный сайт производителя вашего компьютера или Bluetooth-адаптера.
- Найдите раздел поддержки или загрузки.
- Найдите соответствующий драйвер Bluetooth для вашей модели устройства и скачайте его на ваш компьютер.
- Установите скачанный драйвер Bluetooth на ваш компьютер, следуя инструкциям установщика.
- После установки драйвера Bluetooth выполните перезагрузку компьютера.
Это должно помочь удалить предыдущий драйвер Bluetooth и установить новый. Если все сделано правильно, ваш Bluetooth-адаптер будет работать с обновленным драйвером и вы не будете сталкиваться с проблемами, которые могли возникать ранее.
Метод 4: Удаление драйвера Bluetooth в безопасном режиме Windows 10
Если предыдущие методы не дали результатов, можно попробовать удалить драйвер Bluetooth в безопасном режиме Windows 10. Безопасный режим обеспечивает минимальную загрузку системы, что может помочь в удалении проблемных драйверов.
Чтобы удалить драйвер Bluetooth в безопасном режиме Windows 10, выполните следующие шаги:
- Нажмите вместе клавиши Win + R, чтобы открыть окно Выполнить.
- Введите команду msconfig и нажмите Enter, чтобы открыть окно Конфигурация системы.
- Перейдите на вкладку Загрузка и установите флажок возле опции Безопасный режим.
- Выберите параметр Минимальный и нажмите OK, чтобы сохранить изменения.
- Перезагрузите компьютер.
- Когда компьютер загрузится в безопасном режиме, откройте Диспетчер устройств.
- Раскройте категорию Bluetooth или Адаптеры Bluetooth.
- Щелкните правой кнопкой мыши на драйвере Bluetooth и выберите Удалить устройство.
- Подтвердите удаление драйвера Bluetooth.
После удаления драйвера Bluetooth в безопасном режиме Windows 10 перезагрузите компьютер в обычном режиме. Если все прошло успешно, система должна автоматически установить стандартный драйвер Bluetooth или предложить установить его с использованием Windows Update.
Удаление драйвера Bluetooth в безопасном режиме Windows 10 может помочь решить проблемы с подключением Bluetooth и другими связанными проблемами. Однако, перед удалением драйвера рекомендуется создать системное восстановление или резервную копию, чтобы в случае необходимости можно было восстановить удаленный драйвер.
Если устройство Bluetooth перестало работать должным образом, удалить драйвер Bluetooth в Windows 10 может помочь решить проблему. В этой статье мы подробно рассмотрим, как удалить драйвер Bluetooth в Windows 10.
- Шаги по удалению драйвера Bluetooth в Windows 10
- Где находятся драйверы Bluetooth в Windows 10
- Как найти драйвер Bluetooth в Windows 10
- Как удалить подключенное устройство Bluetooth
- Полезные советы и выводы
Шаги по удалению драйвера Bluetooth в Windows 10
Чтобы удалить драйвер Bluetooth в Windows 10, выполните следующие действия:
- Откройте меню Пуск и выберите раздел «Параметры».
- В разделе «Устройства & Bluetooth» выберите «Устройства».
- В разделе «Устройства» найдите устройство Bluetooth, которое связано, но не работает. Если вы не видите устройство Bluetooth в списке, попробуйте найти его в разделе «Другие устройства».
- Щелкните на устройстве правой кнопкой мыши (или нажмите и удерживайте), чтобы открыть контекстное меню.
- Выберите «Дополнительные параметры для устройства Bluetooth».
- В разделе «Дополнительные параметры» выберите «Удалить устройство».
- Подтвердите, что вы действительно хотите удалить устройство Bluetooth, выбрав «Да».
Где находятся драйверы Bluetooth в Windows 10
Драйверы Bluetooth и их установочные файлы включены в Windows и доступны в папке \Windows\System32\DriverStore\FileRepository. Это означает, что вы можете установить драйвер Bluetooth из этой папки, если вам это необходимо.
Как найти драйвер Bluetooth в Windows 10
Если вы хотите найти драйвер Bluetooth на вашем компьютере, следуйте этим инструкциям:
- Откройте Диспетчер устройств.
- Разверните раздел «Bluetooth».
- Выберите имя адаптера Bluetooth.
- Нажмите правую кнопку мыши (или нажмите и удерживайте), чтобы открыть контекстное меню.
- Выберите «Обновить драйвер».
- Выберите «Выполнить поиск драйверов на этом компьютере».
Как удалить подключенное устройство Bluetooth
Если вы хотите удалить подключенное устройство Bluetooth, выполните следующие действия:
- На телефоне Android откройте меню наушников.
- Выберите «Отключить», если наушники в данный момент подключены.
- Выберите «Удалить», чтобы отменить сопряжение.
Полезные советы и выводы
- Удаление драйвера Bluetooth может помочь решить проблему, если устройство Bluetooth перестало работать должным образом.
- Драйверы Bluetooth и их установочные файлы включены в Windows и доступны в папке \Windows\System32\DriverStore\FileRepository.
- Если вы хотите найти драйвер Bluetooth в Windows 10, вы можете найти его в Диспетчере устройств.
- Чтобы удалить подключенное устройство Bluetooth, откройте наушники на телефоне Android и выберите «Удалить».
- Если после удаления драйвера Bluetooth проблема не решается, вы можете установить драйвер Bluetooth из папки \Windows\System32\DriverStore\FileRepository.
Как удалить пользователя из приложения мой дом
Для удаления пользователя из приложения «Мой дом» необходимо перейти в Настройки профиля. Для этого нужно нажать на строку с фамилией и именем в правом верхнем углу страницы и выбрать пункт «Настройки профиля». Затем следует перейти на вкладку «Общая информация» и прокрутить страницу вниз до кнопки «Удалить профиль». При нажатии на эту кнопку появится окно подтверждения удаления профиля. Необходимо выбрать причину удаления и подтвердить действие. Пользователь будет удален из приложения и больше не сможет пользоваться его функционалом. Важно помнить, что удаление профиля является необратимым действием, поэтому перед подтверждением следует обдумать свои действия и убедиться, что удаление профиля не будет оказывать влияние на другие сервисы.
Как выйти из аккаунта Майкрософт на других устройствах
Чтобы выйти из учетной записи Майкрософт на других устройствах, нужно выполнить несколько простых шагов. Сначала перейдите на страницу «Установленные экземпляры» вашей учетной записи Майкрософт из любого веб-браузера на любом устройстве. Если вам потребуется, введите логин и пароль своей учетной записи Майкрософт. Затем найдите нужное устройство в разделе «Устройства» и выберите «Выход из Office». Это может быть полезно, если вы работали с приложениями Office на каком-то устройстве, но теперь не хотите, чтобы кто-то мог получить доступ к вашим данным. Помните, что выход из учетной записи Майкрософт на одном устройстве не отменяет ваши подписки или лицензии на других устройствах.
Как удалить устройство блютуз если оно не удаляется
Если устройство Bluetooth не удаляется, то есть несколько способов решения проблемы. Самый простой способ — нажать сочетание клавиш «WIN + R» и ввести в диалоговом окне «services.msc». Затем выбрать службу «Служба поддержки Bluetooth» (bthserv) и выбрать «Остановить». После этого устройство можно удалить через Панель управления. Если это не сработало, стоит попробовать обновить драйвера Bluetooth на компьютере. Для этого нужно зайти в Диспетчер устройств, найти Bluetooth и выбрать «Обновить драйвер». Если ничего не помогает, можно попробовать удалить устройство через командную строку. Для этого нужно открыть командную строку и ввести команды «net stop bthserv» и «net start bthserv». Затем можно попробовать удалить устройство через Панель управления.
Как удалить данные о прошлых аккаунтах стим
Возможно, вы решили избавиться от прошлых аккаунтов на платформе Steam и удалить информацию о них. В этом случае, нужно знать, что единственный способ удалить такую информацию на серверах Steam — это удалить профиль целиком. Это означает, что вместе с данными об аккаунтах будут удалены все сохраненные игры, а также покупки и информация об игровой статистике.
Однако, поскольку профиль является основным способом доступа к сервису Steam, без него не будет возможности использовать большинство функций платформы. Это означает, что удаление профиля может привести к потере доступа к ценным ресурсам, таким как игры и другие приобретенные контенты.
В целом, удаление профиля — это серьезное решение, и перед тем как принимать его, необходимо внимательно оценить все потенциальные риски и последствия. Лучше всего сохранить данные о прошлых аккаунтах в безопасности, если только они не создают проблем в использовании Steam.