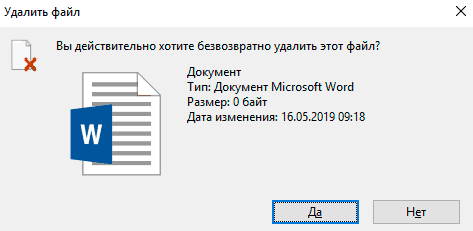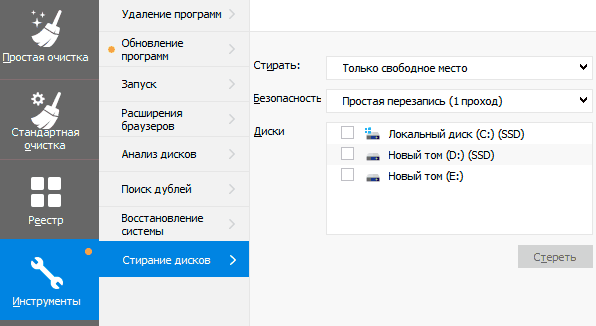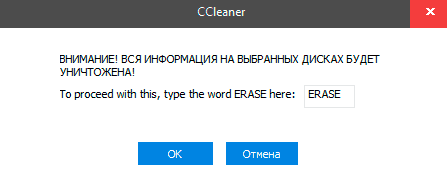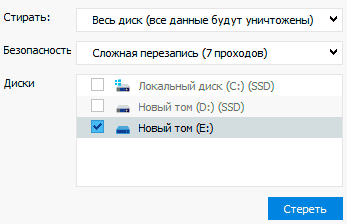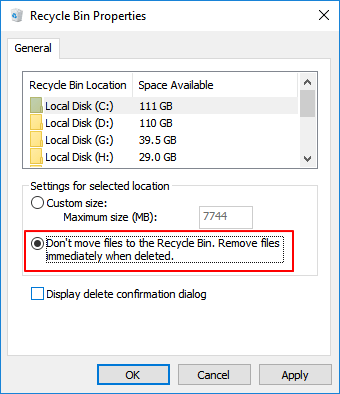Вы знали, что операционные системы не всегда удаляют файлы полностью? Существует множество приложений, способных моментально восстановить файлы, как из очищенной корзины, так и отформатированного диска. Почему это возможно, какие в этом опасности и как удалить файлы без возможности восстановления? Попробуем разобраться.
Как происходит удаление файлов и форматирование диска
На физическом уровне файл представляет собой цепочку блоков данных на жестком диске. Какие именно блоки составляют тот или иной файл — перечислено в специальной таблице. Когда происходит удаление, очищается только записи этой таблицы. В результате блоки, занятые файлом, помечаются как свободные. Но информация в них остается нетронутой.

Когда другой файл записывается на жесткий диск вместо удаленного, его данные записываются в те же блоки на диске. Это приводит к перезаписи предыдущих данных и окончательному удалению файла на физическом уровне. Если же пространство на диске, занимаемое удаленным файлом, не было перезаписано новыми данными, то хранившаяся в нем информация может быть восстановлена специализированными приложения. С некоторыми из них можно ознакомиться в этой статье.
Форматирование — это процесс создания новой файловой системы на определенном разделе и подготовки его для использования. Что именно происходит во время форматирования, зависит от системы, жесткого диска, использующейся программы и её настроек. Рассмотрим наиболее популярные варианты.
- Быстрое форматирование в ОС Windows просто очищает таблицу размещения файлов. Блоки с информацией на самом жестком диске остаются нетронутыми.

- Полное форматирование в ОС Windows дополнительно производит проверку каждого блока диска на работоспособность. Если блок поврежден, он помечается как неисправный и не будет использоваться системой. Кроме того, начиная с версии Windows Vista, полное форматирование заполняет все блоки на диске нулями.
Приложения для восстановления информации не смогут восстановить файлы после полного форматирования.
- Форматирование командой mkfs в linux только очищает (или создает) таблицу размещения файлов. Информация, содержащаяся на секторах диска, остается нетронутой.
- Форматирование в MacOS по умолчанию только очищает таблицу распределения файлов. Но в параметрах безопасности можно задать очистку блоков с информацией. В этом случае Дисковая утилита при форматировании может заполнить диск нулями, причем сделать это в несколько проходов. После этого восстановить данные будет невозможно.

Почему форматирование и удаление не очищают диск? Потому что запись нулей — если мы примем это за очистку — занимает время. Если при удалении каждого файла занятое им место заполнять нулями, работа с диском сильно замедлится.
Зачем может быть нужно удаление данных без возможности восстановления
Необходимость полного удаления данных — вовсе не экзотика. Многие полагают, что раз они не хранят на диске «черную» бухгалтерию, какую-либо запрещенную или секретную информацию, то и задумываться о полном удалении незачем. Это не так.

Проблемы из-за не полностью удаленных файлов могут возникнуть всякий раз, как вы отдаете свой дисковый накопитель другому лицу:
- при продаже ПК или ноутбука;
- при продаже жесткого диска или флешки;
- при временном допуске других пользователей к своему ПК или ноутбуку;
- при временной передаче внешнего жесткого диска или флешки для записи на него какой-либо информации.
Программы восстановления информации широко доступны и просты в использовании. Человек, получивший ваш накопитель, может восстановить удаленные файлы не из злого умысла, а просто по любопытству. Но если он восстановит документы, связанные с вашим бизнесом или работой, личные документы или фотографии, они могут разойтись в сети и уже попасть к злоумышленникам. Поэтому при любой передаче накопителя посторонним людям, следует производить его полную очистку.
Как удалить данные без возможности восстановления
В общем случае для полного удаления файла достаточно заполнить какой-либо информацией блоки жесткого диска, на которых он хранился. Например, если вы полностью заполните очищенный жесткий диск какой-либо бесполезной информацией, а потом сотрете и её, то восстановить первоначальные данные будет невозможно.
Ходят слухи о специальных средствах, позволяющих восстановить удаленные данные даже после заполнения диска нулями или другой информацией. Слухи эти основаны на реальных случаях.
Анализируя поверхность «блина» HDD на глубоком физическом уровне, можно отличить, например «0», записанный поверх «1» от «0», записанного поверх «0». С помощью такого анализа, теоретически, можно восстановить данные, которые были на диске до его заполнения нулями или другой информацией. Но в настоящее время — только теоретически. Высочайшая плотность заполнения диска, «умные» алгоритмы распределения данных и «черепичная» запись делают такой анализ невероятно сложным.

Тем не менее, некоторые предпочитают перестраховаться. Это относится, в первую очередь, к госслужбам, работающим с секретными документами. Стандартами большинства стран регламентирована многократная запись нулей и случайных данных поверх стертой информации. А в Германии и США, например, носители, хранившие секретную информацию, вообще предписано уничтожать физически.
Но в домашних условиях такая перестраховка будет излишней. Однократной перезаписи нулями вполне достаточно для того, чтобы защитить диск от восстановления стертой информации стандартными приложениями.
Стандартные средства системы
В Windows (начиная с версии Vista) при полном форматировании диск заполняется нулями. Такой диск можно безопасно передавать другим людям.
Если не нужно очищать диск полностью, воспользуйтесь командой cipher. Для этого сначала вызовите командную строку сочетанием клавиш Win+R. Введите команду «cipher /W:[папка]» и нажмите Enter. Например, команда «cipher /W:F:/» очистит все свободное пространство диска F: от остатков стертых файлов.

В Дисковой утилите MacOS перейдите на вкладку «Стереть» и нажмите кнопку «Параметры безопасности». Откроется окно, в котором можно выбрать степень очистки диска при форматировании.

В linux можно воспользоваться командами shred или wipe.
А еще можно просто заполнить диск ненужными файлами, а потом стереть их. Теперь можно будет восстановить только эти ненужные файлы, та информация, что была «под ними», исчезнет безвозвратно.
Сторонние приложения
Eraser — наиболее гибкое и удобное приложение для безопасного удаления файлов. Оно может:
- очистить весь диск целиком без возможности восстановления файлов на нем;
- надежно удалить отдельный файл или папку;
- очистить от следов удаленных файлов свободное место на диске;
- производить очистку вручную или по расписанию.
Eraser встраивается в контекстное меню Проводника Windows. Это позволяет безопасно удалять файлы буквально «в два щелчка мыши», без запуска каких-то приложений.

Программа абсолютно бесплатна и имеет открытый исходный код. Остальные аналогичные приложения либо обладают меньшим функционалом, либо небесплатны.
CCleaner — популярное приложение для очистки Windows «от хлама» способно и на безопасное удаление данных. Но безопасно очистить можно только весь диск целиком или только свободное место на нем, удаление отдельных файлов не предусмотрено. А с некоторых пор установить приложение в России можно только через VPN или Tor.

Disk Wipe — еще одно бесплатное приложение для полной очистки диска. Может производить перезапись данных несколькими алгоритмами.

Приложение компактно и не требует установки. Простое и быстрое решение, если вы не доверяете стандартным средствам форматирования Windows.
Физическое удаление данных
Если перезапись делает восстановление стертых файлов практически невозможным, почему же в некоторых странах диски с секретной информацией предписывается уничтожать физически? Может, они что-то знают? Может быть. Но, скорее всего, причина в другом.
Физическое уничтожение диска дает полную гарантию невозможности восстановления. Перезапись такой гарантии не дает. Программа может дать сбой и не стереть информацию, на «умных» дисках часть информации может сохраниться в резервных секторах. Нельзя также исключать человеческий фактор — пользователь может просто забыть очистить диск. А по внешнему виду безопасно очищенный диск никак не отличить от заполненного секретной информацией. Чего не скажешь о физически уничтоженном носителе.

Если вы решили, что программной очистки недостаточно, можно воспользоваться несколькими способами:
- Механическое уничтожение. Просто вскрытие диска и повреждение «блинов» уже сделает восстановление информации практически невозможным. Истинные параноики могут еще и счистить с «блинов» магнитный слой — например, болгаркой. Это сделает восстановление невозможным даже теоретически. Именно механическое уничтожение используется во многих секретных службах. Для этого применяются специальные шредеры, измельчающие накопители буквально в порошок.
- Термическое воздействие. Точка Кюри магнитного покрытия жестких дисков составляет около 113 °С. То есть, просто положив жесткий диск в духовку при 200 °С на полчасика, вы гарантированно уничтожите все данные на нем.
- Магнитное воздействие. Мощное магнитное поле «перемешает» все магнитные домены на диске, сделав восстановление информации невозможным. Существуют промышленные магнитные уничтожители дисков в виде корзины, подключаемой к ПК. Диск в такой корзине может использоваться обычным образом, но по команде пользователя активируется мощный электромагнит, моментально уничтожающий всю информацию на диске. Быстрый и надежный способ, но стоят такие устройства недешево.

Считается, что информация на диске можно стереть, просто поднеся к его корпусу мощный магнит. Это не так. «Блины» жесткого диска экранированы металлическим корпусом. Также из-за корпуса не получится поднести магнит вплотную к «блинам». С учетом этого, магнитного поля даже мощнейших неодимовых магнитов будет недостаточно для полного и гарантированного повреждения информации. Но экспериментировать не стоит — магнит может отклонить головку жесткого диска и привести к появлению сбойных секторов.
Особенности удаления файлов на SSD-накопителях и флэш-дисках
Все вышеописанное относится, в первую очередь, к HDD. К SSD это тоже в некоторой степени применимо — файловая структура в них организована так же.
Но, кроме этого, у SSD-накопителей есть и своя структура хранения данных. Весь объем SSD-накопителя разбит на блоки, состоящие из страниц. Информация на каждую страницу может быть записана только один раз, для повторной записи старую информацию необходимо предварительно стереть. Это значительно замедляет работу SSD-накопителя, когда на нем заканчивается свободное место — ведь перед записью файла на диск, его сначала нужно очистить от остатков старой информации.

Для ускорения работы SSD-накопителей используется команда TRIM. Она сообщает накопителю, какие участки помечены как свободные и требуют очистки. Получив эту команду, накопитель сам очищает указанные участки во время, когда не производятся операции записи-чтения. То есть, для того, чтобы свободное пространство SSD-накопителя очистилось от остатков удаленных файлов, даже делать ничего не нужно.
Накопитель сам со временем сам все сделает. Но есть пара тонкостей.
- TRIM может не работать. Недорогие флешки её не поддерживают. Команда не поддерживается старыми ОС (Windows ниже версии 7, Linux с версией ядра ниже 2.6.33 и Mac OS ниже 10.6.6). Команда не поддерживается на файловых системах FAT32, Ext2 и exFat. Ну и поддержка TRIM может быть просто отключена. Во всех этих случаях удаление файлов будет происходить, как на обычном HDD. Подробнее можно прочитать в этой статье.
- TRIM работает не мгновенно. Накопитель сам решает, в какой момент заняться «сборкой мусора». До этого момента информация, хранившаяся в удаленных файлах, останется нетронутой. Если вы стерли файл, потом тут же отсоединили накопитель, то, скорее всего, его можно будет восстановить.
Выводы
Простое удаление файлов и быстрое форматирование не удаляют информацию безвозвратно. Чтобы удалить файл без возможности восстановления, используйте полное форматирование или сторонние приложения. SSD-накопители в этом плане безопаснее, так как могут сами чистить свободное место от остатков удаленных файлов. Но делают они это не всегда.
Сегодня мы рассмотрим самые эффективные способы полного удаления файлов без возможности восстановления.
Содержание
- Где находятся удаленные файлы?
- Процесс безвозвратного удаления файлов
- Полное форматирование накопителя
- Удаление данных при помощи стороннего ПО
- Очистка диска при помощи бесплатной утилиты CCleaner
На первый взгляд, удаление файлов может показаться достаточно простым процессом, который может выполнить абсолютно любой владелец компьютера. Многие пользователи уверены, что файлы можно полностью удалить помещением их в корзину с последующей очисткой. Более опытные пользователи могут применить форматирование, очищающее все данные на указанном логическом разделе или конкретном накопителе.
Такие способы имеют разный подход, но их объединяет одно – удаленную информацию все еще можно восстановить, если воспользоваться продвинутыми улитами для восстановления данных. К примеру, RS Partition Recovery может с легкостью восстанавливать данные не только после удаления и форматирования, но и после изменения логической структуры накопителя или смены файловой системы раздела.
Где находятся удаленные файлы?
После очистки корзины или удаления файлов комбинацией клавиш Shift+Delete система удаляет так называемую «ссылку» на файл, через которую происходит процесс считывания информации. Данная процедура делает файл скрытым от операционной системы, но физически он никуда не исчезает с накопителя, а остается в виде некого объема, на который может быть произведена перезапись информации.
Если удаленный файл будет перезаписан новыми данными, то его восстановление будет практически невозможным, но данный процесс невозможно предугадать, поэтому остается потенциальная возможность того, что файл остался и его можно будет восстановить.
Процесс безвозвратного удаления файлов
Удаление информации без возможности её дальнейшего восстановления может пригодится в самых различных ситуациях. Такое удаление может быть использовано перед продажей старого накопителя, на котором располагались конфиденциальные данные. Помимо этого, к безвозвратному удалению часто прибегают государственные структуры, что препятствует попаданию важных данных в третьи руки или к злоумышленникам.
Стоит отметить, что нередко для полного удаления данных используются специальные средства, вроде размагничивателей, уничтожающих магнитное поле на физическом теле жестких дисков. Это позволяет сделать носители нечитаемыми и недоступными. В добавок к этому, часто используется уничтожение носителя при помощи раздавливания прессами, разрезания диска на фрагменты и другие способы физической утилизации носителей. Такие методы также можно применять к оптическим дискам и твердотельным USB накопителям, которые можно разрушить при помощи простейших инструментов.
Помимо полного стирания файлов, на общую безопасность компьютера также влияет доступность накопителя третьим лицам, поэтому рекомендуем ознакомиться с темой «Шифрование файлов и папок в Windows».
Полное форматирование накопителя
Одним из встроенных способов безвозвратного удаления информации является полное форматирования накопителя.
Важно! В некоторых версиях Windows полное форматирование оставляет возможность восстановления данных, поэтому данный способ нельзя назвать эффективным на сто процентов.
При выполнении полного форматирования происходит полная очистка диска, а не стирание оглавления (удаления «ссылок»), как при быстром форматировании. При этом на накопителе происходит обнуление информации, что делает её невозможной для восстановления.
Данный способ можно применять перед продажей жесткого диска или флешки, но для обеспечения гарантированной безопасности следует прибегнуть к очистке данных сторонними средствами.
Удаление данных при помощи стороннего ПО
В данный момент для безвозвратного удаления информации можно использовать целый перечь всевозможных утилит, которые способны произвести удаление файлов без возможности их восстановления.
В этот список входят: CCleaner, Eraser, Panic Button (экстренное уничтожение информации), Privazer и т.д.
Принцип уничтожения данных при помощи таких программ представляет собой полное форматирование с последующей многократной перезаписью данных, что позволяет практически полностью уничтожить все следы от предыдущей информации.
Очистка диска при помощи бесплатной утилиты CCleaner
Чтобы выполнить полную очистку накопителя при помощи CCleaner необходимо:
Удалить необходимые файлы сочетанием клавиш Shift+Delete, запустить CCleaner, перейти в графу «Сервис» и выбрать пункт «Стирание дисков».
В графе «Стирать» выбрать пункт «Только свободное место» или «Весь диск» (все данные на накопителе будут уничтожены). В графе «Способ» выбрать необходимый способ стирания.
Каждый из способов представляет собой количество перезаписей, которые будут произведены на носитель. Чем больше перезаписей будет выполнено, тем сложнее будет восстановить файлы, но и соответственно снизится скорость выполнения процедуры.
К примеру, простая перезапись может быть произведена за несколько секунд, в то время как способ «Гутманн» (цикл перезаписи будет выполнен 35 раз) может занять значительное количество времени.
В нашем случае будет выбран способ «NSA», при котором совершается 7 циклов перезаписи. Для уничтожения данных в домашних условиях этого более чем достаточно.
В пункте «Диски» необходимо выбрать носитель, где располагались удаленные файлы. В нашем случае это диск E.
Важно! Если Вы выбрали стирать только свободное место, при нажатии кнопки «Стереть» процесс уничтожения данных будет выполнен сразу. Если был выбран режим «Весь диск», программа попросит ввести кодовую фразу.
В нашем случае предварительные настройки стирания диска выглядят следующим образом:
В программах для очистки дисков от других производителей пользователь сможет обнаружить более широкий спектр способов стирания накопителя, но принцип действия будет примерно одинаковым.
Часто задаваемые вопросы
После удаления файла из корзины или при помощи комбинации клавиш Shift + Delete операционная система не удаляет файл физически. Вместо этого она делает его «невидимым» для проводника и позволяет перезаписать его. Однако сам файл продолжает находится на диске.
Если вы хотите удалить файлы чтобы никто не смог их восстановить – воспользуйтесь для этого специальными программами. Они перезаписывают все удаленные файлы случайны набором нулей и единиц. Причем сделать это можно в несколько проходов.
Установите программу RS Partition Recovery. Она разработана как раз для таких случаев. Сам процесс восстановления проходит в несколько кликов. На нашем сайте вы найдете детальную инструкцию по восстановлению утерянных файлов.
Чем больше проходов вы используете, тем лучше. Однако каждый проход занимает определенное время. Поэтому используйте минимум 2-3 прохода. Если есть больше свободного времени – можете использовать больше проходов.
Вы можете использовать программу CCleaner. Можно также использовать как платные, так и бесплатные решения.
Многие начинающие пользователи думают, что полное удаление файлов из системы происходит благодаря очистке корзины на рабочем столе. Однако это не так. Информация, которая была стёрта с помощью штатных средств Windows, помечается, как остаточная и просто не отображается. Её легко можно восстановить с помощью специальных утилит до тех пор, пока она не была перезаписана другими данными. Для полноценного удаления без возможности восстановления требуется провести дополнительные манипуляции.
Для чего это нужно?
Потребность в безвозвратном удалении в основном возникает в коммерческих и государственных структурах. Ценность некоторой информации в крупных организациях настолько высока, что её утечка может привести к серьезным проблемам, как экономическим, так и конфиденциальным. Не говоря уже о компрометирующих данных медийных личностей.
Но и рядовому пользователю не помешает знать, как полностью удалить уже удаленные файлы с носителя. Например, если вы продаёте компьютер на вторичном рынке и не хотите, чтобы будущий владелец раскопал вашу информацию.
Подчистка «хвостов» будет актуальна также для компьютерных клубов, офисов, да и просто единственных ПК в семье. Так уж получается, что в современном мире лучше нигде не оставлять своего цифрового следа.
Способы полного удаления данных
Использование SSD
Установка твердотельного накопителя в ПК позволяет не только в несколько раз ускорить всю систему, но и обеспечивает повышенную безопасность. Благодаря технологии TRIM восстановить информацию с SSD практически невозможно. Данная функция отвечает за физическое уничтожение данных, которые не используются Windows.
Однако TRIM не поддерживается старыми операционными системами. Например, в Windows ниже «семерки» данный функционал отсутствует. Также его нет в Mac ниже OS X. И у вас всё же получится восстановить данные с внешних накопителей, потому что протоколы USB и FireWare не совместимы с TRIM.
Физическое уничтожение
Пожалуй, самый надежный способ стирания информации — условно говоря, засунуть HDD в микроволновку. Если хранилище устройства неисправно, то уже никакие программы для восстановления не помогут.
Впрочем, необязательно портить бытовую технику, можно воспользоваться услугами специальных устройств, которые портят магнитный слой и с него становится невозможно считать информацию. Другое дело, что не всегда есть возможность воспользоваться данным методом. Да и смысла нет, если вы не агент 007: зачем портить исправный жесткий диск, который может еще послужить?
Программная чистка
Оптимальный способ, требующий минимум усилий. Для него вам потребуется специальная утилита, которая записывает на место удаленных файлов случайную последовательность нулей и единиц. Практически все бесплатные программы используют разные алгоритмы, поэтому эффективность удаления может разниться.
В самом надежном алгоритме Гутмана используется 35 циклов. А в агентстве национальной безопасности США применяют семикратную перезапись. Вам же вполне хватит и одного прохода для безвозвратного удаления. Помните, чем больше циклов, тем больше времени занимает операция.
Как удалить файлы с помощью CCleaner
Необязательно использовать данную утилиту, ведь у неё есть множество аналогов. Например, Eraser или Paragon Disk Viper. Однако CCleaner также пригодится вам для очистки кэша и исправления ошибок реестра. Также данная программа поддерживает русский язык и полностью бесплатна.
Для полного удаления данных запустите утилиту и зайдите в раздел «Параметры». Далее перейдите в графу «Настройки». Здесь требуется выбрать пункт «Безопасное удаление файлов», а в выпадающем меню снизу нужно подтвердить количество циклов перезаписи. Не забудьте выбрать желаемые накопители в окне снизу.
Читайте также:
- Что такое RAID-массив, и почему он вам нужен
- Что делать, если компьютер не видит флешку или внешний HDD?
Как стереть удалённые из «Корзины» файлы, чтобы их нельзя было восстановить
Заставьте конфиденциальные данные исчезнуть навсегда.
Многие знают, что удалённые данные можно относительно просто восстановить с помощью специальных программ, даже если вы очистили «Корзину». Так что когда Windows 10 предупреждает, что объекты стираются «без возможности восстановления», она несколько преувеличивает.
Тем не менее удалить файлы безвозвратно всё-таки можно. Вот как это сделать.
Как стереть удалённые файлы с жёсткого диска
Если записать поверх удалённых с жёсткого диска данных какой‑нибудь цифровой мусор, восстановить файлы станет невозможно. Для порядка можно повторить цикл перезаписи несколько раз: это увеличит надёжность стирания. Сделать это могут, например, следующие программы.
Recuva
Платформы: Windows.
Популярное приложение для восстановления потерянных данных, которое может также их безвозвратно стирать. Установите Recuva и запустите анализ диска. Затем выберите файлы, которые хотите удалить окончательно, щёлкните по ним правой кнопкой мыши и нажмите «Надёжно переписать выбранные».
В меню «Настройки» → «Дополнительно» → Secure deletion можно указать, сколько раз переписывать данные: 1, 3, 7 или 35 циклов.
Загрузить Recuva →
CCleaner
Платформы: Windows, macOS.
Ещё одно приложение, которое уже установлено на многих компьютерах. Его можно применить, когда вы хотите стереть все когда‑либо удалённые с диска файлы одним махом. Нажмите «Инструменты» → «Стирание дисков», выберите нужный диск и количество перезаписей, затем щёлкните «Стереть». В версии CCleaner для macOS нужно нажать «Инструменты» → «Освобождение места».
Загрузить CCleaner →
Eraser
Платформы: Windows.
А вот это уже не многофункциональный комбайн, а специализированное приложение, заточенное исключительно под стирание ненужных данных. Установите его, а затем щёлкните файл правой кнопкой мыши и выберите Eraser → Erase. Кроме того, продвинутые пользователи смогут создавать регулярно выполняемые задачи по автоматической очистке нужных областей жёсткого диска.
Загрузить Eraser →
BleachBit
Платформы: Windows, Linux.
Программа с открытым исходным кодом, которая умеет работать как в Windows, так и в Linux. Нажмите «Меню» → «Очистить свободное место» и укажите, какую именно папку следует очистить.
Загрузить BleachBit →
Permanent Eraser
Платформы: macOS.
Эта утилита для macOS крайне проста: она окончательно уничтожает файлы в «Корзине», и только. Установите, запустите её и подтвердите, что хотите удалить данные, нажав OK.
Загрузить Permanent Eraser →
Как стереть удалённые файлы с SSD‑диска
Твердотельные накопители (SSD) отличаются по устройству от традиционных жёстких дисков. Поэтому упомянутые программы перезаписи для них не подходят. В принципе, некоторые приложения могут всё-таки начать переписывать SSD без предупреждения, но это сократит срок его службы, так что такой метод однозначно не рекомендуется.
Воспользуйтесь другими способами.
Специальные утилиты от производителя SSD
Некоторые производители SSD предлагают собственные программы для ухода за накопителем, которые могут в том числе и безопасно стирать данные. Например, такие, как Memory and Storage Tool от Intel, Magician от Samsung, Seatools от Seagate или Dashboard от SanDisk.
Введите в Google «производитель SSD + erase tool» и поищите, есть ли соответствующий инструмент на сайте создателя вашего диска.
Опция Secure Erase материнской платы
Иногда материнская плата может обладать встроенным инструментом для безопасного стирания SSD. Перезагрузите компьютер и войдите в BIOS, а затем поищите опцию Secure Erase. Учтите, что таковая имеется не на всех моделях.
Шифрование и последующее форматирование диска
Этот способ можно применить, если вы не нашли ни утилиты для своего твердотельного накопителя, ни соответствующего пункта в BIOS материнской платы.
Зашифруйте свой SSD‑диск, а затем отформатируйте его. Это удалит все файлы без возможности восстановления.
Вот как зашифровать диск в различных ОС:
- Windows. Если вы владелец Pro- или Enterprise‑выпуска Windows 10, нажмите «Пуск» и введите BitLocker. Это встроенный инструмент шифрования, который поможет сделать ваши данные нечитаемыми без пароля. Те, кто пользуется Home‑версией Windows 10, могут установить бесплатную утилиту VeraCrypt — она делает то же самое.
- macOS. Нажмите «Системные настройки» → «Защита и безопасность» → FileVault. Нажмите на значок замка и введите свой пароль, затем щёлкните «Включить FileVault».
- Linux. Большинство дистрибутивов Linux предлагают своим пользователям зашифровать диск при установке. Но если вы пропустили эту опцию, можете воспользоваться VeraCrypt, как в Windows.
После шифрования данных на диске отформатируйте его:
- Windows. Щёлкните накопитель правой кнопкой и выберите «Форматировать…». Снимите галочку «Быстрое (очистка оглавления)» и нажмите OK.
- macOS. Нажмите Launchpad → «Другие» → «Дисковая утилита». Выберите нужный диск, затем нажмите «Стереть».
- Linux. Процесс в разных дистрибутивах может немного различаться. Примерный алгоритм следующий: откройте встроенную программу «Диски» или Gparted, выделите нужный накопитель на панели справа и нажмите «Меню» → «Форматировать диск…».
Читайте также 🧐
- 10 бесполезных компонентов Windows 10, которые стоит отключить и удалить
- Как удалить Avast с компьютера полностью
- Как установить Linux: подробнейшая инструкция
- Как установить, настроить и удалить любое расширение в Google Chrome
- Как установить шрифт в Windows и macOS
Удалённые файлы часто могут быть восстановлены с помощью профессионального инструмента восстановления данных, и это проблема, когда вы передаёте свой компьютер или связанные с ним технологии кому-то другому. Будь то конфиденциальные финансовые данные, деловые документы или скандальные фотографии, которые могут быть использованы для шантажа. Вы, вероятно, не хотите, чтобы посторонние люди получили доступ к вашим личным вещам.
Поэтому большинство пользователей компьютеров желает знать, как безвозвратно удалить файлы с компьютера без возможности восстановления. Эту операцию очень легко провернуть. Следуйте этому руководству и узнайте, как безвозвратно удалить файлы на ПК или ноутбуке и защитить свои данные, независимо от того, избавляетесь ли вы от компьютера, внешнего жёсткого диска или USB-накопителя.
Как безвозвратно удалить файлы с компьютера без возможности восстановления
Когда вы удаляете файл с вашего компьютера с помощью базовой функции удаления, клавиш Shit+Delete, очистки «Корзины» или даже форматирования жёсткого диска, файл продолжает существовать на вашем диске и позволяет пользователям восстанавливать файлы для какой-либо цели.
Как безвозвратно удалить файлы, чтобы их нельзя было восстановить?
Чтобы безвозвратно удалить файлы с ПК или ноутбука без возможности восстановления, вам необходимо уничтожить и стереть данные с компьютера. После этого безвозвратно удалённые данные больше не смогут быть восстановлены. Windows не предлагает встроенного инструмента, который может сканировать на наличие удалённых файлов и уничтожать их, но есть широкий выбор стороннего программного обеспечения, из которого вы можете выбирать.
EaseUS Partition Master, превосходный инструмент управления дисками для Windows 11/10, предоставляет функцию «Wipe data» («Уничтожение данных») для безвозвратного стирания всех данных с диска в Windows 11/10/8/7. Программа поможет вам полностью стереть все данные и разделы на вашем жёстком диске с помощью решений, соответствующих стандарту очистки DoD 5220.22-M.
EaseUS Partition Master поддерживает множество базовых и расширенных функций управления жесткими дисками.
Внимание! Операцию уничтожения данных диска нельзя отменить после применения изменений.
Мы установили для вас два варианта уничтожения данных. Выберите тот, который вам нужен.
Шаг 1: запустите EaseUS Partition Master, щелкните правой кнопкой мыши по тому жесткому диску или разделу, с которого вы хотите удалить все данные, и выберите опцию «Стереть данные».
Шаг 2: в новом окне установите время очистки данных, затем нажмите «ОК».
Шаг 3: нажмите кнопку «Выполнить операцию» в правом верхнем углу, проверьте указанные настройки. Если все корректно — подтвердите их, нажав на «Применить».
Программа для управления разделами EaseUS позволяет многократно очищать жёсткий диск. Как правило, после двух стираний ваши данные будут безвозвратно удалены, и их больше нельзя будет восстановить.
Как убедиться, что удалённые файлы нельзя восстановить
Если вы хотите проверить, удалился ли файл с вашего компьютера безвозвратно, вы можете протестировать его с помощью программы восстановления данных — EaseUS Data Recovery Wizard. Это надёжный инструмент, который вы можете использовать для сканирования и восстановления любого потерянного файла из-за неосторожного удаления, форматирования жёсткого диска, сбоя ОС, вирусной атаки, потери раздела.
Но эта программа, как и все имеющиеся на рынке программы для восстановления данных, не может восстанавливать уничтоженные, стёртые или перезаписанные файлы. Таким образом, с помощью этого приложения вы можете легко проверить, исчез ли навсегда удалённый вами файл.
1. Загрузите и установите на свой компьютер EaseUS Data Recovery Wizard.
2. Используйте установленную программу для поиска и восстановления потерянных данных. Выберите раздел диска или папку, из которой «пропали» ваши данные. Затем нажмите кнопку «Сканировать».
3. Когда сканирование будет завершено, найдите в списке результатов нужные вам файлы и папки.
Выберите их и нажмите кнопку «Восстановить». При выборе места для сохранения восстановленных данных не следует использовать тот же диск, который вы сканировали!
Какие данные нельзя восстановить?
Стёртые данные. После выполнения операции стирания (уничтожения данных) файлы не будут восстановлены никаким программным обеспечением для восстановления данных. Если количество раз очистки жёсткого диска было установлено равным 10, данные никогда не будут восстановлены никаким решением для восстановления данных.
Перезаписанные данные. После потери данных вы продолжили использовать жёсткий диск или запоминающее устройство и записываете на него новые данные поверх старых. Строго говоря, восстановить перезаписанные файлы уже невозможно.
Дополнительные советы о том, как безвозвратно удалить файлы с компьютера
Прочтите дополнительные руководства по безвозвратному удалению файлов без возможности восстановления.
1. Как безвозвратно удалить файл, не отправляя его в «Корзину»?
По умолчанию, когда вы удаляете файл, он попадает в «Корзину» на вашем компьютере. Оттуда вы можете восстановить удалённые файлы, если вы удалили что-то по ошибке. Если вы хотите безвозвратно удалить файлы в обход «Корзины», сделайте это следующим образом.
- Щёлкните правой кнопкой мыши по «Корзине» и выберите «Свойства».
- Выберите диск, на котором вы хотите удалять данные навсегда. Установите переключатель «Уничтожать файлы сразу после удаления, не помещая их в Корзину». Затем нажмите «Применить» и «ОК», чтобы сохранить настройки.
Если вы хотите вернуться к настройкам по умолчанию, вы можете легко это сделать, сняв переключать с этой функции.
2. Как удалить файлы навсегда без возможности восстановления на Android?
Как и при удалении файлов на вашем компьютере, когда вы удаляете файлы на своем телефоне Android, файлы не исчезают навсегда. Вы можете использовать лучшую программу для восстановления данных Android, чтобы восстановить потерянный контакт, SMS, фото, видео, аудио или документ.
Таким образом, чтобы навсегда удалить фотографии или видео без возможности восстановления на телефоне Android, вы можете найти несколько бесплатных и надёжных приложений для Android, таких как Secure Delete, Secure Wipe, Secure Eraser и т.п.
3. Как отформатировать жёсткий диск, чтобы данные нельзя было восстановить?
Отформатированный жёсткий диск еще можно восстановить. Если вам нужно полностью удалить файлы с компьютера без возможности восстановления, форматирование — не лучший способ. Как упоминалось ранее, мы можем восстановить файлы, отформатированные на жёстком диске, с помощью инструмента восстановления файлов. Таким образом, вам нужно именно стереть (уничтожить) данные, чтобы их нельзя было восстановить.
4. Как безвозвратно удалить ярлык файлов?
- Используйте структуру каталогов. Перейдите по пути к локальному каталогу и найдите Рабочий стол. Найдите ярлык и щёлкните по нему правой кнопкой мыши, чтобы удалить его. Или нажмите Shift+Delete, чтобы навсегда удалить файл ярлыка.
- Переименуйте ярлык, если вы видите ошибку, например «слишком длинное имя файла». Если это не сработает, используйте инструмент для очистки.
- Загрузите компьютер в безопасном режиме, чтобы удалить файл ярлыка.