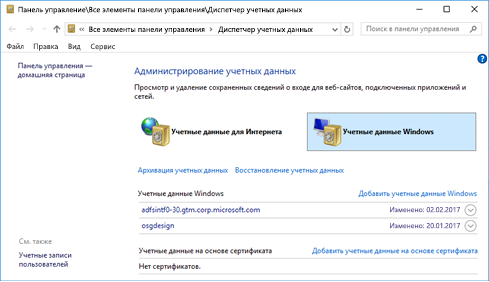Диспетчер учетных данных позволяет просматривать и удалять сохраненные учетные данные для веб-сайтов, приложений и сетей.
-
Чтобы открыть диспетчер учетных данных, введите диспетчер учетных данных в поле поиска на панели задач и выберите панель управления диспетчера учетных данных.
-
Выберите Учетные данные веб-сайтов или Учетные данные Windows для доступа к учетным данным, которыми вы хотите управлять.
Нужна дополнительная помощь?
Нужны дополнительные параметры?
Изучите преимущества подписки, просмотрите учебные курсы, узнайте, как защитить свое устройство и т. д.
В сообществах можно задавать вопросы и отвечать на них, отправлять отзывы и консультироваться с экспертами разных профилей.
В Windows есть функция под названием Менеджер учетных данных. Это не совсем новая функция и похожа на технологию в прошлых версиях Windows, таких как Vista или XP, в том смысле, что она хранит ваши пароли, к которым вы можете легко получить доступ и управлять ими. Однако в Windows 7 Microsoft добавила возможность резервного копирования и восстановления ваших паролей, а также придала ему приятный пользовательский интерфейс. Это было улучшено в Windows 10, Windows 8.1 а также Windows 8 также.
Эти учетные данные сохраняются в специальных папках на вашем компьютере, которые называются хранилищами. Хранилище по умолчанию для информации диспетчера учетных данных называется хранилищем Windows.
Диспетчер учетных данных Windows
Вы можете использовать Диспетчер учетных данных Windows, часть служб аутентификации, чтобы сохранять учетные данные, такие как имена пользователей и пароли, чтобы вы могли легко входить на веб-сайты или защищать компьютеры. Вы можете получить доступ к диспетчеру учетных данных через панель управления.
Чтобы получить доступ к диспетчеру учетных данных, введите «диспетчер учетных данных» в начале поиска и нажмите Enter.
В диспетчере учетных данных Windows вы можете:
- Добавить, изменить или удалить учетные данные Windows
- Добавить общие учетные данные
- Добавить учетные данные на основе сертификата
- Резервное копирование хранилища Windows
- Восстановить хранилище Windows
Все говорят сами за себя и просты в эксплуатации.
Щелкните здесь, чтобы узнать, как добавить, создать резервную копию и восстановить учетные данные пользователя с помощью Windows Vault.
Веб-менеджер учетных данных в Windows 10
В Windows 10/8 вы также увидите еще один тип учетных данных, называемый веб-учетными данными, который помогает Internet Explorer хранить ваши веб-пароли.
Перейдите сюда, чтобы узнать, как управлять паролями в Internet Explorer с помощью диспетчера учетных данных, и здесь, если вы обнаружите, что Internet Explorer не сохраняет учетные данные для веб-сайта.
Диспетчер учетных данных не работает
Если вы обнаружите, что ваш диспетчер учетных данных не работает, введите Сервисы.msc в начале поиска и нажмите Enter, чтобы открыть диспетчер служб. Здесь убедитесь, что служба Credential Manager и ее зависимости запущены и работают правильно. Дополнительные инструкции по устранению неполадок см. В разделе Диспетчер учетных данных не работает.
VaultPasswordView позволяет расшифровывать пароли, хранящиеся в Windows Vault.
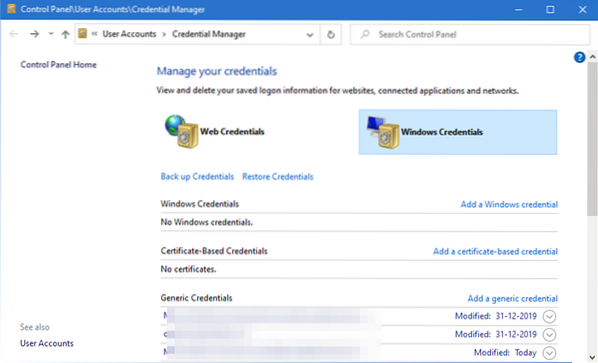
Учетные данные Windows — это имена пользователей и пароли, используемые для входа в общие сетевые ресурсы Windows, веб-сайты, использующие встроенную проверку подлинности Windows, и подключения к удаленному рабочему столу / серверу терминалов. Учетные данные на основе сертификатов предназначены для смарт-карт и других подобных устройств.
Содержание
- 1 Как мне найти свои учетные данные Windows?
- 2 Могу ли я удалить учетные данные Windows?
- 3 Что такое общие учетные данные Windows?
- 4 Почему Windows продолжает запрашивать мои учетные данные?
- 5 Что такое учетное имя пользователя и пароль?
- 6 Как добавить учетные данные Windows?
- 7 Что произойдет, если я удалю учетные данные?
- 8 Как удалить старые учетные данные из Windows 10?
- 9 Можно ли удалить общие учетные данные?
- 10 Для чего используются учетные данные?
- 11 Как мне найти учетные данные моего домена?
- 12 Как мне изменить свои учетные данные Windows?
- 13 Как обойти учетные данные безопасности Windows?
- 14 Почему меня просят войти в мою учетную запись Microsoft?
- 15 Почему Gmail продолжает запрашивать мои учетные данные?
Доступ к диспетчеру учетных данных
- Чтобы открыть диспетчер учетных данных, введите диспетчер учетных данных в поле поиска на панели задач и выберите Панель управления диспетчера учетных данных.
- Выберите Учетные данные для Интернета или Учетные данные Windows, чтобы получить доступ к учетным данным, которыми вы хотите управлять.
Могу ли я удалить учетные данные Windows?
В разделе «Учетные данные Windows и общие учетные данные» удалите все сохраненные учетные данные, относящиеся к Office 365 или Microsoft Office: выберите учетные данные. Щелкните «Удалить». Щелкните Да в окне предупреждения.
Что такое общие учетные данные Windows?
Общие учетные данные определяются и аутентифицируются приложениями, которые напрямую управляют авторизацией и безопасностью, а не делегируют эти задачи операционной системе.
Почему Windows продолжает запрашивать мои учетные данные?
Параметры безопасности Outlook являются наиболее частой причиной появления всплывающего окна «Безопасность Windows». … Щелкните правой кнопкой мыши учетную запись, которая вызывает запрос безопасности Windows, и выберите «Изменить». Выберите Дополнительные настройки. На вкладке «Безопасность» снимите флажок «Всегда запрашивать учетные данные» и подтвердите изменения.
Что такое учетное имя пользователя и пароль?
Учетные данные для входа служат для проверки подлинности пользователя при входе в онлайн-учетную запись через Интернет. По крайней мере, учетные данные — это имя пользователя и пароль; однако также может потребоваться физический или человеческий биометрический элемент. См. Имя пользователя, пароль и двухфакторную аутентификацию.
Как добавить учетные данные Windows?
Чтобы добавить пароль в хранилище Windows:
- Нажмите Пуск, введите Диспетчер учетных данных и выберите то же самое из списка.
- Щелкните учетные данные Windows справа.
- Щелкните Добавить учетные данные Windows.
- В поле Интернет или сетевой адрес введите имя компьютера в сети, к которому вы хотите получить доступ.
19 апр. 2016 г.
Что произойдет, если я удалю учетные данные?
При очистке учетных данных удаляются все сертификаты, установленные на вашем устройстве. Другие приложения с установленными сертификатами могут потерять некоторые функции.
Как удалить старые учетные данные из Windows 10?
Попробуйте следующие шаги:
- Нажмите Windows + R и введите оболочку проводника ::: {1206F5F1-0569-412C-8FEC-3204630DFB70} в диалоговом окне «Выполнить», нажмите клавишу Enter, чтобы открыть оснастку «Диспетчер учетных данных».
- Выберите учетные данные, которые вы хотите удалить, и щелкните значок стрелки вниз рядом с ними.
- Наконец, нажмите «Удалить».
Можно ли удалить общие учетные данные?
Вам нужно только удалить записи, связанные с тем, с чем у вас возникли проблемы. Когда больше не появляются записи с таким именем, у вас возникли проблемы с учетными данными Windows или универсальными учетными данными, вам следует выйти из своей рабочей станции и снова войти в систему.
Для чего используются учетные данные?
Информационные системы обычно используют учетные данные для управления доступом к информации или другим ресурсам. Классическая комбинация номера или имени учетной записи пользователя и секретного пароля является широко используемым примером учетных данных ИТ.
Как мне найти учетные данные моего домена?
Найдите хоста своего домена
- Перейдите на сайт lookup.icann.org.
- В поле поиска введите имя своего домена и нажмите «Поиск».
- На странице результатов прокрутите вниз до раздела «Информация о регистраторе». Регистратором обычно является хост вашего домена.
Как мне изменить свои учетные данные Windows?
Чтобы отредактировать учетные данные:
- В диалоговом окне «Сохраненные имена пользователей и пароли» щелкните нужные учетные данные, а затем щелкните «Свойства», чтобы открыть диалоговое окно «Свойства информации для входа».
- Измените нужные элементы и нажмите кнопку ОК. …
- В диалоговом окне «Сохраненные имена пользователей и пароли» нажмите «Закрыть».
Как обойти учетные данные безопасности Windows?
Несколько пользователей сообщили, что вы можете решить эту проблему, просто изменив следующие расширенные настройки общего доступа:
- Откройте окно расширенных настроек общего доступа.
- Теперь разверните раздел Все сети.
- В разделе Общий доступ, защищенный паролем, выберите Отключить общий доступ, защищенный паролем. Нажмите кнопку Сохранить изменения.
Почему меня просят войти в мою учетную запись Microsoft?
Если Office продолжает просить вас войти в систему, возможно, проблема в вашем профиле электронной почты. Многие пользователи сообщили об этой проблеме после обновления до новой версии Office. … Перед воссозданием вашего профиля пользователи предлагают удалить все учетные данные Microsoft Office, так что вы, возможно, захотите это сделать.
Почему Gmail продолжает запрашивать мои учетные данные?
Это может произойти по любой из следующих причин: ваш пароль был введен неверно несколько раз. ваш почтовый клиент настроен на слишком частую проверку электронной почты (Google рекомендует только раз в 10 минут), ваш пароль недостаточно надежен.
Содержание
- Управляем учетными записями в Windows 10
- Способ 1: Меню Параметры
- Способ 2: Панель управления
- Способ 3: Локальная политика безопасности
- Способ 4: Вкладка «Безопасность» в свойствах файлов, папок и дисков
- Вопросы и ответы
Как правило, часто за одним компьютером работает несколько пользователей по очереди. Разработчики операционных систем специально для таких случаев добавляют возможность создания разных учетных записей с индивидуальными настройками и правами доступа. Администратору предоставляются все полномочия для управления такими профилями, включая их удаление или полную блокировку на определенный период времени. Осуществляется такое взаимодействие через специальные меню в Windows. Именно о них мы и хотим поговорить далее.
В рамках этой статьи мы предлагаем изучить несколько меню и оснасток, встроенных в Windows 10, чтобы понять, как именно производится управление профилями через такие средства. Ознакомившись с последующими инструкциями, вы поймете, где можно отыскать нужный для изменения параметр и как именно производится необходимое редактирование. После этого уже можно будет приступить к непосредственной реализации требуемых действий, например, к созданию новой учетной записи или изменению прав доступа.
Способ 1: Меню Параметры
В первую очередь остановимся на одном из разделов в меню «Параметры». Сейчас там находятся еще не все опции, которые позволяли бы взаимодействовать с учетными записями, поскольку разработчики постепенно переносят все пункты из Панели управления. Однако имеющихся там функций будет достаточно, чтобы справиться с некоторыми задачами. Давайте вкратце пробежимся по каждому из них.
- Для начала откройте «Пуск» и перейдите в меню «Параметры», кликнув по соответствующему значку в виде шестеренки.
- Здесь вас интересует раздел «Учетные записи».
- В первой категории левой панели «Ваши данные» осуществляется редактирование текущего профиля. Например, можно перейти к настройке учетной записи Майкрософт через браузер. Там редактируется имя профиля, год рождения, устанавливается фото и изменяется пароль. Дополнительно в этой категории есть надпись «Войти вместо этого с локальной учетной записью». Она позволяет переключиться на привычный профиль администратора, который не связан с аккаунтом Microsoft.
- Ниже присутствует опция создания аватара. Это можно сделать прямо с веб-камеры или через Проводник выбрать уже имеющееся изображение нужного формата.
- Вторая категория под названием «Электронная почта и учетные записи» тоже относится к текущему профилю Windows. Именно отсюда осуществляется добавление аккаунтов Microsoft, которые связаны со стандартными приложениями и сторонними программами.
- Далее идет категория «Варианты входа». В ней вы самостоятельно выбираете принцип авторизации учетной записи при запуске операционной системы. На данный момент существует огромное количество разнообразных вариантов для всех типов устройств. В этом же окне находятся детальные описания каждого варианта, поэтому мы предоставим выбор оптимального средства вам.
- Ключевой раздел этого меню — «Семья и другие пользователи». Именно отсюда выполняется управление другими учетными записями, например, создание, изменение названия, установка ограничений или изменение типа профиля. Добавить можно как уже существующий аккаунт Microsoft, так и создать локальный аккаунт.
Как видно, это меню по большей части рассчитано на изменение личной учетной записи, хотя в случае с аккаунтом Microsoft все равно произойдет перенаправление на страницу в браузере. Скорее всего, при выходе следующих обновлений содержимое данного раздела поменяется и в нем будет больше опций, перенесенных из Панели управления.
Способ 2: Панель управления
Только что мы упоминали Панель управления как средство, из которого все пункты переносятся в «Параметры» с новой реализацией. Однако пока что это коснулось далеко не всех настроек, включая опции, отвечающие за управления учетными записями, поэтому давайте остановимся на этом меню более детально.
- Откройте «Пуск», через поиск отыщите приложение «Панель управления» и перейдите в него.
- Среди списка всех разделов отыщите «Учетные записи пользователей».
- В главном меню вы можете перейти для изменения текущей учетной записи в меню Параметры, о котором уже шла речь ранее, изменить тип своего профиля, перейти к управлению другим пользователем или изменить особенности контроля учетных записей.
- При переходе к изменению других профилей откроется отдельное меню, где производится выбор.
- Теперь вы можете сменить тип профиля, например, на администратора, или задать новое имя.

Более детально обо всех этих процессах рассказывалось в других статьях на нашем сайте. О них мы еще поговорим после рассмотрения всех сегодняшних методов, а пока переходим к следующему меню, в котором можно управлять учетными записями.
Способ 3: Локальная политика безопасности
В каждой сборке Windows 10 имеется оснастка под названием Локальная политика безопасности. В ней осуществляются различные действия, связанные с обеспечением надежности системы, включая настройки для существующих профилей. Благодаря этой оснастке можно установить ограничения на пароли или заблокировать один из профилей. Выполняется это следующим образом:
- В меню «Панель управления» перейдите в раздел «Администрирование».
- Здесь вас интересует пункт «Локальная политика безопасности».
- Разверните каталог «Политики учетных записей». В нем вы видите две папки: «Политика паролей» и «Политика блокировки учетной записи». Эти названия уже говорят сами за себя, поэтому не будем останавливаться на каждой из них.
- При открытии такой директории появляется список доступных политик. Их названия как раз и означают опции или действия, осуществляемые через данные параметры. Возьмем за пример «Вести журнал паролей». Как видно, по умолчанию этот параметр не сохраняет вообще никакие пароли. Для редактирования значения нужно дважды кликнуть по строке, чтобы открыть свойства.
- Здесь можете указать, какое количество паролей должно в операционной системе. То же самое происходит и с другими политиками. Например, можно задать срок действия пароля или изменить минимальную длину в символах.
- Дополнительно обратите внимание на каталог «Параметры безопасности». Здесь имеется отдельный раздел «Контроль учетных записей». Он отвечает за предоставление прав доступа для учетных записей без прав администратора. Более детальные описания имеются в окнах свойств данных политик.

Учитывайте, что подобные изменения в Локальной политике безопасности может производить только администратор. К тому же не стоит изменять значения случайных параметров, не изучив их значения, поскольку это может привести к необратимым последствиям.
Способ 4: Вкладка «Безопасность» в свойствах файлов, папок и дисков
Отдельного внимания заслуживает настройка доступа для определенных файлов, папок и дисков, которая осуществляется через меню «Свойства». Там имеется вкладка «Безопасность». Через нее администратор может решить, какие именно действия с указанным объектом разрешить выполнять одному юзеру или целой группе. На примере это выглядит так:
- Щелкните по необходимому объекту правой кнопкой мыши и выберите «Свойства». Учитывайте, что все изменения для папок применяются автоматически и для всех хранящихся там файлов, что касается и логических разделов.
- В появившемся меню вас интересует вкладка «Безопасность».
- Нажмите на кнопку «Изменить», которая находится под блоком «Группы или пользователи».
- Вы можете редактировать уже добавленные учетные записи, устанавливая разрешения либо запреты, или нажать на «Добавить», чтобы перейти к выбору профиля.
- Введите имена объектов в специально отведенное поле, а затем проверьте их. В качестве альтернативы можно использовать встроенную опцию поиска. Она открывается через «Дополнительно».
- Щелкните по кнопке «Поиск» и подождите несколько секунд.
- Выберите необходимый профиль или группу из отобразившихся результатов, чтобы потом установить для этого объекта правила доступа к директории или файлу.

В конце давайте затронем тему взаимодействия с учетными записями при помощи рассмотренных выше инструментов. Существует огромное количество задач, которые возникают перед обычными юзерами и администраторами. Их решение просто не уместится в рамках одного материала, поэтому мы предлагаем ознакомиться с отдельными инструкциями на нашем сайте, воспользовавшись указанными далее ссылками. Просто прочтите заголовки и выберите подходящую для себя статью. Там вы найдете все необходимые руководства, позволяющие справиться с поставленной целью разными методами.
Читайте также:
Изменение имени учетной записи администратора в Windows 10
Управление правами учетной записи в Windows 10
Переключение между учетными записями пользователей в Windows 10
Создание новых локальных пользователей в Windows 10
Меняем имя папки пользователя в Windows 10
Отключение UAC в Windows 10
Сбрасываем пароль для учетной записи «Администратор» в Windows 10
Удаление администратора в Windows 10
Вы были ознакомлены с принципами управления учетными записями в Windows 10, а также получили необходимые руководства по решению самых частых задач, связанных с профилями. Осталось только перейти к соответствующему материалу, чтобы изучить и реализовать инструкции.
В современном мире безопасность является одной из наиболее важных проблем в информационных технологиях. В сетевом окружении Windows 10 сетевые учетные данные играют важную роль в обеспечении безопасности данных и ресурсов. Они представляют собой учетные записи, содержащие информацию о пользователях, которые могут получить доступ к различным сервисам и приложениям.
Сетевые учетные данные Windows 10 позволяют пользователям авторизовываться и проверять свою подлинность при входе в сеть. Это обеспечивает доступ к различным сетевым ресурсам, таким как общие папки и принтеры, а также к удаленным рабочим столам и файлам. С помощью сетевых учетных данных администраторы также могут контролировать доступ и ресурсы для разных пользователей и групп.
Одним из основных преимуществ использования сетевых учетных данных Windows 10 является повышение безопасности данных и сетевых ресурсов. Пользователи могут создавать уникальные пароли для своих учетных записей, что обеспечивает надежную защиту от несанкционированного доступа. Кроме того, администраторы могут назначать различные уровни доступа для каждой учетной записи, что позволяет ограничить доступ к конфиденциальным файлам и папкам только определенным пользователям или группам.
Содержание
- Сетевые учетные данные Windows 10
- Определение, цель и функции
- Преимущества использования
- Виды и классификация
- 1. Пользовательские учетные данные
- Классификация пользовательских учетных данных:
- 2. Сетевые учетные данные
- Классификация сетевых учетных данных:
- 3. Административные учетные данные
- Классификация административных учетных данных:
- Процесс настройки
- Резервное копирование и восстановление
- Рекомендации и советы по использованию
- Вопрос-ответ
- Что такое сетевые учетные данные в Windows 10?
- Какие преимущества имеют сетевые учетные данные в Windows 10?
- Какие основные функции выполняют сетевые учетные данные в Windows 10?
- Что происходит, если сетевые учетные данные в Windows 10 потеряны или скомпрометированы?
Сетевые учетные данные Windows 10
В операционной системе Windows 10 сетевые учетные данные используются для автоматической аутентификации при подключении к различным сетям и ресурсам. Сетевые учетные данные содержат информацию о логине и пароле пользователя, которую можно использовать для доступа к сетевым ресурсам без необходимости постоянного ввода учетных данных.
Назначение сетевых учетных данных Windows 10 заключается в обеспечении удобства и безопасности при работе с сетевыми ресурсами. Пользователь может сохранить свои учетные данные для разных сетей, чтобы при последующих подключениях автоматически получать доступ к ресурсам этой сети без необходимости вводить данные каждый раз. Это особенно полезно в случае работы с сетевыми папками, принтерами, облачными хранилищами и другими сетевыми ресурсами.
Преимущества использования сетевых учетных данных в Windows 10:
- Экономия времени и усилий — не нужно каждый раз вводить учетные данные при подключении к сети или доступе к сетевым ресурсам.
- Удобство — после сохранения учетных данных, подключение к сети или доступ к ресурсам становится автоматическим и моментальным.
- Безопасность — сетевые учетные данные хранятся в зашифрованном виде и могут быть использованы только на компьютере, где они были сохранены.
- Гибкость — возможность сохранить учетные данные для разных сетей и переключаться между ними без необходимости повторного ввода данных.
Сетевые учетные данные Windows 10 хранятся в специальном хранилище под названием «Диспетчер учетных данных». В этом хранилище можно просматривать, добавлять, редактировать или удалять учетные данные для разных сетей. Доступ к хранилищу возможен через панель управления или другие специальные инструменты управления учетными данными.
Важно отметить, что использование сетевых учетных данных может представлять риски для безопасности, особенно если ваш компьютер доступен другим людям или используется в общественной сети. Поэтому рекомендуется использовать сетевые учетные данные только на надежных и безопасных компьютерах.
Определение, цель и функции
Сетевые учетные данные Windows 10 – это набор информации, необходимой для аутентификации пользователя и предоставления доступа к ресурсам компьютерной сети, работающей на операционной системе Windows 10. Это включает в себя учетные записи пользователей, пароли, сертификаты и другую аутентификационную информацию.
Цель использования сетевых учетных данных в Windows 10 заключается в обеспечении безопасного и удобного доступа пользователей к сетевым ресурсам. Они позволяют контролировать и ограничивать права доступа, а также обеспечивать идентификацию пользователей перед доступом к информации.
Функции сетевых учетных данных в Windows 10 включают:
- Аутентификация пользователей: сетевые учетные данные позволяют проверить подлинность пользователя перед предоставлением доступа к ресурсам сети. Это защищает данные и предотвращает несанкционированный доступ к информации.
- Авторизация доступа: с помощью сетевых учетных данных можно определить права доступа пользователя к определенным ресурсам в сети. Например, администратор может предоставить доступ только к определенным папкам или программам.
- Управление пользователями: сетевые учетные данные позволяют создавать и управлять учетными записями пользователей, включая их права доступа, пароли и другую информацию. Это упрощает администрирование и обеспечивает централизованное управление пользователями в сети.
- Шифрование и защита данных: сетевые учетные данные могут использоваться для шифрования данных и обеспечения их конфиденциальности. Это защищает информацию от несанкционированного доступа и предотвращает утечку данных.
Таким образом, сетевые учетные данные Windows 10 играют важную роль в обеспечении безопасности и управлении доступом в компьютерных сетях. Они позволяют организовать контроль доступа пользователей, защитить данные и обеспечить удобство использования сетевых ресурсов.
Преимущества использования
-
Удобство — сетевые учетные данные Windows 10 предоставляют простой и удобный способ управления пользователями и доступом к ресурсам.
-
Централизованное управление — благодаря использованию сетевых учетных данных Windows 10, администраторам становится гораздо проще управлять пользователями и ресурсами в компьютерной сети. Они могут устанавливать политики безопасности, давать права доступа и управлять группами пользователей, все из одного места.
-
Безопасность — сетевые учетные данные Windows 10 позволяют управлять правами доступа и обеспечивают безопасность данных в компьютерной сети. Администраторы могут легко ограничивать доступ к конфиденциальной информации и контролировать активности пользователей.
-
Универсальность — сетевые учетные данные Windows 10 подходят для использования в различных типах сетей, включая домашние, корпоративные и публичные сети. Они могут быть настроены для использования с любыми устройствами, поддерживающими протоколы сетевой аутентификации Windows.
-
Автоматизация — сетевые учетные данные Windows 10 упрощают процесс автоматического входа в сеть и доступа к ресурсам. Они могут быть связаны с другими системами учетных данных, такими как активные каталоги или базы данных, что позволяет автоматически устанавливать права доступа на основе учетных данных пользователя.
-
Масштабируемость — сетевые учетные данные Windows 10 позволяют добавлять и управлять большим количеством пользователей и ресурсов в компьютерной сети. Они могут быть использованы в сетях различного масштаба, от небольших домашних сетей до крупных корпоративных сетей.
Виды и классификация
Сетевые учетные данные Windows 10 подразделяются на несколько основных видов и классифицируются в зависимости от их назначения и области применения. Ниже приведены основные виды и их классификация:
1. Пользовательские учетные данные
Пользовательские учетные данные относятся к информации, используемой конкретным пользователям операционной системы Windows 10. Они включают логины, пароли, профили, настройки безопасности и другую персональную информацию, необходимую для входа в систему и выполнения задач.
Классификация пользовательских учетных данных:
- Логины и пароли — уникальные идентификаторы, используемые для аутентификации пользователя при входе в систему.
- Профили пользователей — набор настроек и персонализации, применяемых для каждого конкретного пользователя.
- Настройки безопасности — права доступа пользователей к файлам, папкам, программам и другим ресурсам системы.
2. Сетевые учетные данные
Сетевые учетные данные относятся к информации, используемой для доступа к сетевым ресурсам и службам. Они позволяют пользователям получать доступ к общим папкам, сетевым принтерам, серверам и другим устройствам в сети.
Классификация сетевых учетных данных:
- Учетные записи Windows — информация, используемая для аутентификации и авторизации пользователей в сети Windows.
- Учетные записи домена — информация, используемая для аутентификации пользователей в сети, основанной на домене Active Directory.
- Учетные записи работной группы — информация, используемая для аутентификации пользователей в сети, основанной на рабочей группе.
3. Административные учетные данные
Административные учетные данные относятся к информации, используемой администраторами системы для управления и настройки операционной системы Windows 10. Они включают учетные записи администраторов, пароли, ключи шифрования и другую конфиденциальную информацию.
Классификация административных учетных данных:
- Учетные записи администраторов — информация, используемая для доступа к функциям и настройкам, доступным только администраторам.
- Пароли администраторов — конфиденциальные коды, используемые для проверки подлинности администраторов.
- Ключи шифрования — специальные коды, используемые для защиты конфиденциальных данных.
Правильное использование и защита сетевых учетных данных Windows 10 является важным аспектом безопасности и эффективности работы операционной системы.
Процесс настройки
Настройка сетевых учетных данных в операционной системе Windows 10 может быть выполнена с помощью нескольких простых шагов:
-
Открытие панели управления
Щелкните по кнопке «Пуск» в левом нижнем углу экрана, затем выберите «Панель управления» в списке программ и приложений.
-
Открытие сети и Интернета
В панели управления выберите категорию «Сеть и Интернет».
-
Выбор центра сетевых подключений
В разделе «Сеть и Интернет» выберите «Центр сетевых подключений».
-
Открытие настроек подключения
В центре сетевых подключений выберите активное сетевое подключение и щелкните по нему дважды или щелкните правой кнопкой мыши и выберите «Свойства».
-
Настройка сетевых учетных данных
В открывшемся окне свойств сетевого подключения найдите раздел «Интернет-протокол версии 4 (IPv4)» и щелкните по нему дважды или выберите его и нажмите кнопку «Свойства».
-
Ввод сетевых учетных данных
В открывшемся окне «Свойства TCP/IPv4» установите флажок рядом с пунктом «Использовать следующий IP-адрес» и введите требуемые значения для IP-адреса, маски подсети и шлюза по умолчанию. Если требуется, также укажите адреса DNS-серверов.
-
Применение изменений
Подтвердите внесенные изменения, нажав кнопку «OK» в каждом открытом окне свойств.
После завершения процесса настройки сетевых учетных данных Windows 10 будет использовать введенные значения для установки соединения с сетью и Интернетом. Это позволит обеспечить безопасность, удобство и стабильность работы системы.
Резервное копирование и восстановление
Резервное копирование и восстановление – это важные процессы для обеспечения безопасности и сохранности данных. Правильно настроенные и регулярные резервные копии помогают минимизировать риски потери информации и быстро восстановить систему в случае сбоя или повреждения.
Операционная система Windows 10 предоставляет ряд инструментов для резервного копирования и восстановления, которые позволяют сохранить данные и настройки системы, а также восстановить их в случае необходимости.
Преимущества резервного копирования и восстановления в Windows 10:
- Защита данных. Резервное копирование позволяет сохранить информацию, которая может быть потеряна при сбое жесткого диска, вирусных атаках, случайном удалении или других несчастных случаях.
- Восстановление после сбоя. В случае сбоя операционной системы или другого критического события, резервный файл позволяет быстро восстановить работу системы без необходимости переустановки операционной системы и приложений.
- Перенос данных на новый компьютер. При покупке нового компьютера или переезде на другое устройство, резервное копирование позволяет быстро перенести данные и настройки пользователя на новую машину.
- Удобство использования. В Windows 10 резервное копирование и восстановление настроены интуитивно понятно и предлагают пользователю широкий выбор настроек и опций, чтобы удовлетворить его потребности и предпочтения.
Для резервного копирования и восстановления в Windows 10 можно использовать как встроенные инструменты, так и сторонние программы, которые обладают дополнительными функциями и возможностями.
Рекомендации и советы по использованию
Ниже приведены рекомендации и советы по использованию сетевых учетных данных в операционной системе Windows 10:
- Безопасность: При работе с сетевыми учетными данными важно соблюдать правила безопасности. Рекомендуется использовать сложные пароли, состоящие из комбинации больших и маленьких букв, цифр и специальных символов. Также рекомендуется периодически менять пароли, чтобы предотвратить несанкционированный доступ к учетным данным.
- Хранение: Рекомендуется хранить сетевые учетные данные в безопасном месте, недоступном для посторонних лиц. Можно использовать парольные менеджеры, которые позволяют сохранить и защитить учетные данные. Такие менеджеры помогут вам удобно и безопасно хранить и использовать учетные данные для различных сетевых ресурсов.
- Аутентификация: При использовании сетевых учетных данных рекомендуется быть внимательными и не передавать их третьим лицам. Вводите учетные данные только на доверенных и безопасных сайтах. Особенно аккуратно следует относиться к учетным данным, которые относятся к учетным записям с повышенными привилегиями, таким как учетная запись администратора.
- Периодическое обновление: Рекомендуется периодически обновлять сетевые учетные данные. Данные могут устареть или стать невалидными со временем. Периодическое обновление учетных данных поможет избежать проблем с доступом к сетевым ресурсам и обеспечит их актуальность.
- Особая осторожность при работе с общедоступными компьютерами: Если вы работаете с сетевыми учетными данными на общедоступном компьютере или в интернет-кафе, будьте особенно осторожны. Убедитесь, что вы вышли из своих учетных записей после использования и не оставляйте следов своей работы на компьютере или в браузере.
Соблюдение данных рекомендаций поможет вам безопасно и эффективно использовать сетевые учетные данные в операционной системе Windows 10, предотвратить несанкционированный доступ к вашей информации и обеспечить ее актуальность.
Вопрос-ответ
Что такое сетевые учетные данные в Windows 10?
Сетевые учетные данные в Windows 10 — это информация, которая хранится в операционной системе и используется для авторизации пользователя или устройства при подключении к сети. Эти учетные данные включают логины, пароли, сертификаты и другую информацию, которая позволяет пользователям получить доступ к сетевым ресурсам.
Какие преимущества имеют сетевые учетные данные в Windows 10?
Использование сетевых учетных данных в Windows 10 имеет несколько преимуществ. Во-первых, это повышает безопасность системы, так как пользователи должны предоставить правильные учетные данные для доступа к сети. Во-вторых, сетевые учетные данные облегчают процесс подключения к сети, так как они автоматически сохраняются в системе и не требуют постоянного ввода. Наконец, сетевые учетные данные обеспечивают централизованное управление доступом к сети, что упрощает администрирование и обеспечивает контроль над доступом к ресурсам.
Какие основные функции выполняют сетевые учетные данные в Windows 10?
Сетевые учетные данные в Windows 10 выполняют несколько основных функций. Они авторизуют пользователя или устройство при подключении к сети, обеспечивая доступ к сетевым ресурсам. Они также обеспечивают безопасность, предотвращая несанкционированный доступ к сети. Кроме того, сетевые учетные данные упрощают процесс подключения, так как они автоматически сохраняются в системе и не требуют повторного ввода при каждом подключении.
Что происходит, если сетевые учетные данные в Windows 10 потеряны или скомпрометированы?
Если сетевые учетные данные в Windows 10 потеряны или скомпрометированы, это может привести к возможности несанкционированного доступа к сети и сетевым ресурсам. Пользователям рекомендуется немедленно изменить пароли и обновить учетные данные, чтобы предотвратить потенциальные нападения. Администраторам сети рекомендуется принять меры для обеспечения безопасности, такие как установка мощных паролей и регулярное обновление учетных данных.