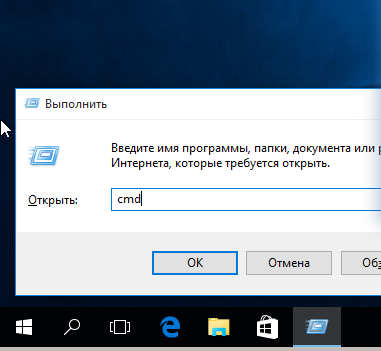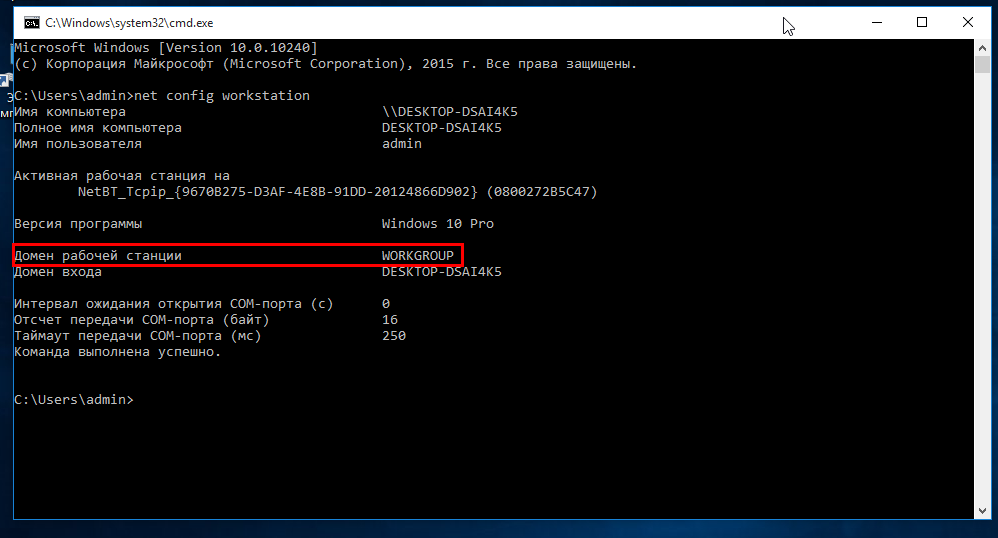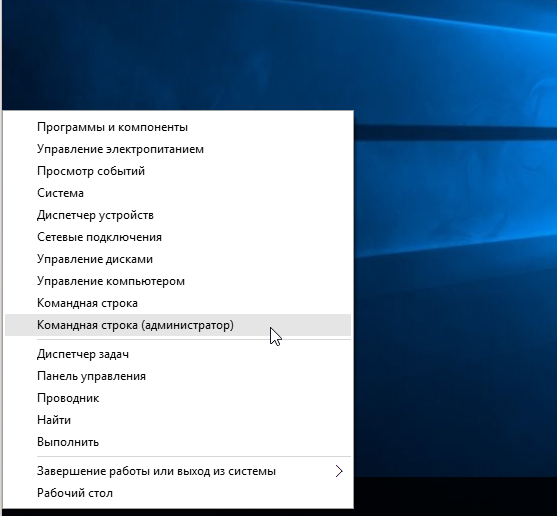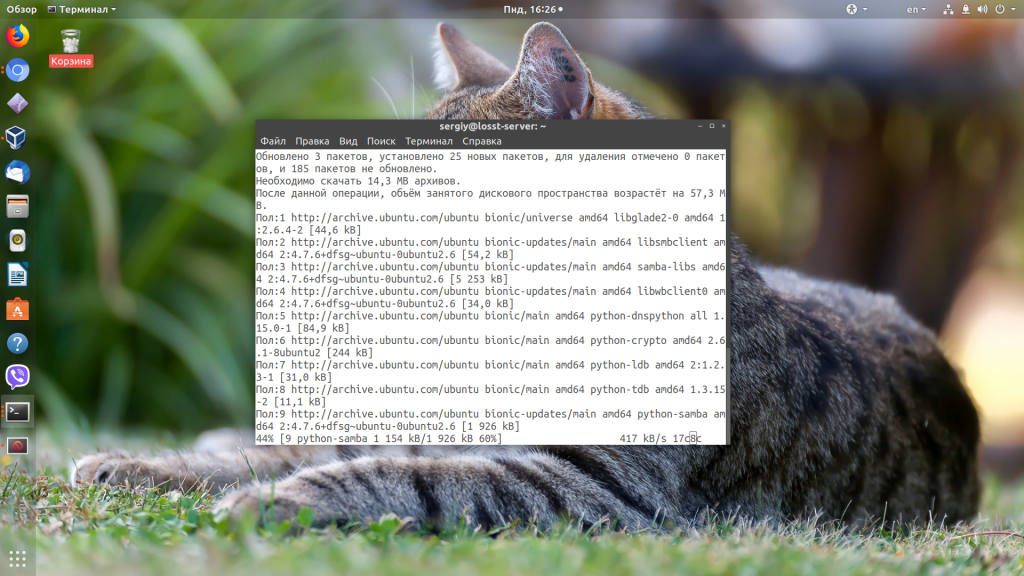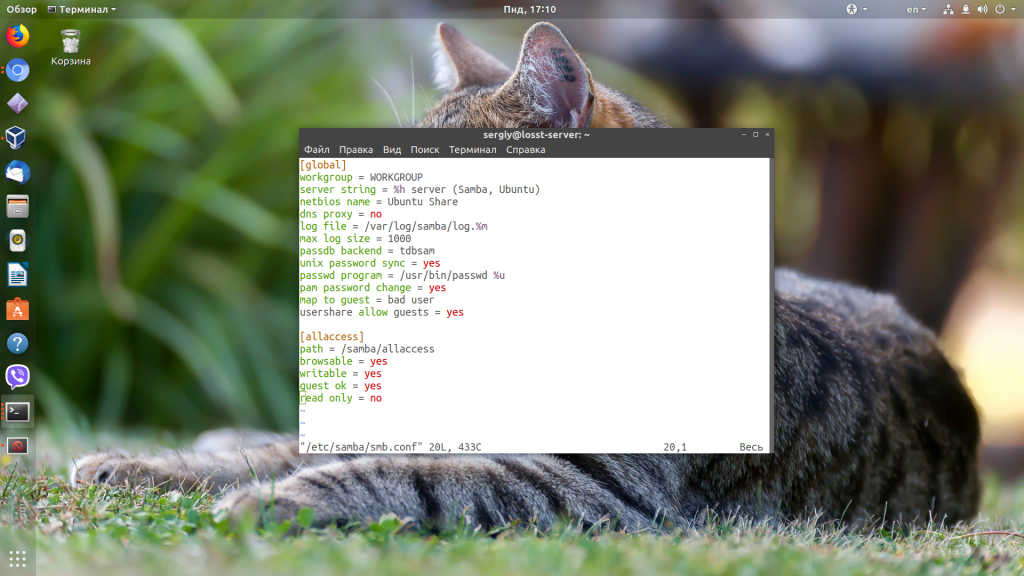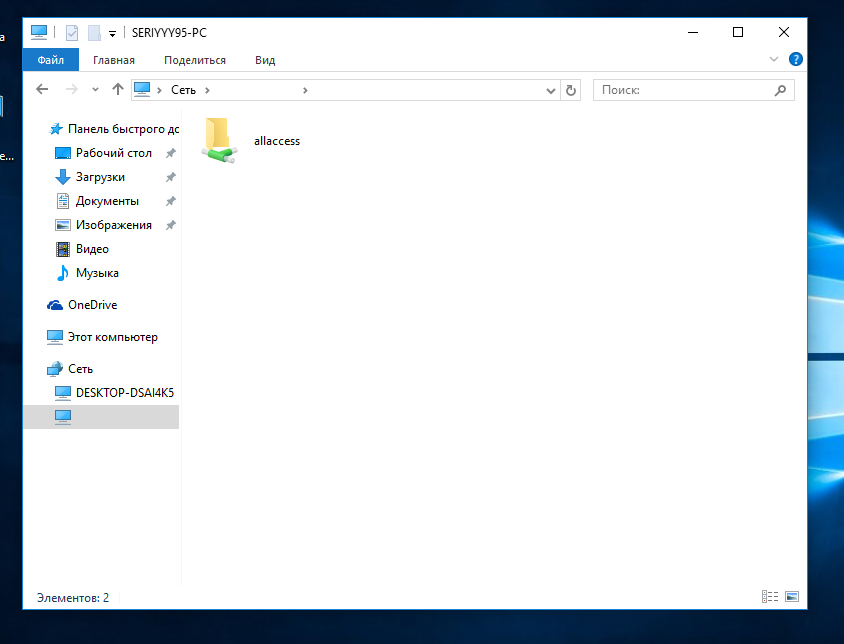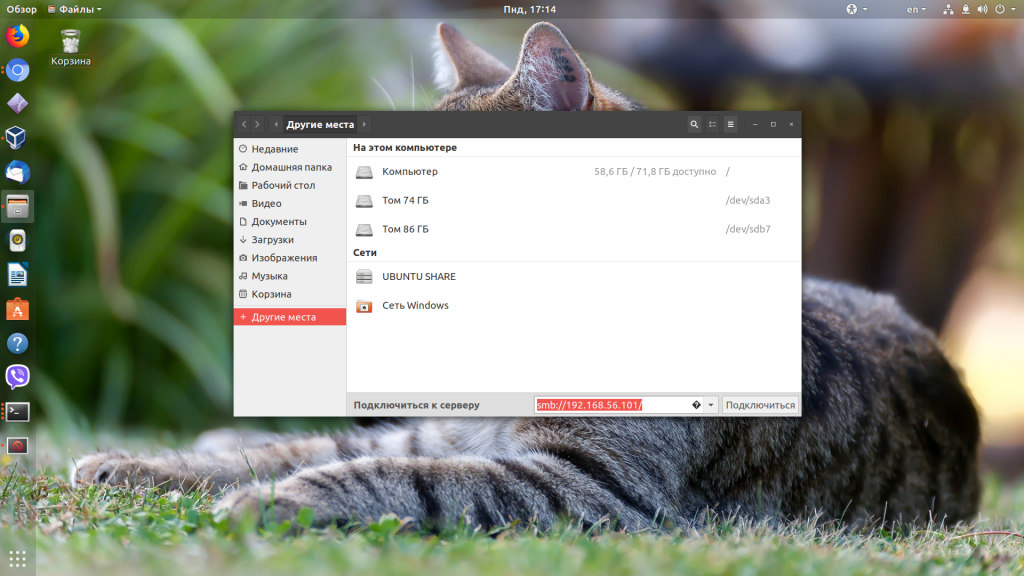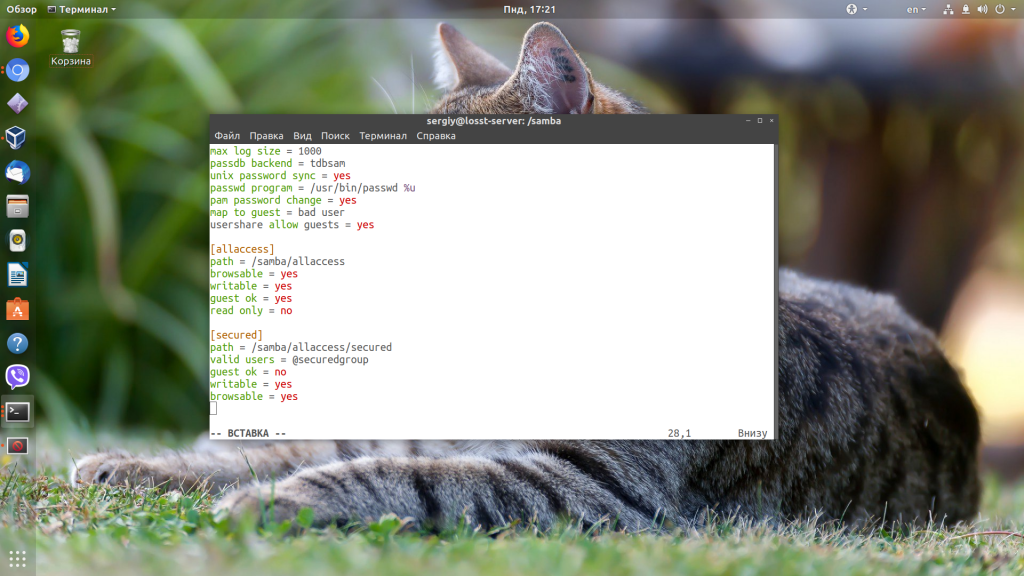У вас дома есть несколько устройств? Нужно ли использовать флэш-диск или SD-карту для переноса данных с Ubuntu на другой компьютер? Находите ли вы это раздражающим? Мы знаем, что это так. Поэтому мы не хотим, чтобы вы тратили свое драгоценное время, в то время как вы можете передавать свои файлы, документы и другие большие вещи быстро и легко, по локальной сети. Это одноразовая настройка, а затем с помощью нескольких щелчков мыши вы сможете обмениваться файлами между Ubuntu и Windows или любой другой системой Linux. И не волнуйтесь, это легко и займет всего немного времени.
Также стоит добавить, что это руководство должно быть полезно для любой версии ОС Linux.
Если вы используете Ubuntu, есть два способа поделиться своими локальными файлами по локальной сети, чтобы получить доступ к ним с Windows или других компьютеров с Linux.
- Для всех, кто имеет доступ к локальной сети, без пароля. Не совсем безопасный способ, но некоторым он действительно нужен, например, если необходимо очень быстро открыть доступ и времени на настройку ограниченного доступа нет.
- С паролем, защищающим папки для ограниченного доступа. Этот способ наиболее рекомендуем для всех, кто предпочитает конфиденциальность при передаче данных в локальной сети, поскольку доступ будет открыт только для ограниченного круга людей.
Мы рассмотрим оба метода в этой статье и дадим вам возможность решить, какой из них вы предпочитаете использовать.
Метод 1. Общий доступ к папкам в локальной сети без пароля
Вам придется выполнить некоторые настройки как в Windows, так и в Ubuntu.
Разрешение на совместное использование в Убунту
Чтобы предоставить общий доступ к папке в локальной сети в Ubuntu, щелкните правой кнопкой мыши нужную папку и выберите Локальный сетевой ресурс:
Не видите опцию локального сетевого ресурса?
Когда вы нажимаете на Локальный сетевой ресурс, вы увидите опцию общего доступа к папке. Просто отметьте опцию Общий доступ к этой папке:
Поиск и устранение неисправностей: Если у вас появится сообщение о том, что служба Sharing service не устанавливается, как показано на скриншоте ниже, просто нажмите кнопку Установить службу и следуйте инструкциям.
Когда вы отметите опцию Общий доступ к этой папке, вы увидите опцию Создать общий доступ, доступную для вас. Вы также можете разрешить другим пользователям редактировать файлы в общей папке. Также можно отметить опцию гостевого доступа.
Вы увидите, что значок папки был изменен, чтобы показать, что она была совместно использована. Чтобы остановить общий доступ к папке, просто снимите флажок Общий доступ к этой папке.
Теперь нужно получить доступ к общей папке на машине Windows.
Шаг 2: Включение совместного доступа в Windows
В Windows щелкните правой кнопкой мыши на «Этот Компьютер» или «Мой компьютер» и выберите «Добавить новое соединение».
Нажмите на кнопку «Далее».
Теперь пришло время ввести адрес сервера и имя папки, к которой мы предоставили общий доступ. Пожалуйста, введите в следующем формате.
Вы можете найти адрес вашего сервера, т.е. IP-адрес машины с Linux, введя команду ip a.
В моем случае IP-адрес машины с Linux равен 192.168.0.102, а папка, к которой я предоставил общий доступ, является общей.
Теперь добавьте местоположение следующим образом:
Теперь вы увидите этот экран, просто щелкните дальше.
Теперь вы можете получить доступ к общей папке в разделе «Этот ПК» или «Мой компьютер» в разделе «Сетевое расположение».
Это был простой способ. Он обеспечивает доступ к этим файлам любому человеку в вашей локальной сети.
По-хорошему вы должны предусмотреть это. Устройства в домашней сети должны быть общеизвестными. Но так может быть не всегда. Что, если вы хотите, чтобы к ним имели доступ только определенные люди?
Вот здесь и появляется Samba-сервер. Рассмотрим его во второй части урока.
2. Общий доступ к папкам в локальной сети в Ubuntu с помощью парольной защиты
Для этого нам необходимо настроить сервер Samba. На самом деле, мы использовали Samba в предыдущей части этого руководства. Мы просто не делали на этом акцент. Прежде чем мы перейдем к рассмотрению вопроса о том, как настроить Samba-сервер для совместного использования локальной сети в Ubuntu, давайте сначала посмотрим, чем на самом деле является Samba.
Что такое Самба?
Samba — это пакет программного обеспечения, позволяющий обмениваться файлами, документами и принтерами по сети, независимо от того, используете ли вы Linux, Windows и Mac. Он доступен для всех основных платформ и может отлично работать на них всех. Цитирование из Википедии:
Samba — пакет программ, которые позволяют обращаться к сетевым дискам и принтерам на различных операционных системах по протоколуSMB/CIFS. Имеет клиентскую и серверную части. Является свободным программным обеспечением, выпущена под лицензией GPL.
Инсталляция сервера Samba на Ubuntu
Вы можете легко установить Samba на свою систему. Перед установкой обновите систему, чтобы можно было установить любые доступные обновления.
sudo apt-get update && sudo apt-get upgradeТеперь установите Samba server и несколько других необходимых вещей с помощью следующей команды:
sudo apt-get install samba samba-common system-config-samba python-glade2После установки сервера Samba пришло время настроить Samba из окна графического интерфейса на общий доступ к файлам.
Настройка сервера Samba в Ubuntu
Откройте инструмент Samba Configuration из тире:
Перейдите в Параметры -> Настройки сервера. Хотя настройки по умолчанию хороши и могут быть такими же, как вам нужно. Но в некоторых случаях вам может понадобиться внести изменения.
В Параметрах сервера у вас есть две вкладки, ‘Basic’ и ‘Security’. В закладке Basic у вас есть следующие опции:
- Рабочая группа — это название рабочей группы компьютера, к которому вы хотите подключиться. Например, если вы хотите подключиться к компьютеру с Windows, то введете имя рабочей группы компьютера с Windows, а в Windows у вас уже есть то же имя рабочей группы, которое установлено по умолчанию в Настройках сервера Samba. Но если у вас другое имя рабочей группы в Windows, то вы введете его в это поле. (В Windows 7, чтобы получить имя рабочей группы, щелкните правой кнопкой мыши значок Этот компьютер и перейдите в Свойства, там вы увидите имя рабочей группы Windows).
- Описание — Это название вашего компьютера, как его видят другие. Не используйте пробелы или неинтернет-доброжелательные символы.
Разрешение ‘Гости’ не рекомендуется, поэтому нет причин изменять настройки безопасности. Оставьте все как есть.
Готово! Вы установили Samba-сервер. Мы недалеко от того, чтобы поделиться нашей первой папкой в сети.
Создание системного пользователя для совместного использования файлов в сети
Теперь мы создадим системного пользователя для совместного использования файлов в сети. Это очень просто.
- Перейдите в раздел «Системные настройки».
- В разделе Системные настройки нажмите Учетные записи пользователей.
- Нажмите кнопку разблокировки, чтобы включить значок +.
- Нажмите значок + (плюс), чтобы создать нового пользователя системы.
Теперь, как вы видите на изображении выше, вы можете ввести «Полное имя». При вводе ‘Полное имя’ Имя пользователя будет автоматически воспринято как ‘Полное имя’. Потому что мы создаем этого пользователя для совместного использования файлов, поэтому мы назначим тип аккаунта ‘Стандартный’.
Выполнили шаги, описанные выше? Идем дальше. Нажмите «Добавить».
Вы создали пользователя системы. Пользователь еще не активирован, поэтому мы активируем его, установив пароль для этой учетной записи. Убедитесь, что панель учетных записей пользователей разблокирована. Нажмите Аккаунт отключен и введите новый пароль, затем подтвердите пароль и нажмите Изменить.
Отлично! Мы установили и настроили Samba, мы создали системного пользователя для обмена файлами в сети с этой учетной записи, и мы активировали нашу только что созданную учетную запись. Теперь мы перейдем на Samba для последнего шага настройки общего доступа, затем мы предоставим общий доступ к папке.
Добавление нового пользователя Samba
Откройте Samba и нажмите Samba Users в разделе Preferences (Предпочтения). Заполните простую форму. Вот пара подробностей о полях формы:
Unix Username — В данном случае я выбираю пользователя, которого только что создал.
Имя пользователя Windows — Вы вводите это имя пользователя при доступе из компьютера на Windows
Samba Password — Вы введете этот пароль, когда захотите иметь доступ из компьютера на Windows.
После того, как вы закончите, нажмите OK. Теперь сделайте глубокий вдох. Вы успешно создали сеть с помощью Samba. Теперь перезапустите сеть или службы Samba и будьте готовы к обмену файлами с другими компьютерами.
sudo restart smbd && sudo restart nmbdОбщий доступ к папкам или файлам по сети
Обмениваться файлами с Samba очень просто с помощью графического интерфейса пользователя. Нажмите на иконку «Плюс» в Samba и вы получите такой диалог:
Заполните поля. В ‘Directory’ выберите папку, к которой вы хотите предоставить общий доступ. Здесь вы найдете подробную информацию о полях, которые увидите:
- Share name — это имя папки, которую увидит другой пользователь.
- Description простое описание содержимого, к которому вы предоставляете общий доступ в сети.
- Writable. Общие папки по умолчанию ‘только для чтения’. Вы можете установить их в режим «writable», если хотите, чтобы другие пользователи в сети изменили их.
- Visible. Как следует из названия, когда вы нажимаете Visible, общая папка будет видна людям в сети.
Теперь вы можете установить разрешения для папки, к которой вы предоставляете общий доступ. Для этого перейдите на вкладку «Доступ» и отметьте пользователей, которым вы хотите предоставить общий доступ к папке. Когда вы выберете Разрешить доступ всем, папка будет доступна всем в сети.
Наконец, нажмите OK для завершения обмена. Теперь папка открыта всем желающим. Вы завершили предоставление общего доступа к папке в сети. И все? Да! А как удалить папки из сети?
Удаление общих папок
Нам также иногда нужно будет удалить некоторые папки через некоторое время из сети. Это очень просто, и вот как мы можем это сделать.
Готово! Мы также можем обмениваться файлами по сети с помощью терминала, но это настраивается не так просто, как это было в графическом интерфейсе. Если вы зададите вопросы по доступу к файлам из командной строки, то я напишу учебное пособие о том, как обмениваться файлами по сети с помощью терминала в Linux.
Итак, как вам небольшое руководство о том, как делиться файлами по локальной сети в Linux? Я надеюсь, что с помощью него вы сможете легко обмениваться файлами между Ubuntu и Windows. Если у вас есть вопросы или предложения, не стесняйтесь задавать их в поле для комментариев ниже.
Samba — это программное обеспечение для организации обмена файлами и работы с общими ресурсами между компьютерами под управлением Linux/Unix и операционной системой Windows. Samba состоит из клиентской и серверной части. Клиентская часть позволяет получить доступ к сетевым папкам и ресурсам Windows, а серверная, в свою очередь, открывает общий доступ к папке Ubuntu для других машин, в том числе и Windows.
В этой небольшой инструкции будет рассмотрена простейшая настройка Samba Ubuntu 18.04, а также как настроить общий доступ к папке Ubuntu с несколькими уровнями привилегий.
Мы создадим три общие папки с различными уровнями разрешений. Папку с анонимным доступом, с доступом для пользователей, входящих в определенную группу и доступом лишь для определенного пользователя.
Получить доступ к расшаренным папкам в Ubuntu смогут как Linux так и Widnows машины, с помощью любой программы для работающей по протоколу SMB.
Подготовка Windows
Для того чтобы все работало правильно, все машины должны состоять в одной рабочей группе, указанной на сервере Samba. По умолчанию для Windows, Linux и MacOS рабочая группа называется Workgroup. Чтобы узнать какая рабочая группа используется в вашей Windows откройте командную строку (Win+R, затем cmd) и выполните вот такую команду:
net config workstation
Нужный нам параметр мы видим в строке Домен рабочей станции. Это и есть рабочая группа.
Теперь, если у компьютера с Samba сервером в вашей сети будет постоянный IP адрес желательно ввести его в файле hosts. Для этого запустите командную строку от имени администратора:
И выполните команду:
notepad C:\Windows\System32\drivers\etc\hosts
В открывшимся файле добавьте строчку с IP адресом компьютера, на который будет установлен Samba:
192.168.0.1 srvr1.domain.com srvr1
Теперь можно переходить к вопросу как расшарить папку Ubuntu.
Начнем, как обычно, с установки. Установка Samba Ubuntu вместе со всеми необходимыми компонентами выполняется командой:
sudo apt-get install -y samba samba-common python-glade2 system-config-samba
Когда все будет установлено, можно переходить к настройке. Сначала создайте резервную копию оригинального файла конфигурации Samba:
sudo mv /etc/samba/smb.conf /etc/samba/smb.conf.bak
После создания резервной копии, создайте свой файл конфигурации, этой командой:
sudo vi /etc/samba/smb.conf
Сначала укажем глобальные настройки файлового сервера. Для этого вставьте в файл такие строки:
[global]
workgroup = WORKGROUP
server string = %h server (Samba, Ubuntu)
netbios name = Ubuntu Share
dns proxy = no
log file = /var/log/samba/log.%m
max log size = 1000
passdb backend = tdbsam
unix password sync = yes
passwd program = /usr/bin/passwd %u
pam password change = yes
map to guest = bad user
usershare allow guests = yes
Рассмотрим подробнее что значат эти строки.
- workgroup — рабочая группа, как уже говорилось должна одинакова на всех машинах
- netbios name — имя компьютера, которое будет отображаться в Windows;
- log file — адрес файла, куда будут складываться сообщения об ошибках и другая информация;
- security — по умолчанию выполнять аутентификацию на уровне пользователя;
- name resolve order — очередность разрешения IP адресов по NetBIOS имени. bcast — означает отправить в локальную сеть широковещательный запрос. Если все компьютеры между которыми планируется взаимодействие находятся в одной сети этот вариант оптимальный;
- passdb backend — способ хранения паролей пользователей;
- unix password sync — синхронизация паролей пользователей samba с локальными паролями Unix;
- map to guest — указывает, когда пользователю будет предоставляться гостевой доступ. Доступно три значения — never — никогда, bad user — когда такого пользователя не существует, bad password — когда пароль введен неверно,
Когда завершите создание конфигурационного файла, переходим к вопросу как расшарить папку Ubuntu для Windows.
Общий доступ к папке Ubuntu
Сначала давайте создадим общую папку доступную всем. То есть с анонимным доступом, без авторизации samba.
Создайте папку, к которой будем открывать доступ, например:
sudo mkdir -p /samba/allaccess
После того как папка создана, нужно сделать для нее правильные права доступа. Следующие команды разрешают доступ к папке для всех и делают владельцем nobody:
cd /samba
sudo chmod -R 0755 allaccess
sudo chown -R nobody:nogroup allaccess/
Следующим шагом будет описать папку allaccess в файле настройки samba:
[allaccess]
path = /samba/allaccess
browsable = yes
writable = yes
guest ok = yes
read only = no
Теперь ваш конфигурационный файл должен выглядеть вот так:
[global]
workgroup = WORKGROUP
server string = %h server (Samba, Ubuntu)
netbios name = Ubuntu Share
dns proxy = no
log file = /var/log/samba/log.%m
max log size = 1000
passdb backend = tdbsam
unix password sync = yes
passwd program = /usr/bin/passwd %u
pam password change = yes
map to guest = bad user
usershare allow guests = yes
#==============
[AllAccess]
path = /samba/allaccess
browsable = yes
writable = yes
guest ok = yes
read only = no
Рассмотрим подробнее опции, которые были здесь использованы:
- path — путь к папке, которую нужно расшарить;
- browsable — будет ли папка отображаться в списке доступных шар;
- writable — будет ли папка доступна для записи;
- read only — папка доступна только для чтения;
- guest ok, public — будет ли разрешен гостевой доступ;
- only guest — если установлено yes, то папка будет доступна только гостям;
- hosts allow — ip адреса, с которых можно получить доступ к этому серверу;
- valid users — по умолчанию могут авторизоваться все пользователи, если в этом параметре передать список пользователей, то авторизоваться смогут только они;
- create mask — маска прав для создаваемых файлов.
Чтобы применить изменения, перезапустите сервер Samba:
sudo systemctl restart samba
Настройка Samba Ubuntu для анонимного доступа завершена. Теперь вы можете проверить доступность общей папки allaccess из Windows, для этого нажмите Win+R и выполните:
\\srvr1\allaccess
Вы увидите нашу папку. Если не увидите, проверьте еще раз конфигурацию. Доступ к папке можно получить без авторизации samba. Настойка Samba шары с доступом без авторизации завершена.
Также вы можете подключится к этому серверу из Linux с помощью Nautilus для этого достаточно набрать адрес smb://ip-сервера, в разделе другие места:
Защищенный общий доступ к папке Ubuntu
Чтобы расшарить папку для Windows Ubuntu, к которой будут иметь доступ только пользователи из определенной группы, создадим отдельную папку и опишем ее в файле настройки Samba в Ubuntu.
Сначала создаем папку:
sudo mkdir -p /samba/allaccess/secured
Дальше установим такие права, чтобы доступ к папке могли получить только пользователи из группы securegroup.
Создаем группу:
sudo addgroup securedgroup
Настраиваем права:
cd /samba/allaccess
$ sudo chown -R richard:securedgroup secured
$ sudo chmod -R 0770 secured/
Последний шаг, добавляем настройки в конфигурационный файл samba:
sudo vi /etc/samba/smb.conf
[secured]
path = /samba/allaccess/secured
valid users = @securedgroup
guest ok = no
writable = yes
browsable = yes
Перезапустите сервер Samba. Теперь доступ к общей папке в Ubuntu могут получить только пользователи группы securegroup.
Чтобы проверить как это работает добавим пользователя richard в нашу группу:
sudo usermod -a -G securedgroup richard
Чтобы пользователь мог работать с расшаренными папками в Ubuntu, он должен быть в базе данных Samba. Поэтому создадим для него пароль Samba:
sudo smbpasswd -a richard
После ввода команды вам будет предложено ввести новый пароль. Для применения изменений не забудьте перезагрузить файловый сервер.
Если вы хотите чтобы общий доступ к папке Ubuntu мог получить доступ только определенный пользователь замените в конфигурационном файле @securegroup на имя пользователя. Также можно указать несколько пользователей через запятую или несколько групп.
Выводы
Вот и все. Теперь вы знаете как правильно выполняется установка Samba на Ubuntu 18.04, а также ее настройка. Кроме ручного редактирования конфигурационных файлов, для того чтобы расшарить папку в Ubuntu можно воспользоваться графической утилитой system-samba-config. Но после того как мы разобрали все низкоуровневые настройки, с этой утилитой вы справитесь без труда.
Обнаружили ошибку в тексте? Сообщите мне об этом. Выделите текст с ошибкой и нажмите Ctrl+Enter.
В настоящее время многие пользователи используют несколько операционных систем на своих компьютерах или ноутбуках. Одним из часто используемых вариантов является параллельное использование Windows и Ubuntu. Однако, совместное использование файлов между этими системами может вызывать определенные проблемы.
Одна из таких проблем связана с доступом к папкам Ubuntu с помощью Windows. Без правильной настройки, папки Ubuntu не видны в системе Windows. Но не беспокойтесь, мы подготовили для вас пошаговую инструкцию о том, как расшарить папку Ubuntu и получить доступ к ней из Windows.
Сначала вам необходимо установить Samba, инструмент для обмена файлами между Ubuntu и Windows. Затем вы должны настроить Samba, указав папки, которые вы хотите расшарить. Далее, вы должны настроить пользователей и права доступа к папкам. Наконец, вам нужно будет добавить сетевую папку в Windows Explorer и ввести имя пользователя и пароль для доступа.
Теперь, когда вы знаете о фундаментальных шагах по расшариванию папки Ubuntu для Windows, вы можете легко обмениваться файлами между этими двумя операционными системами. Это удобно и позволяет использовать все преимущества обоих систем на вашем компьютере.
Содержание
- Подключение Ubuntu и Windows
- Установка необходимых программ
- Создание общей папки в Ubuntu
- Настройка сетевых настроек
- Расшаривание папки Ubuntu для Windows
Подключение Ubuntu и Windows
Для подключения Ubuntu и Windows и расшаривания папок между ними, вам потребуется выполнить следующие шаги:
- Убедитесь, что оба компьютера находятся в одной локальной сети.
- На компьютере с Ubuntu откройте «Настройки системы» и выберите «Разрешить сетевые папки».
- Нажмите «Добавить» и выберите папку, которую вы хотите расшарить.
- Установите необходимые разрешения доступа к папке.
- На компьютере с Windows откройте проводник и в адресной строке введите следующий путь:
\\ip_ubuntu\название_папки, гдеip_ubuntu— IP-адрес компьютера с Ubuntu, аназвание_папки— название расшаренной папки. - Нажмите Enter и введите учетные данные (имя пользователя и пароль)
- Теперь вы можете работать с содержимым расшаренной папки, как будто она находится на вашем компьютере с Windows.
Помните, что для успешного подключения Ubuntu и Windows необходимо, чтобы оба компьютера были включены и находились в одной сети. Также убедитесь, что у вас есть права доступа к папке на компьютере с Ubuntu и правильно указан IP-адрес.
Установка необходимых программ
Перед тем как приступить к настройке расшаривания папки Ubuntu для Windows, необходимо установить несколько программ:
- Samba — пакет программного обеспечения, который позволяет обмениваться файлами и принтерами между компьютерами в сети;
- Nautilus Share — расширение для файлового менеджера Nautilus, позволяющее просто и удобно расшаривать папки;
- System-config-samba — графический интерфейс для настройки файла smb.conf, который отвечает за конфигурацию Samba.
Установить эти программы можно с помощью команды:
$ sudo apt-get install samba nautilus-share system-config-sambaПосле установки всех необходимых программ можно переходить к следующему шагу настройки.
Создание общей папки в Ubuntu
Для того чтобы создать общую папку в Ubuntu и расшарить ее для Windows, выполните следующие шаги:
- Откройте Терминал, нажав комбинацию клавиш Ctrl+Alt+T.
- Перейдите в директорию, в которой необходимо создать общую папку. Например, для создания папки «shared» в домашней директории выполните команду:
- Создайте папку с помощью следующей команды:
- Измените права доступа к созданной папке командой:
- Теперь папка «shared» доступна для всех пользователей Ubuntu.
cd ~
mkdir shared
chmod 777 shared
Настройка сетевых настроек
Перед тем, как расшарить папку Ubuntu для Windows, необходимо настроить сетевые настройки на обеих операционных системах. Во-первых, убедитесь, что компьютеры находятся в одной локальной сети и имеют доступ к интернету.
Далее, на Ubuntu вам понадобится открыть «Настройки системы» и выбрать «Сеть». Затем перейдите на вкладку «Сеть Windows» и установите галочку напротив «Масштабируемые ресурсы», чтобы разрешить доступ Windows к папкам Ubuntu.
Настройки сети в Windows также важны для успешного расшаривания папки. Откройте «Панель управления» и выберите «Центр управления сетями и общим доступом». Затем выберите «Домашняя сеть» и убедитесь, что «Сетевое обнаружение» и «Общий доступ к папкам» включены.
После настройки сетевых настроек Вы готовы переходить к расшариванию папки Ubuntu для Windows. В следующем разделе мы рассмотрим процесс создания новой сетевой папки и ее расшаривания.
Расшаривание папки Ubuntu для Windows
Если вы хотите совместно использовать файлы и папки между операционными системами Ubuntu и Windows, вам понадобится настроить расшаривание папки Ubuntu для доступа из Windows. Следуйте этой пошаговой инструкции, чтобы узнать, как это сделать.
-
Установите Samba:
- Откройте терминал в Ubuntu.
- Введите команду:
sudo apt updateдля обновления списков пакетов. - Введите команду:
sudo apt install sambaдля установки Samba.
-
Создайте расшариваемую папку:
- Выберите папку, которую вы хотите расшарить.
- Щелкните правой кнопкой мыши на выбранной папке и выберите «Свойства».
- Во вкладке «Разрешения» установите нужные разрешения на папку.
- Во вкладке «Общие» установите флажок «Разрешить совместный доступ к этой папке».
- Щелкните «ОК», чтобы сохранить изменения.
-
Настройте Samba:
- Откройте терминал в Ubuntu.
- Введите команду:
sudo nano /etc/samba/smb.confдля открытия файла настроек Samba в редакторе Nano. - Добавьте следующий текст в конец файла:
[имя_папки] comment = Расшаренная папка Ubuntu path = /путь_к_папке browsable = yes guest ok = yes read only = no create mask = 0777 directory mask = 0777Замените
[имя_папки]на имя вашей папки и/путь_к_папкена путь к вашей папке. - Нажмите клавиши
Ctrl+O, чтобы сохранить изменения, а затемCtrl+X, чтобы закрыть редактор Nano.
-
Перезапустите службу Samba:
- Введите команду:
sudo systemctl restart smbd.
- Введите команду:
-
Настройте Windows для доступа к расшаренной папке:
- Откройте проводник Windows.
- Щелкните правой кнопкой мыши на «Сеть» и выберите «Просмотреть устройства сети».
- Выберите ваш компьютер Ubuntu и дважды щелкните по нему.
- Вам будет предложено ввести учетные данные Ubuntu. Введите имя пользователя и пароль вашей учетной записи Ubuntu.
- После успешного входа вы увидите расшаренную папку и сможете получить к ней доступ.
Теперь вы можете совместно использовать файлы и папки между Ubuntu и Windows с помощью расшаривания папки Ubuntu.
# # Пример файла конфигурации Samba для Debian GNU/Linux. # # # Это основной конфигурационный файл Samba. Чтобы понять значение # указанных здесь опций, прочитайте man-руководство smb.conf(5). # У Samba есть большое количество опций настройки, большинство # из которых здесь не показаны. # # Некоторые опции, который часто стоит настроить, показаны как # закомментированные примеры в этом файле. # - Когда такие опции закомментированы с помощью ";", то эта # предложенная настройка включает опцию, которая отличается # от поведения по умолчанию Samba. # - Когда комментарий начинается с "#", то эта предложенная # настройка соответствует поведению по умолчанию Samba, # однако опция достаточно важна, чтобы быть упомянутой. # # ЗАМЕЧАНИЕ: всякий раз, когда Вы изменили этот файл, нужно # проверить корректность сделанных настроек с помощью запуска # команды "testparm" - она покажет базовые ошибки синтаксиса.
#==================== Глобальные настройки ====================
[global]
## Браузинг/идентификация ###
# Поменяйте это имя так, чтобы оно соответствовало рабочей # группе / домену NT, куда сервер Samba будет входить как часть # сетевого окружения: workgroup = WORKGROUP
# server string это эквивалент поля NT Description (описание сервера):
server string = %h server (Samba, Ubuntu)
# Секция поддержки службы Windows Internet Name Serving: # WINS Support - Tells the NMBD component of Samba to enable its WINS Server # wins support = no # WINS Server - сообщает WINS-клиенту компоненты NMBD. # Замечание: Samba может быть либо сервером WINS, либо клиентом WINS, # но не может выполнять обе эти роли одновременно. ; wins server = w.x.y.z
# Эта опция предотвратит для nmbd поиск NetBIOS-имен через DNS. dns proxy = no
#### Сетевые настройки ####
# Специфический набор интерфейсов / сетей для привязки службы. # Это может быть либо имя интерфейса, либо IP-адрес/маска; # обычно предпочитают имена интерфейсов. ; interfaces = 127.0.0.0/8 eth0
# Привязка только и именованным интерфейсам и/или сетям; для её применения # Вы должны использовать вышеуказанную опцию 'interfaces'. Рекомендуется # разрешить эту функцию, если Ваша машина с Samba не защищена файерволом # или сама является файерволом. Однако эта опция не может корректно # обрабатывать динамические или не широковещательные интерфейсы. ; bind interfaces only = yes
#### Отладка / учет ####
# Говорит Samba использовать отдельный log-файл для каждой машины, которая # подключится: log file = /var/log/samba/log.%m
# Предел размера отдельных лог-файлов (в килобайтах). max log size = 1000
# Если Вы хотите, чтобы Samba писала только в системный лог (syslog), # то установите следующий параметр как 'yes'. # syslog only = no
# Мы хотим свести к минимуму количество информации, сохраняемой в syslog.
# Вместо этого все должно идти в /var/log/samba/log.{smbd,nmbd}. Если Вы
# хотите писать именно в syslog, то должны установить следующий параметр
# в какое-то большее число.
syslog = 0
# Сделать что-нибудь значимое, когда Samba упала: отправить письмо # backtrace админу: panic action = /usr/share/samba/panic-action %d
####### Аутентификация #######
# Роль сервера. Определяет, в каком режиме будет работать Samba. Возможные # значения "standalone server", "member server", "classic primary # domain controller", "classic backup domain controller", "active # directory domain controller". # # Большинство пользователей предпочитают "standalone sever" или "member server". # Запуск в качестве "active directory domain controller" сначала потребует # запуска "samba-tool domain provision" чтобы вычистить базы данных и создать # новый домен. server role = standalone server
# Если Вы хотите использовать зашифрованные пароли, то Samba должна знать, # какую базу данных паролей Вы используете. passdb backend = tdbsam obey pam restrictions = yes
# Этот двоичный параметр (yes/no) управляет, будет ли Samba делать попытки # синхронизировать пароль Unix с паролем SMB, когда изменен шифрованный # пароль SMB password в базе passdb. unix password sync = yes
# Для синхронизации пароля Unix, работающей на системе Debian GNU/Linux,
# должны быть установлены следующие параметры (благодаря Ian Kahan
<< kahan@informatik.tu-muenchen.de> для отправки корректного чат-скрипта
# программе passwd в Debian Sarge).
passwd program = /usr/bin/passwd %u
passwd chat = *Enter\snew\s*\spassword:* %n\n *Retype\snew\s*\spassword:*
%n\n *password\supdated\ssuccessfully* .
# Эта двоичная опция управляет, будет ли использоваться PAM для изменений # пароля, когда запрашивается SMB-клиент вместо программы, перечисленной # d'passwd program'. Значение по умолчанию 'no'. pam password change = yes
# Эта опция управляет, как не успешные попытки аутентификации будут отображаться # на анонимные подключения: map to guest = bad user
########## Домены ###########
# # Следующие установки дают эффект только если установлено 'server role = primary # classic domain controller', 'server role = backup domain controller', или # 'domain logons'. #
# Задает место нахождения директории профиля пользователя с точки зрения # клиента). Следующий пример требует наличия настроенной на сервере Samba # шары [profiles] (см. ниже): ; logon path = \\%N\profiles\%U # Другой общий выбор - сохранение профиля в домашней директории пользователя # (это вариант по умолчанию для Samba): # logon path = \\%N\%U\profile
# Следующая установка дает эффект только если установлено 'domain logons'. # Задает место нахождения домашней директории пользователя (с точки зрения # клиента): ; logon drive = H: # logon home = \\%N\%U
# Следующая установка дает эффект только если установлено 'domain logons'. # Задает скрипт, запускаемый при логоне. Скрипт должен быть сохранен в шаре # [netlogon]. # Замечание: файл скрипта должен иметь имя формата 'DOS'. ; logon script = logon.cmd
# Это позволяет создавать пользователей Unix на контроллере домена через SAMR # RPC pipe. Пример команды создает учетную запись пользователя с запрещенным # паролем Unix; пожалуйста адаптируйте этот пример под свои нужды: ; add user script = /usr/sbin/adduser --quiet --disabled-password --gecos "" %u
# Это позволяет учетным записям машины быть созданными на контроллере домена # через SAMR RPC pipe. Следующий пример настройки подразумевает, что группа # "machines" существует на системе: ; add machine script = /usr/sbin/useradd -g machines -c "%u machine account" -d /var/lib/samba -s /bin/false %u
# Это позволяет группам Unix быть созданными на контроллере домена # через SAMR RPC pipe. ; add group script = /usr/sbin/addgroup --force-badname %g
############ Разное ############
# Использование следующей строки позволит Вам настроить пользовательскую # конфигурацию на базе машин. Строка %m будет заменена именем netbios машины, # которая подключается. ; include = /home/samba/etc/smb.conf.%m
# Некоторые умолчания для winbind (убедитесь, что Вы не используете эти # диапазоны для чего-то еще). ; idmap uid = 10000-20000 ; idmap gid = 10000-20000 ; template shell = /bin/bash
# Настройка опций шар пользователя, чтобы разрешить не-root # пользователям расшаривать папки командой net usershare. # Максимальное количество шар пользователя. 0 (по умолчанию) означает, # что функция usershare запрещена. ; usershare max shares = 100
# Разрешает пользователям, которым даны привилегии usershare, создавать # публичные шары, не только аутентификационные: usershare allow guests = yes
#======================= Определения шар =======================
# Раскомментируйте следующее (и настройте другие опции ниже по мере # надобности), чтобы разрешить шары домашней директории по умолчанию. # Это расшарит каждую домашнюю директорию пользователя как # \\server\username: ;[homes] ; comment = Home Directories ; browseable = no
# По умолчанию домашние директории экспортируются только для чтения # (read-only). Поменяйте следующий параметр на 'no', если хотите # иметь возможность писать в них: ; read only = yes
# Маска создания файла установлена на 0700 по соображениям безопасности. # Если Вы хотите создавать файлы с разрешениями group=rw, то установите # следующий параметр на 0775 (полный доступ для всех задается маской 0x777). ; create mask = 0700
# Маска создания директории установлена на 0700 по соображениям безопасности. # Если Вы хотите создавать каталоги с разрешениями group=rw, то установите # следующий параметр на 0775 (полный доступ для всех задается маской 0x777). ; directory mask = 0700
# По умолчанию к шарам \\server\username могут подключаться кто угодно, # кто имеет доступ к серверу Samba. Раскомментируйте следующий параметр # для гарантии, что только "username" может подключиться к шаре # \\server\username. Это может потребовать подстройки, если используются # схемы внешней аутентификации. ; valid users = %S
# Раскомментируйте следующее, чтобы создать директорию netlogon для # логонов домена (Domain Logons). Также потребуется сконфигурировать # Samba, чтобы она функционировала как контроллер домена. ;[netlogon] ; comment = Network Logon Service ; path = /home/samba/netlogon ; guest ok = yes ; read only = yes
# Раскомментируйте следующее, чтобы создать директорию profiles для # хранения профилей пользователей (см. выше опцию "logon path"). # Также потребуется сконфигурировать Samba, чтобы она функционировала # как контроллер домена. Путь ниже должен быть записываемым для всех # пользователей, чтобы могли быть созданы их директории, когда пользователи # логинятся первый раз. ;[profiles] ; comment = Users profiles ; path = /home/samba/profiles ; guest ok = no ; browseable = no ; create mask = 0600 ; directory mask = 0700
[printers] comment = All Printers browseable = no path = /var/spool/samba printable = yes guest ok = no read only = yes create mask = 0700
# Клиенты Windows видят это имя шары как источник загружаемых драйверов принтера: [print$] comment = Printer Drivers path = /var/lib/samba/printers browseable = yes read only = yes guest ok = no # Раскомментируйте, чтобы позволить удаленное администрирование драйверов # принтеров Windows. Вам может понадобиться заменить 'lpadmin' именем # группы, членами которой являются Ваши пользователи с полномочиями # администратора. Обратите внимание, что Вам нужно установить подходящие # разрешения Unix для этих пользователей на директорию драйверов, чтобы # они могли туда записывать: ; write list = root, @lpadmin
# Эта шара для обмена файлами, в неё имеют полный доступ кто угодно # без необходимости использования правильного пароля: [share] path = /home/share/ read only = No create mask = 0777 directory mask = 0777 browseable = yes public = yes
-
Главная
-
Инструкции
-
Ubuntu
-
Установка и настройка Samba на Ubuntu 20.04: инструкция
Рассмотрим процесс установки ПО Samba на ОС Ubuntu 20.04. Для работы будем использовать облачные ресурсы. Также эта инструкция подойдет в том числе для установки Samba на Debian и Astra Linux. А начнем с краткого описания этого программного обеспечения.
Samba представляет собой программный пакет, разработанный для обеспечения совместимости и взаимодействия UNIX-подобных систем с Windows. ПО распространяется по свободной лицензии уже на протяжении 30 лет. Samba обеспечивает беспроблемную интеграцию серверов и ПК, работающих под управлением UNIX, в систему AD (Active Directory). Это ПО может использоваться как контроллер и в качестве стандартной составляющей домена. Таким образом, у пользователей появляются возможности по гибкой настройке облачных файловых хранилищ. Samba обеспечивает широкий функционал по управлению правами доступа к файлам и базам данных с назначением определенных групп пользователей.
Создание нового сервера
Перейдите в панель управления и создайте новый сервер. При создании сервера можно выделить ему минимальные ресурсы для работы. Затем выберите образ ОС. В нашем случае это Ubuntu 20.04, но можно использовать, например, Debian или Astra Linux — в Timeweb Cloud их также можно автоматически установить при создании сервера, как и Ubuntu.
После создания подключитесь к новому серверу через SSH, и можно приступать к настройке.
Добавление пользователя
Здесь всё просто, введите команду:
sudo useradd -p new_server_pass new_server_user Вместо new_server_pass и new_server_user можно использовать любой пароль и любое имя пользователя. Указанные здесь имя и пароль приведены просто для примера. Обратите внимание, что мы сразу ввели пароль, что стало возможным благодаря команде -p. Теперь используем команду update для обновления хранилища, и можно переходить к дополнительным настройкам.
Дополнительные настройки
Для подготовки к установке Linux Samba потребуется выполнить еще пару действий:
- Синхронизировать время. Это необходимо сделать для того, чтобы впоследствии корректно отображались даты. Это поможет в дальнейшем облегчить поиск данных, с поиском которых при некорректно отображаемом времени могли бы возникнуть проблемы.
- Настроить работу брандмауэра. Хотя в большинстве систем на основе Linux все порты открыты, некоторые нужные для работы Samba (чаще всего это 445 и порты 137-139) могут быть закрыты. Поэтому проверьте их доступность и при необходимости откройте их.
Для синхронизации времени используйте специальную утилиту chrony — добавленная в автозагрузку, она будет поддерживать правильные временные значения. Это добавление осуществляется с помощью простой команды:
sudo systemctl enable chronyТеперь запускаем программу, используя команду start, и выставляем нужный часовой пояс, а корректность установки смотрим при помощи команды date. Вывод должен быть примерно таким:
Fri Oct 28 11:25:34 UTC 2022Вот и всё, сервер готов к установке и настройке Samba на Ubuntu.
Установка Samba на Ubuntu 20.04
Для удобства разбили процесс установки на отдельные этапы.
Шаг 1. Подготовка
Для старта процесса установки используйте следующую команду:
sudo apt install samba -yТеперь нужно запомнить системное имя сервиса. В большинстве случаев это smbd. Поэтому, если хотите вызвать сервис, то вводите именно это значение.
- И для начала настроим автозапуск, что делается командой
enable smbd. - Теперь запускаем, используя уже знакомую команду
start. - Затем проверяем статус системы при помощи
status. - Для остановки Samba используется
stop. - Чтобы перезапустить сервис, введите команду
restart. - Если хотите, чтобы Samba больше не запускалась автоматически, используйте инструкцию
disable. - Команда
reloadнужна для обновления конфигурации.
Следующая команда позволит принудительно открыть порт 445, а также 137-139 (помните про настройки брандмауэра?). Чтобы разрешить их в брандмауэре ufw, используйте:
sudo ufw allow SambaШаг 2. Настройка анонимного доступа
Допустим, у нас есть какой-то удаленный сервер, который находится за пределами нашего облака. Правила сетевой безопасности требуют ни в коем случае не открывать прямой доступ к нему через IP. Сделать это можно только через VPN-туннель, который к тому же уже настроен. Обычно серверы, к которым предоставлен VPN-доступ, имеют адрес 10.8.0.1, и именно с этим адресом в дальнейшем нам и предстоит работать.
Чтобы расшарить данные и предоставить к ним анонимный доступ, сначала откройте конфигурационный файл. Он находится здесь: /etc/samba/smb.conf. Рекомендуем сделать бэкап чистого файла — это поможет затем быстро восстановить исходное состояние программы без необходимости ее переустановки. Теперь удалите все комментарии, оставив только код, и введите команду testparm, чтобы убедиться, что программа работает нормально. В настройках общей папки введите следующие параметры:
[share]
comment = шара
path = /data/public_share
public = yes
writable = yes
read only = no
guest ok = yesТакже следите за тем, чтобы в следующих четырех полях (mask и mode) совпадали числовые значения (например, 0777). Что касается конкретных строк, то здесь:
[share]— имя расшаренной папки, которое будет видно всем подключившимся к вашему серверу;comment— комментарий, который может быть каким угодно;path— путь к папке для хранения данных;public— дает разрешение на общий доступ: если не хотите, чтобы пользователи могли просматривать содержимое папки, установите значениеno;writable— определяет, можно ли записывать данные в папке;read only— указывает, что папка только для чтения: чтобы пользователи могли создавать новые, поставьте значениеno;guest ok— определяет, могут ли гости получать доступ к папке.
Таким образом, название папки и путь могут отличаться в зависимости от того, какие значения вы указали для общей папки. Комментарий тоже может быть любым, а для нижних четырех параметров значения устанавливаются в виде yes или no. Теперь перезапускаем программу и на всякий случай проверяем, можно ли подключиться к серверу из-под Windows.
Шаг 3. Настройка доступа по учетным данным пользователя
Для создания доступа по логину и паролю нужно в первую очередь создать новую директорию и настроить права. В файле конфигурации установите все параметры на no (см. выше), кроме writable: в этой строке должно стоять значение yes, то есть запись в папке должна быть включена.
Командой mkdir создаем новую директорию, далее с помощью useradd someone (вместо someone может стоять любое имя пользователя) создаем пользователя и задаем ему пароль командой passwd. Например, так:
passwd somethingТеперь командой sudo smbpasswd -a someone добавляем нового пользователя и пытаемся выполнить вход: если всё настроено корректно, то нам будет открыт доступ к папке.
Шаг 4. Настройка группового доступа
Это понадобится для создания ограниченного доступа отдельных групп пользователей. В smb.conf после строки guest ok дополнительно пропишите следующие строки (все имена пользователей были сгенерированы просто для примера):
valid users = admin, vlasova_ulyana, usova_elena, sokolova_eva, spiridonova_kseniya
write list = admin, spiridonova_kseniyaВ строке valid users указываются пользователи, которым предоставлен доступ к директории. А в строке write list указаны те, кто может изменять данные в папке. Кроме того, после строки force directory mode добавьте еще одну строку со следующим значением:
inherit owner = yesОна необходима для того, чтобы можно было включать наследование создаваемых объектов. Теперь записываем настройки и перезапускаем сервис, после чего новые настройки должны вступить в силу.
Шаг 5. Подключение к ресурсу из-под Windows и Linux
- Для быстрого подключения к Самбе из-под Windows нажмите Ctrl+E и введите путь. Только учтите, что нужно использовать \\ для указания пути к ресурсу в сети. А чтобы не соединяться с сервером постоянно, можно выбрать опцию подключения ресурса как диска, если это позволяет ваша политика безопасности. В новом окне задайте букву для наименования диска и заполните необходимые данные.
- Для подключения к Самбе из-под Linux используются утилиты
cifs, которые устанавливаются с помощью командыsudo apt install cifs-utils -y. Далее ресурс монтируется и выполняется подключение. Это делается с помощьюmount.cifs //10.8.0.1/our_share /share(путь и название ресурса могут быть любыми). Можно выполнять монтирование и автоматическим способом, для чего используется файл конфигурацииfstabсо своими настройками.
Шаг 6. Настройка сетевой корзины
Эта операция понадобится, чтобы избежать случайного безвозвратного удаления файлов. Для этого создаем такую директорию:
[Recycle]
comment = Корзина для временного хранения файлов
path = /directory/recycle
public = yes
browseable = yes
writable = yes
vfs objects = recycle
recycle:repository = .recycle/%U
recycle:keeptree = Yes
recycle:touch = Yes
recycle:versions = Yes
recycle:maxsize = 0
recycle:exclude = *.tmp, ~$*
recycle:exclude_dir = /tmpТеперь рассмотрим построчно, что означают эти параметры (кроме первых шести строк, с ними понятно):
vfs objects = recycle— указание на использование соответствующей подсистемы;repository— путь для хранения удаленных данных;keeptree— сохранять ли дерево каталогов после удаления;touch— нужно ли изменять временные метки файлов при их помещении в корзину;versions— нужно ли указывать номер версии, если удаляются файлы с одинаковыми именами;maxsize— максимальный размер помещаемого в корзину файла. Значение 0 отключает лимиты;exclude— какие типы файлов нужно исключить;exclude_dir— какие каталоги нужно исключить.
Заключение
На этом всё, теперь вы знаете, что нужно делать перед установкой Самбы, как ее ставить на облачный сервер и настраивать под собственные нужды.