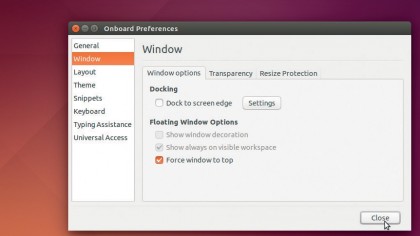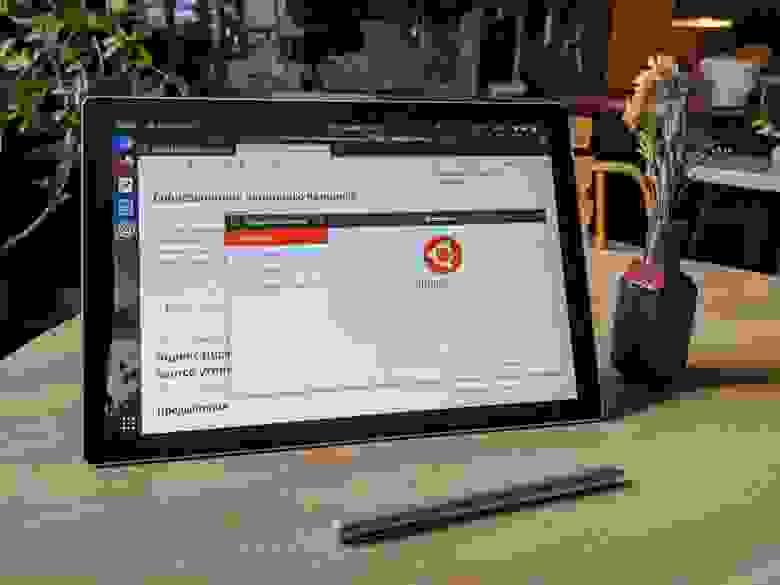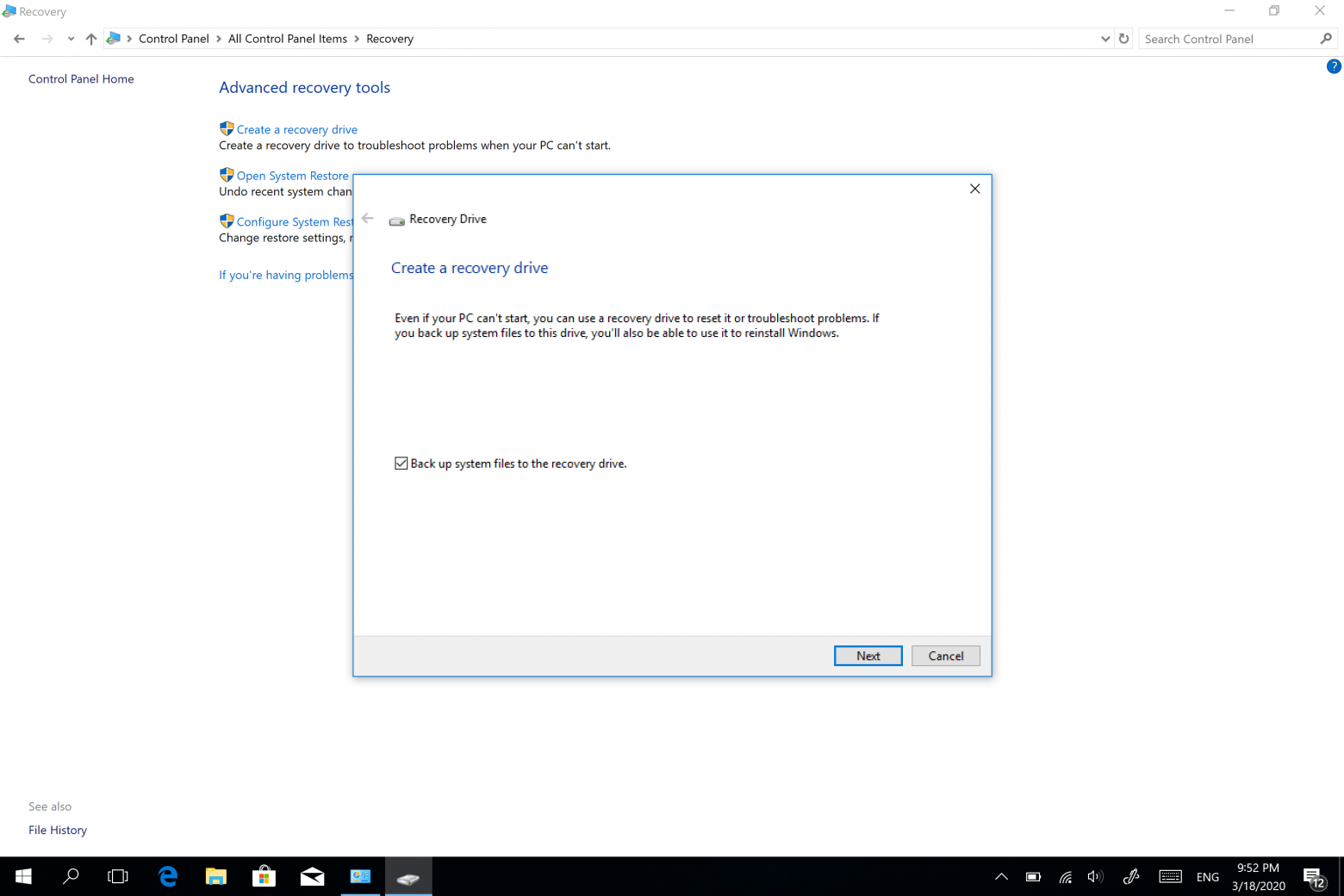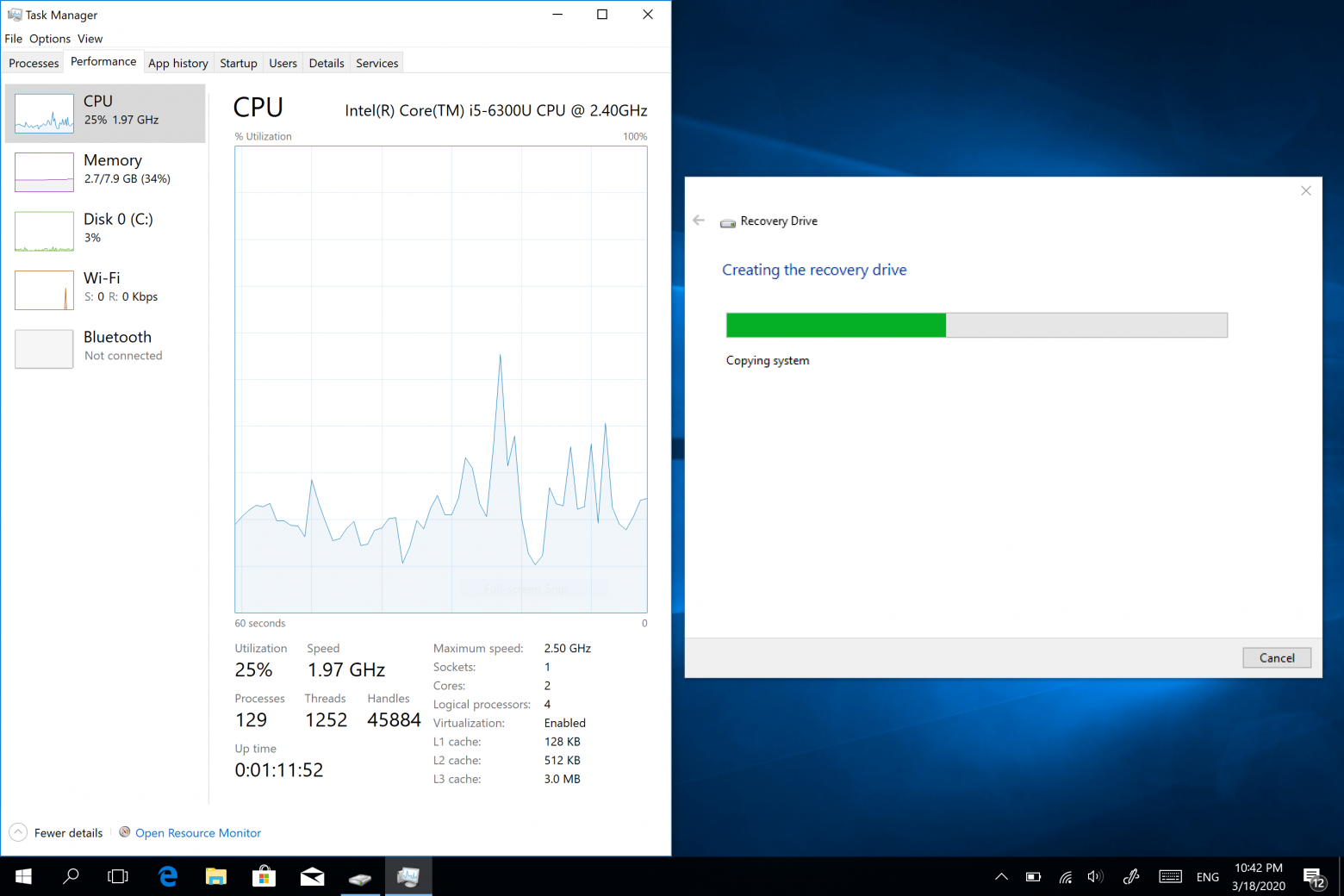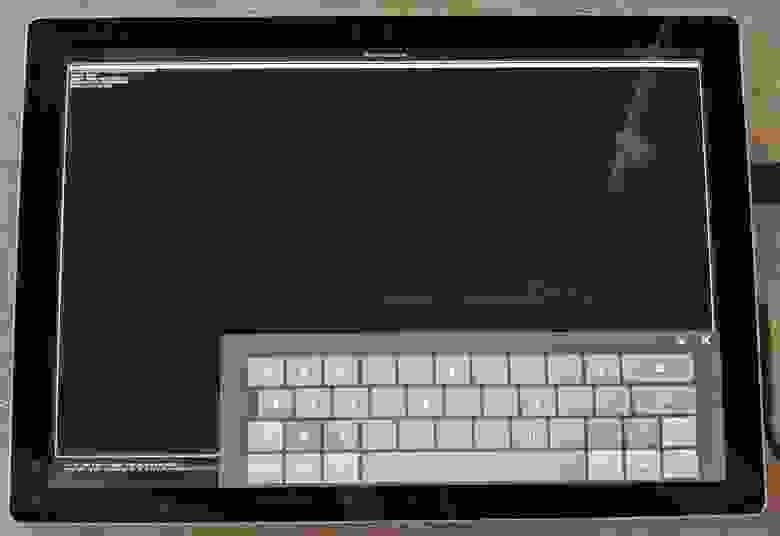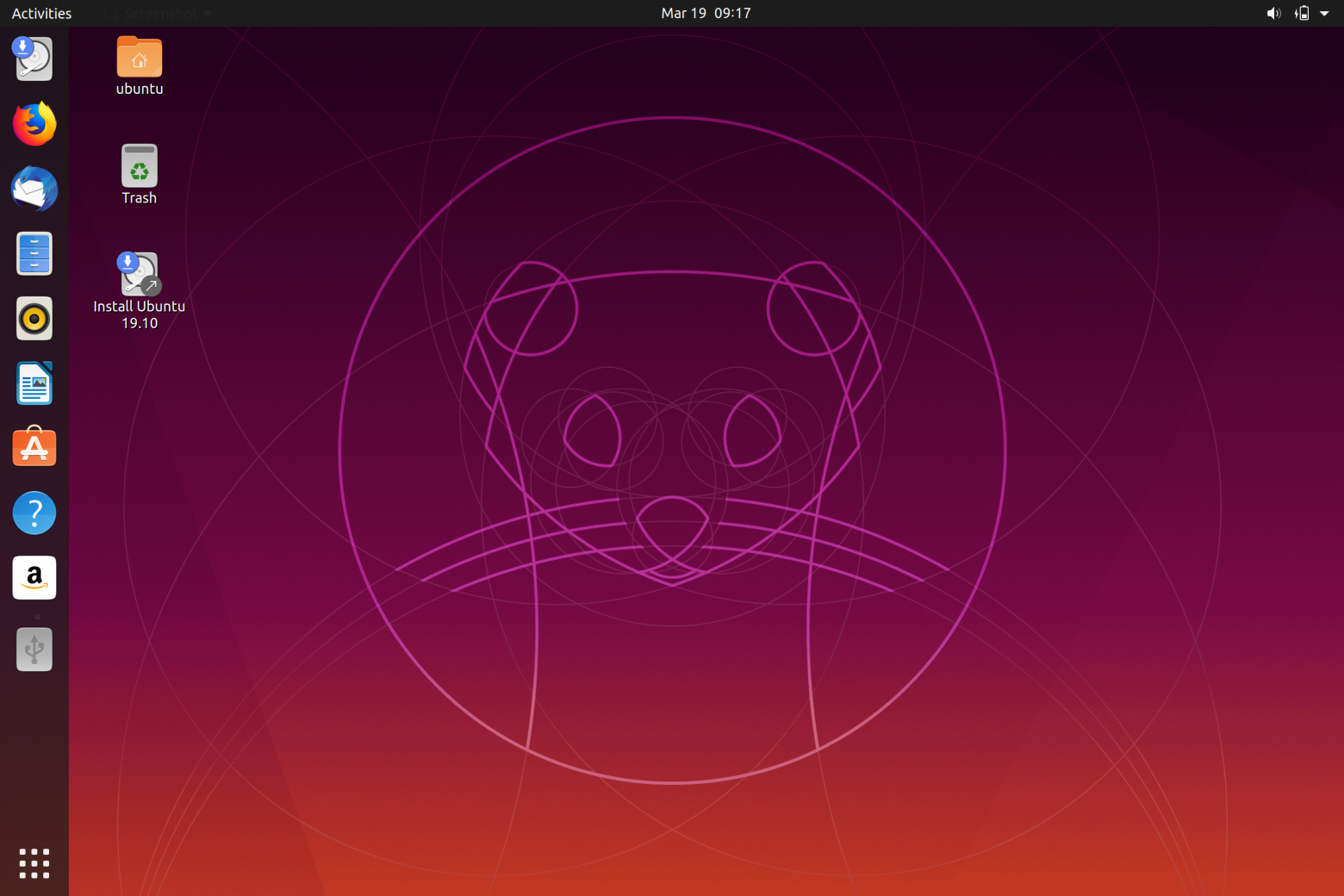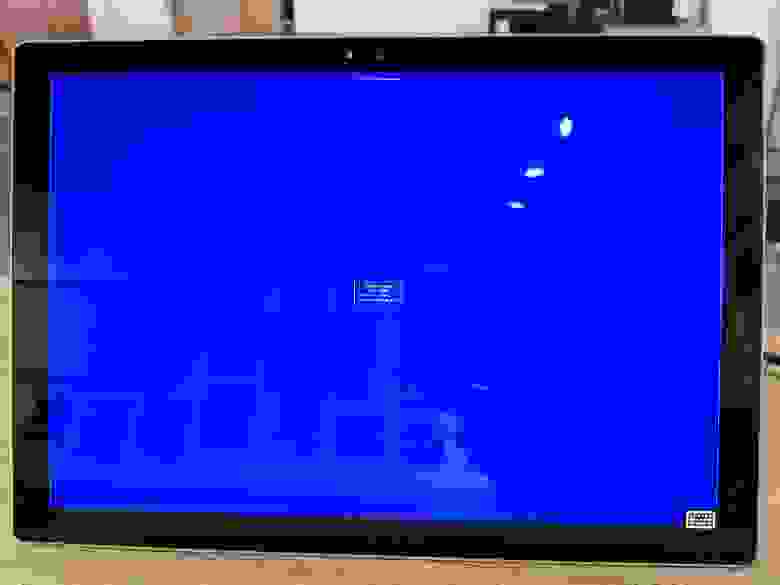- Печать
Страницы: [1] Вниз
Тема: Установка Ubuntu на планшеты Windows с UEFI (Прочитано 15770 раз)
0 Пользователей и 1 Гость просматривают эту тему.

kak_ivan
Было найдено несколько статей по поводу такой установки, но ни одна из них не подходила для моего планшета.
Устройство Dexp z110 Appolo
UEFI никак не хотел видеть LiveCD
Помогла лишь одна статья, автором которой являлся leonidy-85 на 4PDA.
«
Из всех дистрибутивов которые я побывал у меня более или менее нормально запустилось только ubuntu mate 14.10
Скачиваем данный образ и переносим его содержимое на флешку, рекомендую для этого использовать программу Rufus
1. Запускаем Rufus
2. Выбираем образ(Снизу видим пункт «создать загрузочный диск» и и справа от него кнопка с изображением cd-rom. Нажимаем на кнопку и выбираем наш .iso с linux.)
3. Нажимаем «Старт» и ждём.
В других дистрибутивах как правило требуется еще добавить 32 битный загрузчик(bootia32.efi) в папку EFI/BOOT
Подключаем к планшету флешку клавиатуру и опционально мышку и перезапускаем планшет
На моем при включение надо жать кнопку Esc что бы появился доступ к выбору загрузочного устройства
«
На этом я бы хотел приостановить цитирование, т.к. меня интересовала чистая Ubuntu, а здесь описано про Mate.
Т.к. Оригинальная версия Ubuntu(32 бит) не имеет в себе загрузчик IA32, в этом-то и заключалась моя проблема, попытка перенести загрузчик с 64-ох битной версии не увенчалась успехом, т.к. он идет 64-ох битным…
Я же попробовал перенести файлы Ubuntu 32бита на уже смонтированный Ubuntu mate. Заменив фалы в папке «casper», где , как я понял, лежит ядро. После перемещения, я переименовал перенесенный «initrd.lz» в «initrd.gz».
После данных манипуляций запустилась именно нужная мне Ubunt’a. Как я понял… это можно попробовать сделать со всеми версиями и скорее всего они запустятся.
« Последнее редактирование: 19 Сентября 2016, 18:33:44 от kak_ivan »

AnrDaemon
Скорее всего, ничего не выйдет. Но попробуйте поискать отключение Secure Boot.
И, да, надо не устройство ставить, а EFI файл.
« Последнее редактирование: 09 Сентября 2016, 10:43:52 от AnrDaemon »
Хотите получить помощь? Потрудитесь представить запрошенную информацию в полном объёме.
Прежде чем [Отправить], нажми [Просмотр] и прочти собственное сообщение. Сам-то понял, что написал?…

Lesopoval
kak_ivan, и быстрый запуск в Винде отключи…

AndreX
форматни в vfat и скопипасти содержимое исошки на нее.
никаких файлов ненужно выбирать, и secyre boot вырубать тоже ненада. должно работать и так
01001000 01100101 01101100 01101100 01101111 00100000 01110111 01101111 01110010 01101100 01100100

Stanyslav Kovalsky

kak_ivan
что за планшет?
DEXP URSUS Z110 Apolo
Пользователь добавил сообщение 09 Сентября 2016, 10:45:07:
Скорее всего, ничего не выйдет. но попробуйте поискать отключение Secure Boot.
И, да, надо не устройство ставить, а EFI файл.
Я где-то видел ссылки на Efi файлы, перешел по ним, заблудился и все потерял…
При установке дистрибутива прогой с сайта линукса, создаются 2 папки
boot\grub\x86_64-efi
EFI\BOOT
Но мать их… они обе пустые!
А Секьюр отключен еще со времен покупки, т.к. я был против 8.1 и ставил 10
Пользователь добавил сообщение 09 Сентября 2016, 10:47:37:
форматни в vfat и скопипасти содержимое исошки на нее.
никаких файлов ненужно выбирать, и secyre boot вырубать тоже ненада. должно работать и так
основной накопитель?
« Последнее редактирование: 09 Сентября 2016, 10:47:37 от kak_ivan »

Stanyslav Kovalsky
« Последнее редактирование: 09 Сентября 2016, 11:31:38 от Stanyslav Kovalsky »

kak_ivan
« Последнее редактирование: 11 Сентября 2016, 13:40:47 от kak_ivan »
- Печать
Страницы: [1] Вверх
Linux на планшете с Windows 8: подготавливаем загрузочный носитель
Прежде, чем вы приступите к инсталляции Linux на ваш планшет, для начала необходимо будет подготовить загрузочный носитель, на котором будет сохранен дистрибутив операционной системы Linux.
- В первую очередь необходимо выяснить, какой «образ» необходим для вашего планшета. В этом примере используется Linux-дистрибутив, который называется «Ubuntu». При этом вы можете выбрать между 32-битным, 64-битным и ARM-вариантами. Как правило, в планшетах устанавливаются ARM-процессоры.
- Кроме того, необходимо скачать и установить программу Win32 Disk Imager.
- Также для инсталляции вам понадобится USB-флешка емкостью по меньшей мере 4 Гбайт. Для начала отформатируйте эту USB-флешку под систему FAT32 и затем запустите утилиту Win32 Disk Imager. В «Image File» выберите файл Ubuntu, который скачали ранее, а в «Device» выберите букву, соответствующую имени вашей USB-флешки. После всех этих действий нажмите на «Write».
Windows-планшет: загружаемся с USB-флешки
В качестве следующего шага вы должны позволить вашему планшету загрузиться с USB-флешки. Но заметим, что работает это не всегда так просто, как в случае с обычным персональным компьютером.
- Выключите ваш планшетный компьютер и вставьте флешку в USB-порт. Снова включите планшет. Теперь он должен автоматически загрузиться с USB-флешки.
- В том случае, если ваш планшет загрузился «обычным» образом, снова выключите его и нажмите одновременно кнопки питания и увеличения громкости звука, чтобы войти в UEFI (BIOS). Здесь теперь вы можете указать, что планшет должен загружаться с USB-флешки.
Устанавливаем Linux на планшет
Теперь совершенно привычным образом вы можете установить Linux на своем планшете. Тем не менее, если вы позже хотели бы использовать еще и Windows, вы должны обратить внимание на одну мелочь.
- Во время инсталляции выберите пункт «Установить Ubuntu рядом с Windows 8». После этого можно будет распределить флеш-память планшета между операционными системами. Позже вы сможете использовать ваш планшет как с Linux, так и с Windows.

Page 1 of 4:
Why put Ubuntu on a tablet?
Are you jealous of the sudden proliferation of cheap Windows 2-in-1 tablets? Wish you could run Linux on it instead? Spanish smartphone manufacturer, BQ, has teamed up with Canonical to sell the Aquarius M10 tablet with Ubuntu pre-installed, but with the price tag is pretty high, so why pay more when it turns out you can – with a fair amount of tweaking – get Linux to install on one of those cheap Windows tablets?
These devices all use a low-end Intel Atom quad-core processor known collectively as Bay Trail, and we managed to source one such tablet, which we’ve made the focus of this tutorial.
The device in question is a Linx 1010, which sports an Atom Z3735F processor, 2GB RAM, 32GB internal EMMC (plus a slot for additional microSD card), two full-size USB ports and a touchscreen with multi-touch support.
It can be bought with detachable keyboard and trackpad for under £150, US$215, AU275. These devices come with Windows 10 pre-installed, but as you’ll discover, it’s possible to both run and install flavours of Linux on them.
In a perfect world, you’d simply create a live Linux USB drive, plug it in and off you go, but there are a number of complications to overcome. First, these tablets pair a 64-bit processor with a 32-bit EFI – most distros expect a 64-bit processor with 64-bit EFI, or a 32-bit processor with traditional BIOS, so they won’t recognise the USB drive when you boot.
Second, while hardware support is rapidly improving with the latest kernel releases, it’s still not particularly comprehensive out of the box. But don’t worry – if you’re willing to live with reduced functionality for now (things are improving on an almost daily basis) you can still get Linux installed and running in a usable setup using a Bay Trail-based tablet. Here’s what you need to do.
Back up your tablet
It pays to take a full backup of your tablet in its current state, so you can restore it to its original settings if necessary. The best tool for the job by far is a free Windows application called Macrium Reflect Free. Install this on your tablet, then back up the entire disk to your tablet’s microSD storage before creating a failsafe Macrium USB bootable drive for restoring the backup if required.
Note: The microSD slot can’t be detected by the rescue disc, so to restore your tablet to its default state you’ll need a USB microSD card reader, which can be detected by the Macrium software.
With your failsafe in place, it’s time to play. While they’re very similar, Bay Trail tablets aren’t identical, so it’s worth searching for your tablet model and a combination of relevant terms (‘Linux’, ‘Ubuntu’ and ‘Debian’ etc) to see what turns up.
You’re likely to find enthusiasts such as John Wells, who has detailed guides and downloadable scripts to getting Ubuntu running on an Asus Transformer T100TA tablet with most of the hardware working.
Another good resource is the DebianOn wiki where you’ll find many other tablets are featured with guides to what works, what issues to look out for and handy links and downloads for further information.
Sadly – for us – there’s no handy one-stop shop for the Linx 1010 tablet, so we had to do a fair bit of experimenting before we found the best way forward for us.
Hardware support
What’s the current state of play for hardware support for Bay Trail tablets? It varies from device to device, of course, but there are differences. Here’s what you should be looking for when testing your tablet:
ACPI This deals with power management. This is practically non-existent out of the box, but later kernels do tend to produce support for displaying battery status – the Linx appears to be the exception to the rule here. Suspend and hibernation should be avoided.
Wi-Fi Later kernels again improve support, but many devices use SDIO wireless adaptors, which aren’t supported without patches or custom-built drivers.
Bluetooth This often needs patching with later kernels, although our Linx tablet retained Bluetooth connectivity throughout, even when the internal Wi-Fi adaptor stopped working.
Sound A problem on many tablets, and even if the driver is recognised and loaded, required firmware may be missing. Be wary here – there are reports of users damaging their sound cards while trying to activate them.
Touchscreen As we’ve seen, older kernels don’t support them, but upgrading to kernel 4.1 or later should yield positive results, albeit with a bit of tweaking.
Camera There’s been little progress made here so far. In most cases you’ll need to wait for drivers to appear.
Sign up to receive daily breaking news, reviews, opinion, analysis, deals and more from the world of tech.
Most Popular
Планшеты из линейки Surface Pro от Microsoft выглядят привлекательным рабочим инструментом, потому что они позволяют устанавливать традиционные приложения для настольных компьютеров.
Тема с установкой Linux на Surface не нова и довольно популярна:
- На Хабре 6 лет назад уже выходила статья как «Как подружить Surface Pro 3 и Linux»;
- На Reddit существует топик с 8 тысячами подписчиков r/SurfaceLinux, который дает подробное описание текущего положения вещей;
- На гитхабе в репозитории linux-surface регулярно публикуются новые релизы Linux ядер.
Microsoft Surface Pro с установленной Ubuntu 19.10 (Eoan Ermine)
Мой интерес к Microsoft Surface Pro возник когда я узнал, что американский интернет магазин амазон продает официально восстановленные производителем 12 дюймовые планшеты предыдущих поколений в хороших комплектациях по ценам в два, а то и в три раза дешевле новых устройств последнего поколения. А ведь при покупке такого восстановленного производителем планшета получаешь фактически новое устройство в пленках и коробкой с отметкой Refurbishment и всё это по низкой цене.
В общем я не удержался и купил Microsoft Surface Pro специально для того, чтобы установить на него Linux и использовать в работе.
Продуктовая линейка Surface достаточно широкая и включает в себя планшеты, ноутбуки, интерактивные доски и не всегда бывает понятно какую именно модель имеет в виду продавец на Amazon — бывает что указано шестое поколение, как например в объявлении «Microsoft Surface Pro 4 (2736 x 1824) Tablet 6th Generation (Intel Core i5-6300U, 8GB Ram, 256GB SSD, Bluetooth, Dual Camera) Windows 10 Professional (Renewed)», но фактически продавец вводит в заблуждение упоминая шестое поколение — можно перепутать, думая что это Surface Pro 6, однако на самом деле это Surface Pro 4. Так что внимательность не повредит.
Продуктовая линейка Microsoft Surface
Почему именно линукс?
Я использую Windows больше 25 лет, но последние годы всё реже — нет необходимости использовать какие-то специальные программы, которые существуют только под Windows — всё плавно переезжает в облачные сервисы, которые зависят только от браузера.
Тем более, что моё увлечение умными домами способствует использованию командной строки в частности и линукс в целом. Некоторые действия сделать проще или быстрее если у тебя компьютер с Linux.
Про планшеты Surface Pro у меня были некоторые сомнения относительно того, как легко можно будет заменить систему с Windows на Linux, но как оказалось в дальнейшем эти сомнения были совершенно напрасны. Установка Ubuntu прошла без проблем, как на обычном ноутбуке. Именно на ноутбуке, а не планшете, хотя Surface Pro позиционируются производителем как планшет. На мой взгляд это всё же ноутбук, а не планшет — сенсорное управление для Windows и Linux на мой взгляд всё же не в приоритете.
Планшет Surface Pro после покупки работает на Windows
Обратите внимание — по умолчанию в меню запуска вынесен Autodesk SketchBook — про него я расскажу ниже.
Цифровое рисование с помощью Surface Pro
Помимо всех основных функций обычного ноутбука Surface Pro можно использовать как графический планшет (поэтому Autodesk SketchBook и находится в главном меню Windows по умолчанию). Экран Surface Pro при использовании стилуса (не обязательно фирменного, но совместимого) распознает степени нажатия, а это важно для цифрового рисования на экране.
Картинка Autodesk SketchBook из интернета, когда это приложение ещё было платным
При использовании Linux на планшете Surface Pro экран не потеряет своих свойств быть графическим планшетом и хотя Autodesk SketchBook для Linux не существует, есть Krita, бесплатный растровый графический редактор с открытым кодом, входящий в состав KDE. Krita удобна и позволяет создавать красивые рисунки, например, даже существует веб-комикс французского художника Давида Ревуа с открытым исходным кодом под названием Pepper&Carrot.
Забегая вперед скажу, что стилус работает и под Linux — степени давления распознаются.
Главная страница комиксов Pepper&Carrot, нарисованных исключительно в Krita на Kubuntu 18.04 LTS
От общих особенностей планшета Surface Pro перейдём к установке Linux.
Перед установкой Linux
Сразу после покупки планшет работает на англоязычной версии Windows 10 и перед установкой Linux создадим резервный диск Windows.
Для самой установки Linux обязательно понадобится USB хаб для подключения клавиатуры и мыши, потому что физический порт на устройстве всего один, а тачскрин во время установки Linux работать не будет.
Создание диска восстановления Windows 10
Создание диска восстановления на Surface Pro
Даже если нет в планах оставлять Windows на планшете Surface Pro и будете использовать только Linux всё равно лучше создать диск восстановления для того, чтобы можно было восстановить систему, например перед продажей устройства. Подробная инструкция на русском языке как это сделать есть на сайте Microsoft. Англоязычные названия пунктов меню можно посмотреть в другой языковой секции этой же самой инструкции на сайте Microsoft.
Процесс создания достаточно долгий и речь может идти о часах если писать на MicroSD 16 Гб
Surface UEFI
Для настройки загрузки с флешки полностью выключаем компьютер и заходим в BIOS, удерживая кнопку увеличения громкости и нажимая кнопку включения питания для того чтобы изменить порядок загрузочных устройств.
Surface UEFI
В разделе управления загрузкой (Boot configuration) пальцем перетаскиваем загрузку с флешки (USB Storage) на первое место.
Для дальнейших манипуляций уже нужен USB хаб. В моем случае хабом стал монитор с подключенными беспроводными клавиатурой и мышью, а также свободными USB портами для подключения загрузочной флешки.
Установка Linux
Перед выбором конкретного дистрибутива стоит знать, что обе камеры на моделях планшета, начиная с Surface Pro 4 и выше работать под Linux не будут, из-за того что камеры находятся на PCI шине вместо обычной USB шины, как у предыдущих моделей. А на Surface Pro 7 ещё не будет работать под Linux перо (стилус). Выбрать можно любой дистрибутив, основанный на Debian / Arch Linux / Fedora / Gentoo.
Мой выбор пал на Ubuntu, потому что, на мой взгляд, оболочка рабочего стола с его крупными кнопками больше подходит для сенсорного управления. Простая настройка дисплея высокого разрешения HiDPI только плюс этого дистрибутива.
После загрузки планшета с загрузочной флешки появляется меню вариантов загрузки и варианты загрузки можно выбирать при помощи экранной клавиатуры.
GNU GRUB на Surface Pro
После загрузки Ubuntu с флешки сенсорный экран не работает, но Wi-Fi функционирует.
Проба Ubuntu перед установкой
Расписывать шаги установки, наверное, особого смысла не имеет, потому что установка проходит также как на обычном компьютере. Windows решил не оставлять, а полностью стереть диск и установить только Ubuntu.
Сразу после завершения установки Ubuntu и входа в систему не будут работать:
- Тачскрин.
- Стилус.
- Камеры.
Восстанавливаем работоспособность сенсорного экрана и стилуса Surface Pro под Linux
Устанавливаем кастомное ядро
Для восстановления работоспособности тачпада и пера воспользуемся кастомным ядром для соответствующего дистрибутива. Команды для Ubuntu приведены ниже.
Перед добавлением репозитория вы должны импортировать ключи, которые разработчики используют для подписи пакетов.
wget -qO - https://raw.githubusercontent.com/linux-surface/linux-surface/master/pkg/keys/surface.asc \
| sudo apt-key add -
После этого можно добавить сам репозиторий, выполнив:
echo "deb [arch=amd64] https://pkg.surfacelinux.com/debian release main" | sudo tee /etc/apt/sources.list.d/linux-surface.list
Затем обновите списки пакетов для обновлений:
sudo apt-get update
Скриншот терминала с командами добавления репозитория linux-surface
Установим ядро, но не самое последнее ядро surface, которое на март 2020 года было версии 5.5.10 — с этой версией ядра у меня ни перо, ни тачскрин, ни мультитач корректно не заработали. Разработчики рекомендуют установить ядро 4.19 (Long-Term Support до конца 2020 года):
sudo apt-get install linux-image-surface-lts linux-headers-surface-lts linux-libc-dev-surface-lts surface-ipts-firmware linux-surface-secureboot-mok libwacom-surface
Но если вы всё-таки хотите попробовать самое последнее ядро, то следует воспользоваться другими командами:
sudo apt-get install linux-headers-surface linux-image-surface linux-libc-dev-surface surface-ipts-firmware linux-surface-secureboot-mok libwacom-surface

Дальше существует два варианта (если вы не меняли настройки безопасности Secure Boot):
- Если вы установили ядро Linux версии 5.5.10 на Surface Pro, то сразу после установки нового ядра перезагрузитесь и введите пароль «
surface», который был указан при установке, как на скриншоте, выше. Это можно сделать выбирая пункты меню: Enroll MOK/Enroll the key(s) -> Yes / Password -> surface.
Настройка Secure Boot после перезагрузки - Если установили ядро 4.19.110, то планшет загрузится как обычно и в меню Enroll MOK вы не попадете .
Идея этой безопасной загрузки состоит в том, чтобы разрешить загрузку только доверенного программного обеспечения на компьютере и, таким образом, заблокировать потенциальные вирусы и руткиты, которые иначе не были бы обнаружены нашей операционной системой. Поскольку пользовательские ядра, такие как которое мы использовали, могут собираться и распространяться любым пользователем, они считаются не заслуживающими доверия вашим загрузчиком, и поэтому, если у вас включена защищенная загрузка, загрузка не будет разрешена.
Редактируем GRUB для задания загрузки другого ядра по умолчанию
После установки нового ядра surface надо обновить загрузчик операционной системы GNU GRUB, указав на это ядро. По умолчанию ядро устанавливается вместе с основным, предоставляемым дистрибутивом. Таким образом получается что появляется резервное ядро, которое можно использовать, если что-то пойдет не так.
Здесь возникает также два варианта в зависимости от того, какое ядро поставили:
- Ядро версии 5.5 — в загрузчике оно автоматически установится на первое место, делать ничего дополнительно не требуется.
- Ядро версии 4.19 (LTS). Чтобы загрузка по умолчанию проходила именно с этим ядром требуется выполнить дополнительные действия.
Действия, которые надо проделать, чтобы прописать в GRUB загрузку ядра surface по умолчанию:
- Сначала сделайте резервную копию /etc/default/grub. Если что-то пойдет не так, вы можете легко вернуться к хорошо известной копии:
sudo cp /etc/default/grub /etc/default/grub.bak - Затем отредактируйте файл, используя выбранный текстовый редактор (например, gedit для Ubuntu):
sudo -H gedit /etc/default/grub - Найдите строку, которая содержит GRUB_DEFAULT — это то, что надо отредактировать, чтобы установить значение по умолчанию. Для моего случая пишу:
GRUB_DEFAULT="Advanced options for Ubuntu>Ubuntu, with Linux 4.19.110-surface-lts" - Сохраните файл а, затем создайте обновленное меню GRUB командой:
sudo update-grub
Используем Linux на Microsoft Surface Pro
После всех этих настроек можно пользоваться планшетом под Linux — все функции Microsoft Surface Pro, кроме камер, работают, но фотографировать ведь и на телефон можно?
Microsoft Surface Pro с установленной Ubuntu 19.10 (Eoan Ermine).
Автор: Михаил Шардин,
30 марта 2020 года
Только зарегистрированные пользователи могут участвовать в опросе. Войдите, пожалуйста.
Восстановленный Microsoft Surface Pro привлекательный для вас вариант?
Проголосовали 154 пользователя.
Воздержались 42 пользователя.
Только зарегистрированные пользователи могут участвовать в опросе. Войдите, пожалуйста.
Что вместо Ubuntu на Surface Pro?
20.87%
(свой вариант / напишите)
24
Проголосовали 115 пользователей.
Воздержались 77 пользователей.
Ubuntu — это операционная система на базе ядра Linux, известная своей надежностью и удобством использования. Если у вас есть планшет с операционной системой Windows, вы можете сделать установку Ubuntu на свое устройство и наслаждаться всеми ее преимуществами. В этой статье мы расскажем вам, как установить Ubuntu на планшет Windows в несколько простых шагов.
Шаг 1: Подготовка планшета
Перед установкой Ubuntu на планшет Windows, вам потребуется свободное место на жестком диске планшета. Убедитесь, что у вас есть достаточно места для установки новой операционной системы. Также рекомендуется создать резервную копию всех важных данных, чтобы избежать их потери в случае возникновения проблем во время установки.
Шаг 2: Загрузка образа Ubuntu
После подготовки планшета, вам потребуется скачать образ Ubuntu. Посетите официальный сайт Ubuntu и выберите версию операционной системы, которая соответствует архитектуре вашего планшета. После скачивания образа Ubuntu, сохраните его на жестком диске планшета или на внешнем устройстве хранения данных.
Шаг 3: Создание загрузочной флешки
Теперь вам нужно создать загрузочную флешку с образом Ubuntu. Загрузите и установите программу Rufus на вашем компьютере. Запустите программу и выберите образ Ubuntu, который вы скачали на предыдущем шаге. Затем выберите вашу флешку в качестве устройства для записи образа и нажмите кнопку «Старт». Подождите, пока процесс создания загрузочной флешки завершится.
Примечание: перед созданием загрузочной флешки, убедитесь, что все необходимые данные сохранены в безопасном месте, так как процесс форматирования флешки приведет к удалению всех ее содержимого.
Содержание
- Установка Ubuntu на планшет Windows
- Зачем устанавливать Ubuntu на планшет Windows?
- Как установить Ubuntu на планшет Windows?
Установка Ubuntu на планшет Windows
Для начала установки вам потребуется загрузочное устройство с установщиком Ubuntu. Вы можете загрузить установщик с официального сайта Ubuntu и записать его на USB-накопитель или DVD-диск.
После подготовки загрузочного устройства вам нужно запустить компьютер с помощью этого устройства. Для этого необходимо изменить порядок загрузки в BIOS или выбрать специальную опцию загрузки при запуске компьютера.
После запуска компьютера с USB-накопителем или DVD-диском, следуйте инструкциям на экране для установки Ubuntu. Вам будут предложены различные параметры установки, такие как выбор языка, разбиение дискового пространства и настройка пользовательских учетных записей.
При выборе разбиения дискового пространства, вам могут быть предложены различные варианты: установка Ubuntu рядом с Windows, замена Windows или создание нового разбиения для Ubuntu. Выберите опцию, которая наилучшим образом соответствует вашим потребностям и продолжайте установку.
После завершения установки Ubuntu, перезагрузите устройство. Вам может потребоваться войти в BIOS и изменить порядок загрузки, чтобы выбрать Ubuntu в качестве основной операционной системы.
После загрузки Ubuntu на планшете Windows, вы сможете насладиться всеми преимуществами этой операционной системы, такими как открытое ПО, безопасность и стабильность.
Установка Ubuntu на планшет Windows — это отличный способ насладиться всеми возможностями Ubuntu, не отказываясь от вашего планшета с Windows. Следуйте этой подробной инструкции и воспользуйтесь всеми преимуществами, которые предлагает Ubuntu.
Зачем устанавливать Ubuntu на планшет Windows?
Установка Ubuntu на планшет с операционной системой Windows может предложить ряд преимуществ и возможностей для пользователя:
| 1. |
Расширение функциональности. Ubuntu предоставляет широкий выбор приложений и инструментов для работы, развлечений и разработки. Это может позволить планшету выполнять задачи, в которых операционная система Windows ограничена или не поддерживает. |
| 2. |
Свобода выбора. Устанавливая Ubuntu на планшет, пользователь получает свободу выбора в использовании операционной системы и соответствующего программного обеспечения. Это позволяет настроить планшет под личные предпочтения и потребности. |
| 3. |
Простота использования. Ubuntu имеет интуитивно понятный интерфейс, который легче освоить и использовать для людей, которые только начинают знакомиться с операционной системой Linux. Это делает планшет с Ubuntu более доступным и удобным в использовании. |
| 4. |
Безопасность. Ubuntu известна своей надежностью и стабильностью. Установка Ubuntu на планшет может повысить уровень безопасности и защиты данных пользователя. |
В целом, установка Ubuntu на планшет Windows может предоставить пользователям больше возможностей, гибкости и дополнительную защиту данных. Это может быть полезно для различных целей, включая повышение производительности, удовлетворение специфических потребностей и надежную работу планшета.
Как установить Ubuntu на планшет Windows?
Установка Ubuntu на планшет с операционной системой Windows может позволить вам использовать полный функционал Ubuntu на вашем устройстве. Вот подробная инструкция, которая поможет вам установить Ubuntu на планшет Windows.
- Первым шагом необходимо сделать резервную копию всех данных, которые находятся на вашем планшете. Установка Ubuntu потребует переформатирования диска и удаления всех данных.
- Далее вам нужно загрузить образ Ubuntu с официального веб-сайта. Выберите подходящую версию Ubuntu для вашего планшета и загрузите файл ISO.
- После загрузки образа Ubuntu вам потребуется программное обеспечение для создания загрузочного USB-устройства. Рекомендуется использовать Rufus или Unetbootin для этой задачи. Следуйте инструкциям соответствующей программы, чтобы создать загрузочный USB с образом Ubuntu.
- Когда загрузочное USB-устройство будет готово, вставьте его в планшет и перезагрузите устройство. Убедитесь, что планшет настроен на загрузку с USB в BIOS.
- После загрузки с USB-устройства, выберите параметр «Install Ubuntu» (Установить Ubuntu) в меню загрузки. Затем следуйте инструкциям мастера установки для установки Ubuntu на планшет.
- Во время установки вам будут заданы различные вопросы, такие как выбор языка и раздела для установки. Выберите соответствующие параметры в соответствии с вашими предпочтениями.
- По завершении установки перезагрузите планшет. Теперь вам будет предложено выбрать между Windows и Ubuntu при каждом запуске устройства.
Теперь вы знаете, как установить Ubuntu на планшет Windows. Вы можете начать использовать свое устройство с Ubuntu и наслаждаться всеми возможностями этой операционной системы.