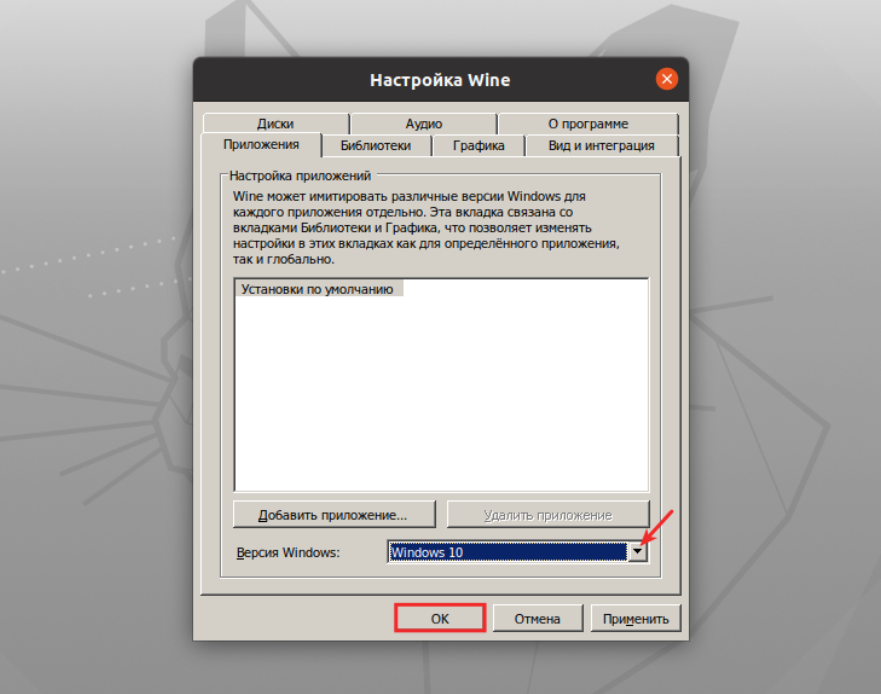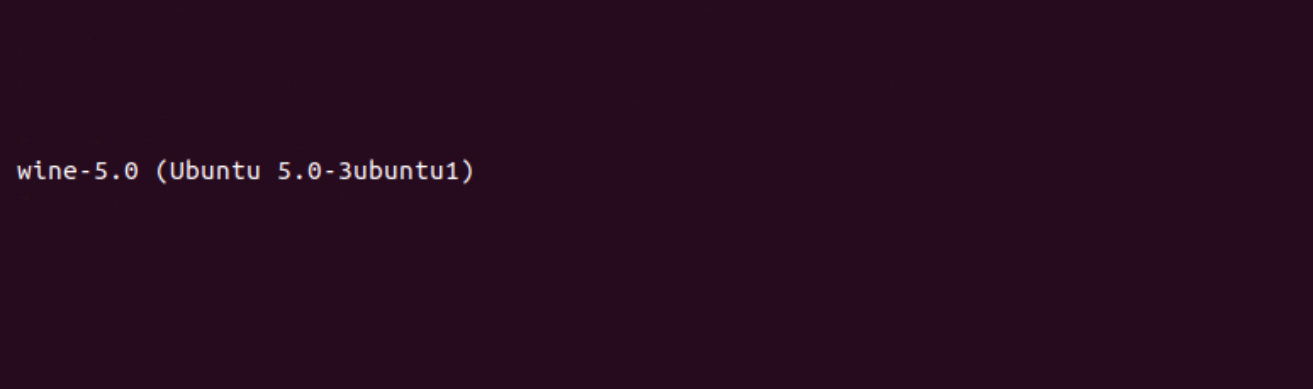Если вы считаете, что GIMP не ровня Photoshop, и не можете жить без офиса от Microsoft.
1. Wine
Название Wine расшифровывается как Wine Is Not an Emulator. Это своего рода прослойка между приложениями Windows и системой Linux. Он позволяет устанавливать и запускать многие популярные Windows-программы и работать с ними так, как будто это родные приложения Linux.
Чтобы установить Wine, воспользуйтесь соответствующей командой.
1. Ubuntu, Debian, Mint:
sudo dpkg --add-architecture i386
wget -nc https://dl.winehq.org/wine-builds/Release.key
sudo apt-key add Release.key
sudo add-apt-repository "deb https://dl.winehq.org/wine-builds/ubuntu/ artful main"
sudo apt-get update
sudo apt-get install --install-recommends winehq-stable
2. Fedora:
sudo dnf install winehq-stable
3. openSUSE:
sudo zypper install wine
4. Arch, Manjaro:
sudo pacman -S wine
Когда Wine установлен, откройте его через ваше меню приложений или с помощью команды winecfg. При первом запуске Wine может попросить установить некоторые дополнительные пакеты — позвольте ему это сделать. После этого все Windows-программы формата EXE ассоциируются в системе с Wine.
Теперь скачайте установщик нужного вам приложения Windows, найдите папку с ним в вашем файловом менеджере и откройте файл. Либо введите команду wine путь_к_приложению.
Windows-приложение запустится и будет работать так же, как и всегда. Если вы открыли установочный файл, начнётся установка приложения — как в Windows. Если программа не требует установки, вы сможете начать работать с ней немедленно.
Не все приложения могут быть установлены и запущены в Wine, хотя количество поддерживаемых впечатляет. Полный список можно посмотреть здесь.
2. Winetricks
Wine — неплохой инструмент, однако интерфейс у него оставляет желать лучшего. Если вы намучились с этой программой, но так и не добились результата, попробуйте Winetricks. У неё приятный графический интерфейс для установки и запуска Windows-приложений, в котором куда проще разобраться новичку.
Установить Winetricks можно так:
1. Ubuntu, Debian, Mint:
sudo apt-get install winetricks
2. Fedora:
sudo dnf install winetricks
3. openSUSE:
sudo zypper install winetricks
4. Arch, Manjaro:
sudo pacman -S winetricks
Winetricks позволяет установить различные версии Microsoft Office и Photoshop, плеер foobar2000 и множество других программ. Поддерживаются и такие популярные игры, как Call of Duty, Call of Duty 4, Call of Duty 5, Biohazard и Grand Theft Auto: Vice City. Некоторые программы загружаются автоматически, для других будет предложено вставить установочный носитель. И, естественно, вы можете открывать собственноручно скачанные файлы формата EXE.
3. PlayOnLinux
PlayOnLinux — ещё один удобный инструмент для запуска Windows-приложений в Linux. Как и Winetricks, он обладает простым графическим интерфейсом. Но, в отличие от него, PlayOnLinux позволяет вам выбирать конкретную версию Wine для того или иного приложения. Это полезно, если какая-то из нужных вам программ некорректно работает с новыми версиями Wine. В целом PlayOnLinux выглядит куда симпатичнее и практичнее, чем Winetricks.
Чтобы установить PlayOnLinux, выполните в терминале одну из следующих команд:
1. Ubuntu, Debian, Mint:
sudo apt-get install playonlinux
2. Fedora:
sudo dnf install playonlinux
3. OpenSUSE:
sudo zypper install playonlinux
4. Arch, Manjaro:
sudo pacman -S playonlinux
В меню установки PlayOnLinux можно найти множество предварительно сконфигурированных приложений и игр, которые вы можете загрузить и установить парой щелчков. Кроме того, PlayOnLinux можно скармливать собственные EXE-установщики. Приложение заботливо выберет за вас версию Wine и создаст значок установленной программы на рабочем столе.
4. Crossover
Изредка бесплатные PlayOnLinux и Winetricks не справляются с установкой какого-нибудь особенно привередливого приложения. В таком случае вам может помочь Crossover. Эта программа очень проста в использовании. Вам достаточно указать, какое приложение вы хотите установить, и подсунуть Crossover установочный файл. Всё остальное будет сделано за вас.
Лицензия Crossover на год стоит 39,95 доллара, но у программы есть и бесплатная пробная версия. Рекомендуется сначала установить необходимое вам приложение в ней, чтобы убедиться, что оно работает корректно.
Crossover →
5. VirtualBox
Если ваше приложение упорно отказывается запускаться в перечисленных выше программах, можно пойти на решительные меры и установить его в виртуальной машине. Учтите, что она отнимает гораздо больше системных ресурсов, поэтому использовать её стоит в крайних случаях.
Для запуска приложения в виртуалке вам понадобится установочный образ Windows в формате ISO. Загрузите и установите VirtualBox, создайте в нём виртуальную машину, укажите ей ISO с Windows, а затем просто установите систему как обычно.
Неоспоримый плюс виртуальной машины — в ней работает полноценная операционная система, а значит, запустится абсолютно всё. Минус — прожорливость в плане системных ресурсов, да и тратиться на лицензию Windows для виртуалки накладно.
VirtualBox →
Читайте также 🧐
- 6 задач, с которыми Linux справляется лучше, чем Windows
- Как реанимировать Windows и сохранить данные с помощью live-дистрибутива Linux
- Как обмениваться файлами по воздуху между Windows, macOS, Linux, iOS и Android
Рано или поздно может понадобиться запустить программы Windows на Linux. Для операционной системы Linux написано огромное количество программ, для решения одной определенной задачи, может быть даже несколько десятков программ. Но такая тенденция наблюдается только для широко распространенных задач, что же касается специализированных программ и игр, то тут ситуация совсем иная.
Программ, для решения узкоспециализированных задач, например, в той же сфере СЕО для Linux попросту нет, а игры начали появляться только последние несколько лет. Были и раньше простенькие игры с открытым исходным кодом, но популярные игры, класса ААА начали появляться только тогда, когда этой платформой заинтересовалась Valve. Но до сих пор ситуация с играми обстоит не так, как хотелось бы. Поэтому и возникает необходимость установки Windows программ в Linux.
Немного теории
Windows программы не могут запускаться просто двойным щелчком по исполняемому файлу. Формат исполняемых файлов Linux очень сильно отличается от Windows. Поэтому для их запуска необходимо использовать специальное программное обеспечение — wine. Название Wine образовано с помощью, почему-то популярного в мире свободного программного обеспечения способа — рекурсивный акроним, и расшифровывается как Wine is not emultor. И это правда, wine не является эмулятором.
Это программная оболочка, которая преобразует системные вызовы Windows программ в вызовы функций операционной системы Linux. Таким образом, wine представляет из себя прослойку между Windows программой и операционной системой Linux вместе с ее ядром и библиотеками.
Чтобы понять как работает Wine, нужно сначала сказать несколько слов о ядре Windows. У Windows, так же как и у Linux есть ядро. Как вы знаете ядро Linux состоит из одного файла и находится в папке boot. Ядро Windows совсем другое, по сути это набор dll библиотек, которые расположены в папке C:\windows\system32. Поэтому нам, чтобы заставить Windows программы работать в Linux достаточно реализовать dll библиотеки, которые нужны программе, так чтобы они вызывали необходимые нам функции из системы linux, что собственно и делает Wine. Но проект развивается очень медленно и разработчики не успевают реализовать все функции из системных библиотек Windows, поэтому работают далеко не все программы, особенно новые.
Популярные программы в Wine запускаются легко, и без дополнительных настроек. Но дело в том, что для решения популярных и востребованных задач в Linux есть достаточно альтернатив, а запускать нам придется специализированные программы и игры, требующие серьезных компонентов, еще не написанных в Wine. Вот тут и всплывает недоработанность этой программы. Но есть выход, его мы и рассмотрим дальше.
Основы использования Wine
Все файлы программ wine, установленные программы, библиотеки, файлы реестра, конфигурационные файлы находятся в домашнем каталоге, а точнее, в ~/.wine.
Поскольку для разных программ, понадобится разная архитектура библиотек и нужно будет подменять на оригинальные библиотеки от windows разные файлы была придумана такая возможность, как префиксы.
Папка ~/.wine это префикс, но мы можем создавать для каждой новой программы свой префикс и она будет работать только с ним. Чтобы задать префикс, с которым нужно работать wine используется переменная окружения WINEPREFIX, например:
export WINEPREFIX=~/program
Для разных программ может потребоваться различная архитектура системы, wine может запускать и 64 битные программы, но многим для правильной работы нужна архитектура х86.
Чтобы задать архитектуру используйте переменную WINEARCH. Например, для х86:
export WINEARCH=win32
Также не создавайте папку для нового префикса с помощью mkdir или файлового менеджера, пусть программа сама создаст эту папку при своем первом запуске.
Прослойка совместимости Wine поддерживает далеко не все программы, чтобы проверить поддерживается ли программа Wine вы можете воспользоваться сайтом appdb.winehq.org здесь есть поиск и перечислены все поддерживаемые и не очень программы для Linux.
Запуск exe программ в Linux с помощью wine
Первым делом, надо посмотреть страницу программы на сайте appdb.winehq.com. Здесь есть поиск, поэтому вы можете попытаться искать нужную программу. Например, я хочу установить довольно популярную программу Notepad++. Cначала надо посмотреть поддерживается ли она Wine. Для этого на сайте есть поиск:
На странице программы есть версия Wine, с которой она была протестирована, версия тестируемой программы, а также оценка. Оценка может быть Platinum, Gold, Silver или ниже, она зависит от того насколько хорошо программа работает:
Как видите, программа тестировалась с версией wine 5.0 и работала довольно неплохо. К тому же на странице есть ссылка на загрузку программы, так как она бесплатна. Если при запуске программы возникают сложности, то на странице winehq обычно сообщается что надо сделать чтобы программу всё-таки запустить.
Если вам нужно запустить программу, полностью поддерживаемую Wine, например, проводник или notepad, достаточно выполнить:
$ wine /адрес/файла/программы.exe
Например, для программы Notepad++ надо выполнить:
wine ~/Загрузки/npp/notepad++.exe
Здесь я использую portable версию, её надо перед этим скачать и распаковать. Как видите, программа полностью работает:
Но как я уже говорил, нам придется запускать мало таких программ, большинство из них будут требовать функциональности, которая ещё не реализован в wine. Тогда нам придется заменить библиотеки Wine, на оригинальные библиотеки Windows.
Конечно, есть оболочки для Wine, которые автоматизируют этот процесс, например, Crossover, PlayOnLinux, Lutris и другие. Но мы рассмотрим ручной вариант.
Для установки компонентов Windows в wine существует специальный инструмент — winetricks. Устанавливать его лучше из сайта программы, так версия будет новее:
wget https://raw.githubusercontent.com/Winetricks/winetricks/master/src/winetricks
chmod +x winetricks
Чтобы установить нужный компонент достаточно передать имя этого компонента:
$ winetricks имя_компонента
С установкой компонентов более-менее понятно, но как узнать какие компоненты нужны? Скорее всего, вашу программу уже пытались устанавливать и другие пользователи нашли решение проблемы. Поэтому воспользуйтесь поиском Google для того, чтобы найти способы установки программы. Также очень полезным будет сайт appdb.winehq.org.
Давайте рассмотрим пример. Наберите в поиске по appdb.winehq.com программу Internet Explorer 8, это последняя версия программы, которую можно установить в Linux. Как видите, здесь бронза, значит программа поддерживается:
На её странице сообщается, что программа работает, но для её работы надо установить компонент msxml и urlmon:
winetricks msxml6 urlmon
После установки этих пакетов программа надо добавить ключ в реестр, который описан на странице winehq. После этого установщик запуститься и установит программу.
wine ~/Загрузки/iexplorer.exe
После установки вы можете её запустить:
Выглядит всё не очень, но зато работает. Инструкции не обязательно искать только на winehq, это могут быть различные форумы, блоги и так далее.
Остается вопрос, что же делать, если инструкций нет, информации минимум, а нужно чтобы программа работала. Мы можем анализировать вывод Wine при запуске программы. Причем нас будут интересовать не все сообщения из лога программы, а только последние, именно то что вызвало ошибку. Например если программа вывела:
fixme:richedit:ITextRange_fnEndOf (0xa04410)->(6 0 (nil)): stub
fixme:richedit:ITextRange_fnEndOf (0xa04410)->(6 0 (nil)): stub
fixme:richedit:ITextRange_fnEndOf (0xa04410)->(6 0 (nil)): stub
Осталось понять, что такое richedit, и Microsoft TechNet нам любезно сообщает что это их API и состоит оно из Riched32.dll, это последняя версия, но раньше это была riched20.dll, уже понимаете какие библиотеки нужны?
Их можно установить с помощью winetricks, но это делать необязательно, можно и вручную. Скачайте библиотеки, найти их не составит труда с помощью Google. Только ищите версию для Windows XP.
Копируем библиотеку в наш префикс, в папку system32:
cp ~/Загрузки/riched32.dll ~/program/drive_c/windows/system32/
cp ~/Загрузки/riched20.dll ~/program/drive_c/windows/system32/
Для 64 битных библиотек используется папка syswow64, а поскольку мы указали архитектуру 32 бит нужно и библиотеки использовать соответствующие. Затем запустите winecfg и на вкладке библиотеки, в поле новое замещение для библиотеки наберите *riched32, затем добавить и *riched20 и опять добавить:
Все, теперь можете пробовать запускать программу. Если программа снова падает с ошибкой, смотрите дальше логи и ищите библиотеки, которых ей не хватает.
Таким образом, вы можете заменить много библиотек Wine. Можно запустить практически любую программу, написанную несколько лет назад и не требующую сверх новых технологий. Достаточно только заменить нужные библиотеки. Вы можете не только использовать winetricks или копировать библиотеки из интернета, но и брать их прямо из Windows. Точно не стоит заменять gdi32.dll, kernel32.dll, и user32.dll — эти библиотеки реализуют функции ядра Windows на самом низком уровне, и если их заменить, это только нарушит работу Wine. Наверное, есть и другие библиотеки, которые нельзя заменять, но это вычисляется только путем экспериментов.
Вариант, который мы рассмотрели выше слишком сложный и не очень то подходит для новичков. Специально для таких ситуаций были придуманы различные программные решения вроде PlayOnLinux или CrossOver. Это оболочки над wine, которые уже знают какие библиотеки надо ставить для той или иной программы. Вы просто выбираете программу, выбираете установщик, а дальше программа сделает всё за вас сама.
Утилита Crossover поддерживает множество программ и работают они довольно неплохо, но единственный минус этой программы в том, что она платная. Программа PlayOnLinux бесплатная, но поддерживает намного меньше программ.
Запуск Windows программ в виртуальной машине
Если ни один из перечисленных выше способов вам не помог, осталось только последнее решение. Оно поможет, при условии, что у вас мощный компьютер. Вы можете установить виртуальную машину VirtualBox, затем установить туда Windows и уже там запускать вашу программу. Можно пойти ещё дальше и сделать из старого компьютера сервер, на котором будет запущена Windows, к которой вы сможете подключаться по VNC или RDP и делать там всё, что угодно. Это не совсем способы запуска exe в Linux, однако это решение будет работать почти всегда, где не будет работать wine.
Выводы
Теперь вы знаете как запустить exe на Linux. Не пренебрегайте инструментами упрощения установки вроде PlayOnLinux. Они очень сильно экономят ваше время, так как имеют уже готовые профили для многих программ. Экспериментируйте и пусть ваши программы работают без ошибок!
Обнаружили ошибку в тексте? Сообщите мне об этом. Выделите текст с ошибкой и нажмите Ctrl+Enter.
Download Article
How to install Wine and use Windows programs on Linux
Download Article
- Installing Wine
- Setting up Wine
- Installing a Program
- Q&A
- Warnings
|
|
|
|
Do you want to run a Windows game or app on Linux? Linux is a great operating system, but it doesn’t support many of the programs and games you use on Windows. Luckily, there is Wine, a Windows emulator that can run many Windows programs and games on a Linux computer. This wikiHow guide teaches you how to install and run Wine on a Linux computer.
Things You Should Know
- Install Wine in the Terminal using «sudo apt install wine64» (64-bit computers) or «sudo apt install wine32» (32-bit computers).
- Download a Windows «.exe» or «.msi» program and go to the download location by typing «cd ~/Downloads» in the Terminal and pressing «Enter.»
- Type «wine <name of «.exe» or «.msi» file>» and press «Enter» to install the program with Wine.
-
1
Open the Terminal. Select the Terminal application from your computer’s App Menu or Applications list to do so.
- On most Linux versions, you can also open the Terminal by pressing Ctrl+ Alt+ T.
- Some Linux versions also have a command line textbox at the top of the screen.
-
2
Check your computer’s architecture. You need to know if you are using a 32-bit or 64-bit version of Linux. Use the following steps to do so:
- Type lscpu in the Terminal and press Enter.
- Check if it says «32-bit» or «64-bit» next to «CPU op-mode(s).»
Advertisement
-
3
Type sudo apt update and press ↵ Enter. This will update the software repository.
-
4
Enter the command to download and install the 32-bit or 64-bit version of Wine. Enter one of the following commands and press Enter to install Wine on a Debian-based Linux distribution, such as Ubuntu or Linux Mint:[1]
- For 64-bit systems: sudo apt install wine64
- For 32-bit systems: sudo apt install wine32
- If you are using Fedora or Redhat, install Wine using kbd sudo dnf install winehq-stable.
-
5
Type y to confirm the installation. When prompted to enter «y» or «n,» press «y» to confirm the installation.
Advertisement
-
1
Type in winecfg and press ↵ Enter. This creates a Windows home directory for Wine. Look for a confirmation message that says something like «created the configuration directory ‘home/name/.wine'».
- If prompted to install any missing packages here, click Install in the prompt window and wait for the packages to install.
-
2
Select a Windows version and click Apply. Click the «Windows Version» drop-down box at the bottom of the «Wine configuration» window, then click the version of Windows (e.g., Windows10) that you want to use. Then click Apply in the lower-right corner.
-
3
Click OK. This button is at the bottom of the window. Clicking it closes the Window.
Advertisement
-
1
Download a Windows program in «.exe» or «.msi» format. Download a Windows install file in an «.exe» or «.msi» version of the program that you want to use on Linux (e.g., Notepad++) and download it from the official website. It will download to your Linux «Downloads» folder. Once you’ve done this, you can move on to installing it.
- You can see a comprehensive list of Wine-compatible programs on Wine’s website.
-
2
Type ~/Downloads and press ↵ Enter. This switches to the Downloads folder in the Terminal where the downloaded Windows application installer is downloaded.
-
3
Type wine <installer file name> and press ↵ Enter. This will open the installer file using the Wine Windows program loader.[2]
- Alternatively, you can right-click the «.exe» or «.msi» file in your Downloads folder and click Open with Wine Windows Program Loader. If this option does not appear, use the Terminal command instead.
-
4
Follow the instructions to complete the installation. The Windows installation window will appear. Follow the instructions in the installation wizard to complete the installation.
-
5
Open Windows applications. You can open Windows applications installed using Wine by clicking their icon in the Apps Menu or Apps list, the same as you would any Linux application. This will open the application using the Wine Windows Program Loader.
- Alternatively, you can navigate to the location of the Windows executable file in the virtual «C:» drive and run the program by typing wine <executable file name> and pressing Enter. You can navigate to the folder Windows programs are installed in on the virtual «C:» drive by typing cd ~/.wine/drive_c/Program\ Files and pressing Enter. Then enter the program folder with the executable file by typing cd "<folder name>" with the folder name in quotes and press Enter. Then enter the command to run the executable file in Wine.
Advertisement
Add New Question
-
Question
What is Wine? Why do you use Wine? Where do I use Wine?
77Ecrivan
Community Answer
Wine is a compatibility layer that allows you to run Windows software on systems such as Linux, MacOS/OSX and BSD. In the case of GNU/Linux, it’s obvious Linux distributions are not as widely supported as Windows. For this reason, it is incredibly convenient to be able to run Windows software in the way that Wine lets you.
-
Question
How can I run .jar files in Linux Mint?
First, fire up Terminal and type in «sudo apt install default-jre.» Once downloaded, navigate to the folder that your .jar file is in by executing «cd.» Once there, type in «java -jar JavaFileNameHere.jar» and you’re done!
-
Question
Can I run any Windows based program through Wine on Linux?
No, not every Windows based application can run through Wine. You can go to Wine AppDB to see the list of Windows application that can run well with Wine.
See more answers
Ask a Question
200 characters left
Include your email address to get a message when this question is answered.
Submit
Advertisement
Thanks for submitting a tip for review!
-
Wine is a comprehensive compatibility program, but it will still have trouble running high-end PC games and programs at a normal frame rate.
Advertisement
About This Article
Thanks to all authors for creating a page that has been read 669,739 times.
Is this article up to date?
Введение
В настоящее время на рынке информационных технологий представлены различные операционные системы от немалого числа производителей, и каждый из них старается создать эффективную, быструю и стабильную систему. Но у разных людей разная точка зрения о создании нового продукта, который должен приносить доход и быть конкурентоспособным по сравнению с другими. Современная сетевая архитектура предполагает набор и стек используемых технологий от разных производителей, но как связать эти возможности и преимущества разных ОС?
Для этого у нас есть Wine! Утилита с открытым исходным кодом и эмулятор, позволяющий запускать различные приложения на UNIX-системах. Но нужно ли это нам?
Основные причины возникновения проблем:
- Различия в архитектуре: Windows работает на архитектурах x86 (32-бит) и x64 (64-бит), в то время как Linux может работать на различных архитектурах, таких как x86, x64, ARM и других. Это приводит к тому, что некоторые Windows-приложения, скомпилированные под конкретную архитектуру, не могут работать в Linux;
- Различия в API и библиотеках: В Windows и Linux используются разные наборы API (интерфейсов прикладного программирования) и библиотек. Это означает, что приложения, зависящие от определенных API или библиотек Windows, не могут быть запущены в Linux без дополнительных настроек или совместимости уровней;
- Зависимость от файлов .exe: Многие приложения Windows имеют исполняемые файлы с расширением.exe, которые не совместимы с Linux. Это требует использования эмуляторов или инструментов совместимости, таких как Wine, чтобы попытаться запустить эти .exe-файлы в Linux;
- Проприетарные приложения: Некоторые приложения Windows являются собственными и не имеют версий для Linux. Это делает невозможным их запуск в Linux без использования виртуальных машин или других решений.
Все эти проблемы можно решить различными способами, например, с помощью эмуляторов (например, Wine) или виртуальных машин, которые позволяют запускать Windows-приложения в Linux. Однако это может потребовать дополнительной настройки и не обеспечить 100% совместимости и стабильности работы приложений. Поэтому для обеспечения наилучшей производительности и совместимости рекомендуется по возможности использовать альтернативные приложения, разработанные специально для Linux.
Требования к установке
- Root-права;
- Ubuntu 20 или более поздняя версия;
- Некоторые знания о работе ОС;
- Подключение к Интернету.
Установка
Прежде всего, нам необходимо обновить и установить системные пакеты на нашей машине для их корректной работы:
apt update && apt upgrade -y
Wine поддерживает приложения на 32-битной архитектуре, но из-за отсутствия поддержки на 64-битных системах некоторых приложений, необходимо добавить поддержку 32-битной архитектуры. Для этого введите следующую команду:
dpkg --add-architecture i386
Напоминаем! Для работы всех программ потребуется не менее 30 Гб свободного дискового пространства и не менее двух ядер процессора. На следующем шаге установим основной компонент этой системы Wine:
apt install wine
В процессе установки система может запросить подтверждение на установку дополнительных пакетов. Просто нажмите Y и Enter, чтобы продолжить установку.
Некоторые Windows-приложения нуждаются в графическом интерфейсе. Для них потребуется установить рабочий стол GNOME:
add-apt-repository ppa:shemgp/gnome-40
apt update && apt install mutter gnome-session gnome-shell
После завершения процесса установки оболочки Gnome и Wine, нам необходимо проверить версию и корректность установки до перехода к графическому интерфейсу:
wine --version
Если вы видите, что командная строка не открылась, значит, установка завершена правильно! Добавьте нового пользователя на машину в целях безопасности, т.к. мы не хотим подвергать риску какие-либо данные, а для этого необходимо разделить права и создать безопасную среду. Обычно рекомендуется не использовать учетные записи с правами администратора в повседневных задачах, чтобы снизить вероятность ошибок или вредоносных действий. Для создания учетной записи пользователя введите команду ниже:
adduser jhon && usermod -aG sudo jhon
Перейдем к графическому интерфейсу, для этого необходимо открыть панель Serverspace и выбрать нужный сервер:
В правом верхнем углу мы видим кнопку Web-console, щелкните по ней, затем нас перенаправит в GUI-интерфейс машины:
Также можно использовать другой способ для подключения через графический интерфейс:
- VNC (Virtual Network Computing): VNC расшифровывается как Virtual Network Computing и представляет собой протокол удаленного доступа, обеспечивающий отображение рабочего стола удаленной машины на локальном компьютере. Используя VNC, пользователи получают возможность удаленного управления рабочим столом Linux и выполнения множества задач, таких как запуск приложений и управление файлами;
- RDP (Remote Desktop Protocol): RDP, сокращение от Remote Desktop Protocol, был разработан компанией Microsoft и позволяет пользователям устанавливать удаленные соединения с рабочими столами систем Windows. Несмотря на то, что RDP ассоциируется в первую очередь с Windows, существуют реализации RDP для Linux, например, xrdp, позволяющие подключаться к Linux-машинам через RDP-клиент;
- X11: X11, также известная как X Window System, служит стандартным протоколом для графических интерфейсов пользователя (GUI) в Linux и других Unix-подобных операционных системах. С помощью X11 пользователи могут выполнять приложения на удаленном сервере, отображая при этом их окна на локальной машине;
- SPICE (Simple Protocol for Independent Computing Environments): SPICE — это специализированный протокол, разработанный специально для удаленного доступа к графическим рабочим средам. В частности, SPICE используется в сценариях виртуализации, например, в гипервизоре KVM, и обеспечивает повышенную производительность и сжатие данных для оптимизации удаленного доступа;
- NX: NX, технология, разработанная компанией NoMachine, обеспечивает удаленный доступ и виртуализацию графических настольных сред. Благодаря использованию NX пользователи получают повышенную производительность и оптимизированное сжатие данных, что обеспечивает превосходные возможности удаленного доступа.
Однако вернемся к нашему процессу установки, откройте терминал и введите:
winecfg
Перед нами откроется окно конфигурации, в котором мы сможем добавить любое приложение и выбрать совместимость в нижнем поле для ОС вплоть до Windows 10!
Вывод
Wine позволяет пользователям Linux преодолеть барьеры, связанные с несовместимостью ОС, и получить более интегрированное окружение. Хотя для обеспечения оптимальной производительности и совместимости рекомендуется использовать альтернативные приложения, разработанные специально для Linux, Wine играет не малую роль для доступа к программам Windows в среде Linux.
191028
Санкт-Петербург
Литейный пр., д. 26, Лит. А
+7 (812) 403-06-99
700
300
ООО «ИТГЛОБАЛКОМ ЛАБС»
191028
Санкт-Петербург
Литейный пр., д. 26, Лит. А
+7 (812) 403-06-99
700
300
ООО «ИТГЛОБАЛКОМ ЛАБС»
Операционные системы Linux обладают большим выбором программного обеспечения: всё необходимое ПО можно установить через Терминал. Однако может возникнуть потребность в специализированной программе, которая создана исключительно для ОС Windows. Но как запустить такую программу на другой операционной системе и работать с ней? В этом поможет Wine.
О том, что такое Wine и как установить его на Ubuntu, расскажем в статье.
Что такое Wine
Wine (Wine Is Not Emulator) — это приложение, которое относится к категории свободно распространяемого программного обеспечения. Оно позволяет устанавливать программы, предназначенные для ОС Windows, на UNIX-подобные системы.
Приложение Wine подходит для большинства Windows-программ: например, редакторов для работы с файлами, систем управления базами данных и компьютерных игр. Примерный список ПО, которое можно запустить с помощью Wine:
- Adobe Animate
- Adobe Photoshop
- Microsoft Office
- Total Commander
- Lingvo
- 1C:Предприятие
- Гарант
- КонсультантПлюс
- Final Fantasy XI Online
- StarCraft
- Warcraft III
- World of Warcraft
- Counter-Strike: Source
- EVE Online
- Half-Life 2
- Magic: The Gathering Online
- The Sims 3 и др.
Создатели Wine регулярно обновляют приложение. Например, в последнем обновлении (версия 8.0) был добавлен следующий функционал:
- поддержка модулей формата PE;
- возможность создавать смешанные библиотеки Windows и Unix в формате ELF;
- поддержка вспомогательных библиотек Direct3D;
- встроенный фильтр чтения ASF;
- актуализация библиотек Faudio, LCMS2, LibJPEG, LibMPG123, LibPng, LibTiff, LibXml2, LibXslt, Zlib и др.;
- шифрование RSA и алгоритм подписи RSA-PSS;
- начальная версия API для автоматизации пользовательского интерфейса;
- поддержка C++11 для имен функций и др.
Полный список можно узнать на официальном сайте Wine.
Как работает Wine на Linux: когда вы запускаете приложение для Windows, оно направляет API-вызовы к этой операционной системе. Если программа запускается на Linux, Wine преобразовывает API-вызовы к Windows в системные вызовы ядра Linux. Благодаря этому приложение работает стабильно.
Какие особенности Wine стоит учесть при установке на Ubuntu
Приложение Wine обладает рядом преимуществ, таких как:
- официально бесплатное ПО,
- нет необходимости в покупке лицензии Windows,
- высокий уровень интеграции программ для Windows в Ubuntu,
- создание виртуальной машины не требуется,
- экономия времени, так как вы минуете этап загрузки виртуальной машины.
Однако Wine имеет и несколько недочетов, например:
- подходит только для запуска Windows-приложений;
- не все программы будут работать одинаково стабильно. Список программ, которые полностью адаптированы под Wine, можно посмотреть на официальном сайте;
- отсутствует поддержка ActiveX;
- вид приложения может отличаться от оригинального.
Wine совместим с большинством операционных систем семейства Linux. Мы расскажем о том, как установить его на Ubuntu.
Как установить Wine в Ubuntu
Для установки Wine:
- Откройте Терминал с помощью сочетания клавиш Ctrl + Alt + T.
- Обновите репозитории Ubuntu, поочередно выполнив команды:
sudo apt update
sudo apt upgrade
- Если вы планируете работать с приложениями для ранних версий Windows, добавьте поддержку 32-битной архитектуры:
sudo dpkg --add-architecture i386 - Выполните команду, чтобы установилась последняя версия Wine:
sudo apt -y install wine
Как настроить Wine в Ubuntu (Linux)
Для настройки Wine используется функционал Winecfg. Чтобы открыть его:
- Откройте Терминал с помощью сочетания клавиш Ctrl + Alt + T.
- Запустите Wine, выполнив команду:
winecfg - В открывшемся окне выберите необходимую версию Windows. Затем нажмите OK:
Как запустить Wine
Для запуска Wine используется скрипт Winetricks. Чтобы открыть программу:
- Откройте Терминал с помощью сочетания клавиш Ctrl + Alt + T.
- Запустите Wine, выполнив команду:
winetricks - В открывшемся окне выберите действие, которое необходимо выполнить. Затем нажмите OK.
Как узнать версию Wine
- Откройте Терминал с помощью сочетания клавиш Ctrl + Alt + T.
- Выполните команду:
wine --version
В выводе отобразится версия Wine:
Как удалить Wine в Ubuntu
- Откройте Терминал с помощью сочетания клавиш Ctrl + Alt + T.
- Запустите удаление Wine:
sudo apt purge wine - Удалите оставшиеся файлы. Для этого поочередно выполните команды:
rm -r ~/.wine
rm -r ~/.config/menus/applications-merged/wine*
rm -r ~/.local/share/applications/wine
rm -r ~/.local/share/desktop-directories/wine*
rm -r ~/.local/share/icons/????_*.xpmЕсли при попытке удаления на экране отобразится ошибка с текстом Нет такого файла или каталога — файл удален при выполнении шага 2.
Готово. Теперь вы знаете, как пользоваться приложением Wine и адаптировать большую часть Windows-приложений под Linux.
Последние версии популярных операционных систем Linux доступны на виртуальных выделенных серверах (VPS/VDS) от SpaceWeb.