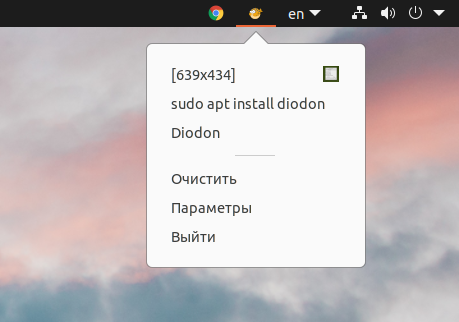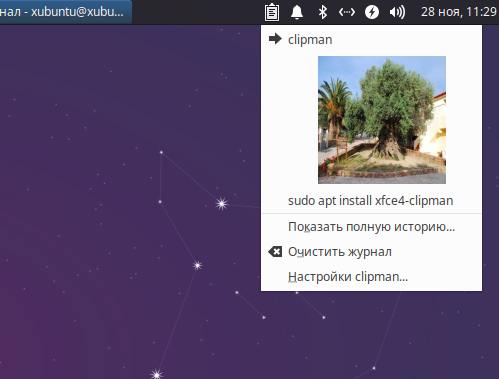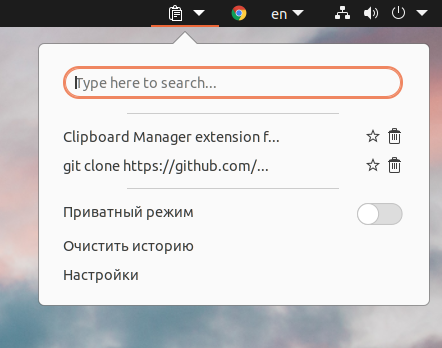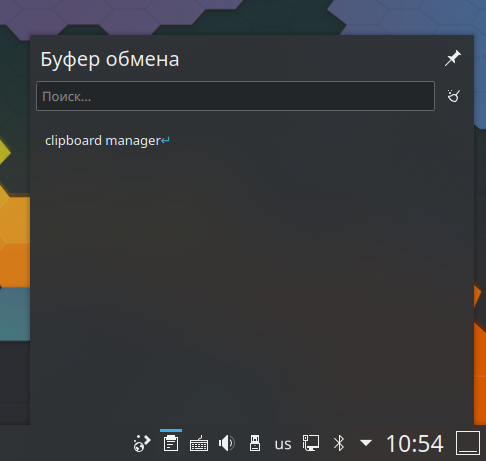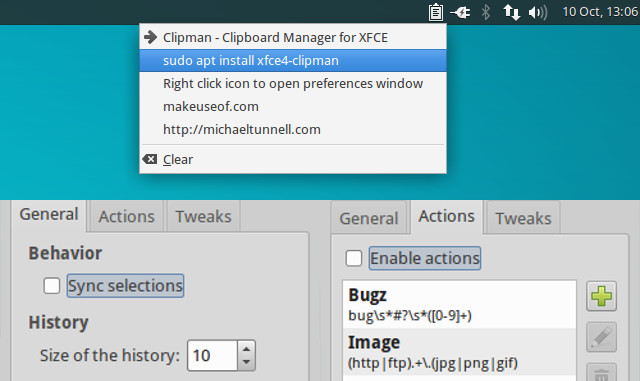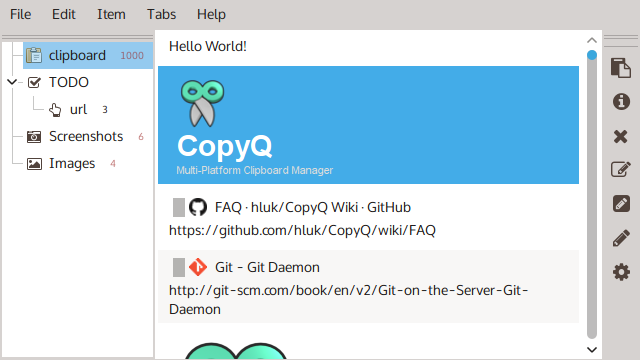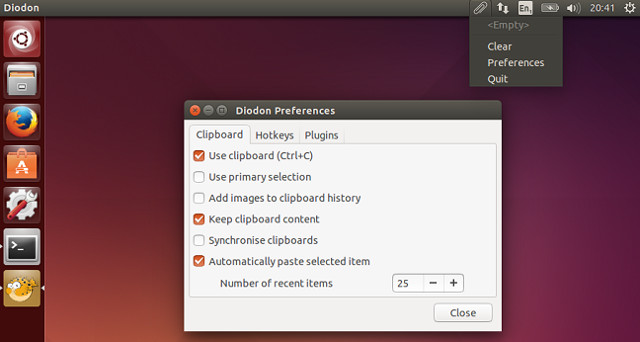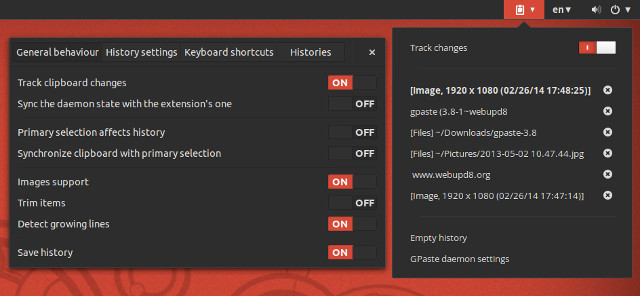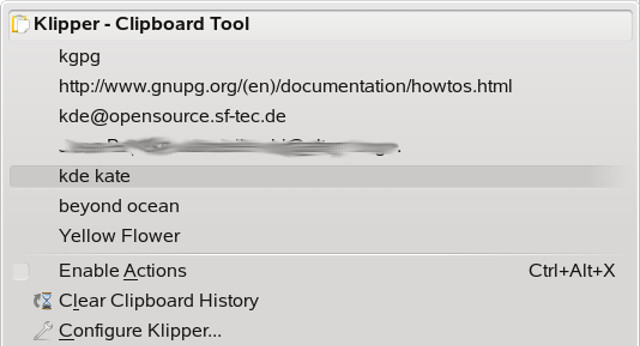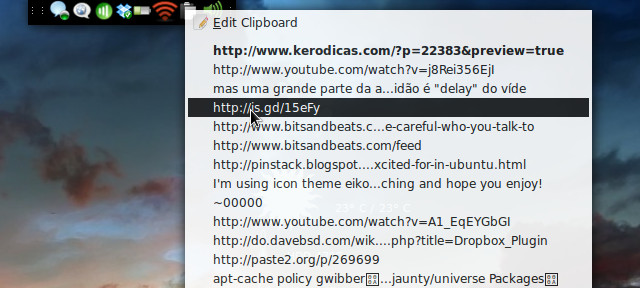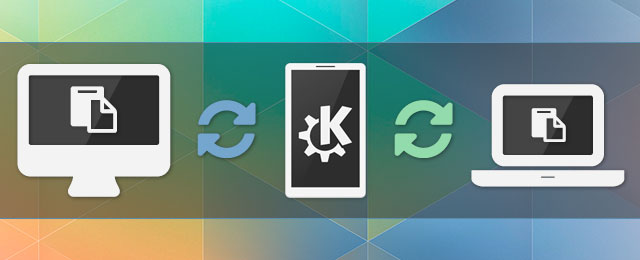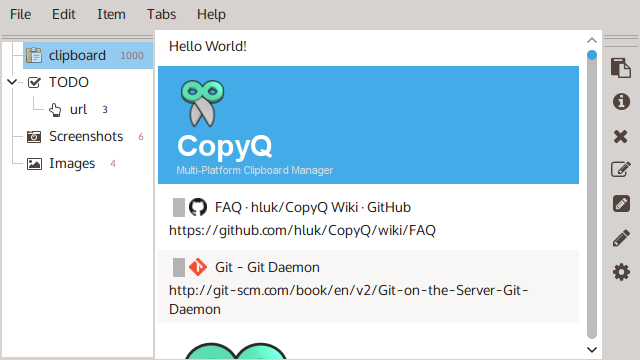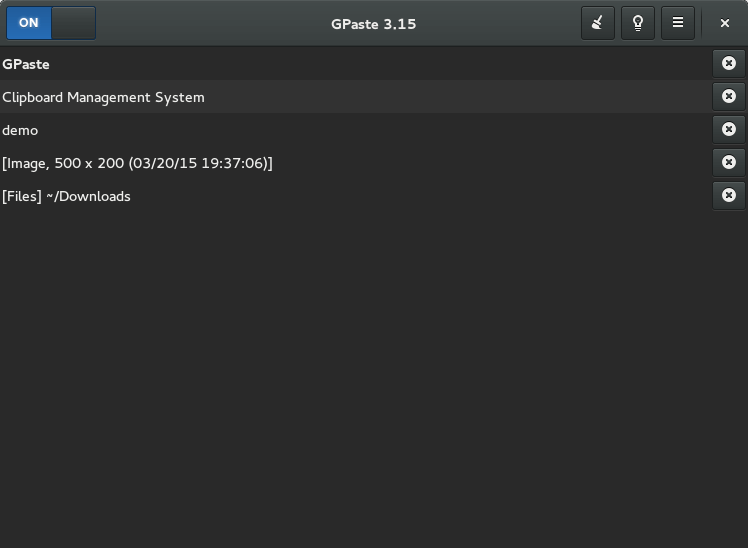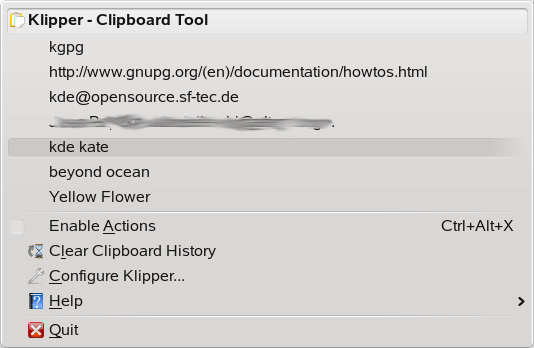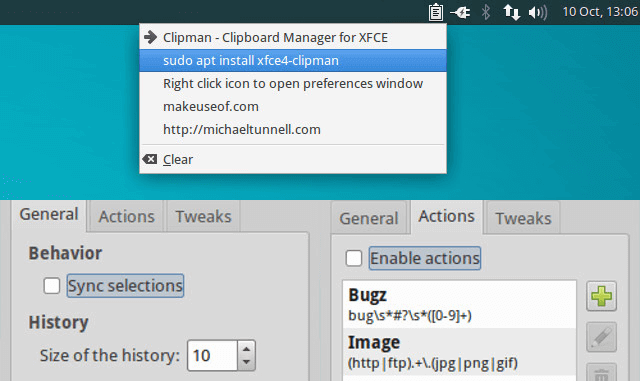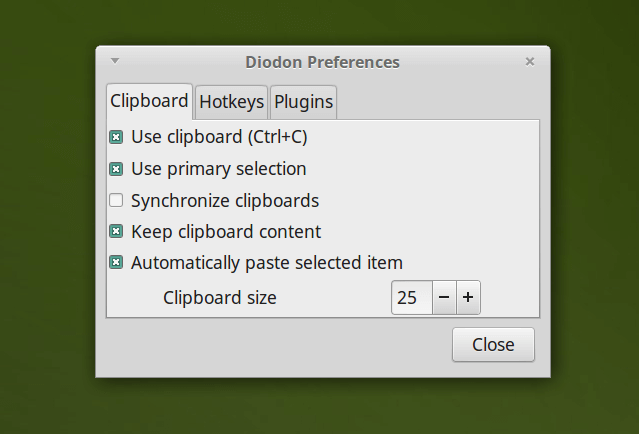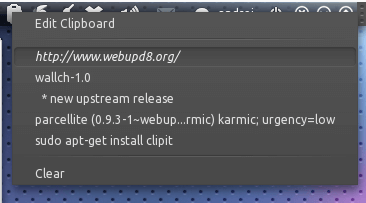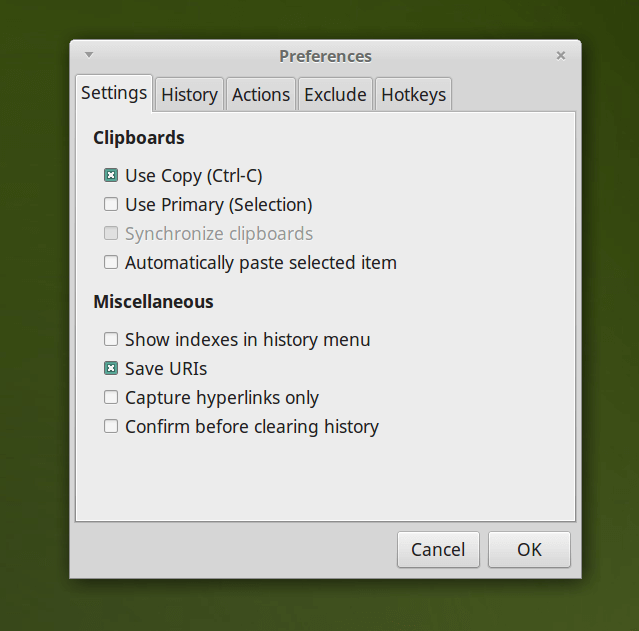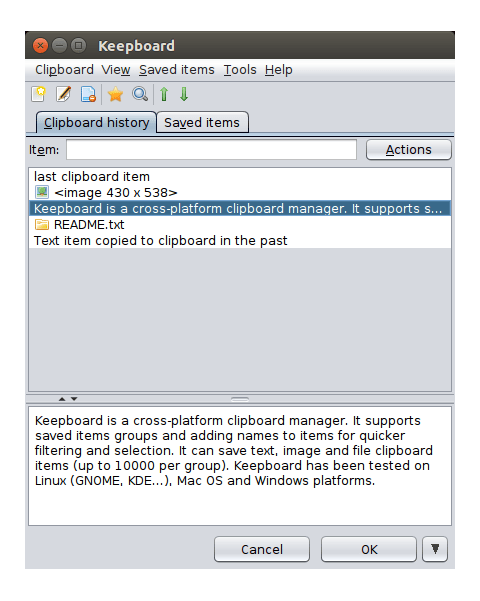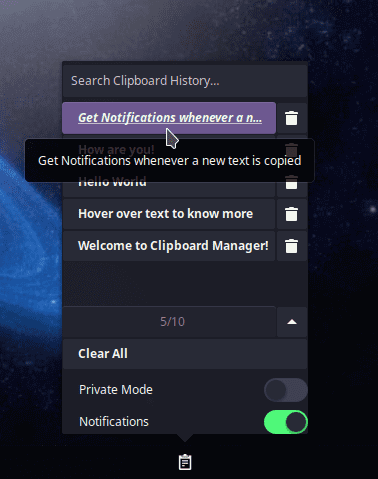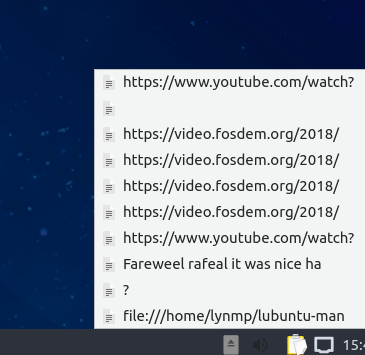При работе с большим количеством текста, будь то исходный код программы или курсовая работа, непременно приходится использовать функцию копирования. Например, вы можете использовать несколько шаблонов функций. Но для того, чтобы быстро и легко менять сохранённый фрагмент в буфере обмена, может пригодится менеджер.
Для Linux существует не так много менеджеров буфера обмена. Но вы можете без труда подобрать решения практически для любой популярной среды рабочего стола. Есть как отдельные программы, так и интегрированные в оболочку утилиты или же подключаемые расширения для неё.
1. CopyQ
Стоит начать с самого продвинутого менеджера буфера обмена для Linux. CopyQ имеет большое количество настроек. Настраивается практически каждый элемент, есть функция шифрования.
Тексты сохраняются с форматированием. Однако, наблюдаются некоторые неточности при вставке фрагментов. Часть форматирования теряется. Изображения сохраняются, HTML код тоже, но опять же, часть элементов отображается не так, как при прямом копировании. Есть удобный просмотр истории (пункт меню «Показать/скрыть»). В нём можно увидеть фрагменты с форматированием и при необходимости закрепить их в истории. Вам разрешено даже менять скопированные тексты. Там же есть поиск для быстрого доступа к нужному фрагменту.
CopyQ будет работать в оболочке GNOME, KDE, Mate, XFCE. С Cinnamon возникли проблемы, утилиты в этом окружении в трей не попадают, а ведь именно оттуда и предоставляется доступ не только к скопированным фрагментам, но и к настройкам программы.
sudo apt install copyq
2. Diodon
Diodon — это более простой менеджер буфера обмена Linux. Он не поддерживает сохранение форматирования текста, но изображения сохраняются. После установки скорее всего потребуется перезагрузить компьютер. Без этого менеджер может не заработать.
Для установки Diodon используйте команду:
sudo apt install diodon
3. Clipman (XFCE)
Для оболочки XFCE вы можете установить менеджер буфера обмена Clipman. Текст сохраняется без форматирования. Есть возможность сохранять изображения.
У менеджера наблюдается серьёзная ошибка. Вместо того, чтобы показать полную историю, открывается меню настроек. Надеемся, что в скором времени этот недостаток будет устранён.
Для установки Clipman воспользуйтесь командой:
sudo apt install xfce4-clipman
4. Clipboard Indicator (GNOME)
Для оболочки GNOME существует расширение Clipboard Indicator. Плюсом является простая интеграция в оболочку. Установку можно провести вручную, но проще всего воспользоваться расширением для браузера и активировать менеджер в один клик. Имеется возможность проводить поиск. Текст сохраняется без форматирования, сохранение изображений не поддерживается.
5. Встроенный менеджер KDE
В оболочку KDE встроен простой менеджер буфера обмена. Он автоматически появляется в трее при копировании текста и вмещает большое количество фрагментов. Вдобавок к этому есть поиск. В остальном функциональность довольно скромная. Текст сохраняется без форматирования. Сохранение изображений не поддерживается.
Выводы
Наиболее универсальным менеджером буфера обмена будет CopyQ. Он заработает на большинстве оболочек, при этом предоставит большой набор функций, превосходящий возможности других программ. Также вас может заинтересовать расширение для GNOME.
Если же на вашей оболочке менеджеры не заработали, то в качестве альтернативы воспользуйтесь расширениями для браузера и других часто используемых программ. Например, для VS Code есть соответствующий плагин.
А пользуетесь ли вы менеджером буфера обмена? Какие лучшие менеджеры буфера обмена Linux вы знаете? Расскажите об том в комментариях.
Обнаружили ошибку в тексте? Сообщите мне об этом. Выделите текст с ошибкой и нажмите Ctrl+Enter.
Буфер обмена (Clipboard) — это инструмент, позволяющий копировать и вставлять данные между приложениями на одном и том же компьютере или между разными компьютерами. В ситуации, когда на Виндовс 10 установлена Ubuntu сервер в виртуальной машине, настройка буфера обмена может стать проблемой.
Шаг 1: Установка дополнений гостевой ОС
Перед настройкой буфера обмена рекомендуется установить дополнения гостевой операционной системы. Для этого необходимо зайти в меню Виртуальной машины и выбрать Перейти — Установить дополнения гостевой ОС. Данная функция позволяет подключить дополнительные устройства, например, USB, CD-ROM и другие.
Шаг 2: Обновление и установка пакетов
Для настройки буфера обмена также необходимо обновить и установить дополнительные пакеты. Для этого необходимо открыть терминал на Ubuntu сервере и выполнить следующие команды:
sudo apt update
sudo apt upgrade
sudo apt install virtualbox-guest-x11
Шаг 3: Настройка буфера обмена
После установки дополнительных пакетов необходимо настроить буфер обмена. Для этого требуется добавить строку в файл /etc/sysctl.conf. Для этого откройте терминал и выполните следующую команду:
sudo nano /etc/sysctl.conf
Добавьте строку:
kernel.sysrq = 1
Сохраните файл и закройте его. После этого выполните следующие команды:
sudo sysctl -p
sudo VBoxClient-all
Шаг 4: Проверка работы буфера обмена
Для проверки работы буфера обмена скопируйте текст на Виндовс 10 и попробуйте вставить его в Ubuntu сервер. Если работает, значит, настройка буфера обмена прошла успешно. Если есть проблемы с настройкой буфера обмена, попробуйте перейти на другую виртуальную машину или установите дополнительные пакеты.
Настройка буфера обмена в виртуальных машинах может быть сложной, но если следовать указанным выше шагам и использовать рекомендованные команды, можно установить его быстро и без особых проблем.
Эта статья была написана в помощь пользователям, которые столкнулись с проблемой настройки буфера обмена между Виндовс 10 и Ubuntu сервером в виртуальной машине.
При работе с большим количеством текста, будь то исходный код программы или курсовая работа, непременно приходится использовать функцию копирования. Например, вы можете использовать несколько шаблонов функций. Но для того, чтобы быстро и легко менять сохранённый фрагмент в буфере обмена, может пригодится менеджер.
Для Linux существует не так много менеджеров буфера обмена. Но вы можете без труда подобрать решения практически для любой популярной среды рабочего стола. Есть как отдельные программы, так и интегрированные в оболочку утилиты или же подключаемые расширения для неё.
1. CopyQ
Стоит начать с самого продвинутого менеджера буфера обмена для Linux. CopyQ имеет большое количество настроек. Настраивается практически каждый элемент, есть функция шифрования.
Тексты сохраняются с форматированием. Однако, наблюдаются некоторые неточности при вставке фрагментов. Часть форматирования теряется. Изображения сохраняются, HTML код тоже, но опять же, часть элементов отображается не так, как при прямом копировании. Есть удобный просмотр истории (пункт меню «Показать/скрыть»). В нём можно увидеть фрагменты с форматированием и при необходимости закрепить их в истории. Вам разрешено даже менять скопированные тексты. Там же есть поиск для быстрого доступа к нужному фрагменту.
CopyQ будет работать в оболочке GNOME, KDE, Mate, XFCE. С Cinnamon возникли проблемы, утилиты в этом окружении в трей не попадают, а ведь именно оттуда и предоставляется доступ не только к скопированным фрагментам, но и к настройкам программы.
sudo apt install copyq
2. Diodon
Diodon — это более простой менеджер буфера обмена Linux. Он не поддерживает сохранение форматирования текста, но изображения сохраняются. После установки скорее всего потребуется перезагрузить компьютер. Без этого менеджер может не заработать.
Для установки Diodon используйте команду:
sudo apt install diodon
3. Clipman (XFCE)
Для оболочки XFCE вы можете установить менеджер буфера обмена Clipman. Текст сохраняется без форматирования. Есть возможность сохранять изображения.
У менеджера наблюдается серьёзная ошибка. Вместо того, чтобы показать полную историю, открывается меню настроек. Надеемся, что в скором времени этот недостаток будет устранён.
Для установки Clipman воспользуйтесь командой:
sudo apt install xfce4-clipman
4. Clipboard Indicator (GNOME)
Для оболочки GNOME существует расширение Clipboard Indicator. Плюсом является простая интеграция в оболочку. Установку можно провести вручную, но проще всего воспользоваться расширением для браузера и активировать менеджер в один клик. Имеется возможность проводить поиск. Текст сохраняется без форматирования, сохранение изображений не поддерживается.
5. Встроенный менеджер KDE
В оболочку KDE встроен простой менеджер буфера обмена. Он автоматически появляется в трее при копировании текста и вмещает большое количество фрагментов. Вдобавок к этому есть поиск. В остальном функциональность довольно скромная. Текст сохраняется без форматирования. Сохранение изображений не поддерживается.
Выводы
Наиболее универсальным менеджером буфера обмена будет CopyQ. Он заработает на большинстве оболочек, при этом предоставит большой набор функций, превосходящий возможности других программ. Также вас может заинтересовать расширение для GNOME.
Если же на вашей оболочке менеджеры не заработали, то в качестве альтернативы воспользуйтесь расширениями для браузера и других часто используемых программ. Например, для VS Code есть соответствующий плагин.
А пользуетесь ли вы менеджером буфера обмена? Какие лучшие менеджеры буфера обмена Linux вы знаете? Расскажите об том в комментариях.
Статья распространяется под лицензией Creative Commons ShareAlike 4.0 при копировании материала ссылка на источник обязательна .
Об авторе
Часто после того, как вы копируете содержимое в буфер обмена, вы в конечном итоге очищаете его из-за того, что кто-то или что-то отвлекает вас, и вы не можете его найти. Если такое случается, это сильно раздражает. Итак, как же положить конец этой неприятной ситуации? Это именно тот вопрос, на который мы пытаемся ответить в этой статье.
Вот несколько менеджеров буфера обмена, которые помогут вам управлять содержимым буфера обмена и отслеживать его.
Что такое менеджер буфера обмена?
Диспетчер буфера обмена — это служебная программа или инструмент, который работает в фоновом режиме вашей системы Linux и сохраняет исторические записи всего содержимого, которое вы сохраняете, в системный буфер обмена.
Зачем нужен менеджер буфера обмена?
Важное применение диспетчера буфера обмена заключается в том, что вам не нужно беспокоиться об очистке или перезаписи содержимого буфера обмена. Это особенно верно, если вы программист или писатель и часто выполняете множество операций копирования и вставки.
На рынке есть множество инструментов, которые помогут вам управлять буфером обмена Linux. К ним относятся:
1.CopyQ
Этот расширенный менеджер буфера обмена подходит для большинства платформ. Он имеет функции редактирования и создания сценариев, включая следующие функции:
- Управление из командной строки и создание сценариев
- Может искать
- Поддержка формата изображения
- Редактируемая история
- Настраиваемое меню в трее
- Полностью настраиваемый внешний вид
- Многочисленные ярлыки и другие функции для всей системы
Домашняя страница менеджера буфера обмена CopyQ:http://hluk.github.io/CopyQ/
скачать:hluk-CopyQ-v2.7.0-3-gbaabea9
2.GPaste
Этот мощный и отличный менеджер буфера обмена предназначен для дистрибутивов на основе GNOME, но его также можно использовать во многих средах рабочего стола.
Он выполняет следующие функции:
- Интеграция с оболочкой GNOME
- Управление историей буфера обмена
- Ярлык быстрого доступа
- Копировать изображение
- GTK+3 GUI
Домашняя страница менеджера буфера обмена GPaste:https://github.com/Keruspe/GPaste
скачать:GPaste-master
3.Klipper
Klipper — это менеджер буфера обмена для рабочего стола KDE. Он предоставляет основные функции, аналогичные тем, которые предоставляет Gpaste, но имеет некоторые расширенные и мощные функции, такие как операции с буфером обмена.
Некоторые функции включают следующее:
- Управление историей
- Ярлык быстрого доступа
- Копия изображения
- Создавайте собственные действия
Домашняя страница менеджера буфера обмена Klipper:https://userbase.kde.org/Klipper
4.Clipman
Это легкий вариант подключаемого модуля с буфером обмена для среды рабочего стола XFCE, который может без проблем работать в дистрибутивах на основе XFCE, таких как Xubuntu.
Он имеет богатый набор функций, включая следующие функции:
- Управление историей
- Ярлык доступа
- Игнорировать сигнал завершения работы приложения
- Поддержка регулировки и другие функции
Домашняя страница менеджера буфера обмена Clipman:https://sourceforge.net/projects/clipman/
скачать:ClipMan_Source
5.Diodon
Это легкий, но мощный менеджер буфера обмена, наиболее эффективный при интеграции со средами рабочего стола Unity и GNOME.
Он имеет следующие функции, аналогичные другим инструментам управления буфером обмена:
- Интеграция с рабочим столом
- История управления габаритами и др.
- Ярлык быстрого доступа
- Копировать изображение
Домашняя страница менеджера буфера обмена Diodon:https://launchpad.net/diodon
скачать:diodon-1.5.0.tar
6.Pastie
Это простой менеджер буфера обмена для Ubuntu, который может полностью использовать AppIndicator. В нем есть несколько интересных функций, в том числе следующие:
- Поддержка копирования изображения
- Настраиваемый интерфейс
- Быстрый доступ к ярлыкам и другим функциям
Домашняя страница менеджера буфера обмена Pastie:https://github.com/fmoralesc/pastie
скачать:pastie-master
7.Parcellite
Это сжатый, легкий менеджер буфера обмена GTK + 2 для Linux, имеющий основные функции.
У него есть некоторые из следующих функций:
- Управление историей
- Режим демона
- Глобальные горячие клавиши можно использовать для быстрого отображения содержимого буфера обмена
- Используйте содержимое буфера обмена для выполнения пользовательских команд
Домашняя страница менеджера буфера обмена Parcellite:http://parcellite.sourceforge.net/
скачать:parcellite-master
8.Glipper
Это инструмент управления буфером обмена для среды рабочего стола GNOME. Пользователи могут использовать плагины для расширения его функций. Теперь он использует индикатор приложений для поддержки сред рабочего стола Unity и Gnome Classic в Ubuntu.
Glipper имеет большинство основных функций, включая управление историей буфера обмена.
Домашняя страница менеджера буфера обмена Glipper:https://launchpad.net/glipper
скачать:glipper-2.4.tar
9.Clipit
Это легкий менеджер буфера обмена GTK +. Он многофункциональный, фактически является ответвлением от Parcellite, но включает в себя некоторые дополнительные функции и изменения.
Он выполняет следующие функции:
- Сохраните историю последнего скопированного элемента
- Глобальные горячие клавиши для наиболее часто используемых функций
- Объявить статические элементы
- Исключить определенные элементы из истории
- Доступная для поиска история и другие функции
Домашняя страница диспетчера буфера обмена буфером обмена:https://sourceforge.net/projects/gtkclipit/
скачать:clipit-1.4.2.tar
10.Keepboard
Это кроссплатформенный менеджер буфера обмена, который позволяет пользователям сохранять историю буфера обмена.
Домашняя страница менеджера буфера обмена Keepboard:https://sourceforge.net/projects/keepboard/
Заключительные замечания
В этой статье могут отсутствовать некоторые утилиты или инструменты для управления буфером обмена, пожалуйста, оставьте сообщение, чтобы добавить.
Оригинальное название: 10 лучших менеджеров буфера обмена для Linux, Автор: Аарон Кили
оригинал:http://os.51cto.com/art/201605/511091.htm
Оригинал / перевод от:10 лучших менеджеров буфера обмена для Linux
Совсем немного теории

Один из них (clipboard) похож на буфер обмена в Windows — при нажатии на Ctrl+Insert или Ctrl+C выделенный фрагмент (текст, картинка, файл) копируется в буфер обмена, а при нажатии на Shift+Insert (или Ctrl+V) — вставляется из него. Следует заметить, что во многих программах эти сочетания зарезервированы для иных целей и приходится пользоваться другими — например, в терминале сочетание Ctrl+C используется для завершения процесса, а для работы с буфером обмена используются сочетания Ctrl+Shift+C для копирования и Ctrl+Shift+V для вставки.
Второй буфер (primary) является специфичным для оконной системы X11. Выделенный текст незамедлительно попадает в буфер primary, и для того, чтобы вставить скопированный текст, достаточно лишь нажать среднюю кнопку мышки (колёсико). У кого в наличии не имеется трёхкнопочной мышки, а так же владельцам ноутбуков с тачпадами следует одновременно нажать левую и правую кнопки мышки для вставки текста.
Обычно эти буферы не связаны друг с другом (некоторые программы некорректно их обрабатывают и считают, что это один и тот же буфер обмена). Следовательно, хранящиеся в них данные не влияют друг на друга, что, несомненно, крайне удобно. Следует заметить, что при закрытии программы, из которой были скопированы данные, содержимое буфера обмена теряется.
Практика
Для решения проблемы утери данных из буфера обмена при закрытии программы существует сторонний софт. Например, Clipboard Daemon. Этот маленький демон держит содержимое буфера обмена в памяти независимо от того, было ли закрыто приложение, из которого скопированы данные.
Для более комфортной работы с буфером обмена существует целый ряд программ:
- Parcellite — многообещаюший менеджер буфера обмена на GTK
- glipper — для Gnome
- klipper — для KDE
- wmcliphist — для Window Maker
- и куча других (в том числе для Windows, Mac OS и прочего).
Эти программы позволяют существенно облегчить работу — они хранят историю содержимого буферов обмена — в любой момент можно вернуться к любому из предыдущих состояний (в пределах разумного, конечно, — этот предел, как водится, устанавливается в настройках) и воспользоваться им =)
Существует так же весьма и весьма полезная в умелых руках утилита под названием xclip, предназначенная для работы с буферами обмена из командной строки. Копирование и вставка текста осуществляется простыми командами, что позволяет использовать её в различного рода вспомогательных скриптах, примеры которых я продемонстрирую ниже.
К сожалению, официальная версия xclip у меня с кириллицей корректно не заработала, несмотря на то, что я собирал последнюю версию. Поэтому я предлагаю скачать и собрать версию xclip для дистрибутива Alt Linux.
Скрипты
Я предлагаю два скрипта, которые смогут облегчить вашу повседневную работу. Первый скрипт:
xclip -o | sed -r '2~1d;s/(^s+|s+$)//g;s/%/%25/g;s/#/%23/g;s/$/%24/g;s/&/%26/g;s/+/%2B/;s/,/%2C/g;s/:/%3A/g;s/;/%3B/g;s/=/%3D/g;s/?/%3F/g;s/@/%40/g;s/s/+/g' | awk '{print "http://www.google.ru/search?hl=ru&q=" $1}' | xargs firefox -new-tab
Он открывает вкладку в Firefox, переходит на страничку google с поисковой фразой, являющейся содержимым вашего буфера обмена. Для работы со скриптом достаточно выделить любое слово, словосочетание или предложение и запустить скрипт (я рекомендую назначить выполнение этого скрипта на горячие клавиши — например, у меня это сочетание Win+G). Рассмотрим его чуть подробнее:
- Программа xclip выводит содержимое буфера обмена (параметр «-o»).
- Далее это содержимое передаётся текстовому редактору sed, который удаляет все строки, кроме первой (в случае, если они были) и заменяет все специальные символы на их безопасный для адресной строки вариант (urlencode).
- Обработанная строка передаётся программе awk, которая, в свою очередь, добавляет полученную поисковую фразу к ссылке google.
- Ссылка открывается в новой вкладке Firefox. Всё =)
Второй скрипт чуть проще, и логически следует из первого:
xclip -o | sed -n 1p | xargs firefox -new-tab
Он открывает новую вкладку в Firefox с адресом, который находится в буфере обмена (очень часто нужно открыть ссылку в виде простого текста — например, если ссылка встретилась в текстовом редакторе — приходится её копировать, открывать вкладку в браузере и вставлять скопированный адрес. Скрипт делает всё за вас ;). Я назначил его на сочетание Win+F.
Благодаря тому, что буфер обмена является универсальной для ОС сущностью, эти скрипты будет работать везде — от терминала и текстового редактора до самого Firefox’а (впрочем, желающие могут настроить этот же скрипт и для альтернативных браузеров. Назначить скриптам сочетание кнопок можно как с помощью вашего windows manager’а (например, gconf-editor для Gnome), так и с помощью сторонних программ, таких как xmodmap или actkbd.
Что дальше?
Да что угодно =) Можно переводить фразы, выделенные мышкой, можно копировать их в программу для заметок — всё зависит от вашей фантазии и потребностей. Конечно, для таких вещей могут существовать отдельные программы, но такие вот самописные скрипты, на мой взгляд, для любого пользователя окажутся удобнее всего — linux тем и хорош, что можно всё, абсолютно всё настроить под себя и для себя.
Update: добавлена ссылка на менеджер буфера обмена Parcellite — спасибо хабрапользователю drujebober
Update 2: по просьбе хабраюзера dimaka добавил скрипты для перевода:
Lingvo.yandex.ru:
xclip -o | sed -r '2~1d;s/(^s+|s+$)//g;s/%/%25/g;s/#/%23/g;s/$/%24/g;s/&/%26/g;s/+/%2B/;s/,/%2C/g;s/:/%3A/g;s/;/%3B/g;s/=/%3D/g;s/?/%3F/g;s/@/%40/g;s/s/+/g' | awk '{print "lingvo.yandex.ru/en?st_translate=on&text=" $1}' | xargs firefox -new-tab
Google translate (перевод с английского на русский):
xclip -o | sed -r '2~1d;s/(^s+|s+$)//g;s/%/%25/g;s/#/%23/g;s/$/%24/g;s/&/%26/g;s/+/%2B/;s/,/%2C/g;s/:/%3A/g;s/;/%3B/g;s/=/%3D/g;s/?/%3F/g;s/@/%40/g;s/s/+/g' | awk '{print "translate.google.com/translate_t?hl=ru#en|ru|" $1}' | xargs firefox -new-tab
Update 3: Добавление пункта «копировать полный путь текущего файла» в меню Midnight Commander (Добавить в файл ~/.mc/menu):
+ ! t t<br>f Copy full filename into clipboard<br>echo -n %d/%f | xclip
_________
Текст подготовлен в редакторе VIM
Часто вы расстраиваетесь, скопировав что-то на Ваш буфер обмена А затем он исчезает из-за того, что отвлекается от чего-то другого или кого-то еще. Когда это происходит на самом деле, это может раздражать.
Но как избавиться от этого разочарования? Это вопрос, который Мы ответим на него в этой статье.
Мы посмотрим здесь на Менеджеры буфера обмена Кто может помочь вам управлять содержимым буфера обмена и отслеживать его содержимое.
Что такое диспетчер буфера обмена?
Вы можете обратиться к менеджер буфера обмена Как утилита или инструмент, который работает в фоновом режиме вашей системы Ubuntu и хранит коллекцию всего, что вы скопировали в системный буфер обмена.
Зачем вам вообще нужен менеджер буфера обмена?
Одно из важных применений менеджеров буфера обмена заключается в том, что вам не нужно беспокоиться об очистке или перезаписи содержимого буфера обмена, особенно если вы программист или писатель и много копируете и вставляете.
Есть несколько инструментов, которые могут помочь вам управлять своим портфолио Ubuntu, в том числе:
1. Индикатор буфера обмена
Индикатор буфера обмена — это расширение GNOME, а не полная программа. Таким образом, даже если вы можете загрузить его через Mozilla Firefox или Chromium, вам необходимо установить «chrome-gnome-shell», чтобы он заработал. Преимущество приложения в том, что оно выполняет свои основные функции на Javascript, количество используемых ресурсов минимально.
Менеджер буфера обмена похож на Parcellite (еще один популярный менеджер буфера обмена) с одним умным дополнением. Вы можете искать в версии с буфером обмена. Это также позволяет вам сделать закладку или удалить запись из истории буфера обмена.
Моя любимая функция в приложении — это возможность быстро переключаться между элементами буфера обмена, нажимая переключатель. Допустим, я помню текст, который копировал ранее, но теперь утерян из-за недавней копии. С индикатором буфера обмена вам просто нужно нажать Ctrl + F9, чтобы быстро вернуться к предыдущему тексту, не открывая никаких вкладок. После того, как вы закончите свою работу, нажмите Ctrl + F10, чтобы переключиться на последний скопированный текст.
Индикатор буфера обмена — очень полезный инструмент, но у него есть схожие недостатки, например: Парцеллит. Вы не можете фильтровать текст из буфера обмена, он не поддерживает форматированный текст или изображения.
что такое хорошо?
- Возможность поиска по тексту
- Добавить в закладки или удалить элемент из буфера обмена
- Приватный режим для скрытия содержимого буфера обмена
что нет?
- Содержимое буфера обмена не может быть изменено
- Без защиты паролем
- Невозможность хранить изображения или форматировать текст
Скачать Индикатор буфера обмена
2. КлипИТ
ClipIT — еще один базовый менеджер буфера обмена, который находится на панели вверху. Лучшее в диспетчере буфера обмена — это горячие клавиши. Независимо от того, какое приложение вы используете, просто нажмите Ctrl + Alt + H, и у вас появится всплывающее окно со всей историей буфера обмена. Вы также получаете несколько дополнительных горячих клавиш для очистки истории на ходу или воспроизведения меню.
Самая точная функция ClipIT — менеджер истории буфера обмена, в котором вы можете редактировать и удалять скопированные тексты. Если вы используете регулярные выражения или сценарии оболочки, вам пригодится вкладка «Действия и исключения». Например, я хотел, чтобы ClipIT удалил регистрацию моего пароля, поэтому я использовал регулярное выражение типа «^ abc». Это означает, что всякий раз, когда вы копируете текст, начинающийся с «abc», ClipIT игнорирует его.
Единственный серьезный недостаток ClipIT — это отсутствие поддержки изображений и форматов. Он все еще может запоминать гиперссылки, но не сохраняет форматирование и цвет текста.
что такое хорошо?
- Менеджер истории буфера обмена
- Возможность редактировать горячие клавиши
- RegEx и поддержка оболочки
что нет?
- Отсутствие поддержки изображений и невозможность запоминания текстового формата
Скачать КлипИТ
3. Вставить
Я жаловался с самого начала этой статьи на менеджеры буфера обмена, которым не хватало поддержки изображений и текстовых форматов. Что ж, на GPaste заканчивается разочарование. GPaste поддерживает изображения, гиперссылки, форматированный текст, GIF-файлы и т. Д. Вы получаете возможность поиска, а также возможность добавлять, удалять или редактировать существующее содержимое буфера обмена.
GPaste остается активным в фоновом режиме самым захватывающим образом. Иногда я забываю, что это работает. Но единственная жалоба, которую я испытываю, касается пользовательского опыта. Диспетчер буфера обмена — это отдельное окно, а не всплывающая подсказка или раскрывающееся меню на панели, как ClipIT.
что такое хорошо?
- Меню поиска
- История буфера обмена доступна для редактирования
- Поддержка формата изображения и текста
что нет?
- Менеджер буфера обмена — это отдельное окно.
- Без защиты паролем
Скачать GВставить
4. КопиКью
Я использую менеджер буфера обмена CopyQ. Он содержит все полезные функции недавних менеджеров буфера обмена и помогает им, устраняя их недостатки. CopyQ остается сжатым для изображений, форматированного текста и т. Д. Вы получаете менеджер истории буфера обмена, который позволяет вам изменять содержимое и даже экспортировать всю историю буфера обмена. В диспетчере журналов также есть вкладка «Действие», аналогичная вкладке в ClipIT, где вы можете выбрать команду для выполнения определенного действия.
CopyQ предоставляет дополнительную возможность для шифрования содержимого вашего буфера обмена. Это пригодится, если ваш ноутбук находится в нескольких руках. Однако для активации шифрования вам понадобится дополнительное приложение под названием Защита конфиденциальности GNU.
что такое хорошо?
- Возможность хранить изображения, форматированный текст, гиперссылки и т. Д.
- Зашифруйте содержимое буфера обмена с помощью GnuPG
- 20+ настраиваемых горячих клавиш
- Менеджер истории буфера обмена
что нет?
- Возможность поиска в буфере обмена.
Скачать CopyQ
5. Диодон
Diodon — еще один менеджер буфера обмена для Ubuntu, который поддерживает форматированный текст и изображения. Помимо отсутствия менеджера истории буфера обмена, все функции очень похожи на функции copyQ. Если вам не нужен мощный менеджер буфера обмена, вы можете использовать Diodon. Единственное, что меня привлекло к Диодону, — это интуиция. Он не отображается на доске и не воспроизводится, когда работает в фоновом режиме. Мне пришлось закрепить его на вкладке избранного, чтобы использовать буфер обмена.
что такое хорошо?
- Поддержка формата изображения и текста
- Минимальный дизайн и занимаемая площадь
что нет?
- Отсутствие меню поиска и поддержки работы
- Без защиты паролем
Скачать Diodon
6. Настойчивый буфер обмена
Возможно, это не идеальный менеджер буфера обмена для многих пользователей Ubuntu, поскольку он позволяет вам получить доступ только к содержимому, которое вы копируете в браузере. К сожалению, он не поддерживает хранение изображений.
что такое хорошо?
- Синхронизация между платформами, поддерживающими браузер Chrome
- Редактор журнала буфера обмена
что нет?
- Нет поддержки фото
Скачать Настойчивый буфер обмена
تغليف
Для минимальных пользователей ClipIT — идеальный выбор. Вы также можете попробовать индикатор буфера обмена. Если вы имеете дело с большим количеством фотографий и мультимедийных файлов, я рекомендую CopyQ. Если вы используете устройство Android с Ubuntu или любым из дистрибутивов Linux, тогда KDE подключить Это обязательное приложение. Он позволяет синхронизировать вход и выход из буфера обмена с удаленным управлением и выполнением команд.
Если у вас возникнут какие-либо вопросы или проблемы, дайте мне знать в комментариях ниже.
БУФЕР ОБМЕНА — Обычно копирование и вставка в стиле Ctrl + c и Ctrl + v.
Как открыть буфер обмена в Linux?
Обычно в Linux + и * различаются: + соответствует буферу обмена рабочего стола (XA_SECONDARY), доступ к которому осуществляется с помощью CTRL-C, CTRL-X и CTRL-V, а * соответствует первичному выбору X11 (XA_PRIMARY), в котором хранится выделение мыши и вставляется с помощью средней кнопки мыши в большинстве приложений.
Где я могу увидеть буфер обмена?
Выберите значок клавиатуры. Когда появится клавиатура, выберите символ> вверху. Здесь вы можете нажать значок буфера обмена, чтобы открыть буфер обмена Android.
Как открыть буфер обмена для копий?
Буфер обмена в Windows 10
- Чтобы в любой момент перейти к истории буфера обмена, нажмите клавишу с логотипом Windows + V. Вы также можете вставлять и закреплять часто используемые элементы, выбирая отдельный элемент в меню буфера обмена.
- Чтобы поделиться элементами буфера обмена между устройствами с Windows 10, выберите Пуск> Параметры> Система> Буфер обмена.
Как запустить буфер обмена?
Откройте «Настройки»> «Система»> «Буфер обмена» и включите переключатель «История буфера обмена». Нажмите клавишу Win + V, чтобы просмотреть буфер обмена, и все, что вы вырезали или скопировали на другом компьютере, должно быть в вашей текущей истории.
Как управлять буфером обмена?
Просто коснитесь значка «Плюс» в верхнем левом углу клавиатуры, и вы увидите значок буфера обмена среди других. Коснитесь его, чтобы получить доступ к блокам текста, которые вы недавно скопировали, и вставьте их одним касанием.
Как очистить буфер обмена в Unix?
Re: сочетание клавиш для очистки буфера обмена
Ctrl C + Ctrl V + Ctrl C.
Как мне получить что-то из буфера обмена?
1. Использование Google Keyboard (Gboard)
- Шаг 1. Во время набора текста с помощью Gboard коснитесь значка буфера обмена рядом с логотипом Google.
- Шаг 2: Чтобы восстановить определенный текст / клип из буфера обмена, просто нажмите на него, чтобы вставить в текстовое поле.
- Предупреждение: по умолчанию клипы / тексты в диспетчере буфера обмена Gboard удаляются через час.
18 февраля. 2020 г.
Где находится значок буфера обмена на Facebook?
Нажмите на текстовое поле, и вы найдете буфер обмена FB.
Как просмотреть буфер обмена в Chrome?
Эта скрытая функция доступна в виде флажка. Чтобы найти его, откройте новую вкладку, вставьте chrome: // flags в омнибокс Chrome и нажмите клавишу Enter. Найдите «Буфер обмена» в поле поиска.
Что такое горячая клавиша для буфера обмена?
Общие
| Ключевые комбинации | Функция |
|---|---|
| Победа + V | Показать главное окно буфера обмена |
| Ctrl + Меню | Показать глобальное контекстное меню |
| Win + C | Вставить выделенный текст в Мастер буфера обмена (буфер обмена можно выбрать) |
| Win + X | Показать фиксированный буфер обмена |
Как вы перемещаете вещи из буфера обмена?
Откройте файл, из которого вы хотите скопировать элементы. Выберите первый элемент, который вы хотите скопировать, и нажмите CTRL + C. Продолжайте копировать элементы из того же или других файлов, пока не соберете все элементы, которые вам нужны. Буфер обмена Office может содержать до 24 элементов.
Как скопировать изображение в буфер обмена?
Перейдите в папку «Изображения» и найдите изображение, которое хотите скопировать. Нажмите и удерживайте изображение. Нажмите на значок копии в левом нижнем углу. Ваше изображение скопировано в буфер обмена.
Как мне найти буфер обмена на моем iPhone?
Буфер обмена iOS — это внутренняя структура. Чтобы получить доступ к буферу обмена, все, что вам нужно сделать, это нажать и удерживать любое текстовое поле и выбрать «Вставить» из всплывающего меню. На iPhone или iPad вы можете сохранить в буфере обмена только один скопированный элемент.
Содержание
- Русские Блоги
- 10 лучших менеджеров буфера обмена для Linux
- Буфер обмена в линукс
- 6 утилит для управления буфером обмена в Linux
- Что такое менеджер буфера обмена, и зачем он нужен
- Clipman – менеджер буфера обмена для XFCE
- CopyQ – продвинутый менеджер буфера обмена
- Diodon – менеджер буфера обмена с Unity Lens
- GPaste – менеджер буфера обмена для GNOME
- Klipper – менеджер буфера обмена для KDE Plasma
- Parcellite
- Дополнительные возможности с KDE Connect
- compizomania
- Страницы
- 18 февраля 2013
- Менеджеры буфера обмена для Ubuntu/Linux Mint
- _ БУФЕР ОБМЕНА _ В LINUX
Русские Блоги
10 лучших менеджеров буфера обмена для Linux
Часто после того, как вы копируете содержимое в буфер обмена, вы в конечном итоге очищаете его из-за того, что кто-то или что-то отвлекает вас, и вы не можете его найти. Если такое случается, это сильно раздражает. Итак, как же положить конец этой неприятной ситуации? Это именно тот вопрос, на который мы пытаемся ответить в этой статье.
Вот несколько менеджеров буфера обмена, которые помогут вам управлять содержимым буфера обмена и отслеживать его.
Что такое менеджер буфера обмена?
Зачем нужен менеджер буфера обмена?
Важное применение диспетчера буфера обмена заключается в том, что вам не нужно беспокоиться об очистке или перезаписи содержимого буфера обмена. Это особенно верно, если вы программист или писатель и часто выполняете множество операций копирования и вставки.
На рынке есть множество инструментов, которые помогут вам управлять буфером обмена Linux. К ним относятся:
1.CopyQ
Этот расширенный менеджер буфера обмена подходит для большинства платформ. Он имеет функции редактирования и создания сценариев, включая следующие функции:
Домашняя страница менеджера буфера обмена CopyQ:http://hluk.github.io/CopyQ/
2.GPaste
Этот мощный и отличный менеджер буфера обмена предназначен для дистрибутивов на основе GNOME, но его также можно использовать во многих средах рабочего стола.
Он выполняет следующие функции:
Домашняя страница менеджера буфера обмена GPaste:https://github.com/Keruspe/GPaste
3.Klipper
Некоторые функции включают следующее:
Домашняя страница менеджера буфера обмена Klipper:https://userbase.kde.org/Klipper
4.Clipman
Это легкий вариант подключаемого модуля с буфером обмена для среды рабочего стола XFCE, который может без проблем работать в дистрибутивах на основе XFCE, таких как Xubuntu.
Он имеет богатый набор функций, включая следующие функции:
Домашняя страница менеджера буфера обмена Clipman:https://sourceforge.net/projects/clipman/
5.Diodon
Это легкий, но мощный менеджер буфера обмена, наиболее эффективный при интеграции со средами рабочего стола Unity и GNOME.
Он имеет следующие функции, аналогичные другим инструментам управления буфером обмена:
Домашняя страница менеджера буфера обмена Diodon:https://launchpad.net/diodon
6.Pastie
Это простой менеджер буфера обмена для Ubuntu, который может полностью использовать AppIndicator. В нем есть несколько интересных функций, в том числе следующие:
Домашняя страница менеджера буфера обмена Pastie:https://github.com/fmoralesc/pastie
7.Parcellite
Это сжатый, легкий менеджер буфера обмена GTK + 2 для Linux, имеющий основные функции.
У него есть некоторые из следующих функций:
Домашняя страница менеджера буфера обмена Parcellite:http://parcellite.sourceforge.net/
8.Glipper
Это инструмент управления буфером обмена для среды рабочего стола GNOME. Пользователи могут использовать плагины для расширения его функций. Теперь он использует индикатор приложений для поддержки сред рабочего стола Unity и Gnome Classic в Ubuntu.
Glipper имеет большинство основных функций, включая управление историей буфера обмена.
Домашняя страница менеджера буфера обмена Glipper:https://launchpad.net/glipper
9.Clipit
Это легкий менеджер буфера обмена GTK +. Он многофункциональный, фактически является ответвлением от Parcellite, но включает в себя некоторые дополнительные функции и изменения.
Он выполняет следующие функции:
Домашняя страница диспетчера буфера обмена буфером обмена:https://sourceforge.net/projects/gtkclipit/
10.Keepboard
Это кроссплатформенный менеджер буфера обмена, который позволяет пользователям сохранять историю буфера обмена.
Домашняя страница менеджера буфера обмена Keepboard:https://sourceforge.net/projects/keepboard/
Заключительные замечания
В этой статье могут отсутствовать некоторые утилиты или инструменты для управления буфером обмена, пожалуйста, оставьте сообщение, чтобы добавить.
Оригинальное название: 10 лучших менеджеров буфера обмена для Linux, Автор: Аарон Кили
Источник
Буфер обмена в линукс
В данной статье разберем утилиту xclip, которая позволяет скопировать вывод любой команды или текст любого файла в буфер обмена в терминале Linux.
Давайте её установим в Ubuntu:
Данной утилитой можно скопировать любой вывод команды или текст какого-либо файла, чтобы скопировать туда, куда нам нужно. Также сама утилита позволяет вставлять из буфера обмена в консоль.
Примеры использования xclip.
Давайте рассмотрим работу xclip на примерах.
Допустим, есть у нас публичный ключ ssh, который мы хотим скопировать и вставить в систему для доступа к ней без ввода пароля:
Не совсем удобно копировать данный текст в терминале, можно ошибиться в пробелах и тд. Поэтому, давайте воспользуемся xclip.
Чтобы скопировать в буфер обмена, перенаправляем вывод любой команды в xlip:
или короткая версия:
Если вы не знаете, что такое |, то это означает, что мы вывод первой команды перенаправляем на вход второй после |.
Для тех, кто хочет узнать про перенаправление потоков вывода, советую прочитать мою статью: Терминал Linux. Как сохранить в файл вывод терминала..
Теперь мы можем вставить скопированный текст куда захотим, к примеру, на сайте github:
или короткая версия:
или короткая версия:
Давайте создадим постоянные алиасы для команды копирования и вставки:
Вставляем туда строки:
Если вы не знаете, что такое алиасы, то советую прочитать следующую статью: Терминал Linux. Создание alias (псевдонима) в Ubuntu..
Сохраняем файлик, и если переоткрыть терминал (открыть новую сессию терминала), то теперь можно использовать наши новые команды. Теперь, чтобы скопировать публичный ключ ssh, нам достаточно ввести следующую команду:
Псевдонимы pbcopy и pbpaste я использую, потому что я часто пользуюсь системой macosx и там есть команды с такими названиями. Вы можете назвать алиасы по вашему желанию.
Ну и вставить текст в терминале:
Ну и напоследок, хотелось продемонстрировать как еще можно пользоваться данной утилитой. К примеру, есть у нас файл лога, и мы хотим просмотреть его последние 10 строк:
И мы хотим скопировать его, чтобы кому-то отправить его, просто укажем нашу утилиту:
Источник
6 утилит для управления буфером обмена в Linux
Оригинал: 6 Tools to Manage Your Linux Clipboard
Автор: Michael Tunnell
Дата публикации: 3 ноября 2015 года
Перевод: А. Кривошей
Дата перевода: май 2017 г.
Случалось ли вам скопировать что-нибудь важное в буфер обмена и затем лишиться этих данных? Например скопировав что-то еще и затерев предыдущие данные. Со мной это случалось много раз, пока я не начал пользоваться менеджером буфера обмена.
Менеджеры буфера обмена сэкономят вам массу времени и нервов. В целом, все представленные здесь программы хорошо выполняют свою основную задачу, различия в интерфейсе и дополнительных возможностях. Всего я протестировал шесть программ.
Что такое менеджер буфера обмена, и зачем он нужен
Clipman – менеджер буфера обмена для XFCE
Clipman позволяет настраивать размер истории (по умолчанию 10), а также имеет функцию копирования контента по выделению, без использования Ctrl+C. Кроме того, расширение «Clipboard Actions» позволяет работать работать с выделенными тескстовыми фрагментами, используя регулярные выражения. также настраивается отображение окна с историей и т.д.
CopyQ – продвинутый менеджер буфера обмена
CopyQ доступен пользователям Linux, Windows и OSX. Для пользователей, которые не любят вкладок, предлагается альтернативный вариант отображения в виде древовидной структуры. Вообще, интерфейс программы полностью настраиваемый по любые запросы пользователя.
Если вы раньше никогда не пользовались менеджером буфера обмена, CopyQ может показаться слишком сложным, но зато по функциональности он точно на первом месте.
Diodon – менеджер буфера обмена с Unity Lens
Diodon предоставляет такие возможности, как история буфера обмена, горячие клавиши для быстрого доступа и добавление изображений в историю. Однако отличительной чертой программы является именно прекрасная интеграция в графическую оболочку.
GPaste – менеджер буфера обмена для GNOME
Разработчики GPaste уделяют большое внимание внешнему виду программы, поэтому в GNOME GPaste выглядит просто фантастически.
Klipper – менеджер буфера обмена для KDE Plasma
Clipboard Actions от Klipper экономит много времени, так как вы можете напрямую открывать URL в любом браузере, автоматически формировать электронное письмо с выбранным контентом, и так далее. Вы ограничены только своим воображением, так как Klipper позволяет вам составлять собственные последовательности действий.
Parcellite
Думаю, Parcellite подойдет к любому графическому окружению, но больше всего он подойдет тем, кто ищет самый легковесный менеджер буфера обмена.
Дополнительные возможности с KDE Connect
KDE Connect предлагает возможность синхронизации буфера обмена подключенных устройств, причем непрерывно. Прекрасная дополнительная функция.
Источник
compizomania
Азбука в Linux для начинающих и не только. Я знаю только то, что ничего не знаю, но другие не знают и этого. Сократ
Страницы
18 февраля 2013
Менеджеры буфера обмена для Ubuntu/Linux Mint
Давайте прежде всего разберёмся, что же такое Буфер обмена (англ. clipboard) — промежуточное хранилище данных, предоставляемое программным обеспечением и предназначенное для переноса или копирования между приложениями или частями одного приложения через операции вырезать, скопировать, вставить. (wiki)
По определению Буфер обмена, это область оперативной памяти, используемая для временного хранения информации скопированной или вырезанной из одного места и предназначенной для вставки в другое место.
Мы можем, например, выбрать какой-то текст, потом с помощью команд Копировать (CTRL+C) или Вырезать (CTRL+X) незаметно для глаз поместить этот текст в специально выделенное для этого место в оперативной памяти, где он будет храниться до тех пор, пока мы не захотим вставить этот текст в другое место с помощью команды Вставить (CTRL+V). Причем скопированную информацию можете вставлять много раз она храниться в этой самой невидимой части памяти, до тех пор пока вы не скопируете что-нибудь новое или не перезагрузим систему.
Где находится буфер обмена?
Надеюсь вы поняли где находится буфер обмена — нигде.
Для того чтобы сохранить то, что вы копировали, а затем многократно использовать, служат Приложения или Менеджеры буфера обмена, которые расширяют возможности предоставляемые операционной системой.
Например, к базовым операциям они добавляют возможности:
Иметь несколько буферов с возможностью сливать, разделять и редактировать их содержимое
Выбирать буфер, в который будут сохраняться вырезанные или скопированные данные
Выбирать буфер, из которого данные будут вставляться
Работать с данными разных форматов
Сохранять данные для хранения
Индексировать, помечать и осуществлять поиск по сохранённым данным
Давайте разберём некоторые, наиболее используемые Менеджеры буфера обмена:
Glippy — это простой менеджер буфера обмена, помогающий сохранять больше чем один элемент. Данный инструмент будет удобен людям, которые чаще других работают с текстами. С помощью Glippy можно, к примеру, накопировать несколько фрагментов текста и вставить их в нужном порядке. Glippy написан с использованием библиотеки Mono. Вы можете быстро получить доступ к истории буфера обмена без использования индикатора (иконки в трее), используя сочетание клавиш CTRL + ALT + Shift + C (эта комбинация клавиш настраиваемая).
С помощью Glippy можно сохранить несколько фрагментов текста в буфер обмена сочетанием клавиш Ctrl+C, а потом вставить в нужном месте в нужной последовательности.
Число элементов буфера обмена можно указать вручную.
Программа при загрузке автоматически сворачивается в «трей».
Используя Glippy можно сэкономить время при работе с компьютером.
Glippy поддерживает сохранение и размещение в буфере обмена изображения.
Есть возможность сохранения истории буфера обмена после перезагрузки операционной системы.
Экспериментальная поддержка скриншотов: вы можете сделать скриншот и сохранить его в буфере обмена, таким образом вы можете вставить его в некотором графическом редакторе, либо непосредственно загрузить его на imgur.com
Glippy работает как в Unity, так и в GNOME Shell.
В Ubuntu 12.10/Linux Mint 14 Glippy можно установить из Центра приложений или выполнить команду в терминале:
sudo apt-get install glippy
Если вы решили удалить Glippy, выполните следующую команду в терминале:
sudo apt-get remove glippy
Для установки Diodon в Ubuntu/Linux Mint, скопируйте и выполните следующие команды:
sudo add-apt-repository ppa:diodon-team/stable
sudo apt-get update
sudo apt-get install diodon
А так же в Diodon можно установить дополнительный плагин интеграции с оболочкой Unity:
sudo apt-get install diodon-plugins
Активацию плагина нужно выполнить в настройках программы.
Для удаления Diodon, выполните следующие команды в терминале:
Parcellite — облегчённый менеджер буфера обмена только с базовой функциональностью и малым потреблением памяти — для тех, кто любит простоту.
Ведёт историю буфера обмена.
Различные варианты представления для отображения элементов, как вам нравится.
Сохраняет содержимое буфера обмена при закрытии приложения.
Выполнение пользовательских команд с помощью содержимого буфера обмена.
Parcellite также можно установить из Центра приложений или в терминале командой:
sudo apt-get install parcellite
Хотя значок и отображается на панели Unity, но меню программы вызывается посредством сочетания клавиш Ctrl+Alt+P, которое появляется под курсором:
После установки программа автоматически добавляет себя в Запускаемые приложения.
Удаление Parcellite производится командой:
Источник
_ БУФЕР ОБМЕНА _ В LINUX
БУФЕР ОБМЕНА В LINUX
Часто можно услышать вопросы пользователей альтернативных операционных систем: а буфер обмена в Linux есть? Конечно, есть. Даже два! И для них есть менеджеры буфера обмена : намного удобней иметь возможность вставить из буфера кусок кода, который часто используется, чем по сто раз его копировать из другого текста. Вот о них в этом посте и поговорим.
Буферы обмена в Linux.
Менеджеры буферов обмена в Linux.
Для комфортной работы с буфером обмена в Linux есть много программ, как консольных, так и графических, что облегчает управление данными в буферах обмена. Эти программы позволяют хранить историю содержимого буферов обмена, что позволяет вернуться к любому из предыдущих состояний.
Буфер обмена в графической среде.
Среди программ для управления содержимым буфера обмена можно выделить две :
Parcellite — менеджер буфера обмена на GTK для среды GNOMEklipper — менеджер буфера обмена для среды KDE. Несколько слов о Parcellite и Klipper далее.
Менеджер буфера обмена Parcellite.
Установка parcellite проста:
aptitude install parcellite
занимает очень мало места (меньше мегабайта). После запуска командой parcellite в трее появится иконка:Всё очень просто и скромно: нажав на правой кнопкой мыши по значку в трее, можно настроить параметры, а нажав левой – редатировать или очистить содержимое буфера обмена (показано полупрозрачным).
Настраиваемых параметров вполне достаточно: так, например, можно задать число хранимых состояний буфера обмена (25 в данном примере) или хранение только гиперссылок.Parcellite так же поддерживает задание регулярных выражений (regular expressions) – это вкладка Actions:
В общем, вполне функциональный и простой в использовании менеджер буфера обмена в Linux, который понравится не только гномоводам.
Менеджер буфера обмена Klipper.
Klipper устанавливается просто:
aptitude install klipper
пакет занимает чуть менее 1Мб, так что не жадничаем и ставим. Работать будет не только в KDE, но и в IceWM, на радость многим лихачам, оный использующим.
После запуска в трее появляется значок Klipper, нажатие на который выдаёт меню с настройками:А настроек тут хватает:Перечислю только основные:
Save clipboard contents on exit — сохраняем содержимое буфера обмена Linux при выходе из Klipper.Remove whitespace when executing actions — удалять пробелы перед или после содержимого буфера обмена, что полезно, если вы ввели URL в буфер обмена с пробелами.Clipboard selection behavior — игнорировать выделение, то есть не смешивать буфер обмена clipboard и primary.
Ну и конечно, можно настроить размер истории буфера обмена (Clipboard history size). Можно так же задавать регулярные выражения (regular expressions) и связывать их с Klipper:Относительно Actions, настройка которых показана выше: вообще весьма удобная фукнция. Вот, например, вы выделяете в текстовом редакторе кусочек текста, который является веб-ссылкой. Если включены Actions в Klipper, то вылезет симпатичное всплывающее окошко, которое может сразу вставить эту ссылку в ваш любимый браузер. На скриншоте подсвечен процесс работы Actions:
Ну и настроить горячие клавиши на всё, что только можно:
Заключение.
Источник
Давайте прежде всего разберёмся, что же такое Буфер обмена (англ. clipboard) — промежуточное хранилище данных, предоставляемое программным обеспечением и предназначенное для переноса или копирования между приложениями или частями одного приложения через операции вырезать, скопировать, вставить. (wiki)
По определению Буфер обмена, это область оперативной памяти, используемая для временного хранения информации скопированной или вырезанной из одного места и предназначенной для вставки в другое место.
Мы можем, например, выбрать какой-то текст, потом с помощью команд Копировать (CTRL+C) или Вырезать (CTRL+X) незаметно для глаз поместить этот текст в специально выделенное для этого место в оперативной памяти, где он будет храниться до тех пор, пока мы не захотим вставить этот текст в другое место с помощью команды Вставить (CTRL+V). Причем скопированную информацию можете вставлять много раз она храниться в этой самой невидимой части памяти, до тех пор пока вы не скопируете что-нибудь новое или не перезагрузим систему.
Где находится буфер обмена?
Надеюсь вы поняли где находится буфер обмена — нигде.
Для того чтобы сохранить то, что вы копировали, а затем многократно использовать, служат Приложения или Менеджеры буфера обмена, которые расширяют возможности предоставляемые операционной системой.
Например, к базовым операциям они добавляют возможности:
Иметь несколько буферов с возможностью сливать, разделять и редактировать их содержимое
Выбирать буфер, в который будут сохраняться вырезанные или скопированные данные
Выбирать буфер, из которого данные будут вставляться
Работать с данными разных форматов
Сохранять данные для хранения
Индексировать, помечать и осуществлять поиск по сохранённым данным
Давайте разберём некоторые, наиболее используемые Менеджеры буфера обмена:
1. Glippy
Glippy — это простой менеджер буфера обмена, помогающий сохранять больше чем один элемент. Данный инструмент будет удобен людям, которые чаще других работают с текстами. С помощью Glippy можно, к примеру, накопировать несколько фрагментов текста и вставить их в нужном порядке. Glippy написан с использованием библиотеки Mono. Вы можете быстро получить доступ к истории буфера обмена без использования индикатора (иконки в трее), используя сочетание клавиш CTRL + ALT + Shift + C (эта комбинация клавиш настраиваемая).
Возможности
С помощью Glippy можно сохранить несколько фрагментов текста в буфер обмена сочетанием клавиш Ctrl+C, а потом вставить в нужном месте в нужной последовательности.
Число элементов буфера обмена можно указать вручную.
Программа при загрузке автоматически сворачивается в «трей».
Используя Glippy можно сэкономить время при работе с компьютером.
Glippy поддерживает сохранение и размещение в буфере обмена изображения.
Есть возможность сохранения истории буфера обмена после перезагрузки операционной системы.
Экспериментальная поддержка скриншотов: вы можете сделать скриншот и сохранить его в буфере обмена, таким образом вы можете вставить его в некотором графическом редакторе, либо непосредственно загрузить его на imgur.com
Glippy работает как в Unity, так и в GNOME Shell.
Установка Glippy
В Ubuntu 12.10/Linux Mint 14 Glippy можно установить из Центра приложений или выполнить команду в терминале:
sudo apt-get install glippy
После установки, Glippy запускается: Приложения ->Стандартные ->Glippy.
Удалить Glippy
Если вы решили удалить Glippy, выполните следующую команду в терминале:
sudo apt-get remove glippy
2. Diodon
Diodon — очень простой, легкий и очень удобный в использовании, менеджер буфера обмена. Из особенностей можно выделить работу менеджера не только с текстом, но и с изображениями, что значительно увеличивает общий потенциал возможностей при работе с этой программой.
Установка Diodon
Для установки Diodon в Ubuntu/Linux Mint, скопируйте и выполните следующие команды:
sudo add-apt-repository ppa:diodon-team/stable
sudo apt-get update
sudo apt-get install diodon
А так же в Diodon можно установить дополнительный плагин интеграции с оболочкой Unity:
sudo apt-get install diodon-plugins
Активацию плагина нужно выполнить в настройках программы.
После установки, Diodon запускается: Приложения ->Стандартные ->Diodon.
Удалить Diodon
Для удаления Diodon, выполните следующие команды в терминале:
sudo apt-get remove diodon
sudo add-apt-repository —remove ppa:diodon-team/stable
sudo apt-get update
3. Parcellite
Parcellite — облегчённый менеджер буфера обмена только с базовой функциональностью и малым потреблением памяти — для тех, кто любит простоту.
Особенности:
Ведёт историю буфера обмена.
Различные варианты представления для отображения элементов, как вам нравится.
Сохраняет содержимое буфера обмена при закрытии приложения.
Выполнение пользовательских команд с помощью содержимого буфера обмена.
Установка Parcellite
Parcellite также можно установить из Центра приложений или в терминале командой:
sudo apt-get install parcellite
После установки, Parcellite запускается: Приложения ->Стандартные ->Parcellite.
Хотя значок и отображается на панели Unity, но меню программы вызывается посредством сочетания клавиш Ctrl+Alt+P, которое появляется под курсором:
После установки программа автоматически добавляет себя в Запускаемые приложения.
Удалить Parcellite
Удаление Parcellite производится командой:
sudo apt-get remove parcellite
P.S. Выберите то приложение, которое больше подходит под ваши запросы и потребности.
Удачи.
Вы когда-нибудь копировали что-то важное в свой буфер обмена, но стали отвлекаться? Возможно, это привело к тому, что вы скопировали что-то другое, тем самым удалив исходный контент? Раньше я делал это больше, чем хотел бы признать, но благодаря менеджеру буфера обмена я избавил себя от такого большого разочарования.
Менеджеры буфера обмена избавят вас от множества хлопот и головных болей — вы не захотите провести еще один день без них. Самое приятное в них — то, что они одинаково хороши в фундаментальной функции, поэтому даже неважно, какого менеджера вы выберете, так как все они помогут. Я протестировал шесть инструментов управления буфером обмена — это те, на которые стоит обратить внимание, чтобы Turbo Charge ваш буфер обмена.
Что такое менеджер буфера обмена и почему я должен его использовать?
Менеджеры буфера обмена — это инструменты, которые работают в фоновом режиме вашей системы и хранят историю содержимого, которое вы сохранили в буфер обмена. Это означает, что вы никогда больше не будете случайно перезаписывать содержимое в буфере обмена и никогда больше не потеряете то, что только что скопировали, закрыв приложение.
Они являются отличными инструментами, потому что вам больше не нужно беспокоиться о перезаписи содержимого в буфере обмена или потере его при закрытии приложения. Возможно, как и я, вы используете менеджер буфера обмена при программировании или написании. Я очень полагаюсь на способность копировать много вещей подряд и затем использовать историю, чтобы быстро выбрать контент, который я хочу в любой момент времени. Если вы никогда не пробовали менеджер буфера обмена, вы должны попробовать его сами.
(Если вы до сих пор не уверены, вот 5 причин, по которым вам нужен менеджер буфера обмена. .)
Clipman — Менеджер буфера обмена для XFCE
Clipman — это легкий плагин для буфера обмена для пользователей XFCE на основе дистрибутивов, таких как Xubuntu. Clipman предлагает основы управления буфером обмена, такие как история, ярлыки, игнорирование сигналов закрытия приложений, а также множество других интересных функций.
Возможности Clipman включают в себя возможность контролировать размер истории (по умолчанию 10) и возможность копировать, просто выбирая содержимое в обход Ctrl + C. Между тем, действия буфера обмена позволяют выполнять задачи с определенным выделением текста, сопоставляя их с регулярными выражениями. Clipman также предлагает твики, которые являются настройками рабочего процесса, такими как контроль того, где отображается окно истории и происходит ли вставка сразу после выбора записи.
Если вы являетесь пользователем XFCE и еще не пробовали Clipman в своем рабочем процессе, тогда я настоятельно рекомендую вам попробовать, потому что это значительно улучшит ваши навыки работы на компьютере.
CopyQ — Расширенное управление буфером обмена
CopyQ — это продвинутый менеджер буфера обмена, основанный на Qt, и я, вероятно, не буду отдавать ему должное, просто назвав его «продвинутым». CopyQ предлагает множество уникальных функций, включая управление вкладками, Drag’N’Drop, организацию типов контента (изображения, текст и т. Д.) И даже внутренний редактор с поддержкой рендеринга HTML. CopyQ даже имеет некоторые функции для опытных пользователей с помощью Vim-подобного редактирования , расширенный интерфейс командной строки и сценариев.
CopyQ доступен для пользователей Linux, Windows и OSX, поэтому, если вы используете двойную загрузку, это может быть отличным выбором из-за кроссплатформенности. CopyQ имеет альтернативное представление на основе дерева для пользователей, которым не нравится интерфейс с вкладками. Если внешний вид вас не устраивает, CopyQ утверждает, что интерфейс полностью настраиваемый, и я могу подтвердить это на своем тестировании.
Если вы никогда ранее не использовали менеджер буфера обмена, CopyQ может показаться немного сложным, но если вы дадите ему некоторое время, чтобы привыкнуть к рабочему процессу, он предлагает ценные функции, которые стоит попробовать.
Диодон — менеджер буфера обмена с объективом Unity
Diodon , название рода Porcupinefish, представляет собой менеджер буфера обмена, разработанный для лучшей интеграции с рабочими столами GNOME и Unity. Diodon — это легкий менеджер буфера обмена, ориентированный на основы и интеграцию с рабочим столом, и последний впечатляет такими функциями, как Unity Lens, который позволяет вам управлять буфером обмена непосредственно из Unity Dash — очень полезно!
Diodon предоставляет все основные функции, такие как история буфера обмена с размером истории, ярлыки быстрого доступа и добавление изображений в историю, но я думаю, что именно интеграция с рабочим столом отличает Diodon от остальных.
Краткое примечание: начиная с версии 1.1.0 Diodon, хранилище буфера обмена изменилось со статического XML-файла на использование Zeitgeist, часто неправильно понимаемой библиотеки для пользователей Linux (причины, объясняемые разработчиком Diodon ).
GPaste — Менеджер буфера обмена для GNOME
GPaste — отличный менеджер буфера обмена, который работает в различных средах рабочего стола, но, возможно, является лучшим менеджером для тех из вас, кто использует дистрибутив на основе GNOME 3, например Ubuntu GNOME. GPaste обладает всеми основными функциями, которые вы ожидаете, такими как управление историей, копирование изображений, быстрые клавиши быстрого доступа, но интеграция с GNOME Shell — это то, что отличает его от других опций.
GPaste также сосредоточен на представлении, подобно тому, как команда разработчиков GNOME работает с оболочкой GNOME, поэтому GPaste выглядит фантастически в GNOME. GPaste предлагает настройки истории для тех, кто хочет минимизировать используемое пространство экрана, и поставляется с графическим интерфейсом пользователя GTK + 3 (GUI).
Клиппер — Менеджер буфера обмена для KDE Plasma
Klipper — это менеджер буфера обмена для рабочего стола KDE Plasma. Klipper предлагает все основные принципы, такие как управление историей, ярлыки быстрого доступа, поддержка изображений и т. Д., Но Klipper также предлагает некоторые расширенные и мощные пользовательские функции, такие как действия с буфером обмена.
Действия с буфером обмена Klipper позволяют сэкономить время в том смысле, что вы можете открыть URL-адрес напрямую с помощью любого браузера, автоматически создать электронное письмо с выбранным содержимым и многое другое. Вы ограничены только вашим воображением, так как Klipper позволяет вам создавать свои собственные действия.
Parcellite
Parcellite — это легкий менеджер буфера обмена на основе GTK + 2. Разработчики Parcellite называют его «урезанным менеджером буфера обмена только для базовых функций с небольшим объемом памяти для тех, кто любит простоту».
У Parcellite есть все основные принципы, такие как управление историей, игнорирование сигналов закрытия приложений и ярлыки быстрого доступа, но я бы сказал, что утверждение об «урезании» не совсем точно, потому что у него есть много замечательных функций. Parcellite включает в себя такие функции, как автоматическая вставка содержимого при выборе, редактирование содержимого записи и действия буфера обмена, включая выполнение команд на основе содержимого буфера обмена.
Я думаю, что Parcellite является отличным вариантом в целом, независимо от среды рабочего стола, но, возможно, лучшим вариантом для тех, кто ищет самый легкий из доступных менеджеров буфера обмена.
Turbo Зарядите свой буфер обмена с помощью KDE Connect!
Менеджеры буфера обмена великолепны, но Turbo заряжает их с помощью KDE Connect — это круто! KDE Connect — это приложение / служба для подключения вашего рабочего стола Linux к вашему мобильному устройству, в моем случае Android. Чем больше я использую KDE Connect, тем больше он мне нравится, особенно из-за этой Turbo Charging в моем буфере обмена.
KDE Connect предлагает синхронизацию буфера обмена, которая мгновенно синхронизирует ваш буфер обмена на всех сопряженных и подключенных устройствах. Я называю это «Turbo Charging your clipboard», потому что, хотя менеджеры буфера обмена — это круто, синхронизация всех ваших менеджеров буфера обмена — это чертовски круто!
Вы освоили свой буфер обмена?
Вы сейчас или готовы начать осваивать свой буфер обмена? Какой менеджер буфера обмена заинтересовал вас достаточно, чтобы попробовать это? Собираетесь ли вы Turbo Зарядить свой буфер обмена с KDE Connect? Сообщите нам в поле для комментариев.
Софт
Как работать с буфером обмена в Linux
- 11 октября, 2022
- Инструкция
- 438
В Windows присутствует удобный функционал по работе с журналом буфера обмена, вызываемый сочитаением клавиш <Super> + V. В Ubuntu, к сожалению такой функции нет из коробки, но сейчас мы расскажем, как сделать аналогичный журнал в Linux.
Для этой цели отлично подходит менеджер буфера обмена Parcellite. Установим его следующей командой:
sudo apt install parcelliteОн позволяет оперировать несколькими единицами информации через буфер обмена и выбирать, какую вставить в данный момент. Вызов меню содержимого буфера обмена можно настроить через горячие клавиши.
Часто бывает так, что после копирования чего-либо в буфер обмена приходится очищать его, отвлекаясь на что-то другое или кого-то. Когда такое происходит, это может раздражать.
В этой статье мы рассмотрим менеджеры буфера обмена, которые помогают управлять и отслеживать содержимое буфера обмена, устраняя проблему непреднамеренного очищения буфера.
Что такое менеджер буфера обмена?
Менеджером буфера обмена можно назвать утилиту или инструмент, работающий в фоновом режиме в системе Linux и сохраняющий все, что вы сохранили в системном буфере обмена.
Зачем нужен менеджер буфера обмена?
Одним из важных преимуществ менеджеров буфера обмена является то, что Вам не нужно беспокоиться об очистке или перезаписи содержимого буфера обмена, особенно если Вы программист или писатель и выполняете много операций копирования и вставки.
Существует множество инструментов, которые могут помочь Вам управлять буфером обмена в Linux, среди них:
1. CopyQ
CopyQ — это продвинутый менеджер буфера обмена, доступный практически на всех платформах и обладающий, помимо прочего, возможностями редактирования и создания сценариев:
- Управление командной строкой и создание сценариев.
- Возможность поиска по сайту .
- Поддержка форматов изображений.
- Редактируемая история.
- Настраиваемое меню в трее.
- Полностью настраиваемый внешний вид.
Разнообразные общесистемные ярлыки и многое другое.
Чтобы установить CopyQ в Linux, выполните следующие действия:
$ sudo apt install copyq [On Debian, Ubuntu and Mint]
$ sudo yum install copyq [On RHEL/CentOS/Fedora and Rocky/AlmaLinux]
$ sudo emerge -a sys-apps/copyq [On Gentoo Linux]
$ sudo apk add copyq [On Alpine Linux]
$ sudo pacman -S copyq [On Arch Linux]
$ sudo zypper install copyq [On OpenSUSE] 2. GPaste
GPaste — это мощный и отличный менеджер буфера обмена для дистрибутивов на базе GNOME, но может работать и в различных окружениях рабочего стола.
Он обладает такими возможностями, как:
- Интеграция с оболочкой GNOME.
- Управление историей буфера обмена.
- Ярлыки быстрого доступа.
- Копирование изображений.
- GUI НА ОСНОВЕ GTK+3.
Чтобы установить GPaste в Linux, выполните команду:
$ sudo apt install gpaste [On Debian, Ubuntu and Mint]
$ sudo yum install gpaste [On RHEL/CentOS/Fedora and Rocky/AlmaLinux]
$ sudo emerge -a sys-apps/gpaste [On Gentoo Linux]
$ sudo apk add gpaste [On Alpine Linux]
$ sudo pacman -S gpaste [On Arch Linux]
$ sudo zypper install gpaste [On OpenSUSE] 3. Klipper
Klipper — это менеджер буфера обмена для среды рабочего стола KDE, предлагающий основные возможности, аналогичные возможностям Gpaste, но при этом обладающий некоторыми расширенными и мощными функциями, такими как действия с буфером обмена.
Некоторые из его возможностей включают:
- Управление историей
- Ярлыки быстрого доступа
- Копирование изображений
- Создание пользовательских действий
Чтобы установить Klipper на Linux, выполните следующие действия:
$ sudo apt install klipper [On Debian, Ubuntu and Mint]
$ sudo yum install klipper [On RHEL/CentOS/Fedora and Rocky/AlmaLinux]
$ sudo emerge -a sys-apps/klipper [On Gentoo Linux]
$ sudo apk add klipper [On Alpine Linux]
$ sudo pacman -S klipper [On Arch Linux]
$ sudo zypper install klipper [On OpenSUSE] 4. Clipman
Clipman — это легкий плагин буфера обмена для среды рабочего стола XFCE, который хорошо работает в дистрибутивах на базе XFCE, таких как Xubuntu.
Он обладает широкими возможностями, включая:
- Управление историей
- ярлыки доступа
- Игнорирование сигналов закрытия приложений
- Поддержка твиков и многое другое.
Чтобы установить Clipman на Linux, выполните следующие действия:
$ sudo apt install clipman [On Debian, Ubuntu and Mint]
$ sudo yum install clipman [On RHEL/CentOS/Fedora and Rocky/AlmaLinux]
$ sudo emerge -a sys-apps/clipman [On Gentoo Linux]
$ sudo apk add clipman [On Alpine Linux]
$ sudo pacman -S clipman [On Arch Linux]
$ sudo zypper install clipman [On OpenSUSE] 5. Diodon
Diodon — это легкий, но мощный менеджер буфера обмена, предназначенный для работы в среде рабочего стола GNOME.
Он обладает следующими возможностями, аналогичными другим инструментам управления буфером обмена:
- Интеграция с рабочим столом
- Управление историей по размеру и т.д.
- Ярлыки быстрого доступа
- Копирование изображений
Чтобы установить Diodon в Linux, выполните команду:
$ sudo apt install diodon [On Debian, Ubuntu and Mint]
$ sudo yum install diodon [On RHEL/CentOS/Fedora and Rocky/AlmaLinux]
$ sudo emerge -a sys-apps/diodon [On Gentoo Linux]
$ sudo apk add diodon [On Alpine Linux]
$ sudo pacman -S diodon [On Arch Linux]
$ sudo zypper install diodon [On OpenSUSE] 6. Parcellite
Parcellite— это легкий GTK+ менеджер буфера обмена, предлагающий базовые функции при минимальном объеме памяти.
Он обладает следующими возможностями:
- Управление историей
- Режим демона
- Быстрое отображение содержимого буфера обмена с помощью глобальных горячих клавиш.
- Выполнение пользовательских команд с использованием содержимого буфера обмена.
Чтобы установить Parcellite в Linux, выполните команду:
$ sudo apt install parcellite [On Debian, Ubuntu and Mint]
$ sudo yum install parcellite [On RHEL/CentOS/Fedora and Rocky/AlmaLinux]
$ sudo emerge -a sys-apps/parcellite [On Gentoo Linux]
$ sudo apk add parcellite [On Alpine Linux]
$ sudo pacman -S parcellite [On Arch Linux]
$ sudo zypper install parcellite [On OpenSUSE] 7. Clipit
Clipit — это легкий менеджер буфера обмена, обогащенный функциями GTK+. Он является форком Parcellite, но содержит дополнительные возможности и исправления ошибок.
Он обладает следующими возможностями:
- Сохранение истории последнего скопированного элемента
- Глобальные горячие клавиши для наиболее часто используемых функций
- Объявление статических элементов
- Исключение определенных элементов из истории
- Возможность поиска по истории и многое другое.
Чтобы установить Clipit в Linux, выполните следующие действия:
$ sudo apt install clipit [On Debian, Ubuntu and Mint]
$ sudo yum install clipit [On RHEL/CentOS/Fedora and Rocky/AlmaLinux]
$ sudo emerge -a sys-apps/clipit [On Gentoo Linux]
$ sudo apk add clipit [On Alpine Linux]
$ sudo pacman -S clipit [On Arch Linux]
$ sudo zypper install clipit [On OpenSUSE] 8. Keepboard
Keepboard — это кроссплатформенный менеджер буфера обмена, позволяющий сохранять историю буфера обмена, поддерживающий группировку элементов и именование для быстрой фильтрации, а также сохраняющий текстовые, графические и файловые элементы буфера обмена (до 10 000 в каждой группе), протестированный в Linux (GNOME, KDE), Mac OS и Windows.
Для установки Keepboard в Linux необходимо воспользоваться менеджером пакетов Snap, выполнив в терминале следующую команду.
$ sudo snap install keepboard9. Budgie Clipboard Manager
Budgie Clipboard Manager — это эффективный инструмент, который упрощает управление буфером обмена, позволяя пользователям легко отслеживать и получать доступ к скопированному содержимому, улучшая общее впечатление от работы на рабочем столе Budgie.
Чтобы установить Budgie Clipboard Manager на дистрибутивы, основанные на Debian, выполните команду:
$ sudo add-apt-repository ppa:ubuntubudgie/backports
$ sudo apt install budgie-clipboard-applet10. Qlipper
Qlipper — это легкий инструмент, предназначенный для эффективного управления буфером обмена, который упрощает задачи копирования и вставки, предлагая пользователям бесперебойную работу на различных платформах, обеспечивая продуктивность и простоту использования.
Чтобы установить Qlipper в Linux, выполните следующие действия:
$ sudo apt install qlipper [On Debian, Ubuntu and Mint]
$ sudo yum install qlipper [On RHEL/CentOS/Fedora and Rocky/AlmaLinux]
$ sudo emerge -a sys-apps/qlipper [On Gentoo Linux]
$ sudo apk add qlipper [On Alpine Linux]
$ sudo pacman -S qlipper [On Arch Linux]
$ sudo zypper install qlipper [On OpenSUSE]