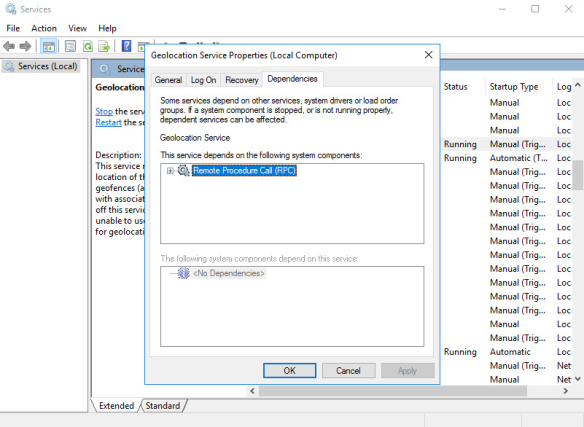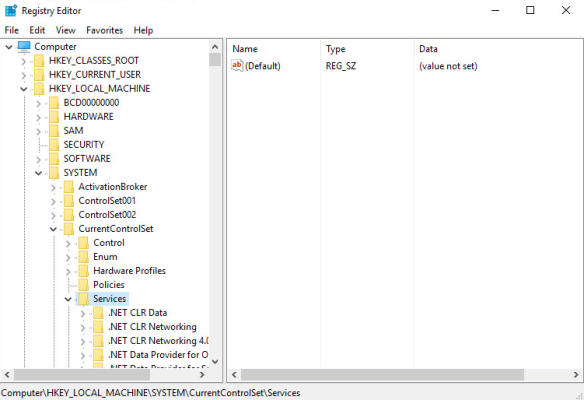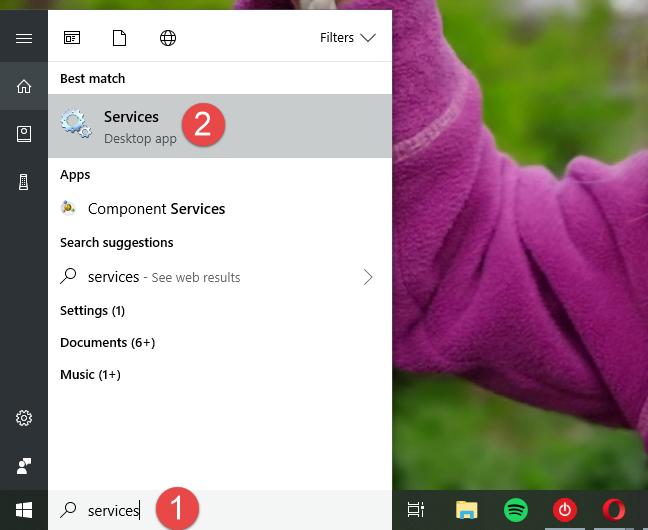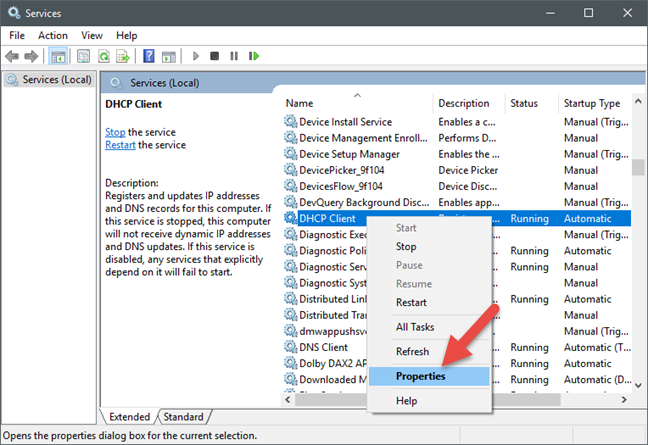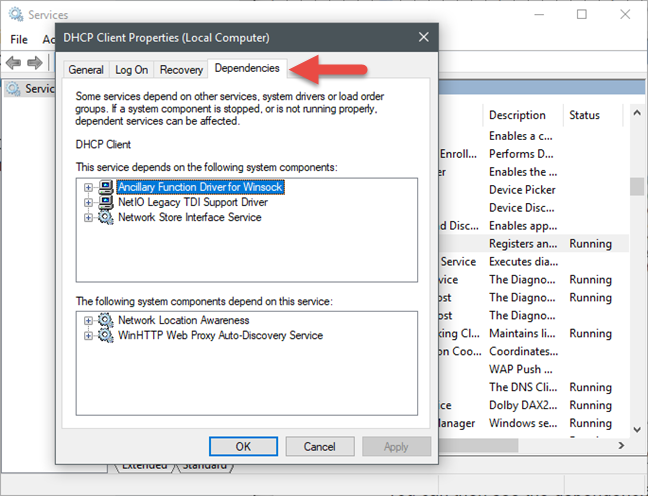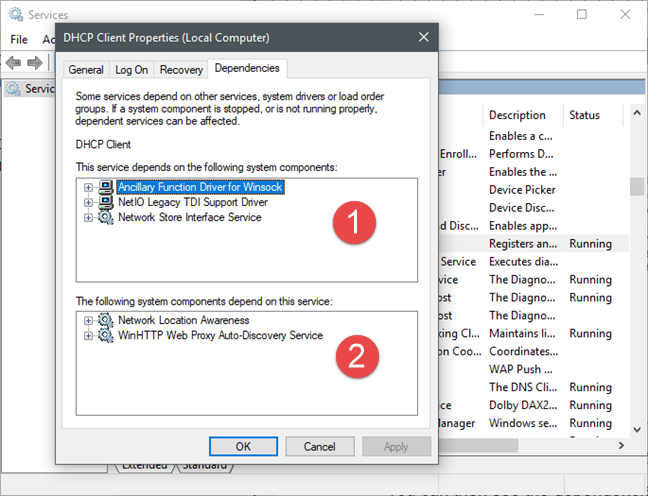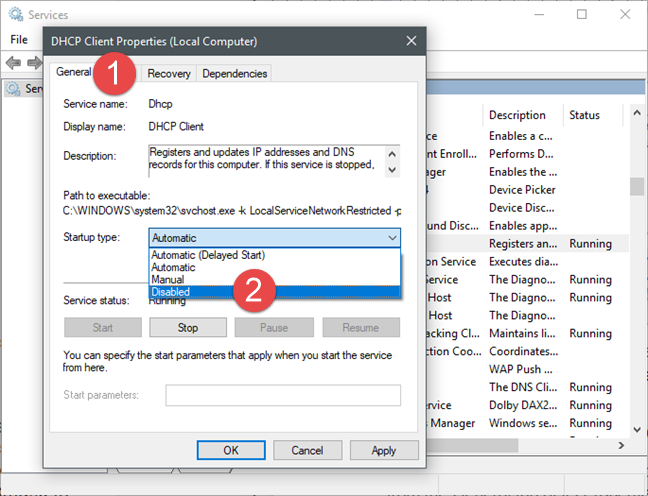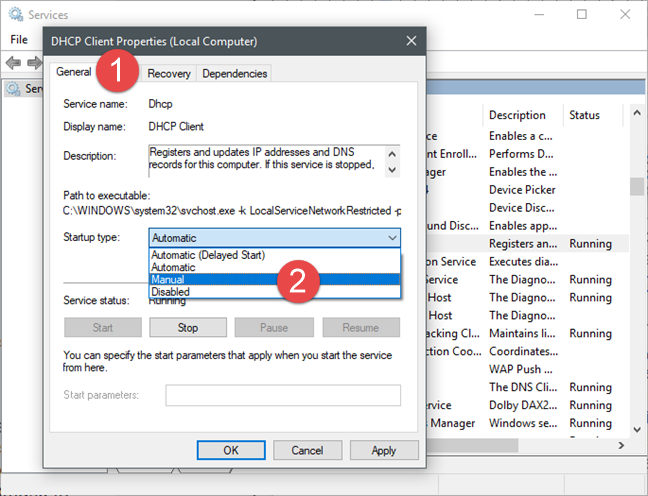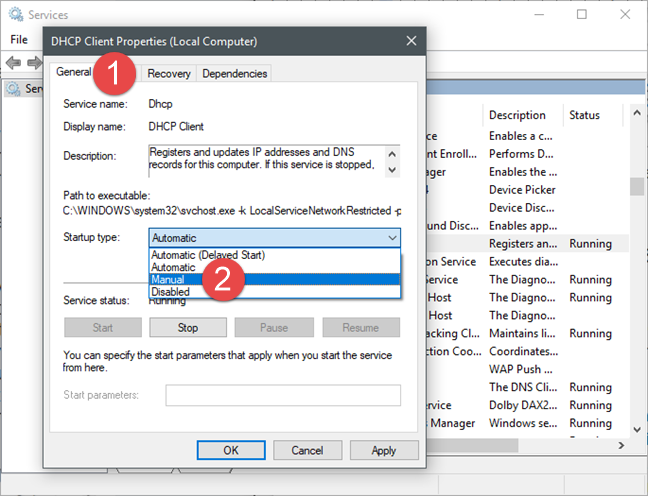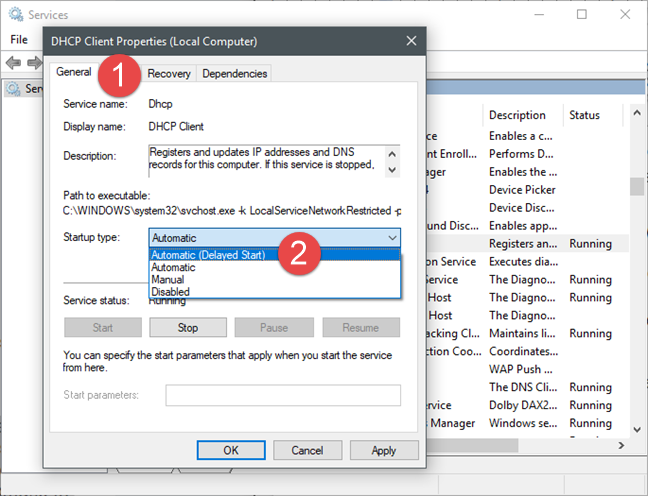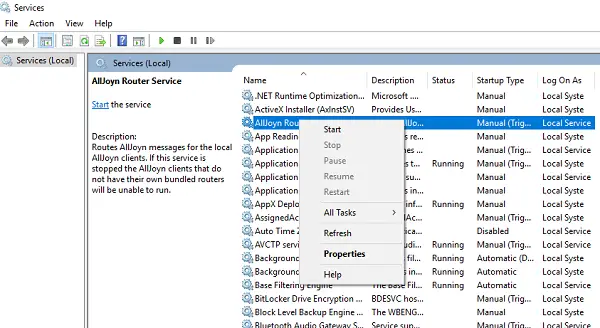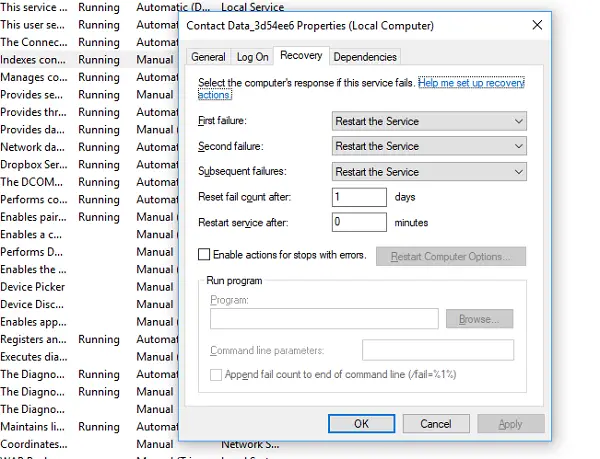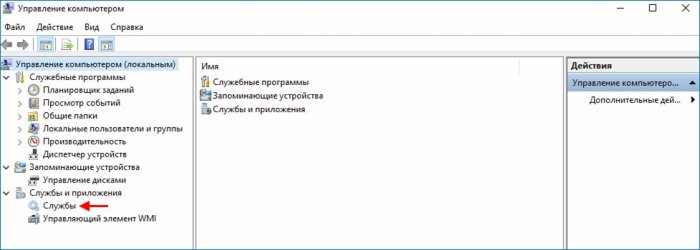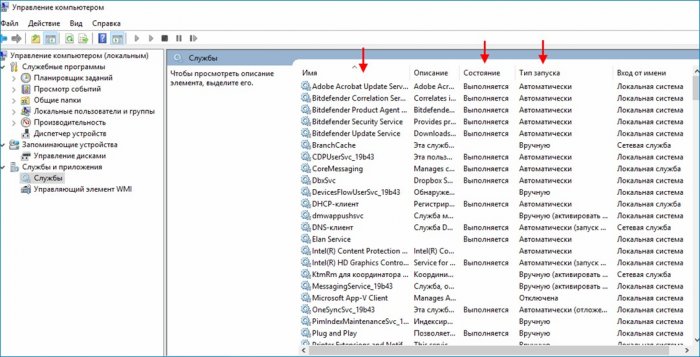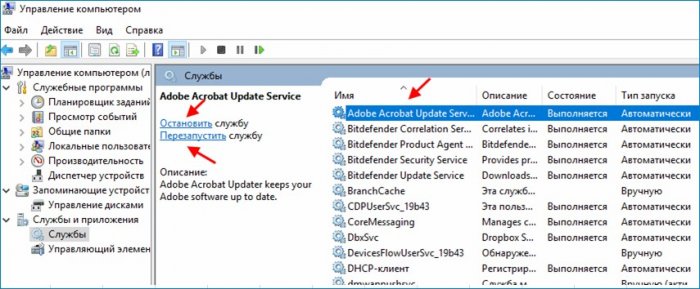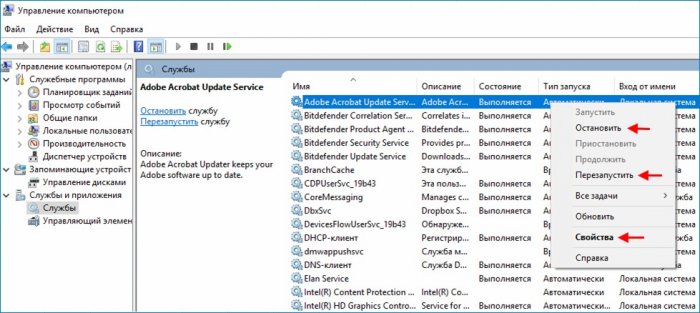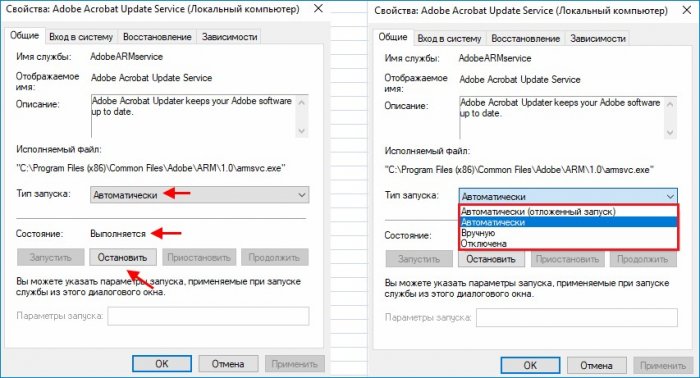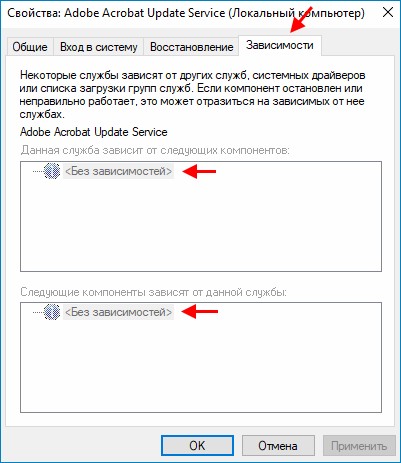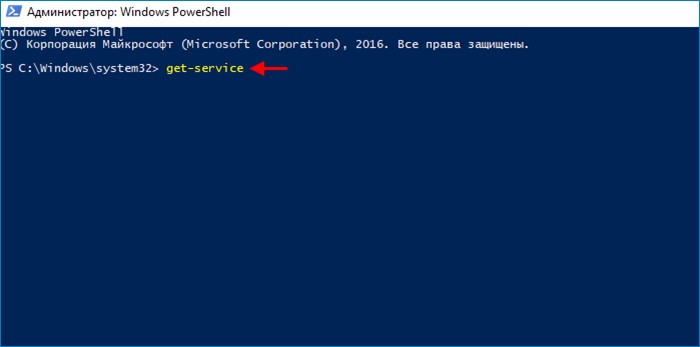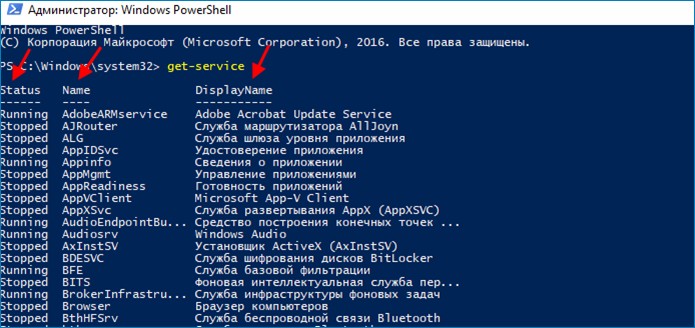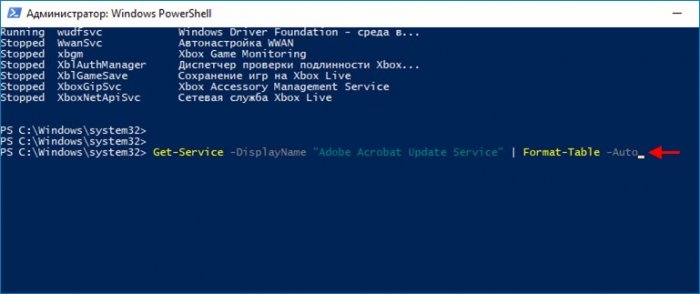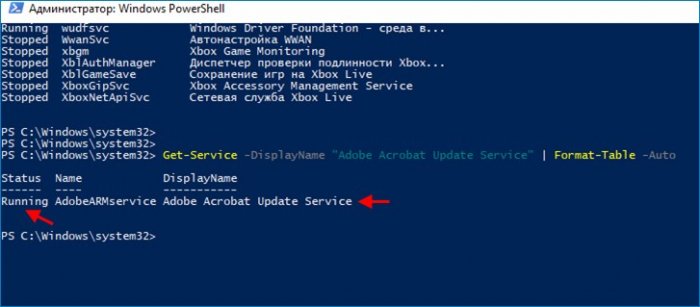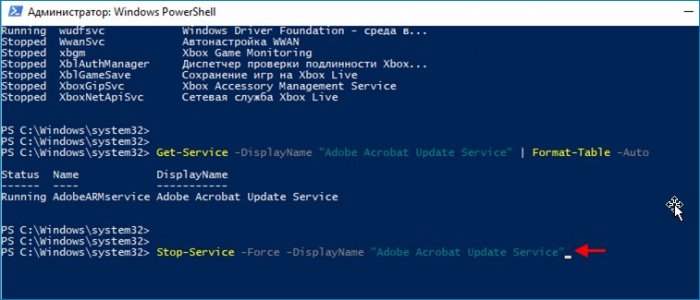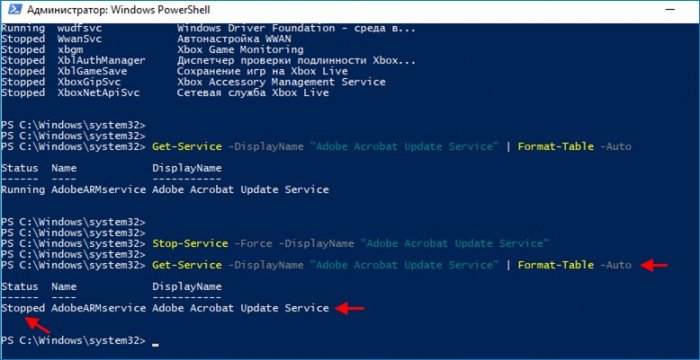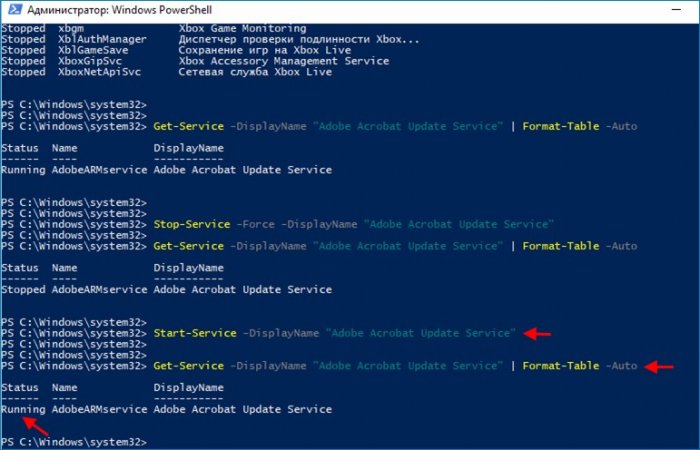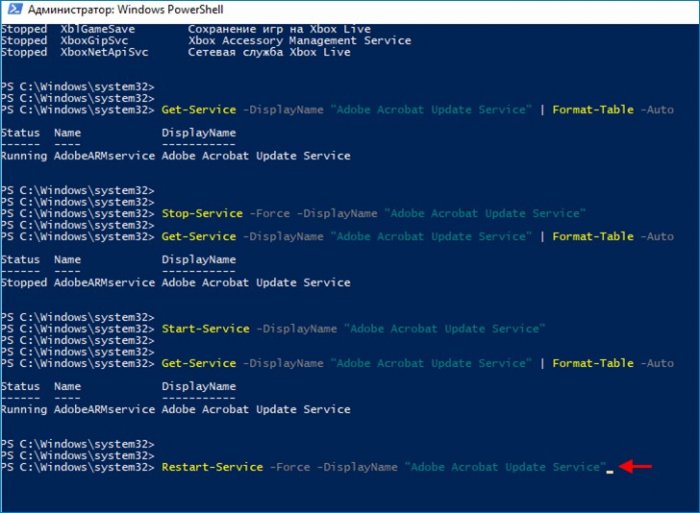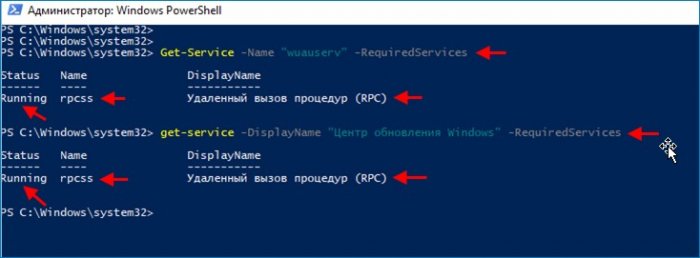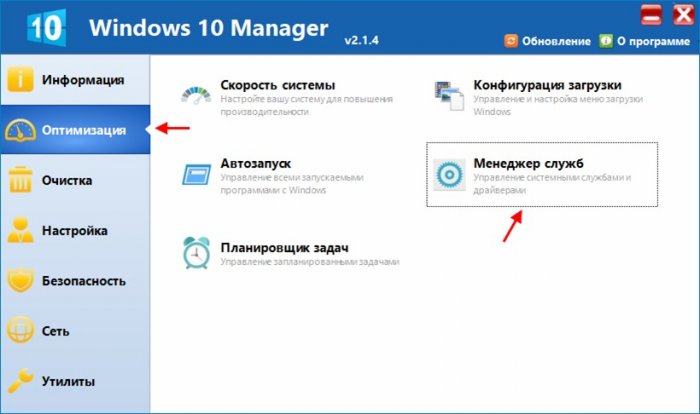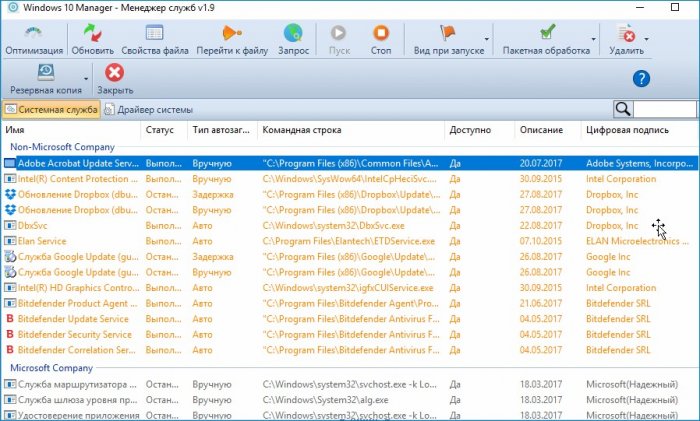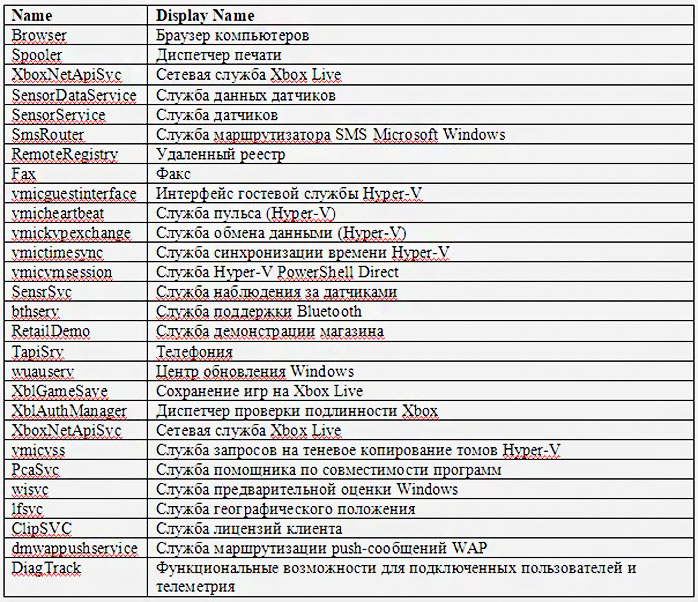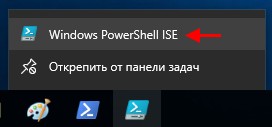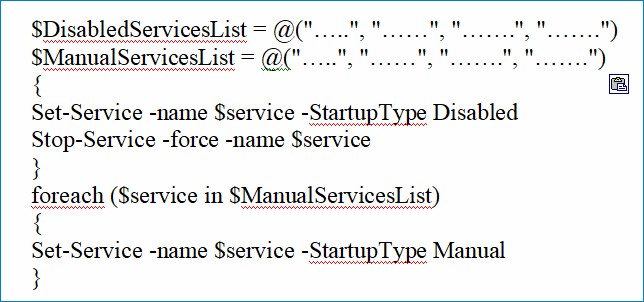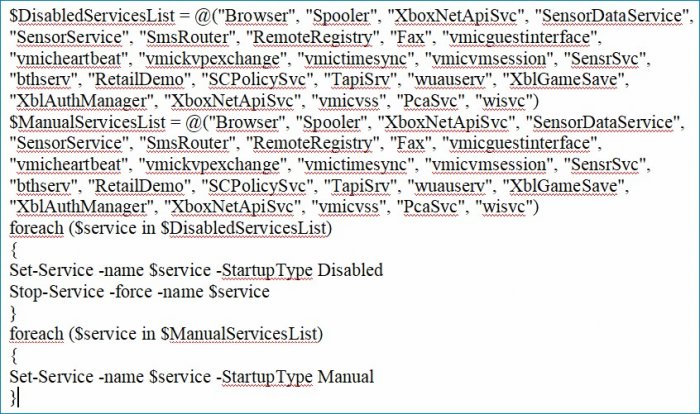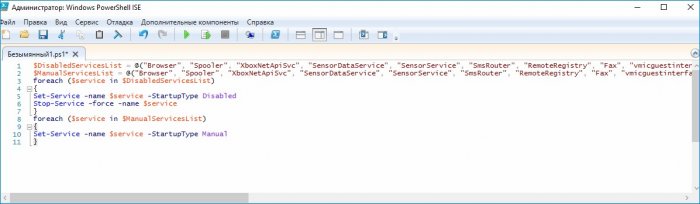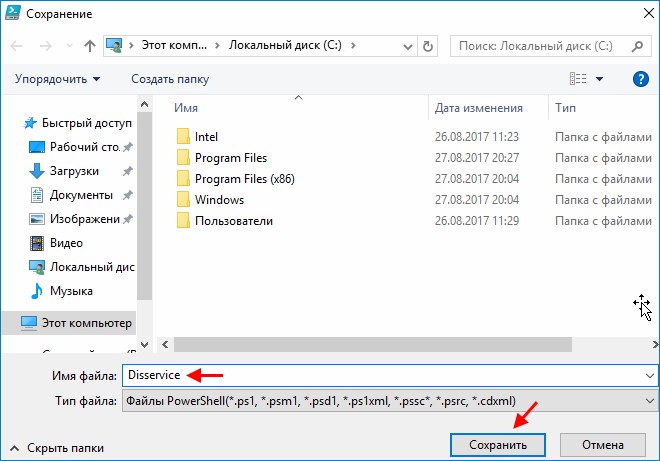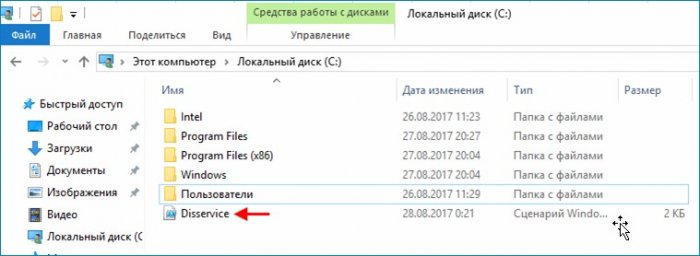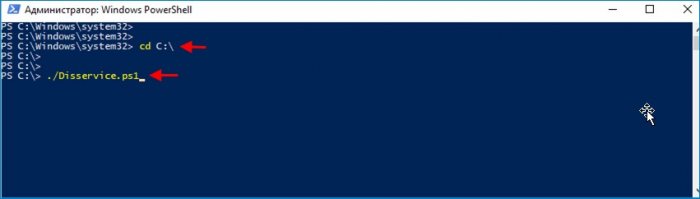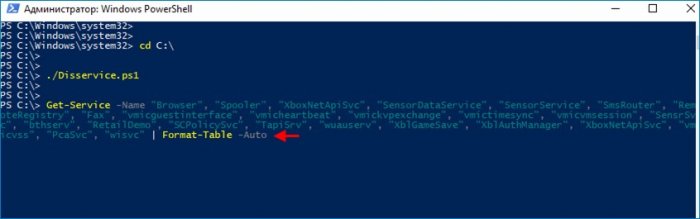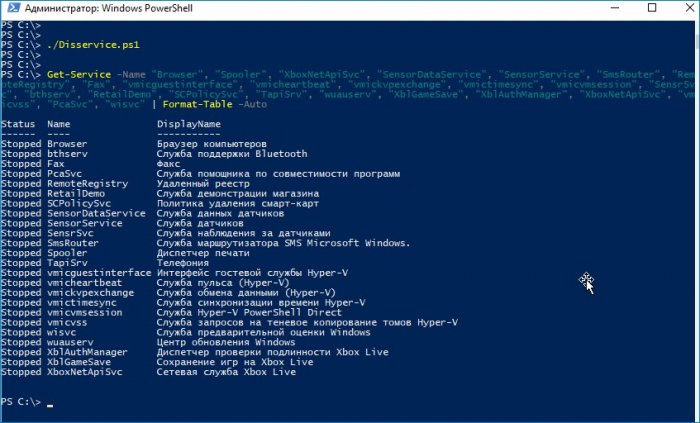В некоторых случаях необходимо настроить задержку запуска определенной службы Windows для того, чтобы дождаться окончания запуска другой службы. В этой небольшой статье рассмотрим процесс настройки зависимостей или даже целых цепочек зависимостей запуска служб при загрузке Windows.
Просмотреть зависимости служб Windows можно в консоли управления службам Services.msc. Выберите необходимую службу, откройте ее свойства и перейдите на вкладку Dependencies (Зависимости). Как вы видите, окно разделено на две секции: в верхней отображаются службы, от которых зависит данная службы (служба будет запущена после запуска всех служб из данного списка), а в нижней службы, зависимые от этой службы. Управлять зависимостями служб из этого окна нельзя. Вместо этого придется воспользоваться консольной утилитой sc.exe (Windows Service Control) или вручную редактировать реестр.
Ззависимости служб также можно получить с помощью PowerShell командлета Get-Service
Для настройки зависимостей из командной строки используется команда sc.exe. Имейте в виду, что при установке зависимостей с помощью этой команды, текущие зависимости будут перезатёрты.
К примеру, выведем список зависимостей службы с именем MyService1:
sc qc "MyService1"
С помощью sc config можно добавить зависимости для службы. К примеру, мы хотим, чтобы служба MyService1 была зависима от службы MyService2, т.е. служба будет запущена только после успешного запуска службы MyService2. Для этого выполните команду:
sc config "MyService1" depend= "MyService2"
Если нужно указать несколько зависимостей, имена служб нужно перечислить через символ обратного слеша. Например, так:
sc config "MyService1" depend= "MyService2"/"MyService3"
Чтобы удалит все зависимости у определенной службы, выполните:
sc config "MyService1" depend= /
Для настройки зависимостей служб можно использовать реестр. Откройте редактор реестра и перейдите в раздел HKEY_LOCAL_MACHINE\SYSTEM\CurrentControlSet\Services. Внутри этого раздела для каждой службы имеется отдельная ветка. Выберите раздел с именем службы, которую вы хотите настроить.
Чтобы задать зависимости для выбранной службы, создайте новый параметр реестра типа REG_SZ с именем DependOnService. В значении параметра укажите имена служб, от которых должен зависеть данный сервис (по одной службе в каждой строке).
Службы являются жизненно важной частью Windows, без которых операционная система не может нормально функционировать. Это маленькие миньоны, которые делают большую часть работы в фоновом режиме и заставляют вещи происходить. Сервисы не выполняют свою работу сами по себе, так как часто нуждаются друг в друге для достижения своих целей. Когда службе Windows требуется другая служба, чтобы она функционировала, это называется зависимостью. Другими словами, одни службы зависят от других, и именно поэтому вы должны быть особенно осторожны, когда собираетесь отключить, отложить или изменить способ запуска службы Windows. В этой статье мы покажем вам, как определить зависимости служб Windows и как изменить тип их запуска:
Содержание
- Как получить доступ к службам из Windows
- Как увидеть зависимости службы Windows
- Как отключить службу и что происходит, когда вы это делаете
- Как настроить запуск службы Windows вручную и что произойдет, если вы это сделаете
- Как задержать службу Windows
- Проверяете ли вы зависимости сервисов перед изменением типа их запуска?
Как получить доступ к службам из Windows
Чтобы увидеть подробную информацию о службах, определить их зависимости и изменить тип их запуска, вы должны сначала открыть окно « Службы ». Это можно сделать несколькими способами, и мы рассмотрели их все в этой статье: 9 способов доступа к службам в Windows (все версии) .
Если вы спешите и вам нужно открыть окно « Службы », вы можете открыть его с помощью функции поиска. Введите слово « службы » в поле поиска Cortana на панели задач в Windows 10, на начальном экране в Windows 8.1 или в поле поиска в меню « Пуск» в Windows 7. Затем щелкните или коснитесь « Службы » или «Просмотр локальных служб» . « в результате поиска, и должно открыться окно » Службы «.
Окна, Службы
Как увидеть зависимости службы Windows
Во многих случаях службы Windows требуют запуска других системных компонентов, прежде чем они смогут начать работу. Эти компоненты называются зависимостями, и если они не запускаются сами, то службы, которым они требуются, также не запускаются.
Когда служба не запускается, вы можете проверить ее зависимости и убедиться, что каждая из них работает. Если вы хотите отключить службу, также важно убедиться, что другие системные компоненты или службы не зависят от нее.
Чтобы просмотреть список зависимостей службы, необходимо сначала открыть окно ее свойств . Вы можете сделать это, дважды щелкнув (или дважды нажав) на его имя в окне « Службы » или щелкнув его правой кнопкой мыши (нажмите и удерживайте) и выберите « Свойства » .
Окна, Службы
Затем вы можете увидеть зависимости этой службы на вкладке « Зависимости » в окне « Свойства ».
Окна, Службы
Вкладка « Зависимости » разделена на две части:
- Первый раздел начинается с сообщения вам, что «Эта служба зависит от следующих системных компонентов», и перечисляет все другие службы, которые должны быть запущены, чтобы служба могла запускаться.
- Второй раздел начинается с сообщения о том, что «Следующие системные компоненты зависят от этой службы», а затем перечисляются службы, которые сами зависят от выбранной службы.
Окна, Службы
Чтобы объяснить вышесказанное всего одним предложением, общая идея такова: работают зависимости -> работает выбранный сервис -> также работают сервисы, зависящие от выбранного сервиса .
Как отключить службу и что происходит, когда вы это делаете
Если у вас есть причины отключить службу, что означает, что она никогда не запускается, вы можете сделать это на вкладке « Общие » в окне « Свойства ». Нажмите или коснитесь списка «Тип запуска» и выберите « Отключено » .
Окна, Службы
Хотя мы не рекомендуем пользователям отключать службы, существуют различные ситуации, в которых вы можете захотеть остановить запуск некоторых из них. Некоторые говорят, что, отключив ненужные или нежелательные службы, вы можете настроить свой компьютер так, чтобы он загружался или работал быстрее, так как он не использует для них никаких ресурсов. Хотя это отчасти верно, в большинстве случаев улучшения незаметны. Однако, если вы хотите сделать такие настройки, лучше не отключать службы, а просто установить их «Тип запуска» на « Вручную » . Вы можете увидеть, что это значит, в следующем разделе этого руководства.
Окна, Службы
Установка для параметра «Тип запуска» значения « Отключено » означает, что выбранная служба никогда не будет запущена. Если вам когда-нибудь понадобится запустить его, вы должны запустить его вручную или снова изменить его тип запуска на автоматический .
Как настроить запуск службы Windows вручную и что произойдет, если вы это сделаете
Чтобы настроить запуск службы вручную, откройте окно ее свойств , перейдите на вкладку «Общие» и выберите параметр « Вручную » в списке «Тип запуска» .
Окна, Службы
Когда вы устанавливаете службу для запуска только вручную, указанная служба не запускается при запуске Windows, но, если служба запрашивается другими системными компонентами или службами, Windows может ее выполнить. В этом случае служба не нуждается в ресурсах системы при загрузке Windows или при регулярном запуске, поскольку она запускается только тогда, когда это необходимо. Таким образом, вы должны быть защищены от проблем, которые могут возникнуть при полном отключении службы.
Как задержать службу Windows
Другой параметр, который следует учитывать для менее важных служб, — « Автоматический (отложенный запуск) » . Этот параметр запускает службу автоматически, но только после того, как Windows завершит загрузку наиболее важных служб, для которых установлено значение « Автоматически » .
Окна, Службы
Это отличный параметр для служб, которые вам не нужно запускать сразу, и вы также хотите, чтобы время загрузки было быстрее.
Проверяете ли вы зависимости сервисов перед изменением типа их запуска?
К сожалению, не многие люди обращают внимание на зависимости между службами Windows, когда решают отключить службы на основе рекомендаций, сделанных веб-сайтом или другом. Мы рекомендуем вам немного изучить и понять, как используется служба, прежде чем принимать какие-либо решения. Чтобы помочь вам, мы также опубликовали статью с полезными и БЕЗОПАСНЫМИ рекомендациями по службам, которые можно отключить и когда. Вы можете найти это здесь .
Если у вас есть какие-либо вопросы или советы, которыми вы можете поделиться, не стесняйтесь использовать раздел комментариев ниже, чтобы поговорить с нами.
1. Откройте окно сервисов. Нажмите «Win + R», введите «services.msc», нажмите «OK».
2. Выберите нужную службу. Перейдите к свойствам службы, нажав правой кнопкой мыши на нее. Выберите «Свойства».
3. Настройте тип запуска. В разделе «Тип запуска» выберите нужный тип запуска для службы: Автоматически, Автоматически (задержанный запуск), Вручную, Отключен.
4. Настройте зависимости. Перейдите в раздел «Зависимости». Здесь можно указать службы, которые должны запускаться перед текущей службой.
5. Добавьте службы. Нажмите на кнопку «Добавить», чтобы добавить службу в зависимости.
6. Удалите службы. Чтобы удалить службу из зависимостей, выберите ее в списке и нажмите кнопку «Удалить».
7. Сохраните изменения. Нажмите кнопку «ОК», чтобы сохранить настройки зависимостей службы.
8. Перезапустите компьютер. Чтобы изменения зависимостей служб вступили в силу, перезапустите компьютер.
Службы Windows являются одним из важнейших ядер операционной системы Windows. Они работают в фоновом режиме, выполняя много работы, включая обновление вашей системы, выполнение кликов, выполнение фоновых задач и т. Д. При этом разные сервисы также зависят друг от друга и могут не работать друг без друга. Сервисы такого типа называются зависимостями, и они похожи друг на друга. Причина, по которой они построены как небольшие строительные блоки, поскольку ими легко управлять. Часто службы останавливаются, что приводит к временным сбоям. В этом посте мы поделимся как найти зависимости службы Windows в случае возникновения проблемы.
Все службы в Windows 10/8/7 легко доступны. Вы можете искать их, используя поиск на панели задач, и он предложит вам полный список всех служб Windows.
Найти зависимости службы Windows
Если вы обнаружите, что что-то не так со службами вручную или с помощью сообщения об ошибке, вам необходимо проверить список служб Windows и выяснить, отключено ли что-то или остановлено. Иногда компоненты не запускаются сами по себе или отключаются по неизвестным причинам. Это останавливает и другие службы.
Чтобы проверить список зависимостей службы, выполните следующие действия:
- Откройте службы Windows и перейдите в список служб и выберите одну из служб.
- Щелкните правой кнопкой мыши и выберите «Свойства».
- Это откроет другое окно с подробностями об этой услуге. Перейдите на вкладку Зависимости.
- Здесь вы можете увидеть две вещи
- Список служб, от которых зависит эта служба. (Эта услуга зависит от следующих компонентов системы). Это означает, что все эти службы должны работать, чтобы служба могла запуститься.
- Список компонентов системы, зависящих от этой службы. (Следующие системные компоненты зависят от этой службы)
Как убедиться, что службы Windows работают
Все службы Windows можно запускать автоматически, отключать или запускать вручную. В случае проблем лучше всего настроить их на автоматический запуск. Мы настоятельно рекомендуем вам не отключать и не устанавливать их вручную, если вы не знаете, что делаете. Однако вы можете использовать автоматический, но отложенный вариант, чтобы убедиться, что они запускаются и по-прежнему не замедляют вход.
Примечание: Вы не можете изменить тип запуска для всех служб. Они контролируются системой.
- Перейдите на вкладку «Общие» и найдите метку с надписью «Тип запуска».
- Если вы хотите, выберите «Автоматически» в раскрывающемся списке, иначе вы всегда можете выбрать между автоматическим отложенным запуском.
Если у вас возникли проблемы с этой службой, вы можете попытаться полностью остановить ее, а затем запустить снова. У вас также есть возможность приостановить и возобновить, когда это необходимо.
Окна диспетчера служб также предлагают вам быстро остановить, перезапустить, приостановить и возобновить работу с помощью элементов управления в меню или вы также можете сделать это с помощью щелчка правой кнопкой мыши.
Как перезапускать Сервисы автоматически
Возможен автоматический перезапуск служб в случае их сбоя. Службы Windows имеют эту функцию, встроенную в Восстановление таб. Вы можете выбрать автоматический перезапуск службы дважды. Если это не сработает, вы можете перезапустить его снова, сбросить счетчик и продолжить попытку. Хотя разумный способ сделать это будет принимать меры, чтобы уведомить вас о последующих сбоях службы.
Теперь, когда вы знаете почти все об услугах и умеете автоматически запускаться, это будет удобно в любых ситуациях. Однако имейте в виду, что не останавливайте службы вручную, если они запущены.
См. Этот пост, если Службы Windows не запускаются.

Как отключить службы в Windows 10
Работать со службами можно используя как встроенные средства самой операционной системы, так и программные продукты сторонних разработчиков (к примеру программу Windows 10 Manager)
Добраться до списка служб можно различным способами, например открыв окно «Управление компьютером» и выбрав «Службы»
В данном окне представлен список служб на моём компьютере с установленной Windows 10.
Напротив каждой службы в графе «Описание» можно прочитать её описание (за что служба отвечает), состояние службы отображает графа «Состояние», также можно увидеть и тип запуска интересующей службы.
Службы можно останавливать и запускать (перезапускать) выбрав «Остановить» или «Перезапустить»
Также службы можно останавливать (запускать) или перезапускать вызвав её контекстное меню либо открыв диалоговое окно её свойств
В диалоговом окне свойств службы также можно посмотреть и при необходимости изменить «Тип запуска службы», которые могут быть:
Автоматический (отложенный запуск) — служба запускается вместе с операционной системой.
Вручную — службу запускает сам пользователь.
Отключена — если для службы установлен такой тип запуска, службу невозможно будет запустить.
Зависимости служб Windows 10
Важное значение для служб имеют зависимости, так как каждая отдельно взятая служба может зависеть от каких-либо компонентов или другой службы.
Вывести список служб на компьютере также можно выполнив команду get-service в командной оболочке PowerShell.
После выполнения команды get-service мы увидим список служб на компьютере, их имена (Name, DisplayName), а также состояние (выполняется или остановлена в колонке Status).
Получим информацию о службе «Adobe Acrobat Update Service», выполнив команду
Get-Service -DisplayName «Adobe Acrobat Update Service» | Format-Table -Auto
Как видим, в данный момент служба «Adobe Acrobat Update Service» выполняется
Остановим службу «Adobe Acrobat Update Service», выполнив команду:
Stop-Service -Force -DisplayName «Adobe Acrobat Update Service»
Если ещё раз выполнить команду:
Get-Service -DisplayName «Adobe Acrobat Update Service» | Format-Table -Auto
то можно увидеть, что служба «Adob Acrobat Update Service» остановлена
Запустим службу «Adobe Acrobat Update Service», выполнив команду:
Start-Service -DisplayName «Adobe Acrobat Update Service»
Выполним ещё раз команду:
Get-Service -DisplayName «Adobe Acrobat Update Service» | Format-Table -Auto
и видим, что служба Adobe Acrobat Update Service выполняется
Перезапустим службу Adobe Acrobat Update Service выполнив команду:
Restart-Service -Force -DisplayName «Adobe Acrobat Update Service»
Для просмотра зависимостей службы выполним команду
get-service -Name wuauserv -RequiredServices (команда приведена для службы «Центр обновления Windows»)
Как видим, служба «Центр обновления Windows» зависит от службы «Удаленный вызов процедур (RPC)»
Список служб также можно посмотреть используя стороннее программное обеспечение, например программу Windows 10 Manager
Выполним отключение следующих служб на компьютере с установленной Windows 10 и установим для них тип запуска «Вручную»
Для того, чтобы не отключать каждую службу отдельно, мы воспользуемся сценарием PowerShell
Создадим сценарий при помощи среды сценариев PowerShell (ISE). Запускаем её от имени администратора.
Текст сценария приведен на скриншоте.
Вместо многоточий прописываем имена служб (Name), которые нужно остановить и для которых нужно установить тип запуска «Вручную»
К примеру получаем следующее
Данный текст сценария прописываем в среде сценариев PowerShell (ISE)
Сохраним сценарий как Disservice.ps1
Созданный сценарий Disservice.ps1
Выполнить данный сценарий у нас пока не получится, так как по умолчанию действующая политика выполнения сценариев в запущенном экземпляре PowerShell запрещает выполнение каких-либо сценариев.
Существует четыре политики выполнения сценариев:
Restricted — запрещено выполнение любых сценариев
AllSigned — разрешается выполнение всех сценариев с доверенной цифровой подписью (локалные и удаленные)
RemoteSigned — разрешаются все локальные, а удаленные должны обладать доверенной цифровой подписью
Unrestricted — разрешено выполнение любых сценариев»
Для определения действующей политики выполнения сценариев выполним команду get-executionpolicy
Как видим, политика выполнения сценариев у нас Restricted, то есть запрещено выполнение любых сценариев
Изменим политику выполнения сценариев на RemoteSigned (разрешаются все локальные, а удаленные должны обладать доверенной цифровой подписью) выполнив команду set-executionpolicy RemoteSigned
Соглашаемся на изменение политики выполнения сценариев нажав клавишу «Y»
Выполним ещё раз команду get-executionpolicy. Видим, что политика выполнения сценариев изменилась на RemoteSigned
Переходим на раздел C: выполнив команду cd C:\ и далее запускаем выполнение сценария Disservice.ps1 введя команду ./Disservice.ps1
Посмотрим состояние служб выполнив команду:
Get-Service -Name «Browser», «Spooler», «XboxNetApiSvc», «SensorDataService», «SensorService», «SmsRouter», «RemoteRegistry», «Fax», «vmicguestinterface», «vmicheartbeat», «vmickvpexchange», «vmictimesync», «vmicvmsession», «SensrSvc», «bthserv», «RetailDemo», «SCPolicySvc», «TapiSrv», «wuauserv», «XblGameSave», «XblAuthManager», «XboxNetApiSvc», «vmicvss», «PcaSvc», «wisvc» | Format-Table -Auto
Как видим, службы, указанные в сценарии остановлены