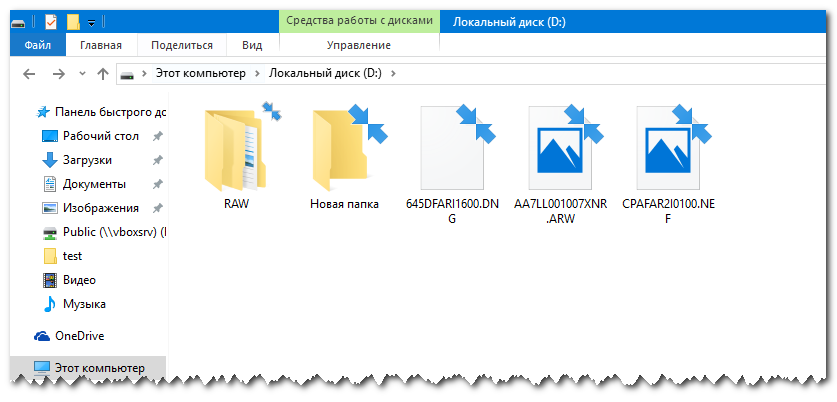Стрелки на ярлыках не несут какой-либо практической пользы. Если они кажутся вам лишними и непривлекательными на «Рабочем столе», просто уберите их. Рассмотрим сегодня все возможные методы удаления.
Стрелки используются только для идентификации типа значка — ярлыка. Это не сам файл утилиты, а лишь ссылка на её исполняемый файл, который запускает программу. Сам файл при этом обычно имеет другое местоположение. Ярлыки располагаются чаще всего на «Рабочем столе» и в меню «Пуск». Удалить стрелки можно стандартными методами (с помощью «Редактора реестра»), а также за счёт сторонних приложений.
За счёт «Редактора реестра»
В окне «Редактора реестра» можно применить несколько методов. Первый из них не подразумевает скачивание каких-либо дополнительных файлов из интернета — все происходит за счёт стандартных средств Windows.
- Зажимаем две кнопки на клавиатуре: Win и R. Данная комбинация запустит небольшое окно «Выполнить», которое используется для различных команд Windows. В единственной строке печатаем regedit, чтобы на экране появился нужный нам «Редактор реестра».
Введите команду regedit в поле «Открыть» - Кликаем по «Да», чтобы разрешить утилите вносить изменения на компьютере.
Кликните по кнопке «Да», чтобы разрешить «Редактору реестра» вносить изменения на компьютере - В первой части окна открываем третью главную ветку под названием HKEY_LOCAL_MACHINE.
Откройте третью главную папку HKEY_LOCAL_MACHINE в левой части окна - Теперь последовательно открываем такие блоки: SOFTWARE — Microsoft — Windows — CurrentVersion — Explorer.
Откройте папку Explorer в левой части окна - В последней папке Explorer должен быть блок Shell Icons. Посмотрите, есть ли он.
Посмотрите, есть ли в папке Explorer раздел Shell Icons - Если его нет, нажимаем правой клавишей мыши на папку Explorer, а затем в перечне опций выбираем второй пункт «Создать», а затем первый элемент «Раздел». Называем его Shell Icons. Открываем уже имеющийся или только что созданный раздел.
В контекстном меню папки Explorer создайте раздел Shell Icons, если его нет - В правой части кликаем правой клавишей мыши по свободному от записей полю. Выбираем опцию «Создать», а потом «Строковый параметр».
Создайте строковый параметр через контекстное меню в правой части окна - Набираем число 29 в качестве имени для созданной записи.
- Кликаем по ней дважды и вставляем одно из двух предложенных значений: %windir%\System32\shell32.dll,-50 или %windir%\System32\imageres.dll,-17. Так мы укажем путь к стандартному изображению Windows под названием imageres.dll.
Вставьте значение %windir%\System32\shell32.dll,-50 или %windir%\System32\imageres.dll,-17 в параметре «29» - Если у вас версия Windows 10 1703 (Creators Update) и выше, то значение вставлять не нужно. В этом случае сработает только пустая строка.
- Чтобы все изменения вступили в силу, необходимо перезапустить ПК. Вместо этого, можно также перезагрузить сам процесс Explorer.exe, который отвечает за работу «Проводника Windows». Для этого кликаем правой клавишей мыши по «Панели задач» и выбираем пункт «Диспетчер задач».
- В самой первом вкладке «Процессы» отыщите пункт «Проводник» в разделе перечня «Процессы Windows».
Выберите пункт «Диспетчер задач» в контекстном меню «Панели задач» - Выделите пункт левой клавишей мыши и щёлкните по кнопке «Снять задачу», которая располагается внизу в правом углу окна.
Во вкладке «Процессы» снимите задачу с «Проводника» - Теперь просто запустите «Проводник Windows», щёлкнув два раза по ярлыку «Этот компьютер».
Минус описанного способа в том, что с исчезновением стрелок обычно появляются прозрачные квадраты с рамкой. Решить эту проблему можно также в «Редакторе реестра». В частности, необходимо установить в качестве значения параметра «29» пустой значок blanc.ico, специально скачанный из интернета, вместо изображения imageres.dll из стандартной системной библиотеки. Итак, что конкретно необходимо предпринять, чтобы исправить ситуацию?
- В любом поисковике, например, «Яндекс» или Google, напечатайте запрос blanc.ico. Выберите в результатах поиска безопасный сторонний сайт. Он должен быть надёжным, чтобы вы не скачали вредоносное ПО вместе со значком. Как правило, на безопасных страницах указывается, что файл проверен антивирусом. Выбирайте именно такие. Вы также вправе создать этот пустой значок самостоятельно: в онлайн-редакторе иконок.
- Снова запускаем на экране «Редактор реестра», используя предыдущую инструкцию, то есть через окно «Выполнить». Находим созданную запись реестра «29» в папке Shell Icons. Если вы её не создавали, воспользуйтесь методом, описанным выше. Кликаем по ней два раза.
Откройте параметр «29» двойным щелчком мыши - В строке «Значение» необходимо указать путь к скачанному файлу значка. Рекомендуем его перенести в папку Windows на системном диске «С:». В этом случае значение параметра «29» будет следующим: C:\Windows\Blank.ico,0. Нажимаем на ОК.
Вставьте в поле «Значение» C:\Windows\Blank.ico,0 - Перезапустите своё устройство либо процесс Explorer.exe («Проводник»), используя инструкцию выше. В результате и стрелки, и рамки исчезнут с ярлыков.
Через параметр IsShortcut
Ещё один способ удаления стрелок с помощью «Редактора реестра», но уже более быстрый — переименование параметра IsShortCut, который очень легко найти.
- Вызываем на экране окно «Редактора реестра» через «Выполнить», используя инструкцию из предыдущего раздела этой статьи.
- Запускаем в левой части самую первую главную ветку под названием HKEY_CLASSES_ROOT.
Откройте первую ветку HKEY_CLASSES_ROOT - В ней необходимо найти один раздел — папку lnkfile.
Откройте папку lnkfile в ветке HKEY_CLASSES_ROOT - В перечне находим ключ IsShortcut. Щёлкаем по нему один раз правой клавишей мышки. В списке доступных опций выбираем «Переименовать».
Кликните по ключу IsShortcut правой кнопкой мыши и выберите «Переименовать» - Перед Is добавляем английское слово Not. В результате получается название IsNotShortcut.
Переименуйте параметр IsShortcut на IsNotShortcut - Закрываем окно «Редактора реестра». Чтобы изменения вступили в силу, перезапускаем либо устройство, либо процесс «Проводник» в «Диспетчере задач».
Видео: как быстро убрать стрелки с ярлыков
С помощью архива remove_arrow.zip
Удалить стрелки с ярлыков можно с помощью архива под названием remove_arrow.zip. Он содержит необходимые файлы с расширением reg, то есть стандартного приложения «Редактор реестра». Удаление заключается в простом запуске файла архива. При этом само окно «Редактора реестра» не будет открываться: вам не нужно будет запускать по очереди бесконечное множество папок в его левой части. Приступим к делу:
- Загружаем архив remove_arrow.zip из интернета. Для этого придётся воспользоваться сторонними сайтами. Чтобы найти ресурс, в котором доступен для скачивания архив, введите соответствующий запрос в поле любого поисковика.
- Запускаем скачанную архивную папку. В ней будет три файла.
В архиве remove_arrow.zip есть три файла для добавления и возврата стрелок на иконках - Начнём удаление стрелок с первого файла Blanc.ico. Мы с ним уже познакомились во второй инструкции в разделе «За счёт «Редактора реестра». Выделяем его левой кнопкой мыши и нажимаем на кнопку «Извлечь». Выбираем папку Windows на системном диске.
Извлеките файл Blanc.ico в папку Windows на системном диске - Возвращаемся в архив. Двойным щелчком открываем файл «Редактора реестра» RemoveArrow.reg.
- Принудительно открываем файл с помощью кнопки «Запустить».
Нажмите на кнопку «Запустить» - Щёлкаем по «Да», чтобы разрешить «Редактору реестра» вносить изменения на устройстве.
Кликните по «Да», чтобы разрешить стандартной программе вносить изменения на компьютере - Снова кликаем по «Да», чтобы подтвердить внесение изменений в значение реестра.
Нажмите на «Да», чтобы разрешить файлу внести изменения в реестре - После этого появится небольшое окошко с сообщением о том, что разделы и значения, содержащиеся в файле, были успешно внесены в реестр.
Система сообщит, что файл успешно внес изменения в реестр - Чтобы вернуть стрелки, достаточно будет снова открыть архив и запустить файл RestoreArrow.reg.
С помощью сторонних утилит
Сегодня в интернете доступно для скачивания большое количество приложений, которые помогают настраивать под себя операционную систему Windows, в том числе и удалять стрелки с ярлыков. При этом утилиты избавляют вас от необходимости заходить в «Редактор реестра», чтобы произвести изменения: не нужно «копаться» в большом количестве папок и искать необходимые ключи (записи в реестре). Для примера рассмотрим две самые популярные программы: Winaero Tweaker и AeroTweak.
Winaero Tweaker: приложение для тонкой настройки Windows на английском языке
Приложение для тонкой настройки Windows Winaero Tweaker от одноимённого разработчика позволяет легко поменять значения множества параметров системы: от внешнего вида до включения и выключения автоматического обновления системы. Программа подходит для версии Windows выше «семёрки». Минус утилиты в том, что её интерфейс не переведён на русский язык.
Чтобы удалить стрелки с ярлыков, следуйте простой инструкции:
- Переходим на официальную страницу для закачки установщика утилиты. Находим синюю ссылку Download Winaero Tweaker и кликаем по ней.
Кликните по ссылке Download Winaero Tweaker - Запускаем загруженный архив и двойным щелчком открываем единственный файл. Следуем простым подсказкам в «Мастере установки» приложения.
Запустите файл Winaero Tweaker в архиве - Открываем установленную утилиту. В первой части окна с разделами ищем блок под названием Shortcuts. В нём кликаем сразу по пункту Shortcut Arrow.
Откройте параметр Shortcut Arrow в разделе Shortcuts - Переключаем своё внимание на правую часть окна. Здесь устанавливаем значение No Arrow. Внизу окна сразу появится уведомление, что необходимо перезапустить процесс «Проводник». Если вы хотите, чтобы стрелки ту же исчезли с ваших ярлыков, нажмите на Restart Explorer.
Установите значение No Arrow для параметра Shortcut Arrow - Если срочности в этом нет, кликните по I’ll do it myself later. После следующей перезагрузки устройства, стрелки пропадут со значков.
- Когда захотите, чтобы стрелки снова появились на ярлыках, установите значение Classic Arrow либо Windows Default. Затем необходимо также будет перезапустить «Проводник».
AeroTweak: небольшая русская утилита, не требующая установки
AeroTweak представляет собой миниатюрную утилиту для настройки системы Windows с возможностью изменения более 50 параметров внешнего вида, безопасности и быстродействия ПК. Она разработана пользователем Ilham Z. Преимущество её в том, что она не требует установки: нужно просто открыть файл в скачанном архиве и спокойно ей пользоваться. В окне самой программы можно изменять язык интерфейса: доступен русский вариант. Откуда её можно загрузить и как в ней работать?
- Скачивать архив с утилитой придётся со стороннего ресурса, так как официального сайта у неё нет. Выбирайте надёжные сайты, где стоит отметка о том, что файл проверен антивирусом.
- Запустите скачанный архив и двойным щелчком левой клавиши мыши откройте файл AeroTweak.exe.
Запустите файл AeroTweak.exe в скачанном архиве - Перед вами на экране сразу же появится окошко утилиты. В левой колонке находим блок Windows Explorer и нажимаем на него. В перечне находим второй пункт «Не показывать стрелки на ярлыках».
В разделе Windows Explorer найдите параметр «Не показывать стрелки на ярлыках» - Щёлкаем по нему один раз, чтобы установить галочку слева от параметра. Внизу в правом углу станет активной кнопка «Применить». Жмём сразу на неё. После этого перезагружаем ПК.
- Если вы захотите вернуть стрелки, просто снимите отметку с пункта и снова кликните по «Применить».
Видео: используем три метода для удаления стрелок с ярлыков
Как вернуть стрелки на ярлыках
Если вы удаляли стрелки с помощью «Редактора реестра», используйте следующую инструкцию по их возврату. Если вы загружали стороннюю утилиту в этих целях, внесите изменения непосредственно в ее интерфейсе.
- Запустите окно «Редактора реестра» и откройте папку Shell Icons в третьей главной ветке, используя инструкцию в первом разделе этой статьи.
- Теперь необходимо поменять значение созданного вами ранее ключа «29». Щёлкаем по нему дважды, чтобы открылось небольшое серое окошко поверх основного окна редактора.
- Меняем его текущее значение на следующее: %windir%\System32\shell32.dll,-30. Кликаем по ОК. Первая часть значения перед запятой — путь к стандартной стрелке ярлыков Windows. Изменение параметра желательно в том случае, если вы в дальнейшем собираетесь снова убирать их.
Установите значение %windir%\System32\shell32.dll,-30 для параметра «29» - Если вы больше не хотите удалять стрелки со значков, просто избавьтесь от параметра «29». Никаких последствий для системы в виде сбоев и торможения ПК не будет, так как этот параметр вы создавали сами. Кликаем по параметру правой клавишей мышки и в небольшом перечне опций делаем выбор в пользу «Удалить».
Кликните по опции «Удалить» в контекстном меню параметра «29» - Подтверждаем удаление ключа: щёлкаем по «Да».
Самые быстрые методы избавления от стрелок на ярлыках — стороннее приложение Aero Tweak и переименование параметра IsShortcut в «Редакторе реестра». Удаление также возможно и за счёт создания нового ключа в редакторе. В качестве его значения можно использовать путь к стандартному изображению Windows или же к скачанному пустой иконки Blanc.ico.
- Распечатать
Оцените статью:
- 5
- 4
- 3
- 2
- 1
(22 голоса, среднее: 3.7 из 5)
Поделитесь с друзьями!
Пользователи компьютера делятся на две категории: перфекционисты и те, кто абсолютно не беспокоятся о внешнем виде и содержимом рабочего стола. У людей из первой категории может возникнуть вопрос, как убрать стрелки с ярлыков в Windows 10, которые так мозолят глаза и не несут никакой пользы. Стандартно Windows всем ярлыкам устанавливает стрелку, отделяя их от оригинальных exe-файлов, но это поведение возможно изменить. Дальше пойдет речь о трех лучших способах удаления этой стрелки в ОС Windows.
Что говорят разработчики Windows?
Стрелки имеют некоторое предназначение – они указывают на то, что данные элементы не являются самостоятельными, но напрямую связаны с другими исполняемыми файлами. Если говорить проще, то это всего лишь ссылка на настоящий файл приложения. После ее удаления программа продолжит работать без каких-либо изменений, а самих ссылок можно сделать любое количество. В случае деинсталляции приложения или удаления exe-файла они моментально становятся нерабочими.
Есть ли смысл в стрелках, если пользователи и так знают, что на рабочем столе размещаются исключительно ярлыки? Не особо, ведь смысловое значение стрелок очевидно. И все же разработчики желают перестраховаться, поэтому ставят такие обозначения всегда.
Вполне логичный вопрос о возможности удаления стрелок неоднократно задавался разработчикам на их официальном форуме. Вместо ожидаемого решения администрация отметила, что это обозначение стандартно, поэтому изменить его не представляется возможным.
Целеустремленные пользователи самостоятельно нашли способы, как убрать стрелки с ярлыков в Windows 7, 8 и 10. Даже есть специальные утилиты, которые позволяют изменить стандартное обозначение ярлыков. Добиться поставленной цели реально вручную, но для этого нужно выполнить несколько манипуляций с редактором реестра.
Способ №1. С помощью программы
Самый простой метод убрать стрелочки с иконок – использовать приложения. После их запуска останется выбрать, указывать значок ярлыка или нет.
Утилита Windows 7 Manager
Эта программа помогает в несколько кликов удалить синюю стрелку в Виндовс 7. Кстати, есть приложение для десятой версии — Windows 10 Manager. Оба выпускаются одним и тем же разработчиком и являются платными. Благодаря демоверсии на 20 дней, программу можно не покупать.
Как отключить стрелку:
- Загрузить Windows 7 Manager (или Windows 10 Manager).
- Перейти во вкладку «Настройка».
- Нажать на кнопку «Настройка системы».
- Перейти в раздел «Рабочий стол».
- Установить флажок напротив пункта «Удалить стрелочку с общих ярлыков» и «Сохранить».
Важно! Рабочий аналог приложений в Windows Vista, XP, 7 и 10 — Vista Shortcut Manager. Достоинство утилиты в простоте настройки — сразу после запуска показывается окно с «Arrow» и «No arrow». Выбрать второй вариант, что избавит от стрелочки.
Убрать стрелки с ярлыков программой Aero Tweak
Это популярное приложение, которое есть в бесплатном доступе. Его распространяют многочисленные сайты в интернете, но официальная страница находится здесь. Второй плюс, помимо бесплатного распространения – утилита не нуждается в установке.
Инструкция:
- Загрузить программу с официального сайта и запустить ее.
- Выбрать в меню слева пункт «Windows Explorer».
- Среди отобразившегося списка действий активировать опцию «Не показывать стрелки на ярлыках».
- Сохранить изменения и выйти из приложения.
- Перезагрузить компьютер.
Использовать программу Windows Shortcut Arrow Editor
Это специализированное приложение для удаления стрелки. Второе его предназначение – возможность замены стандартной иконки ярлыка на собственную. Больше утилита ничего не умеет, но необходимый минимум она выполняет быстро и без лишних трудностей.
Алгоритм действий:
- Загрузить программу по ссылке.
- Запустить приложение.
- Выбрать вариант «No Arrow» и применить изменение.
Чтобы установить свой значок, нужно выбрать последний пункт «Custom» и указать путь к файлу с изображением.
Важно! Программа работает во всех Windows, начиная с версии Vista.
Способ №2. Изменение реестра с помощью файлов REG
Второй метод подразумевает работу с реестром Windows, но напрямую взаимодействовать пользователю не придется. Есть специальный файл с расширением reg, в котором записаны команды для удаления стрелки. Файл создан опытным программистом, поэтому дополнительных манипуляций с ним не потребуется. Нужно лишь заменить оригинальную иконку Windows и запустить файл.
Пошаговая инструкция:
- Скачать файл в ZIP-архиве с сайта.
- Распаковать содержимое в любое удобное место.
- Копировать файл Blank.ico в системную папку с Windows, а при необходимости заменить старый файл.
- Запустить второй элемент архива RemoveArrow.reg.
- Подтвердить действие в окне предупреждения системы.
Способ №3. Работа вручную
Последний вариант по результату аналогичен предыдущему, но редактировать реестр придется самостоятельно. Это немного дольше и сложнее, но позволяет получить навыки работы с ОС, которые в будущем могут пригодиться.
Как убрать стрелки с ярлыков с помощью редактора реестра?
В библиотеке Windows есть специальный раздел «Shell Icons», а в нем параметр – 29. Он отвечает за отображение стрелки. Если установить пустое значение, то стандартное обозначение с ярлыка исчезнет.
Не стоит забывать! Перед внесением изменений в реестр рекомендуется создать точку восстановления. Это потенциально опасная процедура, как и любое редактирование данного раздела. Если что-то пойдет не так, то бекап поможет восстановить работоспособность Windows.
Как пользоваться редактором реестра?
Правильная настройка:
- Нажать комбинацию клавиш Win + R, ввести в появившуюся строку regedit и нажать Enter.
- Следовать по пути HKEY_LOCAL_MACHINE\ SOFTWARE\ Microsoft\ Windows\ CurrentVersion\ Explorer\.
- В конечной ветке реестра найти раздел Shell Icons. Если его нет, тогда придется создавать. Нажать ПКМ по «Explorer» и выбрать «Создать» — «Раздел». В качестве имени указать Shell Icons.
- В рабочей области (справа) клик ПКМ, затем «Создать» и «Строковый параметр». Новому элементу присвоить имя «29», а значение оставить пустым.
- Закрыть реестр и перезагрузить компьютер.
Внимание! После включения ПК может возникнуть ситуация, что характерные «метки» ярлыков пропали, но вместо них появились прозрачные квадраты. Исправить это реально, но придется загрузить файл blank.ico (он уже был использован во втором способе). Перебросить его в папку Windows и снова открыть реестр. Изменить значение параметра «29» на путь к файлу, затем поставить запятую и написать 0. Пример: «C:\Windows\blank.ico,0» без кавычек.
После выполнения любого способа стрелка с ярлыка исчезнет, но лучше всё-таки использовать приложения. Это более простой и безопасный путь, а в качестве бонуса многие программы предоставляют доступ к ряду других функций. Редактирование реестра нельзя назвать сложной процедурой, но в случае изменения не тех параметров, Windows может работать неправильно. По завершению процедуры exe-файл и ярлык перестанут чем-либо отличаться между собой, но и без того понятно, что на Рабочем столе установлены всего лишь ссылки.
Ярлыки программ обозначаются стрелками, так как сам исполняемый файл утилиты размещается не на рабочем столе (ярлык выносится на рабочий стол для быстрого доступа), если вы его по ошибке удалите, то программа не удалится и ярлык можно будет быстро восстановить.
А если же вы удалите папки или файлы без стрелок, то они удалятся, потому что размещаются непосредственно на рабочем столе.
В общем эти стрелочки говорят о ссылающихся ярлычках, поэтому пользователю проще ориентироваться в работе c ПК.
Убираем стрелки с ярлыков программой Aero Tweak
AeroTweak — это простая утилита, позволяющая оптимизировать и ускорить работу Windows. Она разрабатывалась специально для Windows 7, но хорошо совместима и с новой Windows 10. С её помощью можно быстро убрать стрелки на ярлыках программ.
Нужно просто запустить утилиту, воспользоваться вкладкой Windows Explorer и поставить галочку в пункте «Не показывать стрелки на ярлыках». Взгляните на картинку ниже.
В принципе на этом все, остается только перезапустить ПК. Скачать утилиту можно на сайте разработчиков www.inf.ru.
Эти два способа подойдут тем, кто не любит устанавливать и запускать сторонние программы. В данном случае придется править реестр руками.
Способ N 1
Открываем окно выполнить клавишами Win и R, указываем «regedit» и жмем Enter.
В появившемся окне разворачиваем путь:
HKEY_LOCAL_MACHINE\SOFTWARE\Microsoft\Windows\CurrentVersion\Explorer
Жмем мышкой на раздел Explorer и создаем в нем подраздел с называнием Shell Icon
Потом в нём создаем «строковый параметр» с цифровым названием 29.
Способ N 2
Открываем также реестр, в этом случае пользуемся веткой «HKEY_CLASSES_ROOT».
Разворачиваем дерево и ищем в нем слева папку Lnkfile, а в правой части ищем IsShortcut, этот параметр отвечает за стрелки на ярлыках.
Щелкаем мышкой по этому параметру и переименовываем его в IsNotShortcut, сохраняем изменения, чтобы получилось, как на картинке ниже.
На этом настройка завершена, перезапускаем ПК, если все сделано правильно стрелки с ярлыков пропадут.
Потом щёлкаем по созданному нами параметру и изменяем в нем строковое значение, где в одноименном пункте вводим или вставляем %Windir%\System32\Shell32.dll,-50
Жмем OK и завершаем работу с реестром. Для применения изменений требуется перезапустить систему.
Решаем проблему при помощи утилиты Vista Shortcut Overlay Manager
Эта программка работает в Windows 7 и Vista. С её помощью убираются стрелки с ярлыков и изменяют их размеры. Благодаря этой утилите можно сделать рабочий стол ПК более дружелюбным и привлекательным. Работать с ней очень просто – выбираем необходимый пункт (в нашем случае No Arrow) и кликаем Apply.
Избавляемся от черных квадратов вместо значков ярлыков
Такие проблемные ситуации бывают в том случае, если вы использовали какую-либо программу для тюнинга Windows. Реже черные квадраты на ярлычках появляются в результате сбоев операционной системы. Корнем проблемы является кэш иконок, в котором содержится часто используемая информация. В эту область записываются изменения, вносимые сторонним софтом, поэтому если её очистить, то данная проблема пропадет.
Для решения проблемы нужно воспользоваться реестром Windows, в котором нужно найти соответствующий ключ и поправить его. Для неопытных пользователя, этот способ устранения черных квадратов может быть сложен и может привести к сбою работы ПК. Можно ошибиться и поставить в реестре неправильные параметры, в результате нужно будет восстанавливать или переустанавливать операционную систему.
Если вы с компьютером «на ты», то можете сделать текстовый файл и прописать в нем команду: REG DELETE «HKLM\SOFTWARE\Microsoft\Windows\CurrentVersion\Explorer\Shell Icons» /f taskkill /F /IM explorer.exe cd %USERPROFILE% cd appdata cd local attrib —h IconCache.db del IconCache.db start explorer.exe exit
Изменяем расширение нашего файла на bat, потом нужно его просто запустить, и проблема с черными квадратами на ярлыках пропадет. Этот метод избавляет от ручного редактирования реестра. Созданный файл самостоятельно все исправит и перезапустит проводник.
Очищаем кеш иконок с помощью утилиты Icon Cache Cleaner
В процессе использования Windows у многих исчезают с рабочего стола иконки ярлыков. Эта проблема появляется из-за повреждения кеша иконок: C:\Users\имя пользователя\AppData\Local\IconCache.db. Именно в нем содержаться эскизы ярлыков, расположенных на экране.
С помощью этой небольшой и бесплатной программы вы быстро решите эту проблему. Эта утилита собирает информацию о всех кеш-файлах иконок в Windows и удаляет их.
Загружаем и запускаем утилиту (её не нужно инсталлировать на компьютер), ждем окончание сканирования программы и нажимаем удалить кеш-файлы c эскизами иконок и других системных изображений.
После последующей перезагрузки ПК кэш создается новый и эта проблема пропадает. Для использования программы понадобятся права администратора. Скачать данную программку можно с сайта разработчиков.
Сбрасываем параметры в командной строке
Запускаем окно выполнить, указываем в этом окне команду cmd.
Жмем «Ctrl+Alt+Del», далее открываем «Диспетчер задач».
В запущенных процессах нужно найти строчку «Explorer.exe» и принудительно завершить этот процесс.
В итоге на мониторе ПК пропадет все, кроме запущенной нами «командной строки».
В ней нужно прописать или вставить команду: del /a %userprofile%/AppData/Local/IconCache.db. Далее возвращаемся в «Диспетчер задач» и выбираем пункт «Файл», а потом «Запустить новую задачу» и указываем процесс, который завершали ранее.
Удаляем папки вручную
Если на компьютере исчезли ярлычки программ или они плохо отображаются, то нужно с помощью проводника открыть путь: C:\Documents and Settings\User\Local Settings\Application Data\, удалить или перенести в другое место на ПК файл IconCache.db. Потом нужно перезагрузить систему.
Это довольно простой способ решения проблемы, но нужно сделать видимыми скрытые файлы и папки системы, также как на картинке ниже.
Утилита Windows 7 Manager
Нужно открыть программу, выбрать пункт настройка и воспользоваться вкладкой «Настройка системы» и выбрать вкладку «рабочий стол». Все действия указаны в картинке ниже. Скачать можно: https://www.yamicsoft.com/ru/windows7manager/product.html
В общем, избавиться от стрелок на ярлычках можно различными способами, вам нужно выбрать боле подходящий. Есть как программные решения для простых пользователей, так и простая настройка системы для продвинутых пользователей, которые стараются своим руками делать все и не ставить лишнее ПО.
Содержание
- Что говорят разработчики Windows?
- Исправляем синие стрелки на ярлыках в Windows 10
- Способ 1: Изменение параметров реестра
- Способ 2: Отключение иконок сжатия через Winaero Tweaker
- Способ 3: Отключение функции сжатия
- Способ №1. С помощью программы
- Утилита Windows 7 Manager
- Убрать стрелки с ярлыков программой Aero Tweak
- Использовать программу Windows Shortcut Arrow Editor
- Способ №2. Изменение реестра с помощью файлов REG
- Способ №3. Работа вручную
- Как убрать стрелки с ярлыков с помощью редактора реестра?
- Как пользоваться редактором реестра?
- Как убрать стрелки с ярлыков на Windows 10
- За счёт «Редактора реестра»
- Через параметр IsShortcut
- Видео: как быстро убрать стрелки с ярлыков
- С помощью архива remove_arrow.zip
- С помощью сторонних утилит
- Winaero Tweaker: приложение для тонкой настройки Windows на английском языке
- AeroTweak: небольшая русская утилита, не требующая установки
- Как вернуть стрелки на ярлыках
Что говорят разработчики Windows?
Стрелки имеют определенное назначение — они указывают на то, что эти элементы не являются самостоятельными, а напрямую связаны с другими исполняемыми файлами. Проще говоря, это просто ссылка на реальный файл приложения. После его удаления программа продолжит работу без изменений, и вы сможете создавать любое количество ссылок самостоятельно. Если вы удалите приложение или удалите exe-файл, они сразу станут неактивными.
Есть ли смысл в стрелках, если пользователи уже знают, что рабочий стол предназначен только для ярлыков? Не совсем, потому что смысловое значение стрелок очевидно. И все же разработчики хотят перестраховаться, поэтому всегда ставят такие обозначения.
Вполне закономерный вопрос о возможности удаления стрелок неоднократно задавался разработчикам на их официальном форуме. Вместо ожидаемого решения администрация отметила, что данное обозначение установлено по умолчанию, поэтому изменить его не представляется возможным.
Решительные пользователи самостоятельно нашли способы убрать стрелки с ярлыков в Windows 7, 8 и 10. Существуют даже специальные инструменты, позволяющие изменить обозначение метки по умолчанию. Реально добиться этой цели вручную, но для этого нужно произвести несколько манипуляций с редактором реестра.
Исправляем синие стрелки на ярлыках в Windows 10
На этикетках и папках есть два типа стрелок. Если стрелка появляется внизу слева, как вы видите на изображении ниже, то это указывает на обычную метку в формате LNK. Он используется для быстрого доступа к каталогу или исполняемому файлу, из которого он был создан, и всегда устанавливается по умолчанию.
Если есть две стрелки, и они расположены в правом верхнем углу, для этих папок и значков теперь включено сжатие для экономии места, которое применяется только к файловой системе NTFS. Соответственно, при отключении этой функции стрелки должны исчезнуть.
Далее мы учтем эти два случая и поговорим о способах отключения отображения стрелок, что сделать будет не так уж и сложно.
Способ 1: Изменение параметров реестра
Как вы уже знаете, синяя стрелка рядом с каталогом или значком, расположенная внизу слева, указывает на то, что этот тип объекта является ярлыком, а две вверху указывают на то, что опция сжатия включена. К сожалению, встроенной опции, позволяющей навсегда или временно избавиться от этих значков, нет. А вот через редактирование реестра, самостоятельно изменив настройки, можно добиться нужного эффекта.
Перейти к загрузке пустой иконки с официального сайта Winaero
- Принцип этого варианта заключается в изменении значков стрелок на прозрачное изображение. Сначала вам нужно скачать эту иконку. Winaero любезно разместила на своем сайте архив необходимого объекта. Чтобы скачать его, перейдите по ссылке выше и нажмите на соответствующую кнопку.
- Дождитесь окончания загрузки архива и откройте его через любую удобную программу.
- В самом архиве необходимо найти файл «blank.iso». Переместите его в корень системного раздела на жестком диске.
- После этого перейдите в редактор реестра. Проще всего это сделать, вызвав утилиту «Выполнить» (Win+R) и набрав там regedit.
- В редакторе реестра перейдите в раздел HKEY_LOCAL_MACHINESOFTWAREMicrosoftWindowsCurrentVersionExplorer.
- Щелкните правой кнопкой мыши папку назначения и создайте новый раздел.
- Назовите его «Иконки оболочки.
- В новом каталоге создайте строковый параметр. Назовите его 179, если вы хотите избавиться от стрелок зажима, и 29, чтобы избавиться от лейбла label.
- Затем дважды щелкните этот параметр, чтобы продолжить изменение его значения, и укажите путь к такой же загруженной прозрачной иконке в строке. В нашем случае это выглядит так: C:Windowsblank.ico.
Затем компьютер безуспешно перезагружается, чтобы применить изменения, сделанные в редакторе реестра. Теперь нужные обозначения исчезнут.
Читайте также: Как поставить длинное тире (в Word и не только)
Способ 2: Отключение иконок сжатия через Winaero Tweaker
К сожалению, приведенная выше инструкция — единственная, позволяющая избавиться от значков, обозначающих ярлыки. Этот и следующий метод будут посвящены записи сжатия. В первую очередь речь пойдет о программе Winaero Tweaker, так как она просто отключает отображение самой иконки, но опция сжатия остается активной.
Перейти к загрузке Winaero Tweaker с официального сайта
- Заходим на главную страницу разработчика и ищем там Winaero Tweaker.
- откройте раздел загрузки.
- Запустите загрузку программы, нажав на соответствующую кликабельную надпись.
- открыть полученную директорию через любой удобный архиватор.
- Запустите расположенный там EXE-файл, чтобы начать установку Winaero Tweaker.
- В окне просто следуйте инструкциям, чтобы выполнить стандартную процедуру установки.
- После запуска Winaero Tweaker перейдите в раздел «Проводник» и найдите там строчку «Сжатый значок наложения».
- Установите флажок «Отключить значок сжатого наложения (синие стрелки)».
- Вам будет предложено перезагрузить компьютер. Сделайте это прямо отсюда, нажав кнопку «Выйти сейчас».
В Winaero Tweaker есть еще много полезных функций, так что вам не нужно удалять это приложение, ведь однажды оно вам точно пригодится. С его помощью выполнение сложных системных действий происходит буквально в один клик, а некоторые опции существенно расширяют общий функционал операционной системы Windows.
Способ 3: Отключение функции сжатия
Радикальный способ избавиться от двух синих стрелок в правом верхнем углу ярлыков или папок — отключить функцию сжатия, из-за которой они появляются. Вы можете справиться с этим следующим образом:
- Если вам нужно сделать это только для конкретных объектов, выделите их с зажатой левой кнопкой мыши или через Ctrl, щелкните правой кнопкой мыши и через контекстное меню перейдите в «Свойства».
- Здесь напротив строки «Атрибуты» нажмите «Другое».
- Снимите флажок «Сжимать содержимое для экономии места на диске» и подтвердите изменения.
- Для управления атрибутами необходимы права администратора, поэтому завершите операцию, нажав кнопку «Продолжить».
- Если значки все равно отображаются или вы хотите отключить их все сразу, откройте проводник и щелкните правой кнопкой мыши раздел, где находятся все необходимые файлы.
- Через контекстное меню перейдите в «Свойства».
- На вкладке «Общие» отключите параметр сжатия и примените внесенные изменения.
Это были все варианты, как избавиться от синих значков на ярлыках и папках в Windows 10. Выбирайте подходящий вам и следуйте инструкциям, чтобы выполнить задачу быстро и без проблем. Вы можете в любой момент отменить все сделанные изменения, снова включив сжатие, просмотрев через Winaero Tweaker или удалив созданные записи в реестре.
Способ №1. С помощью программы
Самый простой способ убрать стрелки с иконок — использовать приложения. После их запуска остается выбрать, ставить значок ярлыка или нет.
Утилита Windows 7 Manager
Эта программа помогает убрать синюю стрелку в Windows 7 в несколько кликов. Кстати, для десятой версии есть приложение — Windows 10 Manager. Оба выпущены одним и тем же разработчиком и платные. Благодаря демо-версии на 20 дней покупать программу не нужно.
Чтобы отключить стрелку:
- Загрузите диспетчер Windows 7 (или диспетчер Windows 10).
- Перейдите на вкладку «Настройки».
- Нажмите на кнопку «Системные настройки».
- Перейдите в раздел «Рабочий стол».
- Установите флажок рядом с «Удалить стрелку из общих ярлыков» и «Сохранить».
Важно! Рабочий аналог приложений в Windows Vista, XP, 7 и 10 — Vista Shortcut Manager. Преимуществом инструмента является его простая настройка — сразу после запуска появляется окно со «Стрелкой» и «Без стрелки». Выберите второй вариант, который избавит вас от стрелки.
Убрать стрелки с ярлыков программой Aero Tweak
Это популярное приложение, которое доступно бесплатно. Распространяется рядом сайтов в Интернете, но официальный сайт находится здесь. Еще один плюс, помимо бесплатного распространения, заключается в том, что инструмент не нужно устанавливать.
Инструкция:
- Скачайте программу с официального сайта и запустите ее.
- Выберите «Проводник Windows» в меню слева».
- Среди отображаемого списка действий активируйте опцию «Не показывать стрелки на метках».
- Сохраните изменения и выйдите из приложения.
- Перезагрузить компьютер.
Использовать программу Windows Shortcut Arrow Editor
Это специализированное приложение для удаления стрелок. Вторая цель — возможность заменить значок ярлыка по умолчанию своим собственным. Инструмент больше ничего не делает, но необходимый минимум делает быстро и без лишних сложностей.
Алгоритм действий:
- Скачайте программу по ссылке.
- Запустите приложение.
- Выберите опцию «Нет стрелки» и примените изменение.
Чтобы установить свою иконку, выберите последний пункт «Пользовательский» и укажите путь к файлу изображения.
Важно! Программа работает во всех Windows, начиная с версии Vista.
Способ №2. Изменение реестра с помощью файлов REG
Второй способ подразумевает работу с реестром Windows, но пользователю не нужно взаимодействовать напрямую. Это специальный файл с расширением reg, который содержит команды для удаления стрелки. Файл создан опытным программистом, поэтому никаких дополнительных манипуляций не требуется. Вам просто нужно заменить оригинальный значок Windows и запустить файл.
Пошаговые инструкции:
- Загрузите файл в ZIP-архиве с сайта.
- Извлеките содержимое в подходящее место.
- Скопируйте файл Blank.ico в системную папку Windows и при необходимости замените старый файл.
- Запускаем второй пункт из архива RemoveArrow.reg.
- Подтвердите действие в окне системного предупреждения.
Способ №3. Работа вручную
Последний вариант по результату аналогичен предыдущему, но править реестр придется самостоятельно. Это немного дольше и сложнее, но позволяет получить навыки работы с ОС, которые могут пригодиться в будущем.
Как убрать стрелки с ярлыков с помощью редактора реестра?
В библиотеке Windows есть специальный раздел «Иконки оболочки», и в нем находится параметр 29. Он отвечает за отображение стрелки. Если вы введете пустое значение, обозначение по умолчанию исчезнет с этикетки.
Не забудь! Перед внесением каких-либо изменений в реестр рекомендуется создать точку восстановления. Это потенциально опасная процедура, как и любое редактирование этого раздела. Если что-то пойдет не так, резервная копия поможет вернуть Windows в рабочее состояние.
Как пользоваться редактором реестра?
Правильная настройка:
- Нажмите комбинацию клавиш Win+R, в появившейся строке наберите regedit и нажмите Enter.
- Следуйте по пути HKEY_LOCAL_MACHINESOFTWAREMicrosoftWindowsCurrentVersionExplorer.
- В последней ветке реестра вы найдете раздел Shell Icons. Если он не существует, вы должны его создать. Кликаем правой кнопкой мыши по «Проводнику» и выбираем «Создать» — «Раздел». Установите имя для значков оболочки.
- В рабочей области (справа) нажмите ПКМ, затем «Создать» и «Строковый параметр». Назовите новый элемент «29» и оставьте значение пустым.
- Закройте реестр и перезагрузите компьютер.
Обратите внимание на следующее! После включения ПК может возникнуть ситуация, что характерные «метки» ярлыков исчезли, а вместо них появились прозрачные квадратики. Исправить это можно, но нужно скачать файл Blank.ico (он уже использовался во втором способе). Перенесите его в папку Windows и снова откройте реестр. Измените значение параметра «29» на путь к файлу, затем поставьте запятую и введите 0. Пример: «C:Windowsblank.ico,0» без кавычек.
После выполнения любого способа стрелка с ярлыка исчезнет, но лучше продолжать пользоваться приложениями. Это более простой и безопасный способ, а в качестве бонуса многие программы дают доступ к ряду других функций. Редактирование реестра не сложная процедура, но если вы измените неправильные настройки, Windows может работать некорректно. Когда процедура завершится, exe-файл и ярлык уже не будут разделены, но уже видно, что на рабочий стол устанавливаются только ссылки.
Как убрать стрелки с ярлыков на Windows 10
Стрелки используются только для обозначения типа значка — метки. Это не сам файл инструмента, а просто ссылка на исполняемый файл, запускающий программу. Сам файл обычно находится в другом месте. Ярлыки чаще всего располагаются на «Рабочем столе» и в меню «Пуск». Убрать стрелки можно стандартными методами (с помощью «Редактора реестра»), а также с помощью сторонних приложений.
За счёт «Редактора реестра»
В окне редактора реестра можно использовать несколько методов. Первый из них не предполагает загрузки каких-либо дополнительных файлов из Интернета — все происходит стандартными средствами Windows.
- Зажимаем две кнопки на клавиатуре: Win и R. Эта комбинация запустит небольшое окно «Выполнить», которое используется для различных команд Windows. В одной строке пишем regedit, чтобы на экране появился нужный нам «Редактор реестра».
Введите команду regedit в поле «Открыть - Нажмите «Да», чтобы разрешить инструменту вносить изменения в ваш компьютер.
Нажмите кнопку «Да», чтобы разрешить «Редактору реестра» вносить изменения в ваш компьютер - В первой части окна откройте третью основную ветку с именем HKEY_LOCAL_MACHINE.
откройте третью основную папку HKEY_LOCAL_MACHINE в левой части окна - Теперь последовательно открываем следующие блоки: ПРОГРАММНОЕ ОБЕСПЕЧЕНИЕ — Microsoft — Windows — CurrentVersion — Explorer.
откройте папку проводника в левой части окна - В последней папке Explorer должен быть блок Shell Icons. Посмотрите, есть ли он.
Посмотрите, есть ли раздел значков оболочки в папке проводника - Если его нет, щелкните правой кнопкой мыши папку «Проводник», затем выберите в списке вариантов второй пункт «Создать», а затем первый пункт «Раздел». Мы называем это Shell Icons. Откройте существующий или вновь созданный раздел.
В контекстном меню папки проводника создайте раздел Shell Icons, если он не существует - Щелкните правой кнопкой мыши по свободному от записей полю в правой части. Выберите опцию «Создать», а затем «Строковый параметр».
Создайте строковый параметр через контекстное меню в правой части окна - Вводим цифру 29 в качестве имени созданной записи.
- Кликаем по нему два раза и вставляем одно из двух предложенных значений: %windir%System32shell32.dll, -50 или %windir%System32imageres.dll, -17. Это даст нам путь к стандартному образу Windows с именем imageres.dll.
Вставьте значение %windir%System32shell32.dll,-50 или %windir%System32imageres.dll,-17 в параметр «29» - Если у вас Windows 10 версии 1703 (Creators Update) и выше, вам не нужно вводить значение. В этом случае будет работать только пустая строка.
- Вы должны перезагрузить компьютер, чтобы все изменения вступили в силу. Вместо этого вы также можете перезапустить сам процесс Explorer.exe, отвечающий за запуск проводника Windows. Для этого щелкните правой кнопкой мыши на «Панели задач» и выберите «Диспетчер задач».
- В самой первой вкладке «Процессы» вы найдете пункт «Проводник» в разделе списка «Процессы Windows».
Выберите «Диспетчер задач» в контекстном меню «Панель задач» - Выберите пункт левой кнопкой мыши и нажмите на кнопку «Завершить задачу», которая находится в правом нижнем углу окна.
Во вкладке «Процессы» удалите задачу из «Проводника» - Теперь просто запустите проводник Windows, дважды щелкнув значок этого ПК».
Недостаток описанного метода в том, что при исчезновении стрелок обычно появляются прозрачные квадраты с рамкой. Вы также можете решить эту проблему в «Редакторе реестра». В частности, необходимо установить в качестве значения параметра «29» пустую иконку blanc.ico, специально скачанную из Интернета, вместо образа imageres.dll из штатной системной библиотеки. Итак, что нужно сделать, чтобы исправить ситуацию?
- В любой поисковой системе, например «Яндекс» или Google, введите в поиск blanc.ico. Выберите безопасный сторонний сайт из результатов поиска. Он должен быть надежным, чтобы вы не загружали вредоносное ПО вместе со значком. Как правило, защищенные страницы указывают на то, что файл проверен антивирусом. Выберите их. Вы также можете создать эту пустую иконку самостоятельно: в онлайн-редакторе иконок.
- Запускаем снова на экране «Редактор реестра» по предыдущей инструкции, то есть через окно «Выполнить». Находим созданную запись реестра «29» в папке Shell Icons. Если вы его не создали, воспользуйтесь описанным выше способом. Щелкаем по нему два раза.
откройте параметр «29» двойным щелчком - В строке «Значение» необходимо ввести путь к скачанному файлу иконки. Рекомендуем переместить его в папку Windows на системном диске «C:». В этом случае значение параметра «29» будет следующим: C:WindowsBlank.ico,0. Нажмите «ОК.
Вставьте в поле «Значение» C:WindowsBlank.ico,0 - Перезапустите устройство или процесс Explorer.exe, следуя приведенным выше инструкциям. В результате с надписей исчезнут и стрелки, и рамки.
Через параметр IsShortcut
Еще один способ убрать стрелки с помощью Редактора реестра, но более быстрый — это переименовать параметр IsShortCut, найти который очень просто.
- Вызываем окно «Редактор реестра» на экран через «Выполнить», используя инструкцию из предыдущей части этой статьи.
- Запускаем самую первую основную ветку с левой стороны под названием HKEY_CLASSES_ROOT.
откройте первую ветку HKEY_CLASSES_ROOT - В нем нужно найти раздел — папку lnkfile.
откройте папку lnkfile в ветке HKEY_CLASSES_ROOT - В списке находим ключ IsShortcut. Щелкните по нему один раз правой кнопкой мыши. Выберите «Переименовать» из списка доступных вариантов».
Щелкните правой кнопкой мыши по клавише IsShortcut и выберите «Переименовать» - Мы добавляем английское слово Not before Is. Результатом является имя IsNotShortcut.
Переименуйте параметр IsShortcut в IsNotShortcut - Закройте окно редактора реестра. Чтобы изменения вступили в силу, либо перезапускаем устройство, либо процесс «Проводник» в «Диспетчере задач».
Видео: как быстро убрать стрелки с ярлыков
С помощью архива remove_arrow.zip
Удалить стрелки с ярлыков можно с помощью архива с именем remove_arrow.zip. В нем находятся необходимые файлы с расширением reg, то есть стандартное приложение «Редактор реестра». Удалить так же просто, как запустить файл архива. При этом само окно Редактора реестра не открывается: не нужно заводить бесконечное количество папок с левой стороны. Давайте начнем:
- Скачайте из интернета архив remove_arrow.zip. Для этого необходимо использовать сторонние веб-сайты. Чтобы найти ресурс, где архив доступен для скачивания, введите соответствующий запрос в поле поисковой системы.
- Запустите скачанный архив. Он будет содержать три файла.
В архиве remove_arrow.zip есть три файла для добавления и возврата стрелок на иконках - Приступим к удалению стрелок из первого файла Blanc.ico. Мы уже встречали его во второй инструкции в разделе «Из-за «Редактирования реестра». Выделите его левой кнопкой мыши и нажмите на кнопку «Извлечь». Выберите папку Windows на системном диске.
Извлеките файл Blanc.ico в папку Windows на системном диске - Возвращаемся в архив. Двойным щелчком откройте файл «Редактор реестра» RemoveArrow.reg.
- откройте файл принудительно с помощью кнопки «Выполнить».
Нажмите кнопку «Выполнить - Мы нажимаем «Да», чтобы разрешить «Редактору реестра» вносить изменения в устройство.
Нажмите «Да», чтобы разрешить программе по умолчанию вносить изменения в ваш компьютер - Нажмите «Да» еще раз, чтобы подтвердить изменения значения реестра.
Нажмите «Да», чтобы разрешить файлу вносить изменения в реестр - После этого появится небольшое окно с сообщением о том, что разделы и значения в файле добавлены в реестр.
Система сообщит, что файл внес изменения в реестр - Чтобы вернуть стрелки, достаточно будет снова открыть архив и запустить файл RestoreArrow.reg.
С помощью сторонних утилит
Сегодня в Интернете доступно для скачивания большое количество программ, помогающих настроить операционную систему Windows, в том числе убрать стрелки с ярлыков. При этом инструменты избавляют от необходимости заходить в «Редактор реестра» для внесения изменений: не нужно «рыться» в большом количестве папок и искать нужные ключи (записи реестра). Для примера рассмотрим две самые популярные программы: Winaero Tweaker и AeroTweak.
Winaero Tweaker: приложение для тонкой настройки Windows на английском языке
Приложение для тонкой настройки Windows Winaero Tweaker от одноименного разработчика позволяет легко изменять значения многих системных настроек: от внешнего вида до включения и выключения автоматического обновления системы. Программа подходит для версий Windows выше «семерки». Недостаток инструмента в том, что интерфейс не переведен на русский язык.
Чтобы убрать стрелки с ярлыков, следуйте простой инструкции:
- Заходим на официальный сайт для скачивания установщика инструмента. Найдите синюю ссылку «Загрузить Winaero Tweaker» и нажмите на нее.
Щелкните ссылку Загрузить Winaero Tweaker - Запускаем скачанный архив и двойным кликом открываем один файл. Следуйте простым инструкциям в «Мастере установки» приложения.
Запускаем файл Winaero Tweaker из архива - откройте установленный инструмент. В первой части окна раздела ищем блок под названием «Ярлыки». В нем мы сразу нажимаем на элемент Стрелка быстрого доступа.
откройте опцию «Игра с ярлыками» в разделе «Ярлыки - Переносим внимание на правую сторону окна. Здесь мы устанавливаем значение «Нет стрелки». Внизу окна сразу появляется уведомление о том, что необходимо перезапустить процесс «Проводник». Если вы хотите, чтобы те же самые стрелки исчезли из ваших ярлыков, нажмите «Перезапустить проводник.
Установите для стрелки быстрого доступа значение «Нет стрелки - Если это не срочно, нажмите Я сделаю это позже. После очередной перезагрузки устройства стрелки с иконок исчезнут.
- Если вы хотите, чтобы стрелки снова отображались на ярлыках, установите значение «Классическая стрелка» или «По умолчанию для Windows». Затем необходимо также перезапустить «Проводник».
AeroTweak: небольшая русская утилита, не требующая установки
AeroTweak — это миниатюрный инструмент для настройки системы Windows с возможностью изменения более 50 параметров внешнего вида, безопасности и производительности вашего ПК. Она разработана пользователем Ильхам З. Ее преимущество в том, что она не требует установки: нужно просто открыть файл в скачанном архиве и спокойно пользоваться. В окне самой программы можно изменить язык интерфейса: доступна русская версия. Где его скачать и как в нем работать?
- Вам необходимо скачать архив инструмента со стороннего ресурса, так как официального сайта у него нет. Выбирайте проверенные сайты, на которых отмечено, что файл проверен антивирусом.
- Запустите скачанный архив и двойным щелчком левой кнопки мыши откройте файл AeroTweak.exe.
Запустите файл AeroTweak.exe из скачанного архива - Окно инструментов немедленно появится на экране перед вами. В левой колонке находим блок Windows Explorer и нажимаем на него. В списке находим второй пункт «Не показывать стрелки на метках».
В разделе проводника Windows вы найдете параметр «Не показывать стрелки на ярлыках» - Щелкаем по нему один раз, чтобы поставить галочку слева от параметра. Кнопка «Использовать» становится активной в правом нижнем углу. Обыграем сразу. После этого перезагрузите ПК.
- Если вы хотите вернуть стрелки, просто снимите галочку с пункта и снова нажмите «Применить».
Как вернуть стрелки на ярлыках
Если вы удалили стрелки с помощью редактора реестра, используйте следующие инструкции, чтобы вернуть их. Если вы скачали для этой цели сторонний инструмент, внесите изменения прямо в интерфейсе.
- Запустите окно редактора реестра и откройте папку Shell Icons в третьей основной ветке, следуя инструкциям из первой части этой статьи.
- Теперь вам нужно изменить значение ключа «29», который вы создали ранее. Щелкаем по нему дважды, чтобы открыть маленькое серое окошко поверх основного окна редактора.
- Измените текущее значение на следующее: %windir%System32shell32.dll,-30. Нажимаем ОК. Первая часть значения перед запятой — это путь к клавише быстрого доступа Windows по умолчанию. Параметр желательно изменить, если вы собираетесь их снова убрать в будущем.
Установите значение %windir%System32shell32.dll,-30 для параметра «29» - Если вы больше не хотите убирать стрелки с иконок, просто избавьтесь от параметра «29». Никаких последствий для системы в плане вылетов и торможений ПК это иметь не будет, так как этот параметр вы создали сами. Щелкаем по параметру правой кнопкой мыши и в небольшом списке вариантов делаем выбор в пользу «Удалить».
Нажмите на опцию «Удалить» в контекстном меню параметра «29» - Подтвердите удаление ключа: нажмите «Да».
Самые быстрые способы избавиться от стрелок быстрого доступа — стороннее приложение Aero Tweak и переименование параметра IsShortcut в редакторе реестра. Удаление также возможно путем создания нового ключа в редакторе. В качестве значения можно использовать путь к образу Windows по умолчанию или к загруженной пустой иконке Blanc.ico.
Содержание
- Исправляем синие стрелки на ярлыках в Windows 10
- Способ 1: Изменение параметров реестра
- Способ 2: Отключение иконок сжатия через Winaero Tweaker
- Способ 3: Отключение функции сжатия
- Вопросы и ответы
Некоторые пользователи замечают, что определенные ярлыки и папки на рабочем столе или в Проводнике начали отображаться с дополнительными значками в виде синих стрелок вверху. Никаких текстовых обозначений этому явлению Microsoft не предоставляет, поэтому приходится разбираться с ним самостоятельно. Далее мы хотим рассказать все об этих синих стрелках на ярлыках в Windows 10, а также покажем методы, позволяющие избавиться от данных обозначений.
Существует две разновидности стрелок на ярлыках и папках. Если стрелка отображается слева внизу так, как вы видите на приведенном ниже изображении, то она обозначает обычный ярлык, который имеет формат LNK. Он используется для быстрого доступа к каталогу или исполняемому файлов, от которого и был создан, а также устанавливается всегда по умолчанию.
Если стрелок две и располагаются они в правом верхнем углу, значит, сейчас для этих папок и значков включена функция сжатия для экономии места, которая применима только к файловой системе NTFS. Соответственно, при отключении этой функции стрелки должны исчезнуть.
Далее мы обратим внимание на два этих случая и расскажем о способах отключения отображения стрелок, что будет сделать не так сложно.
Способ 1: Изменение параметров реестра
Как вы уже знаете, одна синяя стрелка возле каталога или значка, находящаяся слева внизу, показывает, что этот тип объекта относится к ярлыкам, а две вверху — включена опция сжатия. К сожалению, не имеется встроенной опции, которая бы позволяла навсегда или только временно избавиться от этих пиктограмм. Однако через редактор реестра путем самостоятельного изменения параметров можно достичь необходимого эффекта.
Перейти к скачиванию пустой иконки с официального сайта Winaero
- Принцип этого варианта заключается в изменении значков стрелок на прозрачную картинку. Сначала потребуется загрузить эту самую иконку. Компания Winaero на своем сайте любезно расположили архив с необходимым объектом, для скачивания которого перейдите по указанной выше ссылке и нажмите по соответствующей кнопке.
- Дождитесь завершения загрузки архива и откройте его через любую удобную программу.
- В самом архиве вам потребуется отыскать файл «blank.iso». Перенесите его в корень системного раздела жесткого диска.
- После этого осуществите переход в редактор реестра. Проще всего это сделать, вызвав утилиту Выполнить (Win + R) и введя там
regedit. - В редакторе реестра перейдите по пути
HKEY_LOCAL_MACHINESOFTWAREMicrosoftWindowsCurrentVersionExplorer. - Щелкните по конечной папке правой кнопкой мыши и создайте новый раздел.
- Присвойте ему название
Shell Icons. - В новом каталоге потребуется создать строковый параметр. Задайте ему имя
179, если хотите избавиться от стрелок сжатия, и29, чтобы устранить обозначение ярлыков. - После этого дважды кликните по данному параметру, чтобы перейти к изменению его значения, и в строке задайте путь к той самой загруженной прозрачной иконке. В нашем случае он выглядит так:
C:Windowsblank.ico.

Затем в обязательном порядке происходит перезагрузка компьютера, чтобы внесенные в редактор реестра изменения были применены. Теперь необходимые обозначения должны исчезнуть.
Способ 2: Отключение иконок сжатия через Winaero Tweaker
К сожалению, приведенная выше инструкция является единственной, которая позволяет избавиться от иконок, обозначающих ярлыки. Этот и следующий способ будут посвящены обозначению сжатия. В первую очередь мы хотим рассказать про программу Winaero Tweaker, поскольку она просто отключает отображение самой иконки, но при этом опция сжатия остается активной.
Перейти к скачиванию Winaero Tweaker с официального сайта
- Перейдите на главную страницу разработчиков и отыщите там Winaero Tweaker.
- Откройте раздел с загрузками.
- Начните скачивание программы, щелкнув по соответствующей кликабельной надписи.
- Откройте полученный каталог через любой удобный архиватор.
- Запустите находящийся там EXE-файл, чтобы начать инсталляцию Winaero Tweaker.
- В окне просто следуйте инструкциям, чтобы завершить стандартную процедуру установки.
- После запуска Winaero Tweaker перейдите в раздел «File Explorer» и найдите там строку «Compressed Overlay Icon».
- Поставьте галочку возле пункта «Disable compressed overlay icon (blue arrows)».
- Вы будете уведомлены о надобности перезагрузить компьютер. Сделайте это прямо отсюда, щелкнув по кнопке «Sign out now».

В Winaero Tweaker имеется еще множество полезных функций, поэтому можете не удалять данное приложение, ведь оно когда-то точно пригодится. С его помощью осуществление сложных системных действий происходит буквально в один клик, а некоторые из присутствующих опций значительно расширяют общую функциональность операционной системы Windows.
Способ 3: Отключение функции сжатия
Радикальный метод избавления от двух синих стрелок, расположившихся справа вверху на ярлыках или папка — отключение функции сжатия, которая и вызывает их появление. Справиться с этим можно так:
- Если сделать это нужно только для конкретных объектов, выделите их с зажатой клавишей левой кнопкой мыши или через Ctrl, щелкните ПКМ и через контекстное меню перейдите в «Свойства».
- Здесь напротив строки «Атрибуты» нажмите на «Другие».
- Снимите галочку с пункта «Сжимать содержимое для экономии места на диске» и подтвердите внесенные изменения.
- Для управления атрибутами нужны права администратора, поэтому завершите операцию, кликнув по кнопке «Продолжить».
- Если же иконки все еще отображаются или вы хотите отключить их все сразу, откройте Проводник и кликните ПКМ по разделу, где находятся все необходимые файлы.
- Через контекстное меню перейдите в «Свойства».
- На вкладке «Общие» отключите опцию сжатия и примените внесенные изменения.

Это были все варианты избавления от синих значков на ярлыках и папках в Windows 10. Выберите подходящий для себя и следуйте представленным инструкциям, чтобы быстро и без каких-либо трудностей справиться с поставленной задачей. В любой момент можно отменить все сделанные изменения, обратно включив сжатие, отображение через Winaero Tweaker или удалив созданные записи в реестре.
Еще статьи по данной теме:
Помогла ли Вам статья?
Вы могли заметить, что на некоторых значках в Windows 10 есть две синие стрелки. Эти стрелки не являются частью стандартного значка какого-либо файла или папки. Две синие стрелки указывают, что файл или папка были сжаты для экономии места на диске. Это функция Windows, и она не оказывает негативного влияния на файл или папку, к которой она применяется, однако, если она вас беспокоит, вы можете отключить сжатие и удалить две синие стрелки со значка.
Сжатие не нужно удалять для всех файлов и папок. Вы можете отключить сжатие для выбранных файлов и папок.
Сжатие файлов и папок
Перейдите к файлу или папке, для которых вы хотите отключить сжатие. Щелкните его правой кнопкой мыши и выберите в контекстном меню «Свойства». На вкладке «Общие» нажмите кнопку «Дополнительно» внизу. В окне «Дополнительные атрибуты» снимите флажок «Сжимать содержимое для экономии места на диске» и нажмите «ОК». Нажмите «Применить» в окне «Свойства», и стрелки исчезнут.
Это, вероятно, увеличит размер файла или папки на диске, поскольку они больше не сжимаются.
Скрыть значок синей стрелки
Сжатие файлов или папок — неплохая функция. Если вы отключаете его только потому, что вас беспокоит значок с двумя синими стрелками, вы можете просто скрыть значок от значка файла или папки и по-прежнему держать сжатие включенным. Чтобы скрыть значок, вам нужно отредактировать реестр Windows.
Откройте редактор реестра и перейдите в следующее место;
HKEY_LOCAL_MACHINESOFTWAREMicrosoftWindowsCurrentVersionExplorer
Щелкните правой кнопкой мыши раздел Explorer и выберите New> Key в контекстном меню. Назовите ключевые значки оболочки. В клавише Shell Icons снова щелкните правой кнопкой мыши и выберите New> String Value. Назовите его 179 и установите следующее значение;
empty.ico,0
Затем создайте пустой значок. Это легко сделать. Используйте Paint.net, чтобы создать пустое изображение 16 × 16 и сохранить его как PNG. Преобразуйте его в ICO через онлайн-приложение, которое может конвертировать файл. Их легко найти и они бесплатны. Назовите файл значка пустым и скопируйте его в следующее место;
C:WindowsSystem32
Вам потребуются права администратора, чтобы вставить файл сюда. После того, как вы вставили файл, вам необходимо перезапустить проводник. Откройте командную строку с правами администратора и введите следующую команду, чтобы закрыть проводник.
taskkill /f /im explorer.exe
Выполните эту команду, чтобы снова запустить проводник.
start explorer.exe
Значок двух синих стрелок должен исчезнуть. В любой момент, когда вы захотите отменить это, вы можете удалить раздел реестра, а также файл значка.
Что вы думаете об этой статье?
Содержание
- 1 Что говорят разработчики Windows?
- 2 Способ №1. С помощью программы
- 3 Способ №2. Изменение реестра с помощью файлов REG
- 4 Способ №3. Работа вручную
- 5 Как убрать стрелки с ярлыков на Windows 10
- 6 Как вернуть стрелки на ярлыках
<index>
После переустановки Windows 10 на некоторых ярлыках и папках появились две синие стрелочки. Хоть это не такая уж страшная проблема, но всё-таки надо её решить. Не хочу, что бы они были. В свойствах убираю галочку «Сжимать содержимое для экономии места на диске», не убираются. В результате чего они могли появиться? И как их убрать?
</index> Категория: Персонализация Автор вопроса: Гость Просмотров: 72470
Ответы специалистов и комментарии пользователей
/ Виталий Владимирович 20.11.2016, 09:58
Это значит, что в свойствах этого элемента установлен атрибут «Сжимать содержимое для экономии места».
Тебя это не должно напрягать. Забей.
Голосов: / 20.11.2016, 10:48
Ну всё равно я не хочу чтобы они торчали. Можно другим способом их убрать?
Голосов: / Виталий Владимирович 20.11.2016, 10:08
Ну если ты всё же хочешь их убрать совсем, то смотри сюда: http://winnote.ru/reg_tweaks/14-kak-ubrat-strelki-s-yarlykov-v-windows-7-8-81-10.html Это должно тебя устроить на 100%.
Я у себя это давно сделал:
Голосов: / 20.11.2016, 12:35
Там написано, как стрелки ярлыков убрать. А же ясно спрсоил, ДВЕ СИНИЕ СТРЕЛОЧКИ на ярлыках, которые я выделил на скриншоте.
Голосов: / Виталий Владимирович 20.11.2016, 09:50
Да что тебе дались эти стрелки!!? Скажи, чем они тебя напрягают? У меня Windows 10 стоит на виртуальной машине (на основной рабочей она мне на дух не нужна), и этих стелок нигде не присутствует. Даже если бы и были, но ничем о себе не напоминали — да ради бога! Ну а если это для тебя принципиально — GOOGLE тебе в помощь.
Голосов: / 21.11.2016, 07:49
Бог с ними с этими стрелками. Попробую вернуться к более ранней сборки, может это поможет. Я тут в интернете покапался и нашёл статью как можно быстро её запустить. Там было написано, что надо зайти в панель управления-электропитание, и поставить галочку «Включить быстрый запуск». Ну после этого, вроде как она быстрее стала запускаться, а может это просто совпадение..png)
Голосов: / Виталий Владимирович 21.11.2016, 09:53
Быстрый запуск рассчитан исключительно на людей, которые не могут расстаться с привычкой выключать свой компьютер. Когда быстрый запуск активирован, включение ПК после завершения работы позволяет быстрее увидеть начальный экран или рабочий стол. (кстати, здесь используеся для этого режим гибернации)
Так как в Windows 7, в которой я работаю, нет такой приблуды — я использую режим гибернации в чистом виде(если интересно, почитай об нём в интернете). Вкупе с тем, что система у меня находится на SSD-диске, рабочий стол загружается очень быстро и вдобавок открыты те доументы и программы, с которыми я работал до выключения. И это при том, что папка автозагрузки забита под завязку (можно, конечно, чтобы быстрее показался рабочий стол, сделать постепенное включение этих программ в работу, но я не готов идти на такие жертвы — у меня и так всё загружается очень быстро).
Голосов: / 21.11.2016, 10:19
Я наслышан об этом режиме и использовал его. Загружается всё моментально, даже, если система очень медленно работает. А у Вас, тем более, компьтер в разы мощнее, чем мой ноутбук, тогда, понятно, почему у Вас и так всё очень быстро загружается.
Голосов: Для ответа в данной теме, войдите на сайт под своим логином или зарегистрируйтесь. 
Стрелки имеют некоторое предназначение – они указывают на то, что данные элементы не являются самостоятельными, но напрямую связаны с другими исполняемыми файлами. Если говорить проще, то это всего лишь ссылка на настоящий файл приложения. После ее удаления программа продолжит работать без каких-либо изменений, а самих ссылок можно сделать любое количество. В случае деинсталляции приложения или удаления exe-файла они моментально становятся нерабочими.
Есть ли смысл в стрелках, если пользователи и так знают, что на рабочем столе размещаются исключительно ярлыки? Не особо, ведь смысловое значение стрелок очевидно. И все же разработчики желают перестраховаться, поэтому ставят такие обозначения всегда.
Вполне логичный вопрос о возможности удаления стрелок неоднократно задавался разработчикам на их официальном форуме. Вместо ожидаемого решения администрация отметила, что это обозначение стандартно, поэтому изменить его не представляется возможным.
Целеустремленные пользователи самостоятельно нашли способы, как убрать стрелки с ярлыков в Windows 7, 8 и 10. Даже есть специальные утилиты, которые позволяют изменить стандартное обозначение ярлыков. Добиться поставленной цели реально вручную, но для этого нужно выполнить несколько манипуляций с редактором реестра.
Способ №1. С помощью программы
Самый простой метод убрать стрелочки с иконок – использовать приложения. После их запуска останется выбрать, указывать значок ярлыка или нет.
Утилита Windows 7 Manager
Эта программа помогает в несколько кликов удалить синюю стрелку в Виндовс 7. Кстати, есть приложение для десятой версии — Windows 10 Manager. Оба выпускаются одним и тем же разработчиком и являются платными. Благодаря демоверсии на 20 дней, программу можно не покупать.
Как отключить стрелку:
- Загрузить Windows 7 Manager (или Windows 10 Manager).
- Перейти во вкладку «Настройка».
- Нажать на кнопку «Настройка системы».
- Перейти в раздел «Рабочий стол».
- Установить флажок напротив пункта «Удалить стрелочку с общих ярлыков» и «Сохранить».
Важно! Рабочий аналог приложений в Windows Vista, XP, 7 и 10 — Vista Shortcut Manager. Достоинство утилиты в простоте настройки — сразу после запуска показывается окно с «Arrow» и «No arrow». Выбрать второй вариант, что избавит от стрелочки.
Убрать стрелки с ярлыков программой Aero Tweak
Это популярное приложение, которое есть в бесплатном доступе. Его распространяют многочисленные сайты в интернете, но официальная страница находится здесь. Второй плюс, помимо бесплатного распространения – утилита не нуждается в установке.
Инструкция:
- Загрузить программу с официального сайта и запустить ее.
- Выбрать в меню слева пункт «Windows Explorer».
- Среди отобразившегося списка действий активировать опцию «Не показывать стрелки на ярлыках».
- Сохранить изменения и выйти из приложения.
- Перезагрузить компьютер.
Использовать программу Windows Shortcut Arrow Editor
Это специализированное приложение для удаления стрелки. Второе его предназначение – возможность замены стандартной иконки ярлыка на собственную. Больше утилита ничего не умеет, но необходимый минимум она выполняет быстро и без лишних трудностей.
Алгоритм действий:
- Загрузить программу по ссылке.
- Запустить приложение.
- Выбрать вариант «No Arrow» и применить изменение.
Чтобы установить свой значок, нужно выбрать последний пункт «Custom» и указать путь к файлу с изображением.
Важно! Программа работает во всех Windows, начиная с версии Vista.
Способ №2. Изменение реестра с помощью файлов REG
Второй метод подразумевает работу с реестром Windows, но напрямую взаимодействовать пользователю не придется. Есть специальный файл с расширением reg, в котором записаны команды для удаления стрелки. Файл создан опытным программистом, поэтому дополнительных манипуляций с ним не потребуется. Нужно лишь заменить оригинальную иконку Windows и запустить файл.
Пошаговая инструкция:
- Скачать файл в ZIP-архиве с сайта.
- Распаковать содержимое в любое удобное место.
- Копировать файл Blank.ico в системную папку с Windows, а при необходимости заменить старый файл.
- Запустить второй элемент архива RemoveArrow.reg.
- Подтвердить действие в окне предупреждения системы.
Способ №3. Работа вручную
Последний вариант по результату аналогичен предыдущему, но редактировать реестр придется самостоятельно. Это немного дольше и сложнее, но позволяет получить навыки работы с ОС, которые в будущем могут пригодиться.
Как убрать стрелки с ярлыков с помощью редактора реестра?
В библиотеке Windows есть специальный раздел «Shell Icons», а в нем параметр – 29. Он отвечает за отображение стрелки. Если установить пустое значение, то стандартное обозначение с ярлыка исчезнет.
Не стоит забывать! Перед внесением изменений в реестр рекомендуется создать точку восстановления. Это потенциально опасная процедура, как и любое редактирование данного раздела. Если что-то пойдет не так, то бекап поможет восстановить работоспособность Windows.
Как пользоваться редактором реестра?
Правильная настройка:
- Нажать комбинацию клавиш Win + R, ввести в появившуюся строку regedit и нажать Enter.
- Следовать по пути HKEY_LOCAL_MACHINE SOFTWARE Microsoft Windows CurrentVersion Explorer.
- В конечной ветке реестра найти раздел Shell Icons. Если его нет, тогда придется создавать. Нажать ПКМ по «Explorer» и выбрать «Создать» — «Раздел». В качестве имени указать Shell Icons.
- В рабочей области (справа) клик ПКМ, затем «Создать» и «Строковый параметр». Новому элементу присвоить имя «29», а значение оставить пустым.
- Закрыть реестр и перезагрузить компьютер.
Внимание! После включения ПК может возникнуть ситуация, что характерные «метки» ярлыков пропали, но вместо них появились прозрачные квадраты. Исправить это реально, но придется загрузить файл blank.ico (он уже был использован во втором способе). Перебросить его в папку Windows и снова открыть реестр. Изменить значение параметра «29» на путь к файлу, затем поставить запятую и написать 0. Пример: «C:Windowsblank.ico,0» без кавычек.
После выполнения любого способа стрелка с ярлыка исчезнет, но лучше всё-таки использовать приложения. Это более простой и безопасный путь, а в качестве бонуса многие программы предоставляют доступ к ряду других функций. Редактирование реестра нельзя назвать сложной процедурой, но в случае изменения не тех параметров, Windows может работать неправильно. По завершению процедуры exe-файл и ярлык перестанут чем-либо отличаться между собой, но и без того понятно, что на Рабочем столе установлены всего лишь ссылки.
Нашли опечатку? Выделите текст и нажмите Ctrl + Enter
Стрелки на ярлыках не несут какой-либо практической пользы. Если они кажутся вам лишними и непривлекательными на «Рабочем столе», просто уберите их. Рассмотрим сегодня все возможные методы удаления.
Стрелки используются только для идентификации типа значка — ярлыка. Это не сам файл утилиты, а лишь ссылка на её исполняемый файл, который запускает программу. Сам файл при этом обычно имеет другое местоположение. Ярлыки располагаются чаще всего на «Рабочем столе» и в меню «Пуск». Удалить стрелки можно стандартными методами (с помощью «Редактора реестра»), а также за счёт сторонних приложений.
За счёт «Редактора реестра»
В окне «Редактора реестра» можно применить несколько методов. Первый из них не подразумевает скачивание каких-либо дополнительных файлов из интернета — все происходит за счёт стандартных средств Windows.
- Зажимаем две кнопки на клавиатуре: Win и R. Данная комбинация запустит небольшое окно «Выполнить», которое используется для различных команд Windows. В единственной строке печатаем regedit, чтобы на экране появился нужный нам «Редактор реестра».
Введите команду regedit в поле «Открыть» - Кликаем по «Да», чтобы разрешить утилите вносить изменения на компьютере.
Кликните по кнопке «Да», чтобы разрешить «Редактору реестра» вносить изменения на компьютере - В первой части окна открываем третью главную ветку под названием HKEY_LOCAL_MACHINE.
Откройте третью главную папку HKEY_LOCAL_MACHINE в левой части окна - Теперь последовательно открываем такие блоки: SOFTWARE — Microsoft — Windows — CurrentVersion — Explorer.
Откройте папку Explorer в левой части окна - В последней папке Explorer должен быть блок Shell Icons. Посмотрите, есть ли он.
Посмотрите, есть ли в папке Explorer раздел Shell Icons - Если его нет, нажимаем правой клавишей мыши на папку Explorer, а затем в перечне опций выбираем второй пункт «Создать», а затем первый элемент «Раздел». Называем его Shell Icons. Открываем уже имеющийся или только что созданный раздел.
В контекстном меню папки Explorer создайте раздел Shell Icons, если его нет - В правой части кликаем правой клавишей мыши по свободному от записей полю. Выбираем опцию «Создать», а потом «Строковый параметр».
Создайте строковый параметр через контекстное меню в правой части окна - Набираем число 29 в качестве имени для созданной записи.
- Кликаем по ней дважды и вставляем одно из двух предложенных значений: %windir%System32shell32.dll,-50 или %windir%System32imageres.dll,-17. Так мы укажем путь к стандартному изображению Windows под названием imageres.dll.
Вставьте значение %windir%System32shell32.dll,-50 или %windir%System32imageres.dll,-17 в параметре «29» - Если у вас версия Windows 10 1703 (Creators Update) и выше, то значение вставлять не нужно. В этом случае сработает только пустая строка.
- Чтобы все изменения вступили в силу, необходимо перезапустить ПК. Вместо этого, можно также перезагрузить сам процесс Explorer.exe, который отвечает за работу «Проводника Windows». Для этого кликаем правой клавишей мыши по «Панели задач» и выбираем пункт «Диспетчер задач».
- В самой первом вкладке «Процессы» отыщите пункт «Проводник» в разделе перечня «Процессы Windows».
Выберите пункт «Диспетчер задач» в контекстном меню «Панели задач» - Выделите пункт левой клавишей мыши и щёлкните по кнопке «Снять задачу», которая располагается внизу в правом углу окна.
Во вкладке «Процессы» снимите задачу с «Проводника» - Теперь просто запустите «Проводник Windows», щёлкнув два раза по ярлыку «Этот компьютер».
Минус описанного способа в том, что с исчезновением стрелок обычно появляются прозрачные квадраты с рамкой. Решить эту проблему можно также в «Редакторе реестра». В частности, необходимо установить в качестве значения параметра «29» пустой значок blanc.ico, специально скачанный из интернета, вместо изображения imageres.dll из стандартной системной библиотеки. Итак, что конкретно необходимо предпринять, чтобы исправить ситуацию?
- В любом поисковике, например, «Яндекс» или Google, напечатайте запрос blanc.ico. Выберите в результатах поиска безопасный сторонний сайт. Он должен быть надёжным, чтобы вы не скачали вредоносное ПО вместе со значком. Как правило, на безопасных страницах указывается, что файл проверен антивирусом. Выбирайте именно такие. Вы также вправе создать этот пустой значок самостоятельно: в онлайн-редакторе иконок.
- Снова запускаем на экране «Редактор реестра», используя предыдущую инструкцию, то есть через окно «Выполнить». Находим созданную запись реестра «29» в папке Shell Icons. Если вы её не создавали, воспользуйтесь методом, описанным выше. Кликаем по ней два раза.
Откройте параметр «29» двойным щелчком мыши - В строке «Значение» необходимо указать путь к скачанному файлу значка. Рекомендуем его перенести в папку Windows на системном диске «С:». В этом случае значение параметра «29» будет следующим: C:WindowsBlank.ico,0. Нажимаем на ОК.
Вставьте в поле «Значение» C:WindowsBlank.ico,0 - Перезапустите своё устройство либо процесс Explorer.exe («Проводник»), используя инструкцию выше. В результате и стрелки, и рамки исчезнут с ярлыков.
Через параметр IsShortcut
Ещё один способ удаления стрелок с помощью «Редактора реестра», но уже более быстрый — переименование параметра IsShortCut, который очень легко найти.
- Вызываем на экране окно «Редактора реестра» через «Выполнить», используя инструкцию из предыдущего раздела этой статьи.
- Запускаем в левой части самую первую главную ветку под названием HKEY_CLASSES_ROOT.
Откройте первую ветку HKEY_CLASSES_ROOT - В ней необходимо найти один раздел — папку lnkfile.
Откройте папку lnkfile в ветке HKEY_CLASSES_ROOT - В перечне находим ключ IsShortcut. Щёлкаем по нему один раз правой клавишей мышки. В списке доступных опций выбираем «Переименовать».
Кликните по ключу IsShortcut правой кнопкой мыши и выберите «Переименовать» - Перед Is добавляем английское слово Not. В результате получается название IsNotShortcut.
Переименуйте параметр IsShortcut на IsNotShortcut - Закрываем окно «Редактора реестра». Чтобы изменения вступили в силу, перезапускаем либо устройство, либо процесс «Проводник» в «Диспетчере задач».
Видео: как быстро убрать стрелки с ярлыков
С помощью архива remove_arrow.zip
Удалить стрелки с ярлыков можно с помощью архива под названием remove_arrow.zip. Он содержит необходимые файлы с расширением reg, то есть стандартного приложения «Редактор реестра». Удаление заключается в простом запуске файла архива. При этом само окно «Редактора реестра» не будет открываться: вам не нужно будет запускать по очереди бесконечное множество папок в его левой части. Приступим к делу:
- Загружаем архив remove_arrow.zip из интернета. Для этого придётся воспользоваться сторонними сайтами. Чтобы найти ресурс, в котором доступен для скачивания архив, введите соответствующий запрос в поле любого поисковика.
- Запускаем скачанную архивную папку. В ней будет три файла.
В архиве remove_arrow.zip есть три файла для добавления и возврата стрелок на иконках - Начнём удаление стрелок с первого файла Blanc.ico. Мы с ним уже познакомились во второй инструкции в разделе «За счёт «Редактора реестра». Выделяем его левой кнопкой мыши и нажимаем на кнопку «Извлечь». Выбираем папку Windows на системном диске.
Извлеките файл Blanc.ico в папку Windows на системном диске - Возвращаемся в архив. Двойным щелчком открываем файл «Редактора реестра» RemoveArrow.reg.
- Принудительно открываем файл с помощью кнопки «Запустить».
Нажмите на кнопку «Запустить» - Щёлкаем по «Да», чтобы разрешить «Редактору реестра» вносить изменения на устройстве.
Кликните по «Да», чтобы разрешить стандартной программе вносить изменения на компьютере - Снова кликаем по «Да», чтобы подтвердить внесение изменений в значение реестра.
Нажмите на «Да», чтобы разрешить файлу внести изменения в реестре - После этого появится небольшое окошко с сообщением о том, что разделы и значения, содержащиеся в файле, были успешно внесены в реестр.
Система сообщит, что файл успешно внес изменения в реестр - Чтобы вернуть стрелки, достаточно будет снова открыть архив и запустить файл RestoreArrow.reg.
С помощью сторонних утилит
Сегодня в интернете доступно для скачивания большое количество приложений, которые помогают настраивать под себя операционную систему Windows, в том числе и удалять стрелки с ярлыков. При этом утилиты избавляют вас от необходимости заходить в «Редактор реестра», чтобы произвести изменения: не нужно «копаться» в большом количестве папок и искать необходимые ключи (записи в реестре). Для примера рассмотрим две самые популярные программы: Winaero Tweaker и AeroTweak.
Winaero Tweaker: приложение для тонкой настройки Windows на английском языке
Приложение для тонкой настройки Windows Winaero Tweaker от одноимённого разработчика позволяет легко поменять значения множества параметров системы: от внешнего вида до включения и выключения автоматического обновления системы. Программа подходит для версии Windows выше «семёрки». Минус утилиты в том, что её интерфейс не переведён на русский язык.
Чтобы удалить стрелки с ярлыков, следуйте простой инструкции:
- Переходим на официальную страницу для закачки установщика утилиты. Находим синюю ссылку Download Winaero Tweaker и кликаем по ней.
Кликните по ссылке Download Winaero Tweaker - Запускаем загруженный архив и двойным щелчком открываем единственный файл. Следуем простым подсказкам в «Мастере установки» приложения.
Запустите файл Winaero Tweaker в архиве - Открываем установленную утилиту. В первой части окна с разделами ищем блок под названием Shortcuts. В нём кликаем сразу по пункту Shortcut Arrow.
Откройте параметр Shortcut Arrow в разделе Shortcuts - Переключаем своё внимание на правую часть окна. Здесь устанавливаем значение No Arrow. Внизу окна сразу появится уведомление, что необходимо перезапустить процесс «Проводник». Если вы хотите, чтобы стрелки ту же исчезли с ваших ярлыков, нажмите на Restart Explorer.
Установите значение No Arrow для параметра Shortcut Arrow - Если срочности в этом нет, кликните по I’ll do it myself later. После следующей перезагрузки устройства, стрелки пропадут со значков.
- Когда захотите, чтобы стрелки снова появились на ярлыках, установите значение Classic Arrow либо Windows Default. Затем необходимо также будет перезапустить «Проводник».
AeroTweak: небольшая русская утилита, не требующая установки
AeroTweak представляет собой миниатюрную утилиту для настройки системы Windows с возможностью изменения более 50 параметров внешнего вида, безопасности и быстродействия ПК. Она разработана пользователем Ilham Z. Преимущество её в том, что она не требует установки: нужно просто открыть файл в скачанном архиве и спокойно ей пользоваться. В окне самой программы можно изменять язык интерфейса: доступен русский вариант. Откуда её можно загрузить и как в ней работать?
- Скачивать архив с утилитой придётся со стороннего ресурса, так как официального сайта у неё нет. Выбирайте надёжные сайты, где стоит отметка о том, что файл проверен антивирусом.
- Запустите скачанный архив и двойным щелчком левой клавиши мыши откройте файл AeroTweak.exe.
Запустите файл AeroTweak.exe в скачанном архиве - Перед вами на экране сразу же появится окошко утилиты. В левой колонке находим блок Windows Explorer и нажимаем на него. В перечне находим второй пункт «Не показывать стрелки на ярлыках».
В разделе Windows Explorer найдите параметр «Не показывать стрелки на ярлыках» - Щёлкаем по нему один раз, чтобы установить галочку слева от параметра. Внизу в правом углу станет активной кнопка «Применить». Жмём сразу на неё. После этого перезагружаем ПК.
- Если вы захотите вернуть стрелки, просто снимите отметку с пункта и снова кликните по «Применить».
Видео: используем три метода для удаления стрелок с ярлыков
Как вернуть стрелки на ярлыках
Если вы удаляли стрелки с помощью «Редактора реестра», используйте следующую инструкцию по их возврату. Если вы загружали стороннюю утилиту в этих целях, внесите изменения непосредственно в ее интерфейсе.
- Запустите окно «Редактора реестра» и откройте папку Shell Icons в третьей главной ветке, используя инструкцию в первом разделе этой статьи.
- Теперь необходимо поменять значение созданного вами ранее ключа «29». Щёлкаем по нему дважды, чтобы открылось небольшое серое окошко поверх основного окна редактора.
- Меняем его текущее значение на следующее: %windir%System32shell32.dll,-30. Кликаем по ОК. Первая часть значения перед запятой — путь к стандартной стрелке ярлыков Windows. Изменение параметра желательно в том случае, если вы в дальнейшем собираетесь снова убирать их.
Установите значение %windir%System32shell32.dll,-30 для параметра «29» - Если вы больше не хотите удалять стрелки со значков, просто избавьтесь от параметра «29». Никаких последствий для системы в виде сбоев и торможения ПК не будет, так как этот параметр вы создавали сами. Кликаем по параметру правой клавишей мышки и в небольшом перечне опций делаем выбор в пользу «Удалить».
Кликните по опции «Удалить» в контекстном меню параметра «29» - Подтверждаем удаление ключа: щёлкаем по «Да».
Самые быстрые методы избавления от стрелок на ярлыках — стороннее приложение Aero Tweak и переименование параметра IsShortcut в «Редакторе реестра». Удаление также возможно и за счёт создания нового ключа в редакторе. В качестве его значения можно использовать путь к стандартному изображению Windows или же к скачанному пустой иконки Blanc.ico.
Используемые источники:
- https://www.windxp.com.ru/com/cons/view/157/
- https://gamesqa.ru/file/ubiraem-sinie-strelki-s-yarlyka-v-windows-13555/
- https://winda10.com/personalizatsiya-i-oformlenie/ubrat-strelki-s-yarlyikov-windows-10.html
Синие стрелочки на папках и файлах Windows: что это и как убрать
Не так давно столкнулся с ситуацией на компьютере своей сестры: на многих папках, файлах и простых ярлыках на рабочем столе и в других областях Windows почему-то появились маленькие синие стрелочки, как бы направленные друг на друга.
Вот пример таких папок:
Аналогично при этом выглядят файлы и ярлыки, например:
Сам подобное когда-то встречал, но на то время даже не заморачивался и не пытался эти стрелочки убрать, да как-то и не просили Быстренько пробежавшись по интернету выяснил, что такие стрелочки на папках, файлах — это включенная функция сжатия содержимого на дисках Windows.
Что же это функция сжатия содержимого диска («сжать диск»)? Она позволяет экономить совсем немножко места на жёстком диске, но при этом компьютер может ощутимо медленнее начать работать и при этом возможно появление других проблем, например, с обновлением.
Места экономится действительно немного и эта возможность в Windows по сути вообще бесполезная, а аналогичное мнение можно увидеть и от пользователей различного уровня подготовки в интернете.
Эти стрелочки на папках на компе своей сестры я убрал, а через некоторое время заметил их внезапное появление на файлах уже своего компьютера, что сразу вызвало вопрос: откуда это взялось, если я сам ничего не настраивал и не включал??
Включить случайно точно не мог, я уже давно не пользователь-новичок, что мог бы по ошибке куда-то тыкнуть, не зная куда Исходя из наблюдений и опять же информации в интернете, сделал вывод, что эти стрелочки на ярлыках и прочих объектах Windows могли вовсе прийти, например, обновлением системы.
Так или иначе, бояться этого не стоит, «напасть» эта убирается легко и в данной статье я покажу вам подробно, как избавиться от этих синих стрелочек на папках, файлах и ярлыках, куда для этого заходить и что нажимать…
Сейчас рассмотрим 2 варианта: самый простой, через обычный, привычный всем режим Windows и способ через безопасный режим системы, если вдруг не получается убрать стрелочки по первому варианту.
ВАРИАНТ №1 — УДАЛЕНИЕ СТРЕЛОК С ПАПОК И ФАЙЛОВ В ОБЫЧНОМ РЕЖИМЕ WINDOWS
Для начала попробуйте этот способ удаления стрелочек и если при помощи него исправить не получится, то переходите ко второму способу, который должен уже добить проблему до конца.
Для начала посмотрите, много ли у вас на рабочем столе и в целом на диске таких иконок со стрелочками, то есть сначала осмотрите рабочий стол, а затем пробегитесь ещё по диску «С» (где установлена система).
Если видите, что файлов и папок с такими стрелками мало, может лишь несколько в одном месте, то проще всего поступить так:
Выделить отмеченные стрелочками файлы и папки, кликнуть правой кнопкой мыши (далее буду сокращать как «ПКМ») и выбрать «Свойства».

Перейти в раздел «Другие»:

- Отключить функцию «Сжимать содержимое для экономии места на диске» и нажать «ОК»:
Нажать «Применить» в окне свойств, после чего появится ещё одно, где отметьте пункт «К выбранным элементам и ко всем вложенным папкам и файлам», чтобы стрелочки убрать не только с отмеченных файлов и папок, но и сразу с тех, что находятся внутри отмеченных папок и нажмите «ОК»:


Нажмите «ОК» в окне свойств (которое открывали изначально) для выхода.

В результате проблема будет решена!
Если же у иконок со стрелками слишком много, вы видите, что почти все папки и файлы имеют такой значок, то скорее всего задействован весь локальный диск. В таком случае нужно отключать функцию сжатия сразу со всего диска.
Для этого:
перейдите в раздел «Компьютер», где отображаются все локальный диски вашего компьютера, после чего кликните ПКМ в первую очередь по системному диск (обычно с буквой «С») и выберите «Свойства».

Отключите опцию «Сжать этот диск для экономии места» и нажмите «ОК».

Начнётся процесс распаковки всех ранее сжатых файлов, который может занять более часа (если у вас действительно оказалось в сжатом состоянии слишком много данных) и после окончания стрелочки должны все исчезнуть.
Но может быть такое, что в процессе распаковки файлов вы получите сообщение о том, что такие-то файлы заняты какой-нибудь программой (у меня такое было, когда, например, стрелочки были на файла программы WhatsApp, а она в этот момент была открыта).
В этом случае вы можете попробовать закрыть программы, к которым эти файлы относятся, либо последовать варианту №2, описанному ниже.
ВАРИАНТ №2 — ОТКЛЮЧЕНИЕ СЖАТИЯ ФАЙЛОВ НА ВСЁМ ЛОКАЛЬНОМ ДИСКЕ ЧЕРЕЗ БЕЗОПАСНЫЙ РЕЖИМ WINDOWS
Данный вариант должен вам помочь, если вы не смогли убрать сжатие всех файлов при помощи функции сжатия локального диска. По этому варианту вам нужно будет проделать все действия, описанные выше, но через специальный безопасный режим Windows.
В этом режиме запускаются только основные программы системы и потому вы не столкнётесь с ошибкой, что какие-то файлы используются той или иной программой, при отключении сжатия этого диска.
ЗАКЛЮЧЕНИЕ
Таким образом, если увидели стрелочки на папках файлах и ярлыках в системе Windows, то это значит, что всего лишь включена функция сжатия для экономии места для отдельных файлов, либо сразу для всего локального диска.
Исправить это, как успели заметить, совсем не сложно, а включать специально нет смысла, поскольку места вы толком не сэкономите, зато можете сталкиваться время от времени с тормозами системы при работе или с какими-либо её сбоями.
Понравилась статья? Тогда нажмите ниже на кнопку одной из соц.сетей, чтобы поделиться с друзьями, ведь у кого-то может быть такая же проблема и вы с лёгкостью им поможете этой инструкцией. Кто-то ещё и спасибо скажет
Источник
Пользователи компьютера делятся на две категории: перфекционисты и те, кто абсолютно не беспокоятся о внешнем виде и содержимом рабочего стола. У людей из первой категории может возникнуть вопрос, как убрать стрелки с ярлыков в Windows 10, которые так мозолят глаза и не несут никакой пользы. Стандартно Windows всем ярлыкам устанавливает стрелку, отделяя их от оригинальных exe-файлов, но это поведение возможно изменить. Дальше пойдет речь о трех лучших способах удаления этой стрелки в ОС Windows.
Содержание
- Что говорят разработчики Windows?
- Способ №1. С помощью программы
- Утилита Windows 7 Manager
- Убрать стрелки с ярлыков программой Aero Tweak
- Использовать программу Windows Shortcut Arrow Editor
- Способ №2. Изменение реестра с помощью файлов REG
- Способ №3. Работа вручную
- Как убрать стрелки с ярлыков с помощью редактора реестра?
- Как пользоваться редактором реестра?
Что говорят разработчики Windows?
Стрелки имеют некоторое предназначение – они указывают на то, что данные элементы не являются самостоятельными, но напрямую связаны с другими исполняемыми файлами. Если говорить проще, то это всего лишь ссылка на настоящий файл приложения. После ее удаления программа продолжит работать без каких-либо изменений, а самих ссылок можно сделать любое количество. В случае деинсталляции приложения или удаления exe-файла они моментально становятся нерабочими.
Есть ли смысл в стрелках, если пользователи и так знают, что на рабочем столе размещаются исключительно ярлыки? Не особо, ведь смысловое значение стрелок очевидно. И все же разработчики желают перестраховаться, поэтому ставят такие обозначения всегда.
Вполне логичный вопрос о возможности удаления стрелок неоднократно задавался разработчикам на их официальном форуме. Вместо ожидаемого решения администрация отметила, что это обозначение стандартно, поэтому изменить его не представляется возможным.
Целеустремленные пользователи самостоятельно нашли способы, как убрать стрелки с ярлыков в Windows 7, 8 и 10. Даже есть специальные утилиты, которые позволяют изменить стандартное обозначение ярлыков. Добиться поставленной цели реально вручную, но для этого нужно выполнить несколько манипуляций с редактором реестра.
Способ №1. С помощью программы
Самый простой метод убрать стрелочки с иконок – использовать приложения. После их запуска останется выбрать, указывать значок ярлыка или нет.
Утилита Windows 7 Manager
Эта программа помогает в несколько кликов удалить синюю стрелку в Виндовс 7. Кстати, есть приложение для десятой версии – Windows 10 Manager. Оба выпускаются одним и тем же разработчиком и являются платными. Благодаря демоверсии на 20 дней, программу можно не покупать.
Как отключить стрелку:
- Загрузить Windows 7 Manager (или Windows 10 Manager).
- Перейти во вкладку «Настройка».
- Нажать на кнопку «Настройка системы».
- Перейти в раздел «Рабочий стол».
- Установить флажок напротив пункта «Удалить стрелочку с общих ярлыков» и «Сохранить».
Важно! Рабочий аналог приложений в Windows Vista, XP, 7 и 10 – Vista Shortcut Manager. Достоинство утилиты в простоте настройки – сразу после запуска показывается окно с «Arrow» и «No arrow». Выбрать второй вариант, что избавит от стрелочки.
Убрать стрелки с ярлыков программой Aero Tweak
Это популярное приложение, которое есть в бесплатном доступе. Его распространяют многочисленные сайты в интернете, но официальная страница находится здесь. Второй плюс, помимо бесплатного распространения – утилита не нуждается в установке.
Инструкция:
- Загрузить программу с официального сайта и запустить ее.
- Выбрать в меню слева пункт «Windows Explorer».
- Среди отобразившегося списка действий активировать опцию «Не показывать стрелки на ярлыках».
- Сохранить изменения и выйти из приложения.
- Перезагрузить компьютер.
Использовать программу Windows Shortcut Arrow Editor
Это специализированное приложение для удаления стрелки. Второе его предназначение – возможность замены стандартной иконки ярлыка на собственную. Больше утилита ничего не умеет, но необходимый минимум она выполняет быстро и без лишних трудностей.
Алгоритм действий:
- Загрузить программу по ссылке.
- Запустить приложение.
- Выбрать вариант «No Arrow» и применить изменение.
Чтобы установить свой значок, нужно выбрать последний пункт «Custom» и указать путь к файлу с изображением.
Важно! Программа работает во всех Windows, начиная с версии Vista.
Способ №2. Изменение реестра с помощью файлов REG
Второй метод подразумевает работу с реестром Windows, но напрямую взаимодействовать пользователю не придется. Есть специальный файл с расширением reg, в котором записаны команды для удаления стрелки. Файл создан опытным программистом, поэтому дополнительных манипуляций с ним не потребуется. Нужно лишь заменить оригинальную иконку Windows и запустить файл.
Пошаговая инструкция:
- Скачать файл в ZIP-архиве с сайта.
- Распаковать содержимое в любое удобное место.
- Копировать файл Blank.ico в системную папку с Windows, а при необходимости заменить старый файл.
- Запустить второй элемент архива RemoveArrow.reg.
- Подтвердить действие в окне предупреждения системы.
Способ №3. Работа вручную
Последний вариант по результату аналогичен предыдущему, но редактировать реестр придется самостоятельно. Это немного дольше и сложнее, но позволяет получить навыки работы с ОС, которые в будущем могут пригодиться.
Как убрать стрелки с ярлыков с помощью редактора реестра?
В библиотеке Windows есть специальный раздел «Shell Icons», а в нем параметр – 29. Он отвечает за отображение стрелки. Если установить пустое значение, то стандартное обозначение с ярлыка исчезнет.
Не стоит забывать! Перед внесением изменений в реестр рекомендуется создать точку восстановления. Это потенциально опасная процедура, как и любое редактирование данного раздела. Если что-то пойдет не так, то бекап поможет восстановить работоспособность Windows.
Как пользоваться редактором реестра?
Правильная настройка:
- Нажать комбинацию клавиш Win + R, ввести в появившуюся строку regedit и нажать Enter.
- Следовать по пути HKEY_LOCAL_MACHINE SOFTWARE Microsoft Windows CurrentVersion Explorer.
- В конечной ветке реестра найти раздел Shell Icons. Если его нет, тогда придется создавать. Нажать ПКМ по «Explorer» и выбрать «Создать» – «Раздел». В качестве имени указать Shell Icons.
- В рабочей области (справа) клик ПКМ, затем «Создать» и «Строковый параметр». Новому элементу присвоить имя «29», а значение оставить пустым.
- Закрыть реестр и перезагрузить компьютер.
Внимание! После включения ПК может возникнуть ситуация, что характерные «метки» ярлыков пропали, но вместо них появились прозрачные квадраты. Исправить это реально, но придется загрузить файл blank.ico (он уже был использован во втором способе). Перебросить его в папку Windows и снова открыть реестр. Изменить значение параметра «29» на путь к файлу, затем поставить запятую и написать 0. Пример: «C:Windowsblank.ico,0» без кавычек.
После выполнения любого способа стрелка с ярлыка исчезнет, но лучше всё-таки использовать приложения. Это более простой и безопасный путь, а в качестве бонуса многие программы предоставляют доступ к ряду других функций. Редактирование реестра нельзя назвать сложной процедурой, но в случае изменения не тех параметров, Windows может работать неправильно. По завершению процедуры exe-файл и ярлык перестанут чем-либо отличаться между собой, но и без того понятно, что на Рабочем столе установлены всего лишь ссылки.
Windows 10 changes may come out of nowhere every once in a while — especially changes to the interface, such as icons and the Start menu. In this article, you can learn what the blue arrows on Windows 10 icons mean, and how to remove them.
If you’re not very experienced with the system, seeing 2 blue arrows pointing inwards in the top right corner of a Windows 10 file may be alarming. However, you don’t have to worry about it at all. This is a simple indicator to tell you that the file has been compressed, meaning that the file size is smaller and easier to transfer.
To some users, this indicator is rather annoying. If you want to learn how to remove it, continue reading our article.
What is the blue arrows icon on files and folders in Windows 10?
Some files and folders may be large in size — this takes a toll on your storage, causing you to run out of available disk space sooner. In an attempt to fix this issue, Windows 10 and various other applications may attempt to compress files and folders to save disk space. The blue arrows icon is supposed to indicate NTFS compression.
This is a feature introduced in a Windows 10 update. Having low free space on your hard disks can cause your device to slow down, and may even prevent you from saving files. Having more space allows your system to create more cache, and the applications installed will also run faster.
The compression itself has little to no effect on your files, other than the reduced file size.
How to remove the blue arrows icon from files and folders in Windows 10
Despite its good effects, many users are complaining that the blue arrows icon is distracting and doesn’t look nice with the rest of the system. There are two ways to remove the blue arrows icon from the corner of your files.
Method 1. Turn off file compression in Windows 10
The easiest way to get rid of the blue arrows icon is by turning off file compression entirely. This may not be recommended depending on how much free space there is on your computer. If you don’t worry about causing damage to your system by uncompressing your files, follow the steps below.
- Open the File Explorer. This can be done by clicking on the Explorer icon in your taskbar, or by pressing the Windows + E keys on your keyboard.
- Navigate to any file or folder that has the blue arrows icon. Right-click on it, and then choose Properties.
- A new pop-up window should appear. Here, stay on the General tab, and click on the Advanced… button in the Attributes section.
- Remove the checkmark from the Compress contents to save disk space option, found in the Compress or Encrypt attributes section.
- Press OK, and then click on the Apply button. In the pop-up window, select Apply changes to this folder, subfolders, and files.
- Press OK and repeat the steps for any other files that have the blue arrows icon. By performing this method, you’ll be able to remove it from any file or folder.
Method 2. Replace the blue arrows with a blank icon
If you wish to keep your files compressed to save disk space, you can simply replace the blue arrows icon with a blank icon. This can be done via the Registry Editor. Performing this method will keep the files and folders compressed, but the blue arrows will disappear from the corner of the icon.
- Press the Windows + R keys on your keyboard. This is going to bring up the Run utility.
- Type in “regedit” without the quotation marks and press the Enter key on your keyboard. This will launch the Registry Editor application.
- When prompted by the User Account Control (UAC), click Yes to allow the app to launch with administrative permissions.
Need help? Check out our How to make a local user an administrator in Windows 10 guide. - Navigate to the following key: HKEY_LOCAL_MACHINESOFTWAREMicrosoftWindowsCurrentVersionExplorer
- You can use the address bar in the Registry Editor to type or paste the key as well, making navigation faster.
- Select the Shell Icons key from the left-side pane.
- If you don’t have it, right-click on the Explorer key in the left-side pane, and select New → Key. Make sure to name it “Shell Icons” without the quotation marks.
- Right-click on any empty space in the right-side pane, and then choose New → String Value. Name it “179” without the quotation marks.
- Double-click on the newly created 179 string value. Set the value data to the C:Windowsblank.ico path. If your system is installed on a different drive, make sure to change the drive letter accordingly.
- Click OK and reboot your computer. You should immediately see the blue arrows icon disappear from your files, even if they’re still compressed.
Final thoughts
Our Help Center offers hundreds of guides to assist you if you’re in need of further help. Return to us for more informative articles, or get in touch with our experts for immediate assistance.
One more thing
Would you like to receive promotions, deals, and discounts to get our products for the best price? Don’t forget to subscribe to our newsletter by entering your email address below! Be the first to receive the latest news in your inbox.
You may also like
» How To Show Only Tiles On Windows 10’s Start Menu
» How to Enable Dark Mode in the Windows 10 File Explorer
» How To Find Your Windows 10 Product Key
Windows 10 changes may come out of nowhere every once in a while — especially changes to the interface, such as icons and the Start menu. In this article, you can learn what the blue arrows on Windows 10 icons mean, and how to remove them.
If you’re not very experienced with the system, seeing 2 blue arrows pointing inwards in the top right corner of a Windows 10 file may be alarming. However, you don’t have to worry about it at all. This is a simple indicator to tell you that the file has been compressed, meaning that the file size is smaller and easier to transfer.
To some users, this indicator is rather annoying. If you want to learn how to remove it, continue reading our article.
What is the blue arrows icon on files and folders in Windows 10?
Some files and folders may be large in size — this takes a toll on your storage, causing you to run out of available disk space sooner. In an attempt to fix this issue, Windows 10 and various other applications may attempt to compress files and folders to save disk space. The blue arrows icon is supposed to indicate NTFS compression.
This is a feature introduced in a Windows 10 update. Having low free space on your hard disks can cause your device to slow down, and may even prevent you from saving files. Having more space allows your system to create more cache, and the applications installed will also run faster.
The compression itself has little to no effect on your files, other than the reduced file size.
How to remove the blue arrows icon from files and folders in Windows 10
Despite its good effects, many users are complaining that the blue arrows icon is distracting and doesn’t look nice with the rest of the system. There are two ways to remove the blue arrows icon from the corner of your files.
Method 1. Turn off file compression in Windows 10
The easiest way to get rid of the blue arrows icon is by turning off file compression entirely. This may not be recommended depending on how much free space there is on your computer. If you don’t worry about causing damage to your system by uncompressing your files, follow the steps below.
- Open the File Explorer. This can be done by clicking on the Explorer icon in your taskbar, or by pressing the Windows + E keys on your keyboard.
- Navigate to any file or folder that has the blue arrows icon. Right-click on it, and then choose Properties.
- A new pop-up window should appear. Here, stay on the General tab, and click on the Advanced… button in the Attributes section.
- Remove the checkmark from the Compress contents to save disk space option, found in the Compress or Encrypt attributes section.
- Press OK, and then click on the Apply button. In the pop-up window, select Apply changes to this folder, subfolders, and files.
- Press OK and repeat the steps for any other files that have the blue arrows icon. By performing this method, you’ll be able to remove it from any file or folder.
Method 2. Replace the blue arrows with a blank icon
If you wish to keep your files compressed to save disk space, you can simply replace the blue arrows icon with a blank icon. This can be done via the Registry Editor. Performing this method will keep the files and folders compressed, but the blue arrows will disappear from the corner of the icon.
- Press the Windows + R keys on your keyboard. This is going to bring up the Run utility.
- Type in “regedit” without the quotation marks and press the Enter key on your keyboard. This will launch the Registry Editor application.
- When prompted by the User Account Control (UAC), click Yes to allow the app to launch with administrative permissions.
Need help? Check out our How to make a local user an administrator in Windows 10 guide. - Navigate to the following key: HKEY_LOCAL_MACHINESOFTWAREMicrosoftWindowsCurrentVersionExplorer
- You can use the address bar in the Registry Editor to type or paste the key as well, making navigation faster.
- Select the Shell Icons key from the left-side pane.
- If you don’t have it, right-click on the Explorer key in the left-side pane, and select New → Key. Make sure to name it “Shell Icons” without the quotation marks.
- Right-click on any empty space in the right-side pane, and then choose New → String Value. Name it “179” without the quotation marks.
- Double-click on the newly created 179 string value. Set the value data to the C:Windowsblank.ico path. If your system is installed on a different drive, make sure to change the drive letter accordingly.
- Click OK and reboot your computer. You should immediately see the blue arrows icon disappear from your files, even if they’re still compressed.
Final thoughts
Our Help Center offers hundreds of guides to assist you if you’re in need of further help. Return to us for more informative articles, or get in touch with our experts for immediate assistance.
One more thing
Would you like to receive promotions, deals, and discounts to get our products for the best price? Don’t forget to subscribe to our newsletter by entering your email address below! Be the first to receive the latest news in your inbox.
You may also like
» How To Show Only Tiles On Windows 10’s Start Menu
» How to Enable Dark Mode in the Windows 10 File Explorer
» How To Find Your Windows 10 Product Key
Стрелки на ярлыках не несут какой-либо практической пользы. Если они кажутся вам лишними и непривлекательными на «Рабочем столе», просто уберите их. Рассмотрим сегодня все возможные методы удаления.
Стрелки используются только для идентификации типа значка — ярлыка. Это не сам файл утилиты, а лишь ссылка на её исполняемый файл, который запускает программу. Сам файл при этом обычно имеет другое местоположение. Ярлыки располагаются чаще всего на «Рабочем столе» и в меню «Пуск». Удалить стрелки можно стандартными методами (с помощью «Редактора реестра»), а также за счёт сторонних приложений.
За счёт «Редактора реестра»
В окне «Редактора реестра» можно применить несколько методов. Первый из них не подразумевает скачивание каких-либо дополнительных файлов из интернета — все происходит за счёт стандартных средств Windows.
- Зажимаем две кнопки на клавиатуре: Win и R. Данная комбинация запустит небольшое окно «Выполнить», которое используется для различных команд Windows. В единственной строке печатаем regedit, чтобы на экране появился нужный нам «Редактор реестра».
Введите команду regedit в поле «Открыть» - Кликаем по «Да», чтобы разрешить утилите вносить изменения на компьютере.
Кликните по кнопке «Да», чтобы разрешить «Редактору реестра» вносить изменения на компьютере - В первой части окна открываем третью главную ветку под названием HKEY_LOCAL_MACHINE.
Откройте третью главную папку HKEY_LOCAL_MACHINE в левой части окна - Теперь последовательно открываем такие блоки: SOFTWARE — Microsoft — Windows — CurrentVersion — Explorer.
Откройте папку Explorer в левой части окна - В последней папке Explorer должен быть блок Shell Icons. Посмотрите, есть ли он.
Посмотрите, есть ли в папке Explorer раздел Shell Icons - Если его нет, нажимаем правой клавишей мыши на папку Explorer, а затем в перечне опций выбираем второй пункт «Создать», а затем первый элемент «Раздел». Называем его Shell Icons. Открываем уже имеющийся или только что созданный раздел.
В контекстном меню папки Explorer создайте раздел Shell Icons, если его нет - В правой части кликаем правой клавишей мыши по свободному от записей полю. Выбираем опцию «Создать», а потом «Строковый параметр».
Создайте строковый параметр через контекстное меню в правой части окна - Набираем число 29 в качестве имени для созданной записи.
- Кликаем по ней дважды и вставляем одно из двух предложенных значений: %windir%System32shell32.dll,-50 или %windir%System32imageres.dll,-17. Так мы укажем путь к стандартному изображению Windows под названием imageres.dll.
Вставьте значение %windir%System32shell32.dll,-50 или %windir%System32imageres.dll,-17 в параметре «29» - Если у вас версия Windows 10 1703 (Creators Update) и выше, то значение вставлять не нужно. В этом случае сработает только пустая строка.
- Чтобы все изменения вступили в силу, необходимо перезапустить ПК. Вместо этого, можно также перезагрузить сам процесс Explorer.exe, который отвечает за работу «Проводника Windows». Для этого кликаем правой клавишей мыши по «Панели задач» и выбираем пункт «Диспетчер задач».
- В самой первом вкладке «Процессы» отыщите пункт «Проводник» в разделе перечня «Процессы Windows».
Выберите пункт «Диспетчер задач» в контекстном меню «Панели задач» - Выделите пункт левой клавишей мыши и щёлкните по кнопке «Снять задачу», которая располагается внизу в правом углу окна.
Во вкладке «Процессы» снимите задачу с «Проводника» - Теперь просто запустите «Проводник Windows», щёлкнув два раза по ярлыку «Этот компьютер».
Минус описанного способа в том, что с исчезновением стрелок обычно появляются прозрачные квадраты с рамкой. Решить эту проблему можно также в «Редакторе реестра». В частности, необходимо установить в качестве значения параметра «29» пустой значок blanc.ico, специально скачанный из интернета, вместо изображения imageres.dll из стандартной системной библиотеки. Итак, что конкретно необходимо предпринять, чтобы исправить ситуацию?
- В любом поисковике, например, «Яндекс» или Google, напечатайте запрос blanc.ico. Выберите в результатах поиска безопасный сторонний сайт. Он должен быть надёжным, чтобы вы не скачали вредоносное ПО вместе со значком. Как правило, на безопасных страницах указывается, что файл проверен антивирусом. Выбирайте именно такие. Вы также вправе создать этот пустой значок самостоятельно: в онлайн-редакторе иконок.
- Снова запускаем на экране «Редактор реестра», используя предыдущую инструкцию, то есть через окно «Выполнить». Находим созданную запись реестра «29» в папке Shell Icons. Если вы её не создавали, воспользуйтесь методом, описанным выше. Кликаем по ней два раза.
Откройте параметр «29» двойным щелчком мыши - В строке «Значение» необходимо указать путь к скачанному файлу значка. Рекомендуем его перенести в папку Windows на системном диске «С:». В этом случае значение параметра «29» будет следующим: C:WindowsBlank.ico,0. Нажимаем на ОК.
Вставьте в поле «Значение» C:WindowsBlank.ico,0 - Перезапустите своё устройство либо процесс Explorer.exe («Проводник»), используя инструкцию выше. В результате и стрелки, и рамки исчезнут с ярлыков.
Через параметр IsShortcut
Ещё один способ удаления стрелок с помощью «Редактора реестра», но уже более быстрый — переименование параметра IsShortCut, который очень легко найти.
- Вызываем на экране окно «Редактора реестра» через «Выполнить», используя инструкцию из предыдущего раздела этой статьи.
- Запускаем в левой части самую первую главную ветку под названием HKEY_CLASSES_ROOT.
Откройте первую ветку HKEY_CLASSES_ROOT - В ней необходимо найти один раздел — папку lnkfile.
Откройте папку lnkfile в ветке HKEY_CLASSES_ROOT - В перечне находим ключ IsShortcut. Щёлкаем по нему один раз правой клавишей мышки. В списке доступных опций выбираем «Переименовать».
Кликните по ключу IsShortcut правой кнопкой мыши и выберите «Переименовать» - Перед Is добавляем английское слово Not. В результате получается название IsNotShortcut.
Переименуйте параметр IsShortcut на IsNotShortcut - Закрываем окно «Редактора реестра». Чтобы изменения вступили в силу, перезапускаем либо устройство, либо процесс «Проводник» в «Диспетчере задач».
Видео: как быстро убрать стрелки с ярлыков
С помощью архива remove_arrow.zip
Удалить стрелки с ярлыков можно с помощью архива под названием remove_arrow.zip. Он содержит необходимые файлы с расширением reg, то есть стандартного приложения «Редактор реестра». Удаление заключается в простом запуске файла архива. При этом само окно «Редактора реестра» не будет открываться: вам не нужно будет запускать по очереди бесконечное множество папок в его левой части. Приступим к делу:
- Загружаем архив remove_arrow.zip из интернета. Для этого придётся воспользоваться сторонними сайтами. Чтобы найти ресурс, в котором доступен для скачивания архив, введите соответствующий запрос в поле любого поисковика.
- Запускаем скачанную архивную папку. В ней будет три файла.
В архиве remove_arrow.zip есть три файла для добавления и возврата стрелок на иконках - Начнём удаление стрелок с первого файла Blanc.ico. Мы с ним уже познакомились во второй инструкции в разделе «За счёт «Редактора реестра». Выделяем его левой кнопкой мыши и нажимаем на кнопку «Извлечь». Выбираем папку Windows на системном диске.
Извлеките файл Blanc.ico в папку Windows на системном диске - Возвращаемся в архив. Двойным щелчком открываем файл «Редактора реестра» RemoveArrow.reg.
- Принудительно открываем файл с помощью кнопки «Запустить».
Нажмите на кнопку «Запустить» - Щёлкаем по «Да», чтобы разрешить «Редактору реестра» вносить изменения на устройстве.
Кликните по «Да», чтобы разрешить стандартной программе вносить изменения на компьютере - Снова кликаем по «Да», чтобы подтвердить внесение изменений в значение реестра.
Нажмите на «Да», чтобы разрешить файлу внести изменения в реестре - После этого появится небольшое окошко с сообщением о том, что разделы и значения, содержащиеся в файле, были успешно внесены в реестр.
Система сообщит, что файл успешно внес изменения в реестр - Чтобы вернуть стрелки, достаточно будет снова открыть архив и запустить файл RestoreArrow.reg.
С помощью сторонних утилит
Сегодня в интернете доступно для скачивания большое количество приложений, которые помогают настраивать под себя операционную систему Windows, в том числе и удалять стрелки с ярлыков. При этом утилиты избавляют вас от необходимости заходить в «Редактор реестра», чтобы произвести изменения: не нужно «копаться» в большом количестве папок и искать необходимые ключи (записи в реестре). Для примера рассмотрим две самые популярные программы: Winaero Tweaker и AeroTweak.
Winaero Tweaker: приложение для тонкой настройки Windows на английском языке
Приложение для тонкой настройки Windows Winaero Tweaker от одноимённого разработчика позволяет легко поменять значения множества параметров системы: от внешнего вида до включения и выключения автоматического обновления системы. Программа подходит для версии Windows выше «семёрки». Минус утилиты в том, что её интерфейс не переведён на русский язык.
Чтобы удалить стрелки с ярлыков, следуйте простой инструкции:
- Переходим на официальную страницу для закачки установщика утилиты. Находим синюю ссылку Download Winaero Tweaker и кликаем по ней.
Кликните по ссылке Download Winaero Tweaker - Запускаем загруженный архив и двойным щелчком открываем единственный файл. Следуем простым подсказкам в «Мастере установки» приложения.
Запустите файл Winaero Tweaker в архиве - Открываем установленную утилиту. В первой части окна с разделами ищем блок под названием Shortcuts. В нём кликаем сразу по пункту Shortcut Arrow.
Откройте параметр Shortcut Arrow в разделе Shortcuts - Переключаем своё внимание на правую часть окна. Здесь устанавливаем значение No Arrow. Внизу окна сразу появится уведомление, что необходимо перезапустить процесс «Проводник». Если вы хотите, чтобы стрелки ту же исчезли с ваших ярлыков, нажмите на Restart Explorer.
Установите значение No Arrow для параметра Shortcut Arrow - Если срочности в этом нет, кликните по I’ll do it myself later. После следующей перезагрузки устройства, стрелки пропадут со значков.
- Когда захотите, чтобы стрелки снова появились на ярлыках, установите значение Classic Arrow либо Windows Default. Затем необходимо также будет перезапустить «Проводник».
AeroTweak: небольшая русская утилита, не требующая установки
AeroTweak представляет собой миниатюрную утилиту для настройки системы Windows с возможностью изменения более 50 параметров внешнего вида, безопасности и быстродействия ПК. Она разработана пользователем Ilham Z. Преимущество её в том, что она не требует установки: нужно просто открыть файл в скачанном архиве и спокойно ей пользоваться. В окне самой программы можно изменять язык интерфейса: доступен русский вариант. Откуда её можно загрузить и как в ней работать?
- Скачивать архив с утилитой придётся со стороннего ресурса, так как официального сайта у неё нет. Выбирайте надёжные сайты, где стоит отметка о том, что файл проверен антивирусом.
- Запустите скачанный архив и двойным щелчком левой клавиши мыши откройте файл AeroTweak.exe.
Запустите файл AeroTweak.exe в скачанном архиве - Перед вами на экране сразу же появится окошко утилиты. В левой колонке находим блок Windows Explorer и нажимаем на него. В перечне находим второй пункт «Не показывать стрелки на ярлыках».
В разделе Windows Explorer найдите параметр «Не показывать стрелки на ярлыках» - Щёлкаем по нему один раз, чтобы установить галочку слева от параметра. Внизу в правом углу станет активной кнопка «Применить». Жмём сразу на неё. После этого перезагружаем ПК.
- Если вы захотите вернуть стрелки, просто снимите отметку с пункта и снова кликните по «Применить».
Видео: используем три метода для удаления стрелок с ярлыков
Как вернуть стрелки на ярлыках
Если вы удаляли стрелки с помощью «Редактора реестра», используйте следующую инструкцию по их возврату. Если вы загружали стороннюю утилиту в этих целях, внесите изменения непосредственно в ее интерфейсе.
- Запустите окно «Редактора реестра» и откройте папку Shell Icons в третьей главной ветке, используя инструкцию в первом разделе этой статьи.
- Теперь необходимо поменять значение созданного вами ранее ключа «29». Щёлкаем по нему дважды, чтобы открылось небольшое серое окошко поверх основного окна редактора.
- Меняем его текущее значение на следующее: %windir%System32shell32.dll,-30. Кликаем по ОК. Первая часть значения перед запятой — путь к стандартной стрелке ярлыков Windows. Изменение параметра желательно в том случае, если вы в дальнейшем собираетесь снова убирать их.
Установите значение %windir%System32shell32.dll,-30 для параметра «29» - Если вы больше не хотите удалять стрелки со значков, просто избавьтесь от параметра «29». Никаких последствий для системы в виде сбоев и торможения ПК не будет, так как этот параметр вы создавали сами. Кликаем по параметру правой клавишей мышки и в небольшом перечне опций делаем выбор в пользу «Удалить».
Кликните по опции «Удалить» в контекстном меню параметра «29» - Подтверждаем удаление ключа: щёлкаем по «Да».
Самые быстрые методы избавления от стрелок на ярлыках — стороннее приложение Aero Tweak и переименование параметра IsShortcut в «Редакторе реестра». Удаление также возможно и за счёт создания нового ключа в редакторе. В качестве его значения можно использовать путь к стандартному изображению Windows или же к скачанному пустой иконки Blanc.ico.
- Распечатать
Оцените статью:
- 5
- 4
- 3
- 2
- 1
(20 голосов, среднее: 3.6 из 5)
Поделитесь с друзьями!
































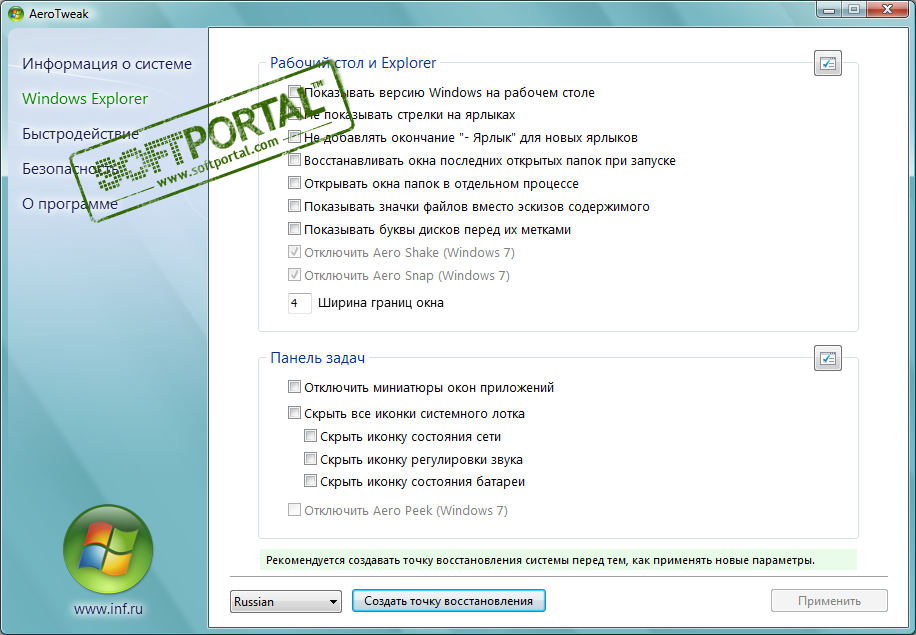
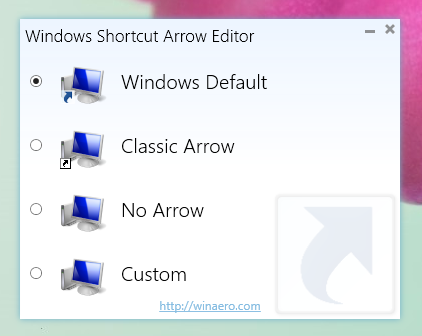



































































































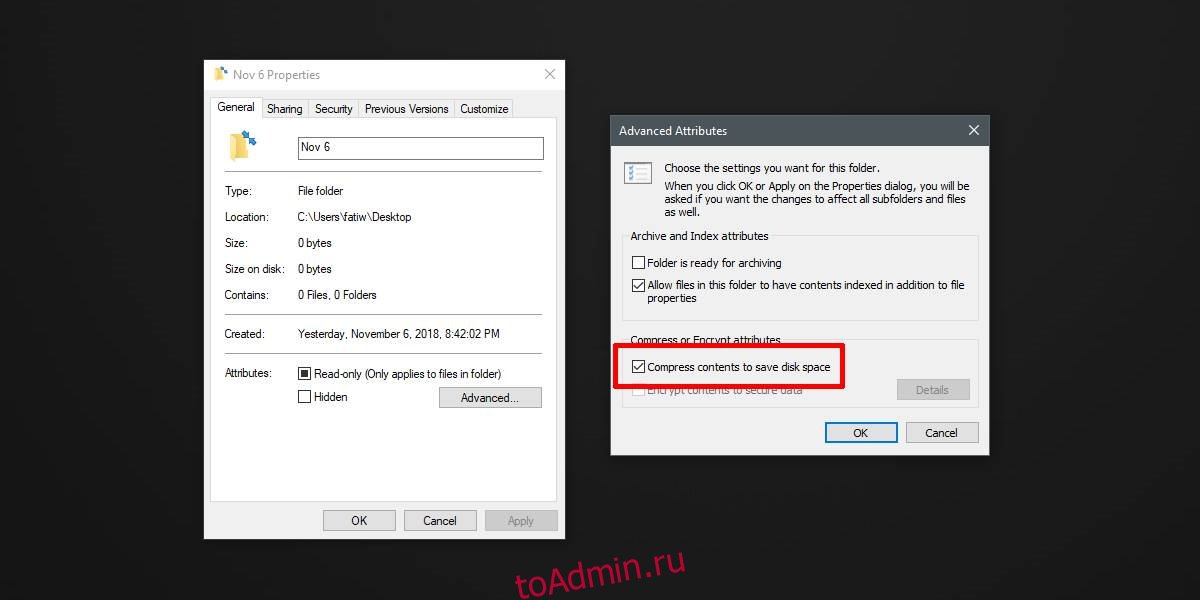
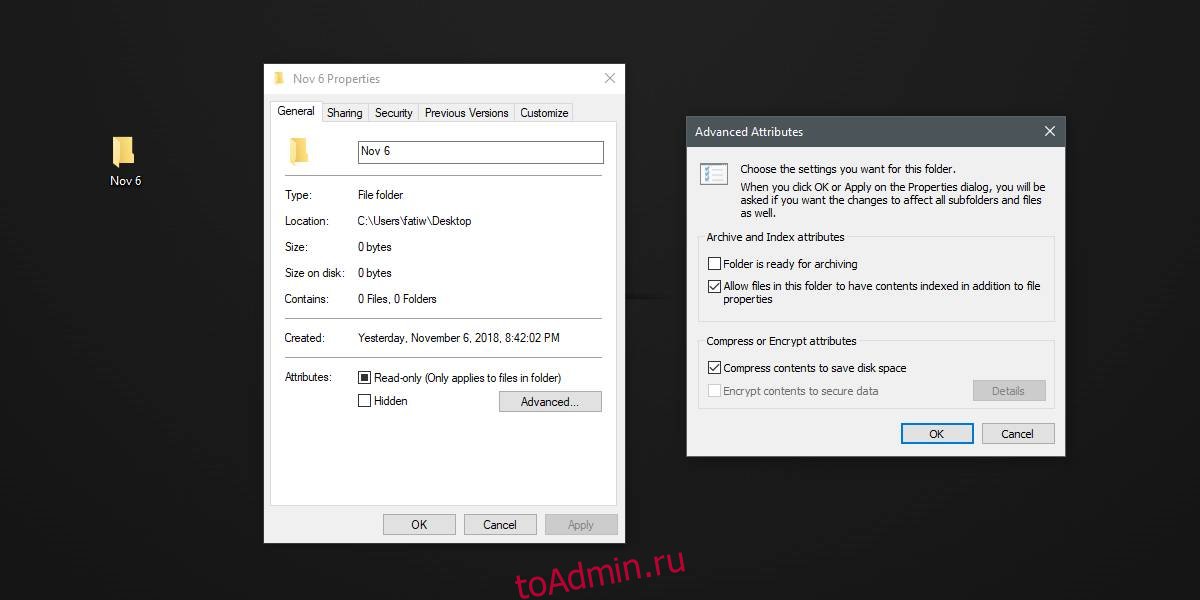
.png)