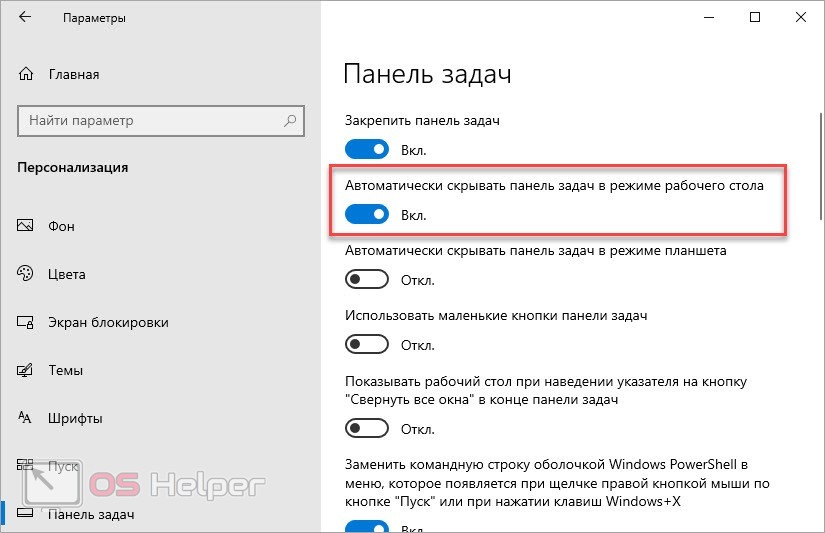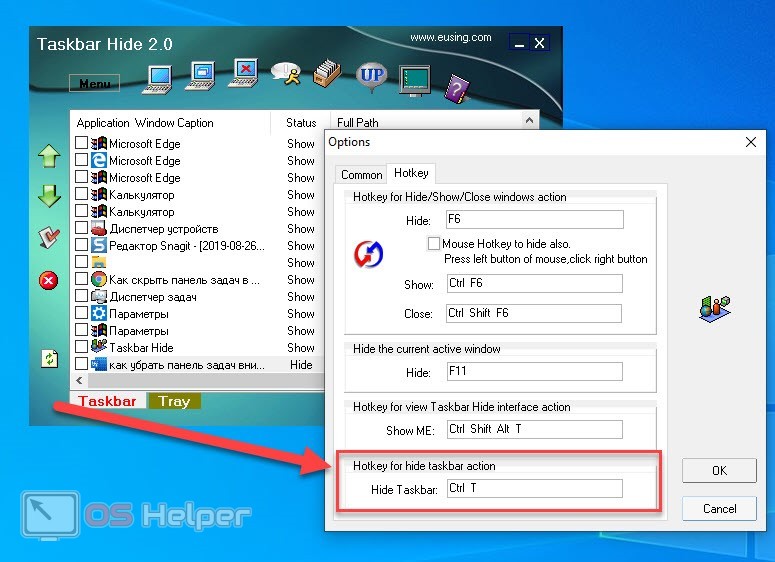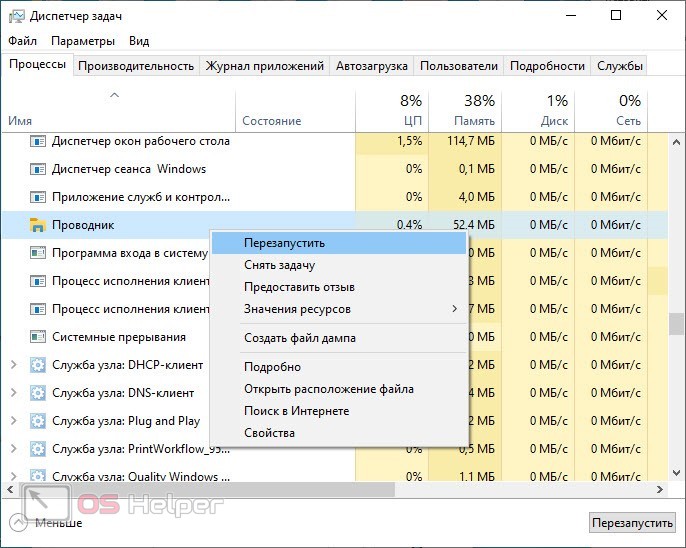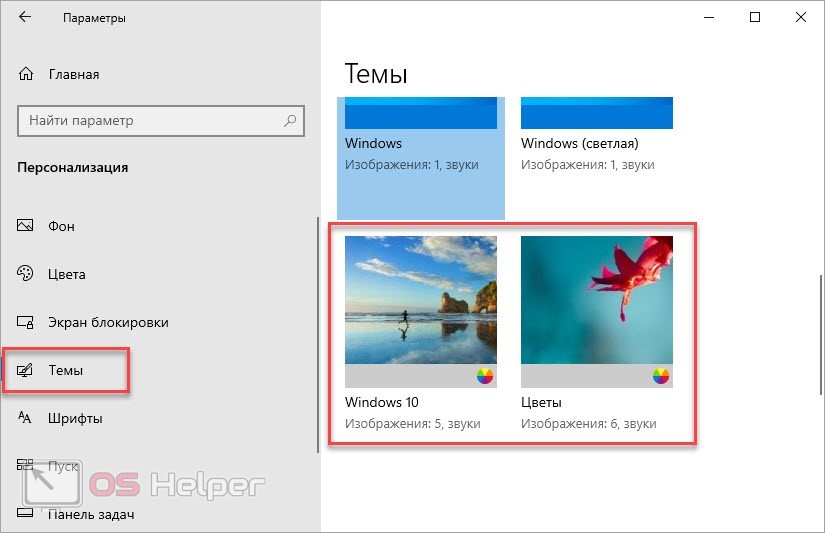Панель задач Windows (taskbar) — важный элемент интерфейса операционной системы, предназначенный для быстрого запуска программ, контроля за запущенными приложениями и компонентами, для доступа к некоторым функциям системы. При настройках по умолчанию, панель задач находится в нижней части экрана компьютера на Рабочем столе или в открытых окнах других приложений и программ.
Благодаря этому, пользователь имеет возможности для доступа к нужным значкам, независимо от того, что открыто в данный момент времени на экране, потому что окна не закрывают панель управления. Из панели управления можно управлять открытыми окнами программ, быстро свернуть все окна, открыть Рабочий стол и так далее.
Содержание:
- Как скрыть панель задач в Windows 10
- Скрыта панель задач: как открыть
- Как отключить панель задач Windows 10 на втором мониторе
- Как уменьшить панель задач в Windows 10
- Как убрать панель задач внизу экрана в другое место
- Как вернуть панель задач на место
- Как скрыть панель задач в командной строке
- Выводы статьи
- Как убрать панель задач Windows 10 (видео)
На панели задач Windows 10 находится кнопка меню «Пуск», поле поиска, закрепленные ярлыки программ и приложений, область уведомлений, панели инструментов и другие элементы. Из панели задач можно быстро получить доступ к различным функциям операционной системы.
Некоторые пользователи ищут информацию о том, как убрать панель задач Windows 10, или как уменьшить панель задач. Это может понадобиться по нескольким причинам:
- Из-за маленькой диагонали экрана устройства.
- Необходимо скрыть таскбар по время работы с открытыми окнами программ.
- Нужно переместить панель задач на другую сторону экрана.
- Для выполнения настройки отображения панели задач в разных режимах работы компьютера.
В этой статье мы разберем, как убрать панель задач в Виндовс 10: переместить в другое место на экране монитора, или скрыть панель задач на компьютере, а если у пользователя требования поменялись, покажем способы вернуть панель задач Windows 10 в прежнее состояние.
Как скрыть панель задач в Windows 10
В операционной системе Windows 10 имеется функция автоматического скрытия панели задач.
Выполните следующие действия:
- Щелкните правой кнопкой мыши по Панели задач.
- В открывшемся контекстном меню нужно нажать на «Параметры панели задач».
- Откроется вкладка «Панель задач», находящаяся в окне приложения «Параметры», в разделе «Персонализация».
- В опции «Автоматически скрывать панель задач в режиме рабочего стола» передвиньте ползунок переключателя в положение «Включено».
С экрана компьютера исчезнет Панель задач Windows.
Если на устройстве используется режим планшета, включите функцию автоматического скрытия панели задач в этом режиме.
Скрыта панель задач: как открыть
Панель задач появится только в том случае, если пользователь подведет курсор мыши к нижней части дисплея. После отвода указателя мыши из нижней части экрана, панель задач снова скроется из вида.
На Рабочем столе, в окнах игр и программ, при просмотре видео больше не будет отображаться панель внизу экрана, если не наводить на это место указатель мыши. Это довольно удобная функция, обычно, применяемая на устройствах: ноутбуках и нетбуках с маленьким размером экрана.
Открыть на время панель задач для выполнения каких-либо действий можно с помощью клавиш клавиатуры: «Win» + «B». После щелчка по экрану, панель задач снова исчезнет.
Как отключить панель задач Windows 10 на втором мониторе
Часть пользователей при работе на компьютере использует одновременно несколько мониторов. Есть возможность для отключения отображения панели задач на одном из дисплеев.
Сделать это можно в настройках панели задач:
- В окне «Панель задач» приложения «Параметры» перейдите к опции «Несколько дисплеев».
- В настройке «Показать панель задач на всех дисплеях» передвиньте переключатель в положение «Отключено».
Как уменьшить панель задач в Windows 10
Сейчас мы посмотрим, как уменьшить размер панели задач Windows 10. В некоторых ситуациях, пользователям неудобно полностью скрывать панель задач с рабочего стола.
В этом случае, можно уменьшить ширину панели задач, соответственно уменьшатся значки на панели задач. Этот элемент интерфейса операционной системы станет более компактным.
Выполните настройки:
- В окне параметров «Панель задач» перейдите к параметру «Использовать маленькие кнопки панели задач».
- Передвиньте ползунок переключателя в положение «Включено».
Кнопки панели задач уменьшатся в размере, а сама полоса панели станет менее широкой.
Как убрать панель задач внизу экрана в другое место
Некоторым пользователям не нравится расположение элемента интерфейса по умолчанию, поэтому мы покажем, как убрать панель задач внизу, переместив ее в другое место.
Пройдите шаги:
- В окне «Панель задач» отключите настройку «Закрепить панель задач».
- Перейдите к параметру «Положение панели задач на экране».
- Нажмите на стрелку в поле выбора положения. Выберите один из подходящих вариантов:
- Слева.
- Вверху.
- Справа.
- Внизу.
Как вернуть панель задач на место
Пользователь может вернуть панель задач на прежнее место, установив настройки по умолчанию. В зависимости от использованного метода, необходимо изменить параметры панели задач:
- Войдите в «Параметры» с помощью клавиш «Win» + «I».
- В разделе «Персонализация» откройте вкладку «Панель задач».
Измените настройки, которые ранее были изменены:
- Отключите опции «Автоматически скрывать панель задач в режиме рабочего стола» и «Автоматически скрывать панель задач в режиме планшета».
- При использовании нескольких мониторов, включите опцию показа панели задач на всех дисплеях.
- Отключите параметр, отвечающий за показ маленьких значков на панели задач.
- Выберите правильное положение панели задач на экране, чтобы убрать панель задач сбоку вниз или сверху вниз.
Как скрыть панель задач в командной строке
Существует способ для автоматического скрытия панели задач при выполнении команды PowerShell.
Проделайте следующие действия:
- Необходимо запустить командную строку от имени администратора, а затем выполнить команду.
Для Windows 10 используйте этот код (StuckRects3):
powershell -command "&{$p='HKCU:SOFTWAREMicrosoftWindowsCurrentVersionExplorerStuckRects3';$v=(Get-ItemProperty -Path $p).Settings;$v[8]=3;&Set-ItemProperty -Path $p -Name Settings -Value $v;&Stop-Process -f -ProcessName explorer}"
Для Windows 7 подходит код (StuckRects2):
powershell -command "&{$p='HKCU:SOFTWAREMicrosoftWindowsCurrentVersionExplorerStuckRects2';$v=(Get-ItemProperty -Path $p).Settings;$v[8]=3;&Set-ItemProperty -Path $p -Name Settings -Value $v;&Stop-Process -f -ProcessName explorer}"
- Перезапустите Проводник.
В результате, панель задач исчезнет на рабочем столе. При подведении указателя мыши к нижней части экрана панель управления появится на рабочем столе, пока курсор мыши не покинет эту область.
Чтобы вернуть настройки по умолчанию в Windows 10 или в Windows 7, измените в команде значение $v[8]=3 на $v[8]=2, а затем после выполнения новой команды перезапустите Проводник.
Выводы статьи
Некоторым пользователям нужно скрыть панель задач, чтобы на экране монитора отображался только рабочий стол или окна открытых приложений. В операционной системе Windows 10 можно изменить параметры панели задач для изменения внешнего вида области панели: автоматически скрыть, не отображать на всех дисплеях, использовать маленькие кнопки, изменить положение на экране.
Как убрать панель задач Windows 10 (видео)
Похожие публикации:
- Как узнать разрядность системы Windows — 12 способов
- Как запустить Windows PowerShell — 12 способов
- Как выйти из безопасного режима Windows — 5 способов
- Как добавить пункт в контекстное меню рабочего стола Windows
- Убираем стрелки с ярлыков в Windows — 3 способа
Не скрыть а именно убрать !
А оставить rocketdock
Visman
16.6k8 золотых знаков26 серебряных знаков56 бронзовых знаков
задан 29 мая 2016 в 15:17
5
Поздновато, но все же. Есть маленькая утилита Nircmd.
-
скачать ссылка
-
Распаковать архив в любое место.
-
Создаем ярлык и указываем путь к распаковываемому файлу.
-
После заходим в свойства ярлыка, в поле «Объект» вписываем код
nircmd.exe win show class "Shell_TrayWnd"— показать панель задачnircmd.exe win hide class "Shell_TrayWnd"— убрать панель задач
P.S: Область убранной панель задач не будет заполнятся! Для все работало, как надо, нам нужно скрыть панель, после запустить наш Ярлык.
ответ дан 20 июн 2017 в 11:59
1

В этой инструкции подробно о том, почему может не исчезать панель задач и о простых способах исправить проблему. См. также: Пропала панель задач Windows 10 — что делать?
Почему может не скрываться панель задач
Настройки скрытия панели задач Windows 10 находятся в Параметры — Персонализация — Панель задач. Достаточно включить «Автоматически скрывать панель задач в режиме рабочего стола» или «Автоматически скрывать панель задач в режиме планшета» (если вы используете его) для автоматического скрытия.
Если же это не работает должным образом, наиболее частыми причинами такого поведения могут быть
- Программы и приложения, требующие вашего внимания (выделены на панели задач).
- Есть какие-либо уведомления от программ в области уведомлений.
- Иногда — баг explorer.exe.
Всё это достаточно легко исправляется в большинстве случаев, главное, выяснить, что именно мешает скрытию панели задач.
Исправление проблемы
Следующие действия должны помочь, если панель задач не исчезает, даже если для неё включено автоматическое скрытие с экрана:
- Самое простое (иногда может сработать) — нажать клавишу Windows (та, что с эмблемой) один раз — откроется меню Пуск, а потом еще раз — оно скроется, не исключено, что с панелью задач.
- Если на панели задач имеются ярлыки приложений, выделенные цветом, откройте это приложение, чтобы узнать, что «оно от вас хочет», а затем (возможно, потребуется выполнить какое-либо действие в самом приложении) сверните или скройте его.
- Откройте все значки в области уведомлений (нажав по кнопке, изображающей стрелку «вверх») и посмотрите, а нет ли каких-либо уведомлений и сообщений от запущенных программ в области уведомлений — они могут отображаться как красный кружок, какой-либо счетчик и т.п., зависит от конкретной программы.
- Попробуйте отключить пункт «Получать уведомления от приложений и других отправителей» в Параметры — Система — Уведомления и действия.
- Перезапустите проводник. Для этого откройте диспетчер задач (можно использовать меню, открывающееся по правому клику на кнопке «Пуск»), в списке процессов найдите «Проводник» и нажмите «Перезапустить».
Если указанные действия не помогли, попробуйте также по одной закрывать (полностью) все программы, особенно те, значки которых присутствуют в области уведомлений (обычно можно сделать по правому клику по такому значку) — этом поможет выявить, какая из программ мешает скрытию панели задач.
Также, если у вас установлена Windows 10 Pro или Enterprise, попробуйте открыть редактор локальной групповой политики (Win+R, ввести gpedit.msc) а затем проверить, не установлены ли какие-либо политики в разделе «Конфигурация пользователя» — «Меню Пуск и панель задач» (по умолчанию все политики должны быть в состоянии «Не задана»).
И, наконец, еще один способ, если ничто предыдущее не помогло, а переустанавливать систему нет желания и возможности: попробуйте стороннее приложение Hide Taskbar, которое прячет панель задач по горячим клавишам Ctrl+Esc и доступно для скачивания здесь: thewindowsclub.com/hide-taskbar-windows-7-hotkey (программа создавалась для 7-ки, но я проверил на Windows 10 1809, работает исправно).
Панель задач — это один из главных элементов операционной системы Windows 10, который отображает запущенные приложения, уведомления и системные функции. Он расположен в нижней части экрана и является незаменимым инструментом для переключения между приложениями и выполнения других задач.
Однако, иногда пользователи хотят скрыть панель задач, чтобы освободить место на экране или создать более минималистичный интерфейс. Как это сделать? В этой статье мы рассмотрим несколько полезных команд и инструкций, которые помогут вам скрыть панель задач в Windows 10.
1. Автоматическое скрытие панели задач
Первый способ скрыть панель задач — воспользоваться функцией автоматического скрытия. Это позволяет панели задач скрываться при неактивном использовании, но быстро появляться при необходимости. Для включения этой функции перейдите в настройки панели задач и активируйте параметр «Автоматически скрывать панель задач».
Пример: Чтобы включить функцию автоматического скрытия панели задач, выполните следующие шаги:
1. Кликните правой кнопкой мыши на пустом месте панели задач.
2. В контекстном меню выберите «Настройки панели задач».
3. В разделе «Поведение» активируйте функцию «Автоматически скрывать панель задач».
Содержание
- Скрыть панель задач Windows 10
- Способ 1: Скрытие панели задач с помощью Параметров задачи
- Способ 2: Скрытие панели задач с помощью параметров панели задач
- Способ 3: Использование сочетания клавиш
- Действия
- Результат
- Команды и инструкции для сокрытия панели задач
- Что такое панель задач в Windows 10
- Что может побудить пользователя скрыть панель задач
- Команда в командной строке для скрытия панели задач
Скрыть панель задач Windows 10
Способ 1: Скрытие панели задач с помощью Параметров задачи
1. Щелкните правой кнопкой мыши на пустой области панели задач.
2. В контекстном меню выберите пункт «Параметры задачи».
3. В разделе «Панель задач» установите переключатель «Скрыть панель задач в рабочем режиме».
4. Функция автоматического скрытия панели задач будет включена, и панель задач исчезнет, пока вы находитесь в обычном рабочем режиме.
Способ 2: Скрытие панели задач с помощью параметров панели задач
1. Щелкните правой кнопкой мыши на пустой области панели задач.
2. В контекстном меню выберите пункт «Параметры панели задач».
3. В разделе «Поведение панели задач» установите флажок «Автоскрытие панели задач в рабочем режиме».
4. Панель задач исчезнет, когда вы находитесь в обычном рабочем режиме. Чтобы ее снова отобразить, просто наведите указатель мыши на нижнюю часть экрана.
Способ 3: Использование сочетания клавиш
1. Удерживайте клавишу Windows и нажимайте клавишу «D», чтобы переключиться на рабочий стол.
2. Панель задач будет автоматически скрыта, и вы будете видеть только обои рабочего стола.
3. Чтобы снова отобразить панель задач, нажмите клавишу Windows и «D» еще раз.
Действия |
Результат |
|---|---|
| Щелчок правой кнопкой мыши на панели задачи | Контекстное меню панели задач |
| Щелчок правой кнопкой мыши на кнопке «Пуск» | Контекстное меню «Пуск» |
| Клавиша Windows + «I» | Открытие «Настроек» |
Команды и инструкции для сокрытия панели задач
В операционной системе Windows 10 есть несколько способов скрыть панель задач. В этом разделе мы рассмотрим несколько команд и инструкций, которые помогут вам сделать это.
1. Использование контекстного меню:
| Шаг 1: | Нажмите правой кнопкой мыши на пустой области панели задач. |
| Шаг 2: | В появившемся контекстном меню выберите «Панель задач» и снимите галочку с опции «Закрепить панель задач». |
2. Использование настроек панели задач:
| Шаг 1: | Нажмите правой кнопкой мыши на пустой области панели задач. |
| Шаг 2: | В контекстном меню выберите «Настройки панели задач». |
| Шаг 3: | Переключите «Скрыть панель задач в рабочем режиме автоматически» в положение «Вкл». |
| Шаг 4: | Переключите «Скрыть панель задач в режиме планшета автоматически» в положение «Вкл», если вы используете планшетный режим. |
3. Использование групповой политики:
| Шаг 1: | Нажмите комбинацию клавиш Win + R для вызова окна «Выполнить». |
| Шаг 2: | Введите «gpedit.msc» и нажмите Enter для открытия окна «Групповая политика». |
| Шаг 3: | В левой панели перейдите к «Конфигурация пользователя» > «Административные шаблоны» > «Панель задач и меню «Пуск»». |
| Шаг 4: | Дважды щелкните на опции «Скрыть панель задач» и выберите «Включено». |
| Шаг 5: | Нажмите «Применить» и «ОК» для сохранения изменений. |
Эти команды и инструкции помогут вам скрыть панель задач в операционной системе Windows 10. Вы можете выбрать наиболее удобный для вас способ и настроить панель задач в соответствии с вашими предпочтениями.
Что такое панель задач в Windows 10
Панель задач выполняет несколько важных функций, которые значительно упрощают работу с операционной системой:
1. Запуск приложений: на панели задач располагаются ярлыки для запуска самых часто используемых приложений. Это позволяет пользователям быстро запускать нужные программы без необходимости открывать Проводник или меню Пуск.
2. Минимизация и восстановление приложений: приложения, запущенные на панели задач, можно сворачивать в иконки, чтобы освободить экран от окон. По клику на иконку, приложение восстанавливается на экране в прежнем состоянии.
3. Мультизадачность: панель задач позволяет быстро переключаться между активными приложениями и окнами. Для этого достаточно щелкнуть по иконке нужного приложения на панели задач.
4. Уведомления и системные оповещения: панель задач также отображает уведомления от приложений и операционной системы. Это могут быть уведомления о новых сообщениях или событиях, состояние батареи, подключенных устройств и т.д.
5. Поиск и системный трей: панель задач содержит поле поиска, с помощью которого можно быстро найти нужные файлы, приложения или документы. Также на панели задач находится системный трей, в котором отображаются иконки для управления звуком, сетью, часами и т.д.
Общая функциональность панели задач в Windows 10 существенно расширена по сравнению с предыдущими версиями операционной системы, и она является неотъемлемой частью рабочего процесса для множества пользователей.
Что может побудить пользователя скрыть панель задач
| Причина | Описание |
|---|---|
| Недостаток места на экране | Если у пользователя мало места на экране, скрытие панели задач может освободить дополнительное пространство для использования других приложений или для увеличения области просмотра контента. |
| Личные предпочтения | Некоторые пользователи просто не любят видеть панель задач на экране и предпочитают, чтобы она скрывалась, чтобы создать более чистый и непрерывный вид рабочего пространства. |
| Желание уменьшить отвлечение | При работе над задачами, требующими сосредоточенности, пользователи могут скрыть панель задач, чтобы уменьшить отвлекающие элементы на экране и улучшить свою продуктивность. |
| Работа с приложениями в полноэкранном режиме | При работе с приложениями в полноэкранном режиме, скрытие панели задач может сделать экран более чистым и способствовать более полному погружению в контент. |
Независимо от причин, по которым пользователь решает скрыть панель задач, в Windows 10 есть несколько способов выполнить это действие. Пользователь может настроить автоматическое скрытие панели задач, чтобы она появлялась только при наведении курсора мыши, или вручную скрыть ее при помощи контекстного меню панели задач.
Команда в командной строке для скрытия панели задач
В операционной системе Windows 10 можно скрыть панель задач, используя команду в командной строке. Это может быть полезно, когда вы хотите освободить пространство на экране или временно скрыть информацию на панели задач.
Для скрытия панели задач вам потребуется открыть командную строку с правами администратора. Для этого выполните следующие шаги:
- Нажмите комбинацию клавиш Win + X,
- В появившемся контекстном меню выберите пункт «Командная строка (администратор)» или «Windows PowerShell (администратор)»,
- Если вам будет выдано предупреждение от пользовательского контроля учетных записей, нажмите кнопку «Да».
После того как вы открыли командную строку с правами администратора, выполните следующую команду:
| Команда | Описание |
|---|---|
reg add "HKCU\Software\Microsoft\Windows\CurrentVersion\Explorer\Advanced" /v "TaskbarSizeMove" /t REG_DWORD /d 1 /f |
Скрывает панель задач |
После выполнения этой команды панель задач должна скрыться. Если вы хотите вернуть панель задач обратно, выполните следующую команду:
| Команда | Описание |
|---|---|
reg add "HKCU\Software\Microsoft\Windows\CurrentVersion\Explorer\Advanced" /v "TaskbarSizeMove" /t REG_DWORD /d 0 /f |
Показывает панель задач |
Вот и все! Теперь вы знаете, как скрыть и показать панель задач с помощью командной строки в Windows 10.

Содержание
- Параметры панели задач
- Taskbar Hide
- Не скрывается панель задач при просмотре видео
- Видеоинструкция
- Заключение
Параметры панели задач
Итак, начнем со штатного функционала операционной системы, который позволяет скрывать панель задач. Получить доступ к нему довольно просто. Вам необходимо всего лишь сделать следующее:
- Кликнуть ПКМ по любой свободной области на панели задач.
- Открыть параметры данного элемента – последний пункт в меню.
- Перед вами появится окно с настройками. Здесь вы можете закрепить нижнюю полоску, поменять размер значков и так далее. Нам необходимо включить отмеченный на скриншоте параметр.
Готово! Теперь нижняя панель будет автоматически убираться, если она не используется. Чтобы элемент снова появился на рабочем столе, вам нужно подвести курсор к нижней части экрана.
Таким образом можно убрать интерфейс с экрана и вызывать его только при необходимости. Но пользователь может случайно задевать нижнюю область и постоянно открывать панель без надобности. В таком случае следует воспользоваться сторонним софтом, который способен полностью отключить данный элемент.
Taskbar Hide
Одной из специальных программ для настройки интерфейса и скрытия окон является Taskbar Hide. Скачать утилиту вы сможете по представленной ссылке. После установки запустите приложение и сделайте следующие действия:
- Откройте
- В списке выберите
- Зайдите во вкладку Hotkey. Обратите внимание на нижний параметр. В поле можно вписать комбинацию клавиш, которая будет скрывать панель задач. По умолчанию используется [knopka]Ctrl[/knopka]+[knopka]T[/knopka], но вы можете поменять сочетание на более удобное.
- Сохраните настройки и проверьте их на практике.
Вы спросите, чем же отличается данный метод от стандартных настроек Windows? Дело в том, что при наведении курсора в нижнюю часть экрана интерфейс не будет появляться. Его можно вернуть только повторным нажатием сочетания клавиш из Taskbar Hide.
Помимо управления интерфейсом, в данной утилите есть много полезных функций. Например, скрытие определенных окон, приложений, модификация содержимого панели задач и многое другое. Если все эти опции вам не нужны, то установите более простую программу Taskbar AutoHide Control.
Не скрывается панель задач при просмотре видео
Теперь отдельно рассмотрим случай, когда панель задач мешает нормальному использованию приложений. Например, с такой ситуацией пользователи часто сталкиваются при просмотре роликов в полноэкранном режиме или при запуске игры. Программа или видео открываются на весь экран, но нижняя панель остается на месте. Это отвлекает и раздражает, поэтому мы предлагаем вам воспользоваться одним из вариантов.
Во-первых, перезапустите проводник. Откройте «Диспетчер задач» и в списке процессов найдите «Проводник». Через контекстное меню выберите вариант «Перезапустить».
Во-вторых, попробуйте сменить тему рабочего стола. Кликните ПКМ по пустой области и зайдите в окно «Персонализация». Перейдите во вкладку «Темы» и включите любой другой вариант. После применения вернитесь к исходному оформлению.
Мнение эксперта
Дарья Ступникова
Специалист по WEB-программированию и компьютерным системам. Редактор PHP/HTML/CSS сайта os-helper.ru.
Спросить у Дарьи
Если речь идет о просмотре контента в браузере, то воспользуйтесь клавишей [knopka]F11[/knopka] для перехода в полноэкранный режим. Возврат к обычному формату осуществляется нажатием той же кнопки.
Если панель задач не исчезает при запуске игры, то попробуйте в настройках графики сменить тип отображения с оконного на полноэкранный. Также воспользуйтесь комбинацией [knopka]Alt[/knopka]+[knopka]Enter[/knopka].
Видеоинструкция
В видеоролике подробно объясняются и показываются все варианты избавления рабочего стола от панели задач в разных ситуациях.
Заключение
Итак, настроить автоматическое скрытие можно штатными средствами Windows, а вот полностью убирать и возвращать панель горячими клавишами получится только через сторонние утилиты. Задавайте свои вопросы в комментариях к статье, а мы постараемся дать на них развернутые ответы!