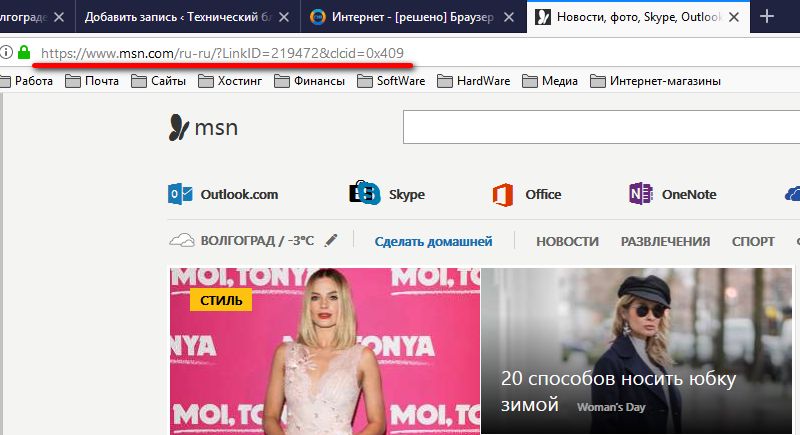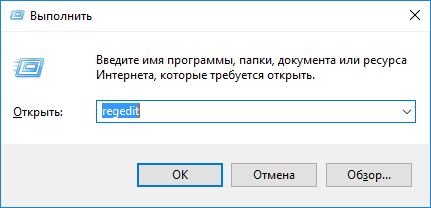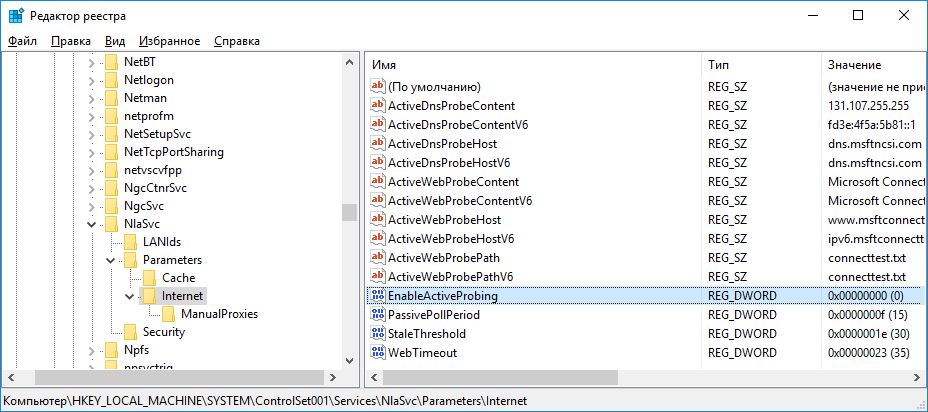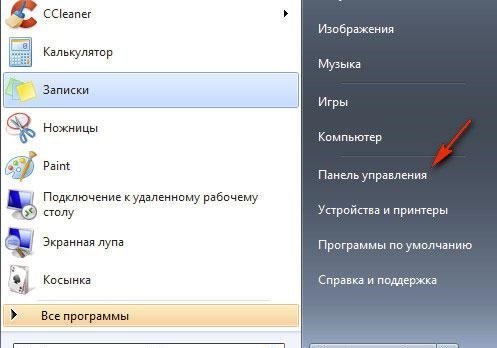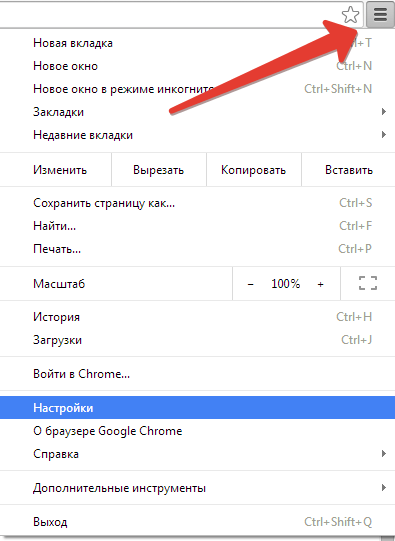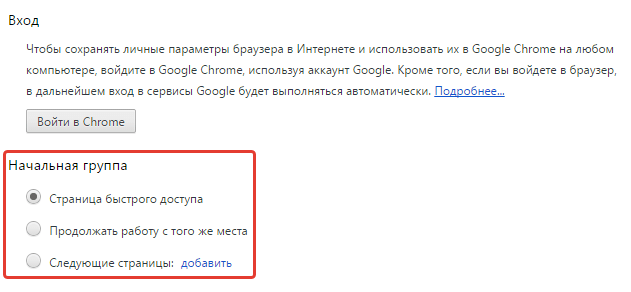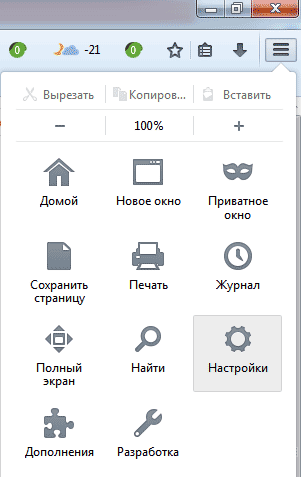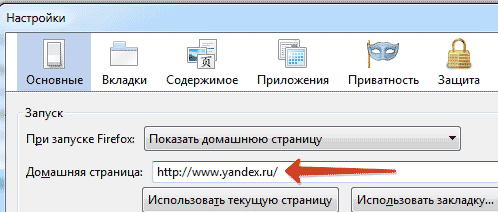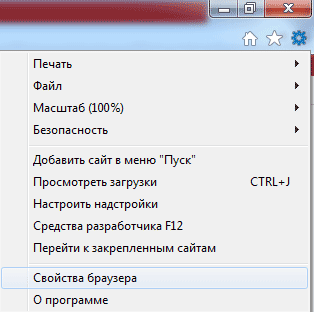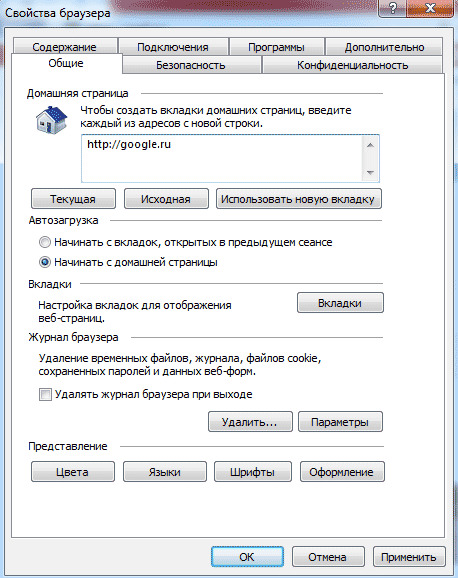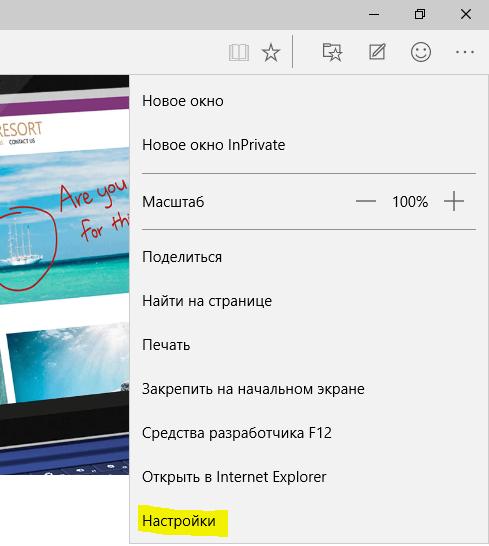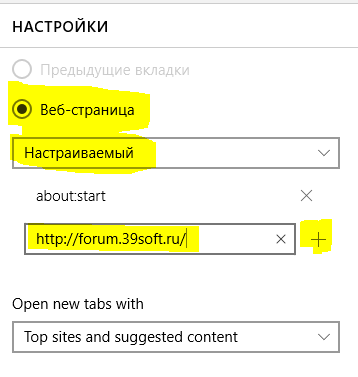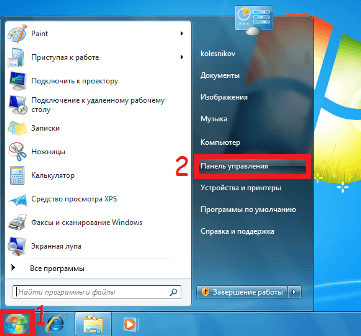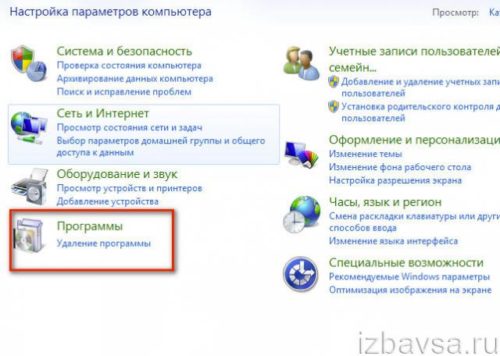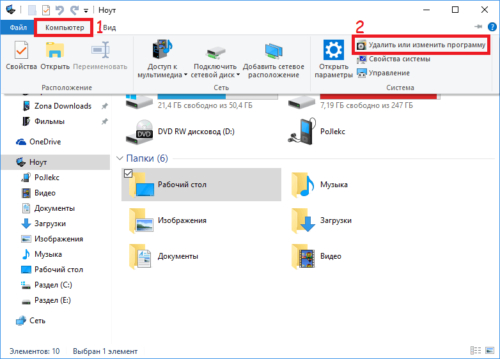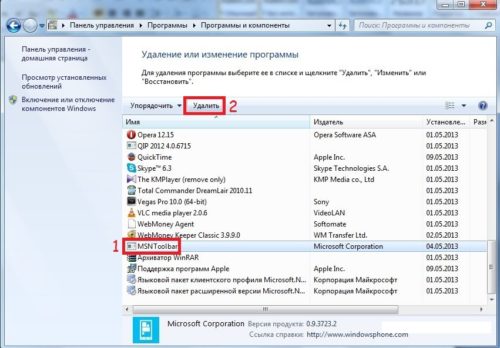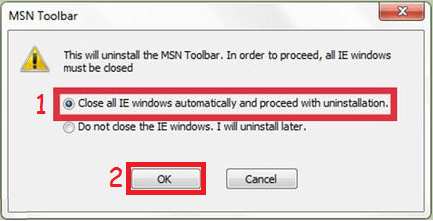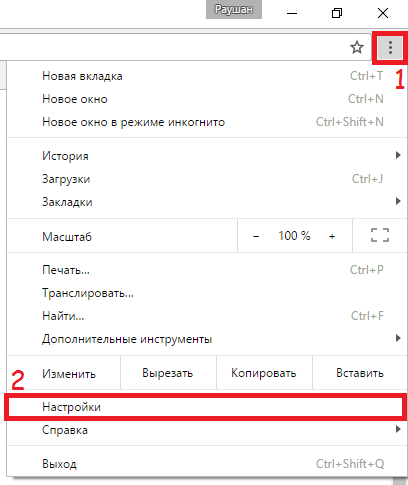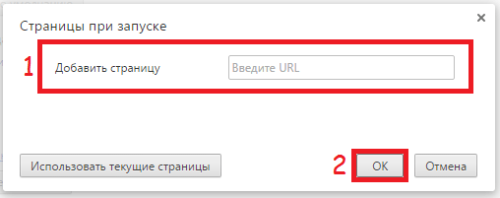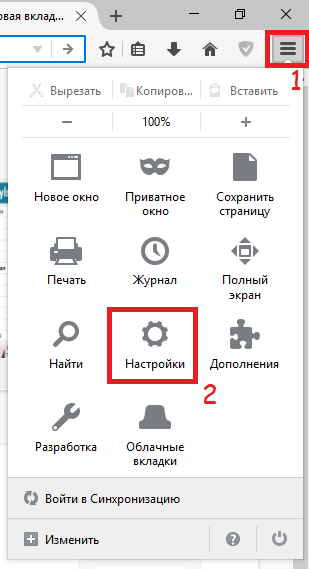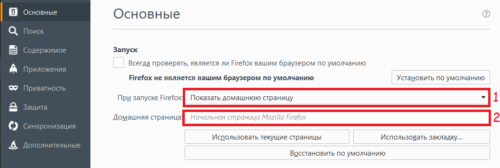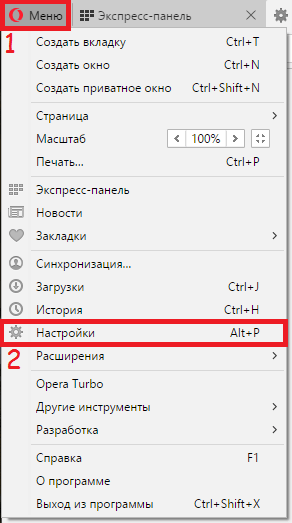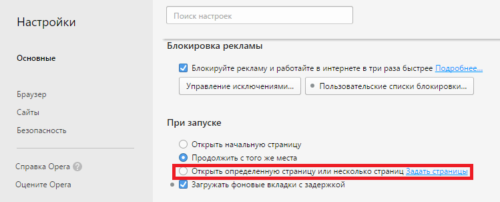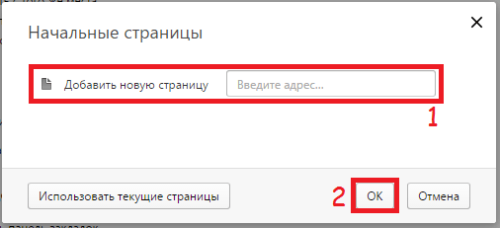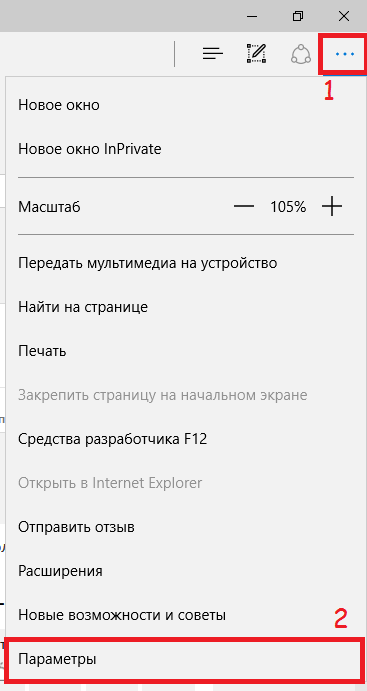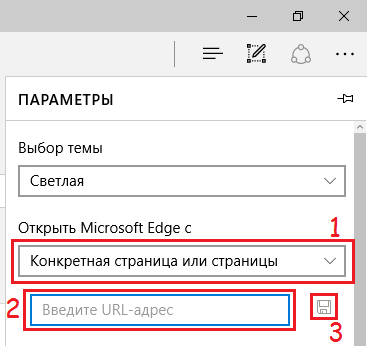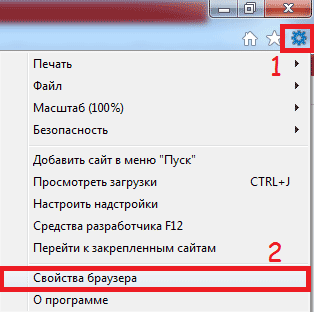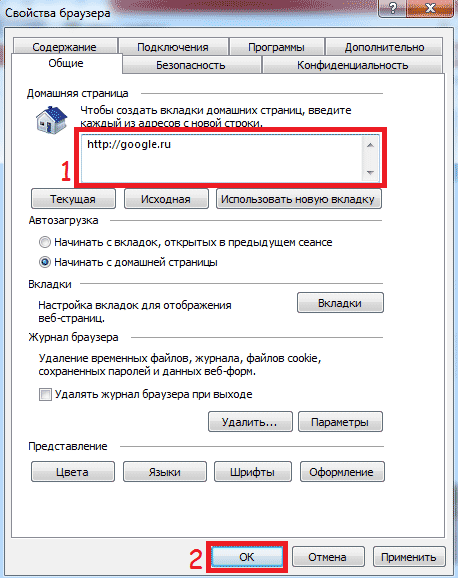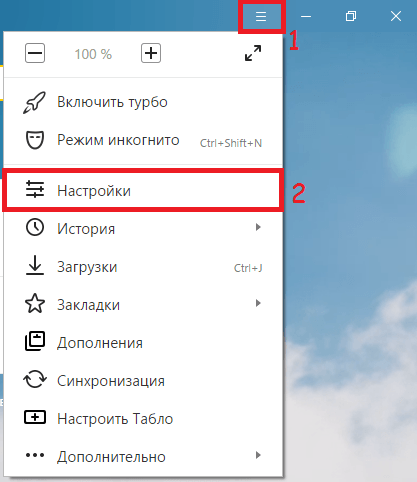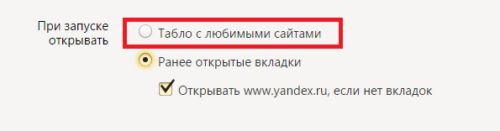Содержание
- Вариант 1: Браузер
- Способ 1: Изменение стартовой страницы
- Способ 2: Удаление программы MSNToolbar
- Способ 3: Редактирование системного реестра
- Вариант 2: Панель задач
- Способ 1: Контекстное меню
- Способ 2: Редактор локальной групповой политики
- Вопросы и ответы
Вариант 1: Браузер
Обратите внимание! MSN является стартовой страницей браузеров Edge и Internet Explorer, так как этот сайт принадлежит компании Microsoft, но из-за действий пользователя она может открываться и в других приложениях для интернет-серфинга. Происходит это зачастую при установке стороннего программного обеспечения на компьютер, поэтому следует внимательно читать инструкцию, изложенную в самом инсталляторе. Также рекомендуется ознакомиться с соответствующей статьей на нашем сайте, в которой подробно описывается процедура правильной установки приложений.
Подробнее: Руководство по установке программ на компьютер
Способ 1: Изменение стартовой страницы
Если сайт MSN появляется каждый раз при запуске браузера, то для удаления достаточно будет только изменить стартовую страницу в настройках. В каждой программе это делается по-разному, поэтому следует ознакомиться с соответствующей инструкцией перед выполнением действий. На нашем сайте есть серия статей, посвященная этой теме.
Подробнее: Как изменить стартовую страницу в Google Chrome / Opera / Mozilla Firefox / Internet Explorer / Яндекс.Браузере
Если проблема наблюдается в браузере Edge, воспользуйтесь предложенным ниже руководством:
- Запустите программу и перейдите в настройки. Для этого кликните по функциональной кнопке в верхнем правом углу окна и в появившемся контекстном меню нажмите на пункт «Настройки».
- Раскройте список категорий в левой части страницы, нажав по кнопке в виде трех горизонтальных линий. Затем перейдите в раздел «Пуск, главная и новые вкладки».
- В блоке параметров «При запуске Microsoft Edge» установите переключатель в положение «Открыть следующие страницы» и щелкните по функциональной кнопке, расположенной напротив сайта MSN.
- В открывшемся контекстном меню выберите опцию «Удалить». При необходимости воспользуйтесь кнопкой «Добавить новую страницу», чтобы заменить сайт на желаемый.

Примечание: Все действия выполнялись в браузере Edge версии 108.0.1462.76, в будущих релизах визуальное оформление меню параметров может измениться. Это следует учитывать при выполнении инструкции.

Способ 2: Удаление программы MSNToolbar
В браузере может наблюдаться не только измененная стартовая страница, но и дополнительная панель инструментов от MSN, интерфейс которой можно видеть на изображении ниже.
Примечательно, что эта панель не является расширением браузера в прямом смысле, то есть не устанавливается через встроенные инструменты веб-обозревателя — она добавляется посредством инсталляции стороннего приложения под названием MSNToolbar. Соответственно, чтобы избавиться от такой надстройки, потребуется удалить программу любым доступным способом. Все методы подробно описаны в другой статье на нашем сайте, доступной по ссылке ниже.
Подробнее: Установка и удаление программ в Windows 10
Способ 3: Редактирование системного реестра
Если после выполнения ранее описанных действий заглавная страница не изменилась, и панель инструментов MSN не исчезла, потребуется внести правки в системный реестр.
Важно! Редактировать реестр не рекомендуется малоопытным пользователям, так как изменение не тех параметров может привести к частичному или полному повреждению определенных компонентов операционной системы. По этой же причине важно выполнять каждый пункт изложенной далее инструкции в точности, как он описан. Если ошибки все же были допущены и системный реестр повредился, обратитесь к другой статье на нашем сайте, в которой дана инструкция по его восстановлению.
Подробнее: Способы восстановления системного реестра в Windows 10
Для удаления MSN в Windows 10 необходимо выполнить следующее:
-
Откройте «Редактор реестра» любым доступным способом. Проще всего воспользоваться окном «Выполнить»: нажмите сочетание клавиш Win + R и в появившемся меню введите
regedit, после чего кликните «ОК».
Читайте также: Как открыть редактор реестра в Windows 10
-
Воспользовавшись древовидной структурой каталогов в левой части окна, перейдите по следующему пути:
HKEY_CURRENT_USER\Software\Microsoft\Windows\CurrentVersion\Explorer\FileExts\Найдите и удалите вложенную папку, которая начинается со следующих символов:
.com/fwlink/?LinkIDДля этого необходимо нажать по ней правой кнопкой мыши и в контекстном меню выбрать пункт «Удалить», после чего подтвердить данное действие во всплывающем диалоговом окне.
-
Снова воспользуйтесь навигационной панелью слева, чтобы проследовать в другую папку, расположенную по этому пути:
HKEY_LOCAL_MACHINE\SYSTEM\CurrentControlSet\Services\NlaSvc\Parameters\InternetСделав это, в основной области окна найдите параметр EnableActiveProbing и кликните по нему дважды левой кнопкой мыши.
- В появившемся меню введите в поле «Значение» цифру «0» и подтвердите это действие нажатием по кнопке «ОК».
После этого можете закрыть окно «Редактора реестра» и проверить наличие стартовой страницы MSN в любом из браузеров Windows 10. Если ничего не изменилось, рекомендуется перезапустить компьютер, чтобы внесенные изменения зарегистрировались в системе.
Вариант 2: Панель задач
Контент MSN в Windows 10 может быть представлен не только в качестве заглавной страницы браузера, но и находиться непосредственно на панели задач. В такой интерпретации новостная страница отображается в виде индикатора погоды, а для открытия сводки требуется кликнуть по значку левой кнопкой мыши.
Имеется два способа удаления MSN с панели задач Windows 10: через контекстное меню или с помощью утилиты «Редактор локальной групповой политики».
Способ 1: Контекстное меню
Этот способ избавления от MSN на панели задач оставляет возможность вернуть индикатор обратно, поэтому рекомендуется воспользоваться им. Чтобы выполнить поставленную задачу, достаточно щелкнуть правой кнопкой мыши на пустом месте панели, затем навести курсор на пункт «Новости и интересы», после чего установить отметку напротив пункта «Отключить».
Сразу после этого индикатор с прогнозом погоды исчезнет, соответственно, он будет удален с панели задач. Чтобы в будущем вернуть его обратно, потребуется сделать то же самое, только на последнем этапе установить отметку напротив пункта «Показать значок и текст» или «Показать только значок».
Способ 2: Редактор локальной групповой политики
Если индикатор MSN на панели задач необходимо удалить полностью, чтобы даже не было возможности его вернуть через контекстное меню, потребуется воспользоваться инструментом «Редактор локальной групповой политики».
Примечание: Этот способ актуален только для пользователей редакций Windows 10 «Профессиональная» или «Корпоративная». Если на вашем компьютере установлена другая версия операционной системы, то в ней попросту не будет «Редактора локальной групповой политики».
Чтобы выполнить поставленную задачу, необходимо изменить параметр, отвечающий за службу MSN:
-
Откройте «Редактор локальной групповой политики» любым доступным способом. Проще всего это сделать через окно «Выполнить»: нажмите на клавиатуре Win + R, введите в появившемся меню команду
gpedit.mscи щелкните по кнопке «ОК».
Читайте также: Все способы запуска «Редактора локальной групповой политики» в Windows 10
-
Воспользовавшись древовидным представлением структуры каталогов в левой части окна, перейдите по следующему пути:
«Конфигурация компьютера» → «Административные шаблоны» → «Компоненты Windows» → «Новости и интересы»
В конечной директории откройте меню параметра «Включить новости и интересы на панели задач». Для этого дважды нажмите по файлу левой кнопкой мыши.
- В появившемся меню установите переключатель в положение «Отключено», после чего кликните по кнопкам «Применить» и «ОК».
Обратите внимание! Сразу после выполнения этой инструкции индикатор MSN будет оставаться на панели задач. Чтобы он исчез оттуда, необходимо перезагрузить компьютер.
Недавно на одном из компьютеров поселилась «зараза». Вне зависимости от настройки стартовой страницы в браузере, настроенным браузером по-умолчанию, при первом запуске открывается страница новостей https://www.msn.com/ru-ru/?LinkID=219472&clcid=0x409.
Понятно, что это не вирус, а «невинная» шалость какого-то программного обеспечения. У меня эта шутка повторяется ровно один раз в день при первом запуске браузера и подключении к сети интернет (для доступа используется web авторизация). То есть в самый первый раз браузер по-умолчанию вместо стартовой страницы открывает сайт msn.com. В дальнейшем сколько ни закрывай браузер и не запускай его вновь всегда открывается стартовая страница прописанная в настройках браузера. И так до следующего дня 🙁
Мелочь, но неприятно, тем более, что нигде явных настроек для посещения msn.com при старте нет.
Как удалить стартовую страницу ?LinkID=219472&clcid=0x409
Первым делом нужно запустить редактор реестра. Для этого нажимаем одновременно клавиши [Win]+[R], набираем regedit и нажимаем [OK]. В Windows 10 это будет выглядеть так:
В редакторе реестра в ветке HKEY_CURRENT_USER\Software\Microsoft\Windows\CurrentVersion\Explorer\FileExts\ ищем и удаляем раздел .com/fwlink/?LinkID=219472&clcid=0x409
Затем в ветке HKEY_LOCAL_MACHINE\SYSTEM\CurrentControlSet\Services\NlaSvc\Parameters\Internet нужно изменить значение параметра EnableActiveProbing на ноль:
После этого все должно прийти в норму. Я проверял на Windows 10 LTSB 2016 и браузере FireFox 57 x64 — результат положительный.
Благодарности
При написании статьи были использованы следующие источники:
- Интернет — [решено] Браузер постоянно лезет на MSN
MSN (Microsoft Network) — это набор онлайн-служб и веб-сайтов, предоставляемых компанией Microsoft. Одной из составляющих MSN является MSN-стартовая страница, которая может отображаться при запуске браузера или открытии новой вкладки. Если вы предпочитаете другие веб-сайты или просто не пользуетесь MSN, то вам может потребоваться отключить его в Windows 10.
Отключение MSN в Windows 10 достаточно просто, и в этой статье мы предоставим вам подробную инструкцию, как это сделать. Ниже вы найдете несколько методов для отключения MSN, включая изменение настроек браузера, использование групповой политики и редактирование реестра системы. Вы можете выбрать наиболее удобный для вас способ в зависимости от того, какие инструменты и доступ к системным настройкам у вас есть.
Помните, что отключение MSN может повлиять на некоторые функции или настройки вашего браузера. Если у вас возникли проблемы или вы передумали и решили вернуть MSN, вы всегда можете повторить указанные ниже действия и включить его снова. Будьте осторожны при изменении настроек своей системы и создавайте резервные копии, если это необходимо.
Содержание
- Причины отключения msn
- Шаг 1: Открыть настройки
- Шаг 2: Найти и выбрать msn
- Шаг 3: Отключить автозапуск msn
- Шаг 4: Удалить msn с компьютера
Причины отключения msn
Отключение службы MSN может быть обоснованно по следующим причинам:
1. Нежелание получать информацию от MSN. Некоторые пользователи могут предпочитать не получать новости, погоду и другую информацию от MSN и предпочитают отключить службу, чтобы не получать нежелательные уведомления.
2. Сохранение ресурсов компьютера. MSN, как и другие службы, может потреблять определенное количество ресурсов компьютера. Если пользователю требуется освободить ресурсы для других приложений и задач, он может решить отключить MSN.
3. Повышение конфиденциальности. Некоторым пользователям может быть неприятно, что MSN собирает и использует их личные данные для персонализации и предоставления информации. Отключение MSN может быть решением для повышения конфиденциальности и защиты личных данных.
Шаг 1: Открыть настройки
В Windows 10 отключение MSN можно выполнить через «Настройки». Чтобы открыть «Настройки», можно воспользоваться следующими способами:
- Нажмите клавишу «Пуск» в левом нижнем углу экрана, а затем выберите значок шестеренки для открытия «Настройки».
- Кликните правой кнопкой мыши на значок «Пуск» в левом нижнем углу экрана и выберите «Настройки».
- Нажмите клавишу «Win+I» на клавиатуре одновременно, чтобы открыть «Настройки».
После открытия «Настройки» перейдите к следующему шагу для дальнейшего отключения MSN в Windows 10.
Шаг 2: Найти и выбрать msn
Для отключения msn в Windows 10 необходимо найти и выбрать соответствующий элемент в настройках системы. Следуйте указанным ниже инструкциям:
- Откройте меню «Пуск», которое находится в левом нижнем углу экрана.
- В поисковой строке меню «Пуск» введите «Настройки» и выберите соответствующий результат.
- В окне «Настройки» найдите и выберите раздел «Система».
- В левой части окна «Настройки» выберите вкладку «Уведомления и действия».
- Прокрутите список доступных опций до нахождения «msn».
- После нахождения «msn» сделайте переключатель рядом с ним в положение «выкл».
После выполнения всех указанных шагов msn будет полностью отключен в Windows 10.
Шаг 3: Отключить автозапуск msn
Чтобы полностью отключить автозапуск msn, следуйте указанным ниже инструкциям:
|
|
После выполнения указанных выше действий msn больше не будет запускаться автоматически при загрузке компьютера на Windows 10.
Шаг 4: Удалить msn с компьютера
Если вы хотите полностью удалить msn с вашего компьютера, вам потребуется выполнить следующие шаги:
1. Откройте «Панель управления».
Для этого нажмите на кнопку «Пуск», найдите в поиске «Панель управления» и выберите соответствующий результат.
2. Перейдите в раздел «Программы» или «Программы и компоненты».
В зависимости от версии Windows, у вас может быть раздел «Программы» или «Программы и компоненты». Щелкните по нему, чтобы открыть его.
3. Найдите msn в списке установленных программ.
Прокрутите список установленных программ и найдите msn. Щелкните на нем правой кнопкой мыши и выберите опцию «Удалить» или «Изменить/удалить».
4. Следуйте инструкциям на экране, чтобы завершить удаление.
Вам может быть предложено подтвердить удаление и завершить дополнительные шаги. Просто следуйте инструкциям на экране, чтобы удалить msn с компьютера.
Примечание: Удаление msn может занять некоторое время, в зависимости от его размера и состояния вашего компьютера. Пожалуйста, будьте терпеливы и дождитесь, когда процесс удаления будет завершен.
Если вы скачиваете программное обеспечение из интернета, будьте внимательны — вместе с ним на ваш ПК могут попасть сопутствующие программы. Информацию об их установке вы можете пропустить по невнимательности, в спешке устанавливая необходимые приложения. И вот, после установки, вы уже видите в своём браузере надпись MSN на начальной странице. Что это такое и как это убрать — разберёмся в статье.
MSN — это новостной портал и по совместительству интернет-провайдер. Один из многих сайтов, который навязывают пользователю. Он появляется после установки вами любого программного обеспечения из не самых надёжных источников. После его нежелательного скачивания, вы можете заметить: домашняя страница браузера теперь ведёт на сайт MSN или же в самом браузере закрепился toolbar этого сайта.
MSN не может навредить вашему компьютеру. Однако, когда сайты избирают подобные методы рекламы, работать с ними становится не очень приятно — ведь у пользователя всегда должен быть выбор.
Как удалить загрузчик MSN
Прежде всего необходимо избавиться от автоматического загрузчика этого сайта. Именно из-за него заменяется начальная страница вашего браузера, даже если вы вручную меняете её обратно. Убрать программу, которая делает это, довольно просто.
- Зайдите в панель управления на своём компьютере. В Windows 10 вам придётся искать её с помощью панели «Пуск».
Откройте «Панель управления» на своём компьютере - Выберите меню «Удаление программ» или «Установка и удаление программ» или «Программы и компоненты» — в зависимости от вашей версии Windows и настроек отображения.
Найдите и откройте меню «Удаление программ» - Найдите программу MSN TOOLBAR среди прочих и удалите её.
После этого можете убедиться, действительно ли ничего лишнего от удалённой программы не осталось в системе. Для этого зайдите в «Диспетчер задач» и перейдите в раздел «Автозагрузки». Здесь вы можете выключить все программы, которые не должны загружаться при старте Windows, в том числе и нежелательные загрузчики MSN.
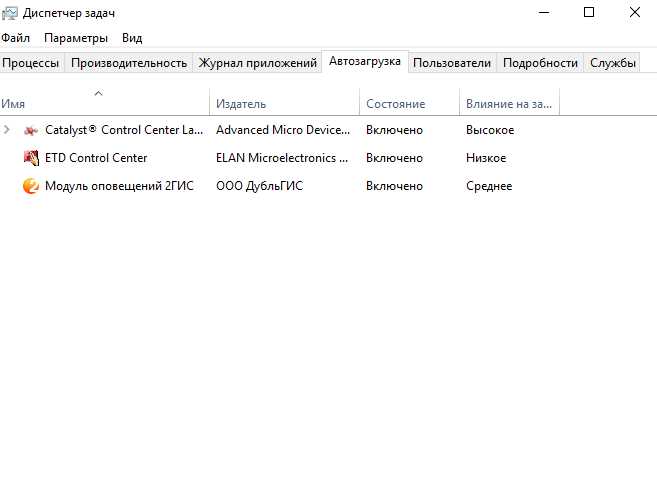
Как сменить домашнюю страницу в разных браузерах
Теперь, когда вы избавились от ненужных программ, осталось вернуть в свой браузер установленную ранее домашнюю страницу. Рассмотрим, как это сделать в разных браузерах.
Google Chrome
Чтобы вернуть на место свою домашнюю страницу, проделайте следующие действия.
- Откройте меню «Настройки браузера», нажав на символ в виде трёх точек в углу экрана, и выберите раздел «Настройки».
Откройте настройки вашего браузера - Найдите меню начальной группы. По умолчанию здесь должен быть включён пункт «Страница быстрого доступа». Но, скорее всего, у вас будет активен третий пункт. Зайдите в его меню, нажав «Добавить».
Выберите третий пункт и откройте его меню - Удалите лишние страницы и задайте ту, которую хотите использовать.
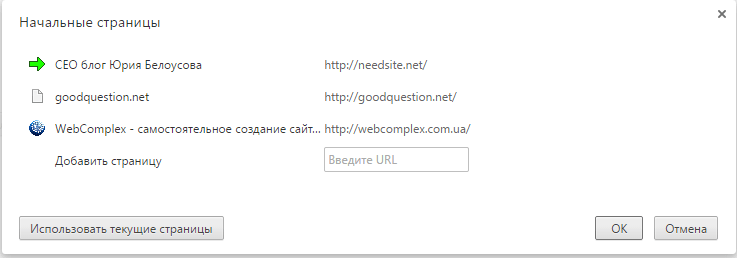
Вот и всё. После перезапуска браузера откроется именно та страница, которую вы установили.
Mozilla Firefox
Принцип изменения начальной страницы в этом браузере хоть и отличается от предыдущего, но не сильно. Делаем следующее.
- Откройте панель дополнительных функций, нажав на три полоски в углу экрана, и выберите раздел «Настройки».
Откройте раздел «Настройки» в браузере - Перейдите на вкладку «Основные», если у вас открыта не она. В строке «Домашняя страница» введите желаемую домашнюю страницу вместо уже установленной.
Введите адрес желаемой домашней страницу вместо уже установленной
Готово. Вы сменили домашнюю страницу в браузере Mozilla Firefox.
Internet Explorer
В этом браузере вам нужно выполнить следующие шаги.
- Откройте настройки, нажав на шестерёнку, и выберите раздел «Свойства браузера».
Найдите в настройках раздел «Свойства браузера» и откройте его - Откройте вкладку «Общие». В пункте «Домашняя страница» введите адрес желаемой начальной страницы.
Чтобы изменить домашнюю страницу, просто введите её новый адрес
Opera и «Яндекс.Браузер»
Принцип смены домашней страницы в этих браузерах почти полностью совпадает с Google Chrome. Поэтому просто проделайте действия из первой инструкции.
Microsoft Edge
В этом браузере проделайте следующее.
- Нажмите на иконку с тремя точками в браузере и выберите раздел «Настройки» в открывшемся меню.
Найдите раздел «Настройки» в меню браузера и откройте его - Задайте необходимую желаемую веб-страницу в качестве домашней. Здесь же вы можете удалить уже заданную страницу, нажав напротив неё крестик.
Удалите ненужные адреса домашних страниц и введите адрес желаемой
Теперь вы знаете, как избавиться от программ, задающих домашнюю страницу MSN, и вернуть прежнюю домашнюю страницу. Помните, чтобы MSN больше не попал на ваш компьютер, не скачивайте программы с сомнительных сайтов и всегда внимательно изучайте опции и условия их установки.
- Распечатать
Всем привет! Мне нравится писать для людей, о компьютерной сфере — будь то работа в различных программах или развлечение в компьютерных играх. Стараюсь писать только о вещах, с которым знаком лично. Люблю путешествовать и считаю, что только в пути можно по-настоящему познать себя.
Оцените статью:
- 5
- 4
- 3
- 2
- 1
(12 голосов, среднее: 2.8 из 5)
Поделитесь с друзьями!


Зачастую функции, призванные сделать веб-сёрфинг более комфортным, только мешают. Касается это и сервисов доверенных интернет-гигантов, таких как Microsoft. Порой предоставляемые им услуги бывают излишни. Поэтому могут закрадываться мысли о том, как бы избавиться от этих ненужных функций. Так и в случае с MSN. Что это, для чего нужно, как убрать из браузера?
Что такое и для чего нужно
MSN (Microsoft Network) — крупный интернет-провайдер и веб-портал созданные компанией Microsoft и открытые 24 августа 1995 года (дата открытия совпадает с датой выпуска Windows 95).
msn.com — веб-портал компании Microsoft. В нём нет вирусов и ссылок на фишинговые сайты. Появляется на стартовой странице браузера из-за того, что Вы могли не заметить лишнюю галочку в опциях установки приложений, в частности продуктов Microsoft. На веб-сайте MSN собран различный контент из интернета, однако по большей части это новости и ссылки на ресурсы Microsoft.
Для доступа к веб-ресурсам MSN в систему может быть установлен одноимённый Toolbar.
Тулбары — это инструменты управления, призванные расширить стандартные возможности интернет-обозревателей. Они были актуальны когда браузеры не имели достаточного функционала. Для непрерывного доступа к любимым веб-сервисам могли понадобиться подобные решения.
MSN Toolbar — это дополнительная панель для браузера, позволяющая осуществлять быстрый доступ к сервисам службы MSN. Помимо этого, в ней есть функция блокировки всплывающих окон и средство подсветки введённых в поисковик слов в тексте веб-страницы.
Если Вам не нужны функции тулбара MSN — можете удалить его безо всяких нежелательных последствий для операционной системы.
Как удалить MSN Toolbar
Этот тулбар устанавливается в системе, а не только в браузере, поэтому удалить его можно так же как и любую другую программу через панель управления.
- Нажмите на кнопку пуск и перейдите в панель управления.
Чтобы перейти в панель управления, откройте меню пуск и выберите соответствующий пункт
- В открывшемся окне панели управления выберите раздел «Программы».
Чтобы удалить ненужные программы откройте раздел «программы» панели управления
Этот способ подойдёт только для Windows 7, Vista, XP вне зависимости от редакции. У Windows 8 и 10 в меню пуск отсутствует пункт панели управления, поэтому поступаем следующим образом: заходим в Этот Компьютер, щёлкаем по вкладке «Компьютер» в левом верхнем углу и выбираем пункт «Удалить или изменить программу».
Чтобы удалить ненужные программы откройте вкладку «Компьютер» и выберите соответствующий пункт
- Выберите в списке MSN Toolbar и нажмите кнопку удалить.
Чтобы удалить MSN Toolbar, выберите его в списке и нажмите удалить
- В появившемся окошке выберите «закрыть окна автоматически и продолжить удаление».
Чтобы продолжить удаление выберите первый пункт и нажмите ОК
После операции удаления Windows уведомить что программа была успешно удалена.
Как убрать MSN со стартовой страницы в разных браузерах
Google Chrome
- Запустите браузер и перейдите в настройки выбрав соответствующий пункт в главном меню.
Чтобы попасть в настройки, откройте главное меню браузера и выберие соответствующий пункт
- Для изменения стартовой страницы перейдите к категории «При запуске открывать» в настройках браузера. Выберите пункт «Заданные страницы» и нажмите «Добавить».
Чтобы изменить стартовую страницу, выберите соответствующий пункт в настройках браузера
- В появившемся окне измените msn.com на желаемый адрес
Чтобы убрать MSN из стартовой страницы измените его адрес на желаемый
Mozilla Firefox
- Запустив браузер, откройте главное меню и перейдите в настройки.
Чтобы попасть в настройки, нажмите на значок в верхнем правом углу окна браузера и в открывшемся меню выберите соответствующий пункт
- В настройках запуска: в первом поле выберите стартовую страницу, во втором измените адрес MSN на желаемый либо оставляем пустым.
Чтобы убрать MSN из стартовой страницы, замените в поле ввода его адрес на желаемый
Opera
- Запустите браузер и откройте главное меню щёлкнув по соответствующему значку в левом верхнем углу экрана. Выберите пункт «Настройки».
Чтобы попасть в настройки, нажмите на значок в верхнем левом углу окна браузера и в открывшемся меню выберите соответствующий пункт
- В категории «При запуске» выберите пункт «Открыть определённую страницу или несколько страниц». Затем нажмите «Задать страницы».
Чтобы задать страницы, которые будут открываться при запуске, выберите соответствующий пункт
- В появившемся окне удалите адрес MSN и введите желаемый.
Чтобы убрать MSN из стартовой страницы, замените в поле ввода его адрес на желаемый
Microsoft Edge
- Запустив браузер, откройте главное меню браузера и перейдите в параметры.
Чтобы открыть параметры, нажмите на значок в верхнем правом углу окна браузера и в открывшемся меню выберите соответствующий пункт
- В разделе «Открыть Microsoft Edge с» укажите конкретную страницу и введите желаемый адрес вместо msn.com. Не забудьте нажать на значок дискеты чтобы сохранить изменения.
Чтобы изменить стартовую страницу замените адрес MSN на желаемый
Internet Explorer
- Запустите браузер и откройте меню, нажав на значок в виде шестерёнки в правом верхнем углу. Выберите «свойства браузера».
Чтобы открыть свойства браузера, нажмите на значок в верхнем правом углу и в открывшемся меню выберите соответствующий пункт
- Во вкладке «Общие» Вы найдёте поле, из которого нужно удалить адрес MSN. После чего можете закрыть окно свойств браузера нажав кнопку «ОК».
Чтобы убрать MSN из списка стартовых страниц, удалите его адрес из поля ввода и нажмите ОК
Яндекс Браузер
- Кликните по значку в верхнем правом углу окна браузера и откройте главное меню. Затем выберите пункт «Настройки».
Чтобы попасть в настройки, нажмите на значок в верхнем правом углу окна браузера и в открывшемся меню выберите соответствующий пункт
- Для изменения стартовой страницы выберите пункт «Табло с любимыми сайтами» в категории «При запуске открывать».
Чтобы убрать MSN из стартовой страницы, выберите первый пункт в настройках запуска браузера
Часто тулбары идут «в довесок» к различным бесплатным утилитам. После установки тулбара, автоматически изменяются поисковая система и домашняя страница. Из-за чего уподобляются вредоносным программам, которые вредят настройкам системы. К тому же они занимают лишнее рабочее пространство в окне браузера. Поэтому нельзя терять бдительности во время установки программ.
Если Вы устали каждый раз видеть MSN в своём браузере, тогда полезно будет знать как от него избавиться.
- Распечатать
Меня зовут Раушан. 23 года. По образованию — математик и системный программист.
Оцените статью:
- 5
- 4
- 3
- 2
- 1
(37 голосов, среднее: 2.7 из 5)
Поделитесь с друзьями!