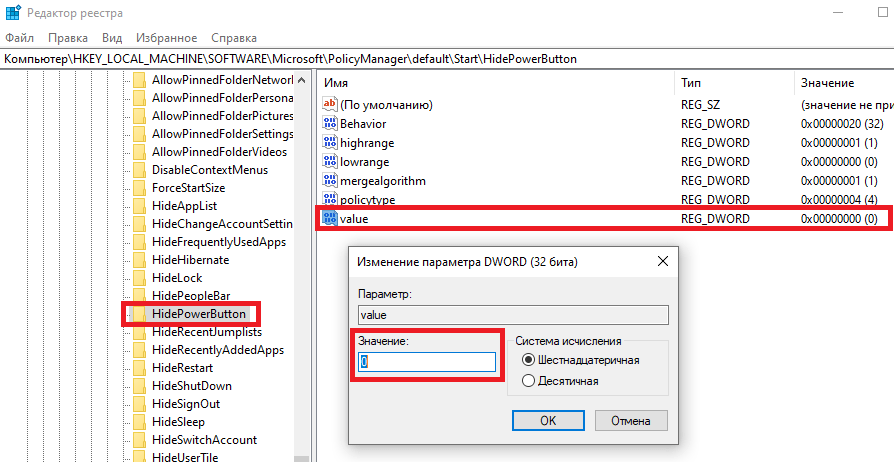I have a PC that should always be on. I recently upgraded to Windows 10 from Windows 7. In Windows 7 I changed the default action of the power button in the start menu to log off from my machine so that I could not accidentally shut it off. However in Windows 10 the start menu changed and this doesn’t appear to be possible anymore?
I wonder how the shutdown option can be removed from the start menu. I cannot find any information about it but I expect this to be possible.
asked Oct 8, 2015 at 9:41
Ron DeijkersRon Deijkers
3691 gold badge3 silver badges6 bronze badges
8
I found this to work. This is more of a reply so people searching google can find this answer.
open regedit and go to: Computer\HKEY_LOCAL_MACHINE\SOFTWARE\Microsoft\PolicyManager\default\Start\HideShutDown
open the key that says value and change it to 1. Your Shutdown option is now removed for everyone, but all other options are still there. This includes the sign on screen, and alt+ctrl+del screen.
Change it to 0 to bring it back.
This just removes the menu options, wont prevent shutdowns from users with the policy to issue the shutdown command via a command or separate program.
To remove from an already configured profile, change the associated keys in:
HKEY_LOCAL_MACHINE\SOFTWARE\Microsoft\PolicyManager\current\device\Start
Robert
7,7173 gold badges33 silver badges52 bronze badges
answered Apr 27, 2019 at 7:38
UrbanchaosUrbanchaos
4214 silver badges2 bronze badges
1
To remove the Shut Down, Restart, Sleep, and Hibernate commands from the Start menu and from the screen that is displayed after pressing Ctrl+Alt+Delete:
- Open the Local Group Policy Editor (run
gpeditin the Command prompt). - Go to: User Configuration > Administrative Templates > Start Menu and Taskbar
- Set «Remove and prevent access to the Shut Down, Restart, Sleep, and Hibernate commands» to Enabled
It does not prevent users from:
- running other programs that perform these functions. For example in the Command prompt they can run:
shutdown /sto shutdown the computer orshutdown /rto restart the computer. - log off from Windows and then shutdown or restart the computer.
The Group Policy Editor is available only in Pro, Enterprise and Education editions of Windows 10, and not in Windows 10 Home.
More info is given on these pages:
- https://www.thewindowsclub.com/remove-shutdown-power-button-login-start-menu
- https://www.online-tech-tips.com/computer-tips/prevent-shutdown-of-windows/
The answer is based on Paweł Iwaneczko’s answer, which unfortunately didn’t work for me.
answered Mar 21, 2019 at 22:20
iwisiwis
2913 silver badges11 bronze badges
1
Very good answer for this question is here and here.
Open the Local Group Policy Editor (Win+R and gpedit.msc)
Go to:
Computer Configuration->Windows Settings->Security Settings->Local Policies->User Rights Assingment->Shut down the system
And finally add/remove specific group of users to allow/prevent them to shutdown the system.
Hope it’ll help.
answered Apr 6, 2018 at 10:29
1
It appears that the solution that Urbanchaos listed
Computer\HKEY_LOCAL_MACHINE\SOFTWARE\Microsoft\PolicyManager\default\Start\HideShutDown value 1
only works for Windows 10 1809 and later. For 1803 I have had to edit a similar value.
Computer\HKEY_LOCAL_MACHINE\SOFTWARE\Microsoft\PolicyManager\current\device\Start HideShutdown 1
I honestly have no idea why this does not work but I’m continuing to look into it.
answered Jun 12, 2019 at 21:08
To complete @urbanchaos’s answer, it works on Windows 11 and here is the command line :
reg add HKEY_LOCAL_MACHINE\SOFTWARE\Microsoft\PolicyManager\default\Start\HideShutDown /v value /t REG_DWORD /d 0x1
Check the value with :
reg query HKEY_LOCAL_MACHINE\SOFTWARE\Microsoft\PolicyManager\default\Start\HideShutDown
answered Dec 5, 2021 at 14:19
@Urbanchaos’s answer in PowerShell:
Set-ItemProperty -path "HKLM:\SOFTWARE\Microsoft\PolicyManager\default\Start\HideShutDown" -Name "Value" -Value 1
answered Sep 1 at 6:35
KERRKERR
5576 silver badges8 bronze badges
You must log in to answer this question.
Not the answer you’re looking for? Browse other questions tagged
.
Not the answer you’re looking for? Browse other questions tagged
.
Системные администраторы могут захотеть предотвратить отключение своих компьютеров под управлением Windows по различным причинам. В операционной системе Windows на экране входа в систему отображаются различные параметры, такие как простота доступа, параметры питания, параметры входа и т. Д. Если вы хотите удалить кнопку питания или выключения на экране входа в Windows 10/8/7, вам придется отредактировать реестр Windows. При желании вы также можете скрыть кнопку питания в меню «Пуск». Давайте посмотрим, как скрыть или удалить кнопку «Выключение» или «Питание» из Windows 10 экрана входа в систему, меню «Пуск», меню WinX, экрана CTRL + ALT + DEL, меню «Alt + F4». После этого команды «Завершение работы», «Перезапуск», «Спящий режим» и «Спящий режим» удаляются.
Создайте точку восстановления системы, прежде чем начать.

Содержание
- Удалить кнопку выключения из экрана входа
- Скрыть кнопку питания из меню «Пуск»
Удалить кнопку выключения из экрана входа
Для начала откройте редактор реестра. Нажмите Win + R в комбинации, чтобы открыть диалоговое окно Run. Введите regedit в пустое поле диалогового окна запуска и нажмите Enter.
В редакторе реестра используйте левую боковую панель, чтобы перейти к следующему ключу:
HKEY_LOCAL_MACHINE \ ПРОГРАММНОЕ ОБЕСПЕЧЕНИЕ \ Microsoft \ Windows \ CurrentVersion \ Policies \ System
В списке элементов справа найдите эту запись – значение shutdownwithoutlogon и дважды щелкните его.

Дважды нажмите на него, установите значение 0 в поле «Значение данных» и нажмите кнопку «ОК».
Закройте редактор реестра и перезагрузите компьютер, чтобы изменения стали видны. Когда ты
При повторном входе в систему вы увидите, что кнопка «Завершение работы» больше не отображается на экране входа в Windows 10. Если вы хотите снова сделать кнопку видимой, следуйте тем же инструкциям, но установите значение shutdownwithoutlogon обратно на 1.
Скрыть кнопку питания из меню «Пуск»
При желании вы также можете скрыть кнопку питания в меню «Пуск» Windows 10 или в меню WinX. Кнопка питания позволяет пользователям выключать, перезагружать, переходить в спящий режим или переходить в спящий режим на своих компьютерах
Чтобы удалить кнопку питания из меню «Пуск», запустите gpedit.msc , чтобы открыть Редактор групповой политики и перейдите к следующему параметру:
Конфигурация пользователя> Административные шаблоны> Меню Пуск и Панель задач.
Здесь дважды щелкните Удалить и запретить доступ к командам «Выключить», «Перезапустить», «Спящий режим» и «Спящий режим» , чтобы открыть окно «Свойства», и выберите Включено и нажмите кнопку «Применить» ,
Этот параметр политики запрещает пользователям выполнять следующие команды из меню «Пуск» или экрана безопасности Windows: «Выключение», «Перезагрузка», «Спящий режим» и «Спящий режим». Этот параметр политики не запрещает пользователям запускать программы для Windows, которые выполняют эти функции. Если этот параметр политики включен, кнопка «Питание» и команды «Завершение работы», «Перезагрузка», «Спящий режим» и «Спящий режим» удаляются из меню «Пуск». Кнопка питания также удаляется с экрана безопасности Windows, который появляется при нажатии клавиш CTRL + ALT + DELETE. Если этот параметр политики отключен или не настроен, кнопка «Питание» и команды «Завершение работы», «Перезапуск», «Спящий режим» и «Спящий режим» доступны в меню «Пуск». Кнопка питания на экране безопасности Windows также доступна.
Поэтому, когда вы сделаете это, он удалит команды «Выключить», «Перезапустить», «Спящий режим» и «Спящий режим» из меню «Пуск», кнопки питания в меню «Пуск», экрана CTRL + ALT + DEL и из меню Alt + F4 «Выключить» Windows.
Редактор групповой политики доступен только в выпусках Windows 10 Pro, Windows 10 Enterprise и Windows 10 Education, но не в Windows 10 Home.
Если ваша версия не поставляется с редактором групповой политики, запустите regedit, чтобы открыть редактор реестра и перейдите к следующему ключу:
HKEY_CURRENT_USER \ Программное обеспечение \ Microsoft \ Windows \ CurrentVersion \ Policies \ Explorer

Измените значение NoClose на 1 . Если NoClose не существует, создайте значение DWORD и присвойте ему значение 1.
Перезапустите проводник, чтобы увидеть изменения.
Вот как выглядят параметры питания в меню «Пуск»:

Вот как выглядит меню питания WinX:

Надеюсь, это поможет!
Вы также можете запретить отдельным пользователям закрывать Windows.
Системные администраторы могут захотеть предотвратить отключение своих компьютеров под управлением Windows по различным причинам. В операционной системе Windows на экране входа в систему отображаются различные параметры, такие как простота доступа, параметры питания, параметры входа и т. Д. Если вы хотите удалить кнопку питания или выключения на экране входа в Windows 10/8/7, вам придется отредактировать реестр Windows. При желании вы также можете скрыть кнопку питания в меню «Пуск». Давайте посмотрим, как скрыть или удалить кнопку «Выключение» или «Питание» из Windows 10 экрана входа в систему, меню «Пуск», меню WinX, экрана CTRL + ALT + DEL, меню «Alt + F4». После этого команды «Завершение работы», «Перезапуск», «Спящий режим» и «Спящий режим» удаляются.
Создайте точку восстановления системы, прежде чем начать.

Содержание
- Удалить кнопку выключения из экрана входа
- Скрыть кнопку питания из меню «Пуск»
Удалить кнопку выключения из экрана входа
Для начала откройте редактор реестра. Нажмите Win + R в комбинации, чтобы открыть диалоговое окно Run. Введите regedit в пустое поле диалогового окна запуска и нажмите Enter.
В редакторе реестра используйте левую боковую панель, чтобы перейти к следующему ключу:
HKEY_LOCAL_MACHINE ПРОГРАММНОЕ ОБЕСПЕЧЕНИЕ Microsoft Windows CurrentVersion Policies System
В списке элементов справа найдите эту запись – значение shutdownwithoutlogon и дважды щелкните его.

Дважды нажмите на него, установите значение 0 в поле «Значение данных» и нажмите кнопку «ОК».
Закройте редактор реестра и перезагрузите компьютер, чтобы изменения стали видны. Когда ты
При повторном входе в систему вы увидите, что кнопка «Завершение работы» больше не отображается на экране входа в Windows 10. Если вы хотите снова сделать кнопку видимой, следуйте тем же инструкциям, но установите значение shutdownwithoutlogon обратно на 1.
Скрыть кнопку питания из меню «Пуск»
При желании вы также можете скрыть кнопку питания в меню «Пуск» Windows 10 или в меню WinX. Кнопка питания позволяет пользователям выключать, перезагружать, переходить в спящий режим или переходить в спящий режим на своих компьютерах
Чтобы удалить кнопку питания из меню «Пуск», запустите gpedit.msc , чтобы открыть Редактор групповой политики и перейдите к следующему параметру:
Конфигурация пользователя> Административные шаблоны> Меню Пуск и Панель задач.
Здесь дважды щелкните Удалить и запретить доступ к командам «Выключить», «Перезапустить», «Спящий режим» и «Спящий режим» , чтобы открыть окно «Свойства», и выберите Включено и нажмите кнопку «Применить» ,
Этот параметр политики запрещает пользователям выполнять следующие команды из меню «Пуск» или экрана безопасности Windows: «Выключение», «Перезагрузка», «Спящий режим» и «Спящий режим». Этот параметр политики не запрещает пользователям запускать программы для Windows, которые выполняют эти функции. Если этот параметр политики включен, кнопка «Питание» и команды «Завершение работы», «Перезагрузка», «Спящий режим» и «Спящий режим» удаляются из меню «Пуск». Кнопка питания также удаляется с экрана безопасности Windows, который появляется при нажатии клавиш CTRL + ALT + DELETE. Если этот параметр политики отключен или не настроен, кнопка «Питание» и команды «Завершение работы», «Перезапуск», «Спящий режим» и «Спящий режим» доступны в меню «Пуск». Кнопка питания на экране безопасности Windows также доступна.
Поэтому, когда вы сделаете это, он удалит команды «Выключить», «Перезапустить», «Спящий режим» и «Спящий режим» из меню «Пуск», кнопки питания в меню «Пуск», экрана CTRL + ALT + DEL и из меню Alt + F4 «Выключить» Windows.
Редактор групповой политики доступен только в выпусках Windows 10 Pro, Windows 10 Enterprise и Windows 10 Education, но не в Windows 10 Home.
Если ваша версия не поставляется с редактором групповой политики, запустите regedit, чтобы открыть редактор реестра и перейдите к следующему ключу:
HKEY_CURRENT_USER Программное обеспечение Microsoft Windows CurrentVersion Policies Explorer

Измените значение NoClose на 1 . Если NoClose не существует, создайте значение DWORD и присвойте ему значение 1.
Перезапустите проводник, чтобы увидеть изменения.
Вот как выглядят параметры питания в меню «Пуск»:

Вот как выглядит меню питания WinX:

Надеюсь, это поможет!
Вы также можете запретить отдельным пользователям закрывать Windows.
Содержание
- Удалить кнопку питания или выключения из экрана входа в систему, меню Пуск, меню WinX в Windows
- Удалить кнопку выключения из экрана входа
- Скрыть кнопку питания из меню «Пуск»
- Как добавить или удалить значок завершение работы на экране входа в Windows 10
- Как запретить перезагрузку и выключение компьютера в Windows 10
- Как разрешить (запретить) обычному пользователю перезагрузку (выключение) Windows?
- Разрешить (запретить) пользователю перезагрузку Windows с помощью политики
- Право на удаленное выключение/перезагрузку Windows
- Скрыть от пользователя Windows кнопки выключения и перезагрузки
- Как узнать, кто перезагрузил (выключил) Windows сервер?
- Как запретить выключение компьютера через кнопку питания?
- Настройки кнопки питания в Windows
- Как настроить действие кнопки питания?
- Предупреждение
Удалить кнопку питания или выключения из экрана входа в систему, меню Пуск, меню WinX в Windows
Системные администраторы могут захотеть предотвратить отключение своих компьютеров под управлением Windows по различным причинам. В операционной системе Windows на экране входа в систему отображаются различные параметры, такие как простота доступа, параметры питания, параметры входа и т. Д. Если вы хотите удалить кнопку питания или выключения на экране входа в Windows 10/8/7, вам придется отредактировать реестр Windows. При желании вы также можете скрыть кнопку питания в меню «Пуск». Давайте посмотрим, как скрыть или удалить кнопку «Выключение» или «Питание» из Windows 10 экрана входа в систему, меню «Пуск», меню WinX, экрана CTRL + ALT + DEL, меню «Alt + F4». После этого команды «Завершение работы», «Перезапуск», «Спящий режим» и «Спящий режим» удаляются.
Создайте точку восстановления системы, прежде чем начать.
Удалить кнопку выключения из экрана входа
Для начала откройте редактор реестра. Нажмите Win + R в комбинации, чтобы открыть диалоговое окно Run. Введите regedit в пустое поле диалогового окна запуска и нажмите Enter.
В редакторе реестра используйте левую боковую панель, чтобы перейти к следующему ключу:
HKEY_LOCAL_MACHINE ПРОГРАММНОЕ ОБЕСПЕЧЕНИЕ Microsoft Windows CurrentVersion Policies System
В списке элементов справа найдите эту запись – значение shutdownwithoutlogon и дважды щелкните его.
Дважды нажмите на него, установите значение в поле «Значение данных» и нажмите кнопку «ОК».
Закройте редактор реестра и перезагрузите компьютер, чтобы изменения стали видны. Когда ты
При повторном входе в систему вы увидите, что кнопка «Завершение работы» больше не отображается на экране входа в Windows 10. Если вы хотите снова сделать кнопку видимой, следуйте тем же инструкциям, но установите значение shutdownwithoutlogon обратно на 1.
Скрыть кнопку питания из меню «Пуск»
При желании вы также можете скрыть кнопку питания в меню «Пуск» Windows 10 или в меню WinX. Кнопка питания позволяет пользователям выключать, перезагружать, переходить в спящий режим или переходить в спящий режим на своих компьютерах
Конфигурация пользователя> Административные шаблоны> Меню Пуск и Панель задач.
Этот параметр политики запрещает пользователям выполнять следующие команды из меню «Пуск» или экрана безопасности Windows: «Выключение», «Перезагрузка», «Спящий режим» и «Спящий режим». Этот параметр политики не запрещает пользователям запускать программы для Windows, которые выполняют эти функции. Если этот параметр политики включен, кнопка «Питание» и команды «Завершение работы», «Перезагрузка», «Спящий режим» и «Спящий режим» удаляются из меню «Пуск». Кнопка питания также удаляется с экрана безопасности Windows, который появляется при нажатии клавиш CTRL + ALT + DELETE. Если этот параметр политики отключен или не настроен, кнопка «Питание» и команды «Завершение работы», «Перезапуск», «Спящий режим» и «Спящий режим» доступны в меню «Пуск». Кнопка питания на экране безопасности Windows также доступна.
Поэтому, когда вы сделаете это, он удалит команды «Выключить», «Перезапустить», «Спящий режим» и «Спящий режим» из меню «Пуск», кнопки питания в меню «Пуск», экрана CTRL + ALT + DEL и из меню Alt + F4 «Выключить» Windows.
Редактор групповой политики доступен только в выпусках Windows 10 Pro, Windows 10 Enterprise и Windows 10 Education, но не в Windows 10 Home.
Если ваша версия не поставляется с редактором групповой политики, запустите regedit, чтобы открыть редактор реестра и перейдите к следующему ключу:
HKEY_CURRENT_USER Программное обеспечение Microsoft Windows CurrentVersion Policies Explorer
Перезапустите проводник, чтобы увидеть изменения.
Вот как выглядят параметры питания в меню «Пуск»:
Вот как выглядит меню питания WinX:
Надеюсь, это поможет!
Вы также можете запретить отдельным пользователям закрывать Windows.
Источник
Когда включается компьютер с установленной операционной системой Windows 10 – сначала перед вами возникает экран блокировки (если вы его не отключили), дальше при нажатии на любую клавишу вы видите экран входа. На экране входа по умолчанию есть значок завершения работы. В сегодняшней статье рассмотрим как добавить или убрать значок завершения работы с экрана входа.
Есть два способа с помощью, которых можно убрать значок завершения работы с экрана входа: с помощью инструмента “Локальная политика безопасности” и второй – с помощью редактора реестра. Чтобы удалить или добавить значок завершения работы на экран входа – нужно чтобы пользователь, под которым вы вошли в систему, обладал правами администратора.
Добавить или удалить значок завершения работы с экрана входа с помощью локальной политики безопасности.
Данный способ работает в профессиональной и корпоративной версии Windows 10. Если вы используете домашнюю Windows 10 – переходите к следующему способу, который работает для всех сборок.
1.Открываем локальные политики безопасности: в строке поиска напишите secpol.msc и нажмите Enter (или нажмите клавиши Win+R и в открывшемся окне введите команду secpol.msc, после чего нажмите Enter);
2.В левой колонке откройте Локальные политики Параметры безопасности с правой стороны с помощью двойного щелчка левой клавиши мыши откройте Завершение работы: разрешить завершение работы системы без выполнения входа в систему;
3.Если хотите, чтобы на экране входа был значок завершение работы – нужно поставить галочку в поле “Включен”. Если хотите убрать значок завершение работы с экрана входа – поставьте галочку в поле “Отключен” и нажмите “ОК”.
После включения или отключения параметра можете закрыть локальные политики безопасности.
Добавить или удалить значок завершения работы с экрана входа с помощью редактора реестра.
Данный способ в отличии от предыдущего, работает во всех изданиях Windows 10. Перед тем как редактировать реестр, всегда рекомендуется создавать точку для восстановления системы.
1.Откройте редактор реестра: в строке поиска введите команду regedit и нажмите Enter (или нажмите клавиши Win+R и в появившемся окне введите команду regedit, после чего нажмите Enter);
2. В левой колонке перейдите к разделу HKEY_LOCAL_MACHINE SOFTWARE Microsoft Windows CurrentVersion Policies System. Когда с левой стороны выбран раздел System в правой колонке найдите и откройте двойным щелчком левой клавиши мыши параметр shutdownwithoutlogon.
3. В поле значение установите и нажмите “ОК”, если хотите удалить значок завершения работы с экрана входа.
В поле значение установите 1 и нажмите “ОК”, если хотите добавить значок завершения работы на экран входа.
После выбора нужного значения закройте редактор реестра и чтобы изменения вступили в силу перезагрузите компьютер.
На сегодня всё, если у вас есть дополнения – пишите комментарии! Удачи Вам 🙂
Источник
Как запретить перезагрузку и выключение компьютера в Windows 10
Бывают случаи, когда надо запретить пользователям выключать и или перезагружать компьютер. В корпоративной сети с доменом это делается на контроллере через изменение прав группы пользователей. А что делать если не домен не используется либо компьютер вообще домашний?! Тогда на помощь нам придут правила локальных групповых политик Виндовс. Главное условие — иметь доступ к системе с правами администратора, прямые руки и немного терпения.
Для того, чтобы запретить выключение компьютера в Windows 10, а так же перезагрузку, режим сна и гибернацию, надо сначала попасть в специальный редактор. Для этого нажимаем комбинацию клавиш Win+R и запускаем окно «Выполнить».
В строку «Открыть» пишем команду gpedit.msc и нажимаем кнопку ОК. Откроется Редактор локальной групповой политики.
В нём надо открыть раздел «Конфигурация пользователя» >> «Административные шаблоны» >> «Меню «Пуск» и панель задач»:
Справа, в списке правил находим строчку «Удалить и запретить доступ к командам «Завершение работы», «Перезагрузка», «Сон» и «Гибернация».
Кликаем по ней дважды чтобы открыть правило:
Здесь надо поставить флажок «Включено», а затем нажать на кнопку «Применить» и «ОК».
Теперь всем локальным пользователям будет запрещёно выключать и перезагружать компьютер.
Если понадобиться открыть доступ для какого нибудь из пользователей, тогда делаем так. Открываем раздел «Конфигурация компьютера» >> «Конфигурация Windows» >> «Параметры безопасности» >> «Локальные политики» >> «Назначение прав пользователя»:
В списке правил находим «Завершение работы системы» и кликаем по нему дважды чтобы открыть свойства:
Здесь будет отображён список пользователей Windows 10, которым разрешён доступ к функции. Чтобы внести в этот список нужного пользователя — нажмите кнопку «Добавить пользователя или группу». В появившемся окне найдите нужную учётную запись. После этого она появится в этом списке. Нажимаем кнопку «Применить» и «ОК».
Источник
Как разрешить (запретить) обычному пользователю перезагрузку (выключение) Windows?
В этой статье мы рассмотрим несколько способов, позволяющих управлять правами пользователей на перезагрузку и выключение компьютеров и серверов Windows. По умолчанию пользователи могут перезагружать и выключать только десктопные версии Windows, и не могут перезагрузить сервер (кнопки выключения и перезагрузки не доступны). Возможно ли разрешить пользователю без прав локального администратора перезагружать Windows Server? Возможна и обратная задача – запретить пользователям перезагружать компьютер с Windows 10, который используется в качестве некого информационного киоска, диспетчерского пульта и т.д.
Разрешить (запретить) пользователю перезагрузку Windows с помощью политики
Обратите, что по-умолчанию права на выключение/перезагрузку Windows различаются в десктопных версиях Windows 10 и в редакциях Windows Server.
Откройте редактор локальной политики gpedit.msc и перейдите в указанную выше секцию. Как вы видите, в Windows 10 права на перезагрузку (выключение) компьютера есть у членов локальных групп: Администраторы, Пользователи и Операторы архива.
В то время как в Windows Server 2012 R2 выключить или перезагрузить сервер могут только Администраторы или Backup Operators. Это правильно и логично, т.к. у пользователей в подавляющем большинстве случаев не должно быть прав на выключение сервера (даже случайное). Представьте себе RDS сервер, который периодически выключается из-за того, что пользователи случайно нажимают на кнопку выключения в стартовом меню…
Но из всякого правила бывают исключения. Соответственно, если вы хотите разрешить определенному пользователю (без права администратора) перезагружать ваш Windows Server, достаточно добавить его учетную запись в эту политику.
Или наоборот, вы хотите запретить пользователям десктопной редакции Windows 10 перезагружать компьютер, который выполняет некую серверную функцию. В этом случае вам достаточно удалить группу Users из локальной политики “Завершение работы системы”.
Аналогичным образом вы можете запретить (или разрешить) выключение или перезагрузку компьютеров для всех компьютеров в определённом OU домена Active Directory с помощью доменной политики. С помощью редактора доменных GPO (gpmc.msc) создайте новую политику Prevent_Shutdown, настройте параметр политики “Shut down the system” в соответствии с вашими требованиями и назначьте политику на OU с компьютерами или серверами.
Право на удаленное выключение/перезагрузку Windows
Вы также можете разрешить определенным пользователям перезагружать ваш Windows Server удаленно с помощью команды shutdown, не предоставляя пользователю права локального администратора и право на RDP вход на сервер.
Для этого необходимо добавить учетную запись нужного пользователя в политику “Принудительное удаленное завершение работы” (Force shutdown from a remote system) в той же самой секции GPO Назначение прав пользователя (User Rights Assignment).
По умолчанию выключить сервер удаленном могут только администарторы. Добавьте в политику нужную учетную запись пользователя.
В результате пользователю будет назначена привилегия SeRemoteShutdown и он сможет перезагрузить данный сервер удаленно с помощью команды:
Скрыть от пользователя Windows кнопки выключения и перезагрузки
После включения этой политики пользователь сможет завершить работу с Windows, только выполнив логофф. Кнопки выключения, сна и перезагрузки компьютера станут недоступными.
Как узнать, кто перезагрузил (выключил) Windows сервер?
После того, как вы представили определенному пользователю права на перезагрузку серверов вы, вероятно, захотите узнать кто перезагружал определенный сервер: пользователь или один из администраторов.
Как вы видите, в журнале событий остались события перезагрузки сервера в хронологическом порядке. В описании события указано время перезагрузки, причина и учетная запись, которая выполнила рестарт.
Log Name:System
Source: User32
EventID: 1074
The process C:Windowssystem32winlogon.exe (MSK-RDS1) has initiated the restart of computer MSK-RDS1 on behalf of user CORPAAIvanov for the following reason: No title for this reason could be found.
Reason Code: 0x500ff
Shutdown Type: restart
Comment:
Аналогичным образом можно получить информацию о последних событиях перезагрузки Windows. Для этого нужно искать по событию с кодом 1076.
Источник
Как запретить выключение компьютера через кнопку питания?
Сегодня мы рассмотрим простую, но в некоторых случаях полезную настройку операционной системы Windows 7 — это действия кнопки питания. Другими словами, мы зададим действие кнопки питания, которое будет происходить при нажатии на эту кнопку, во время работы компьютера.
Данный материал особенно будет полезен тем, у кого есть маленькие дети, которые периодически выключают Ваш компьютер, путем простого нажатия на кнопку питания на системном блоке. А как Вы знаете, объяснить маленькому ребенку, что так делать лучше не стоит, достаточно сложно, точнее можно конечно, но по опыту могу сказать, что они все равно будут это делать. Также это возможность пригодится тем, кто иногда случайно выключает компьютер, например ногой:).
Многие начинающие пользователи компьютера, в частности операционной системы Windows 7 и 8, не знают, что такие настройки кнопки питания вообще существуют. Поэтому сегодня я расскажу про эти настройки, с помощью которых можно запретить выключение компьютера нажатием кнопки питания на системном блоке.
Настройки кнопки питания в Windows
Существуют несколько действий, которые можно задать при нажатии кнопки питания в операционной системе Windows, а именно:
Примечание! Я описал настройки кнопки питания для Windows 7 Профессиональная, и скриншоты ниже также сделаны в этой операционной системе.
Как настроить действие кнопки питания?
Далее выбираете то, что Вам нужно, в нашем случае мы просто выбираем параметр «Действие не требуется».
Затем останется нажать на кнопку «Сохранить изменения».
И после этого компьютер перестанет выключаться по нажатию данной кнопки.
Предупреждение
Если Вы хотите узнать еще несколько полезных настроек операционной системы Windows 7, то советую ознакомиться с материалом – Неприметные функции Windows 7.
После перечисленных выше действий, Ваш ребенок не сможет выключать компьютер, нажав кнопку питания на системном блоке, но это не поможет в тех случаях, когда ребенок выключает, например, ИБП или сетевой фильтр:).
Источник
Как убрать пункт «Перезагрузка» с экрана входа в Windows 10?
Как отключить опцию «Завершение работы», но оставить «Перезагрузка»?
Чтобы скрыть меню завершение работы или перезагрузки в окне авторизации Windows 10, можно изменить некоторые параметры реестра , о которым расскажем в данной статье ниже.
Откройте редактор реестра и перейдите по одному из следующих путей, в зависимости от того, какой параметр вы хотите скрыть на экране входа в Windows 10.
Затем дважды щелкните элемент «Value» на правой панели, чтобы отредактировать его.
Скрыть параметр выключения:
HKEY_LOCAL_MACHINE\SOFTWARE\Microsoft\PolicyManager\default\Start\HideShutDown
Скрыть параметр перезагрузки:
HKEY_LOCAL_MACHINE\SOFTWARE\Microsoft\PolicyManager\default\Start\HideRestart
Скрыть параметр сна:
HKEY_LOCAL_MACHINE\SOFTWARE\Microsoft\PolicyManager\default\Start\HideSleep
Скрыть кнопку питания в Windows:
HKEY_LOCAL_MACHINE\SOFTWARE\Microsoft\PolicyManager\default\Start\HidePowerButton
Измените значение параметра Value с 0 на 1 для отключения и нажмите OK .
Если вы захотите снова вернуть опцию обратно, то есть включить ее, то вам необходимо изменить значение с 1 на 0.
После изменения значений, выйдите в окно авторизации Windows, через комбинацию клавиш «Win + L«, либо перезагрузите компьютер.
Чтобы предотвратить выключение, вы можете удалить параметр выключения Windows 10. Вот шаги, чтобы удалить кнопку выключения из меню «Пуск» и меню WinX.
Чтобы выключить Windows, вы можете использовать кнопку выключения в меню «Пуск» или в меню WinX. Подавляющее большинство пользователей Windows используют кнопку выключения в меню «Пуск», чтобы выключить компьютер. Хотя кнопка выключения скрыта за меню в меню «Пуск», все же довольно легко случайно нажать кнопку выключения. При этом, если вы являетесь системным администратором, вы можете запретить пользователям закрывать Windows. Может быть множество причин, таких как необходимость запуска программы без завершения работы, особые требования к завершению работы и т. д.
Вне зависимости от варианта использования, самый простой способ предотвратить завершение работы Windows – удалить кнопку выключения из меню «Пуск», меню WinX, меню Ctrl Alt Del и меню Alt + F4.
В этом кратком и простом пошаговом руководстве я покажу вам, как отключить кнопку выключения в меню «Пуск».
Конфигурация пользователя → Административные шаблоны → Меню «Пуск» и панель задач
Это все. После применения политики параметр выключения больше не будет отображаться в меню «Пуск», меню WinX, меню Ctrl Alt Del или меню Alt + F4.
Примечание. Если вы все еще видите кнопку выключения, перезапустите систему. Перезапуск системы принудительно применит изменения политики.
Кнопка перезапуска и выключения
Чтобы восстановить кнопку выключения, все, что вам нужно сделать, это выбрать «Не настроено» в окне свойств политики и применить объект групповой политики. Как только вы это сделаете, кнопка выключения в меню «Пуск» и других местах будет восстановлена.
Как удалить кнопку выключения из реестра меню «Пуск»
Это все. Как только вы перезапустите систему, вы больше не увидите параметр выключения в меню «Пуск», меню WinX, меню Ctrl Alt Del или в меню Alt + F4.
Кнопка перезапуска и выключения
Чтобы восстановить кнопку выключения, удалите раздел реестра «NoClose», расположенный в папке «HKEY_CURRENT_USER\SOFTWARE\Microsoft\Windows\CurrentVersion\Policies\Explorer». Кроме того, вы также можете установить для данных значения «NoClose» значение «0».
Это все. Надеюсь, это поможет. Если вы застряли или вам нужна помощь, оставьте комментарий ниже, и я постараюсь помочь как можно больше. Если вам понравилась эта статья, узнайте, как автоматически закрывать программы при завершении работы Windows.
У меня есть компьютер, который всегда должен быть включен. Недавно я обновился до Windows 10 с Windows 7. В Windows 7 я изменил действие по умолчанию кнопки питания в меню «Пуск», чтобы выйти из системы, чтобы я не мог случайно отключить ее. Однако в Windows 10 меню «Пуск» изменилось, и теперь это невозможно?
Интересно, как можно убрать параметр выключения из меню «Пуск». Я не могу найти никакой информации об этом, но ожидаю, что это возможно.
Вы не можете отключить выключение компьютера. Даже если вы сделаете это, вы, вероятно, сможете запустить команду наподобие shutdown -s
Я не знаю фактического решения, но есть одна мысль, что, если возможно, любой скрипт, который вы можете запустить автоматически, непосредственно перед выключением компьютера, чем можно запустить пакетный скрипт с командой «shutdown / a», таким образом вы можете контролировать свой компьютер. выкл.
Вы по-прежнему можете изменить действие кнопки питания в Windows 10, выполнить поиск параметров питания, они там есть.
Спасибо за информацию. Ну, я действительно думаю, что можно отключить все это вместе, но на самом деле я имею в виду удаление только этой опции, чтобы с выключением это все еще было возможно. И по параметрам питания: я думаю, что в параметрах питания можно указать только то, что делает аппаратная кнопка питания. Параметры элемента Power (выберите список Sleep, Shut Down, Restart) не могут быть настроены здесь.
6 ответов 6
Я обнаружил, что это работает. Это скорее ответ, чтобы люди, ищущие Google, могли найти этот ответ.
откройте regedit и перейдите по адресу: Computer\HKEY_LOCAL_MACHINE\SOFTWARE\Microsoft\PolicyManager\default\Start\HideShutDown
откройте ключ с надписью value и измените его на 1 . Ваша опция «Выключить» теперь удалена для всех, но все остальные опции остались. Это включает в себя экран входа и экран Alt+Ctrl+Del.
Измените значение на 0, чтобы вернуть его обратно.
Это просто удаляет параметры меню, не предотвратит завершение работы пользователями с политикой, позволяющей выдавать команду завершения работы с помощью команды или отдельной программы.
Чтобы удалить из уже настроенного профиля, измените связанные ключи в: HKEY_LOCAL_MACHINE\SOFTWARE\Microsoft\PolicyManager\current\device\Start
Похоже, я не могу найти ответ на этот вопрос, но я хочу удалить параметр отключения для пользователей. Я не хочу запрещать пользователям завершать работу, а просто убираю эту возможность с их глаз, когда они решат выйти из системы или перезапустить ее.
Я знаю, что существуют групповые политики, но все, что я нашел, это отключающие все параметры.
Мы очень ценим любую помощь.
Максимальное использование гиперконвергентной инфраструктуры
2022-03-22 18:00:00 Веб-семинар UTC Веб-семинар: Dell — максимально эффективное использование гиперконвергентной инфраструктуры Подробнее о событии Просмотреть все события
Наконец-то заглянул сюда и нашел то, что искал.
откройте regedit и перейдите по адресу: Computer\HKEY_LOCAL_MACHINE\SOFTWARE\Microsoft\PolicyManager\default\Start\HideShutDown
откройте ключ со значением и измените его на 1. Ваш параметр «Завершение работы» теперь удален для всех, но все остальные параметры остались. Это включает в себя экран входа и экран Alt+Ctrl+Del.
Измените значение на 0, чтобы вернуть его обратно.
Это просто удаляет параметры меню, не предотвратит завершение работы пользователями с политикой, позволяющей выдавать команду завершения работы с помощью команды или отдельной программы.
9 ответов
Почему вы не хотите, чтобы они выключали свои компьютеры? Я счастлив, когда мои пользователи действительно выключают свои компьютеры, а не оставляют их включенными на все выходные и заблокированными.
Джош_the_Geek
Просто выполните первую часть, и если им нужно завершить работу, они просто должны сначала выйти из системы.
Некоторое время назад мне пришлось сделать это для клиента, потому что у него было несколько пользователей, которые никогда не забывали оставлять их включенными вечером для резервного копирования. Не могу вспомнить, под какой политикой это было, но почти уверен, что это компьютерная политика
michaelsteely2 Мы оставляем наши компьютеры включенными для установки политик, резервного копирования и т. д. У нас есть политика перезагрузки каждую ночь, поэтому вошедших в систему пользователей нет.
Я просмотрел политики, и они не будут работать, Josh_the_Geek . Я не хочу добавлять дополнительный шаг, так как мы рекомендуем пользователям перезагружаться после выхода (некоторые просто выходят из системы, что нормально)
EminentX
- отметить 26 лучших ответов
- thumb_up – 69 благодарных отзывов
- format_list_bulleted 2 Инструкции
Безумный SpiceHead
Я создаю образы, которые сканируют на вирусы, обновляют и т. д. в нерабочее время, поэтому мне удобно предотвратить отключение. Я говорю пользователям (новым сотрудникам), что они должны выйти из системы в конце дня. У меня есть запланированная задача, которая отключает все системы в полночь. Я не хочу, чтобы они закрывались!!
ксквилкекс
Я рекомендую своим пользователям перезапускать два раза в неделю только в определенные дни и не выключать. У нас есть обновления и сканирования, которые разбросаны в течение недели, поэтому в некоторых компаниях сложно просто закрыться. :/
Джастин1250
У вас есть несколько вариантов использования GPO.
Удалить точку выключения. IE скрыть кнопку. Или удалите права пользователей на выключение системы. В зависимости от версии ОС.
Ни одно из этих условий не препятствует отключению питания.
Наконец-то заглянул сюда и нашел то, что искал.
откройте regedit и перейдите по адресу: Computer\HKEY_LOCAL_MACHINE\SOFTWARE\Microsoft\PolicyManager\default\Start\HideShutDown
откройте ключ со значением и измените его на 1. Ваш параметр «Завершение работы» теперь удален для всех, но все остальные параметры остались. Это включает в себя экран входа и экран Alt+Ctrl+Del.
Измените значение на 0, чтобы вернуть его обратно.
Это просто удаляет параметры меню, не предотвратит завершение работы пользователями с политикой, позволяющей выдавать команду завершения работы с помощью команды или отдельной программы.
Эта тема заблокирована администратором и больше не открыта для комментариев.
Чтобы продолжить это обсуждение, задайте новый вопрос.
Эргономичное оборудование
Кто в США должен нести ответственность за предоставление эргономичного оборудования по запросу сотрудника? Это ИТ, поскольку ИТ предоставляет клавиатуры и мыши? Должен ли это быть HR, поскольку он эргономичен и несет потенциальную ответственность, если НЕ предоставляется? Должен ли это быть тот отдел.
Приветствие Xfinity (личный домашний Интернет)
Во-первых, мне больно. Я мог бы произнести речь «Он ставит передо мной задачу», как Хан в «Звездном пути 2: Гнев Хана». Просто замените «Они» на «Он». Но они сделали то, чего я хотел годами (десятилетиями?), так что, думаю, это должно быть признано. Ю.
Щелкни! SATCOM Threat, IE End of Life, Mac с кирпичами, Planet 9, Lego Delorean
Ваша ежедневная доза технических новостей. Вы должны это услышать. ФБР и CISA предупреждают об угрозах для сетей спутниковой связи Согласно новому предупреждению ФБР и CISA спутниковые сети находятся в зоне высокого риска. Согласно ZDNet.
Какими сверхспособностями вы хотели бы обладать?
Что может сделать ИТ-специалист со сверхспособностями? В каких ИТ-задачах вы бы их использовали и как?
Можно ли подключить интерфейс управления коммутатора к одному из его собственных портов коммутатора?
Недавно я понял, что у меня есть конфигурация коммутатора с непреднамеренным потенциальным побочным эффектом. У меня есть Aruba 6300F с несколькими виртуальными локальными сетями. Он работает в режиме уровня 3. Это работает следующим образом: я просто «включаю» функции маршрутизатора, а затем.

Бендж Эдвардс
Бендж Эдвардс
помощник редактора
Бендж Эдвардс — помощник редактора How-To Geek. Более 15 лет он писал о технологиях и истории технологий для таких сайтов, как The Atlantic, Fast Company, PCMag, PCWorld, Macworld, Ars Technica и Wired. В 2005 году он создал блог Vintage Computing and Gaming, посвященный истории технологий. Он также создал подкаст The Culture of Tech и регулярно участвует в подкасте Retronauts о ретро-играх. Подробнее.
Если вы когда-нибудь случайно выключили компьютер, нажав кнопку питания, есть простой способ отключить кнопку питания (или заставить ее делать что-то другое) в Windows 10. Вы также можете управлять кнопкой «Сон», если ваш компьютер имеет один из тех. Вот как.
Чтобы изменить способ работы кнопки питания вашего компьютера в Windows 10, необходимо зайти в панель управления. Сначала запустите панель управления. Для этого откройте меню «Пуск» и введите «control», а затем нажмите Enter или щелкните значок панели управления.
На панели управления нажмите «Оборудование и звук».
Найдите раздел «Электропитание» и нажмите «Изменить назначение кнопок питания».
Далее вы увидите экран, который определяет, что происходит, когда вы нажимаете кнопку включения или перехода в спящий режим на своем компьютере. В разделе «Параметры кнопок питания и сна» откройте раскрывающееся меню рядом с пунктом «При нажатии кнопки питания».
В меню «При нажатии кнопки питания» вы увидите несколько вариантов. Вот что делают все параметры:
- Ничего не делать. При нажатии кнопки питания ничего не происходит.
- Сон. Компьютер переходит в режим сна с низким энергопотреблением, но продолжает работать.
- Гибернация: компьютер сохраняет состояние системной памяти на диске и выключается. Ваш сеанс можно будет возобновить позже, когда вы снова включите питание.
- Завершение работы: завершает работу Windows и выключает компьютер. (Это значение по умолчанию.)
- Выключите дисплей. Ваш дисплей выключается, но компьютер продолжает работать.
Чтобы не потерять работу, если вы нажмете кнопку питания, выберите любой вариант, кроме «Завершение работы». Это предотвратит случайное отключение. Если вы не хотите прерывать работу из-за нажатия кнопки питания, выберите «Ничего не делать».
Нажмите «Сохранить изменения» и закройте панель управления.
Совет. Чтобы изменить действие кнопки перехода в спящий режим на компьютере, выберите вариант из раскрывающегося списка «Когда я нажимаю кнопку спящего режима» здесь.
В следующий раз, когда вы нажмете кнопку питания компьютера, он не выключится автоматически. Если вы выбрали «Ничего не делать» на последнем шаге, вы все равно можете выключить компьютер, когда это необходимо, выбрав «Завершение работы» в меню «Пуск». Желаем вам продуктивного дня!
- › Как выключить ПК с Windows 10
- › Как выключить ПК с Windows 11
- › Почему не было Windows 9?
- › Как восстановить метки панели задач в Windows 11
- › Как установить Google Play Маркет в Windows 11
- › Почему прозрачные чехлы для телефонов желтеют?
- ›5 шрифтов, которые следует прекратить использовать (и лучшие альтернативы)
- › Что означает XD и как вы его используете?
Читайте также:
- Какой пароль администратора по умолчанию в Windows 10
- Как проверить чипсет материнской платы windows 10
- Ограничение длины имени файла в Windows 10
- Как отформатировать окна 7
- Чтобы выделить в окнах группу объектов, расположенных не подряд, используйте клавишу